Как в Ворде сделать рисунок прозрачным
Microsoft Word – это текстовый редактор и для работы с изображениями здесь не так уж много функций. Добавленную в документ картинку можно обрезать, повернуть, изменить резкость и яркость. А вот что касается прозрачности, то здесь нужно немного постараться, поскольку сразу ее изменить не получится.
В данной статье мы разберемся, как можно сделать прозрачный рисунок в Ворде 2007, 2010 и его более новых версиях, 2013 и 2016. Это может потребоваться, если Вы хотите написать на изображении нем какой-нибудь текст, или сделать его фоном страницы.
- Итак, будем использовать в качестве примера вот такой рисунок.
- Поскольку изменить прозрачность картинки вставленной в документ напрямую не получится, то сначала нужно нарисовать на листе фигуру, в нашем случае прямоугольник, залить его изображением и потом уже делать прозрачным.
- Перейдите на вкладку «Вставка», кликните по пункту «Фигуры» и выберите из выпадающего списка «Прямоугольник».
Затем нарисуйте прямоугольник на листе. Лучше рисовать его поверх нужного нам изображения, чтобы сохранились пропорции сторон.
Сместите его вниз, чтобы он не перекрывал картинку.
Кликните правой кнопкой по нарисованной фигурке и выберите из контекстного меню пункт «Формат фигуры».
Откроется окно «Формат рисунка». В нем перейдите на вкладку «Заливка» и поставьте маркер в поле «Рисунок или текстура». Потом нажмите на кнопку «Файл».
Найдите на компьютере тот файл, которое в документе Ворд нужно сделать прозрачным, выделите его и нажмите «Вставить».
Если документ создавали не Вы, и картинки на Вашем компьютере нет, тогда можно сохранить изображение на компьютер из документа Ворд.
После этого, нужный графический файл будет добавлен в нарисованный прямоугольник. Теперь, чтобы сделать прозрачный фон, достаточно изменять положение ползунка в поле «Прозрачность». Можно также сразу смотреть, как меняется вид изображения.
В нарисованном прямоугольнике будут границы. Если они не нужны, перейдите на вкладку «Цвет линии» и отметьте маркером пункт «Нет линий».
Закройте окно «Формат рисунка», нажав на соответствующую кнопку.
Если у Вас установлен Ворд 2013 или 2016, тогда все действия практически такие же. В фигурах выберите прямоугольник и нарисуйте его поверх того изображения, которое нужно сделать прозрачным.
Переместите его немного ниже, кликните по нему правой кнопкой мыши и выберите из списка «Формат фигуры».
Справа откроется блок «Формат рисунка». В нем нажмите вверху по ведерку с краской, разверните меню «Заливка» и отметьте маркером «Рисунок или текстура». В качестве заливки для нашего прямоугольника нужно выбрать требуемое изображение. Поэтому нажмите «Файл».
- Найдите картинку на компьютере, выделите ее и нажмите «Вставить».
- Когда изображение будет добавлено в Word, чтобы сделать нужный фон достаточно перетащить ползунок в поле «Прозрачность» на подходящее значение.
- Если линия вокруг картинки не нужна, разверните меню «Линия» и поставьте маркер в поле «Нет линий».
- Область «Формат рисунка» можете закрывать.
Описанным выше способом, можно менять прозрачность фигуры любой формы. Для этого в «Фигурах» выберите не прямоугольник, а любую другую. Потом залейте его подходящим рисунком.
Также в Ворд можно изменить прозрачность не всего рисунка, а только отдельных областей. Выделите объект, перейдите на вкладку «Работа с рисунками» – «Формат», нажмите на кнопку «Цвет» и выберите из открывшегося списка «Установить прозрачный цвет».
После этого курсор примет вид палочки с уголком на кончике. Кликните им по тому цвету на картинке, который нужно сделать прозрачным.
Области на картинке, с выбранным цветом станут такими, как вам надо. В примере они белого цвета. Это потому, что лист белый. Если у Вас будет выбран фон страницы другого цвета, то и прозрачные области на изображении станут этого же цвета.
Таким способом можно убрать только один цвет на изображении, и заменить его на прозрачность. Поэтому его лучше использовать, если на картинке есть области одинакового цвета. Если на там есть различные оттенки одного цвета, то полностью сделать, например, синий цвет так как нужно не получится.
На этом буду заканчивать. Теперь у Вас точно должно все получиться.
Загрузка…
Как в Экселе поставить картинку на задний план? Лучшие ответы на вопросы
- Бесплатно и просто в использовании
- Предварительный просмотр изменений изображения в реальном времени
- Предлагайте несколько полезных функций редактирования и уточнения
- Работайте в Windows, Mac и Linux
В заключение статьи хочется добавить, что Pixbuilder Studio — очень хороший и гибкий графический редактор (Волшебная палочка — это всего лишь один инструмент из многих), и с его помощью можно добиться многого в реализации ваших учебных материалов. Не бойтесь экспериментировать.
Полезные сведения → Как объединить ячейки → Как вставить значения → Аргументы функции → Работа с форматами → Функция ЕСЛИ → Как удалить пробелы → Функция впр vlookup→ Работа с таблицами
Как в ворде сделать фон страницы
1. Запускаем редактор Word выбираем вкладку «Дизайн» (в более ранних версия эта вкладка будет иметь название «Разметка страницы»).
2. Нажимаем на раздел «Цвет страницы» после чего выпадет список различных цветов, которыми вы можете окрасить свой документ просто нажав на подходящий.
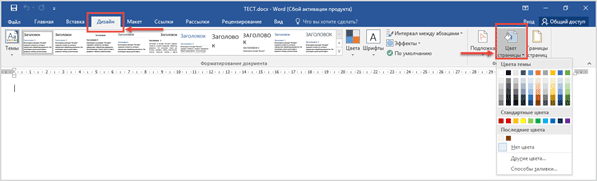
3. Если нужного цвета подобрать не удалось, тогда следует нажать вкладку «Другие цвета».
Открывшейся палитре подбираете фон после жмете ОК.
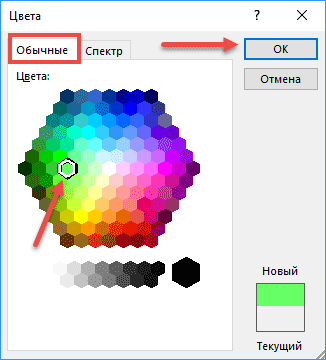
Здесь можно более тонко подобрать цветовую гамму потом нажать ОК.
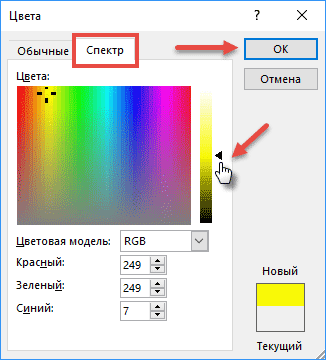
Прежде чем перейти к следующему пункту хочу обратить ваше внимание на на инструмент,
Последние цвета: здесь сохраняются выбранные ранее вами цвета, которые можно в последствии применить.
Нет цвета: означает отмена любых действий с фоном страницы.
Градиент
Переходим в пункт «Способы заливки» откроется окошко, где будет доступна градиентная настройка.
Нажав галочку как показано на скриншоте можно выбрать любой цвет из открывшейся палитры вышеописанным способом. Но только этот вариант имеет функцию затемнения или осветления в следующих двух других такой «фишки» нет.
Все тоже самое, но уже слияние двух цветов по вашему выбору.
Более 20 разных стандартных интересных заготовок от однотонных до многоцветных.
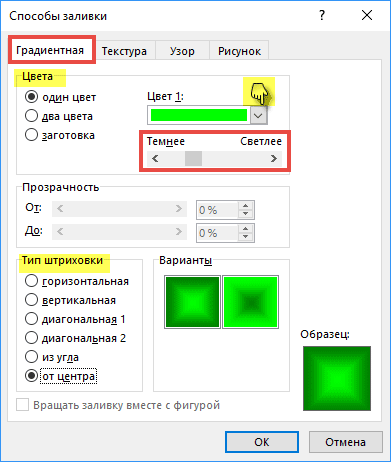
Шесть разных типов распределения цвета, прежде чем нажать ОК смотрите на «Образец» там будет показан конечный результат.
Текстура
Настроек никаких нет, но есть возможность поиска через Интернет или на своем ПК, о чем я расскажу последнем пункте.
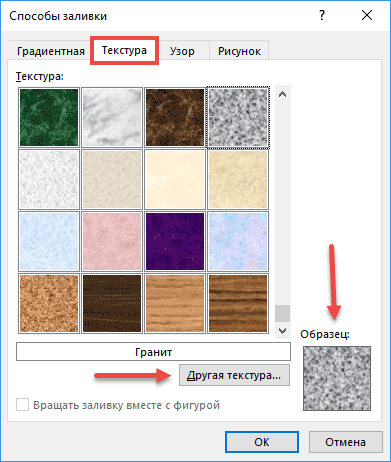
Возможно оставить по умолчанию черном-белых цветах так и подобрать любые свои.
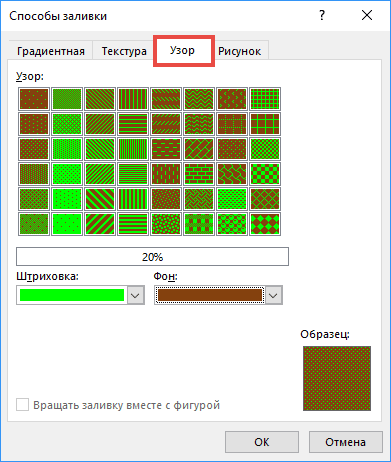
Рисунок
На мой взгляд самая интересная штука, наверное, многие задаются вопросом как сделать рисунок фоном в ворде? И так, что мы можем сделать?
Есть вероятность выбора картинки с своего компьютера или задать поиск в Интернет, для этого нажимаем кнопку Рисунок.
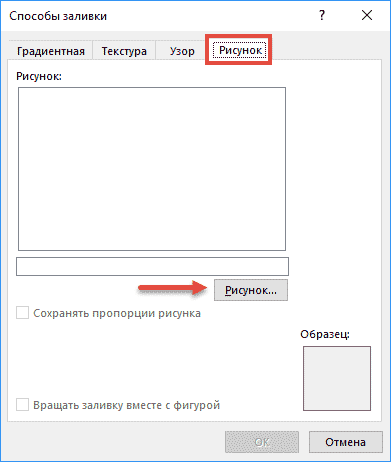 Откроется окно Вставка картинок так как на моем компьютере нет той картинке, которая мне нужна я воспользуюсь поиском изображений в Интернете при помощи поисковой системы Bing.
Откроется окно Вставка картинок так как на моем компьютере нет той картинке, которая мне нужна я воспользуюсь поиском изображений в Интернете при помощи поисковой системы Bing.
Приближается Новый Год значит и картинку буду искать по этой теме.
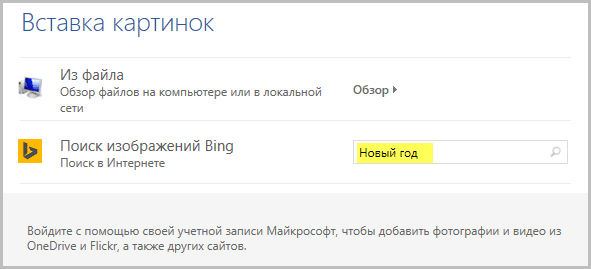
Нашлось масса новогодних картинок подобрав по вкусу нажимаем Вставка.
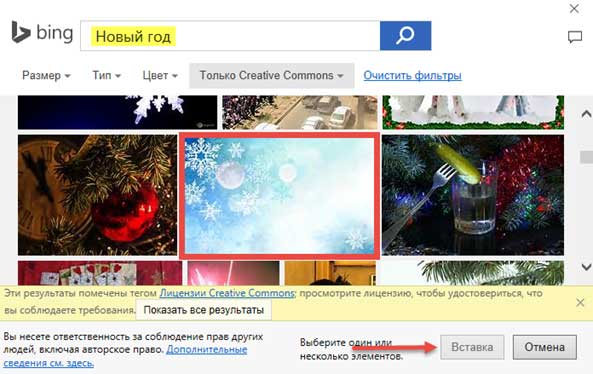
Здесь ОК на этом фон «Морозная свежесть» установлен.
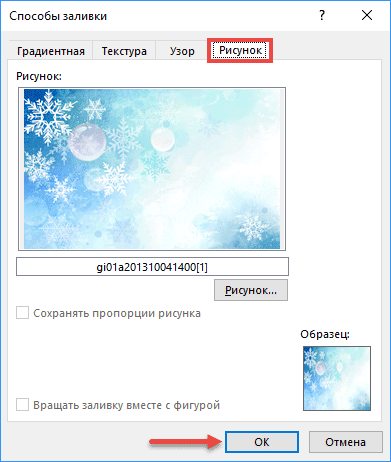
Может не совсем удачный пример, ну, что-то в этом роде, надеюсь сама суть ясна.

Прежде чем распечатать свое творчество нужно произвести некоторые настройки редактора Word. Входим во вкладку Файл ⇒ Параметры.
1. Параметрах Word выберите меню Экран.
2. Разделе Параметры печати поставьте галочку в пункте Печать фоновых цветов и рисунков.
3. Для применения настроек нажмите ОК.
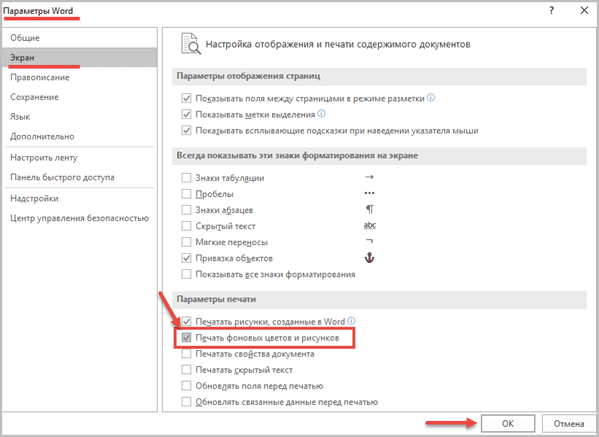
Вот теперь вы знаете как сделать фон в Word и легко сможете наложить нужный вам цвет или фон на страницу документа, а также легко распечатать на принтере.
Я же на этом сегодня с вами прощаюсь до следующих статей.
Как в ворде убрать фон за текстом для многих элементов документа
Если вы часто работали с документами Word, вы скорее всего обращали внимание на выделения в тексте, которое рассчитано на привлечение внимания к определенному объекту в тексте. Это может быть как отдельная буква, слово, предложение или же даже ячейка в таблице, которая вставлена как объект
Возможно даже выделение фоном всего листа целиком или же всего документа.
Но чрезмерное выделение может не только не выполнять свое предназначение, а и раздражать при просмотре и чтении документа.
Я думаю что вы не увлекаетесь такими крайностями (хотя я видел такое часто) и в случае, если вам для чтения или ознакомления попадется такой документ, после прочтения вы будете знать как в ворде убрать фон за текстом, как убрать фон в ворде при копировании и как сделать фон. Давайте по порядку.
- Как записать файл ISO
- Как в экселе сделать выпадающий список
Как в ворде убрать фон за текстом
Как я говорил выше, фон за текстом может присутствовать в разных элементах. Среди них буква, слово, абзац, весь текст или элемент в таблице (ячейка, столбец или строка).
Удаление фона страницы
Для удаления фона страницы сделайте следующее:
- Для Word 2007-2010 в открытом документе в верхней части Ворд выбираете раздел «Разметка страницы», для Word 2013 вам надо выбрать раздел «Дизайн». Я использую Word 2013 и изображения привожу для этой версии.
- В разделе находите панель «Фон страницы» в которой необходимо нажать на кнопку «Цвет страницы»
- В выпадающем меню нажмите на ссылку «Нет цвета»
Убираем фон текста
Кроме задания фона всей страницы, возможен вариант с выделением отдельного текста фоном. Чтобы убрать это выделение:
- Курсором выделите весь текст, фон которого необходимо убрать или изменить
- Откройте вкладку «Клавная» в верхней части документа
- Найдите иконку с изображением ведра с краской и нажмите на него
- В выпадающем списке выберите нет цвета. Фон выделенного вами текста исчезнет.
- Еще один инструмент чтобы убрать фон текста — это маркер. С его помощью можно выборочно отмечать нужные слова, а так же выборочно убирать фон. Вы просто выбираете этот инструмент, выбираете цвет выделения (если необходимо выделить) или пункт «Нет цвета» (если необходимо убрать цвет фона и просто выделяете интерактивно выборочный текст. Можно так же выделить весь текст.
Удаление фона всей таблицы
Увидеть ярко выделенные ячейки или вовсе всю таблицу тоже не редкость. Многие финансовые документы выглядят как праздничные открытки школьников. Чтобы избавиться от этого проделайте следующее:
- Наведите курсор над таблицей (должен появиться в левом верхнем углу таблицы крестик) и нажмите на крестик правой кнопкой мыши. Появиться контекстное меню
- Нажмите на ведро с заливкой .
- В выпадающем списке выберите «Нет цвета».
Удаление фона отдельных ячеек в таблице
Фон отдельных ячеек изменить или убрать не сложнее чем фон всей таблицы. Для этого:
- Выделяете несколько ячеек правой кнопкой мыши (не отпуская ее), после выделения должно появиться всплывающее меню. Если не появилось, нажмите правой кнопкой мыши на выделенных ячейках. Для одной ячейки сразу нажимайте на ней правой кнопкой мыши.
- Нажмите на иконке с ведром.
- В выпадающем списке выберите «Нет цвета»
Как убрать фон в ворде при копировании
Очень часто при работе с текстом приходится выделять и копировать найденный в интернете текст.
При этом когда вы вставляете текст в Ворд, он сохраняет все атрибуты и форматирование, которое было указано на интернет странице и текст фона далеко не все, что вы перенесете в документ.
Это может быть шрифт, размер, цвет и многое другое. Для того чтобы избавиться от фона и от всего форматирования вообще необходимо проделать следующее:
- Выделите текст, который вы вставили.
- Перейдите на вкладку «», найдите иконку «Удалить все форматирование» с изображением ластика и буквой на его фоне. Нажмите на нее и Ворд уберет все форматирование и фон текста в том числе. Еще одним вариантом не «Заносить» ненужное форматирование в документ — это перед вставкой в Ворд использовать блокнот (входит в стандартный пакет Windows). Блокнот не воспринимает форматирование. Вы вставляете текст в блокнот, потом копируете этот текст из блокнота в Word.
Как сделать фон в ворде
Описывать как сделать фон для всех элементов нет необходимости, т.к. вы можете проделать все вышеописанные операции для здания фона. Просто вместо выбора пункта «Нет цвета» выберите необходимый цвет.
Прозрачные буквы в PowerPoint
Как известно, при обычных задачах для добавления текста используют установки шаблона презентации. Если же нужно добавить текст в другом месте, то незаменимым помощником является кнопка «Надпись» во вкладке «Вставка».
Первым делом нужно добавить фон для презентации стандартным способом, в том числе и используя картинки или изображения. Далее в группе «Текст» находим кнопку добавления декоративного текста «Word Art» и выбираем один из стилей. В наборе присутствуют стили, которые изначально не имеют заливки. Но для демонстрации процесса будет выбран стиль с непрозрачной заливкой
После этого начинаем работать над содержанием и расположением объекта:
- ввести нужный текст,
- отрегулировать размер букв,
- расположить объект на слайде.
Активированный объект с текстом позволяет работать во вкладке «Формат», группе «Стили Word Art». Чтобы добиться эффекта прозрачности букв, нужно в «Заливка текста» выбрать «Нет заливки».
На этом этапе нужно отрегулировать толщину контура букв и их цвет. Сделать это можно с помощью кнопки «Контур текста», расположенной ниже «Заливка текста».
Таким образом, мы создали прозрачную надпись на титульном слайде презентации, подходящую для данного варианта фона. А бывает, что нужно в PowerPoint сделать картинку прозрачной, без изменения букв.
Изменение прозрачности рисунка в Microsoft Word
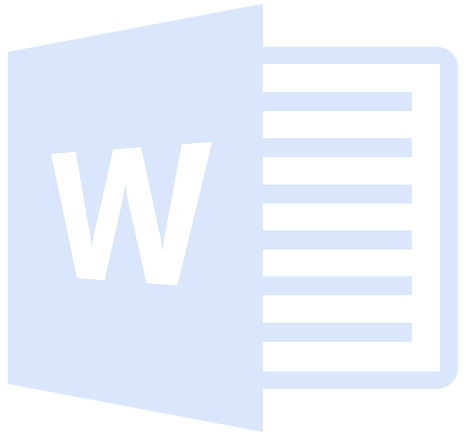
Как вы наверняка уже знаете, в MS Word можно работать не только с текстом, но и с рисунками. Последние после добавления в программу можно даже редактировать с помощью большого набора встроенных инструментов. Однако, учитывая тот факт, что Ворд — это все-таки текстовый редактор, с некоторыми задачами по работе с изображениями бывает не так просто справиться.
Одна из задач, с которой могут столкнуться пользователи данной программы — необходимость изменить прозрачность добавленного рисунка. Это может потребоваться для того, чтобы уменьшить акцент на изображении, либо же визуально “отдалить” его от текста, а также по ряду других причин. Именно о том, как в Ворде изменить прозрачность рисунка мы и расскажем ниже.
1. Откройте документ, но пока не торопитесь добавлять в него рисунок, прозрачность которого требуется изменить.
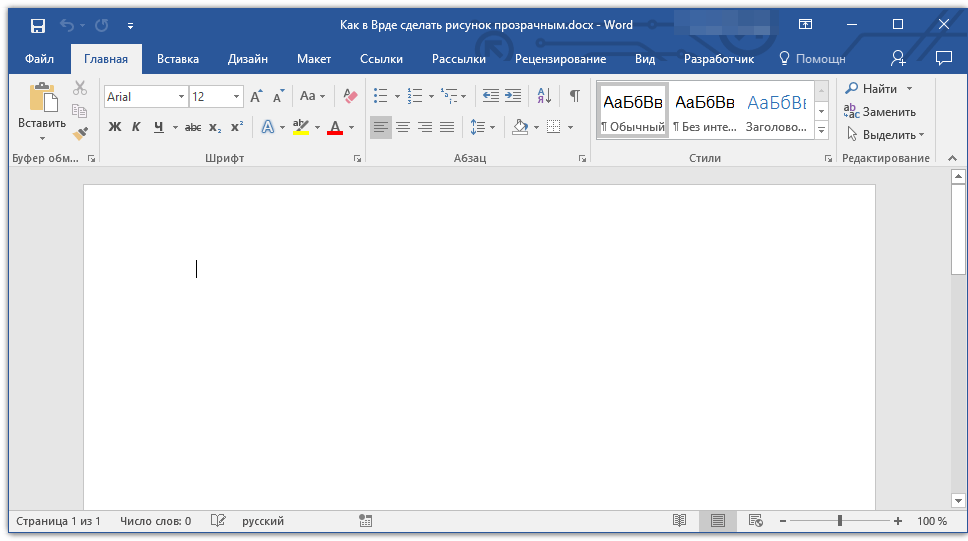
2. Перейдите во вкладку “Вставка” и нажмите кнопку “Фигуры”.
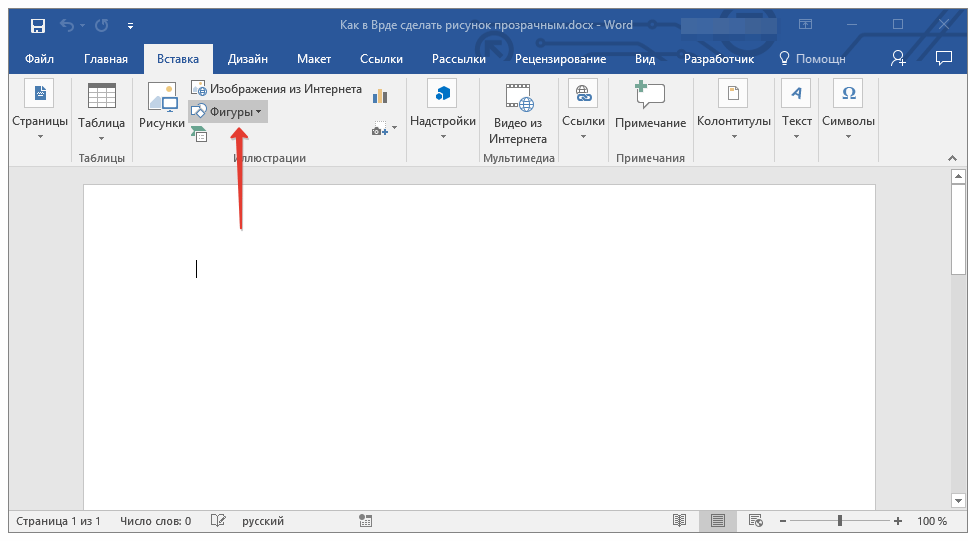
3. В выпадающем меню выберите простую фигуру, прямоугольник подойдет лучше всего.
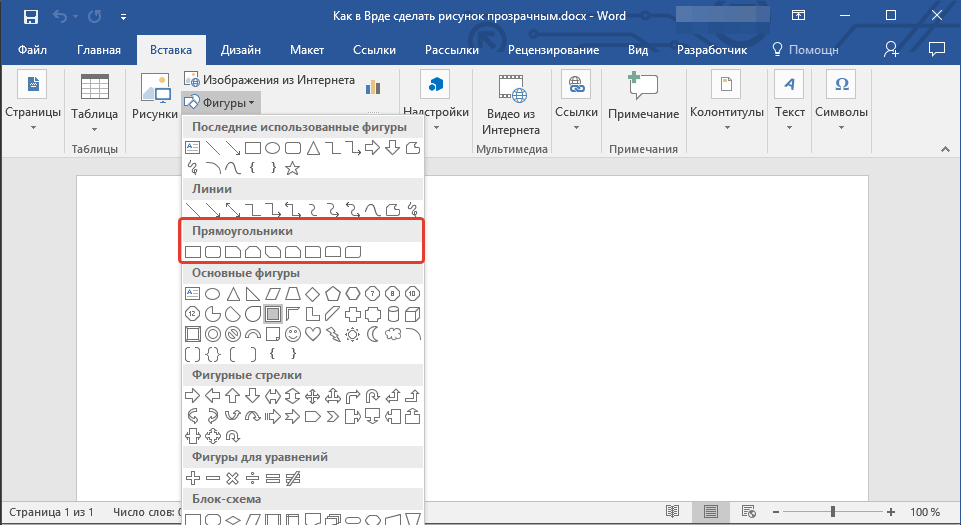
4. Правой кнопкой мышки кликните внутри добавленной фигуры.
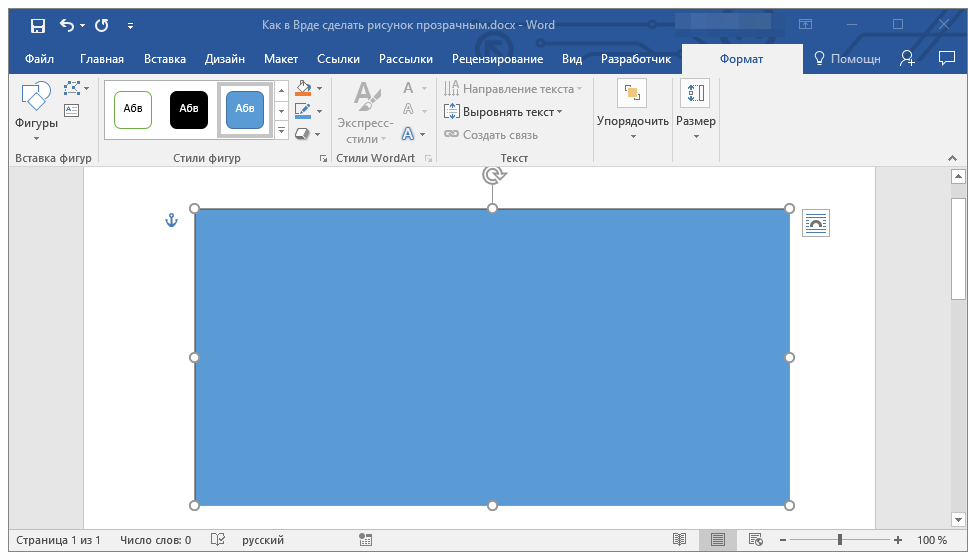
5. В открывшемся справа окне в разделе “Заливка” выберите пункт “Рисунок”.
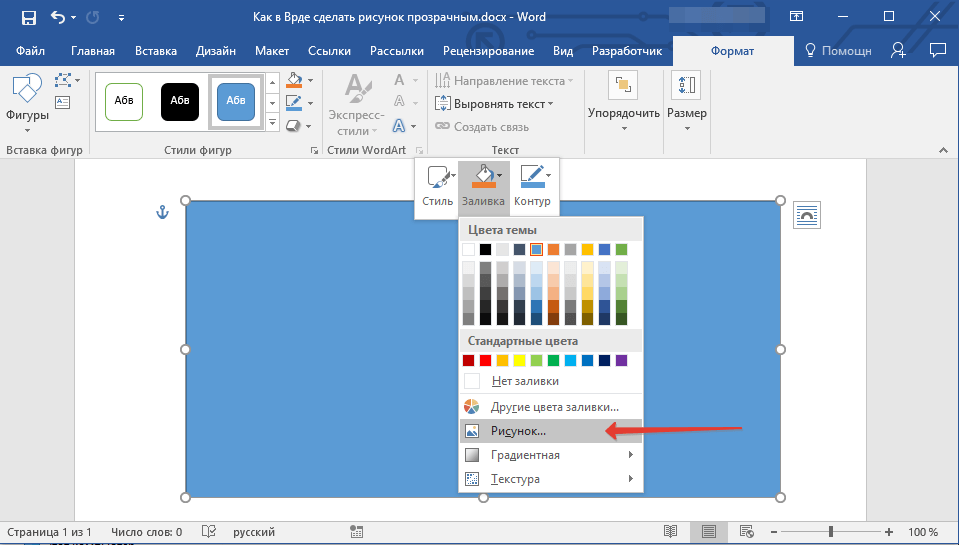
6. Выберите в открывшемся окне “Вставка картинок” пункт “Из файла”.
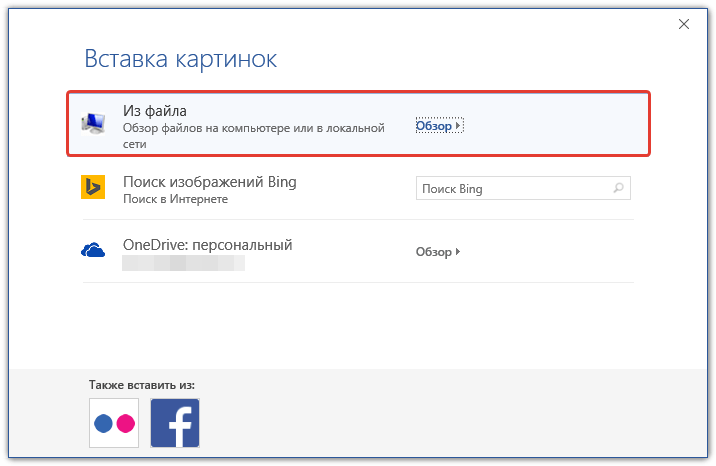
7. В окне проводника укажите путь к рисунку, прозрачность которого необходимо изменить.
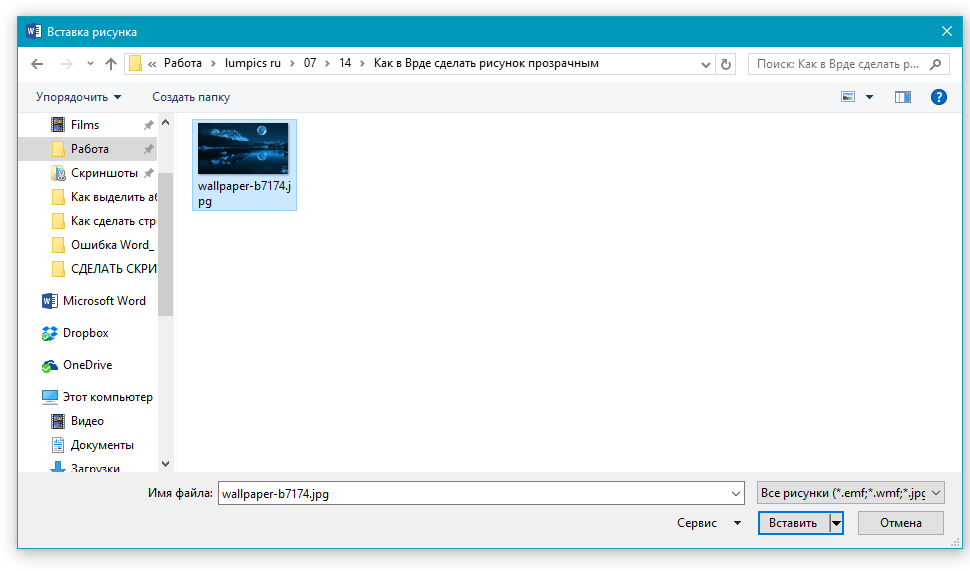
8. Нажмите “Вставить” для добавления рисунка в область фигуры.
9. Кликните правой кнопкой мышки по добавленному рисунку, нажмите на кнопку “Заливка” и выберите пункт “Текстура”, а затем “Другие текстуры”.
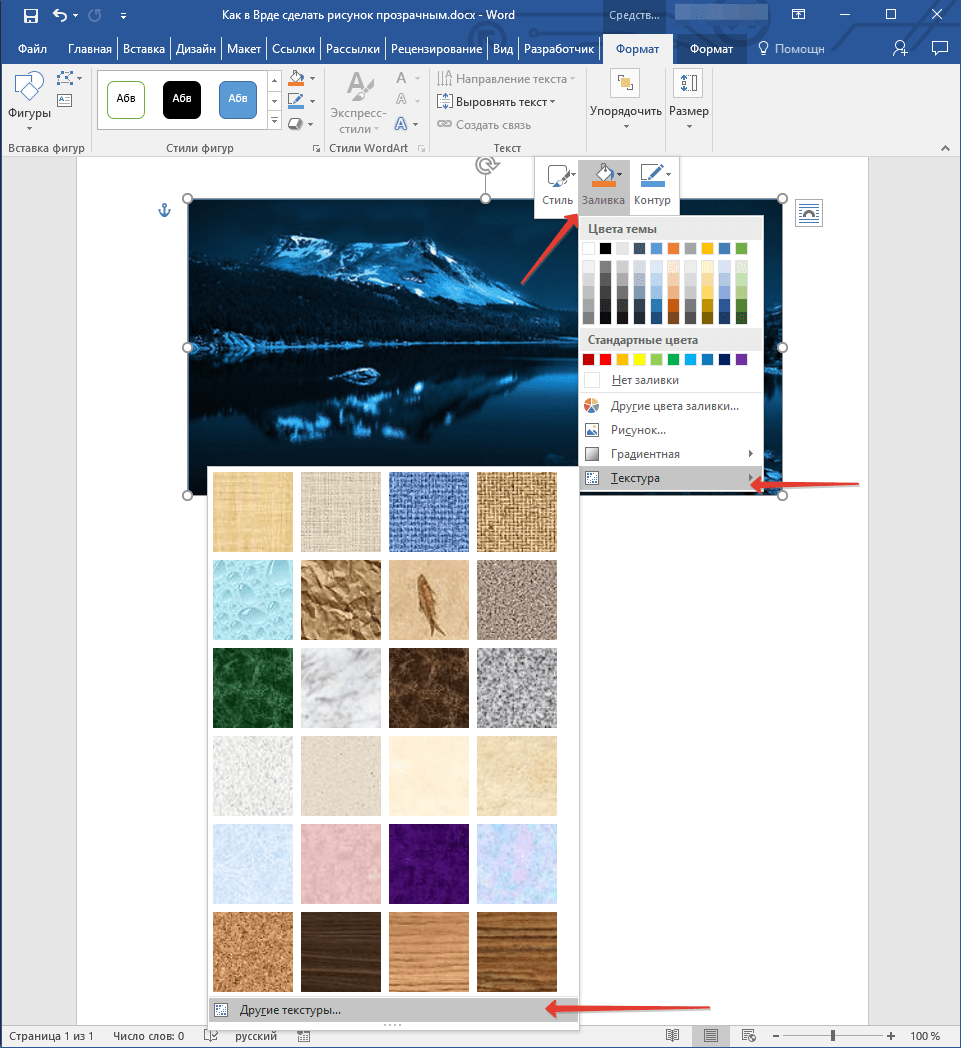
10. В окне “Формат рисунка”, которое появится справа, перемещайте ползунок параметра “Прозрачность”, пока не добьетесь желаемого результата.
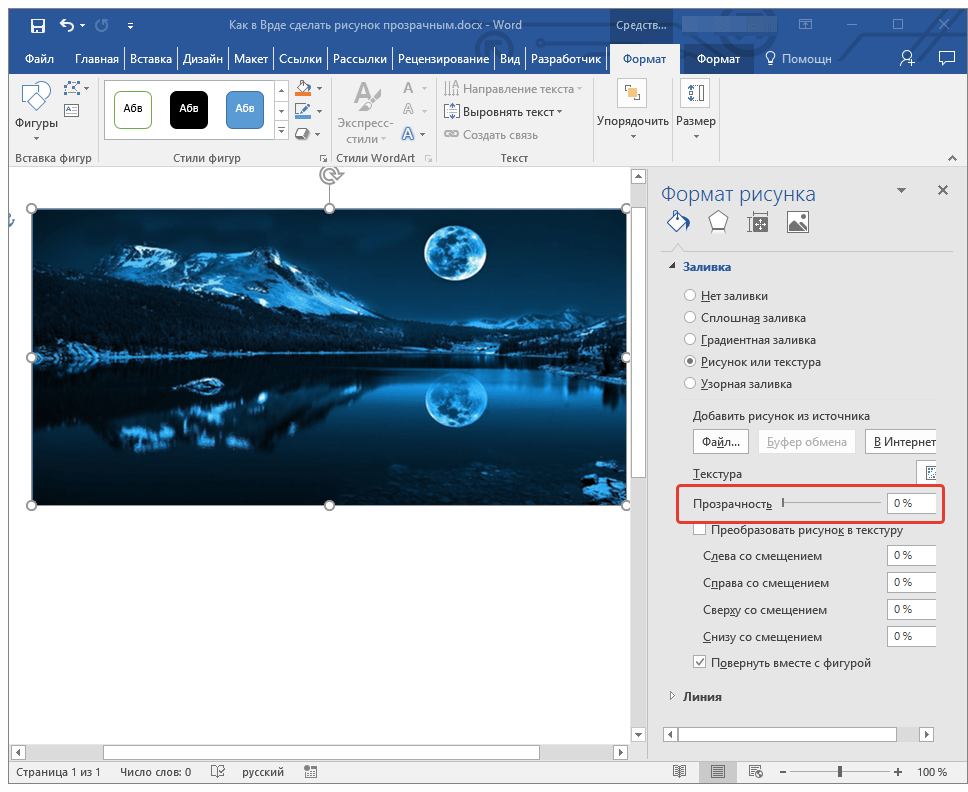
11. Закройте окно “Формат рисунка”.
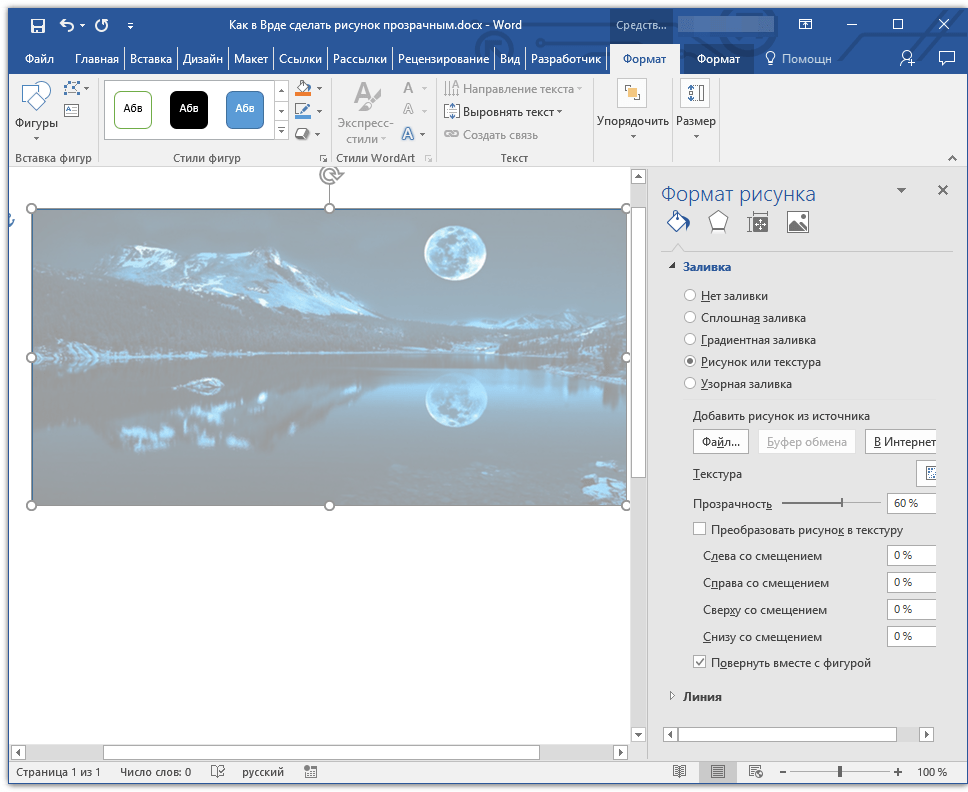
11. Удалите контур фигуры, внутри которой находится картинка. Для этого выполните следующие действия:
- Во вкладке “Формат”, которая появляется при нажатии на фигуру, разверните меню кнопки “Контур фигуры”;
- Выберите пункт “Нет контура”.
- Кликните в пустом месте документа, чтобы выйти из режима редактирования.
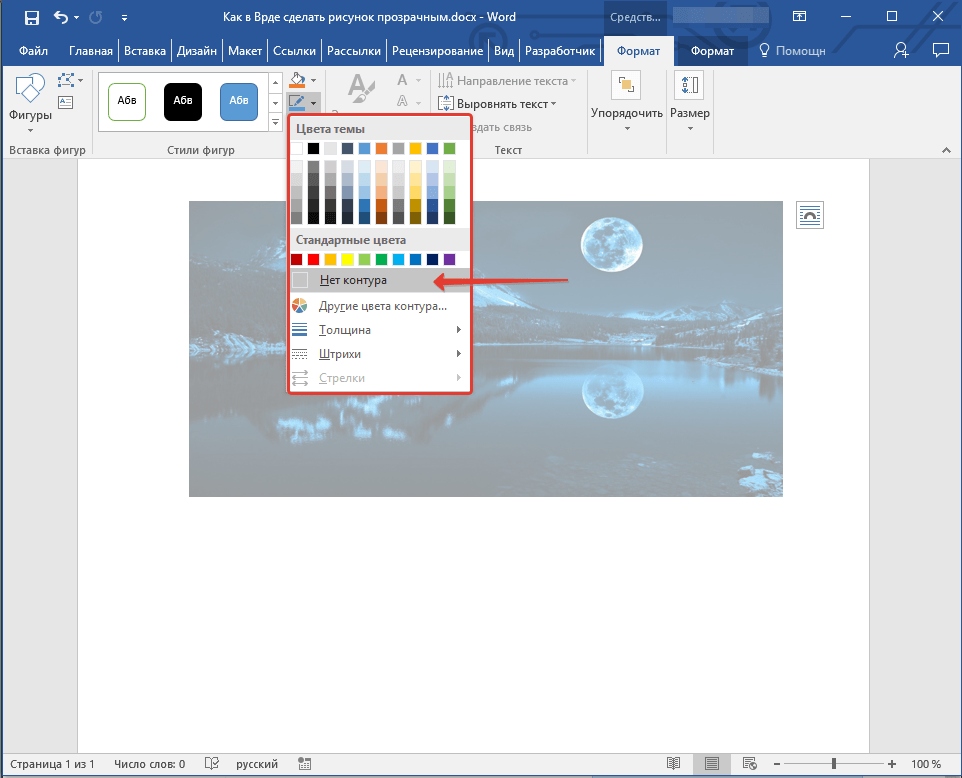
Важное примечание: Изменяя исходные размеры фигуры путем перетаскивания маркеров, расположенных на ее контуре, можно исказить находящееся внутри нее изображение
- Совет: Для настройки внешнего вида рисунка можно использовать параметр “Смещение”, который находится под параметром “Прозрачность”, расположенным в окне “Формат рисунка”.
12. После внесения всех необходимых изменений, закройте окно “Формат рисунка”.
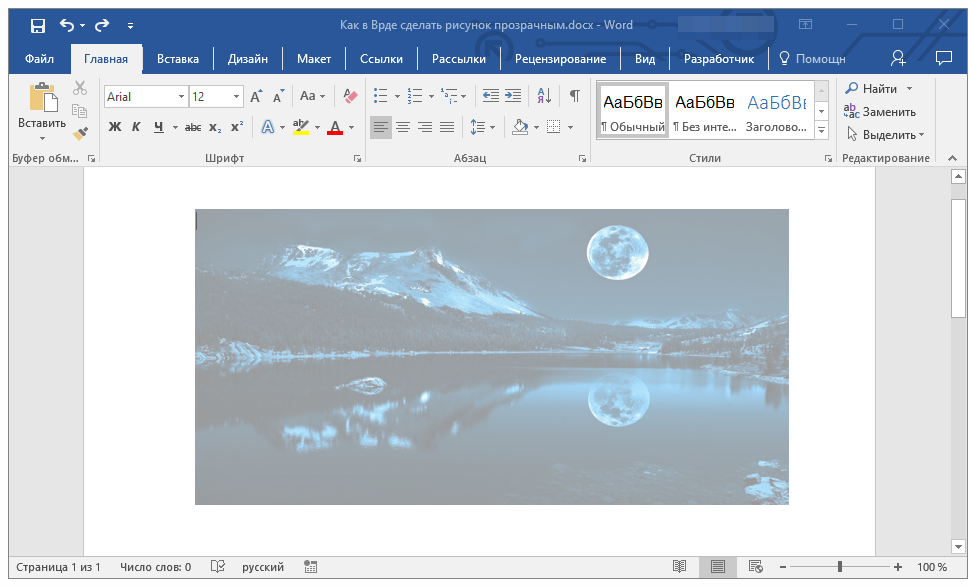
Изменение прозрачности части рисунка
Среди инструментов, представленных во вкладке “Формат” (появляется после добавления рисунка в документ) есть и те, с помощью которых можно сделать прозрачным не все изображение, а его отдельную область.
Важно понимать, что идеального результата можно добиться лишь в том случае, если область рисунка, прозрачность которой вы хотите изменить, является одноцветной. Примечание: Некоторые области изображений могут казаться одноцветными, не являясь таковыми на самом деле
Например, обычный листья деревьев на фотографии или картинке могут содержать в себе широчайший диапазон близких по цвету оттенков. В таком случае желаемого эффекта прозрачности добиться не получится
Примечание: Некоторые области изображений могут казаться одноцветными, не являясь таковыми на самом деле. Например, обычный листья деревьев на фотографии или картинке могут содержать в себе широчайший диапазон близких по цвету оттенков. В таком случае желаемого эффекта прозрачности добиться не получится.
1. Добавьте изображение в документ, воспользовавшись нашей инструкцией.
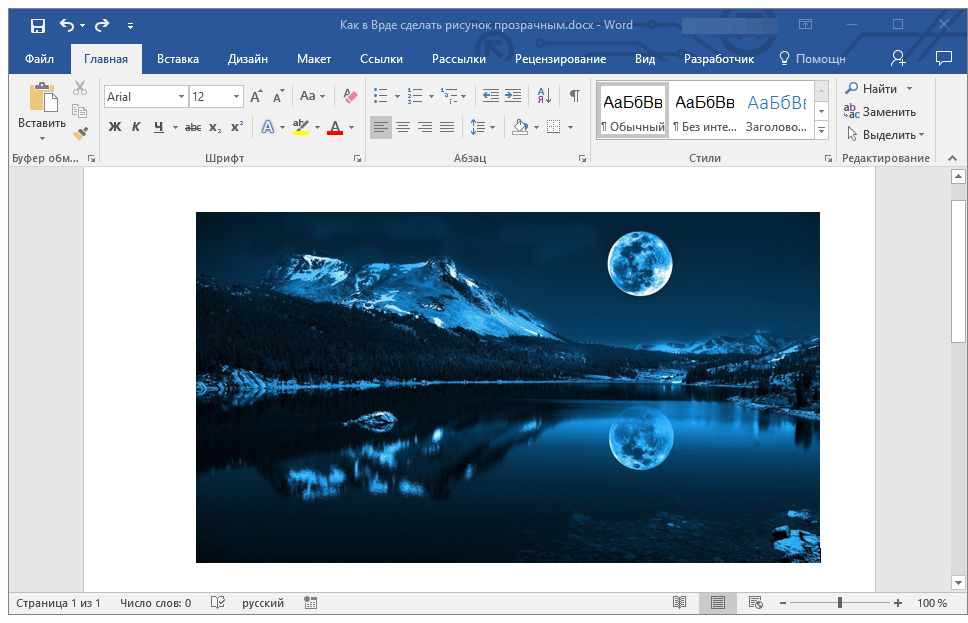
2. Дважды кликните по изображению, чтобы открылась вкладка “Формат”.
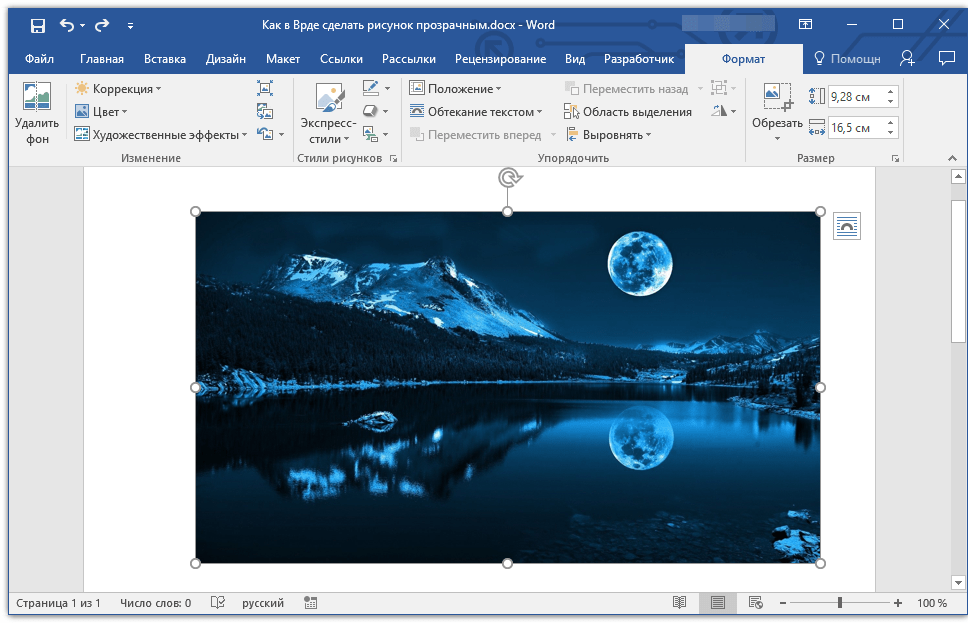
3. Нажмите на кнопку “Цвет” и выберите в выпадающем меню параметр “Установить прозрачный цвет”.
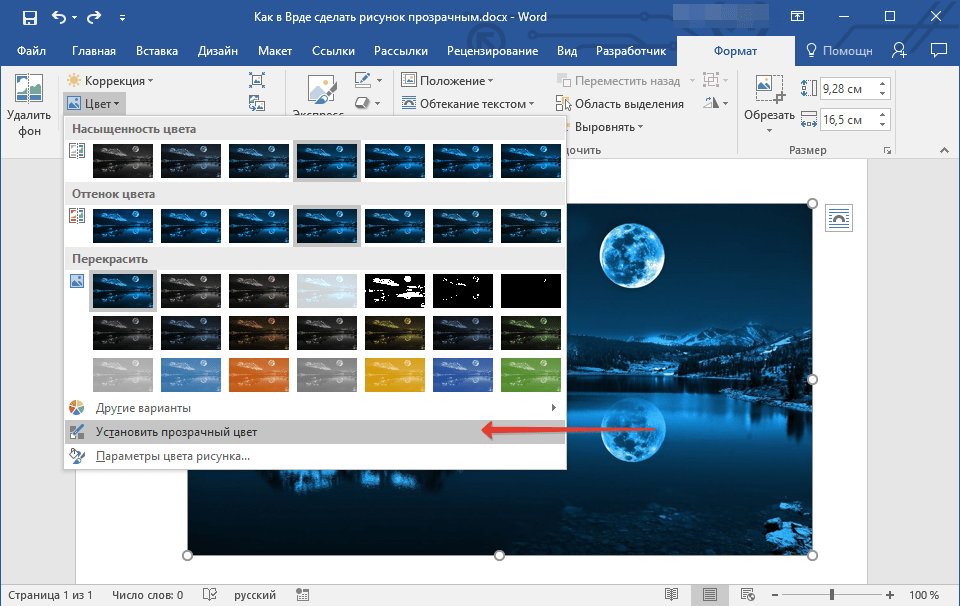
4. Вид указателя курсора изменится. Кликните ним по тому цвету, который необходимо сделать прозрачным.
5. Выбранная вами область рисунка (цвет) станет прозрачной.
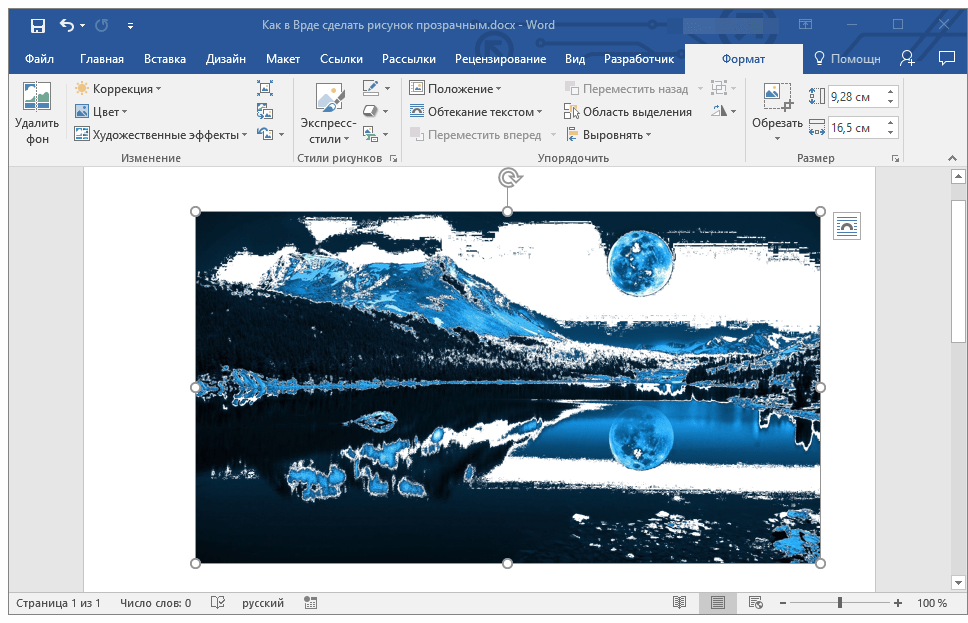
Примечание: На печати прозрачные области изображений будут иметь тот же цвет, что и бумага, на которой они распечатываются. При вставке такого изображения на веб-сайт, его прозрачная область примет цвет фона сайта.
На этом все, теперь вы знаете, как в Word изменить прозрачность рисунка, а также знаете о том, как сделать прозрачными отдельные его фрагменты. Не забывайте о том, что данная программа — это текстовый, а не графический редактор, поэтому не следует выдвигать к нему слишком высоких требований.
Метод 1: изменение цвета страницы
Суть этого метода в том, чтобы преобразовать страницу, добавив цветной фон. В этом случае сам объект можно отредактировать, добавив больше текста и других объектов. Для выполнения задания вам потребуется выполнить ряд таких действий:
Откройте вкладку «Дизайн» и выберите параметр «Цвет страницы». Он находится на панели инструментов с надписью «Фон страницы».
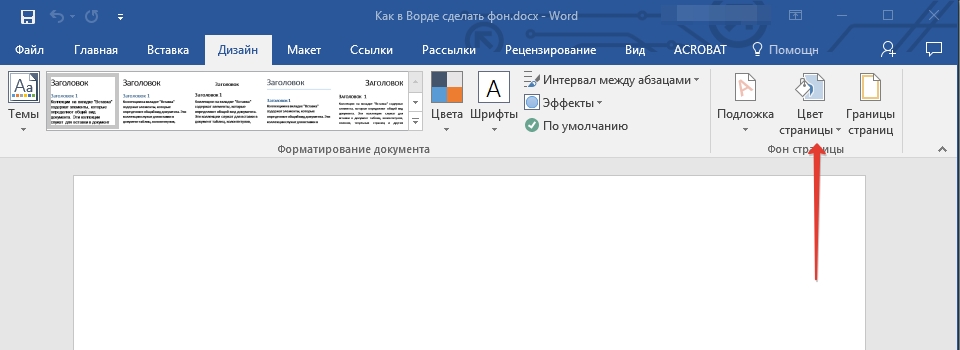
Теперь вам будет предложен целый набор оттенков. Вам просто нужно указать тот, который лучше всего подходит для проекта. Если стандартные оттенки вас не устраивают, нажмите «Другие цвета…» и внесите изменения вручную, чтобы получить какие-либо параметры.
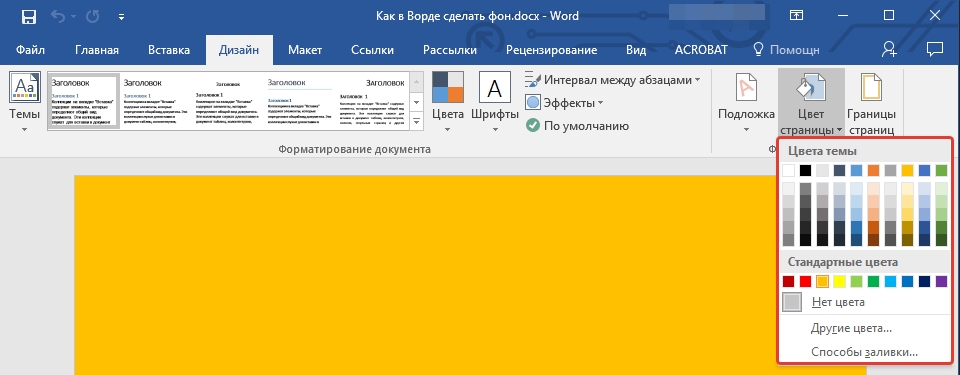
В результате всех операций вы сможете наблюдать, как меняется цвет страниц. Продолжайте работать над добавлением другого контента.
В данном случае ответ на вопрос, как сделать фон в Word, подразумевает ситуацию, когда наблюдается плавный градиент. Но такое визуальное решение подходит далеко не всем. Если вы хотите использовать больше уникальных вариантов заливки, следуйте этим инструкциям:
- Как и в предыдущем случае, вам нужно открыть вкладку «Дизайн» и затем нажать кнопку «Цвет страницы». Вам будет предложено несколько вариантов, но в этой ситуации важна одна кнопка: «Еще способы заполнения».
- Перед вами появится небольшое окошко, через которое реализуются всевозможные настройки. Они предлагают несколько вкладок, каждая из которых подразумевает определенный вариант визуального оформления:
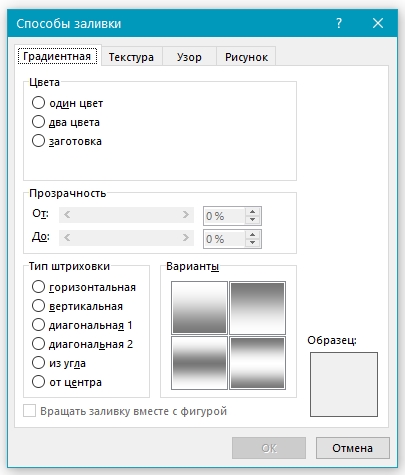
- Склон. Подстраивает изображение, в результате чего у него будет характерное перетекание. Есть множество вариантов того, как это будет выглядеть. Тип штриховки, уровень прозрачности и т.д. Изменятся.
- Состав. Готовые решения для текстурных изображений. Используйте ползунок для прокрутки содержимого, пока не найдете решение, наиболее подходящее лично вам. Убедитесь, что обязательно найдется то, что вам понравится, достойный выбор.
- Шаблон. Само название говорит само за себя. На странице будет представлен определенный узор, вам просто нужно выбрать его из огромного списка. Маленькие значки содержат демонстрацию, которую вы можете использовать для навигации.
- Рисунок. Самое интересное решение по нескольким причинам. Здесь вы ни в чем не ограничены, это может быть любая фотография.
В результате некоторых манипуляций вы сможете увидеть уже преобразованные страницы с уникальным фоном. Единственное, что стоит учесть, — это цвет шрифта. Старайтесь выбирать оттенки, которые не переходят в фон. Это упростит чтение содержимого.
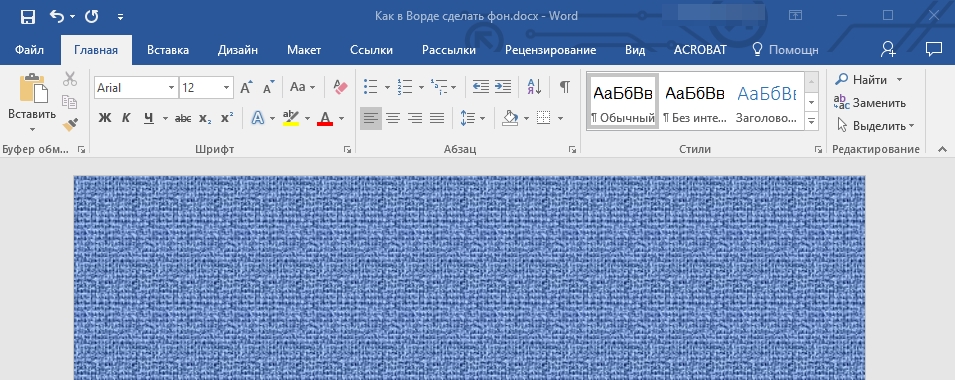
Как вставить фон в документ Word
Чтобы создать фон страницы, используйте инструменты в блоке «Фон страницы», который находится на вкладке «Макет страницы» для версий 2007, 2010 или «Дизайн» для выпусков 2010, 2013.
Чтобы фон страницы был однородным, текст изначально не должен иметь белой заливки. Удалить текстовую заливку очень просто:
- выделить весь текст документа, нажав «Ctrl» + «A» или через меню: «Главная» → «Выбрать» → «Выбрать все»;
- в блоке «Абзац» откройте инструмент «Заливка» (ведро с уклоном и желтой полосой внизу), нажав на стрелку справа;
- выберите строку «Без цвета».
О том, как работать с фоном (заливкой) текста, полностью говорит одноименная статья «Фон текста в Word». Обязательно прочтите и используйте в своей работе.
Эта процедура полезна, если вы скопировали части документа из других источников.
В связи с тем, что фон страницы имеет разные области применения и выглядит по-разному, существуют разные инструменты для его создания.
Давайте подробнее рассмотрим, как вставить фон в документ Word.
Как сделать цветной фон страницы
Фон страницы может быть выполнен в любом существующем цвете в палитре Word. Чтобы создать цветной фон для страниц вашего документа, вам необходимо:
- Перейдите в «Дизайн» → «Фон страницы» → «Цвет страницы»;
- Выберите желаемый цвет из существующей палитры и щелкните по нему мышью.
Если цвета палитры вас не устраивают, вы можете выбрать команду «Больше цветов…» и в открывшемся окне «Цвета» настроить нужный цвет с помощью палитры RGB HSL на вкладке «Спектр».
Как сделать цветной фон градиентом
Для более сложной раскраски фона страницы вы можете создать фон, используя плавный переход разных оттенков цвета (градиент).
Алгоритм создания этих обоев следующий:
- Перейдите в Дизайн → Фон страницы → Цвет страницы → Методы заливки»;
- Откройте вкладку «Градиент» и настройте необходимые параметры:
В блоке «Цвета» выберите количество цветов для создания градиента.
Примечание. Если вы выберете опцию «Предустановка», вы сможете выбрать одну из существующих предустановок градиента на тему Word для фона.
Установите нужные значения в блоке «Прозрачность». Чем он меньше, тем лучше виден текст и другое содержимое документа.
В блоке «Тип штриховки» установите маркер на тип направления, в котором вы хотите изменить оттенки цвета.
Подтвердите свои настройки, нажав ОК.
Как сделать картинку фоном страницы
Для более сложных фонов, определяющих уникальный дизайн документа, вы можете использовать рисунки, фотографии или изображения. Вы можете применить эту опцию при выполнении указанного порядка действий:
- Перейдите в «Дизайн» → «Фон страницы» → «Цвет страницы» → «Способы заполнения»;
- Откройте вкладку «Изображение» и выберите изображение для фона;
- Нажмите на кнопку «Изображение» и выберите имя файла из доступных в открывшемся окне;
- Подтвердите свой выбор кнопкой «Выполнить»
- Полное действие ОК.
Когда изображение используется в качестве фона, его положение и размер должны соответствовать странице документа. Вертикальный формат предполагает использование вертикальных изображений, а горизонтальный формат предполагает горизонтальное расположение.
Если изображение слишком велико, программа автоматически «обрезает» края. Если, с другой стороны, вставленное изображение с фоном меньше, оно будет дублировано и автоматически вставлено на отсутствующую сторону.
Как сделать прозрачный фон картинки
Прозрачный фон изображения создается следующим образом:
- Выберите вкладку «Макет страницы» или «Дизайн»;
- На панели инструментов «Фон страницы» щелкните стрелку «Цвет страницы»;
- В открывшемся списке выберите «Без цвета».
Как вставить текст в картинку в Ворде: наложение текста поверх картинки в Word
123751
742
37
00:03:17
30.03.2018
Как вставить текст в картинку в Ворде: наложение текста поверх картинки в Word
Вставить текст в картинку в Word можно, только если этот текст будет размещен в каком-то объекте на картинке. Просто наложить текст поверх картинки можно разместив картинку под текстом, но тогда текст не будет привязан к картинке и может в любой момент сместится. Чтобы напечатать текст на картинке, можно прибегнуть к двум хитростям. Например, можно наложить текст на картинку в Ворде в виде объекта WordArt. Получится красивая форматированная надпись. Для добавления обычного текста на картинку лучше добавлять текстовое поле. В нем можно разместить любой текст, убрать заливку и рамку, получив обычный текст на картинке.
🤍
Сайт о Ворде и Экселе 🤍































