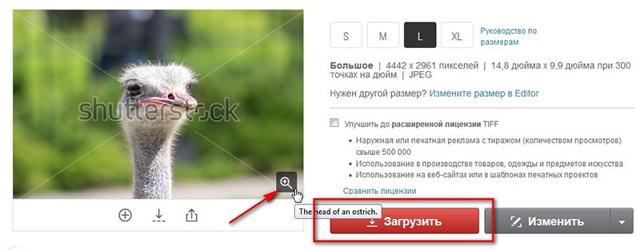Выбор режима просмотра
Обратите внимание, справа в верхней части панели Properties «Свойства» находится раскрывающееся окно, которое предлагает различные режимы просмотра для изображения в этой рабочей среде. Мне больше всего нравится режим Onion Skin (O) (Калька)
На скриншоте ниже представлен список всех режимов.
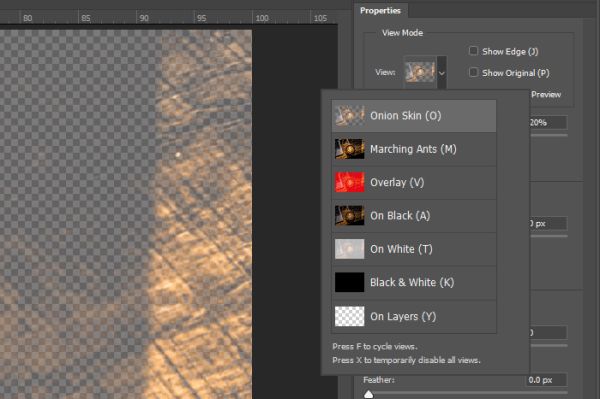
В принципе, каждый из этих режимов даёт чёткое представление о выделенном объекте на изображении. Как видите, режим «Калька» снижает видимость всего изображения, чётко показывая выделенный объект. Помимо этого, при помощи параметра Transparency (Прозрачность) можно контролировать степень прозрачности изображения, передвигая ползунок влево или вправо.
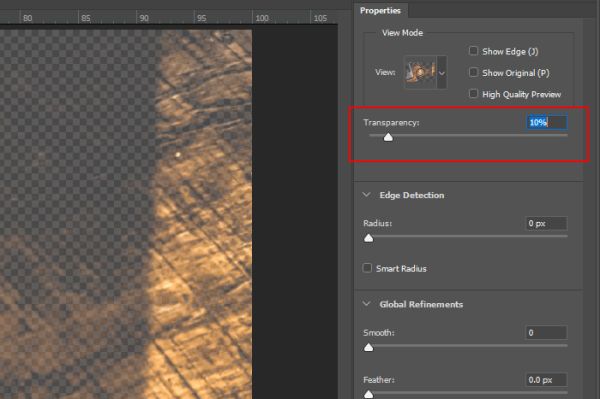
На данный момент в списке режимов представлены следующие: Onion Skin (O) (Калька), Marching Ants (M) (Марширующие муравьи), Overlay (V) (Наложение), On Black (A) (На чёрном), On White (T) (На белом), Black & White (K) (Чёрно-белое) и On Layers (Y) (На слоях). Как я уже сказал, что предпочитаю режим «Калька», но тем не менее время от времени использую возможности режимов «Марширующие муравьи» и «На чёрном». В данном случае я буду использовать режим «Калька». Для параметра Transparency (Прозрачность) я установил значение 20%, в результате появится значимая разница между выбранной областью и невыбранной.
Background Burner
Background Burner — это веб-сервис, который позволяет быстро удалить фон с любого изображения. После того, как вы загрузите файл на сайт, он попытается самостоятельно удалить фон из вашего изображения.
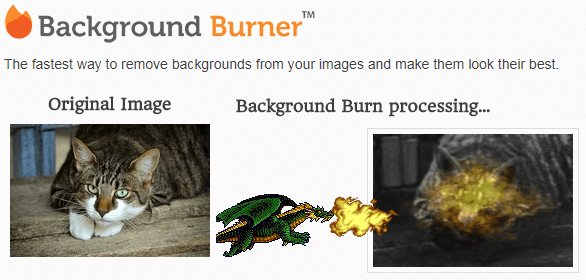
Спустя 30 секунд Background Burner покажет результат своей работы. Обычно предоставляется 3-4 варианта на выбора.
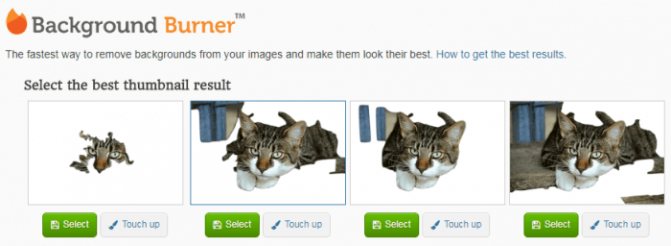
Если загруженная фотография не слишком сложная, один из вариантов, скорее всего, будет подходящим. Если это так, просто нажмите кнопку Select и скачайте его на компьютер. Если не один из вариантов вам не понравится, то выберите более подходящий вариант и немного подкорректируйте его, доведя до совершенства.
Для этого нажмите на кнопку Touch up и используйте зеленую кисть, чтобы отметить части, которые вы хотите сохранить, и красную, чтобы отметить те части, которые вы хотите стереть. Доступно три размера кисти и возможность увеличения, чтобы обработать мельчайшие детали.
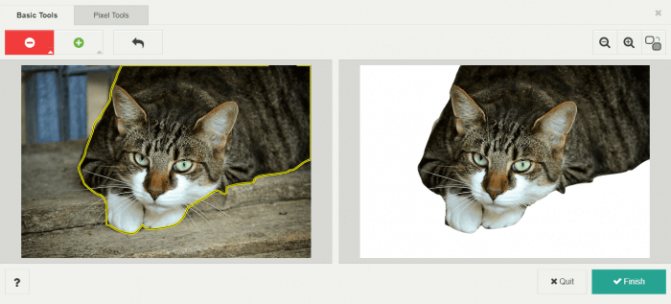
Когда изображение будет готово, его можно будет скачать в формате JPG на белом фоне, либо в PNG с прозрачным. Последнее будет полезно, если хотите поместить его на другую картинку.
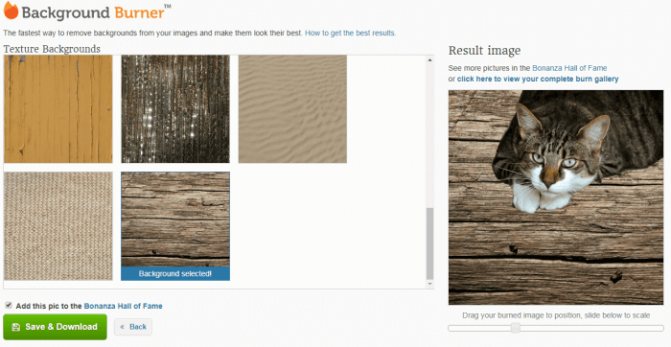
При желании прямо на сервисе можно разместить обрезанный фрагмент в уже встроенные картинки из 7 тематических категорий (романтический, путешествие, текстура и другие) или загрузить свою.
Постановка задачи
В процессе обработки фотографий пользователи, да и опытные дизайнеры, сталкиваются с проблемой отделения полупрозрачного объекта от сложного фона реальной картинки. На первый взгляд — задача практически невыполнимая.
Цель данной статьи — показать, что работа с прозрачностью и выделение сложных объектов — отнюдь не сложный процесс. При наличии толики внимания освоить технику сможет и новичок.
Для примера возьмём фотографию водопада словенских ключей.

Рисунок 1: задача отделить воду от фона
В данном уроке будет продемонстрирован один из наиболее корректных способов выделения, например, капель воды, прозрачных ёмкостей и подобных фрагментов.
Работа будет вестись с помощью каналов, масок и слоёв. Что это такое?
Цветовой диапазон (Color Range)
Поговорим об инструменте выделения Photoshop — «Цветовой диапазон» (Color Range), который выбирает области в изображении по тональности или цвету. По принципу работы этот инструмент похож на «Волшебную палочку» (Magic Wand Tool) тем, что они оба отбирают области изображения на основе тональных и цветовых значений, но этом сходство заканчивается. Чтобы активировать этот инструмент, надо кликнуть по любому инструменту выделения правой клавишей мышки или по вкладке главного меню «Выделение» (Select) и выбрать соответствующую строку.
В самой верхней части диалогового окна «Цветовой диапазон» имеется опция «Выбор» (Select), с помощью которой мы можем выбрать, откуда брать образцы цветов. Есть два варианта — взять образцы из изображения или использовать готовый набор цветов,заранее установленный в Фотошопе.
По умолчанию установлен параметр «По образцам» (Sampled Colors). Параметр «По образцам» определяет то, что мы будем самостоятельно выбирать образцы в изображении. Для того, чтобы выделить участки с похожими цветами, достаточно кликнуть по нужному участку на изображении, и Фотошоп выберет все похожие пиксели в пределах указанного определённого диапазона (отсюда и название инструмента).
При использовании «Цветового диапазона» следует кликнуть по нужному участку курсором, принимающем при этом вид пипетки. Этот инструмент предоставляет для использования три вида пипеток инструментов — основную, чтобы сделать первоначальный выбор, вторая — пипетка с плюсиком — инструмент добавления к выбранному, и третья, пипетка с минусом, вычитает из выделения.
Для переключения между этими инструментами можно нажимать на иконки, но лучше использовать другой способ. Основная пипетка выбрана по умолчанию, а на другие инструменты мы можем временно переключиться непосредственно с клавиатуры. Чтобы с основной пипетки перейти к пипетке добавления, просто нажмите и удерживайте клавишу Shift. Чтобы получить доступ к вычитающей пипетке, нажмите и удерживайте Alt.
Итак
Мы рассмотрели основные принципы работы и особенности некоторых режимов наложения, использующихся в цветокоррекции.
В следующей статье цикла перейдем к практике — посмотрим, как можно применять рассмотренные режимы для тонирования фотографий и придания изображению настроения.
Стив Ласмин, апрель 2018.
Параметры съемки и использованное оборудование
|
Фотография Фотограф: Стив Ласмин Фотоаппарат: Nikon D300 ISO: 200 |
Обработка Монитор: BenQ SW240 Операционная система: Windows 10 x64 |
Если Вам понравился этот материал, то мы будем рады, если Вы поделитесь им со своими друзьями в социальной сети:
Фотожурнал / Уроки ретуши и постобработки / Режимы наложения в цветокоррекции в Adobe Photoshop. Часть 1
Тэги к статье:
Дата: 2018-04-04 | Просмотров: 13995
|
|
Тематические уроки по фотографии:
- Снимаем видеообзор на продукт заказчика. Бесплатный урок
- Портрет частного заказчика. Тонкости обработки
- Бэкстейдж. Видеосъемка и монтаж для начинающих
- Делай сам: 3 суперспособности фотографа
- Приручи музу: как вырваться из шаблонных съемок
Make Image Transparent
Есть и абсолютно бесплатный сервис Make Image Transparent, но он весь обвешан рекламой. Мы насчитали 5 рекламных блоков! Но несмотря на это, он отлично справляется со своей задачей.
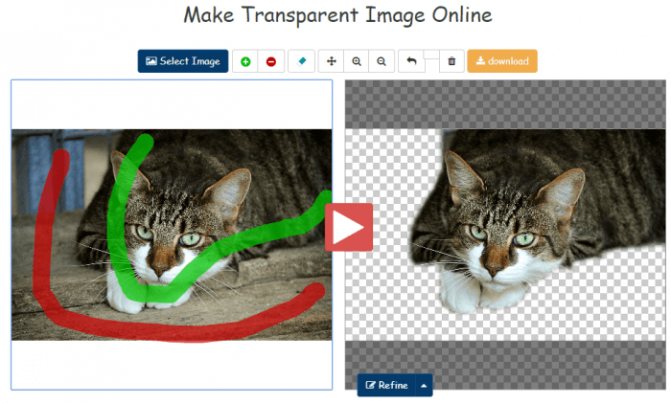
На скриншоте выше видно, что было достаточно сделать всего 2 грубых мазка, чтобы получить нужный результат. Получившийся результат можно сразу скачать в PNG формате, без необходимости регистрироваться и что-то оплачивать.
Вы можете использовать кнопку ZOOM-IN или ZOOM-OUT, чтобы сделать изображение больше или меньше для лучшей маркировки. Если вы ошибочно замазали что-то не то, то это можно легко удалить с помощью кнопки ERASER или UNDO.
Доступ к рабочей среде «Выделение и маска»
Существует три простых способа для доступа к рабочей среде Select & Mask (Выделение и маска). Во-первых, можно использовать комбинацию клавиш Alt + Ctrl + R. Вы мгновенно окажетесь в этой рабочей среде. Другой способ – перейдите в верхнее меню Select (Выделение) и выберите Select and Mask (Выделение и маска). Результат получится идентичный первому способу.
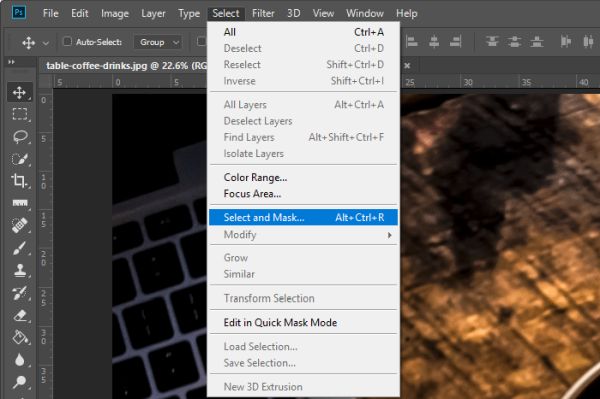
В качестве напоминания об этом ярлыке он отображается непосредственно в самом меню.
Наконец, чтобы получить доступ к этой рабочей среде, выберите любой инструмент выделения на панели инструментов, а затем в верхней панели параметров нажмите кнопку Select and Mask (Выделение и маска).
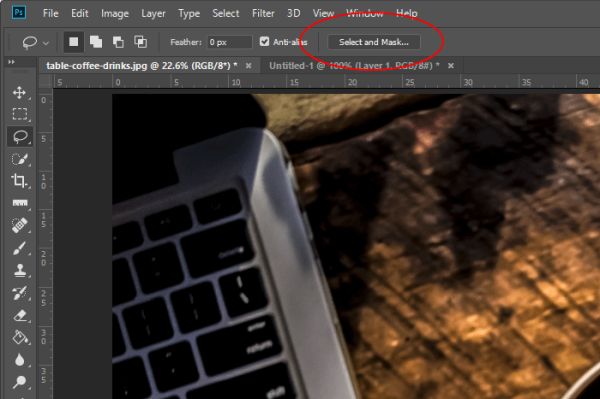
После проделанных действий вы так же окажетесь в рабочей среде «Выделение и маска». Признаки, по которым вы узнаете это — изменение левой вертикальной панели инструментов. Правая панель так же изменится.
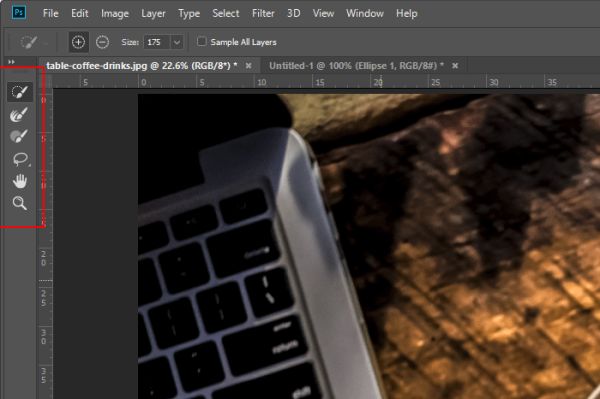
Remove.bg
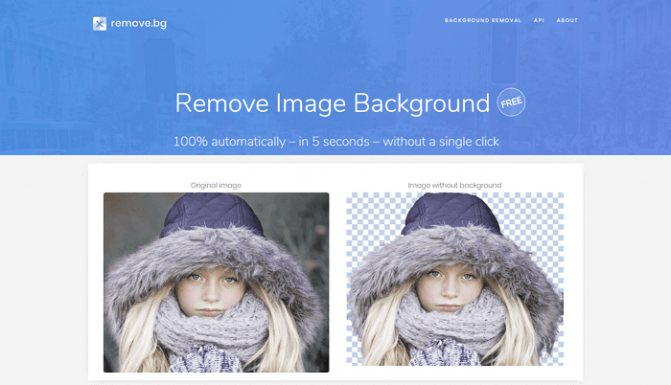
Remove.bg — это бесплатный онлайн-сервис, предназначенный для автоматического удаления фона с фотографий. Нужно только загрузить изображение на сайт, а все остальное сделает программа. Процесс полностью автоматизирован. Remove.bg обрабатывает изображения довольно быстро. Впрочем, время обработки зависит от размера файла. Максимальный размер загружаемого файла – 8 Мб.
Программа попытается распознать человека, чтобы он остался на снимке. Все остальное считается фоном и подлежит удалению. Люди должны находиться на переднем плане. Если они расположены вдали, система может не распознать их.
У remove.bg есть расширение для Photoshop. После его установки в редакторе появится новый пункт в меню Window → Extensions → Remove Background. Удалить фон в Photoshop можно будет одним кликом. Когда вы нажимаете эту кнопку, изображение обработается через API remove.bg. Поэтому нужно наличие подключения к интернету и ключ API (который можно найти в настройках учетной записи на сайте). Нет никакой разницы редактируете вы фото продукции или портретные снимки — хорошо обрабатываются даже сложные края, например, такие как волосы.
Кроме всего прочего, доступная отдельная программа для Windows, Mac и Linux. С ее помощью можно в автоматическом режиме массово удалять фон с выбранных изображений. Просто перетащите их в окно десктоп-программы. Вы можете перетаскивать даже целые папки из любого места на вашем компьютере и определять сами, где сохранять изображения без фона в настройках. При необходимости можно выбрать цвет фона, которые будут применяться ко всем изображениям.
Онлайн-сервисы для удаления фона с картинки
Если у вас нет Фотошопа или вы не хотите углубляться в его дебри, попробуйте онлайн-сервисы, с помощью которых удалить фон еще проще. Надо сразу сказать, большая их часть работает только по подписке, однако если вам не нужно сохранять изначальное качество изображения, можно воспользоваться ими на полную катушку.
Я покажу 5 онлайн-сервисов, которые лучше всего справляются со своими задачами:
1. Adobe Photoshop Express,
2. RemoveBG,
3. PhotoScissors,
4. Pixlr,
5. Clippingmagic.
Adobe Photoshop Express
Adobe Photoshop Express — это бесплатный онлайн-редактор, который работает прямо в браузере. Ничего скачивать и устанавливать не нужно. Для того чтобы убрать фон с картинки, здесь есть специальная кнопка, расположенная на панели слева. Загружаем фото, нажимаем «Удалить фон». Вуаля! Интеллект Фотошопа сам отделяет фон, и выглядит все довольно аккуратно. Теперь можно применить изменения и скачать картинку без фона. Большой плюс онлайн-версии в том, что она сохраняет изначальное качество фото. А еще это полностью бесплатно.
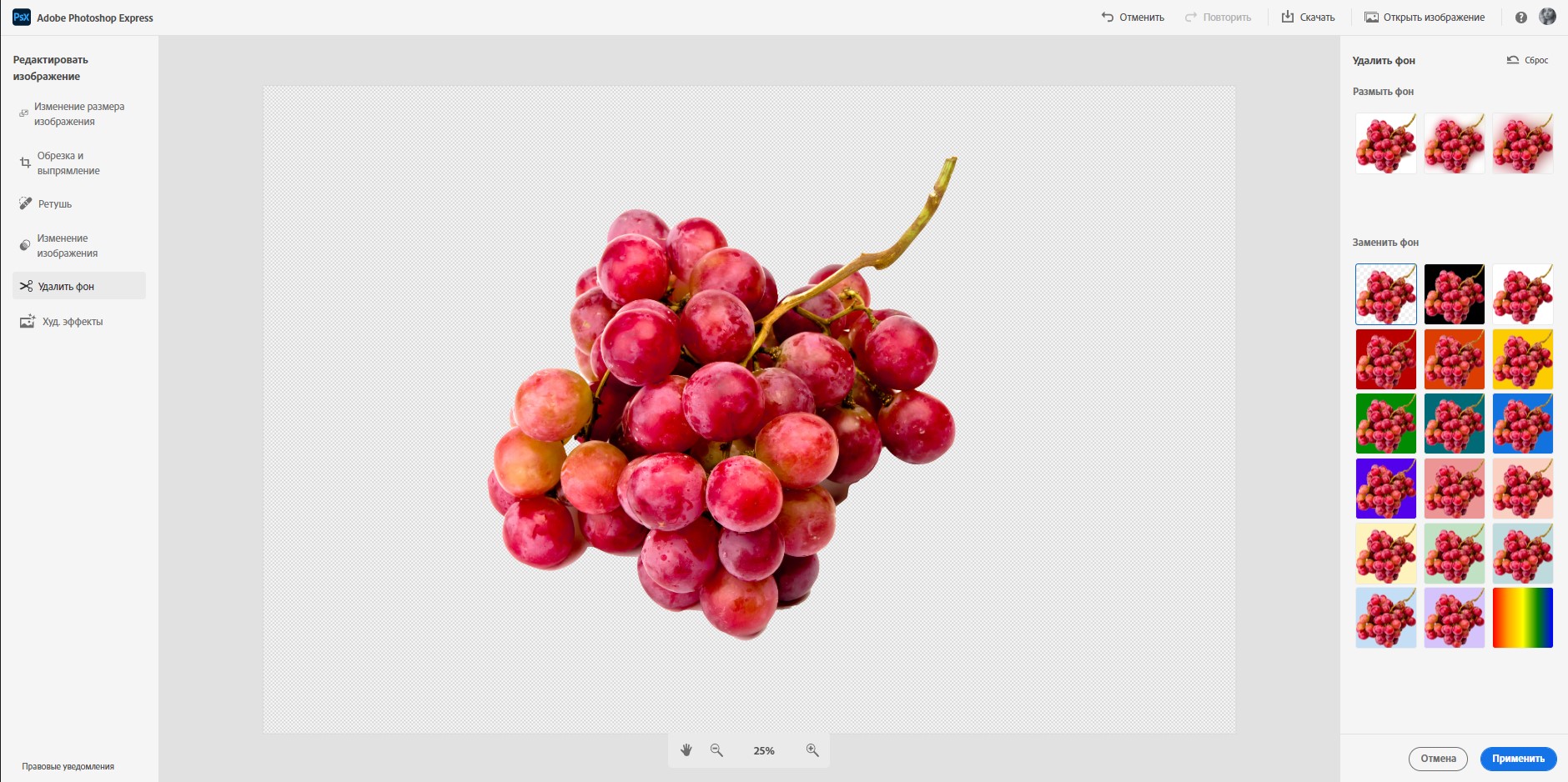
Photoshop Express замечательно определяет и вырезает фон в пару кликов, однако с более сложными изображениями он справляется едва ли – если фон и объект похожи по цвету, автоматическое определение сработает хуже. Попробуйте сами!
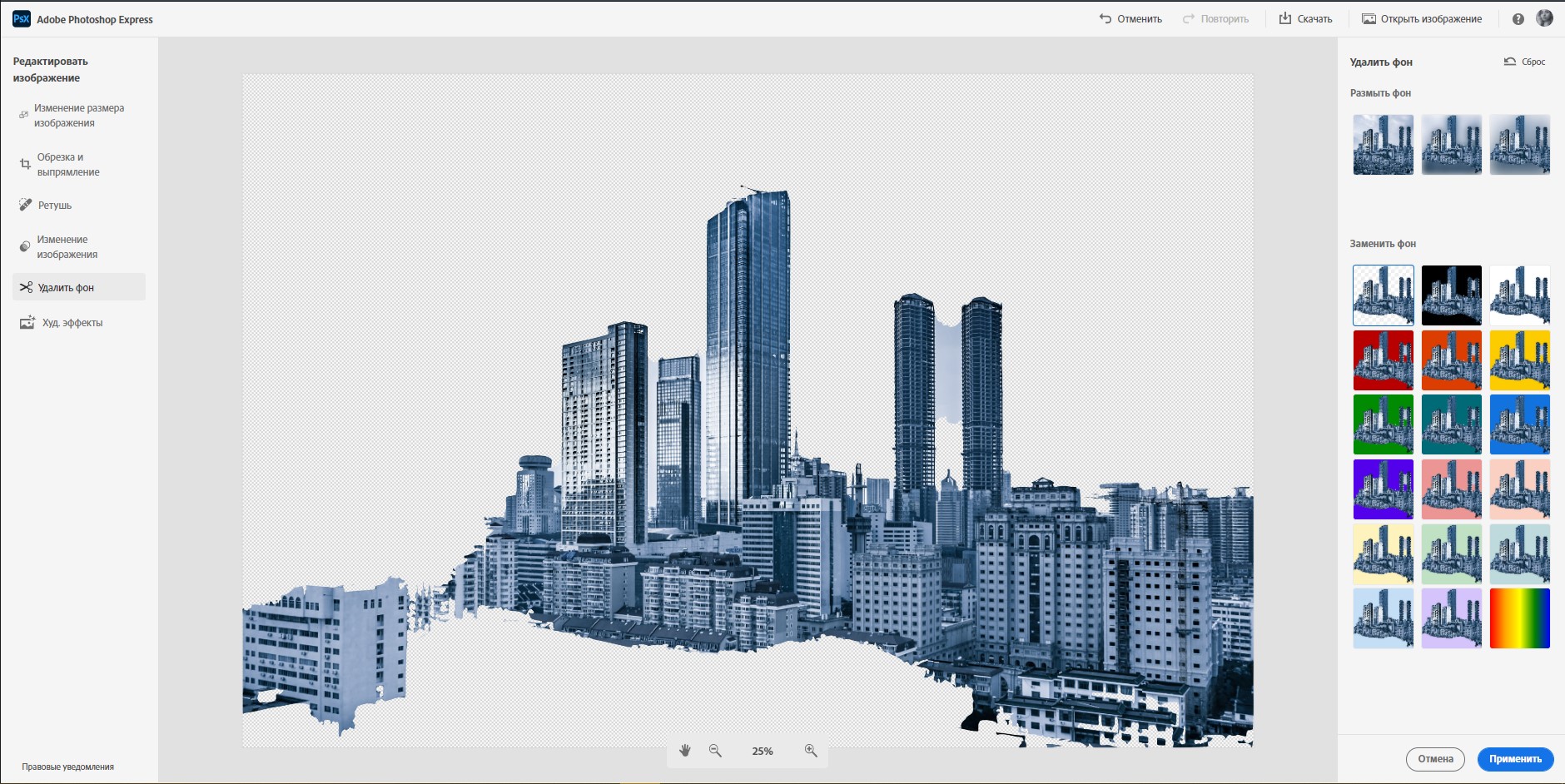
RemoveBG
RemoveBG – почти бесплатный сервис для удаления фона с картинок. Просто загрузите изрображение, и бэкграунд сразу удалится.
Минус в том, что изображение в исходном качестве можно сохранить, только если у вас есть оплаченная подписка на сервис. В противном случае придется довольствоваться низким разрешением. Но посмотрите, как качественно сервис смог вырезать фон с нашей фотографии с городом. Небо было в таком же цветовом диапазоне, что и здания, но RemoveBG справился со своей задачей успешно.
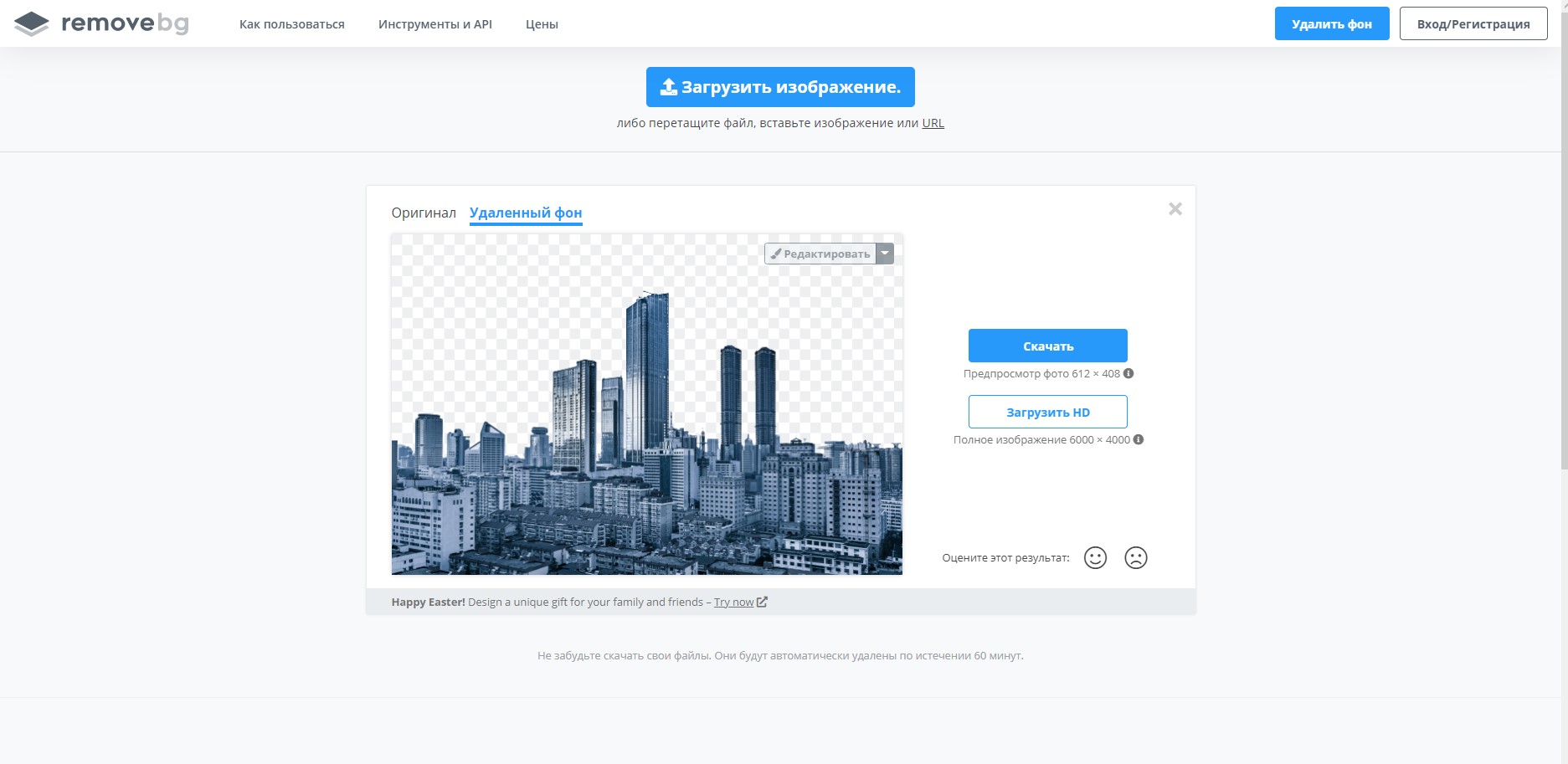
PhotoScissors
PhotoScissors похож на RemoveBG по скорости обработки изображения. Просто бросаем нашу картинку в окно для загрузки и смотрим, как фон исчезает на глазах. Эксперимент показал, что данный сервис лучше всего справляется с однотонным фоном. На примере картинки с виноградом можно увидеть, как удалился белый фон.
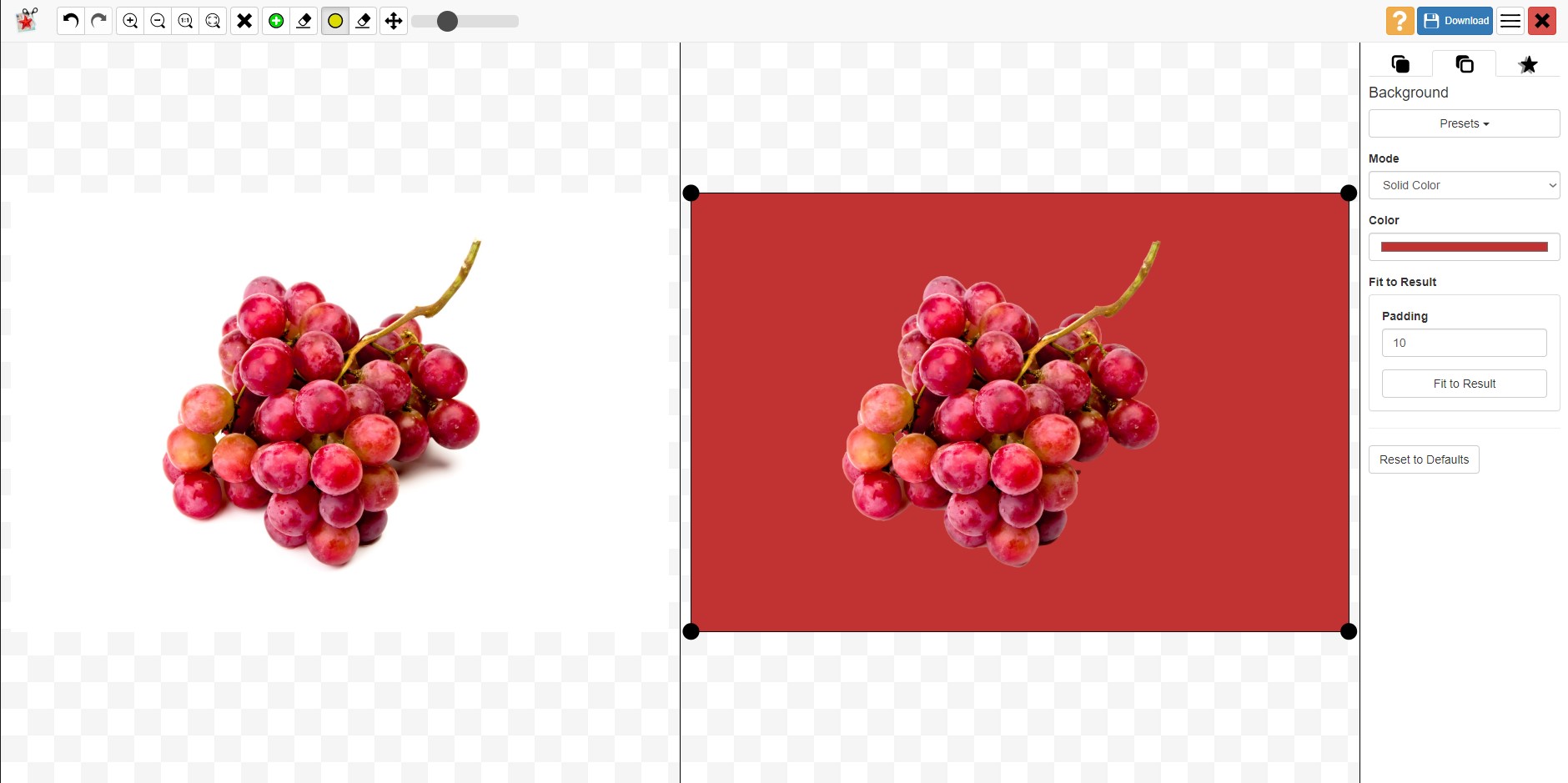
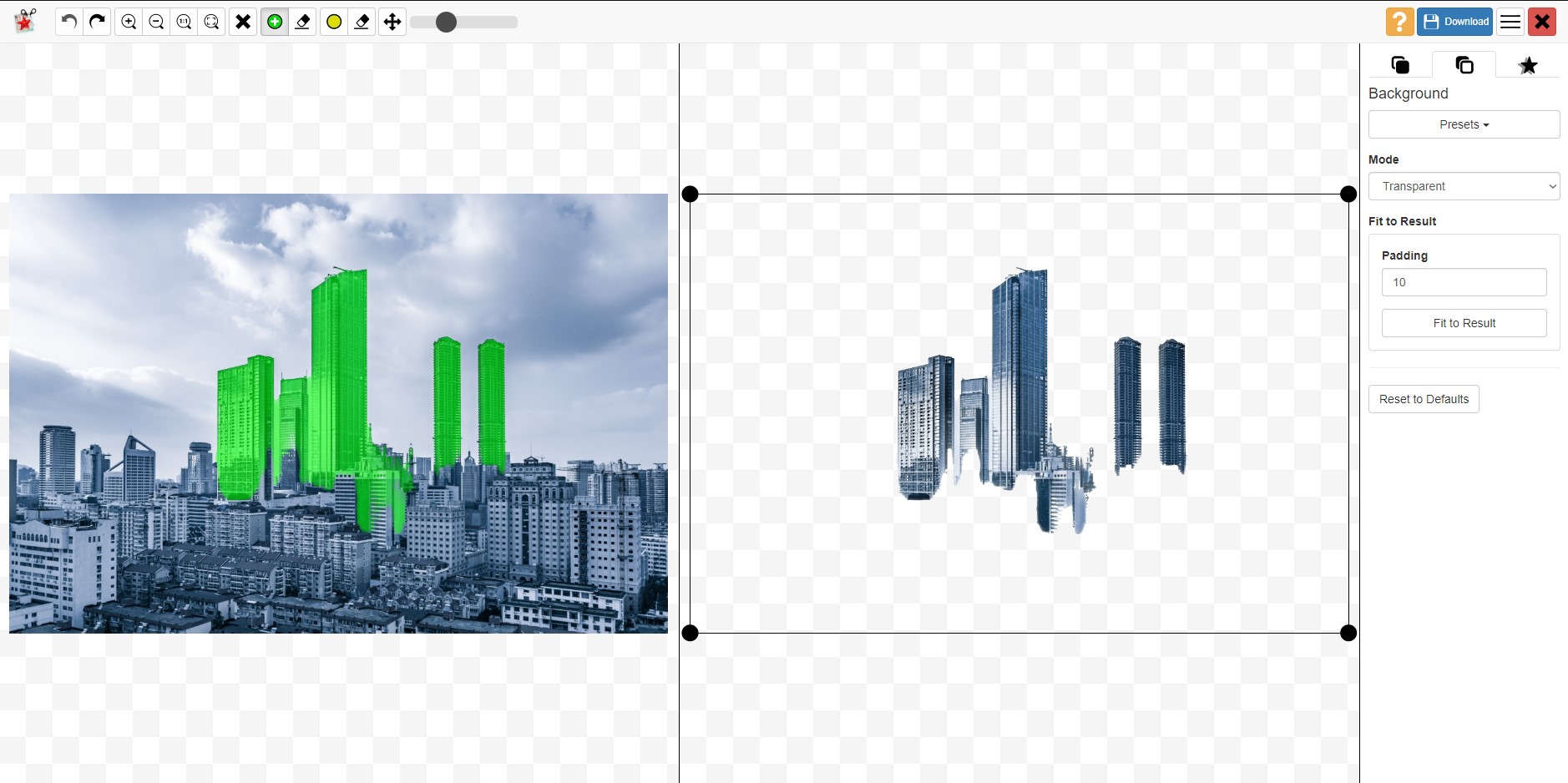
Pixlr
Еще один сервис, который автоматически убирает фон. У него много плюсов – сервис полностью бесплатный, можно загружать большие картинки, изменять размер изображений, есть режим детального редактирования. В финале можно скачать картинку без фона в высоком качестве. Pixlr неплохо убирает монохромный фон, но со сложными картинками сервис работает хуже.
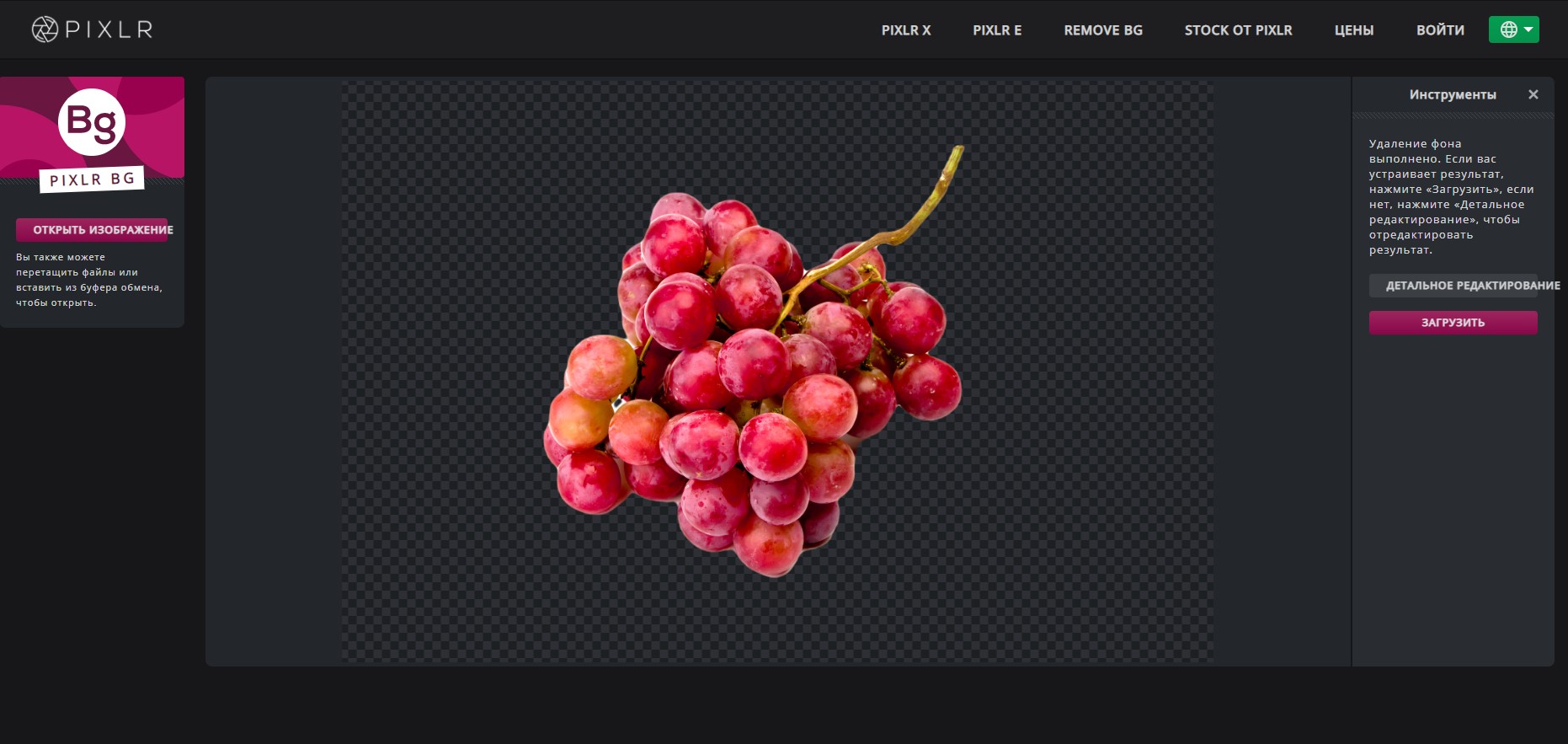
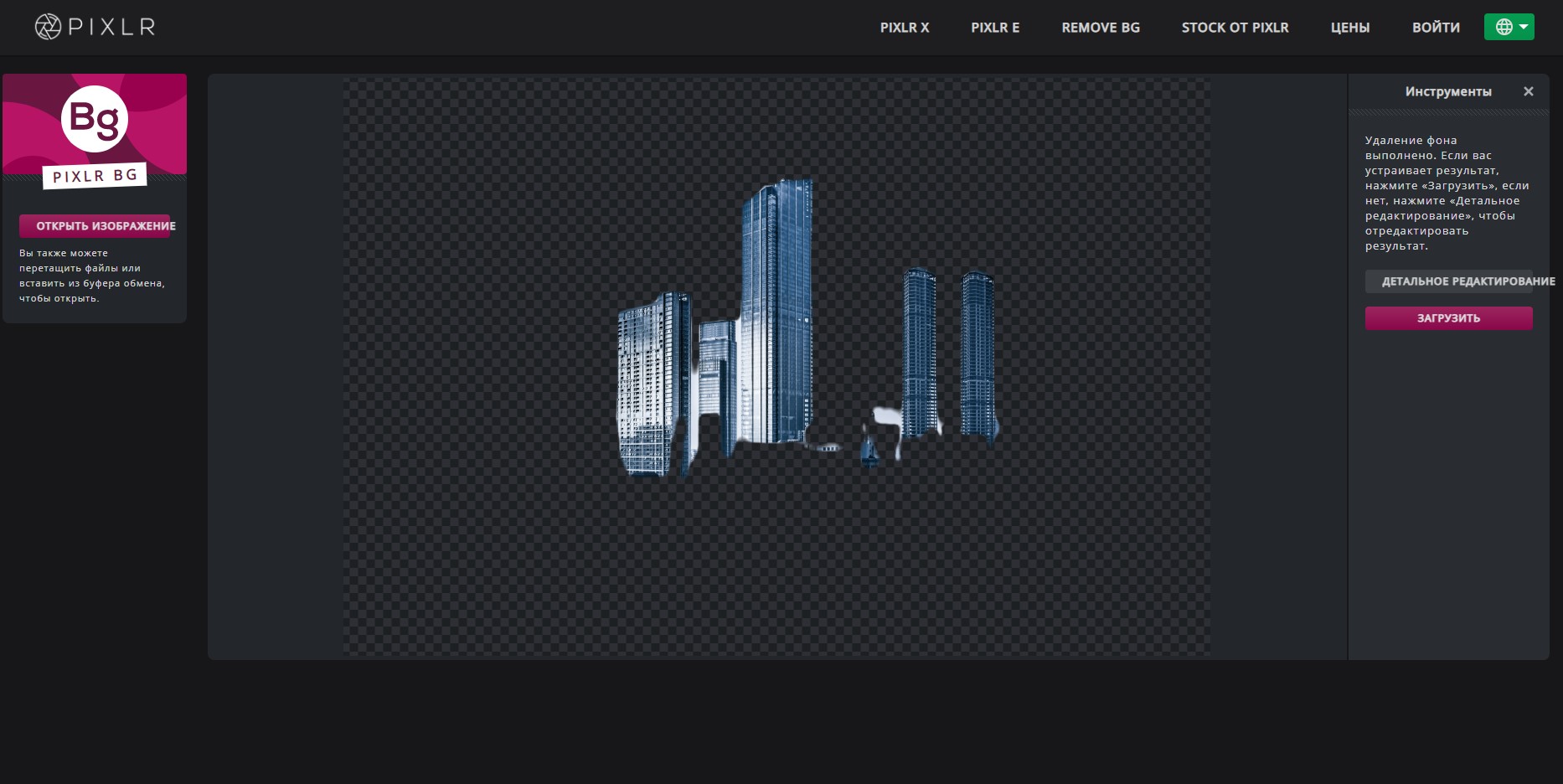
Clippingmagic
Этот онлайн-сервис для удаления фона полностью платный и работает только по подписке. Вы можете посмотреть, как он вырезает фон, но скачать фото даже в низком разрешении не выйдет. Я протестировала Clippingmagic на изображениях разного типа, и можно сказать, что со всеми он справился на ура. Действительно, magic.
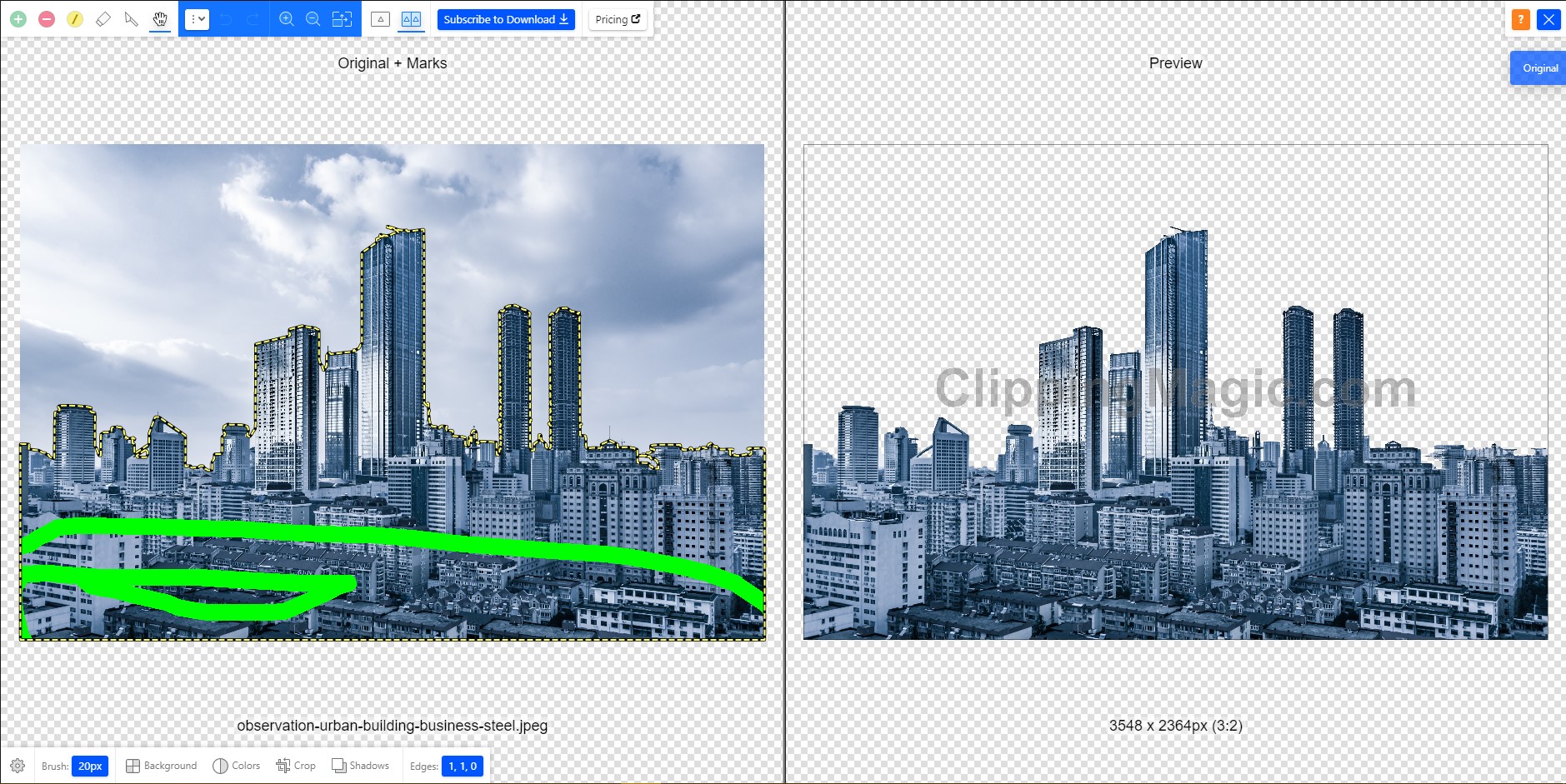
Удалить серый фон с фото с серыми зданиями? Легко. В редакторе можно уточнить границы изображения, обрезать его под любой размер, наложить тени и многое другое.
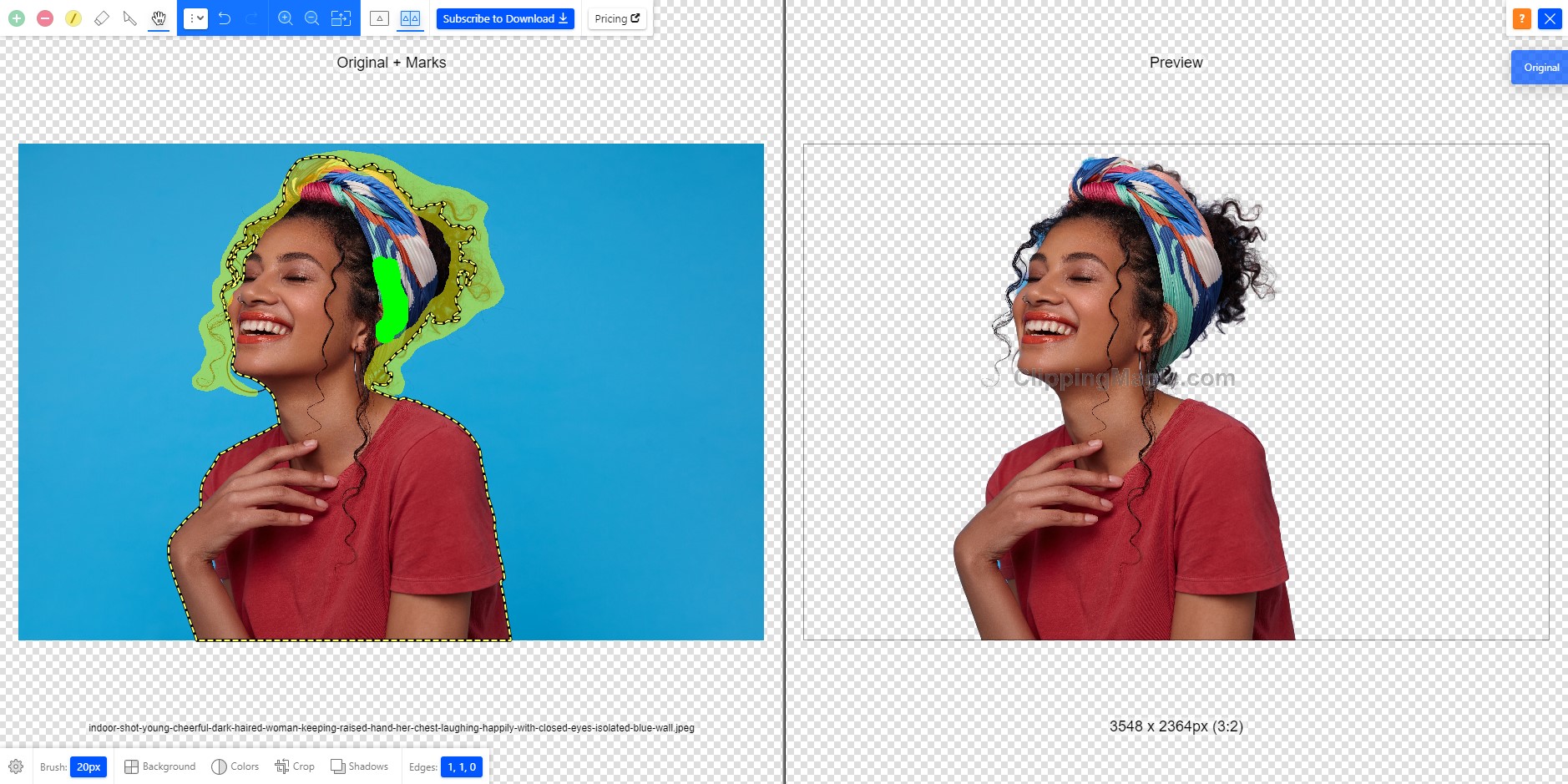
Clipping Magic
Если вы не знакомы с Adobe Photoshop или ищете менее сложный инструмент, то можете использовать Clipping Magic, который удаляет задний фон всего за несколько кликов. Еще одно преимущество заключается в том, что не нужно регистрироваться , чтобы получить первый результат. Все, что вам нужно сделать, это загрузить файл на сервис и выбрать основной объект и фон.
Вместо того, чтобы тратить несколько минут, пытаясь тщательно обвести контур вашего объекта, чтобы отделить его от фона, вы можете просто отметить две области (нужную и не нужную) и алгоритм позаботится обо всём остальном. Если автоматический выбор алгоритма будет недостаточно точен, вы сможете самостоятельно подкорректировать изображение.
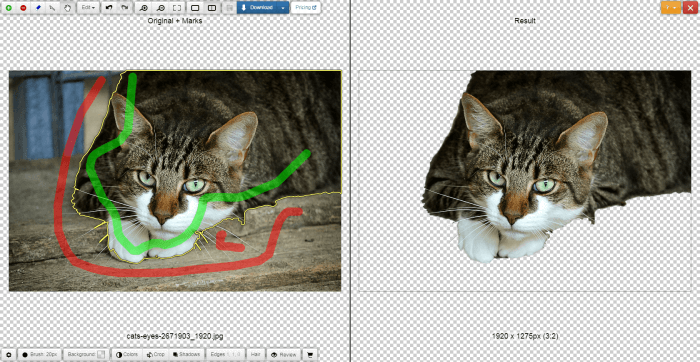
Вся работа ведётся с двумя цветовыми кистями — зелёной и красной. Первая наносится на объект, вторая — на фон. Причём, достаточно штрихового обозначения — всё остальное система распознает и сделает сама. Причём сделает это достаточно точно — редко приходится снова повторять эту операцию для лучшего результата. Все операции занимают не больше одной минуты.

Теперь, когда ваша фотография готова и весь фон удален, не нажимайте кнопку загрузки, так как она не будет работать, если вы не являетесь платным пользователем. Вместо этого используйте любую программу для создания скриншотов и сделайте снимок вашего отредактированного изображения и сохраните его под нужным именем для дальнейшего редактирования.
Стоит отметить, что вы можете загружать и редактировать столько фото, сколько хотите, но вам нужно будет оплатить 4 доллара за возможность скачать получившийся результат в PNG формате, но можно просто сделать скриншот.
Однако не следует думать, что Clipping Magic — палочка-выручалочка, позволяющая улучшить до приемлемого состояния даже некачественный снимок. Чем менее резким было изображение, чем больше оно затемнено или засвечено — тем выше риск получить плохой результат. То же самое может случиться, если оно было слишком пёстрое.
Unscreen
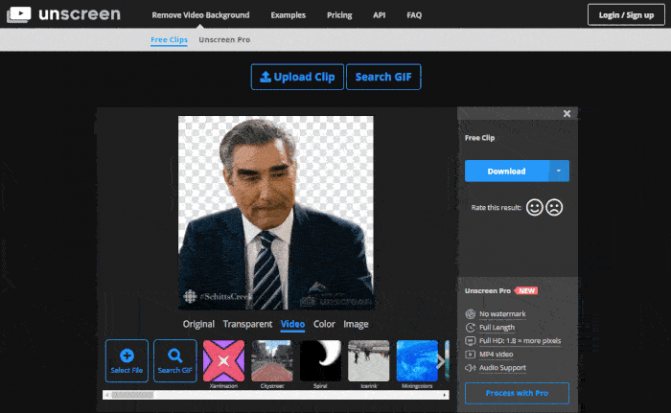
Unscreen – это онлайн-сервис, на котором можно убрать фон у GIF-изображений, а за дополнительную плату – даже у видео. В то же время, вы можете бесплатно поработать с короткими видео (до 5 сек., а при создании бесплатного аккаунта – до 10 сек.) и гифками.
Поскольку гифки часто длятся менее 5 секунд, вы сможете удалить фон без создания аккаунта – просто зайдите на сайт, выберите опцию Free Clips, загрузите файл или выберите гифку из базы GIPHY. Сервис также поддерживает MP4, WebM, OGG и MOV форматы. Можно даже просто вставить URL-ссылку на нужное видео.
Финальный файл можно скачать в формате GIF, APNG или видео, также есть возможность выборочно загрузить отдельные кадры. Единственный недостаток – пресловутые вотермарки в правом нижнем углу, которые особенно заметны при просмотре видео.
Лучший инструмент удаления фона: Remove.bg
Вы, наверное, уже поняли, насколько утомительным и неприятным может быть удаление фона с изображения, даже если это просто белый фон, особенно со сложным программным обеспечением для редактирования фотографий. Возможно, вы уже пробовали один из множества бесплатных онлайн-инструментов для удаления фона, но результаты вас разочаровали.
Попробуйте использовать Remove.bg. Этот веб-сервис делает только одно: удаляет фон с изображений. Кроме того, он использует искусственный интеллект (ИИ), который сделает всю тяжелую работу за вас.
Это наш любимый онлайн инструмент для удаления фона с изображения на лету. Это просто, быстро и чертовски хорошо.
Вот пример того, что умеет Remove.bg:
Неплохо, да?
Тем не менее, Remove.bg не безупречен.
Как и все инструменты AI, он испытывает трудности, когда изображение не имеет четкого разделения между передним планом и фоном изображения.
Также стоит отметить, что Remove.bg работает только с фотографиями, на которых изображен хотя бы один человек. Это означает, что он не работает с фотографиями животных или предметов.
Если вы попытаетесь использовать сервис для удаления фона с изображения, на котором нет человека, вы получите ошибку.
Если не считать этих мелких проблем, Remove.bg довольно хорош, и его стоит добавить в закладки.
Выводы
Прежде всего, Background Burner полностью бесплатен, и по словам его разработчиков он таким и останется. Он также пытается выполнить большую часть самой тяжелой работы, иногда у него это получается хорошо, а иногда не очень. Это особенно полезно для фотографий, которые не очень сложные и это может сэкономить вам немало времени, если нужно обработать несколько десятков фотографий.
В Clipping Magic вам всегда нужно показывать, какая часть является предметом, а какая — фоном. В настоящее время сервис стоит 4 доллара, если вы хотите скачать результат работы. За 8 долларов появляется возможность массового удаления, т.е. можно загрузить сразу 50 файлов для обработки и затем пачкой скачать обработанные.
Если вам удобней работать с программами, а не онлайн сервисами, то можете попробовать следующие программы под Mac OS — это Super PhotoCut, под Android и iPhone — Photo Background Eraser, AlphaBlur Image Effects или Adobe Photoshop Mix.