Единый логичный интерфейс
Microsoft, кажется, до сих пор не может решить, что же лучше: новомодный плиточный Metro или классический «Рабочий стол». От этого страдают пользователи: только привыкнешь к плиткам, стоит запустить приложение, не поддерживающее Metro, как приходится возвращаться к старому. Особенно неудобно пользователям планшетов: в классическом интерфейсе работа пальцами — сплошное мучение.
В OS X такой проблемы нет. Apple не стала смешивать сущности: планшет — это планшет. Он работает под управлением мобильной iOS и управляется пальцами. А ПК — это ПК, на нём стоит «взрослая» OS X с привычным графическим интерфейсом: курсор, окна.
Интерфейс Mac OS X можно преподавать в качестве учебника логики
Не подумайте, что мы против инноваций — возможно, когда-то и в компьютерах появится сенсорный интерфейс. Возможно даже, выпуском таких ПК займётся и Apple. Но это должен быть продуманный интерфейс, такой, чтобы если не любое приложение, то хотя бы 90% всех программ его поддерживали.
Кстати, единая верхняя панель с меню для всех программ в OS X — тоже очень удобная вещь. Все настройки всегда в одном месте.
Parallels Desktop для Mac
С помощью Parallels Desckotop можно запустить Windows в виртуальной машине. Это возможно не так удобно, как было в Boot Camp, но тоже приемлемо. К тому же в Parallels можно интегрировать рабочий стол и приложения в интерфейс macOS. Таким образом приложения запущенные на Windows будут выглядеть почти как нативные приложения.
 Microsoft Excel x86/64 запущенный в виртуальной машине Parallels Desckotop для Mac
Microsoft Excel x86/64 запущенный в виртуальной машине Parallels Desckotop для Mac
Для запуска Windows на macOS потребуется ARM-версия Windows 10.
Для технической предварительной версии Parallels Desktop для M1 Mac требуется ARM-версия Windows 10. Существуют так же версии Linux для ARM, которые тоже подойдут, если вам нужно что-то отлично от Windows и macOS.
Что бы скачать ARM-версию Windows 10 необходимо зарегистрироваться в программе предварительной оценки Windows. Это даст доступ к самым новым версиям Windows, которые еще не вышли в официальный релиз.
 Windows 10 для ARM, работающая в окне на Parallels
Windows 10 для ARM, работающая в окне на Parallels
Установка Parallel Desktop M1 и Windows не сложная и достаточно интуитивная. Расписывать подробности этого процесса думаю не требуется.
Установка системы
Вставьте установочную флэшку в USB-порт компьютера. Если используется DVD, он должен быть помещен в оптический привод. После перезагрузки компьютера перейдите в UEFI или BIOS так, как это предусмотрено в вашей модели. В перечне носителей устройства поменяйте приоритет загрузки таким образом, чтобы созданный вами накопитель находился на первом месте.
Компьютер стартует с загрузочного накопителя. Первым действием инструмент установки системы предложит вам определить язык, формат денежных единиц и приоритетную раскладку клавиатуры. Нажмите «Далее».
Щелкните мышью по кнопке «Установить».
Введите ключ активации системы. Если на данный момент он у вас отсутствует, выберите пункт «У меня нет ключа активации». Вы сможете активировать систему потом.
Вам будет предложен выбор версий системы для установки. В их числе: Домашняя, Домашняя для одного языка, для образовательных учреждений, Pro (базовая, для образовательных учреждений и для рабочих станций).
Рассмотрю на примере установки Windows 10 Pro. «Далее».
Вам будет предложено ознакомиться с лицензионным соглашением и принять его условия.
Установку вы сможете продолжить лишь после того, как подтвердите свое согласие, поставив «птичку» перед надписью «Я принимаю условия лицензии». «Далее».
Перед вами появится перечень из двух пунктов. Если у вас уже установлена Windows, вы можете выбрать «Обновление: установка Windows с сохранением файлов, параметров и приложений». В этом варианте ваши файлы и софт будут перенесены в новую систему.
«Выборочная: только установка Windows (для опытных пользователей)». Я рассмотрю этот вариант, при котором ваши данные, параметры и программы не сохранятся. Перед этим рекомендую еще раз вспомнить, сохранена ли на дополнительном носителе вся важная для вас информация. Если вы уверены в том, что нужные файлы сохранены, щелкните по данному пункту.
На экране появится инструмент работы с разделами. Вы можете выбрать один из доступных дисков для установки системы, создать новый, удалить, отформатировать существующий (что ведет к потере всех данных на нем) или расширить виртуальный диск. Фактический объем физического носителя не может быть увеличен программно. «Далее».
Стартует процесс установки, который включает в себя копирование файлов системы, их подготовку к установке, а также установку компонентов и обновлений. Он займет длительное время, которое во многом зависит от производительности вашего компьютера. Обладателям старых и слабых машин предстоит запастись терпением. В ходе установки на экране будет отображаться степень завершенности каждого процесса (в процентах).
После завершения всех процессов, которые необходимы для инсталляции системы, компьютер будет автоматически перезагружен. После этого начнется настройка системы, которая состоит в запуске компонентов и ее подготовке к первому включению. На это также потребуется немалое время.
Дополнительная информация
Если используется одна из перечисленных ниже моделей Mac на базе процессора Intel с OS X El Capitan или более поздней версии, для установки Windows не требуется флеш-накопитель USB.
- iMac, выпущенный в 2015 г. или позже
- iMac Pro (все модели)
- Mac Pro, выпущенный в конце 2013 г. или позже
1. Если используется компьютер iMac (с дисплеем Retina 5K, 27 дюймов, конец 2014 г.), iMac (27 дюймов, конец 2013 г.) или iMac (27 дюймов, конец 2012 г.) с жестким диском объемом 3 ТБ и операционной системой macOS Mojave или более поздней версии, узнайте об оповещении, которое может отображаться во время установки.
2. Например, если объем ОЗУ на компьютере Mac составляет 128 ГБ, то на загрузочном диске должно быть доступно не менее 128 ГБ для Windows. Чтобы узнать объем ОЗУ компьютера Mac, перейдите в меню Apple > «Об этом Mac». Чтобы узнать объем доступного дискового пространства, перейдите на вкладку «Хранилище» в этом же окне.
3. Эти модели Mac также были доступны с жесткими дисками емкостью 128 ГБ. Компания Apple рекомендует жесткие диски емкостью не менее 256 ГБ, чтобы можно было создать раздел Boot Camp размером не менее 128 ГБ.
Информация о продуктах, произведенных не компанией Apple, или о независимых веб-сайтах, неподконтрольных и не тестируемых компанией Apple, не носит рекомендательного или одобрительного характера. Компания Apple не несет никакой ответственности за выбор, функциональность и использование веб-сайтов или продукции сторонних производителей. Компания Apple также не несет ответственности за точность или достоверность данных, размещенных на веб-сайтах сторонних производителей. Обратитесь к поставщику за дополнительной информацией.
Редакции Windows 10 Enterprise
Для предприятий среднего и крупного бизнеса создана корпоративная версия системы. Редакция Windows Enterprise имеет все возможности профессиональной версии, а также дополнительные функции, которые актуальны для применения на предприятиях.
Корпоративная версия Windows 10 имеет следующие редакции:
- Windows 10 Корпоративная (Windows 10 Enterprise).
- Windows 10 Корпоративная с долгосрочным обслуживанием (Windows 10 Enterprise LTSB).
- Windows 10 для образовательных учреждений (Windows 10 Education).
Версия Windows 10 Enterprise LTSB имеет долгосрочный срок поддержки, предназначена для стабильной надежной работы. В системе отсутствуют встроенные приложения, ограничен некоторый функционал, устанавливаются только важные обновления. ОС Windows 10 LTSB можно бесплатно использовать в течение 90 дней (пробный период), система работает на английском языке. О том, как установить русский язык в Windows читайте тут.
Подготовка образа Mac OS Mojave
Как уже говорилось ранее, чтобы скачать образ Mojave, вам нужно воспользоваться виртуальной машиной:
- Откройте VMWare и запустите виртуальную Mac OS Mojave.
- Перейдите в App Store, найдите там образ нужной ОС и скачайте его. Файл должен будет «весить» не меньше 5 Гб.
У вас есть образ Mac OS Mojave, теперь займемся созданием загрузочной флешки:
Вставьте флешку в компьютер.
В виртуальной Mac OS откройте «Finder», далее перейдите в «Программы», следом в «Утилиты» и выберите «Дисковая утилита». Кликните на вашу флешку, которая будет расположена в левой колонке окошка.
Кликните «Стереть».
Дайте название загрузочной флешке
Имя может быть любым, но важно, чтобы оно состояло исключительно из латинских букв. Во второй строчке выберите «OS X Extended».
В третьей — GUID Partition Map.
Кликните «Erase» и нажмите «Готово»
Скачайте и запустите UniBeast.
Жмите Continue, пока не дойдете до пункта «Destination Select».
Выберите флешку и снова нажмите «Continue».
Добравшись до этапа «Select OS Installation» выберите Mojave и кликните «Continue».
В «Bootloader Options» выберите либо «UEFI Boot Mode», либо «Legacy Boot Mode». «UEFI Boot Mode» рекомендуется к использованию для 7, 8, 9, 100, 200 и 300 серии процессоров Intel и всех чипсетов, имеющих поддержку UEFI. «Legacy Boot Mode» подходит для чипов 5 и 6 серии, а также для других систем на базе традиционного BIOS.
Нажмите «Continue».
Переместите архив с UniBeast на созданный накопитель.
Все. Загрузочная флешка готова. Теперь приступим к настройке BIOS на компьютере.
Подходит ли Windows 10 для слабых компьютеров
Оптимальная настройка и советы по использованию данной ОС на слабом ПК
Стабильность работы компьютера зависит от нескольких основных факторов: качественной работы устройств и отсутствия мусора, лишних процессов в ОС (под лишними процессами подразумеваются ненужные программы, а также возможная вирусная активность).
Периодически проверяйте ОС на наличие вредоносного ПО (1 раз в 1–2 месяца). Время от времени удаляйте программный и системный мусор (не меньше 1 раза в месяц).
Обновление драйверов
Драйверы — это специальные программы, которые обеспечивают наилучшую работоспособность устройств компьютера. Базовые приложения, которые устанавливаются вместе с ОС, представляют собой посредственное ПО с минимумом функций для девайсов. Поэтому для особо важных устройств (видеокарты, процессора, шины AHCI) необходимо устанавливать дополнительное программное обеспечение с серверов Microsoft или скачивать его с сайтов производителей:
- В поиске Windows прописываем devmgmt.msc и открываем лучшее соответствие.В поиске Windows прописываем devmgmt.msc и открываем лучшее соответствие
- Открываем категорию, затем щёлкаем ПКМ по устройству и выбираем «Обновить драйвер».Открываем категорию, затем щёлкаем ПКМ по устройству и выбираем «Обновить драйвер»
- Кликаем по пункту «Автоматический поиск» и ожидаем, пока мастер скачает и установит наилучшее программное обеспечение.Кликаем по пункту «Автоматический поиск» и ожидаем, пока мастер скачает и установит наилучшее программное обеспечение
После обновления конфигурации оборудования компьютер нужно перезагрузить.
Удаление мусора
Мусор (логи приложений, временные файлы, старые обновления системы и многое другое) давит на Windows, вносит «хаос» в файловую систему. Поиск необходимых приложений затрудняется, потому ОС работает медленнее.
- Открываем среду «Этот компьютер», кликаем правой кнопкой по разделу C и выбираем «Свойства».Кликаем правой кнопкой по разделу C и выбираем «Свойства»
- В окне свойств щёлкаем кнопку «Очистка диска».В окне свойств щёлкаем кнопку «Очистка диска»
- Когда программа сформирует список файлов на удаление, ставим галочки напротив категорий, которые нужно очистить, и нажимаем «ОК».Проставляем галочки напротив категорий, которые нужно очистить, и нажимаем «OK»
Отключение ненужных служб
Службы — это фоновые процессы, которые автоматически (вне зависимости от пользователя) запускаются и выполняются. Эти программные продукты отвечают за работу запущенных процессов. Однако некоторые службы просто занимают место в оперативной памяти, т.к. контролируют те программы, которые пользователем на данный момент не используются.
- В поиске вводим «Службы» и выбираем результат с подписью «Классическое приложение».В поиске вводим «Службы» и выбираем результат с подписью «Классическое приложение»
- Щёлкаем ПКМ по службе из списка, выбираем «Свойства».Щёлкаем ПКМ по службе из списка и выбираем «Свойства»
- Во вкладке «Общие» переставляем «Тип запуска» на «Отключена» и сохраняем кнопкой «OK».Во вкладке «Общие» переставляем «Тип запуска» на «Отключена» и сохраняем кнопкой «OK»
- Перезагружаем компьютер.
- «Факс»;
- NVIDIA Stereoscopic 3D Driver Service (для видеокарт NVidia, если вы не используете 3D-стереоизображения);
- «Служба общего доступа к портам Net.Tcp»;
- «Рабочие папки»;
- «Служба маршрутизатора AllJoyn»;
- «Удостоверение приложения»;
- «Служба шифрования дисков BitLocker»;
- «Служба поддержки Bluetooth» (если вы не используете Bluetooth);
- «Служба лицензий клиента» (ClipSVC, после отключения могут неправильно работать приложения магазина Windows 10);
- «Браузер компьютеров»;
- Dmwappushservice;
- «Служба географического положения»;
- «Служба обмена данными (Hyper-V)»;
- «Служба завершения работы в качестве гостя (Hyper-V)»;
- «Служба пульса (Hyper-V)»;
- «Служба сеансов виртуальных машин Hyper-V»;
- «Служба синхронизации времени Hyper-V»;
- «Служба обмена данными (Hyper-V)»;
- «Служба виртуализации удалённых рабочих столов Hyper-V»;
- «Служба наблюдения за датчиками»;
- «Служба данных датчиков»;
- «Служба датчиков»;
- «Функциональные возможности для подключённых пользователей и телеметрия» (это одна из возможностей отключить «слежку» Windows 10 за пользователем);
- «Общий доступ к интернету (ICS)» (при условии, что вы не используете функции общего доступа к интернету, например, для раздачи Wi-Fi с ноутбука);
- «Сетевая служба Xbox Live»;
- Superfetch (при условии, что вы используете SSD);
- «Диспетчер печати» (если вы не используете функции печати, в том числе встроенную в Windows 10 печать в PDF-файлы);
- «Биометрическая служба Windows»;
- «Удалённый реестр»;
- «Вторичный вход в систему» (если вы его не используете).
Что будет, если не активировать установленную Windows 10 на Mac позднее?
Неактивированная версия Windows 10 на Mac сможет работать без ограничений по времени. Другими словами, без ввода кода активации Windows, система продолжит корректно работать без блокировок и через месяц, через год, пять и т.д.
Кроме невозможности персонализации, в параметрах системы будет указано, что Windows 10 не активирована. Также через месяц использования Windows в правой нижней части рабочего стола появится напоминание о том, что система не активирована. Повторимся, что никаких блокировок текущего сеанса работы в неактивированной версии Windows 10 не предусмотрено.
Это сообщение легко убрать при помощи изменения параметра PaintDesktopVersion в разделе реестра HKEY_CURRENT_USER\Control Panel\Desktop c 1 на 0 и последующей перезагрузкой компьютера.
При желании, вы можете приобрести код активации Windows 10 позже. Для этого, перейдите по пути: «Параметры» → «Обновление и безопасность» → «Активация» и нажмите «Перейти в магазин». На этой странице можно купить лицензионный код активации Windows 10 Home или Windows 10 Pro при помощи банковской карты. После покупки, вернитесь в «Параметры», нажмите кнопку «Изменить ключ продукта» и введите полученный лицензионный код активации Windows.
Обратите внимание, что купить код активации Windows 10 можно не только у Microsoft, но и множества реселлеров. В этом случае, как правило, лицензия обойдется значительно дешевле
Важные настройки перед первым запуском Windows 10
Выберите регион и подтвердите нажатием кнопки «Да».
Прежде всего выберите дополнительную раскладку клавиатуры. Английскую добавлять не нужно, она предусмотрена по умолчанию. Нажмите «Да».
Следующим действием является установка необходимых системе компонентов. Здесь вам ничего не нужно делать, только подождать некоторое время.
После вам будет предложено узнать, что нового в Windows.
На экране определения способа настройки выберите пункт «Для личного использования». Нажмите «Далее».
Вы можете войти в свою учетную запись Microsoft, использовав электронную почту, номер телефона или логин Skype. Я рассмотрю вариант с использованием локальной (автономной) учетной записи.
Выберите пункт «Автономная учетная запись» – «Далее».
Вход в систему с использованием учетной записи даст вам доступ к сервисам Microsoft. Но мы используем локальную учетную запись, поэтому жмите «Нет».
Введите имя пользователя. «Далее».
Создайте пароль. При этом позаботьтесь о том, чтобы надежно сохранить его, не забыть и не потерять
Важно, чтобы он не был доступен никому, кроме вас. «Далее»
На следующем экране вам будет предложено включить отправку Microsoft своего журнала активности. Это позволяет продолжить на другом устройстве работу, начатую на данном компьютере. Если вы не желаете отправлять эти данные, нажмите «Нет».
На экране параметров конфиденциальности вы сможете включить или отключить распознавание голоса в сети, поиск устройства, определение местоположения и отправку диагностических данных. Если вы не хотите делиться этой информацией, переведите переключатели в положение «Нет». Я всегда отключаю все пункты. Подтвердите установки нажатием экранной кнопки «Принять».
Если процесс установки системы и ее первоначальная настройка прошли успешно, перед вами откроется сначала экран приветствия..
…а затем и рабочий стол ОС.
Программы для установки Windows на Macbook
Parallela Desktop.
В первую очередь речь пойдет об одно из программ, принцип которой основан на запуске виртуальной машины. Такой софт позволяет реальное дисковое пространство изменить на виртуальную и уже в нем производить различные операции, в том числе инсталляцию OC Windows. Скачав соответствующее программное обеспечение, необходимо соблюдая последовательность произвести процесс установки.
- Запускаем программу – меню «File» — строка «New…».
- В новом окне нажимаем «Install Windows or another OS from DVD or image file».
- Выбрав указанный раздел, определите источник, используемый для инсталляции новой операционной системы.
- Подтвердив свой выбор, введите ключ активации для конкретной устанавливаемой версии.
- В следующем меню выберете, как именно будет использоваться установленная система.
- Введите имя устанавливаемой ОС и директорию на компьютере, где она будет располагаться. Тут стоит учитывать, что потребуется около 30 Гб места, только для полноценной работы Windows 7, но лучше сделать запас для установки игр и приложений. Помимо этого в меню можно корректировать и другие настройки на усмотрение пользователя.
- В конечном итоге подтвердите свой выбор и дождитесь окончания установки операционной системы.
Таким образом, процесс установки и эксплуатации новой ОС довольно прост и не требует особых знаний в области компьютерных наук. Преимущества использования данного софта в том, что производительность очень высока, как будто используется не виртуальная версия, а та, что была получена путем прямой установки на жесткий диск.
VirtualBox.
Еще одно приложение для создания виртуального пространства, эмулирующее работу реальной операционной системы – это VirtualBox. Программа пользуется высокой популярностью и очень часто входит в базовый курс обучения студентов связавших свою жизнь с компьютерными науками. Обладает русской локализацией, удобным интерфейсом и простейшим алгоритмом действий по установке системы на виртуальную машину.
Программа представлена в свободном доступе на официальном сайте разработчика. После установки и запуска программы необходимо нажать «Создать» и выбрать следующий алгоритм действий.
- В первом пункте следует выбрать вид операционной системы, которая будет установлена.
- Далее появится окно с ползунком, который поможет определить объем оперативной памяти, используемой для работы системы. Выбор в данном случае остается за пользователем. Если он обладает мощной машиной с объемом от 4 Гб, то для работы самого эмулятора хватит 1 Гб, а запускаемая виртуальная машина будет потреблять остальной объем. Лучше всего устанавливать отметку для виртуальной системы от 1024 Мб.
- Следующее окно также не требует отображения, ведь в нем необходимо лишь поставить отметку у строки «Создать новый виртуальный жесткий диск».
- В следующем разделе следует выбрать формат создаваемого диска. На рисунке отображен необходимый пункт.
- Далее выбираем «Фиксированный виртуальный жесткий диск» и аналогичным к пункту о виртуальной памяти ползунком подбираем размер дискового пространства в новой системе.
- Как следствие, после правильно выполненных действий новообразованная система должна появиться в списке главного меню программы. Следует нажать кнопку «Запустить» и ожидать пока произойдет первый запуск, при котором можно будет произвести стартовую настройку системы.
Нюансы и альтернативный софт
Особое внимание среди софта для установки Windows на Mac OS уделяется профессионалами программе Boot Camp. Однако данный софт является многофункциональным и требует дополнительных действий по своей настройке, потому процесс установки значительно затягивается, а в случае, если пользователь с техникой на «вы», то и вовсе лучше воспользоваться более простыми приложениями описанными выше
Что касается Boot Camp, то его использование для установки привычной Windows на Mac OS требует отдельного обзора, который может быть изучен в сети Интернет.
Образы для инсталляции операционных систем могут быть скачаны в сети Интернет или получены на официальном сайте Microsoft. Драйвера для такой системы следует скачивать и устанавливать по аналогии с тем, как выполняются данные действия в реальной OC Windows.
Итог.
Из вышесказанного становится понятно, что при должном старании и соблюдении всей последовательности действий установить Windows на компьютер от Apple может и сложно, но вполне возможно. Если же имеются определенные проблемы с пониманием алгоритма действий, то лучше всего обратиться к профессионалу.
Подготовка и установка Bootcamp
Данный вариант позволяет произвести установку дополнительной OS на Mac и iMac в отдельно созданный раздел на жёстком диске. Выбрать в какую систему загрузиться можно во время включения. Плюс этой утилиты в том, что установив через неё программу, для Windows будут доступны все ресурсы вашего ПК, это позволит использовать производительность Мак по максимуму. Компьютер с лёгкостью будет тянуть самые современные игры, и выполнять сложные задачи.
Перед установкой дополнительной OS, учитывайте то, что она займёт на жёстком диске много места. Убедитесь, что на нём есть нужные гигабайты. В среднем может понадобиться около 30 Gb.
Перед тем как начать установку операционной системы на iMac или Mac, проверьте и подготовьте программу Boot camp. Для начала убедитесь, что на ней установлены все обновления от Apple. Для этого нужно сделать следующие действия:
- Программа Bootcamp имеет страницу поддержки. Перейдите на неё, чтобы выяснить присутствуют ли обновления.
- Приложение можно обновить самостоятельно, зайдя в меню Apple и открыв раздел «Обновление ПО» (Software Update).
- После того, как все будет готово, обязательно создайте резервную копию данных.
Во время запуска утилиты у вас будет возможность выбрать место, на котором будет установлена OS Windows. Перед началом запуска софта следует закрыть все открытые приложения и программы.
После того, как утилита и флешки для копирования информации готовы, можно приступать к первым действиям:
- Для установки Windows 7 зайдите в меню своего Мак, откройте пункт «Программы» и через него перейдите по следующим подпунктам: «Служебные программы» и «Ассистент Boot camp». Жмите кнопку Продолжить.
- В следующем окне поставьте галочки напротив пунктов «Загрузить последнее ПО» и «Установить Windows».
- Дальше, в открывшемся окне программа предложит сделать копию ПО поддержки Виндовс на DVD, CD или сохранить ПО на внешний диск. Поставьте галочку напротив подходящего вам действия.
- После окончания загрузки драйверов на флешку определитесь с объёмом жёсткого диска, который выделите для Windows. Для нормальной работы программы выберите хотя бы 20 Гб.
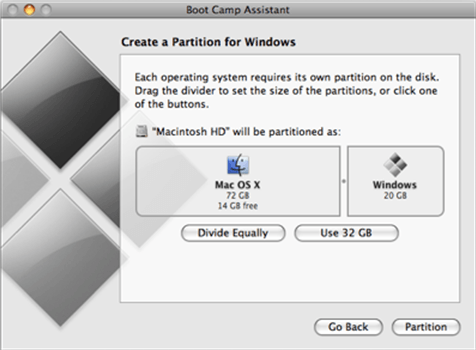
После копирования всех файлов iMac автоматически начнёт перезагрузку. Далее, для отображения менеджера загрузки нажмите и удерживайте клавишу Alt. На Мак откроется меню диска, обозначьте раздел с названием операционной системы. После этого последует запуск OS и настройка параметров.
Для установки Windows 8 нужно действовать точно так же. Только в окне «Выбор действий» следует установить галочки напротив пунктов «Загрузить последнее ПО» и «Создать диск для установки Windows 7 или новое».
Установка Windows на Мак, а точнее, настройка программы, начинается с выбора языка. Сразу выбирайте правильный язык, иначе придётся совершать все действия заново. Выбрав в этом окне все параметры, жмите кнопку Далее, которая находится в нижнем правом углу.
Для установки операционной системы Windows на Мак внимательно следуйте всем указанным инструкциям. Во время процесса не перезагружайте и не выключайте компьютер. Прерывать процедуру каким-либо образом нельзя.
После того как iMac второй раз перезагрузится, можно начинать установку нужных драйверов. Для этого загрузите их обратно из флешки, установите и запустите программу инсталляции.
Требования к аппаратным компонентам
Частота центрального процессора или однокристальной системы должна составлять как минимум 1 ГГц. И это только для запуска самой Windows 10. Для работы пользовательского программного обеспечения (браузер, редакторы, проигрыватели) потребуется CPU, функционирующий на более высокой частоте.
Также он должен поддерживать набор инструкций SSE2, режим работы интегрированного блока управления PAE. Хорошо, если он способен работать с данными в два потока или состоит из пары ядер.
Видеокарта или встроенное в CPU графическое ядро подойдёт фактически любое. Главное — поддержка DirectX 9 и драйвера WDDM v 1.0.
Для работы 32-разрядной Windows 10 нужно не менее 1 ГБ оперативной памяти, а для 64-битной — 2 ГБ. Причем на старую систему рекомендуется ставить именно 32-битную версию ОС: она меньше занимает места и ОЗУ, при мизерной разнице в производительности. Она заметна только при выполнении ресурсоёмких задач.
Под файлы ОС на системном разделе должно быть свободно 16 и 20 ГБ пространства для Windows x32 и x64 соответственно. Лучше, чтобы он был отформатирован в процессе установки «Десятки».
Если у вас старый компьютер, то это не беда. Нужно просто понять насколько он старый, ему три года, пять или целых может десять? Я скажу с уверенностью, что Windows 10 может спокойно работать на компьютере и десятилетней давности. Теперь разберемся с этими вопросами.
Информацию о вашем компьютере вы можете найти в панели управления, в нее можно зайти через меню пуск, и там выбрать система. Откроется окошко с данными, о которых я расскажу, какие минимальные нужны.
Если у вас старый компьютер, то главное на что нужно обратить внимание — на жесткий диск. Убедитесь что для системы будет хотя бы 40 Гб свободного места
Сначала определимся с процессором — процессор желательно двухядерный, хотя например одноядерный процессор Pentium 4 670 HT тоже спокойно справится с Windows 10, так как обладает частотой в 3.8 Ггц. Делаем вывод — процессор должен быть минимум 3.0 Ггц, желательно двухядерный или минимум с двумя потоками.
Вообще требования к новой операционке отображены поверхностно, например указано что минимум нужно 2048 мб ОЗУ для 64-битной версии. Но сегодня ОЗУ уже есть несколько поколений, но об этом ни слова. Поэтому можно сделать вывод, что в теории старые компьютеры тоже почти все подходят для новых Windows.
Если вам нужно максимально ускорить старый компьютер для Windows 10, то в этом поможет только одна характеристика — это оперативная память. Добавьте ее как можно больше, насколько позволяет старый компьютер и вы будете удивлены, что он еще может быстро работать
Второй пункт, на который я рекомендую обратить внимание — это SSD. Если установить еще SSD-накопитель, кстати который потом вы сможете перенести и в новый компьютер, то скорость еще больше возрасте
Вот при помощи такой модернизации, вы получите «шустренький» компьютер, не смотря на то, что он старый.
Идем дальше — оперативная память
Лучше чтобы было хотя бы 2 Гб ОЗУ, если будет 1 Гб, то тогда работать за компьютером нужно будет в осторожном режиме — не запускать одновременно несколько браузеров, то есть вообще много программ не запускать, это нужно взять за правило. Если у вас на борту будет 2 Гб или больше — то это отлично, значит комп потянет Windows 10
Видеокарта — должна быть не меньше 64 мб видеопамяти, вообще в теории и 32 подойдет, но мало ли. Про игры не буду писать, ну какие игры на старом компьютере? Правильно — такие же старые как и сам компьютер =).
Жесткий диск — подойдет любой, единственное что для офиса он желательно чтобы был не менее 100 гб, и если это диск IDE — то система будет долго загружаться, программы также могут долго открываться, это нормально. Все таки IDE это очень старый интерфейс и уже много лет жесткие диски на нем просто не выпускаются.
Установить систему можно как при помощи флешки (если поддерживает материнская плата загрузку с нее) или при помощи обычного диска (более надежный вариант в случае со старым железом).
Если кратко, то это все, этой информации достаточно чтобы понять, стоит ли устанавливать Windows 10 на старый компьютер.
- https://winda10.com/optimizatsiya/windows-10-dlya-slabyih-kompyuterov.html
- https://windows10i.ru/ustanovka/na-staryj-kompyuter-ili-noutbuk.html
- https://shte.ru/mozhno-li-postavit-windows-10-na-staryiy-kompyuter.html






![Все что необходимо знать и уметь перед установкой windows на mac - [шаг-1]](http://u-tune.ru/wp-content/uploads/9/b/f/9bf0aac4a7d3a389ac6b58ba6543c182.png)






















