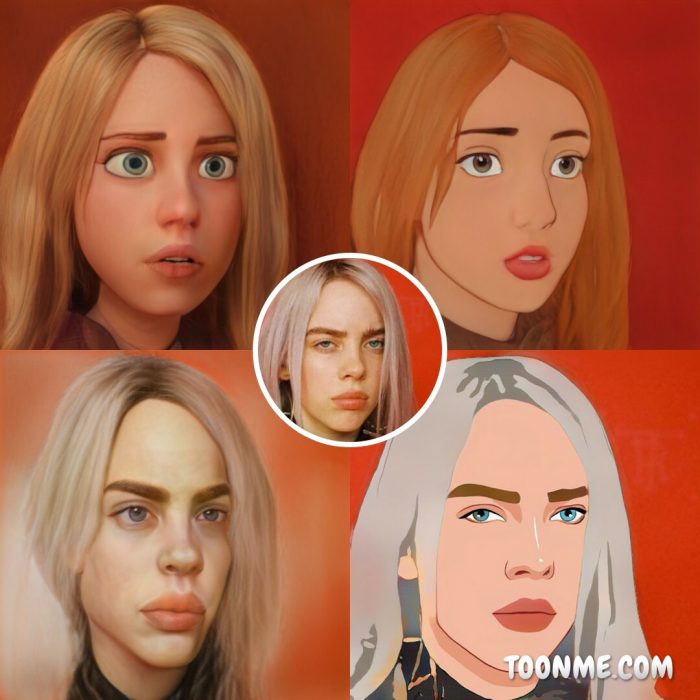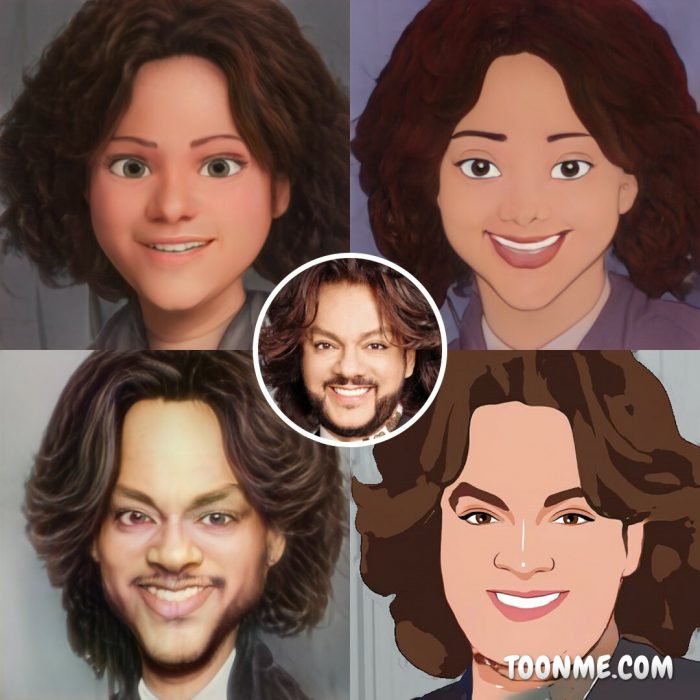Picture To People
Еще один сервис на английском языке, предлагающий сделать из фото мультфильм. Переходим по активной ссылке, пролистываем сайт немного вниз и выбираем фотографию, а затем нажимаем «Generate». Предварительно можно выставить настройки цвета, уровень интенсивности изменения фото и проч.
Попробуем сделать мультфильм из города, в котором живет автор этой статьи.
Обратите внимание! Для нормальной работы сервиса нужно отключить все блокировщики рекламы в браузере
Честно говоря, эффект получился совсем не мультяшный. При сравнении исходного и полученного изображения убеждаешься, что описанные выше сервисы куда лучше.
Сайты, откуда можно бесплатно загрузить смайлики и маски для лица
Любой редактор можно использовать для наших целей, даже если там нет встроенных смайлов. Для этого достаточно скачать какой-нибудь эмодзи и разместить его в нужной части изображения. Найти их можно на многих сайтах в интернете, но лучшие виды следующие:
- Фотостоки. Там можно найти всё, что угодно. Из популярных могу посоветовать, например, Pixabay.
Мне нравится1Не нравится1
Часто задаваемые вопросы
№1 Что будет за плагиат чужой фотографии в Instagram? Если аккаунт небольшой, скорее всего никаких негативных последствий не будет – отправить жалобу будет некому. Но чем больше подписчиков, тем больше вероятность того, что кто-то из случайных посетителей или подписчиков пожалуется, а ваш пост будет удалён. При повторении этого нарушения вас заблокируют.
№2 Как уникализировать изображение для Инсты? Есть несколько способов. Часто люди удаляют метаданные изображения, чтобы алгоритмы социальных сетей не определили дубль. Также помогут обрезка, отзеркаливание и видоизменение фотографии. Те же смайлы на картинке могут помочь.
№3 Как выложить фотографию в Instagram через компьютер? Если вы ведёте личную страницу, достаточно будет установить Bluestacks или плагин для браузера
А вот владельцам коммерческих браузеров стоит обратить внимание на сервисы автопостинга типа Postingram, которые упростят каждодневную публикацию контента.
11
Приложения, чтобы добавить маски на лицо на снимки
Если встроенные возможности социальной сети вас не устраивают, можно воспользоваться сторонними инструментами. Приложений существует так много, что не сразу можно выбрать подходящее. Поэтому предлагаю вам подборку неплохих вариантов.
Для Андроид
Подборка приложений для Андроид, с инструментами, которые помогут закрыть на фото лицо.
Крайне простой редактор, который подходит исключительно для добавления эмодзи на изображения.
Установить
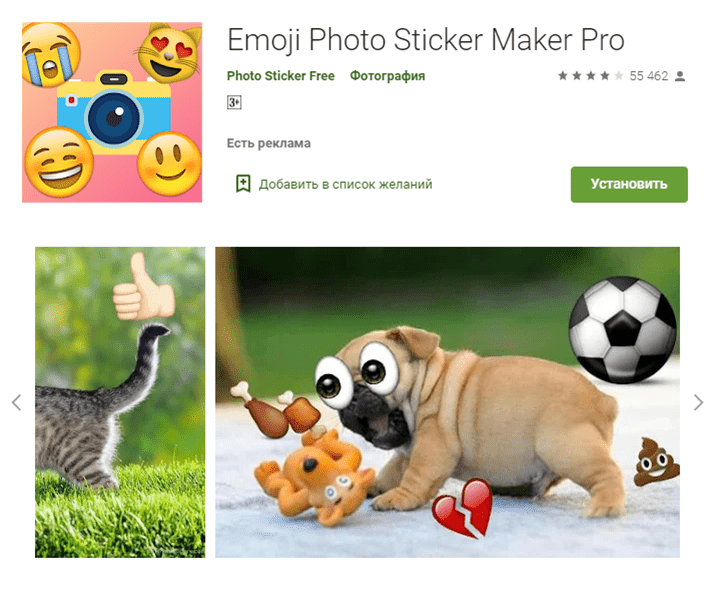
22
Lightroom
Возможности этого инструмента будет сложно перечислить в полном объёме. Он может качественно обрабатывать снимки, в том числе и масками.
Установить Lightroom
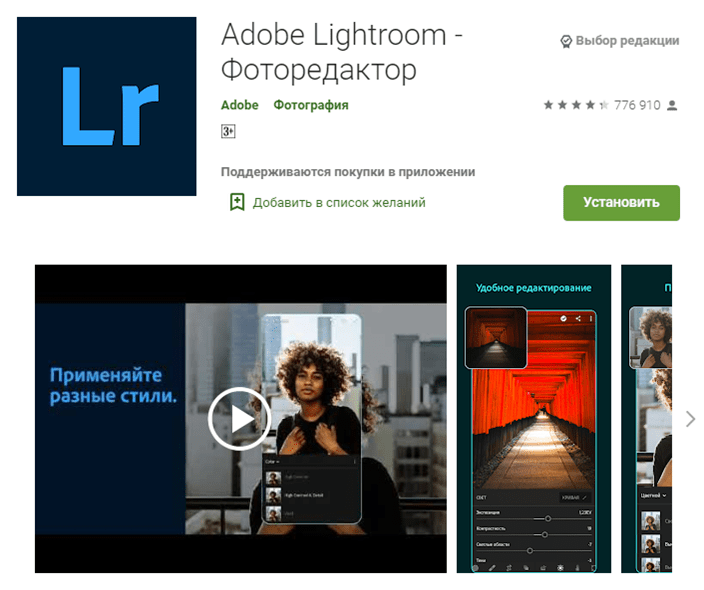
1
Poster
И ещё одно приложение для изменения внешности. Есть лица знаменитостей, различные причёски и шапки.
Установить Poster
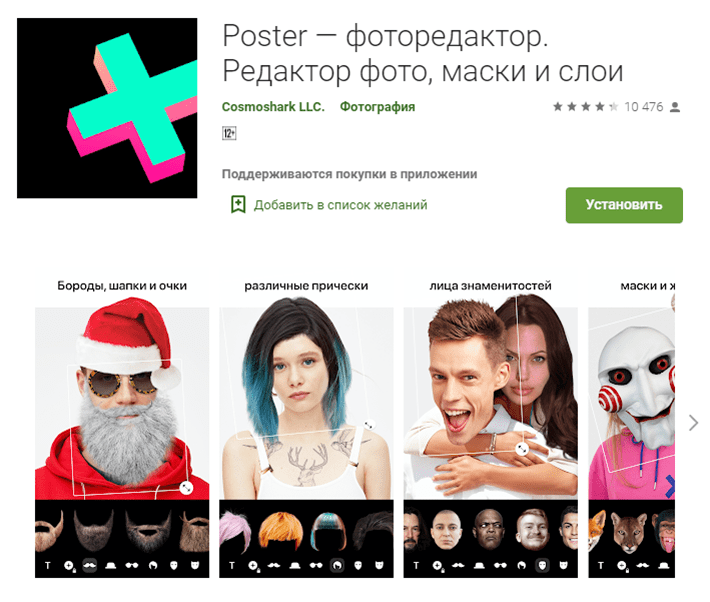
1
Для IOS
Набор инструментов для iOS, чтобы закрыть лицо на фото.
Adobe Photoshop Fix
Возможностей много. Если хотите чего-то большего, чем просто размещение картинок на голове, это приложение вам подойдёт.
Установить Adobe Photoshop Fix
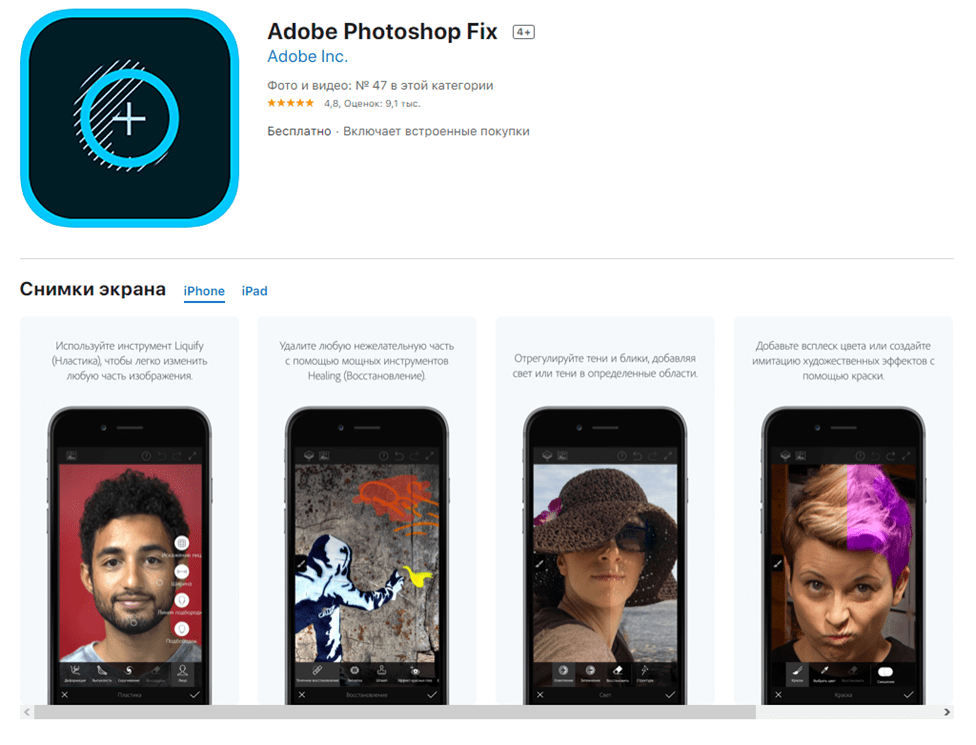
PicsArt Photo & Video Editor
Популярное приложение, которое стот на шестом месте по популярности и рейтингу. Стиль фотографий, которые получаются в результате, очень подходит под Инсту.
Установить PicsArt Photo & Video Editor
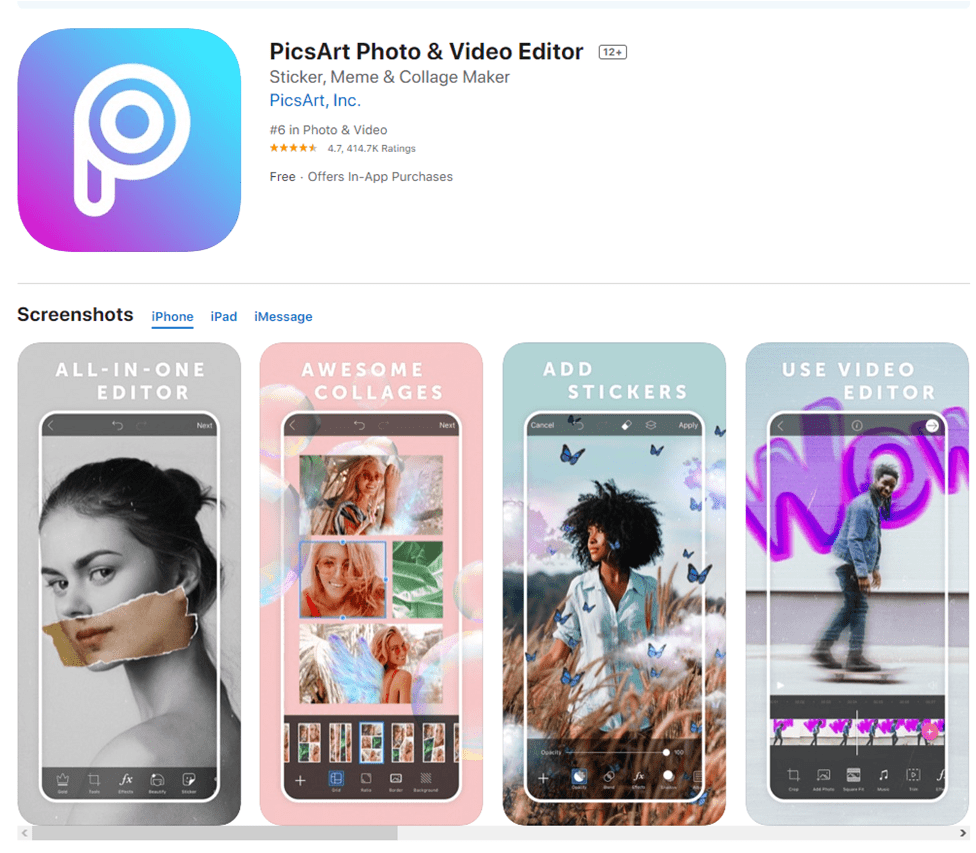
2
Facetune2: редактор селфи
Инструмент создан специально для обработки селфи. Так что, хотя он и может потянуть редактирование фотографий другого типа, лучше делать инкогнито именно «себяшки».
Установить Facetune2
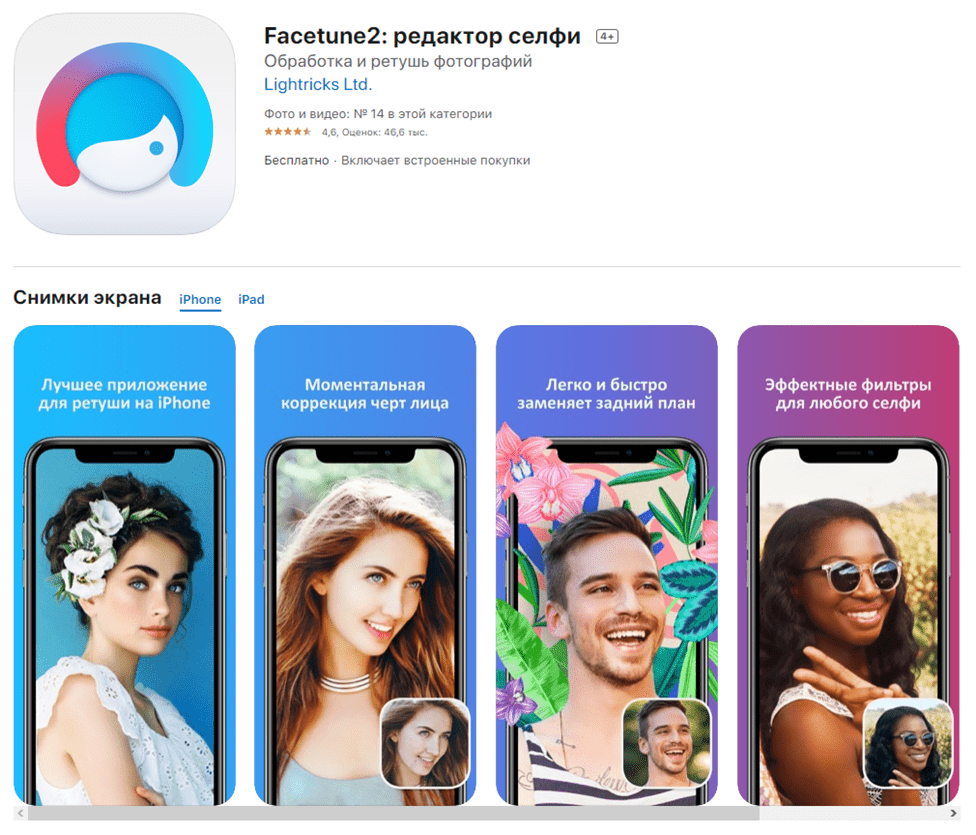
Insta Emoji Photo Editor
Как понятно по названию, здесь вы можете размещать только смайлы эмодзи. Но зачастую и этого вполне хватает.
Установить Insta Emoji Photo Editor
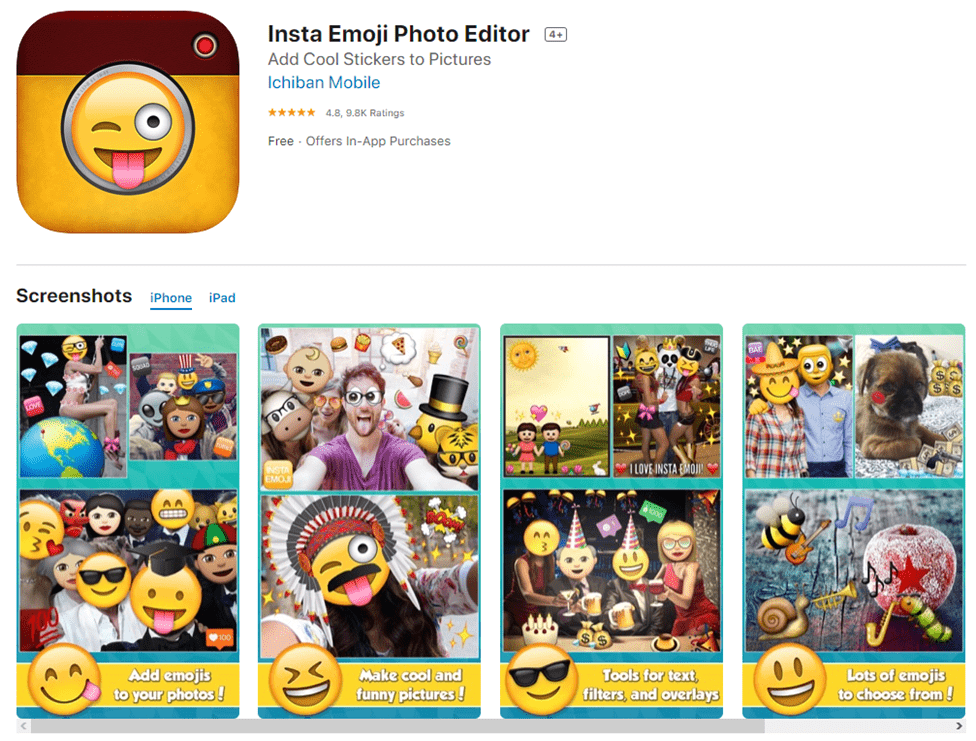
21
Мультфильм фото редактор
Благодаря этому приложению нам просто нужно беспокоиться о том, чтобы позировать перед камерой. Редактор будет отвечать за добавление необходимых эффектов и рисунков.
Cartoonish – Modern Cartoon Photoshop Action
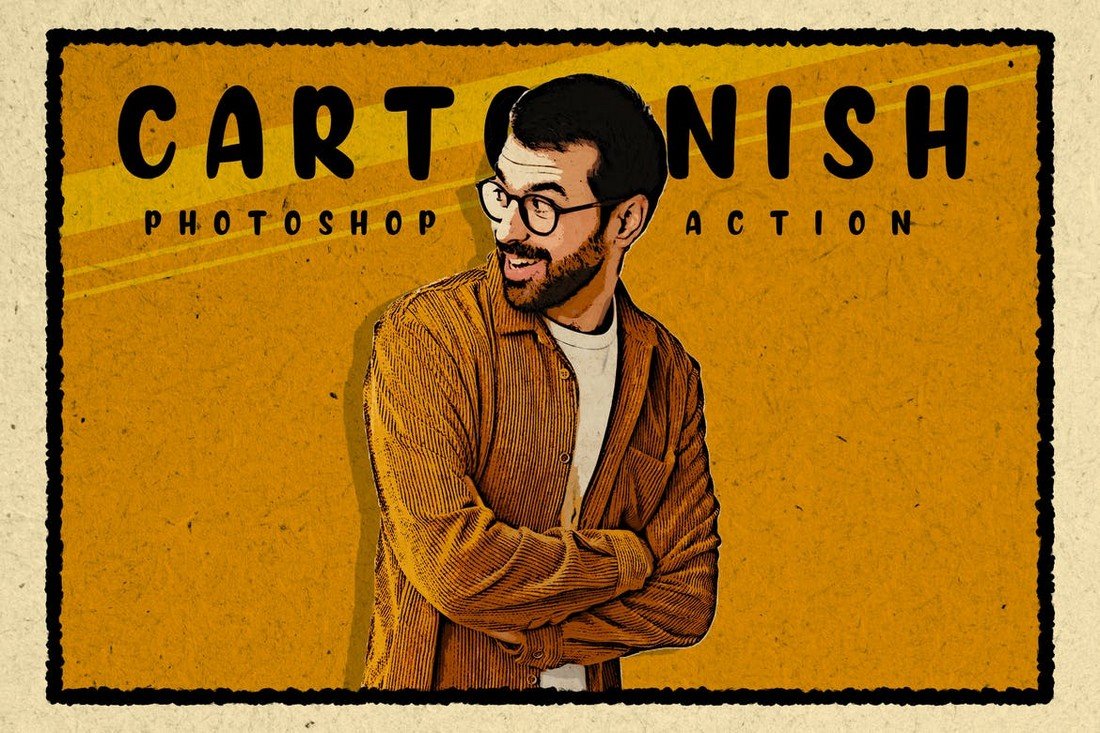
Этот экшен позволит вам без труда превратить портретные фотографии в мультяшные рисунки: 10 различных красочных эффектов, которые придают фотографиям современный мультяшный вид. Экшены работают с Photoshop CS4 и выше.
Cartoon.photo.to
Еще один русскоязычный ресурс, где можно создать мультяшную карикатуру. Загрузим фотографию и посмотрим на результат. Продолжим «издеваться» над Биллом Гейтсом, чтобы сравнить результаты с предыдущими.
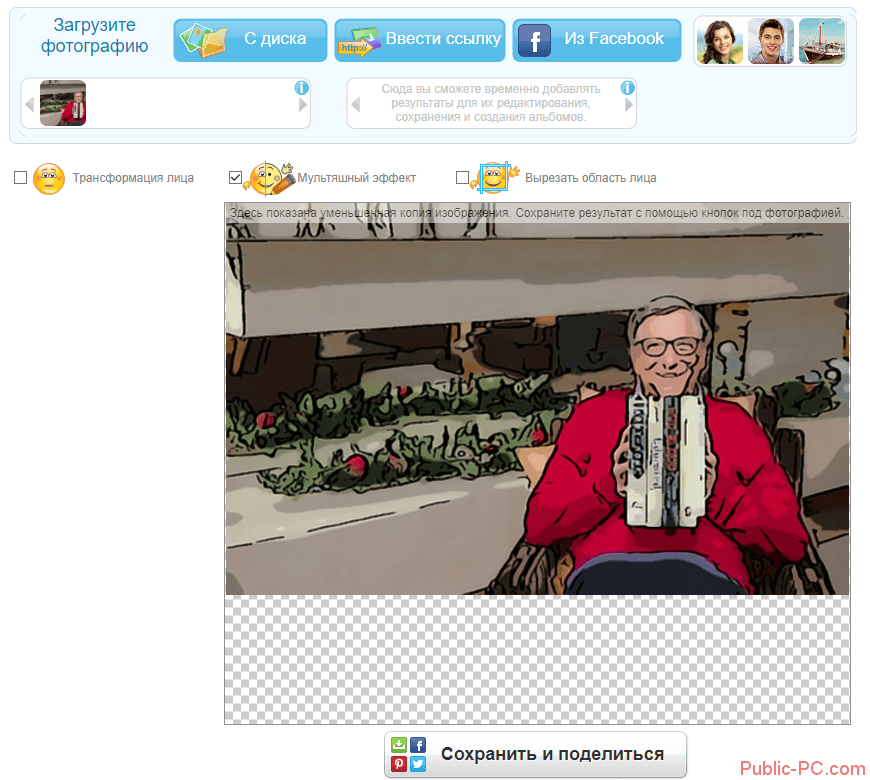
Сервис моментально выдает обработанное фото без каких-либо настроек. И результат впечатляет. По сравнению с IMGonline мы действительно превратили основателя Microsoft в забавного мультяшного героя.
Vector Art Effect – преобразует фото в мультяшный рисунок
Бесплатный редактор фото Vector работает с пейзажами и портретами. Разработчик получает прибыль за счет показов рекламных сообщений.
Поставить приложение на Android можно в Google Play.
Выбор необычных фильтров в Vector Art Effect
Основные достоинства программы:
- Простой интерфейс будет понятен даже ребенку.
- Доступно свыше 80 фотоэффектов.
- Есть фильтры для превращения селфи-фото в мультяшный арт.
- Найдутся эффекты для превращения фотографий в рисунки карандашом, масляную живопись.
- Есть кнопка для быстрой пересылки результата по WhatsApp.
Несмотря на хорошую задумку, реализация подкачала. Разработчик давно не выпускал обновлений. Поэтому многие пользователи сталкиваются с проблемами при запуске программы.
Cartoon Photo Filtres – сделает картинку из фотографии
В данной программе вы найдете большую коллекцию фильтров для обработки фоток в мультяшный рисунок. Ее возможности сводятся к следующему:
- Доступно наложение эффектов на фотографии из галереи.
- Можно сделать снимок и сразу приступить к его обработке.
- Осуществляется автоматическая фокусировка на лице.
- Присутствует возможность быстро поделиться снимками.
Фильтр в Cartoon Photo Filtres
Приложение Cartoon Photo, которое делает из фотографий мультяшные картинки, представлено для бесплатного скачивания в Google Play.
Здесь есть реклама и возрастное ограничение 16+.
Примеры манипуляций с фото в приложении Cartoon Photo
Пример
Вот, что получается, если через это приложение прогнать фотки Билли Айлиш, украинской певицы Тины Кароль и Филиппа Киркорова.
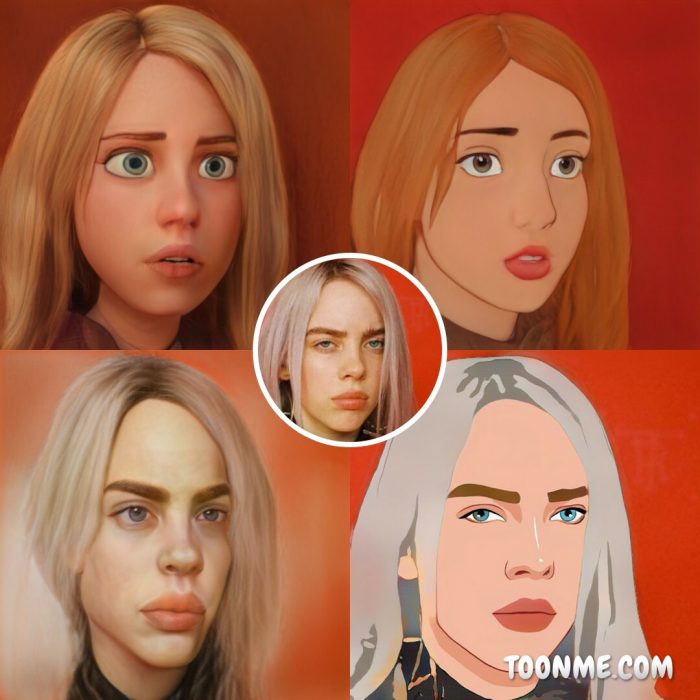
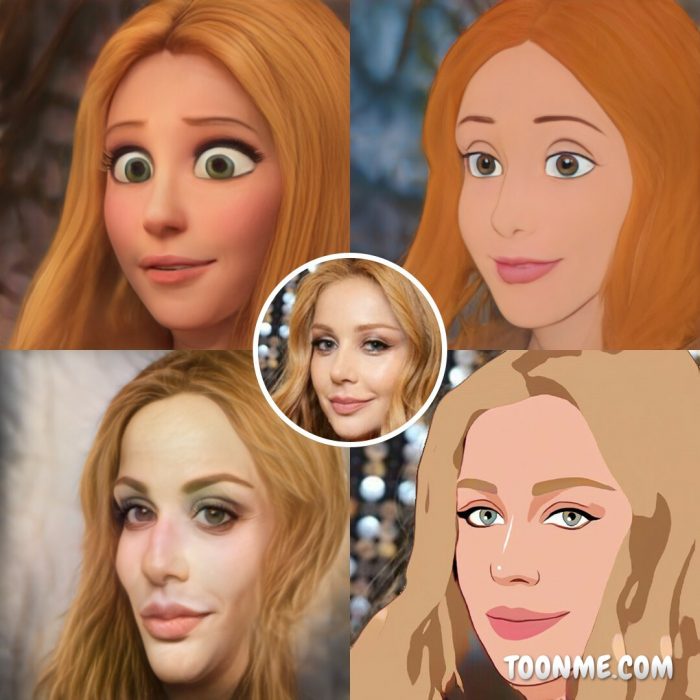
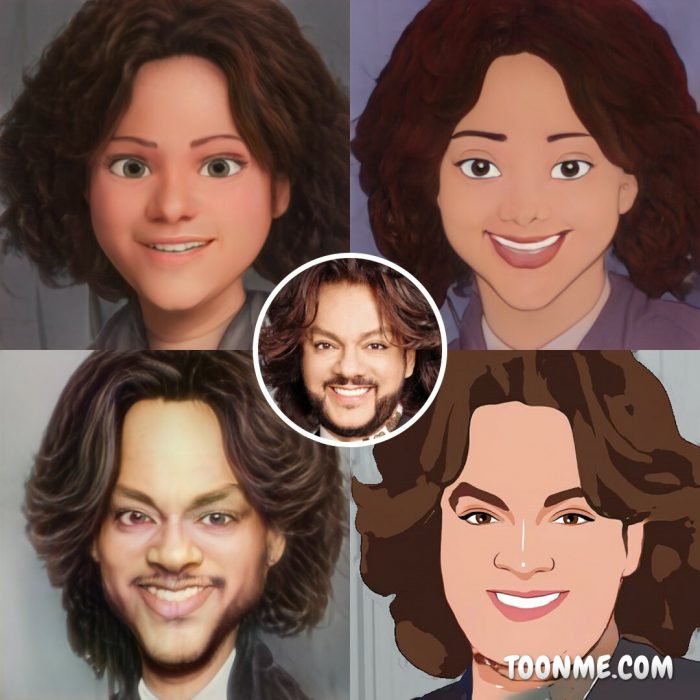
По теме:
Если вы ищете что-то подобное, но не знаете что, то вот еще несколько статей на похожую тематику:
- Мультяшное лицо.
- Эффект с глазами из мультика Диснея.
- Мультяшные маски в инстаграме.
Фотографии в стиле мультиков
Изменение размеров изображения
Перед тем, как приступить к описанию «размеров для соцсетей», следует сразу прояснить один момент. Он очень простой, но для многих неочевидный, поэтому часто возникает путаница.
В диалоговом окне Image (Изображение) → Image Size (Размер изображения) представлены два способа задания размера изображения:
1) через изменение размера отпечатка и задание желаемого разрешения DPI (а точнее PPI) — точек или пикселей на дюйм или сантиметр отпечатка;
2) через изменение размера в пикселях (стандартный для большинства пользователей) — именно им нужно пользоваться в данном случае.
Первый вариант, по большому счету, необходим только дизайнерам при подготовке макетов печатной продукции. Если знать точный технический размер отпечатка и разрешение печатной машины, фотошоп автоматически рассчитает пиксельный размер изображения таким образом, что машина напечатает его в оптимальном разрешении. Это помогает избежать аппаратного изменения размера, которое может привести к потере четкости текста и графических объектов.
Второй вариант подходит для тех, кто изначально работает с фотографией (т.е. растровой графикой), когда первоначальный размер изображения изначально равен максимально возможному (зависит от разрешения матрицы фотоаппарата или настроек и модели сканера)
Про подготовку фотографий к печати сейчас говорить не будем, важно понять, что при подготовке изображения для публикации в интернет или просмотре на мониторах разрешение DPI (PPI) вообще ни на что не влияет. Поэтому размер картинки в этих случаях задается исключительно в пикселях
Важно
Для обеспечения оптимального качества просмотра на различных мониторах и устройствах необходимо загружать изображения в максимально допустимым соцсетью размере.
Не стоит выбирать размер, меньший максимально допустимого соцсетью, опираясь на отображение на мониторе конкретной модели. Например, фотография с размером в 1000px по высоте, загруженная в Вконтакте, будет без искажений отображаться на мониторах с разрешением 1920 х 1200 (то есть без изменения размера браузером). На мониторах же со стандартным разрешением Full HD 1920 x 1080 она уже будет сжиматься браузером, что приведет к потере четкости. С учетом того, что коэффициент изменения размера будет небольшим, потеря качества и детализации окажутся весьма ощутимыми.
Стоит отметить также, что потеря качества при повторном пережатии JPG сервером соцсети для изображений маленького размера будет визуально более очевидной, нежели для крупных изображений.
Впрочем, в вопросе выбора размера важно не перестараться. Если размер изображения больше максимально допустимого соцсетью, при загрузке сервер соцсети сам уменьшит фотографию и сделает это по самому быстрому алгоритму
Разумеется, в этом случае не последует необходимого при любом изменении размера поднятия резкости, которое сделал бы фотограф вручную. Исключением является, разве что, Instagram, в котором обработка изображения перед загрузкой производится не сервером, а смартфоном пользователя, и уменьшение снимка учитывает связанную с этим потерю детализации.
Шаг 9.
Если вы не имеете планшета, выберите инструмент Перо (Pen tool)
в режиме контуров (иконке пера в рамке в верхнем меню)
и создайте контур вокруг лица девушки.
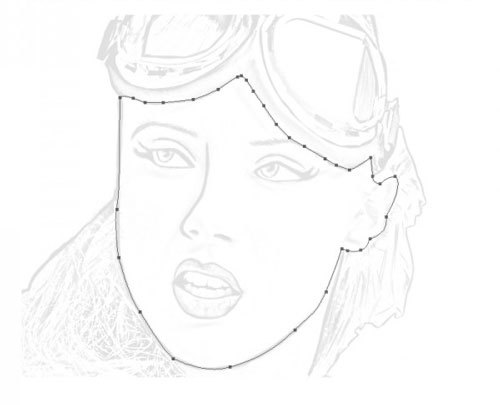
После закрытия контура, нажимаем пр.кн.мыши по нему и выбираем из меню – Создать выделение (Make Selection)
. В диалоговом окне выделения указываем радиус растушевки (Feather)
0 и нажимаем Ок.
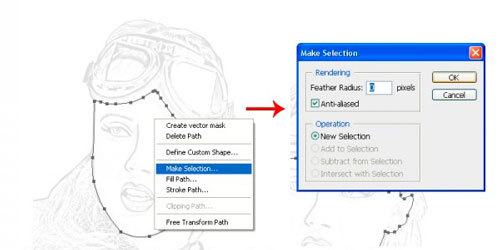
Устанавливаем цвет переднего плана на #fedcb9. Заполняем выделение (Alt+Backspace или Paint Bucket Tool)
цветом переднего плана.
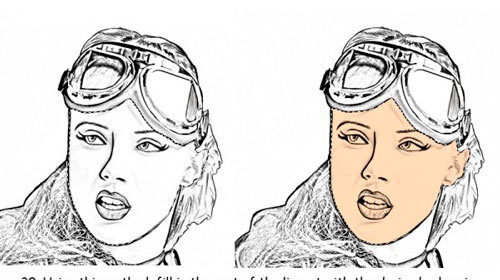
Используя такой прием закрашивания, выполняем колоризацию всего эскиза. Ниже приведены цвета для каждой области закрашивания. Если цвета заливки выходят за пределы контура закрашиваемой зоны, удалите Ластиком (Eraser Tool)
лишнее.
Как отменить подписку на приложение
Важно: по умолчанию окно оформления подписки не имеет наэкранных клавиш для выхода. Поэтому у пользователя создаётся впечатление, что единственная возможность получить доступ к приложению – это заплатить
Если почитать отзывы от ToonMe в Google Play, многие именно так и думают, оформляют подписку, потом забывают её отменить и в итоге платят по 5 баксов в месяц и даже не понимают, как отказаться от этого. Но, если вы не последовали моему совету, вот как отключить подписку:
- Перейдите в Google Play и откройте боковое меню;
- Выберите раздел «Подписки» — «Активные»;
Отменяя подписку, важно указать причину отмены
- Найдите в числе активных подписку на ToonMe;
- Нажмите «Отменить» и подтвердите действие.
Мультяшные фильтры для фото
Несмотря на то что большинство, очевидно, не имеют ни малейшего желания платить за подписку на ToonMe, следует быть готовым к ряду ограничений бесплатного режима использования. Во-первых, вам будут доступны не все фильтры, хоть бесплатных и так довольно много, а, во-вторых, вас ждёт лимит на количество обработанных фотографий. Если я всё правильно посчитал, то по умолчанию доступно только 10 обработок, а дальше – нужно либо выждать сутки, либо заплатить.
Как популярные приложения для Android становятся вредоносными
Помимо того, что вам придётся терпеть установленные ограничения, будьте готовы к тому, что для правильной работы ToonMe потребуется подключение к интернету. Дело в том, что работу нейронных сетей, которые обрабатывают фотографию, обеспечивают удалённые сервера, а ваш смартфон выступает в роли ретранслятора, принимая фотографию и отправляя её в дата-центр разработчиков. Просто производительности вашего аппарата, скорее всего, не хватило бы, чтобы потянуть работу ИИ, и логичнее использовать для этой цели облачный сервер.
Фото как инструмент повышения самооценки
Фотографируясь и публикуя свои фото в купальнике или спортивных легинсах, короткой юбке или платье с декольте, девушки прибегают к древнему методу повышения самооценки, или даже собственной стоимости на рынке благородных девиц. Если невозможно повысить зарплату, то можно увеличить хотя бы количество лайков в соцсетях. Желание почувствовать собственную привлекательность и самоутвердиться за счет лайков и личных сообщений проявляется в фотографиях с томным взглядом, чувственно приоткрытым ртом и полуобнаженным телом.

Джен Сельтер – самая красивая попка в Instagram 2016
Кроме собственной сексуальности, пользователи демонстрируют в интернете свою выпечку или вышивку, детей или животных, получая взамен общественное одобрение своих творческих успехов, личностных данных, социальных ролей в виде лайков и комментариев под фотографиями. И все это делается для поддержания самооценки на комфортном уровне.
Мультяшный эффект
Сегодня мы будем добавлять мультяшный эффект к фотографии.
В уроке вы научитесь пользоваться различными фильтрами фотошоп, инструментом Микс-кисть, корректирующими слоями и режимами наложения слоев, узнаете, чем можно заменить легендарный фильтр Масляная краска, как загрузить градиенты и не только.
Данный эффект будет лучше всего смотреться на ярком изображении с массой деталей. Учитывайте это, если будете использовать свои собственные фотографии для повторения урока.
Открываем в фотошоп ( Ctrl + O ) фото с оживленной улицей Нью-Йорка.
Создаем дубликат фонового слоя ( Ctrl + J ) и переименовываем слой в «Город». Чтобы переименовать слой, дважды щелкните по имени слоя в панели слоев, введите новое имя и нажмите клавишу Enter .
Щелкаем ПКМ по слою «Город» в панели слоев и выбираем «Преобразовать в смарт-объект». Благодаря тому, что слой переведен в смарт-объект, мы сможем в дальнейшем редактировать примененные к слою фильтры.
Переходим в меню Фильтр-Коррекция дисторсии и во вкладке «Заказная» редактируем перспективу, выравнивая «заваленные» здания. Можно оставить и так, как было, но, как мне кажется, наклоненные здания придают фото какую-то напряженную атмосферу, а у нас должно получиться красочное и жизнерадостное фото.
Переходим в меню Фильтр-Стилизация-Диффузия и настраиваем, как на рисунке ниже.
Чтобы повторить действие фильтра, нажимаем Ctrl + F три раза.
Переходим в меню Изображение-Коррекция-Тени/Света и осветляем затемненные участки, как показано на рисунке ниже.
Добавляем корректирующий слой Карта градиента. В появившемся окне кликаем по строке выбора градиента, чтобы открыть Редактор градиентов. В Редакторе градиентов нажимаем на «шестеренку» справа и выбираем «Спектры». Выбираем градиент, отмеченный стрелочкой. В панели слоев меняем режим наложения слоя Карта градиента на Насыщенность и понижаем прозрачность.
На данном этапе мы можем внести изменения в настройки фильтров, если это необходимо. Для этого просто щелкните в панели слоев по фильтру, который хотите редактировать и введите новые параметры. Если все устраивает, нажимаем сочетание клавиш Shift+Ctrl+Alt+E, чтобы создать слитую копию всех видимых слоев. Переименовываем образовавшийся слой в «Город 2».
Следующий шаг можно выполнить при помощи фильтра Масляная краска. Но если в вашей версии фотошоп отсутствует данный фильтр, можно использовать бесплатную альтернативу – плагин GREYCstoration Filter For Photoshop. Плагин вы найдете в материалах к уроку, он представлен в двух версиях – для 32(86) битных систем и для 64-битных. Для того, чтобы установить плагин в фотошоп, скопируйте файлы, соответствующие вашей системе и перенесите их в папку с плагинами фотошоп на системном диске. Путь будет выглядеть следующим образом C: Program Files Adobe Adobe Photoshop (версия вашего фотошопа) Required Plug-Ins. Далее необходимо перезагрузить фотошоп (выйти из программы, а потом снова ее запустить). После этого фильтр готов к использованию. Кстати, в папке с фильтром вы найдете изображение, на котором справа выставлены настройки, какие можно использовать для замены фильтра Масляная краска. Разумеется, настройки примерные и вы можете экспериментировать для достижения наилучшего результата.
Итак, переходим в меню Фильтр- Noise -GREYCstoration и вводим настройки, как на рисунке ниже.
В случае, если будете использовать фильтр Масляная краска для добавления эффекта рисунка, настройте фильтр самостоятельно, ориентируясь на результат, который мы получили после применения фильтра GREYCstoration. Вот, например, для сравнения маленький кусочек холста в большом масштабе.
Создаем дубликат слоя «Город 2» и переименовываем его на «Штрихи». Переходим в меню Фильтр-Галерея фильтров и в папке Имитация выбираем фильтр «Очерченные края». Вводим настройки, как на рисунке ниже.
Чтобы сгладить рваные края облаков, образовавшиеся после применения предыдущего фильтра, создаем дубликат слоя «Штрихи» и даем ему имя «Небо». Активируем инструмент Микс-кисть, выбираем мягкую круглую кисть и в верхней панели настроек инструмента настраиваем, как показано ниже. Рисуем кистью по краям облаков, чтобы сгладить переходы между облаками.
Создание мультяшного фото
Не все фотографии одинаково хороши для создания мультяшного эффекта. Лучше всего подойдут изображения людей с ярко выраженными тенями, контурами, бликами.
Урок будет строиться вокруг вот такой фотографии известного актера:
Преобразование снимка в мультик происходит в два этапа – подготовка и раскрашивание.
Подготовка
Подготовка заключается в подборе цветов для работы, для чего необходимо разделить изображение на определенные зоны.
Для достижения нужного эффекта мы поделим снимок так:
- Кожа. Для кожи выберем оттенок с числовым значением e3b472.
- Тень сделаем серого цвета 7d7d7d.
- Волосы, борода, костюм и те участки, которые определяют контуры черт лица, будут абсолютно черного цвета – 000000.
- Воротничок рубашки и глаза должны быть белыми – FFFFFF.
- Блики необходимо сделать чуть светлее тени. HEX-код – 959595.
- Фон — a26148.
Инструмент, которым мы будем сегодня работать – «Перо». Если возникают трудности с его применением, читайте статью на нашем сайте.
Урок: Инструмент Перо в Фотошопе — теория и практика
Раскрашивание
Суть создания мультяшного фото заключается в обводке вышеуказанных зон «Пером» с последующей заливкой соответствующим цветом. Для удобства редактирования полученных слоев воспользуемся одной хитростью: вместо обычной заливки применим корректирующий слой «Цвет», а редактировать будем его маску.
Итак, давайте начнем раскрашивать мистера Аффлека.
Делаем копию исходной картинки.
Сразу создаем корректирующий слой «Уровни», он нам пригодится позже.
Применяем корректирующий слой «Цвет»,
в настройках которого прописываем нужный оттенок.
Нажимаем клавишу D на клавиатуре, тем самым сбрасывая цвета (основной и фоновый) на значения по умолчанию.
Переходим на маску корректирующего слоя «Цвет» и нажимаем сочетание клавиш ALT+DELETE. Это действие закрасит маску черным цветом и полностью скроет заливку.
Пора приступить к обводке кожи «Пером». Активируем инструмент и создаем контур
Обратите внимание, что мы должны выделить все участки, в том числе и ухо.
Для преобразования контура в выделенную область нажимаем сочетание клавиш CTRL+ENTER.
Находясь на маске корректирующего слоя «Цвет», жмем сочетание клавиш CTRL+DELETE, заливая выделение белым цветом. При этом станет видимым соответствующий участок.
Убираем выделение горячими клавишами CTRL+D и кликаем по глазу возле слоя, снимая видимость
Дадим этому элементу название «Кожа».
Применяем еще один слой «Цвет». Оттенок выставляем соответственно палитре. Режим наложения необходимо поменять на «Умножение» и снизить непрозрачность до 40-50%. Данное значение в дальнейшем можно будет поменять.
Переходим на маску слоя и заливаем ее черным цветом (ALT+DELETE).
Как Вы помните, мы создавали вспомогательный слой «Уровни». Сейчас он нам поможет в отрисовке тени. Два раза кликаем ЛКМ по миниатюре слоя и ползунками делаем затемненные участки более выраженными.
Снова становимся на маску слоя с тенью, и пером обводим соответствующие участки. После создания контура повторяем действия с заливкой. По окончанию выключаем «Уровни».
Следующий шаг – обводка белых элементов нашего мультяшного фото. Алгоритм действий такой же, как и в случае с кожей.
Повторяем процедуру с черными участками.
Далее следует раскрашивание бликов. Здесь нам снова пригодится слой с «Уровнями». При помощи ползунков осветляем снимок.
Создаем новый слой с заливкой и рисуем блики, галстук, контуры пиджака.
Осталось только добавить фон к нашему мультяшному фото. Переходим на копию исходника и создаем новый слой. Заливаем его цветом, определенным палитрой.
Недостатки и «промахи» можно исправлять, работая кистью по маске соответствующего слоя. Белая кисть добавляет участки к области, а черная удаляет.
Результат наших трудов выглядит следующим образом:
Как видите, ничего сложного в создании мультяшного фото в Фотошопе нет. Работа эта интересна, правда, довольно трудоемка. Первый снимок может отнять несколько часов Вашего времени. С опытом придет понимание того, как должен выглядеть персонаж на таком кадре и, соответственно, увеличится скорость обработки.
Обязательно изучите урок по инструменту «Перо», потренируйтесь в обводке контуров, и отрисовка таких изображений не вызовет затруднений. Удачи в Вашем творчестве.
Мы рады, что смогли помочь Вам в решении проблемы.
Опишите, что у вас не получилось.
Наши специалисты постараются ответить максимально быстро.
Бонусные советы: экспорт и хранение
Итак, мы осветили основные правила профессиональной обработки фотографии. Несколько дополнительных
советов:
- Не нужно стараться завершить редактирование в один присест
Оставьте работу на потом и вернитесь к ней через некоторое время. Так вы «перезагрузите» мозг,
взглянете на результат свежим взглядом и сможете увидеть ошибки, допущенные в процессе обработки. Тот же
совет касается экспорта: не спешите отправить картинку в интернет или отдать клиенту.
Принимайте во внимание, для чего или кого совершается работа
Это влияет на процесс обработки и финальный экспорт. Одно дело, если вы готовите работу в портфолио или
делаете крупный заказ, и совсем другое — если фото обрабатывается для Instagram. В первом случае
требуются максимальные показатели разрешения, во втором можно снизить качество, но требуется указать
определенные размеры.
Порядок в фотоархиве поможет быстрее находить нужные файлы
При экспорте медиафайлов с фотоаппарата на жесткий диск рекомендуется переименовывать их по типу
«год-месяц-число». Таким образом они будут сортироваться по порядку создания
Не забывайте проводить бэкап данных
Сохраняйте фотографии на флешку или в облачное хранилище. Можно сразу загружать их в Google Drive или
Dropbox, если не хотите занимать место на жестком диске ПК. Но в таком случае советуем завести две папки
— для обработанных и «сырых» файлов, так как при изменении они перезаписываются на сервере.
Оптимальные размеры для загрузки фотографий в соцсети
Важно
Все приведенные ниже максимально допустимые размеры фотографий актуальны на момент написания статьи (июль 2017 года) и со временем, скорее всего, изменятся в большую сторону.
После перехода на новый дизайн ВКонтакте больше не требует дополнительных ухищрений (метод «перетаскивания») со стороны пользователя для загрузки фотографий в максимально допустимом размере.
Он составляет 2560 пикселей по горизонтали и 2160 — по вертикали.
С того момента, как Instagram отошел от принудительной «квадратизации», произошла небольшая путаница. В ней мы сейчас и разберемся.
Размер по горизонтали всегда равен 1080 px. При этом:
-
Стандартные «квадраты» загружаются в размере 1080 x 1080 px.
-
Горизонтальные фотографии могут иметь соотношение сторон 1:1,9 (Вертикаль:Горизонталь), то есть, нечто близкое к 1080 x 568 px, или быть более близкими к квадрату (2:3, 3:4, 4:5, 5:7 и т.п.). Так что все, кто не собирается выкладывать в Instagram панорамы, тут могут вздохнуть спокойно.
-
Вертикальные изображения ограничены соотношением сторон 4:5, что в пикселях будет означать 1080 х 1350. Таким образом, при загрузке фотографий с камер с соотношением сторон 2:3 будет происходить обрезка. Чтобы этого избежать, необходимо заранее добавить поля.
Для вашего удобства предлагаю скачать операцию, автоматизирующую работы по созданию полей и необходимому поднятию резкости при подготовке вертикальных фотографий для загрузки в Instagram. Для корректного скачивания необходимо кликнуть на ссылку правой кнопкой мыши и выбрать «Сохранить как…».
Fashionbank
Этот горячо любимый фотографами сайт нельзя в полной мере назвать соцсетью, но и обижать исключать из списка его, пожалуй, тоже не стоит.
Для загрузки на Fashionbank разрешены фотографии размером до 800 px по горизонтали. Вертикальный размер при этом может быть любым, но «вес» файла при этом не должен превышать 1 Мб.
Заключение и ссылки
Спасибо всем, кто дочитал пост до конца. Поздравляю, теперь вы сможете по другому посмотреть на свои старые фотографии, а может даже и улучшить их.
Если жажда знаний не даёт уснуть, то можете почитать подробнее о настройках программы Lightroom у Сергея Доли.
Если же хотите вырваться в ТОП Instagram’а с обработанными по-новому фотографиями — почитайте у Сергея Сморовоза о хэштэгах, стратегию и всё вот это. Я честно читал, пробовал, но в ТОП’е себя не нахожу.
В статье я использовал фотографии моего авторства. Можете подписаться на мой Instagram и увидеть больше: www.instagram.com/khyzhniak.photo
Если когда-нибудь напишу статью о ретуши в Photoshop’е, то обязательно добавлю сюда ссылку на неё.