Мой метод дефрагментации: тотальное ускорение компьютера
Автор не несет ответственности за ваши действия! Всё описанное вы делаете на свой страх и риск!
Очистка жесткого диска
Для начала надо освободить как можно больше места на жестком диске. Удалите неиспользуемые программы, выполнив советы из моей статьи по оптимизации Windows, затем очистите жесткий диск с помощью CCleaner.
Дефрагментация реестра
После очистки диска дефрагментируем реестр. Для этого потребуется программа Auslogics Registry Defrag. Она бесплатна для домашнего использования.
Скачать можно по этой ссылке (5 Мб).
Во время установки, дабы не мусорить в браузере, рекомендую снять эти галочки:
Тулбар Ask.com — довольно неприятная штука, мешающая пользоваться браузером.
После установки обязательно перезагрузите компьютер. Потом закройте все программы, имеющие значки в трее (возле часов). Антивирус тоже отключите. В идеале никаких посторонних программ во время дефрагментации реестра не должно быть запущено.
Запустите Auslogics Registry Defrag и нажмите кнопку Анализ. После ожидания можно запустить дефрагментацию:
После перезагрузки компьютера появится черный экран с белым текстом:
После чего, спустя некоторое время, компьютер снова перезагрузится, вы вернетесь на Рабочий стол с окном отчета:
Что мы получили в итоге: файлы, в которых собственно и располагается реестр, будут дефрагментированы, как и данные внутри них. Между прочим, это единственный наиболее быстрый способ дефрагментировать файлы реестра.
Если что-то пошло не так: да, не у всех эта программа работает. Не советую использовать на Windows 8 и 10. Бесплатной альтернативы не нашел.
Дефрагментация жесткого диска: стандартный способ
После реестра дефрагментируем все файлы на жестком диске. В Windows Vista и 7 есть несколько способов запуска этого процесса. Самые простые из них:
- Оставить компьютер включенным на ночь — в 1:00 ночи запустится дефрагментация, если это потребуется (на основе анализа программой дефрагментации будет сделан вывод: надо ли оптимизировать жесткий диск или оставить его в покое).
- Мой компьютер — правой кнопкой по жесткому диску — Свойства — вкладка Сервис — Выполнить дефрагментацию — дальше все будет понятно.
- Меню Пуск — Все программы — Стандартные — Служебные — Дефрагментация диска.
Как ни странно, это все, что нужно для дефрагментации жесткого диска.
Дефрагментация жесткого диска: улучшенная оптимизация
Придется совершить три простых действия:
1. Открываем Блокнот (Пуск — Все программы — Стандартные)2. Вставляем две строчки:
defrag /C /H /U /W shutdown /f /s
3. Сохраняем документ с именем файла «дефрагментация.bat» (без кавычек). Вместо слова «дефрагментация» может быть что угодно, главное — чтобы заканчивалось на .bat
Таким образом, вы создали пакетный файл. Команды, записанные в нем, выполняются по очереди:
defrag /C /H /U /W запустит дефрагментацию (команда defrag) на всех винчестерах по очереди (ключ /C), с нормальным приоритетом вместо низкого (ключ /H), с отображением прогресса в процентах (ключ /U), с дефрагментацией файлов любых размеров (ключ /W).
shutdown /f /s завершает работу Windows с принудительным закрытием всех программ (ключ принудительного завершения /f я вписал на случай, если какая-либо программа зависнет).
То есть сначала пройдет дефрагментация, затем компьютер выключится.
Запускается файл нажатием правой кнопкой мыши по нему и выбором пункта Запуск от имени администратора:
Вы увидите это:
В окне будет видна информация о процессе дефрагментации. Если возникнет необходимость прервать оптимизацию — просто закройте окно.
Совет: антивирус на время дефрагментации лучше выключить. Это ускорит процесс из-за снижения нагрузки на диск.
Использование программ-оптимизаторов
Теперь посмотрим, как дефрагментировать диск на Windows 7 с помощью специальных утилит для обслуживания и увеличения производительности системы. Таких программ можно найти достаточно много, но в качестве примера возьмем Advanced SystemCare.
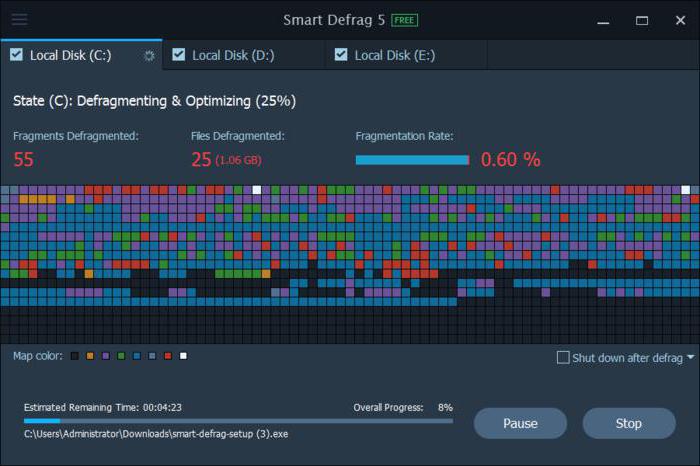
Вопрос о том, как дефрагментировать диск на Windows 7 с использованием такой утилиты, решается намного проще, чем при задействовании штатных средств системы. Во-первых, этот модуль можно изначально включить в список инструментов, которые будут использованы при запуске программы для проверки и оптимизации. Во-вторых, приложение встраивает свои команды в контекстное меню Windows, а дефрагментатор можно вызвать сразу через правый клик на разделе. В-третьих, анализ и последующий процесс происходят намного быстрее, но дефрагментация несколько отличается от стандартной (это можно заметить, если сравнивать перемещаемые кластеры и конечную структуру раздела). Но большинство пользователей и специалистов говорят о том, что в этом случае упорядочивание фрагментов выглядит более качественным и предпочтительным.
Дефрагментация диска SSD: чем отличается от обычной и как её проводить
Дефрагментация жёсткого диска HDD отличается от дефрагментации твердотельного накопителя SSD. Для последних эту процедуру в обычном понимании проводить крайне нежелательно, так как это может испортить диск. Тем не менее в Windows 10 эта функция автоматически включена для таких дисков, но не стоит переживать: для дисков SSD Windows 10 не проводит обычную дефрагментацию. Вместо неё, выполняется команда Retrim, которая очищает свободные ячейки в памяти. Они становятся полностью чистыми: убираются следы файлов, ранее удалённых из этих ячеек.
Таким образом, при дефрагментации твердотельных накопителей Windows пользуется совершенно другими алгоритмами работы. Оптимизация диска с помощью команды Retrim не только полезна для SSD, но и необходима.
Проверьте, включена ли автоматическая оптимизация для вашего SSD-накопителя в окне «Оптимизация дисков». Откройте его способом, описанным в разделе «Средствами самой ОС» в этой статье. Кликните по накопителю в списке левой кнопкой мыши. Убедитесь, что внизу окна написано «Вкл.». Если нет, активируйте автоматическую оптимизацию с помощью кнопки «Изменить параметры», как этой это было описано в предыдущем разделе этой статьи.
Проверьте, включена ли автоматичсекая оптимизация для вашего накопителя SSD
Как выполнить оптимизацию SSD-накопителя вручную? Вы можете использовать PowerShell, как и в случае дефрагментации обычного диска, но вводить нужно будет совершенно другую команду. Рассмотрим, что конкретно нужно сделать:
- Откройте Windows PowerShell, используя строку поиска в меню «Пуск».
-
Чтобы оптимизировать SSD-накопитель, скопируйте код Optimize-Volume -DriveLetter X -ReTrim -Verbose и вставьте её в редактор. Вместо X напишите букву вашего диска. Запустится выполнение команды Retrim, о которой говорилось ранее.
Выполните команду Optimize-Volume -DriveLetter X -ReTrim -Verbose, чтобы оптимизировать диск SSD
</p>
- Нажмите на Enter на клавиатуре.
- Дождитесь завершения процесса.
Дефрагментация — крайне важная процедура для магнитных дисков HDD. Она позволяет увеличить скорость чтения файлов, которые были ранее разбросаны по всей поверхности диска за счёт их сбора и перемещения в одну область. После оптимизации дисков улучшается и производительность самого компьютера. Провести дефрагментацию можно как с помощью встроенного сервиса Windows, так и за счёт сторонних утилит, которые считаются более эффективными, чем стандартное средство. Оптимизация дисков SSD отличается от дефрагментации обычных магнитных дисков: запускается команда Retrim, которая очищает свободные ячейки от мусора. По умолчанию такая оптимизация включена в Windows 10, но её можно запустить и вручную.
Со временем файлы на жестком диске вашего компьютера фрагментируются, замедляя взаимодействие с данными на винчестере и отклик системы в целом. Этот эффект не страшен, если периодически проводить оптимизацию кластеров. Делается это через утилиты, так как сделать дефрагментацию диска на Виндовс 10 можно только с помощью программной обработки всех файлов.
Что такое дефрагментация диска
Процесс дефрагментации весьма простой и очень важный, но многие забывают о необходимости его проведения. Он представляет собой упорядочивание файлов на жестком диске таким образом, чтобы к ним операционная система при запросе могла проще и быстрее получить доступ.
Во время работы жесткого диска на нем постоянно появляется новая информация. Пользователь загружает файлы из интернета, устанавливает программы и игры, создает новые документы и делает ряд других задач. Когда информация сохраняется на жестком диске, она занимает на нем определенное количество свободных кластеров. В момент удаления, изменения, копирования файлов, кластеры очищаются, но между одним и другим файлом на жестком диске образуется свободное пространство. Дефрагментация диска необходима, чтобы упорядочить файлы на диске, и они последовательно шли друг за другом, а между ними не оставалось свободных кластеров.
Дефрагментацию диска на Windows необходимо выполнять, поскольку:
- Она позволяет продлить жизненный цикл жесткого диска. Связано это с тем, что когда данные на диске записаны в удаленные друг от друга кластеры, головке накопителя приходится постоянно перескакивать от начала в конец и в обратном направлении, тем самым совершая механическое действие, и это со временем может привести к выходу из строя жесткого диска;
- За счет дефрагментации можно повысить производительность системы. Немаловажный момент, что упорядочивание данных на жестком диске позволяет увеличить скорость работы компьютера за счет возможности более быстрого перехода считывающей головки от одной информации к другой;
- С помощью дефрагментации удается увеличить быстродействие системы в ресурсоемких задачах, например, в играх и мощных приложениях.
Некоторые пользователи знают о необходимости дефрагментации, но не выполняют ее. Связано это с тем, что данный процесс весьма продолжительный, и на упорядочивание файлов на объемном накопителе может уйти вплоть до десятка часов. При этом время процедуры можно существенно сократить, для этого достаточно выполнять ее ежемесячно, как и рекомендуют производители жестких дисков. Чем чаще делать дефрагментацию, тем меньше данных на накопителе придется перемещать, и оттого данный процесс будет происходить быстрее.
Важно: Выполнять дефрагментацию необходимо только на жестких дисках с вращающейся головкой, тогда как на SSD-накопителях она ни к чему. Процесс дефрагментации твердотельного диска приведет только к уменьшению количества циклов перезаписи на него, но не даст прироста производительности
Как избежать дефрагментации SSD
В голову сразу приходит отключение задания ScheduledDefrag или автоматического обслуживания, но это решение неэффективно. В первом случае вы блокируете запланированную отправку команд TRIM и дефраг жестких дисков, если таковые имеются, а во втором — выполнение других задач обслуживания.
Изменение задания ScheduledDefrag прямо в планировщике тоже сопряжено с побочным эффектом. Графический интерфейс оптимизатора при запуске проверяет запланированное задание:
Если сохранить настроенные параметры, утилита не запускается. В противном случае она приводит задание к исходному виду.
При любом раскладе дисков задача решается за несколько минут двумя простыми действиями.
1. Исключите SSD из автоматического обслуживания
Наберите dfrgui на начальном экране, чтобы открыть оптимизатор дисков.
- Нажмите кнопку «Изменить параметры».
- Откройте выбор дисков и снимите флажки с разделов твердотельных накопителей.
2. Создайте новое задание для оптимизации SSD
Мой метод может показаться вам странным, но я объясню свой выбор через минуту.
- Щелкните правой кнопкой мыши задание ScheduledDefrag и экспортируйте его с именем TRIM-SSD.
-
Откройте файл в текстовом редакторе и измените описание и параметры команды. Смотрите выделенные строки в примере.Пример задания для оптимизации (TRIM) SSD
<?xml version="1.0" encoding="UTF-16"?> <Task version="1.4" xmlns="http://schemas.microsoft.com/windows/2004/02/mit/task"> <RegistrationInfo> <Source>Корпорация Майкрософт</Source> <Author>Корпорация Майкрософт</Author> <Description>Эта задача выполняет оптимизацию SSD.</Description> <SecurityDescriptor>D:AI(A;;FA;;;BA)(A;;FA;;;SY)(A;;FRFX;;;LS)(A;;FR;;;AU)</SecurityDescriptor> </RegistrationInfo> <Triggers /> <Principals> <Principal id="LocalSystem"> <UserId>S-1-5-18</UserId> <RunLevel>HighestAvailable</RunLevel> </Principal> </Principals> <Settings> <MultipleInstancesPolicy>IgnoreNew</MultipleInstancesPolicy> <DisallowStartIfOnBatteries>true</DisallowStartIfOnBatteries> <StopIfGoingOnBatteries>true</StopIfGoingOnBatteries> <AllowHardTerminate>true</AllowHardTerminate> <StartWhenAvailable>true</StartWhenAvailable> <RunOnlyIfNetworkAvailable>false</RunOnlyIfNetworkAvailable> <IdleSettings> <StopOnIdleEnd>true</StopOnIdleEnd> <RestartOnIdle>false</RestartOnIdle> </IdleSettings> <AllowStartOnDemand>true</AllowStartOnDemand> <Enabled>true</Enabled> <Hidden>false</Hidden> <RunOnlyIfIdle>false</RunOnlyIfIdle> <DisallowStartOnRemoteAppSession>false</DisallowStartOnRemoteAppSession> <UseUnifiedSchedulingEngine>true</UseUnifiedSchedulingEngine> <MaintenanceSettings> <Period>P7D</Period> <Deadline>P1M</Deadline> <Exclusive>false</Exclusive> </MaintenanceSettings> <WakeToRun>false</WakeToRun> <ExecutionTimeLimit>PT72H</ExecutionTimeLimit> <Priority>7</Priority> </Settings> <Actions Context="LocalSystem"> <Exec> <Command>%windir%\system32\defrag.exe</Command> <Arguments>C: D: -l -h</Arguments> </Exec> </Actions> </Task> - Импортируйте сохраненный файл в планировщик.
Все готово! Задание будет запускаться в рамках автоматического обслуживания, отправляя только перечисленным вами дискам команды TRIM (ключ -L).
Если автоматическое обслуживание у вас по какой-то причине отключено (что не рекомендуется), откройте задание и на вкладке «Триггеры» настройте его запуск еженедельно в любое удобное время.
Что мешает сразу создать в планировщике простое задание?
Ничего, если вы постоянно работаете с правами администратора. Однако мой метод также подходит тем, кто пользуется учетной записью с обычными правами. Оригинальное задание работает в контексте учетной записи «Система», равно как и задание, которое вы только что создали с минимальными усилиями!
Дефрагментация диска программой Auslogics Disk Defrag
Эта бесплатная и компактная утилита умеет быстро дефрагментировать диск, увеличивая производительность компьютера, а следовательно и вашу продуктивность. Основными преимуществами перед конкурентами являются:
- Высокая скорость дефрагментации
- Оптимизация свободного пространства и размещения на диске системных файлов Windows для лучшей скорости загрузки
- Очень интересная возможность — дефрагментировать файлы или папки по отдельности
- В режиме простоя автоматически оптимизирует нуждающиеся в этом диски (поставил и забыл)
- Гибкость в настройке параметров
- Простота интерфейса и сообщений
Существует также платная версия программы Auslogics Disk Defrag Pro. Основными улучшениями являются:
- Улучшенная стабильность работы
- Дефрагментация заблокированных системных файлов
- 4 способа оптимизации размещения файлов
- Особые алгоритмы для SSD дисков и VSS режима
- Предотвращение фрагментации файлов
- Мониторинг производительности диска
Предлагаю посмотреть видео или читать более подробное описание дальше:
Посмотреть это видео на YouTube
Следуем мастеру установки, отказываемся от ненужных дополнительных программ и запускаем утилиту. Предлагаю сразу перейти к пункту «Настройки –> Настройки программы -> Алгоритмы»
Поставьте здесь все галочки, сейчас я объясню что они означают:
- Пропустить фрагменты больше 10Мб – время считывания большого фрагмента намного больше, чем время чтобы этот фрагмент найти, поэтому их дефрагментация считается нецелесообразной (займёт лишь дополнительное время, а толку ноль)
- Пропускать файлы меньше 50КБ — нет смысла тратить на них время
- Переместить системные файлы в начало диска – в силу особенностей физического строения жёстких дисков, самая большая скорость считывания находится в начале диска, а скорость работы Windows наиболее заметно зависит от системных файлов
- Оптимизация размещения файлов по Prefetch — ускорит работу наиболее часто использующихся приложений. По желанию, т.к. может ощутимо замедлить процесс.
Переходим на вкладку «Очистка диска»
×
- Удалить временные файлы перед дефрагментацией – очистка жёсткого диска от всякого хлама и временных файлов, которые только занимают свободное место. Таких файлов в Windows, как правило, большое количество и они ощутимо тормозят процесс дефрагментации диска
- Очистить кэш браузера, корзину, кэш Windows Update — по тем же соображениям, читайте описание ко всем пунктам
Если у вас SSD-диск, то дефрагментация ему не нужна, т.к. в SSD нет механических процессов, и она только уменьшает срок службы ячеек памяти. Но всё же иногда диск немного оптимизируют. Пройдите на вкладку «Поддержка дисков SSD»
Используйте особый режим дефрагментации SSD и отметьте только системные файлы, папку активного пользователя и файлы реестра чтобы не уменьшать срок службы SSD.
Если вы используете службу теневого копирования VSS, то поставьте галку на вкладке «Интеграция» — «Дефрагментировать в режиме VSS-совместимости» — эта опция минимизирует увеличение области хранения VSS, которое может быть вызвано перемещением файлов и уменьшает риск перезаписи старых VSS снимков.
Итак, выбираем диск, например системный, как наиболее влияющий на производительность, и идём в меню «Действие -> Анализировать выбранное»
Программа составит карту диска и подумает, нужна ли диску дефрагментация. Напротив диска в колонке «Фрагментировано» появится процент фрагметации. От 10% считается уже много. По красной карте диска можно и самому прикинуть – да, пора. Красные квадратики – это проблемные области файловой системы.
Жмём кнопку «Дефрагментация» и, откинувшись на спинку кресла, созерцаем процесс превращения красных квадратиков в синие. Лично мне наблюдать за этим процессом нравится, особенно с такой скоростью как у Auslogics Disk Defrag. Не поверите, но программа справилась с этим диском за 5 минут!
Полезно знать:
- Очень частая, и тем более полная дефрагментация (без галочек для ускорения процесса) увеличивает износ жёсткого диска
- Во время дефрагментации не трогайте компьютер. Этим вы намного увеличите время выполнения, да и такая некомфортная работа не доставит удовольствия. Если же поработать надо, то хотя бы уменьшите приоритет программы в меню «Настройки -> Приоритет -> Низкий приоритет»
- Для оптимальной работы программы рекомендуется иметь свободное место на диске от 10% его объёма
Если ничего не помогло и система всё равно тормозит, то пора задуматься о выборе нового жесткого диска.
Дефрагментация диска на Windows 10, 8.1, 8 и 7
Во всех вышеперечисленных ОС данная функция уже работает в автоматическом режиме, так, что каких-либо дополнительных действий от пользователя совершать не нужно. Но все-таки следует это проверить.
1. Откройте «Компьютер» и кликните по значку необходимого накопителя правой кнопкой мышки и выберите из появившегося контекстного меню пункт «Свойства».
2. В открывшемся окне перейдите по вкладке «Сервис» и щелкните по кнопке «Оптимизировать» или «Выполнить дефрагментацию…» в Виндовс 7.
3. Появится окошко «Оптимизация дисков» со списком подключенных носителей, выберите необходимый и проанализируйте его состояние, чем больше процентов будет фрагментировано — тем лучше сделать дефрагментацию. Значит фрагменты файлов расположены друг от друга далеко и время запуска таких данных будет больше. Подробнее о том, что такое фрагментация файлов — читайте в статье про дефрагментацию.
После анализа можете начать оптимизацию выбранного диска — кликните по соответствующей кнопке.
Начнется процесс, если фрагментировано много % и свободного места на накопителе не много, то рекомендуется во время процедуры не сохранять на носитель большие объемы данных.
Как включить автоматическую дефрагментацию по расписанию
Для того, чтобы автоматизировать этот процесс на выполнение по расписанию необходимо:
1. Как и в прошлой главе — откройте окно оптимизации дисков, в разделе «Оптимизация по расписанию» находится кнопка, если она стоит в положении «Изменить» значит Windows уже оптимизирует носитель в определенное время, если стоит в положении «Включить», значит функция выключена. Кликните по этой кнопке.
2. В открывшемся окне установите галочку напротив пункта с разрешением на выполнение по расписанию, задайте периодичность запуска данной процедуры и в обязательном порядке укажите только тот носитель, который необходимо оптимизировать. Уберите галочку с ССД и оставьте только HDD диск. Чаще всего на диск C устанавливается система и это, как раз и есть ССД.
Нажмите на «ОК» и изменения сохранятся и все будет происходить в автоматическом режиме без вашего участия.
Штатные средства Windows
Начиная с Windows XP, во всех версиях операционной системы от Microsoft есть небольшая штатная программа, позволяющая упорядочить файловую систему.
Рассмотрим её применение для наиболее популярных на данный момент ОС – семёрки и восьмёрки.
Чтобы найти ярлык этой утилиты придётся совершить несколько несложных действий. Для начала открываем Мой компьютер, кликаем правой кнопкой мышки на диск, который желаем дефрагментировать и выбираем пункт контекстного меню Свойства.
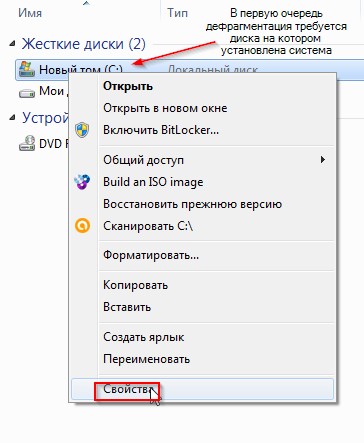
№1. Контекстное меню ярлыка жёсткого диска C
В открывшемся окне выбираем вкладку сервис, а в ней – пункт Дефрагментация диска и кликаем по кнопке Выполнить дефрагментацию.

№ 2. Запуск стандартной утилиты дефрагментации
Открывшееся окно утилиты предоставляет всю самую важную информацию: степень фрагментации логических разделов диска, расписание процедуры и ближайшее планируемое сканирование. Также в этом окне можно увидеть три клавиши управления:
- Анализ диска — обновляет данные о фрагментации разделов.
- Дефрагментация диска — запускает процедуры вне графика.
- Настроить расписание — позволяет составить свой собственный распорядок для проведения данной процедуры.
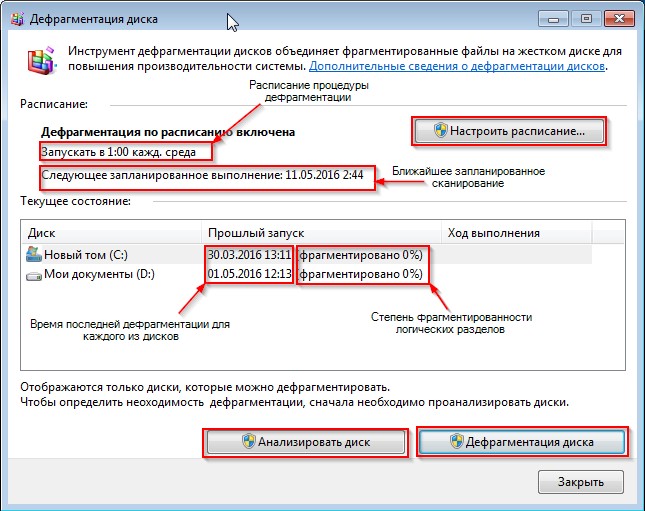
№ 3. Главное окно программы
Совет! Процедура дефрагментации регулярно проходит в фоновом режиме. Поэтому даже если пользователь даже не догадывался о существовании такой функции, система самостоятельно будет исправлять файловую систему разделов.
Если кликнуть по кнопке «Настроит расписание», то перед пользователем откроется дополнительное окно с настройками. Чекбокс Выполнить по расписанию включает/выключает автоматизацию данного процесса, Периодичность позволяет выбрать частоту дефрагментации (раз в день, неделю или месяц), а Выбрать диски даст возможность включить/выключить эту функцию для тех или иных логических разделов жёсткого диска.
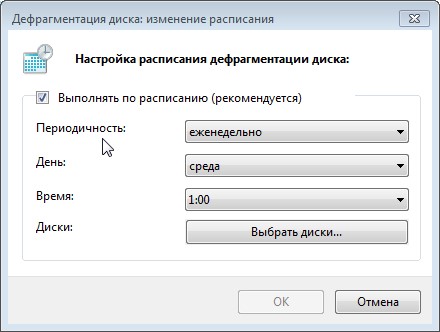
№ 4. Настройки расписания автоматической дефрагментации
В Виндовс 8 функционал данной утилиты практически такой же. Запускается она аналогичным образом (также воспользоваться поиском меню Пуск, набрав в нём запрос «Дефрагментация»).
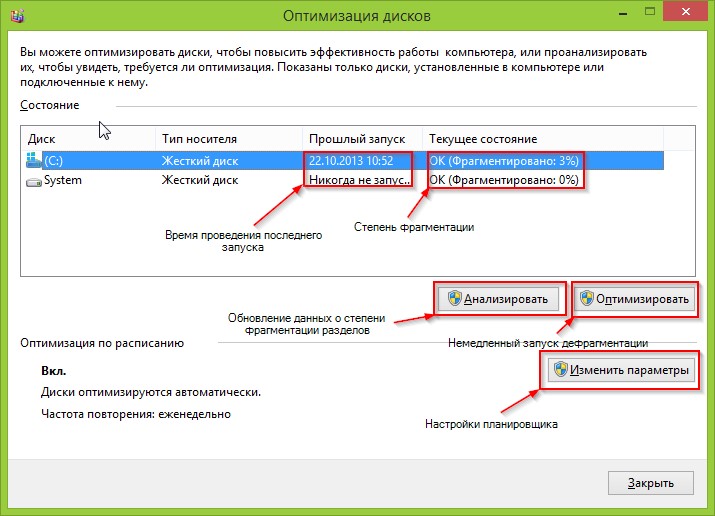
№ 5. Окно Оптимизации дисков (дефрагментации) в Windows 8
Совет! По умолчанию Windows 8 производит оптимизацию файловой системы в произвольное время, как правило, во время простоя системы. В то время как стандартные настройки Виндовс 7 проводят дефрагментацию каждую среду в час ночи.
Вопросы и ответы
В событии 258 нет информации о дефрагментации SSD. Означает ли это отсутствие дефрага?
Это означает, что SSD не дефрагментировался. Например, дефрагментировать диск еще рано, потому что вы недавно установили систему.
Как быть с разделом «Зарезервировано системой»?
С раздела «System Reserved» файлы не удаляются, поэтому и команд для отправки TRIM нет. Как следствие, достаточно исключить раздел из оптимизации в графическом интерфейсе оптимизатора дисков.
Если вы по неведомой причине считаете необходимым оптимизировать этот раздел, и пропишите в XML-файле наряду с остальными томами SSD.
Хочу увидеть дефраг SSD своими глазами, но не получается воспроизвести. Почему?
Отключите задание ScheduledDefrag на месяц-полтора, потом запустите автоматическое обслуживание и смотрите, что происходит в dfrgui. См. также .
Есть ли дефраг в Windows 10, 11, …, 100500?
В статье достаточно информации, чтобы вы могли проверить это самостоятельно, а не задавать вопрос при каждом обновлении системы.
Продолжение следует…
Параметры командной строки утилиты defrag.exe
В Windows 7 утилита defrag.exe приобрела новые параметры командной строки: /E, /H, /M, /T, /U и /X. В Windows 8 появились параметры /O и /L. Не все параметры отображаются во встроенной справке утилиты. Полный список параметров утилиты приводится в таблице.
| Параметр | Описание |
|---|---|
| /A | Анализирует указанный том.
Логично выполнить анализ перед ручной дефрагментацией. В результатах будет сказано, каким разделам она нужна. |
| /B | Дефрагментирует только загрузочные файлы на указанном разделе. Параметр применим только к HDD. |
| /C | Выполняет операцию на всех томах.
Этот параметр избавляет от необходимости перечислять все буквы разделов при анализе или дефрагментации. |
| /D | Начиная с Windows 8 или 10, выполняет традиционную дефрагментацию вне зависимости от типа носителя. Это — обычный дефраг для HDD, который можно применять к SSD.
В Windows 10 параметр необязательный, т.е. традиционный дефраг SSD выполняется и без него, если только не указан параметр /O. Даже при указании параметра дефраг SSD может не выполняться, если том не фрагментирован (в этом случае выполняется только ретрим). |
| /E | Выполняет операцию на всех томах, кроме указанных.
Еще один параметр, экономящий время. |
| /F | Выполняет принудительную дефрагментацию, даже если на диске недостаточно свободного пространства. |
| /G | Выполняет операцию на указанном томе многоуровнего хранилища (tiered storage). |
| /H | Выполняет операцию с обычным приоритетом (по умолчанию используется низкий).
Ускоряет процесс дефрагментации, но может замедлить работу других приложений, обращающихся к диску в это время. |
| /K | Консолидация слоев на дискe с тонкой подготовкой (thin provisioned disk).
На клиентских ПК вы такое можете увидеть разве что на диске виртуальной машины Hyper-V. В серверной среде — см. посты в блогах Microsoft: , . |
| /L | Начиная с Windows 8, повторно отправляет набор команд TRIM твердотельному накопителю (в первый раз они отправляются в момент удаления файлов). Параметр применим только к SSD. |
| /M | Выполняет операцию на всех томах одновременно в фоновом режиме.
Стандартное поведение дефрагментатора – последовательная работа над томами. |
| /O | Начиная с Windows 8, выполняет оптимизацию в зависимости от типа накопителя: жесткие диски дефрагментирует, а твердотельным повторно отправляет набор команд TRIM. |
| /R | Выполняет частичную дефрагментацию (поведение по умолчанию), пытаясь объединять только фрагменты размером менее 64 Мб. |
| /T | Отслеживает текущую операцию на указанном томе. |
| /U | Выводит прогресс текущей операции на указанном томе в процентном отношении. |
| /V | Выводит подробный отчет о томах, их фрагментированности, файлах и папках, а также о свободном пространстве и MFT. |
| /W | Выполняет полную дефрагментацию, пытаясь объединять любые фрагменты вне зависимости от их размера. |
| /X | Объединяет свободное пространство на указанных томах. |
Примеры команд
В таблице приводятся несколько примеров команд, которые вы можете использовать для дефрагментации разделов. Выполнять анализ и дефрагментацию нужно в командной строке, запущенной от имени администратора.
| Параметр | Описание |
|---|---|
| defrag /A /C /U /V | Анализирует фрагментированность всех разделов, отображая ход операции, и выводит подробный отчет. |
| defrag C: D: /O /V | В Windows 8 и новее выполняет оптимизацию дисков C и D в соответствии с типом накопителя, а затем выводит подробный отчет.
Если C — SSD, а D — HDD, то первому отправляется только набор команд TRIM, а на втором выполняется традиционный дефраг. |
| defrag C: /E /H /F | Выполняет дефрагментацию всех разделов кроме C с обычным приоритетом вне зависимости от количества свободного пространства на них. |
| defrag %systemdrive% /B /U | Только для HDD. Выполняет дефрагментацию файлов, участвующих в загрузке системы, отображая ход операции. Это позволяет оптимизировать скорость загрузки системы. |


































