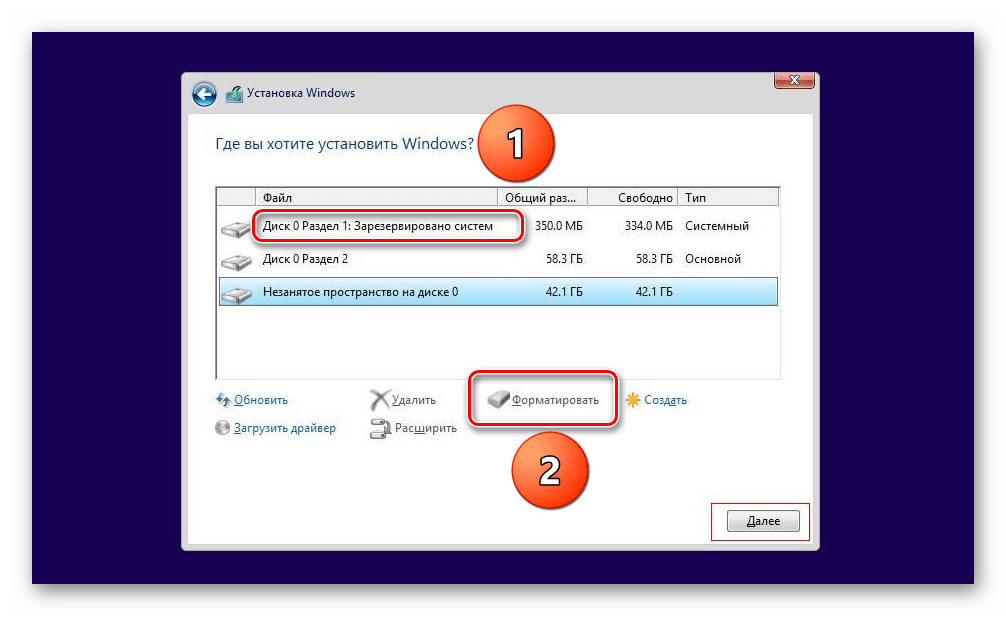Как отформатировать диск через командную строку с помощью команды format
В инструменте Командная строка (CMD) имеется команда «format», с помощью которой выполняется форматирование диска в указанную файловую систему. В работающей операционной системе, с помощью данной команды получится отформатировать разделы на диске, на которых не установлена Windows.
Если на жестком диске имеется несколько разделов (система находится на диске «C»), например, диски «D» и «E», которые необходимо отформатировать, то при помощи команды «format» сначала проводится форматирование диска «D», а затем диска «E». В случае подключения к компьютеру другого дополнительного жесткого диска, этот диск можно отформатировать полностью, потому что на нем нет операционной системы.
Вам также может быть интересно:
- Команды командной строки Windows: список
- Как запустить командную строку от имени администратора — 7 способов
1 вариант. Выполняем форматирование диска через командную строку Windows (стандартный вариант):
- Запустите командную строку от имени администратора.
- Введите команду для форматирования диска:
format d: /FS:NTFS
В этой команде «d» — имя локального диска на компьютере, который нужно отформатировать. «FS:NTFS» — выбранная файловая система, вместо файловой системы «NTFS» можно выбрать другую подходящую файловую систему. В подавляющем большинстве случаев, происходит выбор между файловыми системами «NTFS» и «FAT32».
- Введите метку тома для диска, который будет отформатирован.
Присвойте метку тома (имя диска) для диска. Можно выбрать любое удобное имя, которое можно поменять в дальнейшем из настроек Windows.
- Далее необходимо нажать на клавишу «Y» для согласия с условиями форматирования диска, а затем нажать на клавишу «Enter». Вас предупреждают, что все данные на диске будут уничтожены.
После этого начнется процесс форматирования диска.
2 вариант. Если добавить дополнительные ключи в команду «format», можно настроить параметры форматирования.
- Запустите командную строку от имени администратора.
- В окне интерпретатора командной строки выполните команду:
format d: /FS:NTFS /x /q
В данную команду добавлены ключи: /x — отключение тома, /q — быстрое форматирование. Первый ключ отключает внешнее воздействие на диск от работающей операционной системы, чтобы все прошло удачно. Второй ключ запускает быстрое форматирование. При быстром форматировании Windows помечает все пространство диска как неиспользованное. Данные остаются на диске, операционная система их не видит, на это место постепенно записываются новые файлы. При обычном, полном форматировании все данные на диске удаляются, но этот процесс занимает гораздо больше времени, чем быстрое форматирование.
- Для того, чтобы приступить к форматированию нажмите на клавишу «Y».
После завершению процесса, в окне командной строки появится информация об окончании данной операции.
Мы рассмотрели вариант форматирования в командной строке отдельных разделов жесткого диска, или другого жесткого диска, на котором не установлена Windows.
Форматирование во время установки
Программа установки на определенном шаге предлагает выбрать раздел, куда будет установлена операционная система. На этом же шаге можно произвести ряд самых основных работ с жестким диском: создать и удалить разделы, а также изменить их размеры.
Пошаговая инструкция
1. После выбора типа установки, появляется окно с предложением выбрать диск для установки Windows 7: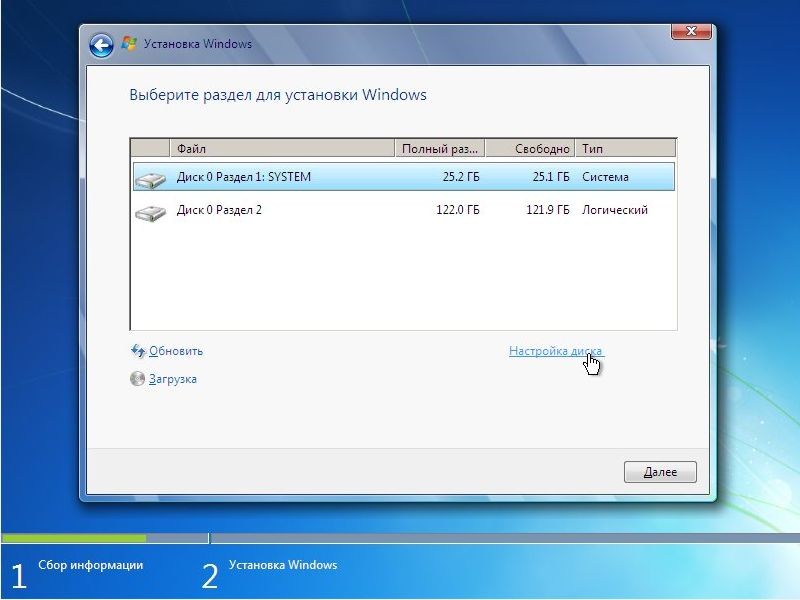
2. Здесь нужно выделить необходимый диск и нажать ссылку «настройка диска» и появится дополнительный набор функций, где нужно выбрать пункт «форматировать»: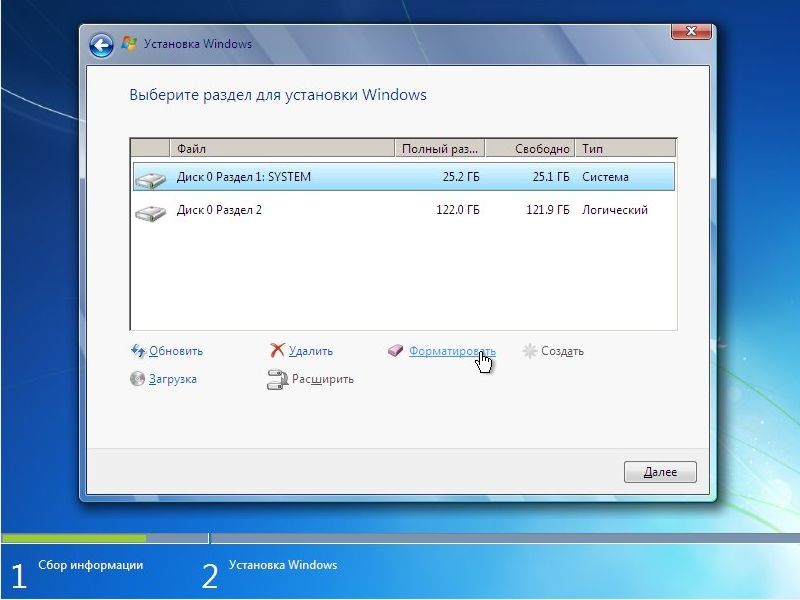
3. Во всплывшем окне предупреждения нужно подтвердить действие:4. Ждем пока завершится процесс и переходим к установке ОС Windows 7: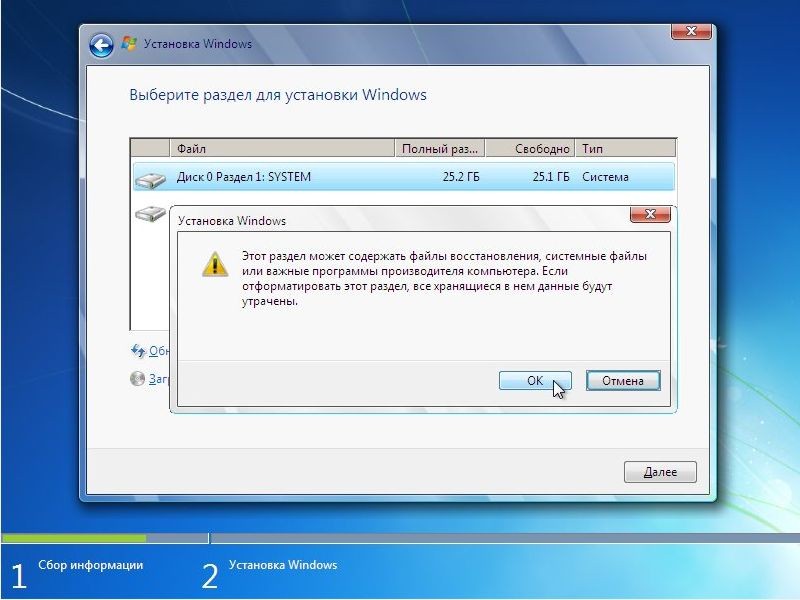
Программа для работы с дисками при установке Windows 7 использует быстрый способ форматирования и не имеет дополнительного функционала, поэтому можно использовать дополнительные утилиты для работы с дисками, которые могут работать даже без наличия операционной системы на ПК.
Самая простая для освоения и удобная в работе программа — Suite (программа платная, но на просторах всемирной сети можно найти пиратские версии или использовать демонстрационную версию лицензионной программы).
Дайте имя диску
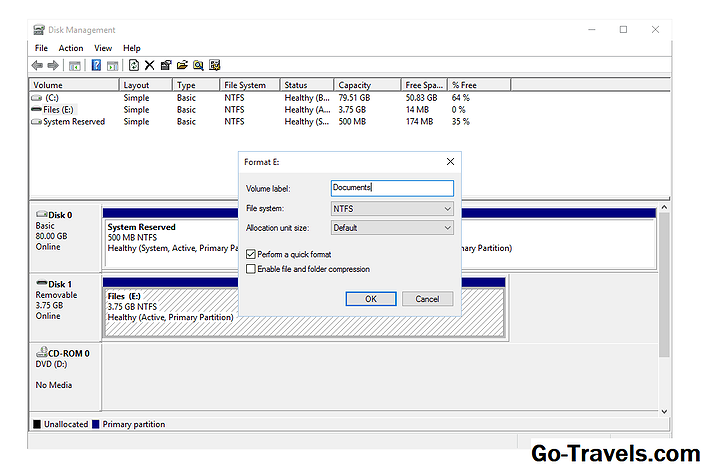
Первая из нескольких деталей форматирования, которые мы рассмотрим на следующих нескольких шагах, — это метка тома, которая по сути является именем, данным на жестком диске.
в Метка тома: текстовое поле, введите любое имя, которое вы хотите передать диску. Если диск имеет прежнее название, и это имеет смысл для вас, обязательно сохраните его. Windows предложит метку тома Новый том к ранее неформатированному диску, но не стесняйтесь его изменять.
В моем примере я ранее использовал имя, которое было общим — файлы , но поскольку я планирую хранить только файлы документов, нет этого диска, я переименовываю его в документы поэтому я знаю, что на нем в следующий раз, когда я подключу его.
Замечания: В случае, если вам интересно, нет, буква диска не назначается во время формата. Буквы дисков назначаются во время процесса разбиения Windows, но их легко изменить после завершения форматирования.См. «Как изменить буквы диска после того, как процесс форматирования будет выполнен, если вы хотите это сделать».
Бесплатные программы
Рассмотрим несколько бесплатных программ, при помощи которых можно выполнить форматирование, если другие способы не сработали.
MiniTool Partition Wizard
Для запуска процесса щелкните правой кнопкой мыши по разделу и выберите команду «Format».
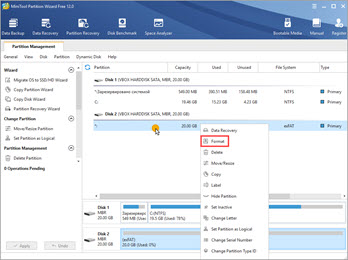
- В поле «Partition label» укажите название тома, если нужно.
- В переключателе «File System» выберите файловую систему.
- «Cluster Size» служит для выбора кластера. Лучше оставить по умолчанию (Default).
Для выполнения операции щелкните по кнопке «Apply» внизу и «Yes» для подтверждения.
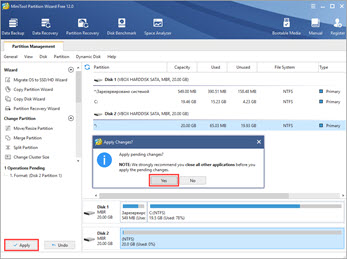
Disk Wipe
Программа для уничтожения всех данных на устройстве без возможности восстановления. Имеет несколько алгоритмов: от быстрого до экстремально медленного, после которого даже опытные лаборатории вряд ли справятся с восстановлением файлов.
1. В главном окне выберите диск и нажмите кнопку «Wipe Disk».
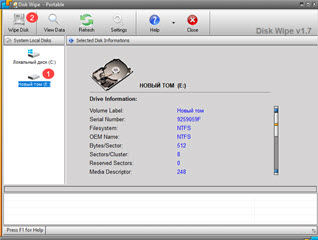
2. Выберите файловую систему и нажмите «Next».
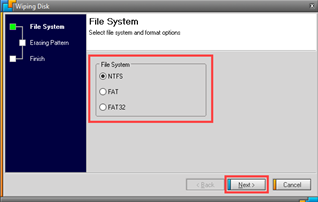
3. В следующем окошке можно выбрать режим затирания файлов.
При выборе «3 passes» и более будьте готовы не выключать компьютер от одного дня до нескольких недель. Процесс будет очень долгим, особенно, если у вас объемный жесткий диск.
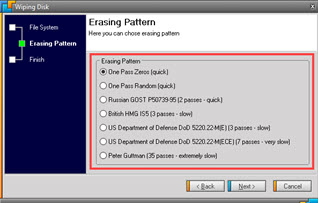
4. Для старта введите в поле надпись «ERASE ALL» и кликните по кнопке «Finish».
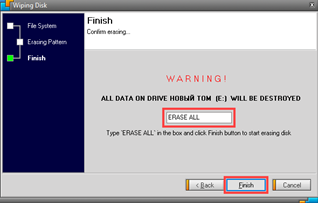
Форматирование диска С:/ с помощью установочного диска Windows 7
Существует множество программ, через которые вы можете сделать эту процедуру, но на самом деле, вам надо знать всего лишь 2-3 способа, так как ситуации бывают разные, а выход находите только вы.
Сразу скажу, что отформатировать его прямо из системы не получится (имеется ввиду щелчок правой кнопки мыши по диску и выбор «Форматирование»). Чтобы отформатировать диск, надо загрузиться из установочного диска, а уже с помощью него отформатировать диск С:/ или любой другой диск.
Сейчас я опишу, как сделать форматирование диска С в Windows 7, а если быть точнее, то мы сделаем форматирование с помощью дистрибутива. Этот принцип одинаковый для всех версий систем! Когда вы запустили установку и добрались до шага, в котором необходимо выбрать жесткий диск, куда бы вы хотели установить Windows, выберите диск С для форматирования. Щелкаем один раз по диску С:/ левой кнопкой мыши, тем самым выделив его. Затем кликаем по пункту: «Настройка диска» — «Форматировать». Вся информация будет удалена, включая и вирусы, если они там были, конечно.
Как отформатировать диск C если на нём установлена Windows
К сожалению, форматирование диска C не является простым процессом. Вы не можете отформатировать диск C так же, как вы форматировали просто жесткий диск в Windows, потому что Windows сама себя отформатировать не может.
Решение состоит в том, чтобы отформатировать диск C из-за пределов Windows, а это означает, что вам нужен способ форматирования диска из расположения, отличного от установки Windows. Самый простой способ сделать это — загрузиться с операционной системы (способной к форматированию) через привод CD / DVD / BD, флеш-накопитель (USB) или дисковод гибких дисков.
Это звучит очень сложно, но на самом деле все довольно легко сделать. Вот несколько совершенно простых способов форматирования диска C.
Выберите форматирование диска
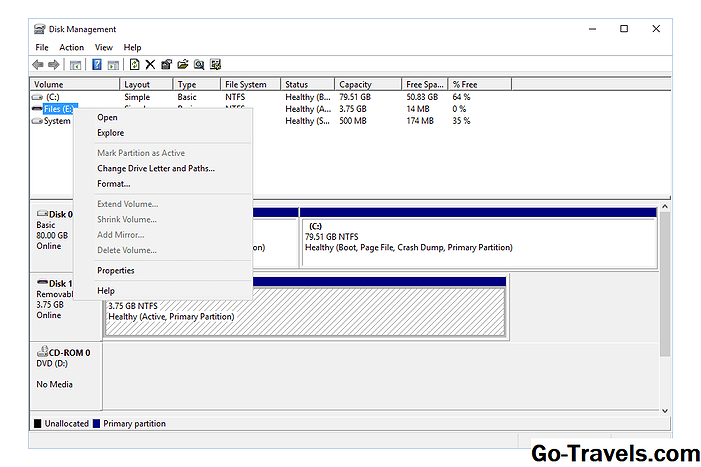
Теперь, когда вы нашли диск, который хотите отформатировать, щелкните правой кнопкой мыши на нем и выбрать Формат…, Формат X: появится окно с Икс конечно, независимо от того, какая буква диска назначена прямо сейчас.
Важный: Сейчас так же хорошо, как и любой, чтобы напомнить вам, что вам действительно нужно действительно убедиться, что это правильный диск. Вы, конечно, не хотите форматировать неправильный жесткий диск:
- Существующий накопитель: Если вы форматируете диск, который вы используете, и у него есть данные, дважды проверьте в Проводнике Windows, что буква диска, которую вы выбираете здесь в разделе Управление дисками, такая же, как та, что вы видите в проводнике Windows, имеет информацию об этом, которую вы хотите удалить. Вы можете быть очень уверены, но сделайте мне одолжение и проверьте еще раз. Это не место, чтобы совершить ошибку, потому что вы торопитесь или слишком уверены в себе.
- Новый привод: Если вы форматируете новый диск, отличный способ сказать, что он правильный, — это посмотреть на Файловая система столбец в верхней части управления дисками. На ваших существующих дисках будут отображаться файловые системы NTFS или FAT32, но новый, неформатированный диск покажет RAW.
Замечания: Еще одно примечательное упоминание здесь: вы не можете отформатировать ваш диск C или какой-либо диск, на котором установлен Windows, изнутри Windows. Фактически, Формат… опция даже не включена для диска с Windows на нем. См. Раздел «Как отформатировать C» для получения инструкций по форматированию диска C.
Проявляем смекалку
Выше упоминалось о некой хитрости, благодаря которой можно форматировать компьютер, сохраняя при этом работоспособность Windows. Под форматированием ПК подразумевается очистка единственного жесткого диска.
Если компьютер оснащен только одним магнитным устройством для хранения данных, по какой-либо причине вы хотите отформатировать его, но сохранить Windows с программами и настройками, нам понадобится несколько вещей:
- загрузочная флешка с Acronis True Image;
- внешних жесткий диск или возможность загружать образы в облако.
Если на HDD размещены и пользовательские данные, их придется загрузить в облако или скопировать на другой носитель.
Что необходимо для создания флешки
Раньше многие пользователи использовали загрузочный CD-диск в качестве запасного инструмента для переустановки оперативной системы. Однако в некоторых современных моделях компьютеров и ноутбуков уже исчезли приводы для данных устройств. Соответственно этот вариант потерял и свою актуальность, а мы остановимся на использовании только flash-drive. Итак, для загрузочной флешки нам понадобится следующее:
- Флешка с объемом порядка 4 или даже 8 Гб.
- Образ ISO для загрузки с требуемой ОС Виндоус.
- Специальная утилита Rufus, которая поможет быстро создать нужный образ на устройстве.
Как видите, для нашего варианта понадобится не так-то много инструментов.
Приступаем
- Перезапускаем компьютер и загружаемся с флешки, будь это загрузочный носитель с True Image или WinPE с этой программой в комплекте.
- В главном окне кликаем по пиктограммам кнопок как показано на скриншоте для вызова окна создания новой копии диска.
Выбираем тип источника.
Указываем целевой диск, который будем форматировать, обязательно выбрав зарезервированное системой пространство.
Определяемся с местом хранения образа. Что примечательно, программа позволяет сохранить его в облаке или передать по локальной сети, что нам и нужно.
Жмем «Создать сейчас».
Дожидаемся финиша.
В качестве инструмента, умеющего отформатировать жесткие диски, может выступать DOS, WinPE, Acronis DiskDirector, Partition Manager или другая специализированная утилита.
Рекомендуется форматировать винчестер полностью для проверки наличия поврежденных кластеров на его магнитных пластинах.
- Опять грузимся с флешки с Acronis или WinPE и запускаем True Image.
- Выбираем «Резервное копирование» и нашу копию жесткого диска или его системного раздела. Жмем «Восстановить диски», которые смогли отформатировать на 8-м шаге.
Выбираем образ диска, который нужно было форматировать, и жмем «Восстановить…».
Соглашаемся на перезагрузку.
Восстановление диска (-ов) осуществится в режиме DOS, когда компьютер перезагрузится.
На этом все. Мы смогли отформатировать жесткий диск компьютера с сохранением установленной Windows и можем продолжать работу на уже сконфигурированной системе без потери данных. Читайте sol casino отзывы реальных игроков https://mlpinup.com/ на официальном сайте. Казино pin up ещё очень молодое, и только набирает обороты, нужно получить максимум информации от игроков, которые уже попробовали сайт казино pin up , проверили выплаты и платежные системы. Большинство отзывов на сегодняшний день — положительные, так что играть можно спокойно.
Используем BIOS и командную строку
Для выполнения форматирования таким способом необходимо предварительно подготовить загрузочную флешку. На ней должна находиться операционная система. Поскольку все данные, включая саму ОС, будут полностью удалены с винчестера, выполнение процедуры невозможно предыдущими способами.
Порядок действий будет таким:
- Подключаем накопитель к разъему компьютера.
- Перезагружаем компьютер.
- Заходим в настройки БИОС.
- Изменяем устройство, с которого должен загрузиться компьютер.
- Сделать это можно, если перейти в меню «Boot» и в списке устройств загрузки на первое место поставьте флешку.
- Сохраняем настройки и выходим.
Здесь нельзя сказать, какие в точности будут названия пунктов, поскольку все зависит от версии БИОС. Однако стоит искать «Advanced BIOS Features» или «BIOS Features Setup». Перезагружаемся с выбранного нами устройства. Видим такой экран:
В самом низу жмем «Восстановление системы». Дальше нужно нажать на «Командная строка».
Поскольку в командной строке название логических дисков может отличаться от обозначений в самой среде ОС, необходимо узнать точное обозначение винчестера. Для этого вводим такую команду : wmic logicaldisk get deviceid, volumename, size, description
Дальше прописываем одну из команд: format /FS:NTFS X: /q
Или: format /FS:FAT32 X: /q
В зависимости от файловой системы.
На этом инструкция завершена. Вы знаете, для чего необходимо форматирование, каких видов оно бывает и как выполняется. Сделать это можно штатными инструментами или сторонними программами. Каким способом пользоваться – решать только вам.
Инструкция по форматированию жесткого диска с установленной windows 7
Для проведения форматирования (format) диска с windows 7 можно использовать четыре различных алгоритма действия. Каждый из них имеет свои преимущества и минусы, что и отобразим в статье.
Стандартный метод
Способ 1. Использование для форматирования стандартных инструментов операционной системы windows. Данный способ является наиболее удобным в плане реализации, но процесс форматирования происходит в большинстве случаев по достаточно простым алгоритмам. Это приводит к поверхностной очистке жесткого дичка вашего компьютера и упрощает задачу восстановления данных.
Для реализации способа поступаем следующим образом.
- Открываем «Мой компьютер». (для windows 7)
- Выбираем диск, который вы планируете отформатировать.
- Нажимаем правой кнопкой на него и выбираем «Сервис»-«Форматировать» (Service-Format)
- Не стоит забывать, что форматирование полностью удаляет информацию с вашего компьютера и восстановить ее можно будет только с применением специальных приложений. Согласившись с сообщением всплывающего окна вы начнете процесс форматирования.
- По ряду причин нажатие правой кнопки может не вызвать подменю сервисной службы. При этой проблеме заходим «Панель управления» — «Администрирование» — «Управление дисками». В данном окне можно произвести те же действия, начиная с пункта 3.
Командная строка
Способ 2. Использование окна консоли windows для форматирования. Преимуществом этого способа станет упрощение действия для достижения конечного результата. Из минусов можно перечислить все те же недостатки, что и первого способа, так как метод форматирования используется такой же.
- Заходим в «Пуск» — «Выполнить». И набираем команду cmd для вызова окна консоли.
- Набираем «C:» (или букву другого диска, который надо отформатировать).
- Вводим команду «format c:» (или другую букву диска).
- Подтверждаем полное удаление информации.
Команда windows format, как и большинство сервисных команд операционной системы windows, обладает рядом дополнительных параметров и атрибутов. Для вызова полного списка можно в окне консоли ввести «format /?».
Из наиболее значимых параметров можно перечислить команду «format /FS:filesystem» для явного задания файловой системы диска после форматирования компьютера и команду «format /Х» для принудительного отключения всех подключенных дескрипторов. Это необходимо для получения полного доступа к диску и выполнению всех алгоритмов команды format.
Использование установочного диска
Способ 3. Форматирование диска компьютера с помощью установочного диска windows. Данный способ имеет те же стандартные недостатки в небольшой глубине форматирования информации, что и команда format, но позволяет производить обработку любого диска и раздела, в том числе и системного.
Для запуска процедуры необходимо запустить компьютер с установленным диском windows и выставленным в настройках BIOSf параметром запуска системы с CD-Rom. При старте процесса инсталляции вам будет предложено отформатировать диск перед установкой системы. Выбрав этот пункт достаточно просто произвести быстрый format желаемого раздела.
Но стоит быть осторожным. При использовании первых трех способов при попытке форматировать диск с установленной на него операционной системой windows возникнет предупреждение с запретом действий. В данном случае этого запрета не произойдет и достаточно просто удалить важную информацию и нарушить работу всей операционной системы.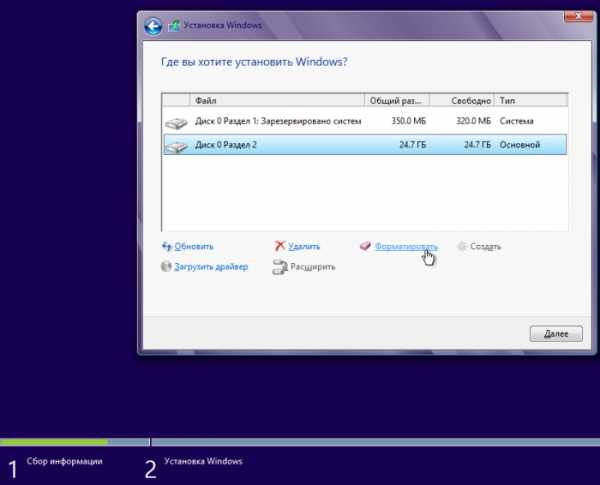
При запуске format вам будет предложено выбрать один из двух способов форматирования компьютера: быстрый и полный. Быстрое форматирование производит удаление информации, но не осуществляет исправление системных ошибок и проверку физического пространства, что бывает критичным для установки windows.
Сторонний софт
Способ 4. Использование вспомогательного программного обеспечения для ОС windows. Существует огромное количество специально разработанных приложений, с помощью которых можно осуществить данную операцию на вашем компьютере. Их плюсов можно назвать максимально возможный уровень очистки диска и использование сложных алгоритмов форматирования. Из минусов — это факт практически повсеместное требование оплаты определенной суммы для получения полного функционала программы. Описывать данные приложения не будем ввиду их разнообразия.
Выберите «Выполнить стандартный формат»
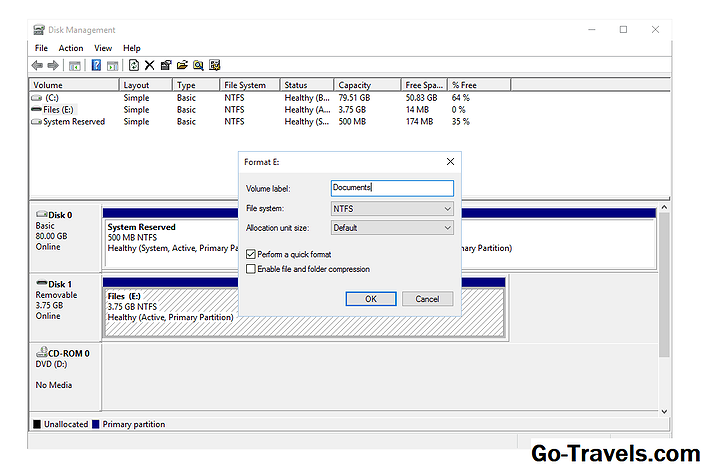
Далее следует Выполните быстрый формат флажок. Windows по умолчанию установит этот флажок, предложив вам «быстрый формат», но я рекомендую вам снимите флажок этот флажок, так что выполняется «стандартный формат».
В стандартный формат , каждая отдельная «часть» жесткого диска, называемая сектором, проверяется на наличие ошибок и перезаписывается нулем — иногда болезненно медленным процессом. Это гарантирует, что жесткий диск физически работает так, как ожидалось, что каждый сектор является надежным местом для хранения данных и что существующие данные невосстанавливаются.
В Быстрое форматирование , этот поиск в плохом секторе и дезактивация базовых данных полностью пропущены, и Windows предполагает, что на жестком диске нет ошибок. Быстрый формат очень быстрый.
Вы, конечно, можете делать все, что захотите — любой метод получит диск. Тем не менее, особенно для старых и новых дисков, я бы предпочел потратить свое время и сделать проверку ошибок прямо сейчас, вместо того чтобы позволить моим важным данным провести тестирование для меня позже. Аспект санитарии данных в полном формате тоже хорош, если вы планируете продавать или распоряжаться этим диском.
Используем ПО
Известен ряд программ, отличающихся между собой глубинкой настроек, набором опций. Есть как небольшие утилиты, рассчитанные на массового пользователя, так и мощные программы, ориентированные больше на продвинутых компьютерных юзеров. Для форматирования винчестера потребуется загрузочная флешка с установленным программным компонентом.
Acronis Disk Director
Популярная утилита, пользующаяся популярностью среди пользователей различной категории – как среди новичков, так и среди опытных компьютерщиков. Работает с физическими дисками и их разделами. Это мощная утилита, но платная. Однако за тот функционал, который предоставляет Acronis Disk Director, не жалко заплатить. В ней предусмотрено разнообразие возможностей и функций. Отформатировать жесткий диск можно с заменой файловой системы, изменением метки тома и размером кластера
Важно и то, что интерфейс программы понятен, напоминает штатный аналогичный инструмент в системе Windows, принцип работы примерно одинаков. Перейдем непосредственно к процессу форматирования
Чтобы выполнить поставленную задачу, нажимаем на нужный диск в нижней части окна, дальше видим, как слева отобразился список всех доступных действий.
В левой части окна нас интересует опция «Форматировать». Просто жмем по ней.
Дальше либо оставляем все как есть, либо вносим необходимые изменения. Обычно необходимо всего дописать метку тома винчестера. Под этой меткой жесткий диск будет отображаться в среде операционной системы, в частности в проводнике. Теперь нажимаем кнопку «Ок».
Дальше будет создана задача. Необходимо нажать на кнопку «Применить запланированные операции», после выбрать «Продолжить».
Ожидаем завершение процесса. Программа уведомит об его окончании.
Вы можете узнать все возможности программы на официальном сайте
MiniTool Partition Wizard
Есть еще одна программа, которая также хорошо справляется с поставленной задачей. Но ощутимое превосходство этого программного компонента в том, что он полностью бесплатный. Конечно, это сказалось и на функциональности утилиты. Здесь меньше настроек и инструментов. Однако рядовому пользователю возможностей MiniTool Partition Wizard будет более чем достаточно. Утилита способна менять название метки, тип файловой системы и размер кластера.
Открываем программу и видим рабочее окно. Выбираем жесткий диск и слева в колонке нажимаем «Форматировать раздел»
Откроется новое диалоговое окно, в котором предоставляется возможность поменять метку тома, изменить файловую систему. Здесь выставите те значения, которые вам необходимы в конкретной ситуации.
Так была запланирована операция. Для ее подтверждения и осуществления следует нажать кнопку применить, находящуюся в верхней строке меню прямо над левым столбцом. Как только операция спланирована, эта кнопка станет активной. Останется просто нажать на нее. После нажатия появится предупреждение системы, с которым следует согласиться. На следующем этапе начнется самый главный процесс. Его длительность зависит от размера винчестера. По его окончанию высветится соответствующее уведомление.
Скачать программу с официального сайта
HDD Low Level Format Tool
Еще одна популярная и достаточно неплохая утилита, способная делать все то же самое, что и две рассмотренные выше программы. Она оптимально подходит для низкоуровневого форматирования и отличается быстродействием. Выгодно отличается простым функционалом и понятным интерфейсом. Фактически пользователю необходимо нажать всего несколько кнопок.
Но со своей задачей справляется хорошо. В целом, рекомендуется начинающим пользователям компьютера. Так мы рассмотрели сторонние программные решения, но кроме них есть, как уже было сказано, встроенный инструмент Виндовс. Дальше подробней ознакомимся с ним.
Скачать программу с официального сайта
Зачем нужно делать форматирование
Форматировать HDD требуется по нескольким причинам:
- Создание базовой разметки для дальнейшей работы с винчестером. Выполняется после первого подключения нового HDD к ПК, иначе его просто не будет видно среди локальных дисков.
- Очистка от всех сохраненных файлов. За годы работы компьютера или ноутбука на винчестере скапливается огромное количество ненужных данных. Это не только пользовательские, но и системные файлы, которые уже не нужны, но при этом не удаляются самостоятельно.
В результате может возникнуть переполнение накопителя, нестабильная и медленная работа. Самый простой вариант избавления от мусора – сохранить нужные файлы в облачное хранилище или на флешку и отформатировать винчестер. Это в каком-то роде является радикальным методом оптимизации работы HDD.
Полная переустановка операционной системы. Для более качественной и чистой установки ОС правильнее всего использовать чистый диск.
Исправление ошибок. Неустранимые вирусы и вредоносное программное обеспечение, поврежденные блоки и секторы и другие проблемы с винчестером нередко исправляются созданием новой разметки.
Виды и типы форматирования
Данная процедура делится на 2 типа:
- Низкоуровневое. Термин «низкоуровневое форматирование» изначально обозначал несколько другой процесс, и был адаптирован для пользователей. В привычном понимании это полное и безвозвратное затирание информации, в результате которого освобождается все дисковое пространство. Если в процессе были найдены поврежденные секторы, то они помечаются неиспользуемыми, чтобы в дальнейшем исключить проблемы с записью и чтением данных.
На старых компьютерах функция Low Level Format была доступна прямо в BIOS. Теперь, ввиду более сложной структуры современных HDD, эта возможность в БИОС недоступна, и настоящее низкоуровневое форматирование делается один раз — во время изготовления на заводе.
Высокоуровневое. Этот способ по факту единственный доступный среди пользователей. Во время этого процесса формируется файловая система и файловые таблицы. После этого HDD становится доступным для хранения данных. Форматирование на высоком уровне производится после разбиения на разделы, данные о местонахождении всех записанных на винчестер файлов стираются. После него можно полностью или частично восстановить данные в отличие от низкоуровневого, где происходит полное затирание информации.
Кроме этого, существует два вида, которые используются для форматирования внутреннего и внешнего HDD:
- Быстрое. Занимает не очень много времени, поскольку весь процесс сводится к затиранию данных о местонахождении файлов. При этом сами файлы никуда не исчезают и будут перезаписаны новой информацией — в результате операции происходит обозначение пустого места, куда в дальнейшем могут записываться новые файлы, «вытесняя» собой старые. Структура не оптимизируется, и если есть проблемы, то они пропускаются и не исправляются. Однако такой процесс занимает, как правило, до 1 минуты в зависимости от объема, а данные могут быть восстановлены при помощи специального программного обеспечения частично или полностью.
Полное. Вся информация полностью удаляется с винчестера — секторы перезаписываются нулями, вместе с этим файловая система проверяется на различные ошибки, исправляются плохие секторы (если точнее, они помечаются как непригодные для дальнейшего хранения информации). Все это требует куда больше времени, вплоть до нескольких часов. Однако так ваша информация будет надежно удалена, и ее потом не удастся восстановить даже специальными программами.
Форматирование SSD
Сейчас все чаще пользователи стали приобретать ноутбуки со встроенными SSD-накопителями, а также покупать эти устройства отдельно и заменять ими устаревшие морально, а может и физически, жесткие диски. Принцип работы этих хранителей данных существенно различается между собой, так как аппаратно они представляют два разных комплектующих, по факту выполняющих одну и ту же функцию. Останавливаться на этой теме подробно мы не будем, в общих целях предлагаем прочитать отдельный наш материал.
Дождитесь завершения форматирования
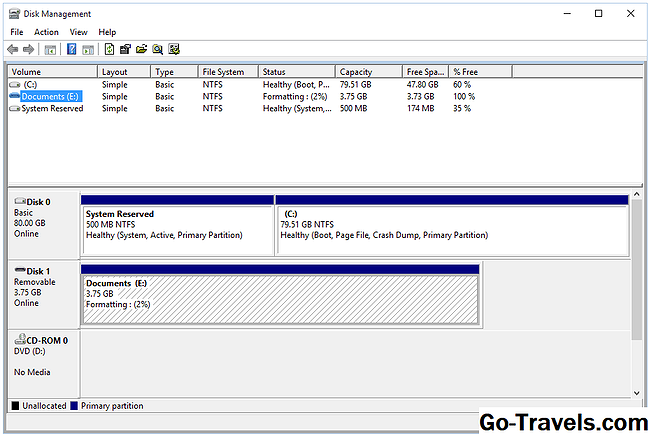
Формат жесткого диска начался!
Вы можете проверить прогресс, просмотрев Форматирование: xx% индикатора под Статус столбец в верхней части управления дисками или графическое представление вашего жесткого диска в нижней части.
Если вы выбрали Быстрое форматирование , ваш жесткий диск занимает всего несколько секунд для форматирования. Если вы выбрали стандартный формат , который я предложил, время, необходимое для форматирования диска, будет зависеть почти полностью от размера диска. Небольшой диск займет небольшое количество времени, и для форматирования очень большой диск займет очень много времени.
Скорость вашего жесткого диска, а также скорость вашего компьютера в целом играют определенную роль, но размер является самой большой переменной.
На следующем шаге мы рассмотрим, будет ли формат завершен в соответствии с планом.
Форматирование жесткого диска операционной системы Windows
Давайте рассмотрим такой интересный и не всем понятный вопрос – форматирование жёсткого диска. Для чего оно нужно и как его делать?
И так, что такое форматирование? Кто-то может ответить, что это удаление всех файлов с жёсткого диска (винчестера). Грубо говоря, это так, но это не только удаление всей информации.
Вообще форматирование это основополагающий технический процесс подготовки к работе жёсткого диска. Причём самое начальное можно произвести только с помомщью специального оборудования.
Выделяют 2 основных вида форматирования жёсткого диска:
- Физическое
- Логическое
Физическое форматирование жёсткого диска (низкоуровневое) – это процесс разбивки нового жёсткого диска на дорожки, сектора и другие важные технические особенности для его последующей поставки на продажу.
Это начальная подготовка винчестера производится исключительно на заводе изготовителе, при помощи специального оборудования. Самостоятельно или в домашних условиях выполнить его нельзя, потому, что для этого нужно специальное заводское оборудование.
В домашних условиях можно выполнить, только лишь программное форматирование жёсткого диска. Хотя многие кто сталкивался с этим вопросом, видели в интернете программы, которые якобы предлагают его выполнить – это неправда, сделать это в домашних условиях, как было сказано выше – нельзя.
Логическое (высокоуровневое) – это уже вполне осуществимое в домашних условиях форматирование.
В его процессе происходит создание загрузочных записей, секторов, структура файловой системы, то есть всё самое необходимое для обычной работоспособности винчестера в компьютере.
Часто бывает так, что нужно форматировать новый жёсткий диск, давайте опишем, какой путь он проходит, чтобы начать полноценное функционирование:
- Низкоуровневое форматирование – осуществляется на заводе изготовителе. Далее отправка на продажу.
- Деление на разделы. После того, как винчестер попадает к нам в руки необходимо создать на нём разделы. Это нужно для правильной работы операционной системы и последующей сохранности личных данных. Обычно создают 3 раздела – локальные диски C, D, E. Более подробно об этом вопросе можно почитать в статье как разбить жёсткий диск на разделы.
- Высокоуровневое форматирование. И вот уже заключительным этапом перед установкой операционной системы (ОС), выполняется этот этап. Его мы все обычно и делаем, когда нам нужно форматировать либо винчестер, либо локальный диск перед установкой ОС, либо флешку.
Оно бывает двух видов:
- Быстрое
- Полное
Если выбираем быстрое, то получаем лишь поверхностное, то есть происходит быстрое обновление файловых таблиц. Причём все файлы ещё хранятся на месте, хотя и невидимы. Они не видны за счёт обновленной файловой таблицы.
В этом случае и восстановить данные проще всего и с почти 100% вероятностью
Только крайне важно помнить, если планируете восстановить эту информацию – не стоит сюда ничего записывать
Потому, что новая информация просто-напросто перезапишет старые файлы. Если выполняем полное форматирование – то здесь происходит целый комплекс мер очистки и обновления винчестера.
Что ещё очень важно в этот момент происходит диагностика всех ячеек форматируемого раздела на работоспособность. Если выявляются сбойные, то они помечаются, как непригодные и при последующей работе не используются операционной системой
Теперь давайте посмотрим, как можно форматировать жёсткий диск или один из его разделов. Вообще его можно произвести:
- При установке ОС Windows
- В самой ОС
Давайте рассмотрим второй, самый простой способ
Для начала заходим в «Мой компьютер». Там мы видим локальные диски C, D, E обычно, хотя может быть и меньшее и большее их количество.
Выбираем диск, который хотим форматировать и нажимаем на нём правой кнопкой мыши. Появится меню работы с этим разделом. Находим там «форматировать» и нажимаем на него:
Далее появится меню настроек, в нём всё оставляем, как есть только остаётся решить делаем мы быстрое или полное форматирование. В чём их отличие можно посмотреть выше. Как только определились с выбором, нажимаем «начать».
Появится окно о предупреждении потери данных, если уверены в своих действиях то соглашаемся и процесс запустится. Если нужно форматировать полностью винчестер, то это можно сделать только, если подсоединить его к другому компьютеру или при установке/переустановке ОС.
В общем это всё, дополнительную информацию по этой теме, можно почитать в статье как отформатировать флешку. Мы рассмотрели вопрос — форматирование жесткого диска. Что представляет из себя этот процесс. На какие виды он делится и как его произвести.
Выводы статьи
При необходимости, пользователь может отформатировать диск через командную строку. Используя в командной строке команду «format», отформатируйте отдельный том жесткого диска или жесткий диск, если это дополнительный не системный жесткий диск. С помощью программы DiskPart проводится форматирование отдельного раздела или всего жесткого диска.
Для этого, потребуется загрузиться на компьютере с загрузочного носителя со средой восстановления Windows RE, откуда нужно запустить командную строку, а затем выполнить необходимые действия.
Похожие публикации:
- Как отформатировать флешку в NTFS в Windows
- Восстановление реестра Windows — 3 способа
- Как разделить диск в Windows 7
- Восстановление хранилища компонентов Windows: способы решения проблемы