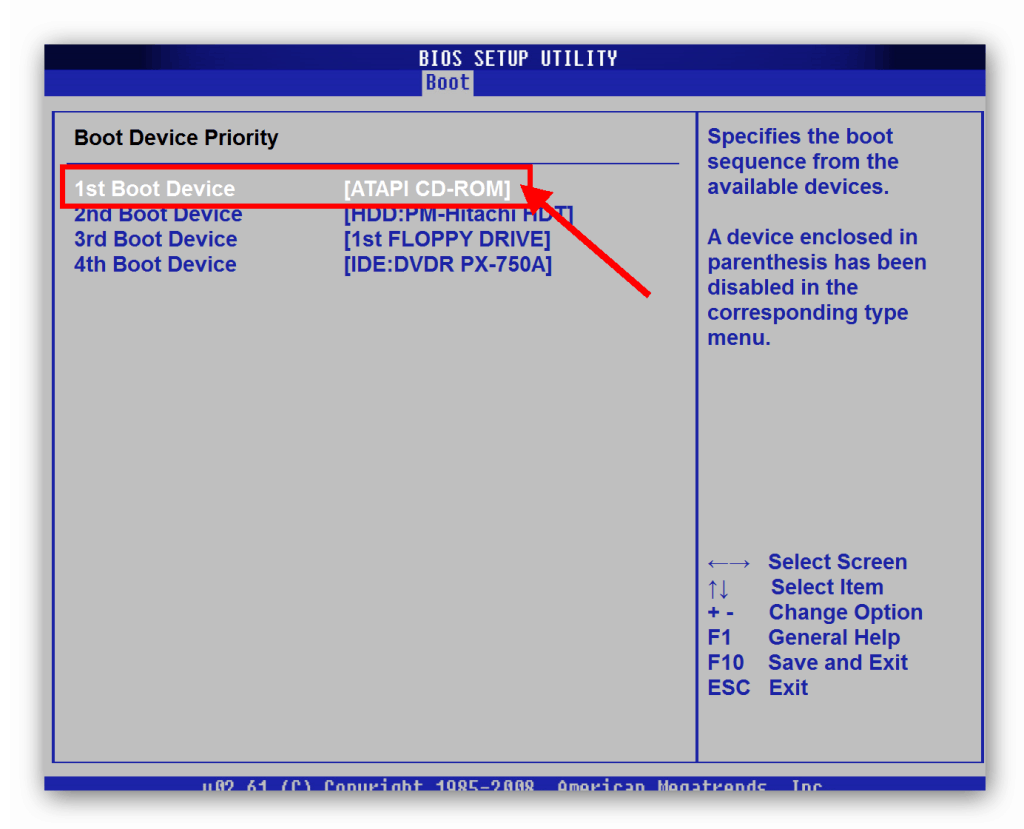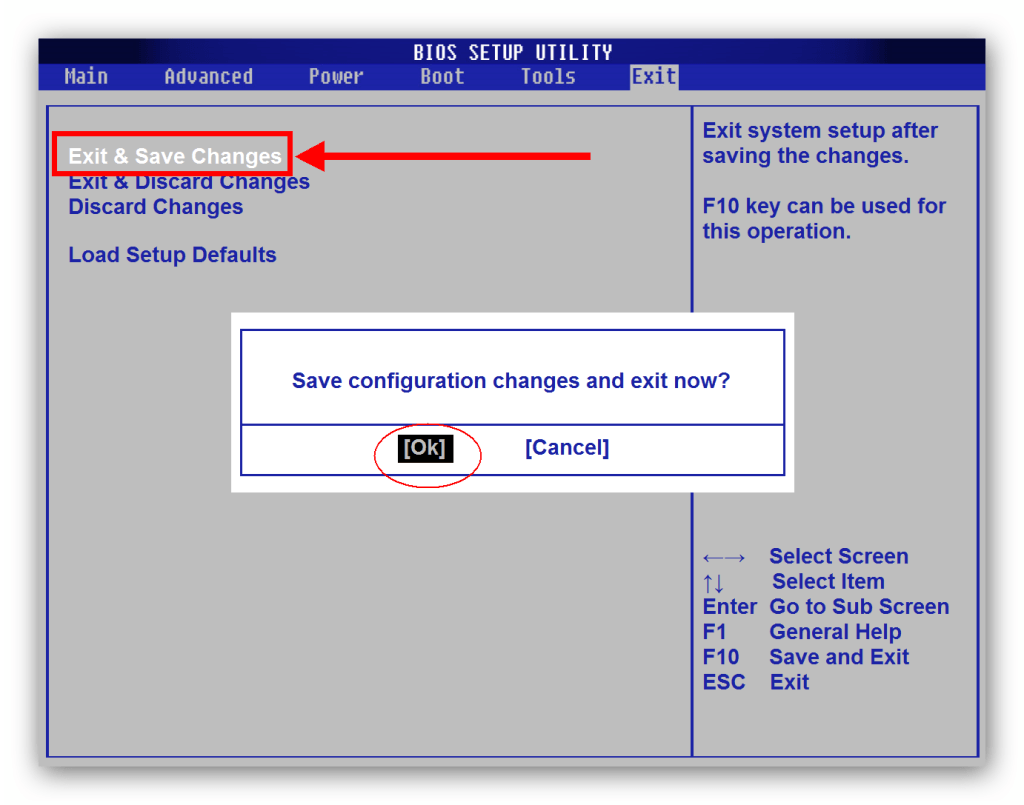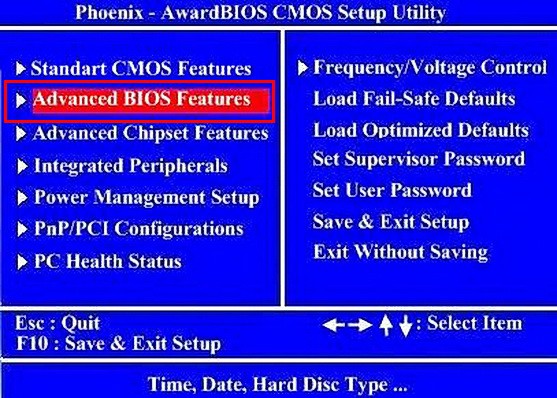Как отключить дисководы и USB-накопители
Каждый админ должен уметь отключать на компьютере дисководы и usb-накопители. Порой это необходимо делать на машинах пользователей, чтобы те не приносили в вашу сеть кучу вирусов на своих флешках, дисках и дискетах. А также, чтобы не могли вынести какую-либо важную для вашей организации информацию. В своей сегодняшней статье я хотел бы рассказать о нескольких возможных способах такого отключения.
Первое, что приходит в голову – это открыть крышку системного блока и просто выдернуть шлейф или кабель питания из дисководов. Флоппик и DVD-привод мы таким образом, конечно, отключим, но практичным этот способ не назовешь. Далее мы рассмотрим более приемлемые для сисадмина способы отключения.
1. Отключаем Диск 3,5 (А:) (флоппик): щелкаем правой клавишей мыши по “Мой компьютер” – “Управление” – “Диспетчер устройств” – находим в списке устройств наш дисковод – щелкаем по нему правой клавишей и жмем “Отключить”.
2. Отключаем USB-флешки: заходим в реестр (“Пуск” – “Выполнить” – набираем regedit). Открываем ветку HKEY_LOCAL_MACHINESYSTEMCurrentControlSetServicesUSBSTOR и присваиваем параметру Start значение 4. Чтобы вернуть возможность отображения флешек – меняем значение на 3.
3. Отключаем DVD (CD) -привод. Здесь предлагаю два варианта отключения:
1 вариант. Также как и флоппик. Разница будет лишь в том, что в Диспетчере устройств мы должны найти “DVD и CD-ROM дисководы”.
2 вариант. Идем в “Панель управления” – “Администрирование” – “Управление компьютером” – “Управление дисками” – щелкаем правой клавишей мыши по “CD-ROM” – выбираем “Изменить букву диска или путь к диску…” – “Удалить”.
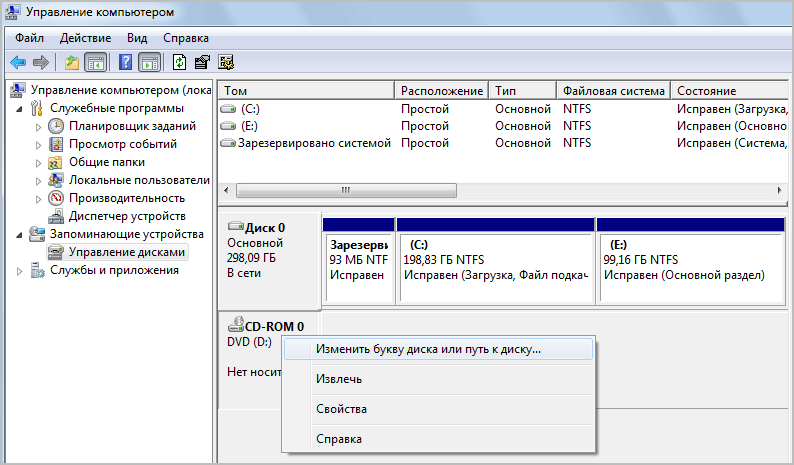
Он является более кардинальным, т.к. предполагает отключение устройств в BIOS. Здесь бы хотелось сказать, что существует несколько версий Биоса. И хотя все они выполняют одинаковые задачи, их интерфейсы заметно отличаются друг от друга. Все описываемые ниже действия, я проделывал на, пожалуй, самой распространенной версии – Award BIOS. Вполне вероятно, что и у вас окажется такая. Если же нет, то постарайтесь найти у себя в BIOS похожие пункты, действуя по аналогии со мной. Но помните, что неумелые манипуляции с Биосом могут привести к проблемам в работе компьютера. Поэтому если не уверены – лучше ничего не меняйте.
Чтобы попасть в BIOS жмем клавишу Del во время загрузки компьютера (или F2 – в зависимости от версии вашего Биоса). 1. Отключаем Диск 3,5 (А:) (флоппик): идем в “Standart CMOS Features” – “Drive A” – выбираем “None”. Затем выходим отсюда и сохраняем изменения: “Save&Exit Setup” – жмем клавишу Y – Enter. 2. Отключаем USB-флешки. Замечу, что если мы отключаем поддержку USB-устройств в Биосе, то работать у нас не будут не только флешки, но и любые устройства с USB-интерфейсом. Т.е. если вы планируете подключать к данному компьютеру принтер или мышку с разъемом USB имейте это в виду. В BIOS идем в “Integrated Peripherals” – “VIA OnChip PCI Device” – “On Chip USB Controller” – ставим “All Disabled”. Выходим, сохранив изменения. 3. Отключаем DVD (CD) -привод. Здесь есть один важный момент: чтобы отключить привод в Биосе, надо сначала узнать на каком канале он находится. Сделать это очень просто: оказавшись в BIOS, идем в “Standart CMOS Features”. Здесь у меня есть такие строчки:
IDE Channel 0 Master IDE Channel 1 Master
Вторая строка в моем примере говорит о том, что мой DVD-привод Pioneer находится на канале 1. Узнав это, теперь мы можем его отключить. Идем в уже знакомый нам раздел “Integrated Peripherals” – “VIA OnChip IDE Device” – выбираем “On Chip IDE Channel 1” – ставим “Disable”. Затем выходим из BIOS, не забыв сохранить изменения.
Теперь попасть в BIOS и что-то там изменить, не введя пароль – не получится. Поэтому не забудьте его! Ну а если все-таки забудете – не отчаивайтесь. Его можно сбросить, если вытащить на несколько минут батарейку на материнской плате. Кстати, чтобы ее не вытащили сами пользователи, можете опечатать системный блок или вообще повесить на него замок.
В данной статье я постарался рассмотреть практически все основные способы отключения устройств, не считая использования групповых политик и сторонних программ. О них обязательно будут материалы на сайте, но позже.
Включение / отключение дисковода А:
Рад приветствовать на страницах своего сайта.
Сегодня рассмотрим включение или отключение дисковода А:, то есть привода, отвечающего за считывание и запись с дискет.
В наше время в домашних условиях дискеты уже редкость, но во многих организациях используются компьютеры 10-ти или 15-ти годичной давности, где дискеты актуальны.
Значит важно как включать так и отключать дисководы. Зачем отключать? Ответ: для уменьшения нагрузки на ваш ПК
Зачем отключать? Ответ: для уменьшения нагрузки на ваш ПК.
Зачем включать? Ответ: Вам нужен привод для считывания с дискет, а он не отображается, хотя физически установлен в системный блок.
Включение дисковода А:
Впервые столкнулся с проблемой включения после установки упрощенной Windows Atom XP Professional, в которой оптимизирована работа системы для быстрой работы старых ПК.
Сначала проверяем наличие драйвера привода в диспетчере устройств. Если его там нет, проверьте настройки BIOS, есть два пути:
1. Вкладка Integrated Peripherals -> Onboard IO/Address -> Onboard FDC Controller – Enable
2. Standard CMOS Features -> Driver A: -> None (вместо None выбирите 1.44M, 3,5)
и физическое подключение (интерфейсный кабель и кабель питания).
Если есть (но драйвер работает неправильно), посмотрите в разделе реестра: HKEY_LOCAL_MACHINE\SYSTEM\CurrentControlSet\ Control\Class\{4D36E980-E325-11CE-BFC1-08002BE10318} (удалите параметры LowerFilters и UpperFilters); Либо в диспетчере устройств удалите дисковод и перезагрузите компьютер (после перезагрузки драйвер должен установиться заново).
Не понимаете, что такое HKEY_LOCAL_MACHINE\SYSTEM… или как работать с реестром? Посетите наш раздел Реестр Windows
Отключение дисковода А:
Пуск – Выполнить – gpedit.msc – Конфигурация пользователя – Административные шаблоны – Компоненты Windows – Проводник – параметры «Скрыть выбранные диски из окна «Мой компьютер» и «Запретить доступ к дискам через «Мой компьютер»· Твик реестра, запрещающий отображение дисководов A и B
Код: Windows Registry Editor Version 5.00
«NoDrives»=dword:00000003″NoViewOnDrive»=dword:00000003
3. Утилита (Скачать с izone.ru)
Что это за утилита?
Это программа позволяет осуществить доступ к скрытым системным настройкам Windows XP, включая настройки мыши, Проводника, Панели задач и многого другого. Достаточно много настроек имеется для Проводника, панели управления. Например, можно заменить стандартные стрелки на значках ярлыков. Доступны настройки дополнительных клавиш мультимедийных клавиатур, регулируется задержка при показе слайдшоу и т.д. Для панели задач можно гибко настраивать группировку кнопок, а в стартовом меню и панели управления – по своему усмотрению включать и выключать отдельные элементы.Полезной является и возможность перемещения специальных папок: «Моих Документов», папки кэша записи компакт-дисков, закладок Internet Explorer и даже рабочего стола и стартового меню. Можно настроить и элементы меню автозапуска сменных дисков или вообще его выключить.
4. В БИОСе отключаем (по аналогии с включением, только ставим параметр Disabled или None).
5. В диспетчере устройств на дисководе выбрать пункт «Отключить» (самый действенный).Всем спасибо, удачи в обучении!
Всем спасибо, удачи в обучении!

Работа загрузчика
Загрузчик — это сборное название всех программ и драйверов, которые понадобятся операционной системе для полноценной загрузки.
Можно провести такую аналогию: операционная система — это строительная бригада, которая может сделать что угодно. Но для её работы нужен менеджер, чтобы он заранее съездил к заказчику, выяснил, что нужно сделать, составил смету, закупил материалы и прикинул график работ. Загрузчик — это как раз тот самый менеджер, который делает все предварительные работы. Если менеджер не сделает свою часть, бригада не сможет приступить к работам.
Сам загрузчик находится на жёстком диске, и как только BIOS его находит и отправляет в оперативную память, загрузчик начинает действовать:
- включает нужный режим работы процессора, который защищает одни процессы от других;
- распределяет оперативную память и сгружает туда файл с параметрами загрузки операционной системы;
- загружает драйверы устройств и проверяет их цифровую подпись;
- подключает файловую систему, чтобы компьютер мог полноценно работать со всеми дисками.
На финальном этапе загрузчик находит ядро операционной системы, загружает его в память и передаёт управление ему.
Отключение с помощью Панели управления Windows 10
Этот способ позволит настроить функцию более точно. Пошаговая инструкция:
- Чтобы попасть в Панель управления, нажимаем Win+R и вводим команду «control». Также можно сделать это через меню «Пуск»: для этого заходим в раздел «Служебные» и выбираем из списка «Панель управления».
- Находим вкладку «Автозапуск». Здесь мы можем выбрать индивидуальные параметры для каждого типа носителя. Для этого убираем галочку, отмечающую использование параметра для всех устройств, и в списке съёмных носителей выбираем нужный нам — DVD-диски.
Если не изменить параметры отдельных внешних носителей, автозапуск отключится для всех них
Настройка ПО для отображения дисковода – драйверов
Драйверы необходимы для того, чтобы создавать полноценное взаимодействие операционной системы и установленного аппаратного обеспечения. Однако может случиться такое, что драйвер либо устарел, либо остановил свою деятельность. Если пользователь убедился, что проблема с дисководом не исходит из «БИОСА», повреждения шлейфа или проблем с реестром, то дело именно в драйверах.
Для решения такой задачи нужно:
Шаг 1. На рабочем столе нажать правой клавишей по значку «Этот компьютер» («Мой компьютер») и перейти во вкладку «Управление».
Нажимаем правой клавишей мышки по значку «Этот компьютер», переходим во вкладку «Управление»
Шаг 2. Перейти в подраздел «Диспетчер устройств» и отобразить полное содержимое ветки «DVD и CD-ROM дисководы».
Переходим в подраздел «Диспетчер устройств», двойным кликом мышки раскрываем содержимое ветки «DVD и CD-ROM дисководы»
Шаг 3. Найти устройства, возле иконок которых имеется значок стрелочки, направленной вниз. Это значит, что драйвер устройства не задействован. В таком случае его необходимо активировать нажатием правой клавиши мыши и выбором пункта «Задействовать».
На устройстве со знаком стрелочки вниз кликаем правой кнопкой мышки, затем левой по строке «Задействовать»
Шаг 4. При обнаружении желтой иконки с восклицательным знаком возле устройства юзеру потребуется нажать правой кнопкой на девайс и запустить пункт «Свойства».
Нажимаем правой кнопкой на девайс, на котором желтая иконка с восклицательным знаком, запускаем пункт «Свойства»
Шаг 5. В появившемся окне активировать вкладку «Драйвер» и нажать кнопку «Удалить».
Активируем вкладку «Драйвер», нажимаем кнопку «Удалить»
Шаг 6. Появится область, в которой необходимо дать подтверждение на проводимые действия, а именно кликнуть «ОК».
Нажимаем «ОК»
Шаг 7. После этого потребуется найти на верхней панели «Управления компьютером» знак компьютера с увеличительным стеклом и запустить соответствующий процесс «Обновить конфигурацию оборудования».
На верхней панели «Управления компьютером» кликаем на знак компьютера с увеличительным стеклом
Шаг 8. После этого дисковод должен отобразиться в списке устройств. Если этого не произошло, то рекомендуется перезапустить сам ПК.
Для того, чтобы обновить драйверы, юзеру нужно:
Шаг 1. На рабочем столе нажать правой клавишей на ярлыке «Этот компьютер», и перейти во вкладку «Управление».
Нажимаем правой клавишей мышки по значку «Этот компьютер», переходим во вкладку «Управление»
Шаг 2. Перейти в подраздел «Диспетчер устройств» и отобразить полное содержимое ветки «DVD и CD-ROM дисководы».
Переходим в подраздел «Диспетчер устройств», двойным кликом мышки раскрываем содержимое ветки «DVD и CD-ROM дисководы»
Шаг 3. Выбрать необходимое устройство, нажать на него правой кнопкой мыши и выбрать пункт «Обновить драйверы…».
Нажимаем на устройство правой кнопкой мыши, выбираем пункт «Обновить драйверы…»
Шаг 4. В появившемся окне выбираем «Автоматический поиск обновленных драйверов». Операционная система сама произведет поиск актуального программного обеспечения для полноценной работы дисковых приводов.
Выбираем «Автоматический поиск обновленных драйверов»
Помимо вышеописанных проблем дисковод может просто-напросто выйти из строя из-за долгих лет использования. Если ни одна из инструкций не помогла решить возникшую проблему, рекомендуется обратиться за квалифицированной помощью в один из сервисных центров в вашем населенном пункте.
Видео — Windows 8, 8.1, 10 не видит дисковод (CD-DVD)
Дисководы могут ломаться, поэтому их приходится иногда менять, несмотря на то, что они постепенно устаревают и теряют популярность среди пользователей. Помимо обычного демонтажа старого дисковода и установки нового, вам придётся выполнить некоторые мероприятия в БИОСе компьютера, чтобы тот мог корректно отобразить новое устройство. Давайте подробно рассмотрим, как можно выполнить данную процедуру в BIOS’е компьютера.
Как запустить диск с Виндой через БИОС и произвести установку ОС

В какой-то момент операционную систему приходится менять. Возможно, кто-то из вас, уважаемые читатели, наконец решил перейти на более быстродейственную Windows 8 или же произошел неожиданный крах ОС. В любом случае, если вы не знаете, как запустить диск с Виндой через БИОС, то эта статья станет неоценимым подспорьем при решении такого рода затруднения.
Базовая система ввода/вывода — все начинается отсюда
Чтобы установить операционную систему необходимо задействовать некоторые настройки БИОС микросистемы. В частности, требуется выставить приоритетный загрузчик, в нашем случае таковым будет привод для оптических CD/DVD дисков.
Однако для начала нам нужно попасть в интерфейс BIOS программы. В виду различности базовых микросистем, основными производителями которых являются три ведущих компании — American Megatrends, Inc.(AMI), Award Software и Phoenix Technologies, — может предусматриваться особый метод входа в рабочую область БИОС(а).
Наиболее распространенной схемой доступа является использование клавиш «DELITE» и «F2»
В момент запуска компьютера нужно несколько раз (с интенсивностью одно нажатие в полсекунды) задействовать служебную клавишу для входа в интерфейс управления ПК (если у вас ноутбук, то стоит обратить ваше внимание на статью, которая находится здесь )
Назначаем CD/DVD привод приоритетным загрузчиком
Имеет смысл рассмотреть вышеупомянутые БИОС версии в отдельности. Вернее, на примере каждой из них, мы покажем, куда нужно заходить и что необходимо сделать в определенном месте микросистемы БИОС. В результате чего, вам станет понятен алгоритм, сообразно которому и выполняется назначение конкретного устройства приоритетным загрузчиком.
Как запустить диск с Виндой через AMI БИОС
Используя клавиши вправо/влево откройте вкладку «Boot».
Нажмите кнопку «Enter» на первом пункте «Boot Device Priority».
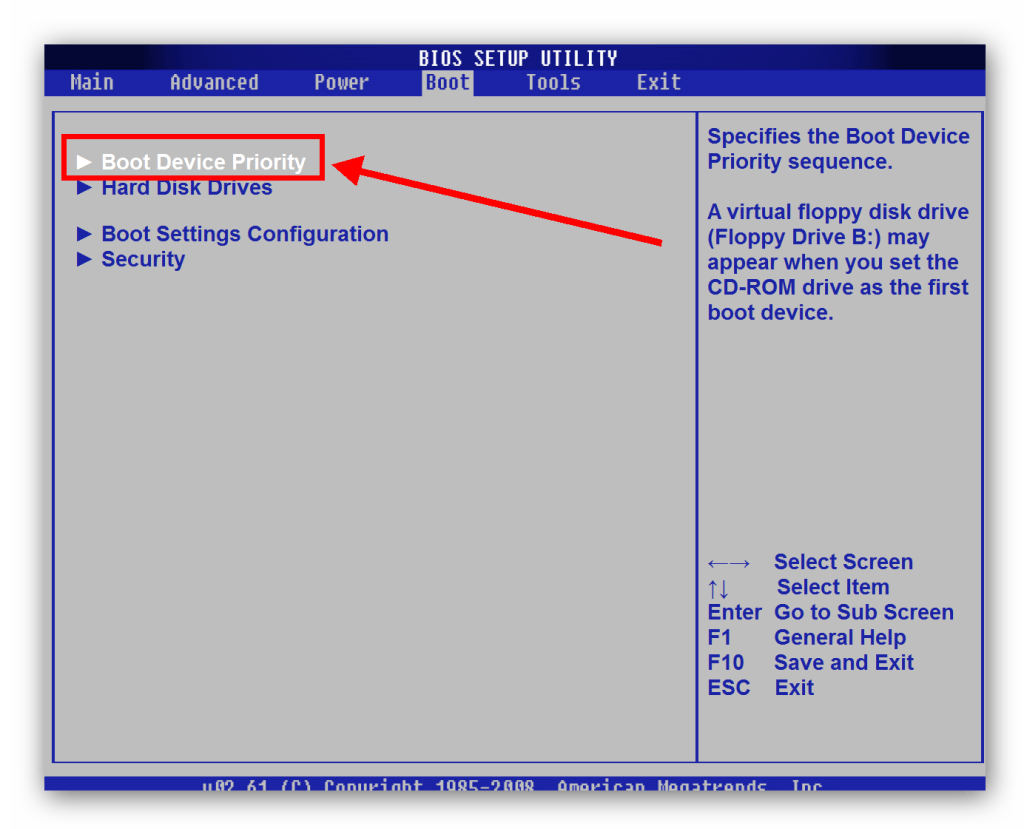
Пройдите по вкладке «Exit» и задействуйте пункт «Exit&Save Changes».
Подтвердите свои намерения сохранить настойки нажатием клавиши «OK».
Выберете пункт «First Boot Device» и нажмите кнопку «Enter».
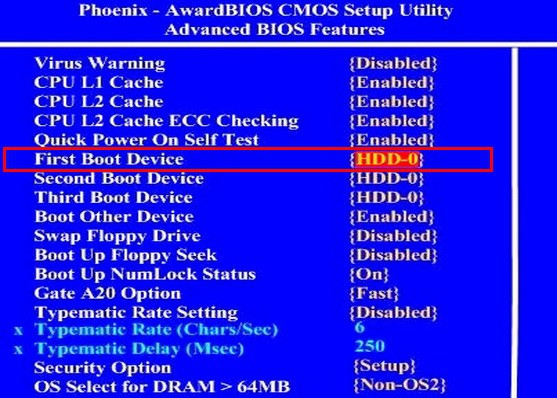
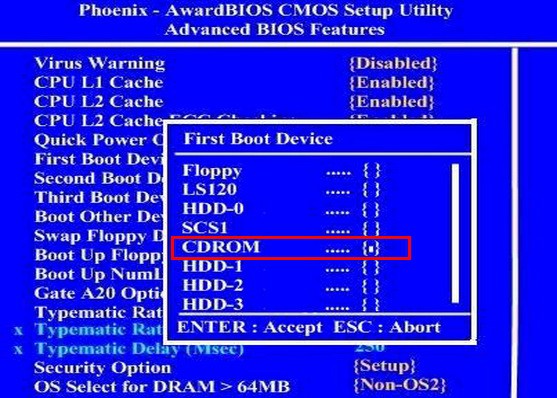
Меню быстрого запуска
Буквально во всех БИОС системах предусмотрено так называемое «Boot menu», в которое можно попасть на начальном этапе загрузки ОС. Из прочтенного выше материала вы узнали, что версии базовых микросистем бывают разными, а посему сценарий входа в быстрое меню загрузки у каждого производителя вычислительной техники может разнится. Причем в ноутбуках для таких целей иногда реализована специальная выносная кнопка (прочтите эту статью ).
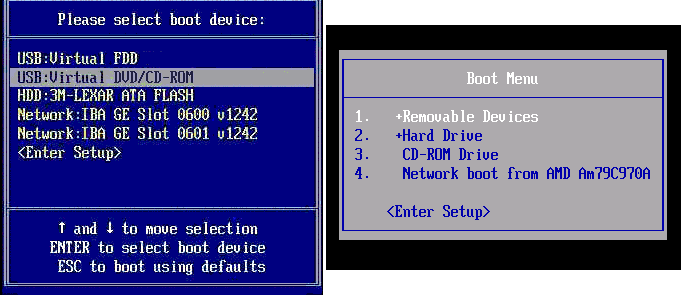
Как правило, чтобы вызвать «Boot menu» нужно, интенсивно нажимать клавишу «F12» или «Esc», во время прохождения компьютерной системой процесса инициализации (POST проверки оборудования). В остальных случаях, возможно, производитель применил другую клавиатурную схему доступа (более подробно об этом моменте описано здесь ).
В завершение
Итак, теперь для вас не является секретом, как запустить диск с Виндой через БИОС. Вы без особого труда сможете повторить все вышеуказанное на практике самостоятельно. Однако не стоит забывать о том, что диск с Windows дистрибутивом, прежде всего, должен быть загрузочным. Впрочем, если у вас что-либо все-таки не получается и вы решили воспользоваться обычной флешкой, то ознакомьтесь с рекомендациями из этой статьи . Благополучной загрузки вам!
Правильный монтаж дисковода
Перед тем, как проводить какие-либо настройки в BIOS, нужно проверить правильность подсоединения привода, обращая внимание на следующие пункты:
- Крепление дисковода к системному блоку. Он должен быть плотно закреплён минимум 4-мя шурупами;
- Подключение кабеля питания от блока питания к дисководу. Он должен быть плотно зафиксирован;
- Подключение шлейфа к материнской плате.
Настройка дисковода в BIOS
Чтобы произвести корректную настройку только что установленного компонента, воспользуйтесь данной инструкцией:
- Включите компьютер. Не дожидаясь загрузки ОС, войдите в BIOS, используя клавиши от F2 до F12 или Delete.
- В зависимости от версии и типа дисковода, нужный вам пункт может называться “SATA-Device”, “IDE-Device” или “USB-Device”. Искать данный пункт нужно на главной странице (вкладка “Main”, которая открывается по умолчанию) или во вкладках “Standard CMOS Setup”, “Advanced”, “Advanced BIOS Feature”.
Когда найдёте нужный пункт, убедитесь, что напротив него стоит значение “Enable”. Если там стоит “Disable”, то выберите данный параметр при помощи клавиш со стрелочками и нажмите Enter для внесения корректировок. Иногда вместо значения “Enable” нужно поставить наименование вашего дисковода, например, «Device 0/1»</li>
Теперь выйдите из BIOS, сохранив все настройки при помощи клавиши F10 или воспользовавшись вкладкой “Save & Exit”.</li></ol>При условии, что вы корректно подсоединили дисковод и сделали все манипуляции в BIOS, в процессе запуска операционной системы вы должны увидеть подключённое устройство. Если этого не произошло, рекомендуется проверить правильность подключение привода к материнской плате и блоку питания.
Мы рады, что смогли помочь Вам в решении проблемы.
Опишите, что у вас не получилось.
Помогла ли вам эта статья?
Очень многие пользователи сталкиваются с проблемой покупки новых дисководов, будь то внешние жесткие диски или приводы для оптических носителей. Казалось бы, подключил их, и дело с концом. Но вот система почему-то автоматически их распознавать категорически отказывается. Что делать? Здесь на помощь придут знания о том, как включить в БИОСе дисковод любого типа. В большинстве случаев это является наиболее актуальным решением.
Включаем дисковод в BIOS
Дисководы могут ломаться, поэтому их приходится иногда менять, несмотря на то, что они постепенно устаревают и теряют популярность среди пользователей. Помимо обычного демонтажа старого дисковода и установки нового, вам придётся выполнить некоторые мероприятия в БИОСе компьютера, чтобы тот мог корректно отобразить новое устройство. Давайте подробно рассмотрим, как можно выполнить данную процедуру в BIOS’е компьютера.

Монтаж дисковода
Если вы проводили замену дисковода, то перед тем, как лезть в БИОС и проводить там какие-либо настройки, вам нужно проверить, правильно ли вы установили новое устройство в самом компьютере. В противном случае оно просто не отобразится в интерфейсе BIOS
При проверке обращайте внимание на следующие пункты:
- Дисковод должен быть максимально плотно зафиксирован в корпусе компьютера с помощью четырёх шурупов,
- К дисководу должны быть подключены кабели питания от блока питания. При этом они должны быть достаточно плотно закреплены,
- Устройство должно быть соединено с материнской платой с помощью специального шлейфа.
Как настроить дисковод в BIOS
Если дисковод подключён к системе корректно, то можно приступать непосредственно к его настройке в BIOS’е. Здесь нужно сделать уточнение – версии BIOS могут быть разными на разных компьютерах, поэтому инструкция, представленная здесь, позволяет ознакомиться с процессом только в общих чертах.
Итак, переходим непосредственно к процессу настройки дисковода в BIOS:
Выполните вход в BIOS. Для этого вам нужно включить или перезагрузить компьютер. Не дожидаясь появления логотипа операционной системы нажмите на клавиши от F2 до F12 или Delete. Также иногда возможны определённые комбинации
Подробнее о том, какую клавишу/комбинацию использовать в вашем случае вы можете узнать в технической документации к вашему компьютеру.
После того, как вы вошли в BIOS обратите внимание на наличие вкладок и пунктов, носящих название “Standard CMOS Setup”, “Advanced”, “Advanced BIOS Feature”. Выберите один из этих пунктов с помощью клавиш со стрелками и нажмите Enter для подтверждения
В некоторых версиях BIOS вы также можете использовать мышку для перемещения между пунктами.
На этих вкладках обратите внимание на наличие пунктов “SATA-Device”, “IDE-Device” или “USB-Device”. Напротив этих пунктов должно стоять значение «Enable». Если там стоит какое-то другое, то выберите этот параметр и нажмите клавишу Enter для открытия окна для внесения изменений.
В этом окне поставьте либо значение «Enable», либо «Device 0/1». Последний пункт рекомендуется ставить в тех случаях, когда первого либо нет вообще в списке, либо при его применении дисковод так и не работает.
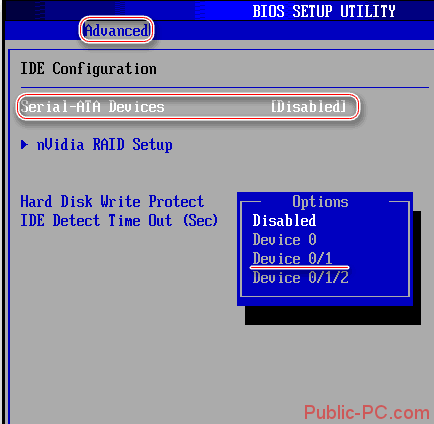
Если вы действовали по инструкции и при этом правильно подключили дисковод, то при включении компьютера и запуске операционной системы вы сможете увидите в «Проводнике» Windows наличие нового дисковода. В противном случае значит, что вы подключили дисковод к компьютеру некорректно.
Настройка подключения DVD или CD-привода
Откройте Проводник Windows, посмотрите – есть ли там DVD-диск. Если Проводник не видит привод, вполне возможно, что устройство просто не подключено по системе. Второй вариант – драйвер оптического привода поврежден или отсутствует совсем. Это может быть последствиями вирусного заражения компьютера или проблемой после удаления какой-либо ненужной программы.
Если вы недавно что-то удаляли с компьютера, а это что-то отчаянно не хотело удаляться, весьма вероятно, что в процессе вырывания ненужного приложения с корнем, эти самые корни были повреждены.
В такой ситуации даже процедура восстановления системы не помогает. Откройте Диспетчер Устройств, проверьте – а включен ли ваш дисковод вообще. Если в окошечке диспетчера написано «Не включено», просто замените на «Включено».
Перезагрузите компьютер, посмотрите, что изменилось. Если привод опять не находится – вероятно, произошли нарушения с драйвером. Теперь откройте интерфейс Свойства Оптического DVD RW. Перейдите на вкладку Драйвера. Найдите кнопку Удалить. Нажмите и удалите драйвер. Произведите перезагрузку компьютера. После перезагрузки система сама определяет дисковод и, обнаружив отсутствие соседствующего программного обеспечения, сама же автоматически загружает и устанавливает.
Подключение дата шлейфа
У разных брендов – Gigabyte, Msi, Asus и менее популярных, а также у разных форм факторов, количество и расположение портов САТА для подключения комплектующих, может отличаться. Как правило, расположены они в нижнем правом углу материнской платы, но это совсем не является аксиомой.
Главная сложность при монтаже привода – расположить его так, чтобы к нему доставал кабель питания от БП, а дата шлейф, в свою очередь, доставал до материнской платы.
Особенно актуально это при сборке ПК в корпусе BigTower – расстояния между отсеками там существенно больше, чем у «средних башен», соответственно и длины шлейфа может не хватить. Рекомендую покупать шлейфы увеличенной длины.

Как я уже писал ранее, в САТА порт под номером 0 (а если его нет, то 1), всегда подключается винчестер. Дисковод можно подключить к следующему свободному.
Для увеличения эстетичности внутренностей компа, особенно если вы собираете его в корпусе с прозрачной боковой крышкой, дата шлейфы от винчестера и дисковода, можно перед подключением к материнке намотать спиралью – так они и места меньше занимают, и выглядят необычно.
Финальный штрих – перед установкой операционной системы, проверить в настройках БИОСа, не назначен ли дисковод основным загрузочным устройством. Если это так, следует изменить настройки: основным должен быть винчестер с установленной на нем ОС.
Как видите, этот этап сборки также не вызвал у нас никаких сложностей и можно двигаться дальше. Еще советую почитать как подключить кулер к материнской плате , если нет свободных разъемов и как звуковую карту подключить к материнской плате . Более детально об установке видеокарты на компьютер, вы узнаете здесь .
Как включить сидиром в биосе?
Здесь вам понадобится вкладка BOOT (или Advanced BIOS Features). С нее нужно перейти на опцию Boot Device Priority и выбрать очередность загрузки, с вашим дисководом под первым номером. Если вы перейдете на опцию First Boot Device , то просто выберите название вашего дисковода.
Почему в биосе не отображается дисковод?
Если вы столкнулись с ситуацией, когда БИОС не видит DVD или CD-ROM привод, то эта проблема может быть вызвана следующими основными причинами: Неправильная настройка опций БИОС Ошибки в данной версии БИОС Неправильное или неаккуратное подключение дисковода при помощи кабелей
Как в биосе отключить DVD привод?
Чтобы попасть в BIOS жмем клавишу Del во время загрузки компьютера (или F2 – в зависимости от версии вашего Биоса).
- Отключаем Диск 3,5 (А:) (флоппик): идем в “Standart CMOS Features” – “Drive A” – выбираем “None”. …
- Отключаем USB-флешки. …
- Отключаем DVD (CD) -привод.
Почему не работает дисковод на Windows 10?
Если у Вас проблемы в Windows 10 с обнаружением CD или DVD привода, есть несколько способов исправления. … Проверьте что приводу назначена буква — жмите Win+R впишите diskmgmt. msc и нажмите Enter. Откроется управление дисками, если там есть Ваш привод — проверьте назначена ли ему буква и если нет — назначьте.
Как на ноутбуке включить дисковод?
Заходите в пункт «Мой компьютер» и находите знак вашего DVD-привода. Нажимаете на нем правую кнопку мыши и в выпадающем меню выбираете «Извлечь». Если не получится, выйдите из системы и отключите ноутбук, чтобы сбросить все программные и аппаратные команды управления. Затем снова включите.
Как открыть дисковод на ноутбуке?
Программные способы открытия дисковода
- Заходим в «Мой компьютер». Если ОС виндовс 8 и 10, то «Этот компьютер».
- Находим значок дисковода. Кликаем на него правой кнопкой мыши.
- В появившемся окне выбираем «Извлечь». Обычно этот пункт отображается где-то посередине.
- После чего лоток дисковода должен немного вылезти.
Почему компьютер не видит дисковод?
Если в BIOS дисковод не обнаруживается, то проверяем шлейф (кабель), который подключает дисковод к материнской плате. Если есть возможность, заменяем его на заведомо рабочий. … Если дисковод рабочий, то входим в «Диспетчер устройств» (Пуск – Настройка – Панель управления – Система – Оборудование – Диспетчер устройств).
Почему ноутбук не видит двд привод?
Частой причиной того, что ноутбук не видит DVD привод, становятся специальные программы для работы с дисками – Nero, Alcohol 120% и тому подобные мощные пакеты. Эти программы глубоко внедряются в систему и реестр компьютера, производят там собственные перенастройки и переключения.
Как обновить биос на компьютере?
- Загрузите свежую версию BIOS или UEFI с сайта производителя материнской платы или ноутбука. …
- Распакуйте архив и скопируйте его содержимое на работоспособную флэшку.
- Перезагрузите компьютер и войдите в UEFI или BIOS так, как это предусмотрено в вашей модели.
- Используйте меню для обновления UEFI или BIOS.
Как убрать дисковод А?
- Пуск — Выполнить — gpedit.msc — Конфигурация пользователя — Административные шаблоны — Компоненты Windows — Проводник — параметры «Скрыть выбранные диски из окна «Мой компьютер» и «Запретить доступ к дискам через «Мой компьютер»
- Твик реестра, запрещающий отображение дисководов A и B.
Как разблокировать дисковод?
Для этого откройте раздел «Компьютер», наведите курсор мыши на дисковод, нажмите на правую кнопку и выберите пункт «Извлечь». Этот метод срабатывает очень часто.
Как убрать лишние дисководы?
В окне «Управление дисками» находим ненужный носитель, нажимаем на нём правой кнопкой мыши и выбираем из контекстного меню пункт «Изменить букву диска или путь». Появляется очередное окно, в котором есть кнопка «Удалить». Нажимаем на неё для удаления неиспользуемого раздела.
Почему дисковод не читает DVD диски?
Читаются DVD, но не читаются диски CD или наоборот — говорит о выходящем из строя лазере. Вставляя диск в привод вы слышите, что он то раскручивает его, то замедляет вращение, иногда — скрежет. В случае, если это происходит со всеми дисками одного типа, можно предположить физический износ или пыль на линзе.