Навигация в меню
Практически все версии БИОС лишены графического интерфейса. Это значит, что вам придется работать только с помощью клавиатуры, как, например, в консоли Windows. Навигация осуществляется с помощью стрелок «вверх-вниз» и «вправо»-«влево». Чтобы открыть какой-либо раздел, используйте клавишу Enter
, чтобы вернуться назад – «Escape». Небольшая памятка по используемым клавишам всегда показывается на экране.
Комплекс микропрограмм UEFI
устанавливается на самых дорогих и мощных материнских платах. Он поддерживает большее количество драйверов и умеет работать с мышью
. Его интерфейс будет привычен пользователям Windows и других современных операционных систем.
Каждая версия обладает собственным интерфейсом и наборами опций. Даже названия одних и тех же параметров могут различаться. Далее в статье описано несколько популярных релизов БИОС.
Установите последние версии драйверов
Существует небольшая вероятность того, что вам может понадобиться обновить
ваши драйверы USB 3.0. Во-первых, вы должны выяснить, какие драйверы на самом деле ваш компьютер
необходимо. Вы можете посетить диспетчер устройств, чтобы узнать. Следуйте инструкциям ниже для
руководство.
- Нажмите клавишу Windows
- Поиск диспетчера устройств
- Нажмите Диспетчер устройств, как только он появится
- В диспетчере устройств найдите контроллеры универсальной последовательной шины
- Нажмите на маленькую стрелку рядом с
текст, чтобы расширить его - Затем найдите ваш USB 3.0 или 3.1
имя водителя
В моем случае это был расширяемый хост-контроллер Intel USB 3.1. Теперь, когда у нас есть имя драйвера, мы можем найти его в Google. Это привело меня к веб-сайту Intel со ссылкой для загрузки Windows 7.
Обратите внимание, что вы загружаете правильный драйвер для правильной операционной системы. Перед загрузкой нажмите значок замка в верхней части рядом с адресом веб-сайта, чтобы убедиться, что он является правильным источником
Если нет доступной ссылки для вашего
операционной системы, это может быть потому, что этот производитель не предлагает драйвер
загружает и ожидает, что вы получите его через вашу операционную систему. В этом
В этом случае вы можете проверить наличие обновлений, выполнив следующие действия.
- Нажмите клавишу Windows
- Поиск диспетчера устройств
- Нажмите Диспетчер устройств, как только он появится
- В диспетчере устройств найдите контроллеры универсальной последовательной шины
- Нажмите на маленькую стрелку рядом с
текст, чтобы расширить его - Щелкните правой кнопкой мыши драйвер USB 3.1,
и нажмите Свойства - Нажмите вкладку Драйвер
- Нажмите Обновить драйвер
- Нажмите Поиск автоматически для обновления программного обеспечения драйвера
Windows 10 может вернуть поиск нового
драйвер, или он может сказать вам, что у вас уже установлен лучший драйвер. В
В этом случае перейдите к следующему шагу ниже.
Включение портов в BIOS
Для входа BIOS при загрузке нажимайте на Delete, F2 или другую клавишу в зависимости от модели системной платы. Посмотреть её можно на стартовом экране.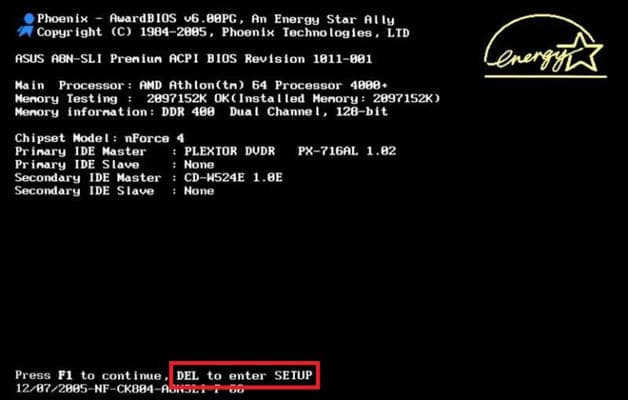
В случае с ноутбуком этот экран не появляется, потому что активирована функция быстрой загрузки. Отключить на время эту технологию можно в параметрах электропитания:
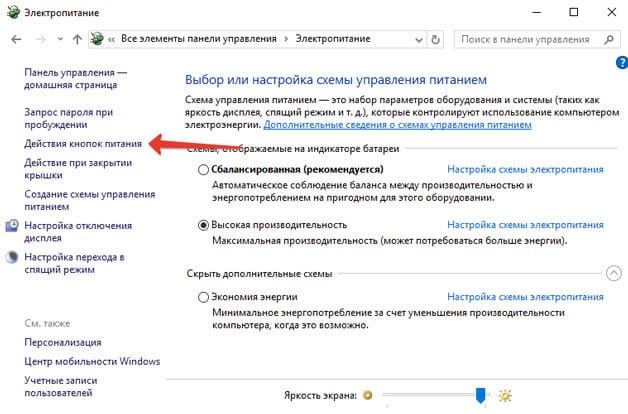
Перезагрузите компьютер. Без быстрого запуска вы увидите все стадии загрузки Windows и сможете попасть в BIOS. Если на Windows 8 или 10 с BIOS UEFI это не сработает, попробуйте следующий метод:
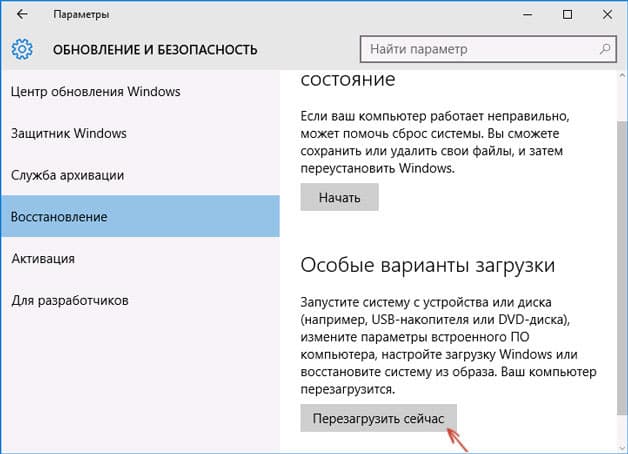
После перезагрузки выберите пункт «Диагностика», затем перейдите в «Дополнительные параметры» и откройте параметры встроенного ПО UEFI. Нажмите «Перезагрузить», при следующем запуске появится интерфейс BIOS UEFI.
Для настройки портов USB в UEFI необходимо перейти на вкладку «Peripherals» и установить параметру «Legacy USB Support» значение «Enabled». Если требуется поддержка портов USB 3.0, активируйте соответствующий пункт (USB 3.0 Support).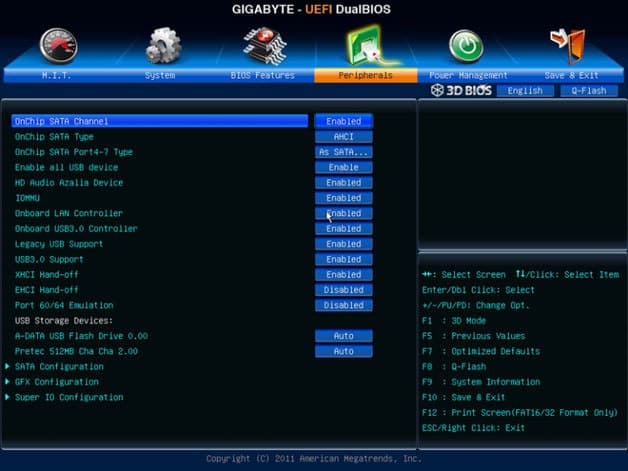
В AMI BIOS, то зайдите в раздел «Integrated Peripherals» и поставьте значение «Enabled» для четырех опций:
- USB EHCI Controller.
- USB Mouse Support.
- USB Keyboard Support.
- Legacy USB Storage Detect.
В Phoenix AwardBIOS необходимо перейти на вкладку «Advanced» и зайти в раздел «USB configuration». Все находящиеся внутри параметры должны иметь значение «Enabled», чтобы порты ЮСБ работали.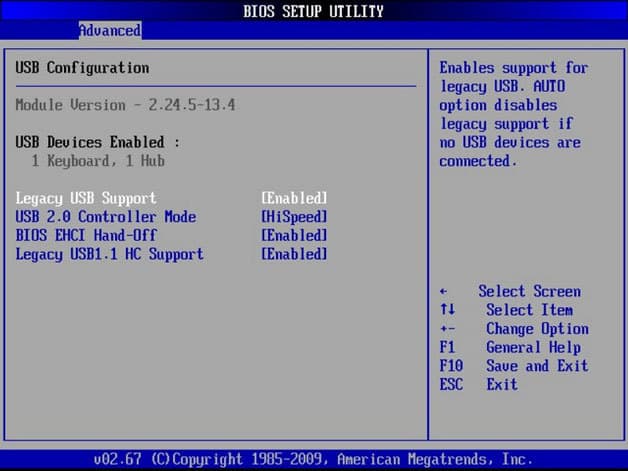
Во всех версиях BIOS для сохранения конфигурации необходимо нажать клавишу F10 и подтвердить выбор, написав «Y».
О разных версиях
BIOS подразделяется на несколько версий и разработчиков, следовательно, в каждой из них может значительно отличаться интерфейс, но функционал в большинстве своём остаётся одинаковым.
Вариант 1: Award BIOS
Это самый распространённый разработчик базовых систем ввода-вывода со стандартным интерфейсом. Инструкция для него выглядит таким образом:
- Произведите вход в BIOS. Для этого нужно перезагрузить компьютер и попробовать нажать на одну из клавиш от F2 до F12 или Delete. Во время перезагрузки вы можете попробовать нажать сразу на все возможные клавиши. При попадании на нужную автоматически откроется интерфейс БИОС, а неверные нажатия будут проигнорированы системой. Примечательно, что данный способ входа одинаков для БИОС от всех производителей.
- Интерфейс главной страницы будет представлять собой сплошное меню, где вам необходимо выбрать «Integrated Peripherals», что в левой части. Перемещение между пунктами осуществляется при помощи клавиш со стрелками, а выбор — с помощью Enter.
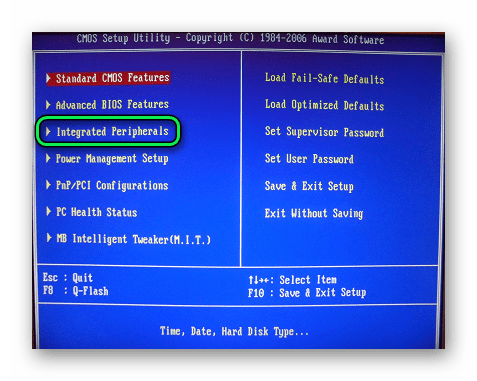
Теперь найдите опцию «USB EHCI Controller» и поставьте напротив неё значение «Enabled». Для этого нужно выбрать данный пункт и нажать Enter, чтобы сменить значение.
Аналогичную операцию проделайте с этими параметрами «USB Keyboard Support», «USB Mouse Support» и «Legacy USB storage detect».
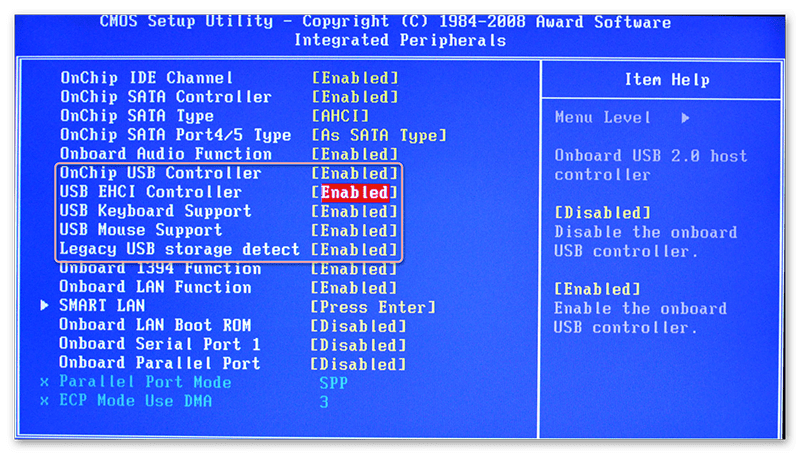
Теперь можно сохранить все изменения и выйти. Используйте для этих целей клавишу F10 либо пункт на главной странице «Save & Exit Setup».
Вариант 2: Phoenix-Award & AMI BIOS
Версии BIOS от таких разработчиков как Phoenix-Award и AMI имеют похожий функционал, поэтому они будут рассмотрены в одном варианте. Инструкция по настройке USB-портов в этом случае выглядит так:
- Войдите в BIOS.
- Перейдите во вкладку «Advanced» или «Advanced BIOS Features», что находится в верхнем меню или в списке на главном экране (зависит от версии). Управление производится при помощи клавиш со стрелками — «влево» и «вправо» отвечают за перемещение по горизонтально расположенным пунктам, а «вверх» и «вниз» по вертикально. Для подтверждения выбора используется клавиша Enter. В некоторых версиях все кнопки и их функции расписаны в нижней части экрана. Также есть версии, где пользователю нужно выбрать вместо «Advanced» «Peripherals».
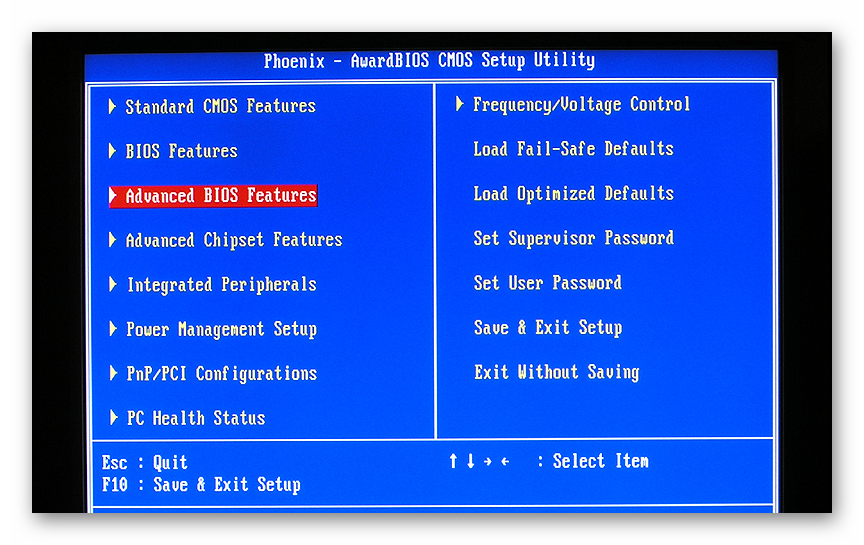
Теперь вам нужно найти пункт «USB Configuration» и перейти в него.
Напротив всех опций, что будут находиться в этом разделе, необходимо проставить значения «Enabled» или «Auto». Выбор зависит от версии БИОС, если там нет значения «Enabled», то выбирайте «Auto» и наоборот.
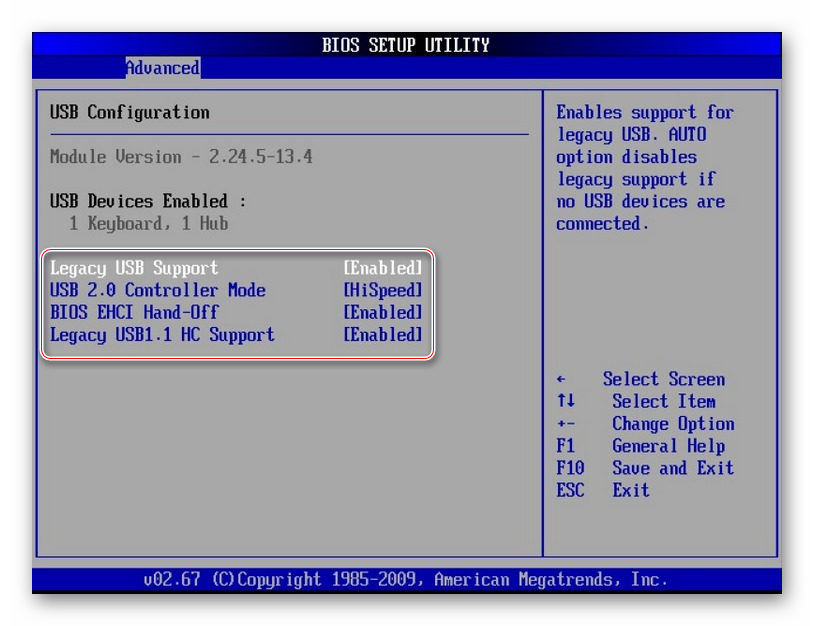
Выйдите и сохраните настройки. Для этого перейдите во вкладку «Exit» в верхнем меню и выберите пункт «Save & Exit».
Вариант 3: UEFI-интерфейс
UEFI — это более современный аналог BIOS с графическим интерфейсом и возможностью управления при помощи мыши, но в целом их функционал очень схож. Инструкция под UEFI будет выглядеть таким образом:
- Войдите в этот интерфейс. Процедура входа аналогична с BIOS.
- Перейдите во вкладку «Peripherals» или «Advanced». В зависимости от версий, она может называться несколько по-другому, но обычно называется так и находится в верхней части интерфейса. В качестве ориентира также можно использовать иконку, которой помечен данный пункт — это изображение шнура, подключаемого к компьютеру.
- Здесь вам нужно найти параметры — «Legacy USB Support» и «USB 3.0 Support». Напротив обоих выставьте значение «Enabled».
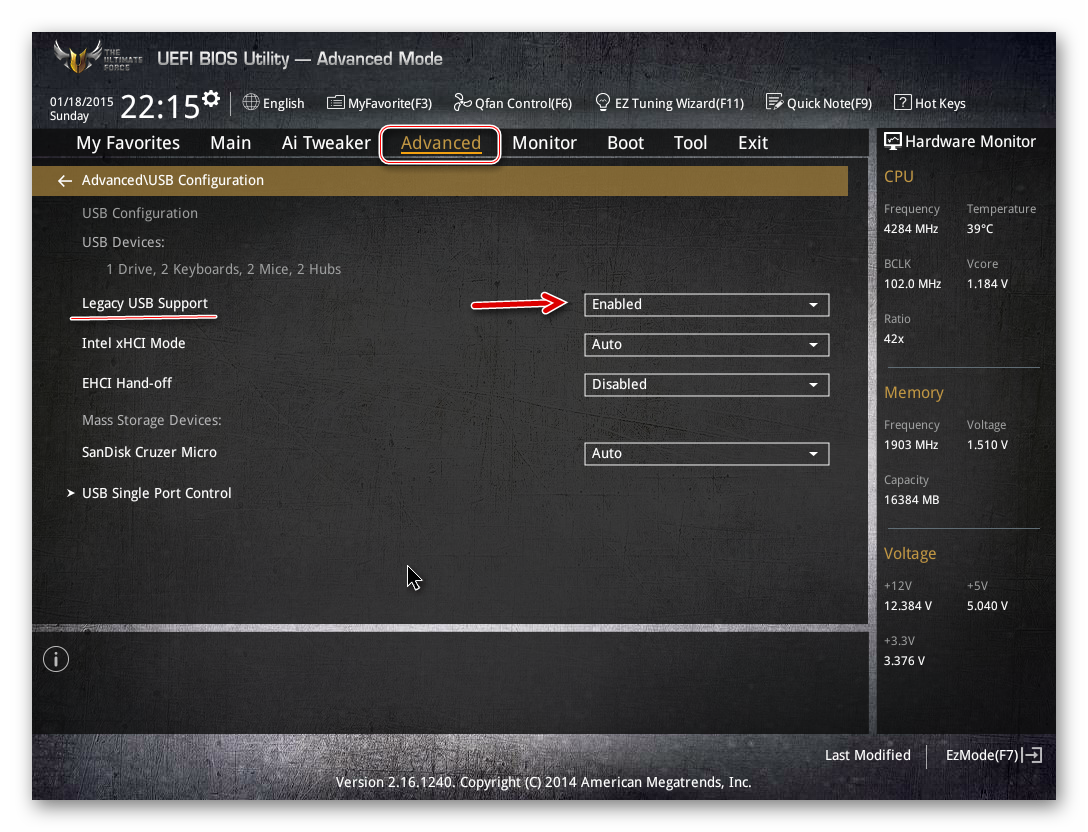
Подключить USB-порты не составит никакого труда, вне зависимости от версии BIOS. После их подключения вы сможете подсоединить к компьютеру USB-мышь и клавиатуру. Если они были подключены до этого, то их работа станет более стабильной.
Как преодолеть ограничение по токовой нагрузке
«Заставить» контроллер пропустить через себя ток, больший, чем тот, на который он рассчитан, невозможно. Поэтому при сбоях в работе периферийных USB-устройств можно пойти несколькими путями:
Разнести компоненты по разным контроллерам, то есть принтер подключить к другому разъему, который соседствует с пустующим;
Присоединить наиболее «прожорливые» устройства к портам USB 3.0;
Использовать внешний хаб с активным питанием. Это устройство представляет собой аналог тройника для электросети (разветвляет линии). Подключается к свободному компьютера, к нему подводится питание от собственного источника, а вся остальная периферия включается в порты на хабе. Очень удобное решение. Недостаток в том, что необходима свободная розетка и дополнительные деньги на покупку.
Применение политик безопасности для локального компьютера и для объекта групповой политики рабочей станции, подсоединенной к домену
При помощи следующих примеров вы увидите разницу между применением политики безопасности для локального компьютера и для объекта групповой политики рабочего компьютера, присоединенного к домену Windows Server 2008 R2.
Применение политики безопасности для локального компьютера
Для успешного выполнения текущего примера, учетная запись, под которой выполняются данные действия, должна входить в группу «Администраторы» на локальном компьютере. Если компьютер подключен к домену, то эти действия могут выполнять только пользователи, которые являются членами группы «Администраторы домена» или групп, с разрешенными правами на редактирование политик.
В этом примере мы переименуем гостевую учетную запись. Для этого выполните следующие действия:
- Откройте оснастку «Локальные политики безопасности» или перейдите в узел «Параметры безопасности» оснастки «Редактор локальной групповой политики»;
- Перейдите в узел «Локальные политики», а затем «Параметры безопасности»;
- Откройте параметр «Учетные записи: Переименование учетной записи гостя» дважды щелкнув на нем или нажав на клавишу Enter;
- В текстовом поле введите Гостевая запись и нажмите на кнопку «ОК»;
- Перезагрузите компьютер.
В этом примере мы запретим пользователю Test_ADUser изменять пароль для учетной записи на своем компьютере. Напомню, что для выполнения следующих действий вы должны входить в группу «Администраторы домена». Выполните следующие действия:
- Откройте «Консоль управления MMC». Для этого нажмите на кнопку «Пуск», в поле поиска введите mmc, а затем нажмите на кнопку «Enter»;
- В меню «Консоль» выберите команду «Добавить или удалить оснастку» или воспользуйтесь комбинацией клавиш Ctrl+M;
- В диалоге «Добавление и удаление оснасток» выберите оснастку «Редактор локальной групповой политики» и нажмите на кнопку «Добавить»;
- В появившемся диалоге «Выбор объекта групповой политики» нажмите на кнопку «Обзор» для выбора компьютера и выберите нужный компьютер, как показано на следующем скриншоте:
- В диалоге «Выбор объекта групповой политики» убедитесь, что выбрали нужный компьютер и нажмите на кнопку «Готово»;
- В диалоге «Добавление или удаление оснасток» нажмите на кнопку «ОК»;
- В оснастке «Редактор локальной групповой политики» перейдите в узел «Конфигурация компьютера», а затем откройте узел Параметры безопасностиЛокальный компьютерПараметры безопасности;
- Откройте параметр «Контроллер домена: Запретить изменение пароля учетных записей компьютера» дважды щелкнув на нем или нажав на клавишу Enter;
- В диалоге настроек параметра политики безопасности выберите опцию «Включить» и нажмите на кнопку «ОК»;
- Перезагрузите компьютер.
После перезагрузки компьютера для того чтобы проверить, применилась ли политика безопасности, перейдите на компьютер, над которым проводились изменения и откройте консоль управления MMC. В ней добавьте оснастку «Локальные пользователи и группы» и попробуйте изменить пароль для своей доменной учетной записи.
Проверка настроек BIOS
Первое, на что следует обратить внимание – это настройки BIOS компьютера. Для входа в BIOS вам потребуется работоспособная клавиатура
Если клавиатура подключается к компьютеру через USB и она не работает, то вам необходимо подключить клавиатуру с разъемом PS/2. Иначе, вы просто ничего не сможете сделать.
Итак, заходим в BIOS, для чего при запуске компьютера необходимо нажать клавишу входа, обычно это DEL. Может быть и другая клавиша, которая отображается на экране и указана в руководстве к материнской плате. Войдя в BIOS, найдите раздел, отвечающий за интегрированные устройства (Integrated Peripherals) или раздел «Дополнительно» (Advanced). Здесь следует найти подраздел «Настройка конфигурации устройств» (Onboard Devices Configuration). Именно в нем находятся параметры, отвечающие за работу USB контроллеров: USB Function или USB 2.0 Controller. Данные параметры должны быть включены (Enabled). И если один из них отключен (Disabled), то наведите на него и нажмите Enter, тем самым включив его. Чтобы внесенные вами изменения не сбросились, необходимо их сохранить, нажав F10, и подтвердить сохранение, нажав клавишу Y или Enter.
После перезагрузки компьютера проверяем, работают ли порты USB. И если нет, то следует поискать причину в другом месте.
Проверка настроек BIOS
Если вы уверены, что в последнее время не заходили в настройки BIOS и ничего там не меняли, это не означает, что это в принципе невозможно. Перезаписываемая микропрограммная память слабо защищена от возможных сбоев по питанию, а они случаются с завидной регулярностью.
Так что если вы обнаружили неработающий USB порт на ноутбуке или стационарном ПК, не поленитесь, загляните в БИОС. Вероятность того, что причина в неправильных настройках, низка, но отлична от нуля.
Порядок действий:
- выполняем перезагрузку ПК;
- не дожидаясь появления заставки, нажимаем необходимую клавишу или комбинацию клавиш для вызова BIOS, это может быть Del (чаще всего), F2 или другие клавиши, в зависимости от производителя и версии микропрограммы;
- попав в основное меню, выбираем опцию «Advanced» (на некоторых ПК нужный раздел может именоваться «Integrated Peripherals»);
- ищем пункт «USB Configuration» (название может быть иное, но слово USB должно присутствовать, например, «USB Function/USB Controllers»;
- убеждаемся, что все параметры в этом разделе установлены в положение «Enabled» (то есть доступны, активированы);
- если один из пунктов выставлен в режим «Disabled», его нужно изменить на «Enabled» с помощью стрелок вверх/вниз;
- сохраняем изменения и выходим из BIOS, нажав клавишу F10 и подтвердив свои действия, нажав букву Y и/или клавишу Enter.
Компьютер перезагрузится, и внесённые изменения приобретут силу. Если порт USB и после этого отказывается работать, продолжаем поиски причины.
Кстати, изменение настроек БИОС может являться следствием севшей батарейки CMOS. На старых компьютерах это известная неполадка, в результате которой сбивается также и системное время – по этому признаку и определяют проблему. Замену батарейки можно выполнить и самостоятельно.
Отсутствие или некорректная установка драйверов USB
Причины, связанные с программными неисправностями в Windows 7/10, можно выявить с помощью Диспетчера устройств. Если вы замечаете, что не работает конкретно одно или несколько устройств вне зависимости от используемого порта, то это может говорить о том, что проблема в самом устройстве. Откройте Панель управления и перейдите в раздел Диспетчер устройств. Там будут отображаться все подключенные устройства. Если в списке имеются пункты, возле которых стоит желтый восклицательный знак или вместо названия стоит Неизвестное устройство, то проблема в этом самом устройстве. Здесь может быть несколько вариантов неполадок.
Часто USB-входы перестают работать после переустановки Windows 7/10. Причиной является неправильная установка драйверов или же необходимые драйвера могут быть вообще не найдены. Придется осуществлять подбор и инсталляцию вручную.
Нередко для устранения неисправности требуется просто обновить драйвера. Так, если отключено автоматическое обновление Windows, да и сама система была установлена достаточно давно, то теряется актуальность программного обеспечения, могут появляться системные ошибки. Устройство при этом начинает работать некорректно, а то и вовсе перестает функционировать. Для обновления (переустановки) драйверов контроллера USB можно воспользоваться CD/DVD-диском с драйверами для материнской платы или скачать необходимые драйвера с сайта производителя системной платы.
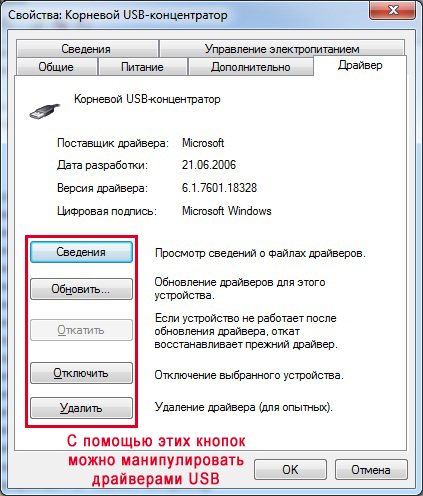
Также с помощью Диспетчера устройств можно выключить функцию экономии электропитания для всех портов. Раскройте список использующихся USB устройств, скрытых в разделах «Контроллеры USB», «Мышь и иные указывающие устройства», «Клавиатуры». Кликаем дважды мышкой по нужному устройству, чтобы открыть окно свойств. Теперь переключаемся на вкладку «Управление электропитанием» и убираем галочку «Разрешить отключение этого устройства для экономии электропитания». Таким образом, устройство будет задействовано всегда и при любых обстоятельствах.
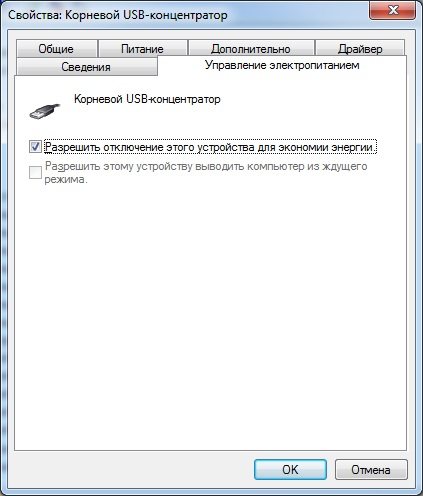
Если же какое-то оборудование не опознано, то тут может быть как уже известная нам проблема с драйверами, так и аппаратная проблема, заключающаяся в отсутствии контакта, повреждении кабеля или неисправности контроллера. Причем нередко бывает ситуация, когда при подключении неисправного устройства остальные перестают нормально работать. Клавиатура начинает зависать, так же как и мышка, а принтер перестает печатать. Проблема схожа с нехваткой питания, то есть потребление всей мощности уходит на неисправное устройство, в котором может быть обыкновенное короткое замыкание или другая неисправность.
Проверка настроек BIOS
Первое, на что следует обратить внимание – это настройки BIOS компьютера. Для входа в BIOS вам потребуется работоспособная клавиатура
Если клавиатура подключается к компьютеру через USB и она не работает, то вам необходимо подключить клавиатуру с разъемом PS/2. Иначе, вы просто ничего не сможете сделать.
Итак, заходим в BIOS, для чего при запуске компьютера необходимо нажать клавишу входа, обычно это DEL. Может быть и другая клавиша, которая отображается на экране и указана в руководстве к материнской плате. Войдя в BIOS, найдите раздел, отвечающий за интегрированные устройства (Integrated Peripherals) или раздел «Дополнительно» (Advanced). Здесь следует найти подраздел «Настройка конфигурации устройств» (Onboard Devices Configuration). Именно в нем находятся параметры, отвечающие за работу USB контроллеров: USB Function или USB 2.0 Controller. Данные параметры должны быть включены (Enabled). И если один из них отключен (Disabled), то наведите на него и нажмите Enter, тем самым включив его. Чтобы внесенные вами изменения не сбросились, необходимо их сохранить, нажав F10, и подтвердить сохранение, нажав клавишу Y или Enter.
После перезагрузки компьютера проверяем, работают ли порты USB. И если нет, то следует поискать причину в другом месте.
Проверьте себя
У крупных корпораций, в которых со сложным оборудованием работают сотни людей, есть традиция писать инструкции на все случаи жизни. Помогает это далеко не всегда, но есть в них замечательная формулировка: «…при возникновении неисправности необходимо убедиться, что она не является следствием неправильных действий». Понимать это следует буквально. Если вы подключаете принтер в порт USB, а он не работает, не торопитесь поднимать панику. Посмотрите, где находится второй конец шнура. Он может лежать за принтером, выскочив из порта. Флешка, которая не открылась, может оказаться неисправной. Если же все делается правильно, а USB по-прежнему не работает, переходите к следующему этапу.
Включение портов в BIOS
Для входа BIOS при загрузке нажимайте на Delete, F2 или другую клавишу в зависимости от модели системной платы. Посмотреть её можно на стартовом экране.
В случае с ноутбуком этот экран не появляется, потому что активирована функция быстрой загрузки. Отключить на время эту технологию можно в параметрах электропитания:
- Откройте «Действия кнопок питания».
- Перейдите к изменению недоступных параметров.
- Уберите отметку «Включить быстрый запуск».
Перезагрузите компьютер. Без быстрого запуска вы увидите все стадии загрузки Windows и сможете попасть в BIOS. Если на Windows 8 или 10 с BIOS UEFI это не сработает, попробуйте следующий метод:
- Откройте параметры, перейдите в «Обновление и восстановление».
- Зайдите на вкладку «Восстановление» и нажмите «Перезагрузить сейчас» в поле «Особые варианты загрузки».
После перезагрузки выберите пункт «Диагностика», затем перейдите в «Дополнительные параметры» и откройте параметры встроенного ПО UEFI. Нажмите «Перезагрузить», при следующем запуске появится интерфейс BIOS UEFI.
Для настройки портов USB в UEFI необходимо перейти на вкладку «Peripherals» и установить параметру «Legacy USB Support» значение «Enabled». Если требуется поддержка портов USB 3.0, активируйте соответствующий пункт (USB 3.0 Support).
В AMI BIOS, то зайдите в раздел «Integrated Peripherals» и поставьте значение «Enabled» для четырех опций:
- USB EHCI Controller.
- USB Mouse Support.
- USB Keyboard Support.
- Legacy USB Storage Detect.
В Phoenix AwardBIOS необходимо перейти на вкладку «Advanced» и зайти в раздел «USB configuration». Все находящиеся внутри параметры должны иметь значение «Enabled», чтобы порты ЮСБ работали.
Во всех версиях BIOS для сохранения конфигурации необходимо нажать клавишу F10 и подтвердить выбор, написав «Y».
Параметры BIOS
Проверьте, включена ли поддержка USB-устройств. Как это сделать, зависит от модели материнской платы. После включения компьютера внизу экрана появится сообщение «Press to enter Setup». Нажмите её, чтобы зайти в BIOS. И отыщите меню, в названии которого есть «USB».
Новые версии БИОС
С новыми версиями БИОС можно работать при помощи клавиатуры и мыши. Также «попадается» поддержка русского языка. Вы быстро разберётесь в параметрах. Но даже если её нет, вы сумеете настроить порядок загрузки и запуститься через флешку.
- Откройте вкладку «Дополнительно» («Advanced»).
- Меню «Конфигурация USB» («Configuration USB»).
- Разрешите инициализацию с внешних устройств.
- Эта опция может быть и в другом месте. Например, в разделе «Загрузка» («Boot»). Это зависит от типа BIOS. Ориентируйтесь на параметр «USB» в названии.
- Там же выставьте нужный вам приоритет запуска.
- Сохраните изменения.
Award-BIOS
После запуска БИОС вы видите два списка на синем фоне? Тогда у вас версия Award. Перемещаться по меню, кликая мышкой, не получится. Его можно настроить только при помощи клавиатуры. Внизу или сбоку будут указания, какие кнопки для этого нажимать.
- Перейдите в раздел «Integrated Peripherals».
- Найдите пункт «USB Controller».
- Если рядом с ним выставлен параметр «Disabled», поменяйте его на «Enabled».
- Таких пунктов может быть несколько.
- Вернитесь в главное меню. Для этого нажмите Esc.
- Откройте раздел «Advanced BIOS Features».
- Далее — подраздел «Hard Disk Boot Priority».
- Вам нужен параметр «HDD-USB», или «Patriot Memory». Выделите его и передвиньте наверх при помощи клавиши «+» («Плюс»).
Теперь займёмся приоритетом загрузки.
- Перейдите в предыдущее меню.
- Откройте меню «First Boot Device».
- Поставьте там «HDD-USB» или «FDD-USB».
- Вторым устройством («Second Device») лучше делать жёсткий диск («Hard Drive»). Если флешка не запустится, загрузчик будет считывать данные с винчестера.
- Посмотрите в инструкции, какая клавиша используется для сохранения настроек. Надпись выглядит примерно так: «F10 Save & Exit». Система попросит подтвердить действие. Нажмите «Y» (первая буква английского слова «Yes»).
Когда закончите работу с накопителем, верните прежние настройки BIOS.
AMI-БИОС
В AMI-интерфейсе БИОСа серый экран, синий шрифт и ряд закладок наверху. Информационный блок находится справа. Управление мышью также недоступно.
- Раздел «Advanced».
- Меню «USB Configuration».
- Рядом со всеми настройками, в названии которых есть «USB Controller» и «USB Function», ставьте значение «Enabled».
Теперь можете поменять параметры загрузчика:
- Вкладка «Boot».
- Параметр «Boot Device Priority».
- На первое место поставьте флешку: «Patriot Memory» или «USB».
- Нажмите Esc, чтобы перейти назад в «Boot».
- Откройте «Hard Disk Drives».
- В «1st Device» выберите flash-носитель.
- Чтобы сохранить изменения, перейдите на вкладку «Exit». Там будет пункт «Exit & Save».
Phoenix-Award БИОС
В BIOS Phoenix-Award тоже серый экран. Информация о том, какие клавиши надо нажимать, расположена снизу и выделена зелёным цветом. Если компьютер не загружается через накопитель:
- Откройте вкладку «Peripherals».
- Там два параметра «USB Controller». Выставьте им значения «Enabled».
- Настроить приоритет запуска можно в разделе «Advanced».
- Сохраните изменения — перейдите на вкладку «Exit» и выберите «Exit & Save».
Вы включили поддержку USB, но флешки почему-то нет в БИОС? Проблема могла появиться из-за UEFI — режима, который «защищает» загрузчик от вредоносных программ и постороннего кода. Этот модуль будет запускать операционную систему, даже если вы правильно настроили BIOS. Что же делать? Отключить UEFI.
Настройки зависят от производителя материнской платы. Первый способ:
- Откройте вкладку «Security».
- В параметре «Secure Boot» выставьте значение «Disabled».
- Раздел «Advanced».
- Пункт «System Configuration».
- В «Boot Mode» выберите «CSM» или «Legacy and UEFI» вместо «UEFI».
- Этот пункт может называться «OS Mode Selection».
- Сохранитесь.
- Проверьте, загружается ли ПК через флеш-носитель.
- Вкладка«Boot».
- Пункт «Boot Device Control».
- Выберите «Legacy and UEFI».
- Сохраните.
После работы с носителем вновь включите «защиту загрузки».
Проблемы с аппаратной частью
Флешка может не появиться в Boot Menu, если компьютер не поддерживает запуск системы с USB. Это относится прежде всего к старым компьютерам. В таком случае пользователь, скорее всего, без использования специальных средств ничего изменить не сможет, поскольку в bios-меню не будет строки, ответственной за выбор флеш-накопителя в качестве загрузочного устройства.
Можно попробовать устранить проблему, обновив прошивку bios до новой версии (если таковая вообще имеется). Возможно, обновленный bios будет поддерживать загрузку с USB. Но если в процессе обновления произойдет сбой, материнская плата перестанет работать, и включить компьютер будет невозможно.
Другой способ решения данной проблемы выглядит более приемлемым. Он заключается в использовании стороннего менеджера загрузки. К числу таких утилит относится, в частности, Plop Boot Manager.
Чтобы воспользоваться этим загрузчиком, пользователю нужно:
- Записать его на поддерживаемый носитель (CD, DVD и др.).
- Настроить в биосе загрузку так, чтобы она в первую очередь шла с этого носителя.
- Дождаться, пока утилита загрузится.
- Выбрать в качестве загрузочного устройства флешку.
Если все сделано верно, должна пойти загрузка с USB-устройства. Так можно обойти аппаратное ограничение.
Также устройство может не определяться, если в биосе отключены порты USB. Нужно найти соответствующую опцию и включить ее. Обычно необходимые настройки находятся в меню Integrated Peripherals или Advanced
Перед выходом важно не забыть сохранить изменения нажатием клавиши F10
Устройство может не определяться и в случае неисправности разъема USB. В таком случае можно попробовать подключить его к другому порту.
К системной плате компьютера помимо встроенных портов часто подключают отдельные USB-контроллеры. Если компьютер не обнаруживает подсоединенную к ним флешку, следует снять боковую панель его корпуса и проверить подключение USB-платы.
Наконец, нельзя исключать неисправность самого флеш-накопителя. Его работоспособность рекомендуется проверить на другом компьютере. Может случиться, что на момент записи флешка была рабочая, а затем по каким-либо причинам испортилась.
Заключение
Чтобы создать загрузочную флешку, необходимо воспользоваться одной из утилит для записи образа на USB-диск. Это позволит корректно выполнить его разметку и подготовить загрузочную область. Также следует позаботиться о том, чтобы загрузка шла в первую очередь с флеш-накопителя, и выставить в биосе подходящий режим загрузки. Кроме этого, версии USB-порта и флешки должны совпадать. Не лишним будет выполнить проверку системы на отсутствие проблем с аппаратной составляющей и программным обеспечением.
Проблемы с программным обеспечением
Причиной проблемы может стать кривая сборка Windows или иного программного обеспечения, записанного на flash-диск. Набор файлов на нем может отличаться от оригинального образа разработчика, либо их содержимое было некорректно модифицировано. Чтобы избежать неприятностей, лучше работать с лицензионной копией Windows.
Пойти что-то не так может и в результате сбоя в системе. Причины различны: попадание на компьютер вирусов, некорректная установка обновлений, изменение настроек служебных программ и т. д. Решение проблемы зависит от ситуации. Если есть основания полагать, что в операционной системе что-то сломалось, стоит попробовать записать образ на другом компьютере.
Определенные трудности часто возникают и при использовании пиратских программ для записи образа. То же самое может произойти, если программа по каким-либо причинам работает некорректно. В таком случае пользователю сможет помочь хорошо зарекомендовавшее себя приложение.
Насколько целесообразно активировать этот параметр?
Но, поскольку включение опции большей частью связано именно с периферией (чаще всего, как уже говорилось, с мышками и клавиатурами), у многих пользователей возникают законные сомнения по поводу ее активации. Неужели система сама не в состоянии определить такие компоненты? Само собой разумеется, что если речь идет именно об операционной системе, в которой за работу таких устройств отвечают установленные драйверы, вопросов быть не должно
Но вот мало кто обращает внимание на тот момент, что при отключенной поддержке такие девайсы в момент включения компьютера или ноутбука (еще до загрузки основной операционной системы) становятся недоступными
Иными словами, внешнюю USB-клавиатуру невозможно будет использовать даже для входа в настройки BIOS. Именно поэтому полностью отключать данный параметр не рекомендуется ни под каким предлогом. По большому счету, автоматическое значение выбора включения или отключения поддержки лучше не менять вообще! А вот если вы работаете с устаревшими модификациями Windows вроде сетевой версии NT, эта опция должна быть включена в обязательном порядке.
При ее деактивации довольно часто можно будет наблюдать потерю периферийными устройствами работоспособности, о чем будет сказано в свойствах оборудования в «Диспетчере устройств» (устройство отключено, его надо включить и т. д.). Что самое печальное, активировать отключенные устройства в диспетчере в такой ситуации не получится никак.


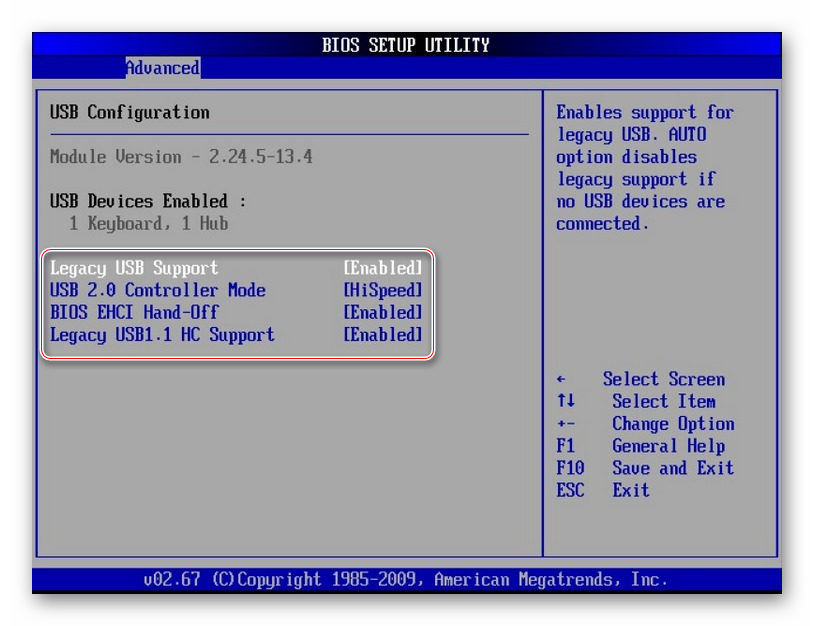














![Не работают usb-порты на компьютере – решение проблемы [2020]](http://u-tune.ru/wp-content/uploads/6/6/4/6641beaecd6a72bc75fd96ce12f952d6.jpeg)














