Баланс белого
Пытаясь добиться прекрасного оттенка кожи на фотографии, первое, на что вам следует обратить внимание, это баланс белого. Правильный баланс белого даст основу для дальнейшей работы над оттенком кожи
Если баланс белого слишком холодный, то кожа будет выглядеть серой или голубоватой. С другой стороны, если он слишком теплый, кожа будет выглядеть желтой или оранжевой. Ни один из этих вариантов не будет приятен для глаз, и сделает кожу еще более сложной для последующей обработки.
Чтобы узнать, правильно ли настроен баланс белого, используйте специальный инструмент. Он выглядит как пипетка и находится вверху рабочего окна. Это третий слева инструмент. Щелкните на нем, а затем на белом участке изображения. Можно начать с белков глаз. Это должно дать вам представление о тем, где установить баланс белого. Если изображение все еще слишком теплое или холодное на ваш взгляд, тогда используйте слайдер Температуры, который расположен справа, он самый первый. Настройте его, перемещая влево или вправо, пока не найдете нужный баланс белого. Возможно, понадобится настроить Оттенок.
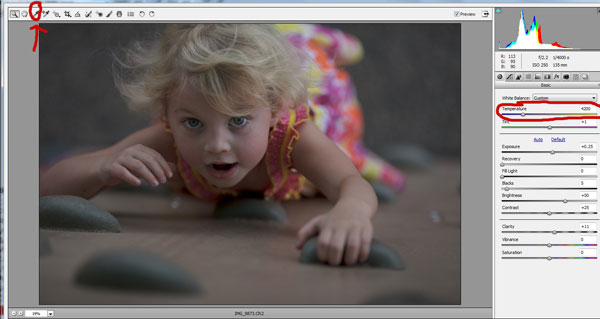
Selective Color
Если вам лень связываться с кривыми, но вы хотите накрутить сумасшедшие (или не очень) оттенки, для вас есть совсем уж элементарный, но зато очень наглядный способ раскрашивания фотографий.
Основан он на использовании инструмента Selective Color, так что с создания соответствующего корректирующего слоя мы и начнём:

Как вы, надеюсь, уже догадались, простейший путь к созданию красивой и контрастной (в колористическом смысле) картинки лежит через придание светлым и тёмным участкам фотографии различных оттенков. Поэтому все манипуляции мы будем производить, выбирая в параметре Color значения Whites и Blacks.
Я не буду останавливаться на этом методе более подробно — слишком уж он очевиден. Все преобразования настолько наглядны, что вам остаётся лишь подключить своё воображение. Приведу лишь один вариант, сделанный на скорую руку, в качестве примера:

Как видите, наличие четырёх ползунков cyan magenta yellow и black предоставляет весьма богатый простор для полёта фантазии. Главное — не бояться экспериментировать.
Примеры цветокоррекции
Рассмотрим три случая применения цветокоррекции на конкретных примерах.
Не правильная передача цвета
Посмотрите на эту фотографию тигра:
На снимке много красного цвета. Для коррекции будем использовать кривые (Image (Изображение) -> Adjustment (Коррекция) -> Curves (Кривые)). Выбираем красный канал и слегка опускаем кривую чуть ниже середины, как показано на рисунке:
Вот, что в итоге получилось:
минимальные манипуляции значительно повысили качество снимка. Кривые — это очень мощный инструмент. Он используется во многих уроках по обработке фотографий.
Сделаем вывод: если на снимке повышенное содержание какого-то одного цвета, нужно выбрать соответствующий канал в кривых и уменьшить его содержание, как показано в примере.
Цветовые дефекты
Взгляните на этот снимок:
На нем много белой дымки, а цвета тусклые, но это можно исправить.
С дымкой поможет справиться инструмент Levels (Уровни). Для вызова инструмента нажимаем Ctrl+L и устанавливаем следующие настройки:
Присмотритесь к левой части гистограммы. Это и есть дымка. Сдвигая ползунок вправо, мы увеличиваем количество темных тонов и избавляемся от дымки.
Стало немного лучше, но результат еще далек от совершенства. Нужно немного осветлить котенка. Делаем копию слоя (Ctrl+J) и открываем Image -> Adjustment -> Shadow/Highlights (Тень/Свет). Вносим следующие настройки для теней:
Мы сделали снимок светлее.
Изначально планировалось осветлить только котенка, поэтому создаем для осветленного слоя маску и скрываем черной кистью фон, оставляя светлой только нашу модель.
Результат:
Снимок уже хорош. однако что-то не так. Давайте откроем Image -> Adjustment -> Photo Filter (Фото фильтр) и добавим зелёный или теплый фильтр:
Если закрыть глаза на изначальное качество снимка, можно сказать, что мы добились отличного результата. А вот и он:
Цветокоррекция выполнена, но снимок нужно подретушировать. Это уже другая тема. Уроки по ретуши найти не сложно.
Вот результат с небольшой ретушью:
Творческий подход к цветокоррекции
Это можно считать самой интересной частью статьи, однако не все признают художественную цветокоррекцию. несмотря на это, мы разберем несколько примеров её применения.
В первом примере будет использован отличный исходный снимок:
Применим к нему теплый фотофильтр (Image -> Adjustment -> Photo Filter):
Создаем новый слой и заливаем его цветом #f7d39e. Меняем режим наложения на Exclusion (Исключение) и устанавливаем непрозрачность на 25%
Далее создаем копию основного слоя и применяем Filter -> Render (Визуализация) -> Lighting Effects (Световые эффекты) со следующими параметрами:
Избавляемся от промежуточного слоя с заливкой и смотрим результат:
Второй пример будет демонстрировать принцип обработки портрета:
Сделаем снимок с достаточно популярным режимом «отбеливание». Создаем копию слоя (Ctrl+J), и нажимаем Ctrl+U для вызова фильтра Цветовой тон/Насыщенность. Устанавливаем Saturation — 0. Снимок станет черно-белым. Меняем режим наложения на Overlay, а непрозрачность на 70-80%
Добавим на фотографию эффект, который часто используется в современном кинематографе. Снова открываем наш снимок, чтобы вернуться к исходному изображению. Нажимаем Ctrl+M для открытия редактора кривых. Выбираем синий канал и добавляем синего цвета в темные тона. Перейдите в режим редактирования синего канала и добавьте синевы тёмным тонам. В светлых тонах опускаем кривую. Это даст желтизну и не позволит потеряться цвету кожи.
Вот как выглядит снимок после коррекции в Фотошопе:
Уберем фиолетовый оттенок с помощью добавления в темные тона зеленого цвета. выполняем эти действия также при помощи кривых.
Небольшая корректировка цвета кожи:
На этом обработку можно закончить.
Сепия через Hue/Saturation. Простой способ
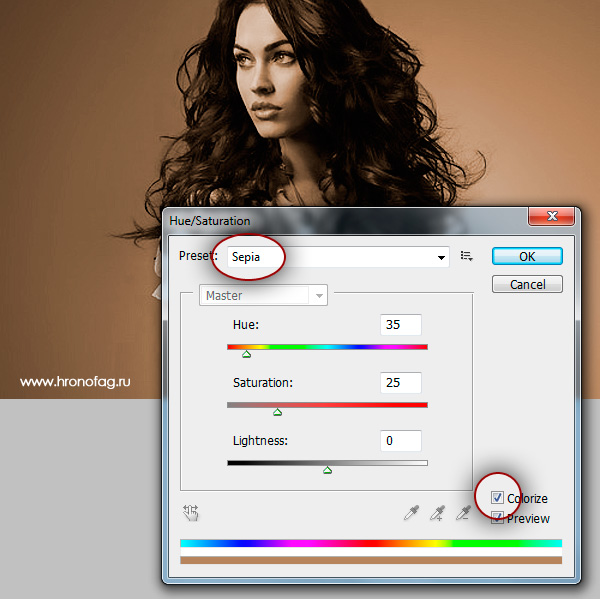
Если по какой-то причине ваше меню Preset
пустое, а я сталкивался с такой ошибкой в Фотошопе, то вот как можно решить эту проблему.
Например, сделать сепию самому. Поставьте значение Hue
на 35
(желтоватый оттенок), Saturation
на 25
(это снизит насыщенность цвета) Lightness
остается на 0. И самое главное: галочка на значении Colorize
.
Второй способ хакерский, откройте Layers > New Ajustiments Layer > Hue/Saturation
. На панели слоев Layers
появится дополнительный слой с цветокоррекцией. Кликните по его иконке, это откроет панель Ajustiments
в которой можно делать тоже самое, что в обычном Hue/Saturation
. Самое забавное, что после этих манипуляций, в настройках Preset
обычного Hue/Saturation
, который находится в Image > Ajustiments > Hue/Saturatio
все появляется.
Собственно Hue/Saturation
просто тонирует фотографию, дополнительные манипуляции по снижению контраста, которые мы производили выше, он не делает, так что дело за вами.
Самый интеллектуальный способ сделать сепию
Таким умным методом является применение корректирующих слоев вместо использования меню «Изображение – Коррекция».
Вышеуказанные слои находятся в палитре слоев.
Они могут быть отключены, иногда перекрываться, использоваться только к определенному кусочку изображения, а самое важное, они не делают изменений, которые нельзя повернуть назад, для первоначальной графики. Стоит применить корректирующий слой «Черно-белое», так с помощью него можно контролировать световые оттенки при изменении фотографии
Стоит применить корректирующий слой «Черно-белое», так с помощью него можно контролировать световые оттенки при изменении фотографии.
Затем производим все те действия, что и ранее, но с использованием корректирующих слоев.
Теперь делаем немного сложнее. Создаем эффект царапин. Нужные изображения мы найдем в интернете.
Выбираем фото царапин и перекидываем на наше фото.
Меняем режим наложения на «Экран». Пропадают темные тона. Снижаем Непрозрачность до уровня тридцать пять процентов.
Результат:
Вот такие методы создания эффекта сепии в Фотошопе мы узнали в этом уроке.
Мы рады, что смогли помочь Вам в решении проблемы.
Опишите, что у вас не получилось.
Наши специалисты постараются ответить максимально быстро.
Практическая часть
Изучение темы цветокоррекции в Adobe Photoshop начнём с уже знакомых из предыдущих занятий инструментов. Речь идёт о настройке уровней и работе с кривыми. В качестве базового снимка взята фотография лесного озера. В рамках данного урока Фотошоп Вы научитесь просто и быстро изменять цвет и цветовую гамму изображения. Вплоть до, например, превращения летнего снимка в осенний или весенний пейзаж.

Для более лёгкого понимания изложенного материала стоит ознакомиться хотя бы с двумя уроками нашего курса Фотошоп. А именно «выделение цветовых диапазонов» и «три простых способа усиления резкости».
Коррекцию цветов можно проводить как в пространстве RGB, так и в CMYK. Для простоты и наглядности в данном уроке будем работать в RGB. При этом использование всех описанных ниже приёмов возможно и в CMYK. Более того, методика идентична. Разница лишь в количестве каналов и их «цветовой нагрузке».
Приемы, которые молодят
Тени способны молодить, придавать взгляду легкость и свежесть. Стилисты выделяют несколько приемов, которые позволяют добиться желаемого результата в возрастном макияже.
Корректировка нависшего века
Чтобы замаскировать нависшее веко, следует нанести на его подвижную часть тени нейтрального оттенка, а складку прокрасить более темным цветом, например, коричневым. Главное – не забыть хорошо растушевать тени.

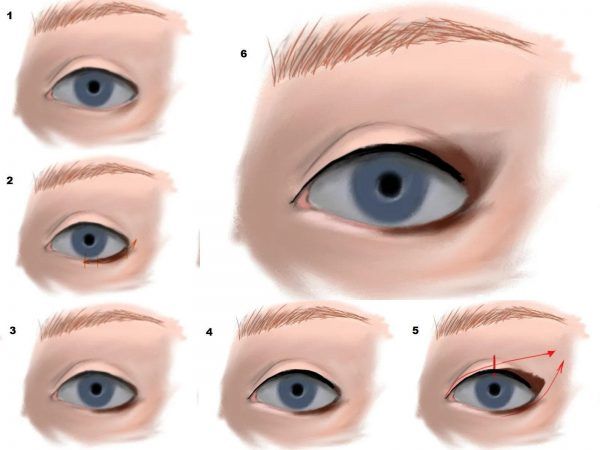
Макияж под бровью
Нанося тени на веко, большая часть модниц забывает про необходимость создания макияжа на области под бровью. Поэтому в завершение мейк-апа выделите светлыми тенями эту зону, можете немного добавить шиммера. Подобный подход сделает взгляд более открытым и молодым.


Стрелки с помощью теней
Четкие стрелки, сделанные с помощью карандаша или подводки, могут состарить образ, а вот линии, сделанные с помощью теней по контуру верхних ресниц – то, что нужно. Такая подводка сделает взгляд выразительнее, сместит акценты с возрастных недостатков.

Схема нанесения оттенков
Если в макияже используется несколько оттенков, то сначала следует наносить самый светлый тон на подвижное веко, затем от середины к краю более темный, на внешний угол глаза – самый темный.


Загрузка …
Теперь вы знаете все о тенях, которые старят, а фото-примеры, представленные в статье, позволят избежать ошибок в макияже и всегда выглядеть максимально молодо и стильно.
Главный редактор: Оксана Андриевская
Доминанта одного цвета
Яркий тренд на монохром охватил все сферы визуального искусства, в том числе и фотографию. Total black, total red, total white, tоtal nude…
К этому же тренду можно отнести популярность бледно-розовых и персиковых оттенков и фильтров при обработке фотографий. По версии института цвета Pantone, коралловый объявлен цветом 2019 года, так что, возможно, эта тенденция в обработке сохранится.
Однако есть у стремления к единому стилю и монохрому обратная сторона медали. Выбеленные, однотонные профили стали очень популярны в Instagram и породили много последователей в результате продажи своих авторских пресетов. Ведь куда проще наложить на свой снимок готовый фильтр, чем елозить туда-сюда бегунки насыщенности, экспозиции и баланса белого. Как-то в телеграме мы уже писали, что не существует универсального пресета, который сделает из вашего снимка конфетку.
Однако продажа пресетов выгодна фотографам и блогерам, потому что они получают деньги, зная, что никто из тех, кто купит их пресеты, никогда не сможет получить фотографии того же уровня.
GIMP
Его часто называют альтернативной программой для Фотошопа на ПК. У GIMP и редактора от Adobe схожий функционал и даже структура меню. Только GIMP распространяется свободно и не требует вложений, как многие другие редакторы фото на ПК.
ПО имеет открытый исходный код. Это значит, что если в меню нет какой-либо функции, то вы ее просто еще не скачали в виде плагина. Так, например, можно добавить расширения для работы с RAW, коррекцию оптических искажений типа «рыбьего глаза». Изначально в редакторе только ручная цветокоррекция, но фильтры тоже можно докачать. А если установить расширение Separate+, программа начнет работать по модели CMYK — лучшей цветовой схеме для печати фотографий.
Особенности:
-
маска слоя, чтобы делать прозрачными отдельные части картинки;
-
исправление перспективы — удаление эффекта «падающих зданий»;
-
набор кистей для рисования и удаления;
-
текст можно накладывать вокруг объекта или по контуру.
Плюсы:
-
не требователен к компьютеру;
-
работает с векторной и растровой графикой;
-
русифицирован;
-
не разрушает изображение — слои редактируются автономно.
Минусы:
-
сложный запутанный интерфейс;
-
нет фильтров;
-
вся техподдержка разбросана по форумам.
Разбираемся с понятием сепия
Вообще что представляет собой сепия? Сепия – это краска особого коричневого оттенка, ее брали из каракатиц. Когда этих существ полностью уничтожили, сепию стали производить при помощи искусственных методов.
До создания фотоаппарата сепию применяли в своих работах художники, а как она вошла в оборот, то практически все люди.
Фото прошлых лет только черно — белые, а профессиональные фотографы мнили себя художниками и творцами. Вообще в те годы развернулась страшная борьба между изобразительным искусством и фото. Однако живопись всегда была лишь прерогативой обеспеченных граждан.
Обычный гражданин позволить иметь свое изображение на холсте не мог, так его достаток не давал воспользоваться услугами художниками. А с изобретением фотоаппарата изготовление изображений стало доступно всем категориям людей.
Сама сепия была направлена на увеличение срока жизни фото и стала применяться повсеместно. В настоящее время — это из самых популярных методов создать старину и ретро стиль.
Светофильтры «Sepia» (сепия).
Если пользоваться цветокорректирующим светофильтром с обозначением «Sepia», то изображение получится тонированным, в коричневых тонах, как бы состаренного, «антикварного» вида. Выпускаются фильтры двух видов — EURO SEPIA и RETRO SEPIA (обозначение есть на ободке светофильтра). У насадки RETRO SEPIA более выраженный эффект. Использование любого из фильтров «Sepia» потребует увеличения экспозиции на две ступени. Работая со светофильтром «Sepia» нужно учесть, что некоторые цвета, которые различаются на цветном фото, на сепийной фотографии сольются в один светло-коричневый цвет. Неплохо получаются студийные фотографии, портреты, фотографии интерьеров.
 Режим съемки «сепия» в цифровом фотоаппарате.Эффект сепии можно получить и без применения светофильтров. Для этого нужно перевести камеру в соответствующий режим съемки. Нажмите кнопку «Menu» и выберите в настройках цветового режима «sepia». Изображение на дисплее будет соответствовать выбранной установке. Но перед тем, как искать сепию в настройках, проштудируйте инструкцию к вашей камере – если там ничего об этом режиме не сказано, значит его нет. Искать сепию нужно в разделе «Многофункциональный режим записи», подраздел «Цветовые режимы» (именно они управляют тем, каким будет изображение – цветным или черно-белым). Цветовой режим устанавливают до начала съемки.
Режим съемки «сепия» в цифровом фотоаппарате.Эффект сепии можно получить и без применения светофильтров. Для этого нужно перевести камеру в соответствующий режим съемки. Нажмите кнопку «Menu» и выберите в настройках цветового режима «sepia». Изображение на дисплее будет соответствовать выбранной установке. Но перед тем, как искать сепию в настройках, проштудируйте инструкцию к вашей камере – если там ничего об этом режиме не сказано, значит его нет. Искать сепию нужно в разделе «Многофункциональный режим записи», подраздел «Цветовые режимы» (именно они управляют тем, каким будет изображение – цветным или черно-белым). Цветовой режим устанавливают до начала съемки.
Эффект сепии в Photoshop.
Самый простой способ получить эффект сепии – это обработать картинку в графическом редакторе.
- Откройте исходное изображение (цветной снимок) File – Open
- Переведите в черно-белую картинку Image — Ajustiments – Desaturate (или другим способом, какой знаете).
- Теперь нужно применить фильтр имитации сепии Image — Ajustiments — Photo filter. В выпадающем меню выбирайте Sepia. Чтобы регулировать тонирование, подвигайте ползунок.
Чтобы добавить фотографии реалистичности, приглушить яркость, контраст и насыщенность, можно вот что сделать:
- Image — Ajustiments — Brightness/Contrast, поставьте галочку Use Legacy. Тогда Brightness/Contrast натянет на изображение серую пелену, а это как раз тот результат, который нам нужен. Выбирайте значение Contrast -20, Brightness поставьте +10 и жмите ОК.
- Снова зайдите в Image — Ajustiments — Brightness/Contrast, но теперь галочку Use Legacy не ставьте. Уменьшайте значение контраста до нужного. Вот в принципе и все. Фотография с эффектом сепии готова.
Для тех, кто не хочет возиться с настройками программы, есть способ получить сепию через Hue/Saturation. Откройте Image — Ajustiments — Hue/Saturation. В появившемся окошке в меню Preset выбираете настройку Sepia. Все. Собственно, фотографию вы получите просто тонированную, дальше дело за вами.
И при съемке, и при обработке фотографий с использованием эффекта сепии, важно помнить, что не каждая композиция будет выигрышно смотреться. Стилизовать под начало прошлого века нужно не только цвет, но и всю атмосферу
Иначе фотография получится неестественной и фальшивой.
Изменение цвета фотографии
О программе Adobe Photoshop
Adobe Photoshop – один из наиболее популярных пакетов для обработки растровой графики. Несмотря на высокую цену, программой пользуются до 80% профессиональных дизайнеров, фотографов, художников компьютерной графики. Благодаря огромным функциональным возможностям и простоте использования Adobe Photoshop занимает доминирующее положение на рынке графических редакторов.
Богатый инструментарий и простота применения делает программу удобной как для простой коррекции фотографий, так и для создания сложных изображений.
Однако есть сфера, в которой «мощь Фотошопа» проявляется наиболее явно. Это изменение оттенков цветов или цветокоррекция в Adobe Photoshop. Можно утверждать, что ни один из продуктов-конкурентов не имеет такого богатого арсенала инструментов. Процесс изменения цвета кажется сложным только на первый взгляд. На деле же эта задача оказывается легко решаемой даже для новичка.
Мобильная обработка
Все больше фотографов и блогеров снимают фото на смартфон и тут же обрабатывают их прямо в телефоне при помощи установленных на нем приложений. Профессиональные фотографы еще пока держатся: фотографируют на зеркалку, обрабатывают в Lightroom и Photoshop, сохраняют фото для соцсетей и только после этого публикуют свои фотографии в Instagram.
Фото: ANASTASIA VOLKOVA
Но многим этот процесс уже кажется сложным и затянутым. И если на коммерческие съемки фотографы еще носят с собой зеркалку, то в путешествиях и по жизни фотографируют на телефон. А чтобы фотографии, снятые на зеркалку и на телефон, не отличались по качеству и стилю, на них можно накладывать свои фирменные пресеты в мобильной версии Lightroom.
Погодные эффекты
Не каждый фотограф готов снимать под дождем, а вот выйти погулять по лужам, когда уже небо в лучах солнца, подсвечены тучи, да еще и радуга – это могут все. А потом при обработке добавить капли дождя или даже сделать гифку с дождем за окном – все это позволяют сделать современные приложения (например, Plotaverse). Добавлять на фото идущий снег, плывущие облака, морской прибой, языки огня – все это тренд 2018 года.
Фото: dnative.ru
Но вот дорисовать снежинки там, где их недостаточно, добавить солнечные блики для атмосферности и теплоты летнего фото – это вневременные приемы обработки, которыми фотографы будут пользоваться всегда.
Фото: thefashionfraction
Раскрашиваем фотографию с помощью кривых
Не менее интересные манипуляции можно произвести и в более привычном цветовом пространстве RGB, также воспользовавшись всего одним инструментом — кривой.
Как и в прошлом методе, мы создаем корректирующий слой Curves, и приступаем к работе с отдельными каналами. Только на сей раз кривые будут действительно искривляться. В сущности, мы будем просто раскрашивать изображение в нужный нам тон, манипулируя кривыми, отвечающими за красный, синий и зеленый канал. Фокус же состоит в том, что областям фотографии, имеющим различную яркость, мы придадим различные оттенки.
К примеру, мы можем поднять синюю кривую, но не на всём её протяжении, а только лишь на участке, соответствующем темным тонам. Темные части изображения приобретут соответствующий оттенок, став холоднее. Вместе с тем кривую, отвечающую за красный канал, мы поднимем на светлом участке. Теперь наиболее светлые части — солнечные блики на земле и освещенная прямыми лучами кожа модели — окрасятся в красноватый оттенок, создавая иллюзию, что снимок был сделан на рассвете.
 


Естественно, ваша творческая фантазия ни в коем случае не должна ограничиваться лишь имитацией естественных условий освещения. Задействовав синий и зелёный каналы, я легко получил вот такой интересный эффект:
 

Не забывайте, что кривые можно не только поднимать, но и опускать. При этом опуская кривую, отвечающую за тот или иной цветовой канал, мы усиливаем противоположный ему цвет (для красного этого циановый, для зелёного — пурпурный, а для синего — жёлтый).
Таким образом, мы можем раскрасить наш снимок в противоположные цвета, используя всего одну кривую. Например, придав синей кривой форму, обратную форме латинской S, мы «охладим» тёмные участки и сделаем более «тёплыми» светлые, получив таким образом классическое контрастное раздельное тонирование:

Обратите внимание на то, как сильно я поднял «тёмную» часть кривой — холодные тени выглядят на фотографии вполне естественно, так что почему бы и нет. А вот «светлую» часть я опустил куда менее существенно, чтобы не пережелтить кожу модели

Однако к теме тонирования мы ещё вернемся в другой статье. А здесь я остановлюсь лишь ещё на одном небольшом нюансе: если вы не хотите затрагивать яркость и контрастность исходного изображения и стремитесь работать лишь с цветом, не забудьте изменить режим наложения корректирующего слоя на Color.
Делаем сепию через Black and White (Черно-белое)
На мой взгляд, это самый приемлемый и удобный метода сделать сепию, так как функционал «Черно-белое» имеет много вариантов для видоизменения цветовой гаммы самых разных частей нашего изображения. То, что выглядит зеленым, можно намного сделать светлее. С красным оттенком наоборот будет еще потемнее. Это очень комфортно в придачу к сепии.
Выбираем «Изображение – Коррекция – Черно-белое».
Сразу отмечаем «Оттенок». В Наборе параметров сама сепия отсутствует, однако оттенк уже сделан на нужный нам цвет (он будет желтым).
Теперь можно поразвлекаться с другими ползунками, что располагаются в верхней части, чтобы была возможность создать нужный нам вариант. Жмем в конце ОК.
Элегантное фото — это просто
Хотите сделать фотографию более выразительной или превратить её в изящный старинный снимок? Эффект сепия поможет убить двух зайцев одним выстрелом! Установите удобный фоторедактор «Студия Эффектов» на свой ПК и следуйте инструкции, представленной ниже. В ней мы расскажем, как преобразить любое изображение за считанные секунды.
Сепия — что это?
Сепия — это техника рисования, придуманная художниками середины 18 века. Её особенность заключается в том, что в качестве основы выступает коричневый цвет. Сегодня эффекта сепии можно добиться несколькими способами. Самый простой — перед началом фотосъемки установить одноименный режим на фотоаппарате. Если вам хочется добавить сепию на уже сделанный ранее снимок, то с этим тоже не возникнет никаких проблем: просто воспользуйтесь редактором «Студия Эффектов»!
До
После


Откройте изображение
Запустите программу и кликните по оранжевой кнопке «Открыть фото». Укажите приложению путь к снимку, который хотите преобразить. Когда файл будет выбран, программа сразу же перекинет вас в основное меню. Здесь вы увидите все доступные эффекты и прочие инструменты для улучшения изображения.
1
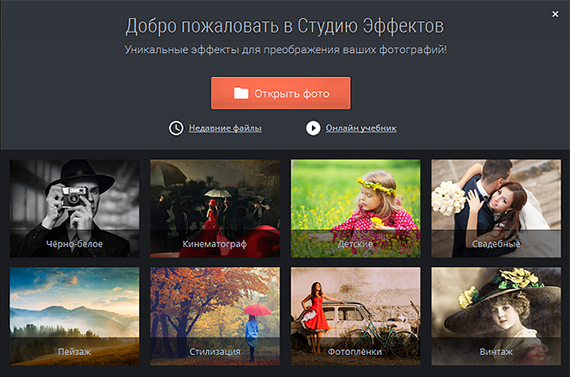
Примерьте к фото пресеты «Сепия», «Ностальгия» и «Выцветшее фото» из группы «избранных» эффектов. Также подходящие варианты обработки вы обнаружите в других тематических категориях. Например, среди винтажных эффектов. Для экономии времени воспользуйтесь функцией поиска. Большинство подходящих пресетов вы сможете найти по запросу «сепия».
2
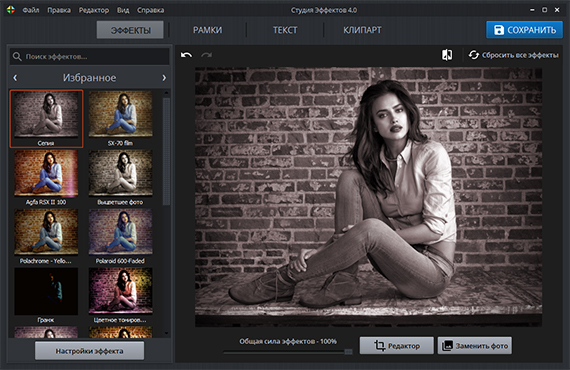
Создавайте эффект сепии с нуля
Как видите, сделать эффект сепии без фотошопа может каждый. Но вам совсем необязательно пользоваться готовыми пресетами. Создавайте стили обработки с нуля! Для этого сразу после загрузки фото кликните «Настройки эффектов». В блоке «Список эффектов» нажмите «+». Обесцветьте снимок с помощью фильтра «Оттенки серого» и переходите к следующему шагу.
3
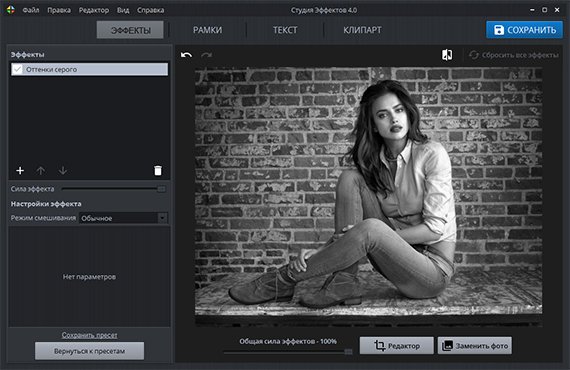
Настраивайте тонирование
Повторно щелкните «+» и добавьте эффект тонирования. Сразу же настройте его силу, а затем укажите нужный цвет в палитре. Помните, нам подходят только коричневые оттенки! Вы можете использовать как сплошную заливку, так и поэкспериментировать с градиентной, добавив на фото не один цвет, а сразу два.
4
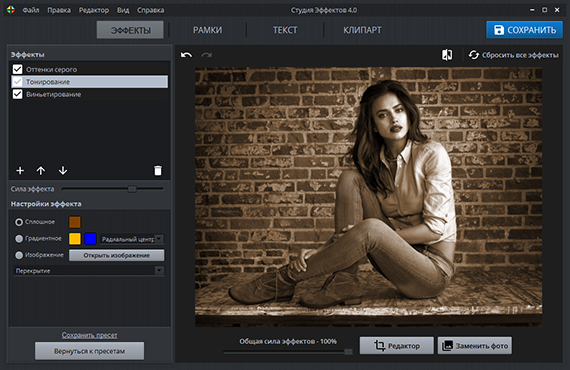
Сохраняйте результат в удобном виде
Вам осталось лишь сохранить обработанное изображение. Кликните по синей кнопке в правом верхнем углу. Выберите подходящий графический формат, введите имя и укажите место, куда нужно сохранить снимок. Также фотографию можно распечатать: для этого перейдите в «Файл» и кликните по одноименной опции.
5
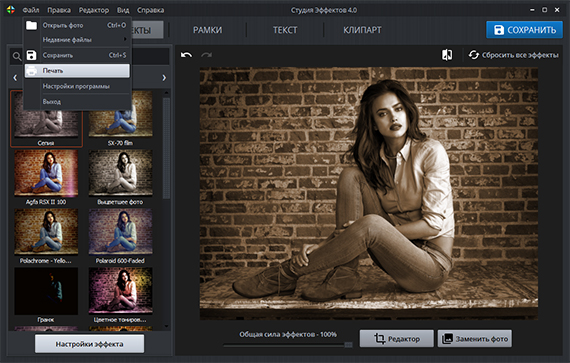
При желании вы можете продолжить работу с фоторедактором. Например, в разделе «Рамки» для фотоснимка можно подобрать красивое обрамление. В общей сложности в программе представлено около 30 стильных рамочек, которые сделают любую цветную или черно-белую фотографию ещё более привлекательной. Добавьте любую из них поверх снимка: вам достаточно дважды кликнуть по приглянувшемуся варианту и изменения тут же будут отображены на экране.
Планируете опубликовать обработанную фотографию на просторах сети? Не забудьте подписать её. Это также можно сделать в «Студии Эффектов» в разделе «Текст». Введите инициалы или своё имя полностью, а затем отрегулируйте параметры надписи: настройте ее шрифт, размер, цвет и прочие характеристики.
Экспонирование
Затем убедитесь в правильности экспонирования. Взгляните на гистограмму, расположенную в верхнем правом углу экрана. В идеале она должна быть похожа на плавную форму колокола с наивысшей точкой посередине. Линия не должна заходить в крайнюю левую или правую позицию. Это будет означать, что фотография недоэкспонирована или переэкспонирована, в результате чего оттенок кожи будет либо серым и темным, либо слишком светлым и выгоревшим в некоторых участках.
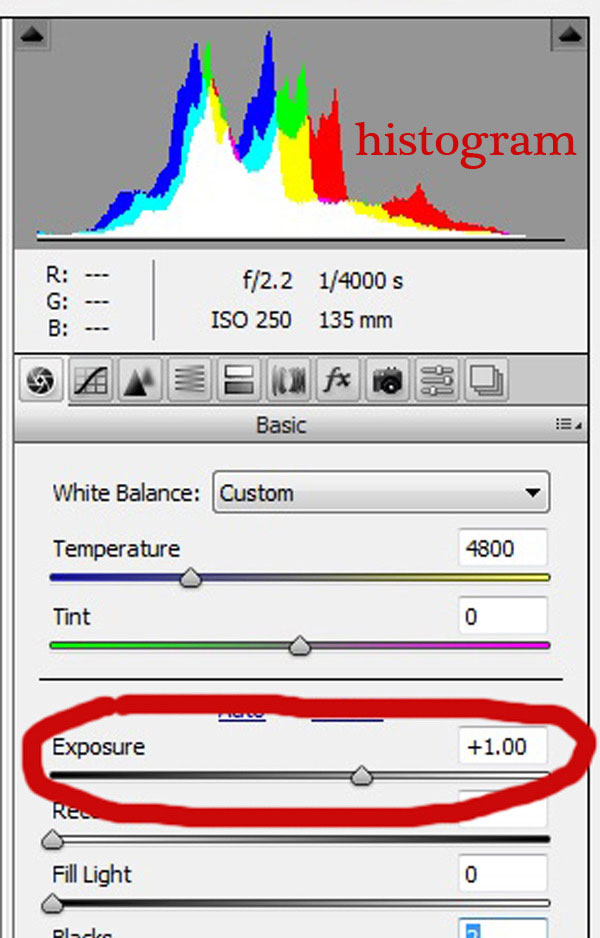
Если линия гистограммы зашла в крайние положения, используйте ползунок Экспонирования, чтобы исправить это. Это третий сверху ползунок по правую сторону экрана, перемещайте его вправо или влево. Проверяйте гистограмму. Если основная ее часть в середине, то вы все сделали верно! На некоторых фотографиях будут слишком светлые или темные участки, из-за чего гистограмма имеет острую форму. Это часто случается, когда на заднем плане находится яркое небо. В этом случае в правом углу гистограмма будет выходить за пределы
На изображении, как это, следует смотреть, где находится основная часть гистограммы, и не принимать во внимание участки, которые выходят за ее рамки
Как снимать с телеобъективом: Передача масштаба
Если вы находитесь близко к дереву, растущему на фоне горы, и решите сфотографировать его на широкоугольный объектив, то на фотографии дерево будет выглядеть довольно большим по сравнению с фоном:
Спенсер Кокс. NIKON D800E + 20mm f/1.8 @ 20mm, ISO 100, 1/4, f/16.0
Причиной тому перспектива. Чем ближе вы находитесь к какому-либо объекту – тем крупнее он выглядит по отношению к объектам на заднем фоне. И вам может показаться, что этот эффект совершенно не зависит от типа объектива, который вы используете, и всё дело лишь в расстоянии между вами и снимаемым объектом. Тем не менее, если вы расположены очень близко к объекту съёмки и используете широкоугольную оптику, то ваше поле зрения будет настолько широким, что вызовет у зрителя ощущение усиления перспективы (об эффекте преувеличения перспективы мы говорили в предыдущей статье, посвященной съёмке с широкоугольным объективом).
Обратной стороной этой медали является то, что при использовании телеобъектива создаётся впечатление, словно вы находились гораздо дальше от объекта съёмки, чем это было на самом деле. То есть, возвращаясь к нашему фото с деревом и горами, если вы снимете дерево, стоя в паре метрах от него, на широкоугольный объектив – вы получите изображение гигантского дерева на фоне скромных по размерам гор. Но стоит вам отойти на пару шагов назад, взять телеобъектив и немного зуммировать на дерево, как картинка преобразится – на фотографии будет красоваться дерево на фоне величественных гор:
Спенсер Кокс. NIKON D800E + 70-200mm f/4 @ 70mm, ISO 100, 6/10, f/16.0
Эта техника может пригодиться в совершенно разных жанрах фотосъёмки – от пейзажа до съёмки спортивных мероприятий. Если вам хочется придать величественности и масштабности, например, горам на заднем плане, или уменьшить габариты объекта на переднем плане – используйте телеобъектив.
Конечно, ощущение масштаба на изображении, невозможно передать исключительно при помощи особенностей используемой вами оптики – перспектива, так или иначе, связана с вашим расположением относительно объекта съёмки – но телеобъектив даёт вам возможность создать на изображении ощущение, что в момент съёмки вы находились гораздо дальше, чем было на самом деле.
Эта техника часто используется фотографами-портретистами для того, чтобы компенсировать искажения перспективы и сделать лицо модели выглядящим более естественно. Взгляните на пример ниже:
При съёмке с фокусным расстоянием в 300 мм, фотограф может отснять плечевой портрет с реалистичными пропорциями тела. На фокусном расстоянии в 14 мм из-за искажений перспективы, модель выглядит менее естественно.
Если ваша цель состоит в том, чтобы передать масштаб одних объектов в сравнении с другими, то ваша задача проста: сделайте несколько шагов назад, зуммируйте на объект съёмки, а затем скомпонуйте кадр. Взглянув на полученное изображение, вы заметите, как сильно оно отличается от того, что снято на широкоугольный объектив.






























