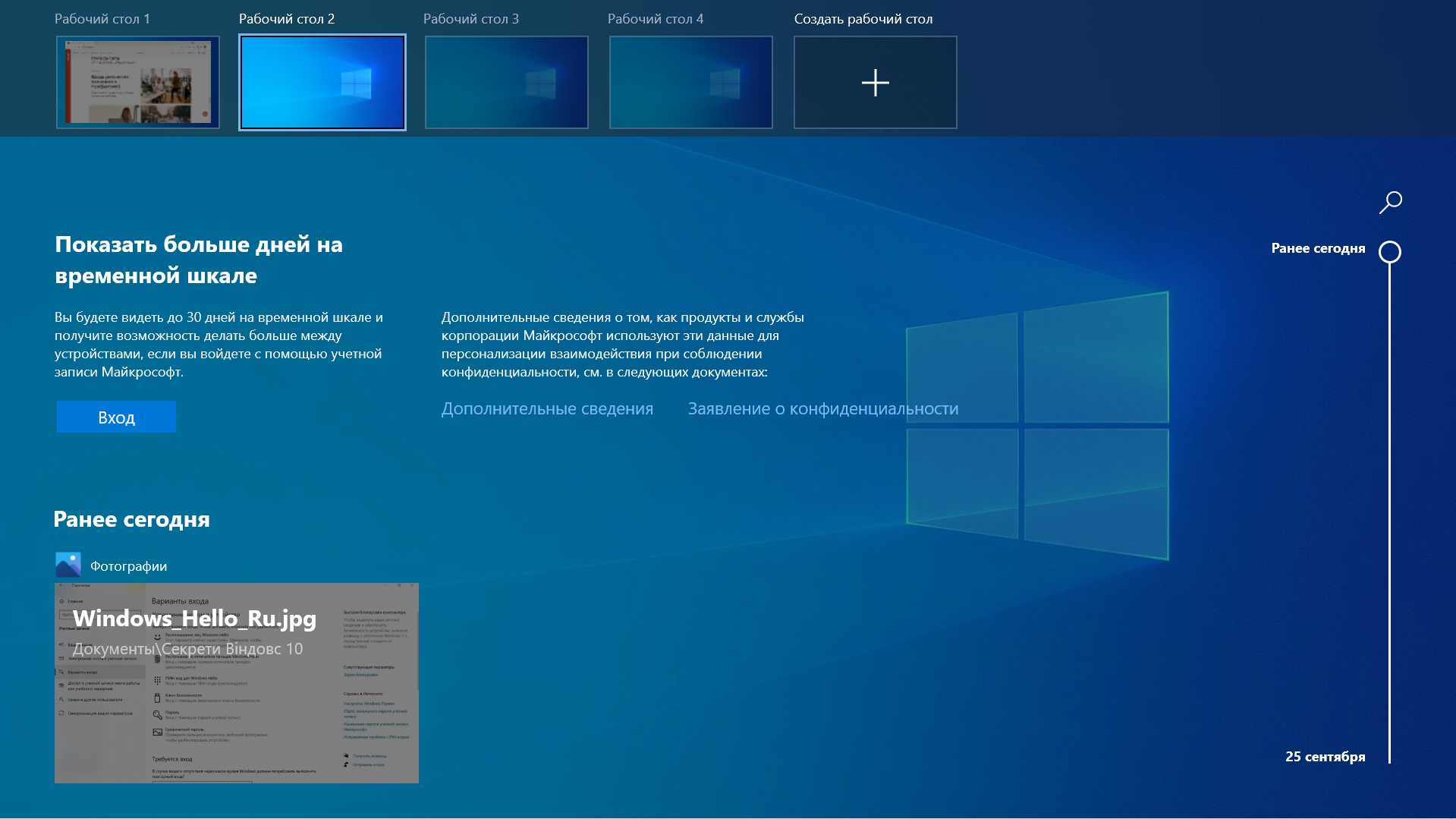Для чего предназначено System32 и какие компоненты входят в ее состав
Перед тем как непосредственно приступить к рассмотрению анонсированных ошибок и проблем, следует уделить некоторое время на выяснение основных задач, которые возложены на «system 32» и на его содержимое.
Итак, данный каталог находится на разделе (обычно ему присваивается буква «C») физического носителя, на который ранее была установлена операционная система, и находится в папке «Windows», то есть имеет путь следующего вида «C:\Windows\System32».
Сразу необходимо отметить, что этот каталог удалять категорически запрещено, несмотря на то, что в интернет-просторах всё ещё встречаются «шутники-подстрекатели», любящие подшутить над малоопытными пользователями, кроме того это невозможно осуществить просто, нажав на кнопку «Удалить».
Если обратить внимание на содержимое, то можно увидеть огромное количество различных подпапок и файлов, которые представлены в двух основных расширениях – «.dll» и «.exe», и об этом поподробнее. «DLL», она же «DynamicLinkLibrary» — это «библиотека динамической компоновки» или «динамически подключаемая библиотека», используемая всеми видами программного обеспечения (далее ПО) (системного и стороннего), и без которой невозможна работа нынешней операционной системы Windows
По сути, это своего рода «столб» на котором и зиждиться вся работоспособность ПО, а, следовательно, большая часть проблем так или иначе связана с «.dll»
«DLL», она же «DynamicLinkLibrary» — это «библиотека динамической компоновки» или «динамически подключаемая библиотека», используемая всеми видами программного обеспечения (далее ПО) (системного и стороннего), и без которой невозможна работа нынешней операционной системы Windows. По сути, это своего рода «столб» на котором и зиждиться вся работоспособность ПО, а, следовательно, большая часть проблем так или иначе связана с «.dll».
«EXE» — расширение исполняемых файлов, то есть файлов, имеющих в своей структуре программное обеспечение в том виде, который может быть распознан и исполнен операционной системой. Например, каждый знает о «Диспетчере задач», который всегда придёт на помощь в трудную ситуацию, так вот, когда пользователь запускает его привычным для него способом, операционная система открывается исполняемый файл «Taskmgr.exe», находящейся в этом самом каталоге «System 32».
Также в рамках данной статьи определённое внимание будет уделяться папкам «drivers» и «config», имеющие самое непосредственное отношение к корректной работе подключаемого оборудования и к настройкам всех важнейших элементов в операционной системе Windows. Исходя из вышеизложенной информации можно сделать логичный вывод, что всё в каталоге взаимосвязано и объединено единой структурой
А это ещё раз подтверждает факт, что необдуманные манипуляции с системными компонентами никогда ни к чему хорошему не приведёт
Исходя из вышеизложенной информации можно сделать логичный вывод, что всё в каталоге взаимосвязано и объединено единой структурой. А это ещё раз подтверждает факт, что необдуманные манипуляции с системными компонентами никогда ни к чему хорошему не приведёт.
Как устранить ошибку при загрузке
Для того, чтобы устранить ошибку LocalizedResourceName=@%SystemRoot%system32shell32.dll служба поддержки Microsoft создала специальную утилиту, которая автоматически решает эту проблему на вашем компьютере. Для этого вам необходимо посетить эту страницу и нажать на синюю кнопку «Скачать», для этого прокрутите главное окно немного вниз.
Эту ошибку можно решить и вручную несколькими способами.
- Запустите проводник на рабочем столе, нажав WIN+E.
- Выберите в меню «Сервис», затем «Свойства папки», после чего нажмите курсором на вкладку «Вид».
- Откройте раздел «Дополнительные параметры» и уберите галочки с пунктов «Скрывать расширения…». Далее «Скрывать защищенные системные…» (если они имеются) и подтвердите свои действия нажатием кнопки «Ок».
- Далее необходимо удалить все имеющиеся файлы Desktop.ini, если в них содержаться строки с текстом нашей ошибки. Для этого проследуйте следующему пути по системному диску: C:\Documents and Settings\All Users\Start Menu, затем откройте по этому же пути папку \Programs\ и \Programs\Startup. Если вам не удобно вручную искать эти разделы, вы можете найти их при помощи поиска Windows. В примере указан диск «C» как системный, так как он чаще им является. Системный – значит диск, котором установлена операционная система.
- Чтобы удалить «Desktop.ini» нажмите на него правой кнопкой мыши и выберите «Удалить», затем подтвердите нажатием «Да». И перезапустите компьютер.
Воспользуемся еще одним способом. Возможно он поможет решить проблему при загрузке LocalizedResourceName=@%SystemRoot%system32shell32.dll, если первый способ ее не решил.
- Запустите строку «Выполнить». Для этого нажмите сочетание клавиш WIN+R;
- Когда внизу слева откроется окно ввода, напишите в нем команду «msconfig»;
- Затем откройте вкладку «Автозагрузки»;
- В разделе под названием «Элемент автозагрузки» уберите все флажки с «desktop» для которых расположением является «Общие загрузки» и располагается в папках, описанных выше;
- После этого нажмите кнопку «Ок» для того, чтобы сохранить изменения и выйти из настроек. Перезапустите вашу операционную систему.
Ошибки Shell32.dll
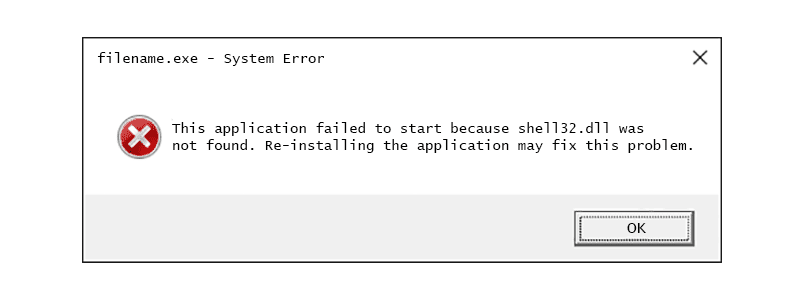
Есть несколько различных способов, которыми ошибки shell32.dll могут появляться на вашем компьютере. Вот некоторые из наиболее распространенных способов, которыми вы можете увидеть ошибки shell32.dll:
- Shell32.dll не найден
- Не удалось запустить это приложение, так как shell32.dll не был найден. Переустановка приложения может решить проблему.
- Не удается найти \ shell32.dll
- Файл shell32.dll отсутствует.
- Не удается запустить . Отсутствует необходимый компонент: shell32.dll. Пожалуйста, установите снова.
Сообщения об ошибках Shell32.dll могут появляться при использовании или установке определенных программ, при запуске или завершении работы Windows, или даже при установке Windows.
Контекст ошибки shell32.dll является важной информацией, которая будет полезна при решении проблемы
Лучшие практики для исправления проблем с SHELL32
Аккуратный и опрятный компьютер — это главное требование для избежания проблем с SHELL32. Для этого требуется регулярная проверка компьютера на вирусы, очистка жесткого диска, используя cleanmgr и sfc /scannow, удаление программ, которые больше не нужны, проверка программ, которые запускаются при старте Windows (используя msconfig) и активация Автоматическое обновление Windows. Всегда помните о создании периодических бэкапов, или в крайнем случае о создании точек восстановления.
Если у вас актуальные проблемы, попробуйте вспомнить, что вы делали в последнее время, или последнюю программу, которую вы устанавливали перед тем, как появилась впервые проблема. Используйте команду resmon, чтобы определить процесс, который вызывает проблемы. Даже если у вас серьезные проблемы с компьютером, прежде чем переустанавливать Windows, лучше попробуйте восстановить целостность установки ОС или для Windows 8 и более поздних версий Windows выполнить команду DISM.exe /Online /Cleanup-image /Restorehealth. Это позволит восстановить операционную систему без потери данных.
Решение 23. Установите последние обновления Windows
По словам пользователей, вы можете решить эту проблему, просто установив последние обновления Windows. Microsoft решает различные проблемы, и если это серьезная проблема, возможно, вы сможете исправить ее, обновив Windows
В большинстве случаев Windows 10 автоматически загружает обновления, но иногда вы можете пропустить важное обновление. Однако вы всегда можете проверить и установить отсутствующие обновления вручную
Для этого выполните следующие действия:
- Откройте приложение «Настройки». Чтобы сделать это быстро, вы можете просто нажать Windows Key + I на клавиатуре.
-
После открытия приложения Настройки перейдите в раздел « Обновление и безопасность ».
-
Теперь нажмите кнопку Проверить наличие обновлений. Теперь Windows проверит отсутствующие обновления и загрузит их в фоновом режиме.
После загрузки обновлений они будут установлены автоматически после перезагрузки компьютера.
Другие способы устранить ошибку LocalizedResourceName
Если ошибка никуда не делась, можно попробовать удалить программу SharePoint, которая отвечает за файл «shell32.dll». Для этого:
- Нажмите по значку «Пуск» правой кнопкой мыши для появления контекстного меню;
- Выберите строчку «Программы и компоненты». Это можно сделать и через «Панель управления»;
- В столбце имен найдите «SharePoint Portal Server». Выберите его;
- В верхней части окна расположена кнопка «Удалить», нажмите ее и подтвердите удаление программы. Подтвердите последующие запросы, если в этом будет необходимость. Введите название программы в поисковике и, перейдя на сайт Майкрософт, скачайте ее заново. Эти программы не являются важными для стабильного функционирования операционной системы.
Можно попытаться отменить последние изменения в Windows.
- Откройте меню «Пуск» и в строке поиска введите «Восстановление системы» и нажмите Enter;
- Выберите в одном из вариантов полученных результатов восстановление системы. Если ваша учетная запись имеет пароль, то система попросит ввести его для подтверждения;
- Далее следуйте инструкциям восстановления Windows.
После того, как система вернется в предыдущую рабочую версию, компьютер несколько раз перезагрузится, ошибка LocalizedResourceName=@%SystemRoot%system32shell32.dll должна исчезнуть.
Решение 19 — Перерегистрация ваших DLL
Если вы получаете сообщение об ошибке Windows Shell Common Dll перестало работать, причиной могут быть ваши DLL-файлы, в частности, shell32.dll. По словам пользователей, файлы DLL могут стать незарегистрированными по неизвестной причине, и это может вызвать появление этого сообщения об ошибке. Чтобы решить эту проблему, вам просто нужно перерегистрировать shell32.dll. Для этого выполните следующие действия:
- Откройте командную строку от имени администратора.
- После запуска командной строки введите команду regsvr32 / i shell32.dll и нажмите Enter, чтобы запустить ее.
После выполнения команды файл shell32.dll будет перерегистрирован, и сообщение об ошибке должно перестать появляться.
Решение 17 — Используйте PowerShell
По словам пользователей, Windows Shell Common Dll перестала работать, ошибка может появиться из-за того, что Windows не настроена на прием сертификатов. Тем не менее, вы можете легко решить эту проблему с помощью PowerShell. Мы должны предупредить вас, что PowerShell — это мощный инструмент, и при неправильном использовании вы можете повредить свою систему. Чтобы устранить эту проблему с PowerShell, выполните следующие действия:
-
Нажмите Windows Key + S и введите powershell. Щелкните правой кнопкой мыши Windows PowerShell и в меню выберите « Запуск от имени администратора».
- Когда запускается командная строка, введите Set-ExecutionPolicy -ExecutionPolicy Unrestricted -Scope CurrentUser и нажмите Enter, чтобы запустить ее.
После выполнения этой команды вам просто нужно перезагрузить компьютер, и проблема должна быть полностью решена.
Как исправить ошибку kernel32.dll в Windows?
Ошибки Kernel32.dll могут появляться при включении компьютера, открытии или закрытии программ, и звучать по разному:
- Не найден kernel32.dll
- Точка входа в процедуру в библиотеке kernel32.dll не найдена
- Commgr32 вызвал ошибку неверной страницы в модуле Kernel32.dll
- Программа вызвала сбой в модуле Kernel32.dll
- Точка входа в процедуру SetDefaultDllDirectories не найдены в библиотеке DLL KERNEL32.dll
- Не удалось получить адрес процесса для GetLogicalProcessorInformation
1. Перезагрузить ПК
Если библиотека застряла в памяти и запуск программы выдаёт ошибку, то перезагрузка компьютера может решить проблему. Также, завершаться все ненужные процессы, которые могут мешать работе программы по API.
2. Переустановите программу
Если вы используете Windows 7 или Windows XP, то скорее всего разработчик ПО прекратил поддержку старых операционных систем. В этом случае, вам нужно скачать старую версию программы или поискать альтернативу ПО.
Также, если вы получаете ошибку с указанием на SetDefaultDllDirectories при использовании Windows 7, Server 2008 R2 или Vista, то стоит установить патч KB2533623 для этих систем с сайта Microsoft.
3. Обновление Windows 10
Через обновления устанавливаются библиотеки для системы, DirectX и различные исправления. Многие пользователи отключают обновления Windows 10 или игнорируют их на долгий промежуток времени. Если это так, то перейдите в центр обновления Windows и установите все обновления.
4. CHKDSK, SFC и DISM
Проверим диск и системные файлы на ошибки, и если они имеются, то система попытается автоматически восстановить все повреждения. Для этого, запустите командную строку от имени администратора и введите три команды по очереди, нажимая Enter после каждой.
5. Заменить и перерегистрировать DLL
Если есть второй рабочий компьютер или ноутбук с Windows 10, то можно взять оттуда взять отсутствующий DLL-файл и скопировать его к себе. Просто откройте проводник на втором ПК, выделите или откройте диск «C» и сверху справа в поиске вбейте название dll-файла. Если он будет найден, то нажмите по нему правой кнопкой мыши и выберите «Расположение файла».
Также, в некоторых случаях нужно заново перерегистрировать DLL файл kernel32. Это касается и тогда, когда вы скопировали его к себе с другого компьютера. Для этого запустите командную строку от имени администратора и введите:
regsvr32.exe kernel32.dll
Примечание: Если столкнетесь с ошибками при регистрации, то введите команду следующего вида , где нужно указать путь к файлу.
6. Файлы Thumbs.db
Иногда ошибка Kernel32.dll появляется при повреждении файлов Thumbs.db (кэш миниатюр) в папках, если к ним осуществляется доступ-запрос связанный с каким-либо DLL файлов. Нужно найти по вашему мнению папку в которой имеется поврежденный файл Thumbs.db и удалить его.
Это руководство поможет вам понять, что за файл Thumbs.db и как его удалить.
7. Сканирование на вирусы
Вирусы в систем Windows могут создавать различные проблемы, в том числе и с файлов Kernel32.dll. Воспользуйтесь именно антивирусным сканером как DrWeb или Zemana, чтобы проверит систему на вредоносное ПО. Вы также можете запустить встроенный антивирус «Защитник Windows» в автономном режиме.
8. Диагностика памяти
Нажмите Win+R и введите mdsched.exe, чтобы запустить диагностику памяти. Если диагностика памяти выявит ошибки и не исправит их, то можете обратиться к подробному руководству.
9. Обновить драйвера
Если ошибка Kernel32.dll появляется при печати принтера, то нужно обновить драйвер принтера до последней версии. Если она появляется при запуске игр, то драйвер видеокарты.
Смотрите еще:
- Точка входа не найдена в библиотеке dll
- CreateAppContainerProfile не найдена в библиотеке DLL USERENV.dll
- Файл bcrypt.dll отсутствует или не найден в Windows 10
- Порядковый номер xxxx не найден в библиотеке DLL
- Отсутствует Ffmpeg.dll в Windows 10 — Как исправить?
Устранение ошибок при запуске системы
Часто ошибка появляется при запуске системы с текстом «LocalizedResourceName=@%SystemRoot%\system32\shell32.dll». Устранить проблему можно двумя способами: удалить файлы конфигурации с рабочего стола или очистить список автозагрузки от лишних записей.
Для начала убеждаемся, что в «Проводнике» отображаются скрытые и системные файлы. Затем проходимся по следующим каталогам:
- C:\Documents and Settings\All Users\Start Menu\Programs\Startup
- C:\Documents and Settings\All Users\Start Menu\Programs
- C:\Documents and Settings\All Users\Start Menu
- C:\ProgramData\Microsoft\Windows\Start Menu\Programs\Startup
В них должен быть файл desktop.ini. Открываем его и смотрим содержимое. Оно может быть таким:

Такой файл нужно удалить
Если в документе есть другие строки, то не трогаем его — с такими файлами мы будем разбираться через автозагрузку. Если больше ничего нет, то удаляем все файлы и перезагружаем компьютер.
Второй способ помогает справиться с теми документами, которые мы не стали удалять из-за наличия дополнительных строк. Он заключается в очистке списка автозагрузки от лишних элементов.
- Нажимаем Win+R для вызова меню «Выполнить».
- Вводим команду msconfig.
- Переходим на вкладку «Автозагрузка». На Windows 7 сразу отобразится список, на Windows 10 будет ссылка «Открыть диспетчер задач» — кликаем по ней.
- Изучаем содержимое списка. Ищем файлы, у которых в поле «Расположение» указаны папки, названные нами выше: Startup, Programs и т.д. Снимаем с них галочки.
-
Применяем изменения и закрываем окно настройки конфигурации.
После изменения конфигурации обязательно перезагружаем компьютер. Ошибка с упоминанием shell32 больше не должна появляться.
Загрузка …
Post Views:
1 422
Как устранить ошибку при загрузке
Для того, чтобы устранить ошибку LocalizedResourceName=@%SystemRoot%system32shell32.dll служба поддержки Microsoft создала специальную утилиту, которая автоматически решает эту проблему на вашем компьютере. Для этого вам необходимо посетить эту страницу и нажать на синюю кнопку «Скачать», для этого прокрутите главное окно немного вниз.
Эту ошибку можно решить и вручную несколькими способами.
- Запустите проводник на рабочем столе, нажав WIN+E.
- Выберите в меню «Сервис», затем «Свойства папки», после чего нажмите курсором на вкладку «Вид».
- Откройте раздел «Дополнительные параметры» и уберите галочки с пунктов «Скрывать расширения…». Далее «Скрывать защищенные системные…» (если они имеются) и подтвердите свои действия нажатием кнопки «Ок».
- Далее необходимо удалить все имеющиеся файлы Desktop.ini, если в них содержаться строки с текстом нашей ошибки. Для этого проследуйте следующему пути по системному диску: C:\Documents and Settings\All Users\Start Menu, затем откройте по этому же пути папку \Programs\ и \Programs\Startup. Если вам не удобно вручную искать эти разделы, вы можете найти их при помощи поиска Windows. В примере указан диск «C» как системный, так как он чаще им является. Системный – значит диск, котором установлена операционная система.
- Чтобы удалить «Desktop.ini» нажмите на него правой кнопкой мыши и выберите «Удалить», затем подтвердите нажатием «Да». И перезапустите компьютер.
Воспользуемся еще одним способом. Возможно он поможет решить проблему при загрузке LocalizedResourceName=@%SystemRoot%system32shell32.dll, если первый способ ее не решил.
- Запустите строку «Выполнить». Для этого нажмите сочетание клавиш WIN+R,
- Когда внизу слева откроется окно ввода, напишите в нем команду «msconfig»,
- Затем откройте вкладку «Автозагрузки»,
Раскраска Синего экрана смерти
В случае возникновения системной ошибки диагностическое сообщение о ней выводится в текстовом режиме белым цветом на синем фоне – это так называемый Синий Экран Смерти (Blue Screen of Death или сокр. BSOD). При желании этот экран можно “перекрасить”, скажем, в красный цвет с белыми буквами. Для этого нужно добавить в файле SYSTEM.INI в секции две строки MessageBackColor=4 и MessageTextColor=7, где цифры задают стандартные ASCII-цвета. После перезагрузки они вступят в силу, что можно проверить, не дожидаясь ошибки, – вставьте чистый диск в 3,5″ дисковод, найдите какой-нибудь файл длиной около 1 МБ и в окне MS DOS выдайте команду его копирования на дискету. Когда файл начнет записываться, извлеките дискету (прямо во время записи). Через несколько секунд Windows выдаст сообщение о невозможности записи файла, расцвеченное новыми цветами.
Замечание: Таким способом можно и повредить дисковод. А вот с CD такого нет! Нужно просто задать команду скопировать что-нибудь с CD-ROMa и нажать кнопку выброса диска. Результат будет тот же.
Комментарий пользователя
Maulen Этот файл содержит множество значков Размер этого файла у меня равен 23,155,200 байт! Проблема в том, что firewall Comodo в режиме проактивной защиты постоянно сообщает, что поставщик shell32.dll не снабдил это приложение цифровой подписью. Даю разрешение на его использование, но каждый следующий раз выводится то же самое сообщение. Это надоедает. Можно, конечно, заменить файл, но уж больно хорошее оформление он предлагает. Agapo Это библиотека, которой обычно обращается сниффер. peter SHELL32.dll относится к winlogon.exe а который в свою очередь отвечает за пользователей. Если ошибка “SHELL32.dll не найден” то Windows не запустится. Евгений это файл в котором хранится язык системы названия и и прочее Создан для иконок значков и прочего оформления windows Никита Shell32 отвечает в основном за иконки windows если с ним что то не так постарайся найти аналог )) а то больно уж много вирусов на данный год существует Александр Создан для иконок значков и прочего оформления windows Никита Shell32 отвечает в основном за иконки windows если с ним что то не так постарайся найти аналог )) а то больно уж много вирусов на данный год существует Александр это файл который содержит значки ярлыки на рабочем столе не работают, как только нажимаешь на них, комп начинает виснуть
Что делать, подскажите? Именно из-за него происходит краш в ПБ Вопрос в другом – как его времменно (до перезапуска системы) изолировать ? Но согласен с мнением выше, при его даже перемещении из папки Windows – при перезагрузке винда не запустится Виталий Внимание пользователям сборки ZverDVD! Есле установить “Обновление для системы безопасности Windows ХР (КВ2691442)” то все вистовские значки слетят на стандартные. Чтобы восстановить их обратно, загрузитесь с LiveCD и замените файл SHELL32.DLL зверевским
Есть вариант такой: с диска Zver из папки i386 извлекаете файл shell32.dl_ и потом с помощью архиватора 7z разархивируйте в файл SHELL32.DLL Распакованный файл помещаете в c:\WINDOWS\system32\dllcache и c:\WINDOWS\system32, заменив существующий. (дополнительная информация) Nicholas shell32.dll известно как фаил библеотек содержащий в себе: иконки, значки, окна свойст папок системы драйверов (Все там можно переписать под свой лад даже написать маты как я это и сделал, иконки все тоже поменял)загрузка экрана при старте системе, если етот фаил будет поврежден то тырчик уже не завести,а если и запустится то вы не увидите ни одного слова свойствах при замене файлов и т.п. zFailure Изза этой проблемы мне пришлось переустановить вин Akacuki Это вроде файл оболочки Windows Лалка Куда опаснее AUTORUN.exe в этом плане. Там же иконки. Григорий Свиридов
Решение 16. Запустите сканирование SFC
Иногда эта ошибка может появиться, если ваши системные файлы повреждены. Повреждение файла может произойти по разным причинам, но вы должны быть в состоянии исправить это, выполнив сканирование SFC. Для этого вам необходимо выполнить следующие шаги:
-
Нажмите Windows Key + X и выберите Командную строку (Admin) из списка. Если командная строка недоступна, вы можете выбрать PowerShell (Admin).
- Когда запускается командная строка, введите sfc / scannow и нажмите Enter, чтобы запустить ее.
- Сканирование начнется. Имейте в виду, что сканирование SFC может занять около 10-15 минут, поэтому не прерывайте его.
По завершении сканирования проверьте, не исчезла ли проблема. Если проблема не решена или вы не можете запустить сканирование SFC вообще, вам, возможно, придется использовать сканирование DISM. Для этого просто запустите командную строку от имени администратора и введите DISM / Online / Cleanup-Image / RestoreHealth и нажмите Enter, чтобы запустить его. Сканирование DISM теперь попытается восстановить вашу систему, поэтому не прерывайте ее. Этот процесс может занять более 15 минут, поэтому вам придется набраться терпения.
Не удается запустить Windows из-за испорченного или отсутствующего файла \Windows\System32\config\system
Первое, что необходимо будет попробовать сделать в независимости от версии операционной системы – это перезагрузить компьютер, и в момент загрузки нажимать клавишу «F8» (именно нажимать, а не зажимать) до момента появления «Меню дополнительных вариантов загрузки Windows».
В открывшемся меню, используя клавиши вниз/вверх, пролистать имеющиеся параметры до строки «Загрузка последней удачной конфигурации (с работоспособными параметрами)» и нажать на клавишу «Enter».
Суть данных действий максимально проста – это предоставить операционной системы самостоятельно заменить проблемные файлы с помощью сохранённой удачной конфигурации предыдущих стартов.
Если это не помогло, то следует перейти к более сложным манипуляциям.
Стоит отметить, что существует несколько разновидностей рассматриваемой ошибки, а именно:
- \Windows\System32\config\software
- \Windows\System32\config\sam
- \Windows\System32\config\security
- \Windows\System32\config\default
Несмотря на различие проблемных файлов, на которые ссылается ошибка, их объединяет одни и те же причины, которые некоторым могут показаться банальными:
- Качество работы жёсткого диска/твердотельного накопителя оставляет желать лучшего, и в принципе возможность его дальнейшей работы вызывает сомнение.
- Это не шутка. Вторая причина – это некорректное отключение компьютера. Например, до сих пор некоторые пользователи «страдают» тем, что не дожидаются штатного завершения работы компьютера (что иногда занимается от 3 до 5 минут), а отключает его принудительно.
Следовательно, принимая во внимание вышеописанные нюансы, вывод о применяемом способе исправления напрашивается сам собой – это каким-либо образом заменить повреждённый файл на рабочий. А сделать это можно следующим образом:
А сделать это можно следующим образом:
- Вариант, если в наличии имеется загрузочный носитель со средствами восстановления системы, например, какой-либо «LiveCD» (вариантов много):
- Загрузитесь с носителя, используя «BootMenu» или выставление приоритетов в BIOS;
- Любом доступным образом откройте папку, которая соответствует сопроводительному тексту рассматриваемой ошибки — «c:\windows\system32\config\»;
- Найдите файл, на который ссылается система, например, «software» или «system» и добавьте к его наименованию «.old»;
- Используя файловый менеджер или проводник откройте папку «c:\windows\repair» и скопируйте из неё неповреждённый файл в папку «c:\windows\system32\config\».
- Если под рукой нет загрузочного носителя, то можно воспользоваться консолью командной строки:
- По аналогии с вышеописанным зайдите в «Меню дополнительных вариантов загрузки Windows» и выберите «Безопасный режим с поддержкой командной строки»;
- После загрузки рабочего стола откройте «Командную строку» с правами администратора;
- Для определения системного раздела диска можно использовать команду «wmic logicaldisk get description,name»;
-
После определения системного раздела, а, следовательно, и присвоенную ему букву последовательно выполните 3 команды:
- «copy c:\windows\system32\config\system c:\windows\system32\config\system.bak» — создаёт резервную копию файлов
- «del c:\windows\system32\config\system» — удаляет «испорченный » файл;
- «copy c:\windows\repair\system c:\windows\system32\config\system» — восстанавливает актуальный и не повреждённый файл.
Перезагрузите компьютер и проверьте его работоспособность.
Решение 4 — Изменить разрешения безопасности ключа UserChoice
Пользователи сообщили, что Windows Shell Common Dll перестала работать ошибка при попытке открыть TXT-файлы на своем ПК. По словам пользователей, эта проблема вызвана тем, что разрешения безопасности для этого ключа отсутствуют. Чтобы решить эту проблему, вам нужно установить разрешения безопасности для этого ключа. Вы можете сделать это, выполнив следующие действия:
-
Нажмите Windows Key + R и введите regedit. Нажмите Enter или нажмите ОК.
-
Когда редактор реестра откроется в левой панели, перейдите к разделу «Компьютер \ HKEY_CURRENT_USER \ Software \ Microsoft \ Windows \ CurrentVersion \ Explorer \ FileExts \.txt \ UserChoice». Теперь щелкните правой кнопкой мыши ключ UserChoice и выберите « Разрешения» в меню.
- Если раздел « Группа» или «Имена пользователей » пуст, это означает, что ваши разрешения безопасности отсутствуют, поэтому вам необходимо добавить их снова. Если разрешения безопасности не пропущены, это решение не будет применяться к вам, поэтому вы можете просто пропустить его.
-
Чтобы добавить отсутствующие разрешения, нажмите кнопку « Добавить».
-
В поле Введите имена объектов для выбора введите « Администраторы» и нажмите « Проверить имена». Если все в порядке, нажмите ОК.
-
Группа администраторов теперь будет добавлена в список групп или имен пользователей. Выберите « Администраторы» из списка и выберите « Полный доступ» в столбце « Разрешить». Теперь нажмите OK и Применить, чтобы сохранить изменения.
- Необязательно: Возможно, вам придется добавить SYSTEM, RESTRICTED и ваше имя пользователя в список, выполнив шаги, описанные выше.
После изменения настроек безопасности для ключа UserChoice проблема должна быть полностью решена. Имейте в виду, что это решение применяется только в том случае, если эта ошибка появляется при попытке открыть файлы.txt. Если вы можете открыть.txt файлы без проблем, вы можете полностью пропустить это решение.
Смена адреса по-умолчанию у проводника (Windows XP)
По умолчанию Проводник открывается на диске , но вы можете изменить это поведение, заставляя его, к примеру, открывать при запуске папку D:\MyDownload. Для этого, найдите ярлык к Проводнику, щелкните правой кнопкой и выберите свойства. Выберите вкладку Ярлык. Отредактируйте строчку Объект –
Если создать ярлык и указать в качестве командной строки (без кавычек, но с запятой в конце), то этот ярлык будет открывать рабочий стол (desktop). Причем, в проводнике будут показаны и системные иконки (сетевое окружение, outlook и т.д.).
Если в проводнике посмотреть на аудио CD, то Вы увидите, что дорожки представлены как файлы. Вы можете создать ярлык к такому файлу, например, перетащив его на рабочий стол, что даст Вам возможность играть любимую песню просто щелкнув по этому ярлыку.



















![Fix [.shellclassinfo] localizedresourcename=@%systemroot%\system32\windows](http://u-tune.ru/wp-content/uploads/d/1/2/d1264f4798affe18998843fb54b9e1f3.jpeg)