Добавление тени
В процессе корректировки фотографии часто возникает необходимость не убрать затемнение , а, наоборот, нарисовать тень. Именно по этой причине многие пользователи, осуществляющие свои первые практические шаги в графическом редакторе, стараются найти информацию, как в Фотошопе сделать тень от объекта.
Техника добавления тени
Чтобы нарисовать тень к объекту, который уже находится на фотографии, следует этот предмет первоначально выделить
Затем важно продублировать слой. Теперь на верхнем слое можно будет нарисовать тень, воспользовавшись несколькими функциями и инструментами Фотошопа
В меню «Редактирование» следует найти параметр «Трансформирование», после клика по которому, вокруг выбранного объекта появятся своеобразные границы с маленькими квадратиками. Если ухватиться за центральный верхний квадратик и потянуть его в сторону, удастся наклонить редактируемый объект. Далее следует нажать клавишу «Enter», чтобы завершить работу с этим параметром, после чего также в меню «Редактирование» следует найти следующий параметр «Свободное трансформирование».

Комбинируйте различные типа трансформирования
После этого вновь вокруг будущей тени появляются границы с квадратиками. Точно также следует ухватиться за центральный верхний квадратик, но теперь на этот раз потянуть его вниз. Благодаря таким действиям, удаётся объект немного сплющить. Завершить работу с параметром «Свободное трансформирование» можно нажатием клавиши «Enter».
Всё, что было проделано, позволило добавить на фото новый похожий объект, но поскольку задача перед дизайнером была обозначена иная, следует продолжить работу, получая новую порцию информации о том, как нарисовать тень в Фотошопе.

Осталось еще немного до конечного результата
Чтобы превратить сплюснутый и наклоненный предмет в тень, следует значительно уменьшить его яркость, после чего воспользоваться командой «Размытие по Гауссу», установив предварительно нужный радиус размытия.
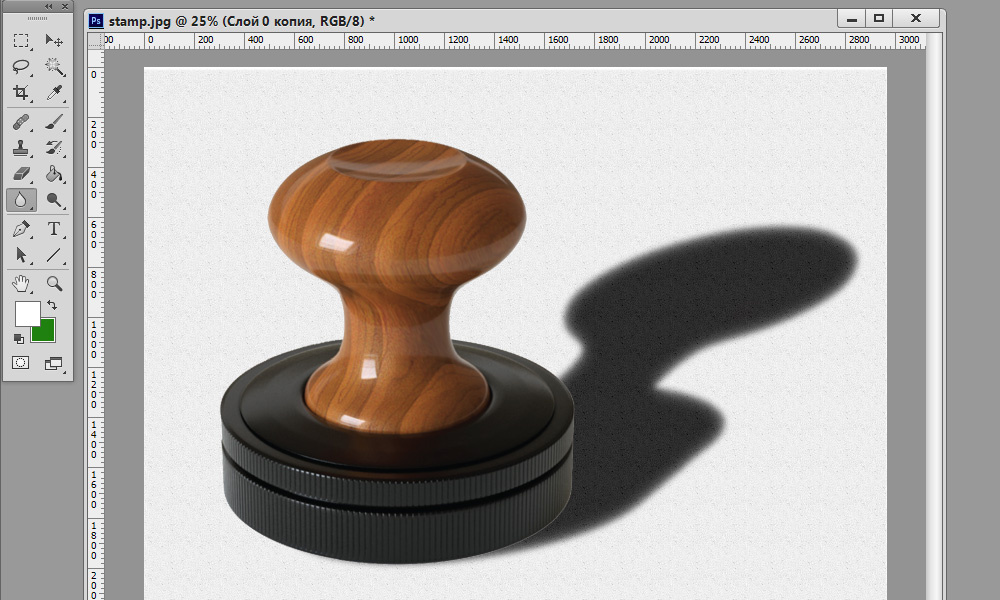
Для реалистичности можно добавить текстуру на фоне
Теперь слой с тенью следует переместить на вторую позицию, после этого процесс редактирования фото можно завершить.
Итак, мы выяснили, что принцип добавления тени в Фотошопе несложен, поэтому его может освоить дизайнер с любым стажем практической деятельности. Процесс редактирования изображения будет успешен, если к нему приложить не только усердие, но и творческую фантазию.
Очень часто на фотографию, которая хорошо получилась, падает насыщенная тень от яркого солнца. Вроде бы все хорошо, но лицо человека, стоящего в кадре, немного испорчено. Нужно избавиться от лишней тени, поэтому мы расскажем о том, как убрать тень в «Фотошопе».
Adobe Photoshop с легкостью справится с тенью и удачно осветлит ее, при этом только улучшит фото (лицо человека станет более светлым и естественным). Сейчас мы рассмотрим несколько хороших способов устранения тени.
Теория. Источник света и угол падения тени.
Приступая к работе, первым делом нужно определить, будете ли вы создавать тени или нет. Для этого нужно сначала определить, где находится источник света.
 Розовыми стрелками показано расположение источника света, зелеными — освещенные участки, желтыми — тени.
Розовыми стрелками показано расположение источника света, зелеными — освещенные участки, желтыми — тени.
Итак, мы видим, что на оригинальном изображении источник света находится в левом верхнем углу. На коллаже облака и небо также освещаются из левого верхнего угла (источник света находится там же). Вы всегда должны соблюдать направление распространения света и заранее определить, какие элементы изображения послужат для правильного создания освещения и теней.
Далее мы рассмотрим похожий случай. В этот раз источник света находится в правом верхнем углу. При создании коллажа автор также расположил источник света в правом верхнем углу, руководствуясь расположением бликов и теней на модели.
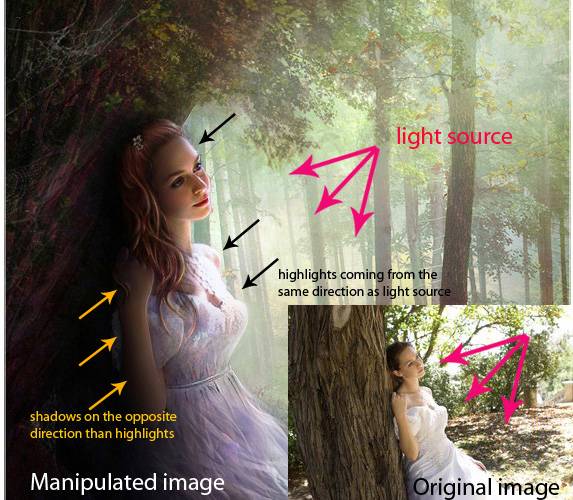 Розовыми стрелками показано расположение источника света, черными — освещенные участки, желтыми — тени.
Розовыми стрелками показано расположение источника света, черными — освещенные участки, желтыми — тени.
Иногда на изображении отсутствует явный источник света, тогда в этом случае вам поможет расположение уже существующих теней. К примеру, вот на это изображение был добавлен дорожный знак:

Мы видим, что в данном случае нельзя определить, где точно расположен источник света (в данном случае — солнце). Я создал тень от дорожного знака, руководствуясь углом падения и степенью прозрачности теней мужчины и девочки. Если тени, которыми вы руководствуетесь, размыты, то вам следует применить фильтр Гауссово размывание (Фильтры > Размывание > Гауссовов размывание) к теням, которые вы создаете, чтобы они были максимально похожи на тени оригинального изображения.

Это основная теория. Проще говоря, для создания теней, нужно сперва определить расположение источника света. В следующих шагах я покажу вам, как создавать тени с нуля. Я покажу вам технику, придуманную мной, которую вы можете адаптировать под себя. Существует несколько видов теней, сейчас мы их и рассмотрим.
Оцените снимок: какого результата вы хотите добиться?
Баланс – ключ к правильному использованию инструментов. Чтобы получить его, нужно иметь представление о том, каким должен быть финальный результат. Пытаетесь добиться высокого контраста? Нужен реалистичный вид? Какие участки нужно подчеркнуть? Что нужно сделать менее выразительным?
Ваш идеальный результат вероятно будет зависеть от типа редактируемого изображения и ограничениях, которые могут быть заложены в самом снимке. Например, если вы редактируете портрет, нужно помнить о качестве оттенков кожи: манипулирование тенями может оказывать негативное влияние на форму лица. Каждый вид фотографии – начиная с пейзажной и заканчивая архитектурной или продуктовой съемкой – обладает своими возможностями и подводными камнями при коррекции теней.
Если вы знаете, чего нужно достигнуть, то сможете эффективно воспользоваться доступными инструментами и получить необходимый вид.
Связывание тени
Если монтирование объекта происходит на неровную поверхность, например на песок, камни, скалы, воду, то возникает необходимость деформации тени так, чтобы она повторяла рельеф фонового изображения. Для реализации этого приема следует использовать карту смещения — полутоновое изображение, созданное на основе фонового изображения.
Рассмотрим алгоритм создания монтажа, приведенного на рис. 4.
Рис. 4. Пример тени, повторяющей изгибы занавески
Рис. 5. Результат создания заготовки для тени синицы
- Допустим, что оба исходных изображения совмещены, тень на основе изображения синицы создана аналогично предыдущему примеру (рис. 5). Теперь требуется деформировать тень синицы так, чтобы она повторяла изгибы занавески.
- Предварительно следует создать карту смещения на основе альфаканала. Для этого необходимо активировать фоновый слой, выделить всё изображение, нажав комбинацию клавиш Ctrl + A (в Mac OS — Command + A). Скопировать изображение в буфер обмена с помощью комбинации клавиш Ctrl + C (в Mac OS — Command + C). Перейти в палитру Каналы (Channels), создать новый альфаканал, нажав пиктограмму чистого листа , и вставить из буфера обмена фоновое изображение с помощью комбинации клавиш Ctrl + V (в Mac OS — Command + V). Снять выделение.
- Теперь необходимо повысить контрастность полутонового изображения. Для этого можно воспользоваться диалоговым окном Уровни (Levels). Чтобы повысить контрастность, следует сместить черный ползунок вправо, белый — влево, а положение серого ползунка менять не требуется. Для размытия полутонового изображения можно использовать фильтр Размытие по Гауссу (Gaussian Blur). Результат представлен на рис. 6.
- Когда альфаканал изменен, на его основе можно создать новый файл. Щелчком правой кнопкой мыши по строке альфаканала необходимо вызвать контекстное меню и выбрать из него команду Создать дубликат канала (Duplicate Channel). В появившемся диалоговом окне из списка Документ (Document) выбрать пункт Новый (New). Подтвердить создание файла, нажав кнопку ОК (рис. 7).
- Созданный документ требуется сохранить в формате PSD на жестком диске. Это и есть карта смещения. Данный файл в дальнейшем будет использоваться для работы с фильтром Смещение (Displace). Созданный альфаканал теперь уже не требуется, поэтому его следует удалить и перейти в палитру Слои (Layers).
- Активизировав слой с тенью, необходимо применить к нему команду Фильтр (Filter) —> Искажение (Distort) —> Смещение (Displace). Ввести значения в поля Масштаб по горизонтали (Horizontal Scale) и Масштаб по вертикали (Vertical Scale), например по 20%. Значения остальных переключателей менять не следует (рис. 8).
Рис. 6. Пример альфа-канала, на основе которого будет создана карта смещения
Рис. 7. Диалоговое окно Создать дубликат канала
Рис. 8. Диалоговое окно фильтра Смещение
В результате применения фильтра тень исказилась (рис. 9). И напоследок для слоя с тенью можно изменить режим наложения на Умножение (Multiply), уменьшить значение непрозрачности, например, до 90%, немного размыть изображение и удалить лишние фрагменты тени.
Рис. 9. Искажение тени с помощью фильтра Смещение
Как сделать тень картинке в фотошопе – способ второй
В этом способе мы рассмотрим метод, в котором можно сделать тень в фотошопе на рисунке с белым фоновым изображением (так нагляднее).
Открываете фотографию с белым задним фоном.
Выделяете объект, используя инструмент быстрого выделения либо быстрой маски.
Делаете две копии этого слоя (сочетания клавиш Ctrl+J).
Для начала обрабатываете верхний слой (он выделен на рисунке выше). Переходите в инструмент «Перспектива», который находится в меню «Редактирование» строка «Трансформация».
Наводите мышку на верхнюю отметку в центре и передвигаете ее правее, как видно на рисунке ниже, после чего нажимаете ентер.
Теперь наш дубликат необходимо сплющить – выбираете в том же пункте меню инструмент свободной трансформации и передвигаете середину верхнего квадратика вниз, как показано ниже и опять нажимаете ентер.
Уменьшенному и сплющенному дубликату уменьшаете яркость, открыв его настройку в меню «Изображение» — «Коррекция».
Теперь размываете этот слой. Нажимаете пункт меню «Фильтр» и в нем выбираете «Размытие», а потом «Размытие по Гауссу». Радиус выставляете равным восьми пикселям. При большом разрешении картинки размытость можете выставить и больше.
Идете в панель слоев и мышкой перетаскиваете средний слой на место первого.
Вот что должно получиться в итоге.
Однако тень смотрится слишком нереалистичной из-за своей черноты, поэтому мы ее осветлим.
Идете в слои и выставляете параметр непрозрачности на шестьдесят пять процентов.
Ну вот, теперь все смотрится более реально.
В этом примере тень не будет отображать реальную фигуру, а саму суть объекта, которую вы хотите подчеркнуть. Посмотрев на рисунок ниже, вы поймете, о чем идет речь.
Суть, я думаю, вы уловили. Примеров может быть масса – все зависит только от вашей фантазии.
Как сделать такой интересный эффект в фотошопе?
Открываете в программе два рисунка или фотографии. Одна из них будет та, на которую вы хотите наложить тень, а вторая та, которую будете в эту тень превращать.
Рисунок, из которого вы хотите сделать тень можете взять даже плохого качества, поскольку она будет использоваться в качестве шаблона.
Удаляете фоновое изображение на картинке с тенью и создаете ее на новом слое аналогично приемам, которые мы описали выше, если тень слишком темная, осветляете ее. Также для реалистичности можете задать размытие.
Теперь этот очищенный от фона и обработанный рисунок копируете и переносите на основную фотографию. Если размер тени сильно большой, уменьшите его, применив эффект трансформации (для этого переходите в пункт меню «Редактирование», в нем выбираете «Трансформация», а затем «Масштабирование»).
Поскольку наша тень должна находиться за объектом и по верху фона, выделяете объект, используя инструмент быстрого выделения либо быстрой маски и дублируете его, создав новый слой. В результате вы получите желаемый эффект.
Ну вот вы и научились создавать тень для любого предмета или объекта на картинке в фотошопе. Можете приятно удивить не только близких и друзей, но и ваше непосредственное начальство, которое наверняка оценит ваши новые навыки.
Как убрать тень в «Фотошопе»: второй способ
Для устранения нежелаемой тени на лице можно использовать инструмент осветления под названием «Dodge»(Увертка). Он находится в левой части окна на панели инструментов. Как ранее было сказано, продублируйте свое фото и работайте над ее копией. Далее выберите необходимый для вас инструмент и настройте осветлитель (экспозиция должна быть поставлена на 25%) и установите диапазон тонов на среднем уровне. С помощью курсора мыши можно осветлить все необходимые вам фрагменты на лице человека.
Также качественно справиться с поставленной задачей можно с помощью режимов наложения слоев. Для этого нужно подготовить два совершенно одинаковых слоя (то есть дубликат изображения и оригинал). После этого найдите раздел, который называется «Blending mode» (Смешивание), в нем вы обнаружите параметр «Screen» (Экран). Сразу после проделанной работы вы увидите, что редактируемая фотография заметно стала светлее.
Когда вы выполнили вышеперечисленные задачи, отрегулируйте прозрачность слоя. Для этого нужно совсем немного уменьшить осветление данного изображения. Возьмите большой ластик, который имеет свойства мягких краев, и сотрите абсолютно все, кроме лица, с которым мы работаем. Это делается для того, чтобы фотография сохранила свои первоначальные тона, причем само лицо будет на порядок светлее, что придаст фото красоту.
Затирание тени в приложении Снапсид
Сразу же хотим сказать, что операцию не получится качественно провести, если тень лежит не на односложном фоне. Идеальная ситуация — она находится на асфальте, земле или чем-то подобном. В таком случае все выполняется предельно просто:
- Откройте в Snapseed нужное фото для редактирования.
- В меню эффектов выберите «Коррекция ».
- Поставьте «Тени » на максимальное положительное значение, при котором изображение все еще хорошо смотрится.
- То же самое выполните у «Световой баланс ».
Теперь тени станут гораздо светлее, но останутся. Остается только их замазать. И тут есть три варианта:
- Взять инструмент «Кисть » и на минимальном значении плюсовой экспозиции их закрасить.
- Сделать все с помощью «Точечно ». Участки с тенью и односложным фоном обрабатываются без приближения, места с объектами — на максимальном.
- Совместить оба предыдущих способа, чтобы достигнуть нужного результата.
Открываем кисть
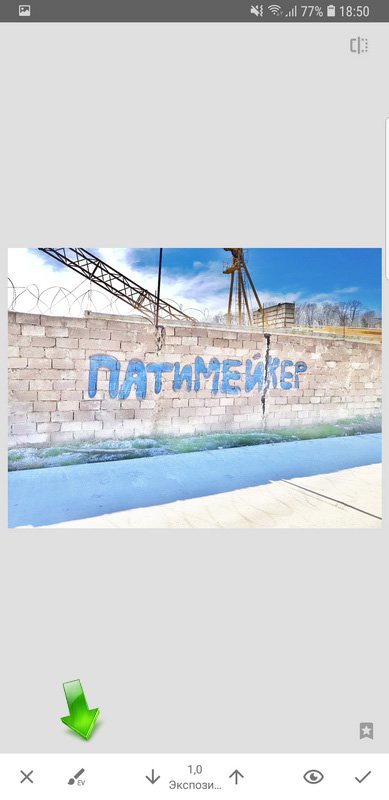
Обработанное фото кистью
Если при использовании кисти что-то пошло не так, то закрашивание всегда можно отменить. Для этого нужно увеличить или уменьшить интенсивность до значения «Ластик
», а потом провести пальцем по неудачному участку. А вот с «Точечно » так не выйдет. Чтобы обратить изменения с этим инструментом, нужно после кривого замазывания нажать на стрелочку «Назад » под фотографией.
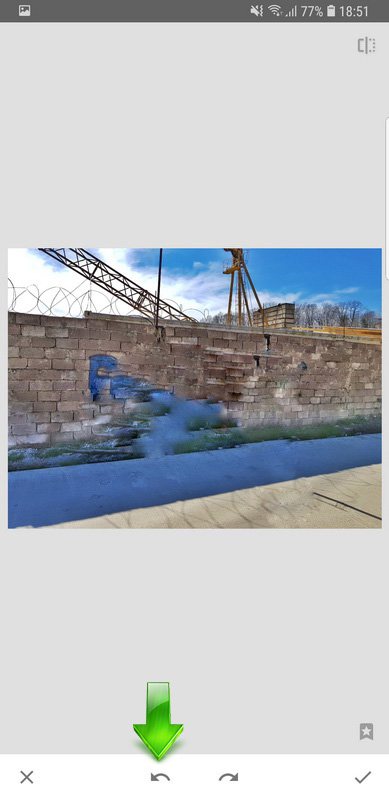
Испорченное фото
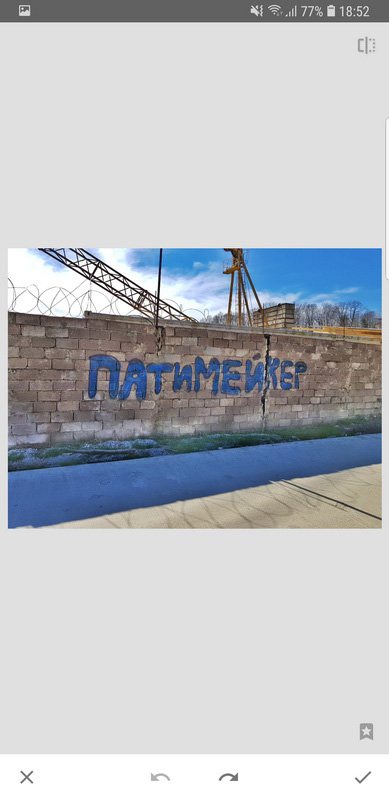
Восстановленное фото
Фотографии – наша визитная карточка, поэтому очень важно, чтобы они получались качественными. Хорошие снимки никогда не стыдно выложить в интернет или прислать друзьям
Но даже самый удачный кадр могут испортить мелкие недостатки – к примеру, всевозможные засветы или глубокие тени. Хотите узнать, как убрать тень на фото в фотошопе? Вам понадобится его русский аналог – «Домашняя фотостудия». Мы подготовили подробный инструктаж с основами обработки снимков.
Вариант 2
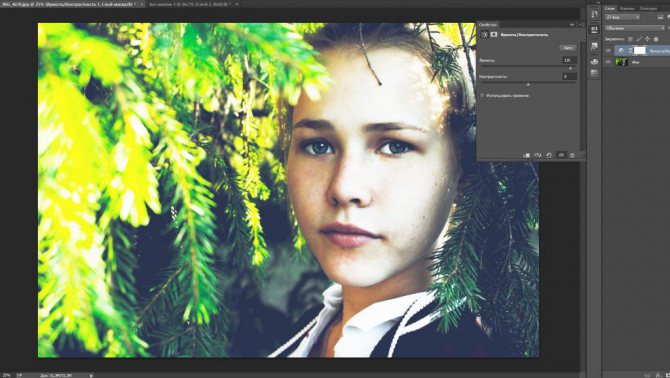
Конечно, минус первого способа очевиден. Настройки меняют не только само лицо, но и всю фотографию, в том числе и ее тон. Если нужно только подкорректировать недостатки светотеневого рисунка, но при этом все остальные цвета и световой рисунок оставить, то идеальным будет второй вариант. С помощью него убрать тени с лица в «Фотошопе» проще простого.
Для начала все так же нужно сделать копии слоя, их потребуется 2 штуки. Для этого необходимо нажать правой кнопкой мыши по оригиналу и выбрать пункт «Создать дубликат слоя». После чего открывается меню «Яркость/Контрастность» по такому же пути, который описан выше.
Яркость увеличивается до такой степени, пока все тени на лице не исчезнут. Не стоит переживать, что остальная часть фотографии стала обесцвеченной. После этого берется мягкая кисть «Ластик» и стирается все, кроме самих теней. Когда этот пункт будет выполнен, можно поиграть с бегунком «Непрозрачность», чтобы сделать естественный переход между светом и тенью.
Таким образом, провальные участки фотографии практически исчезнут, и все детали лица будут видны.
Растровая графика
Растровая графика – это графика, которая образуется из большого количества маленьких цветных прямоугольников – пикселей.

Пример растровой графики
Качество такой графики зависит от того, сколько пикселей размещено на 1 дюйме изображения (2,54 см). Этот параметр называется разрешением и измеряется в dpi (точки на дюйм) или ppi(пиксели на дюйм)
Dpi и ppi обозначают одно и тоже. Только первый показатель используется для устройств, а второй для картинок.
Посмотреть, какое разрешение у фотографии в Photoshop можно, вызвав пункт меню Image – Image Size (Изображение – размер изображения)
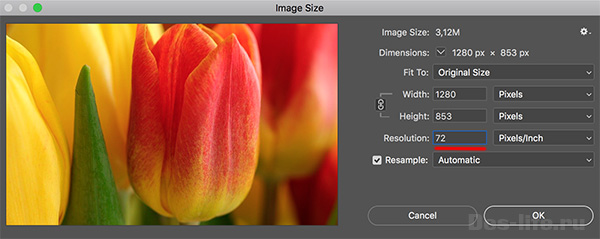
Окно Image Size в Фотошопе
Естественно, чем больше разрешение, тем более качественным и детализированным выглядит графика.
Для размещения изображений в интернете будет достаточно 70 ppi, и весить они будут немного. А вот для печати лучше, чтобы разрешение было около 300 ppi. Но и весить такой документ будет немало.
Растровая графика – это, как правило, фотографии и их производные. А также результаты цифровой живописи, созданные в программах для растровой графики.
Примеры форматов растровой графики:
- JPG
- PNG
- TIFF
- GIF и другие
Самым мощным редактором растровой графики является Photoshop, но есть и его конкуренты и аналоги, такие как: Gimp, Paint, Procreate и другие.
Растровая графика используется в таких дизайнерских продуктах как:
- Сайты и мобильные приложения в определенных стилях
- Фотографии и фотоколлажи
- Цифровая живопись
- Презентации и многое другое
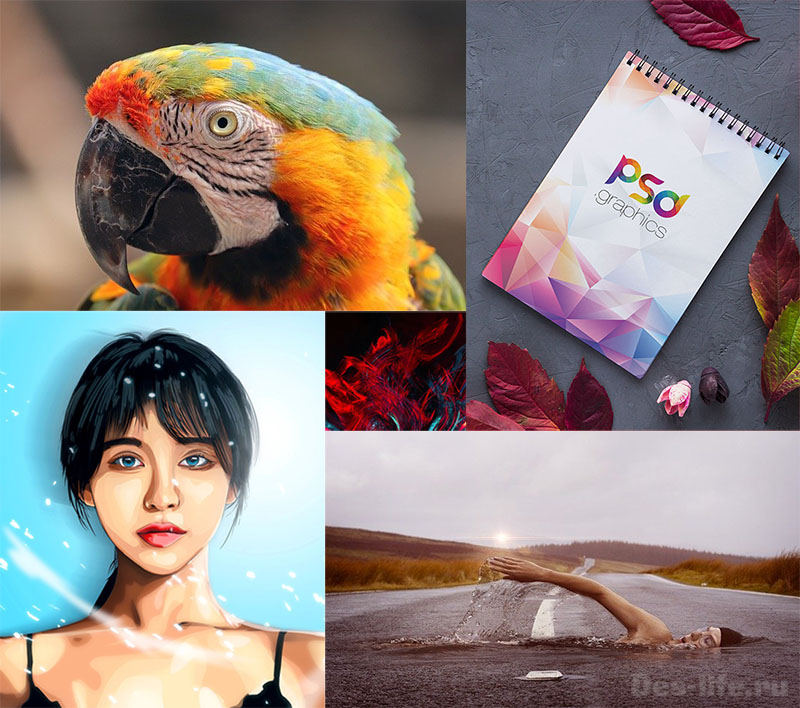
Примеры растровой графики
Обратите внимание на портрет девушки слева в коллаже. Это пример вексельной графики, имитирующий векторное изображение
Практика 3. Падающие тени от объектов
Если вы хотите создавать более реалистичный тени в Gimp, вам нужно использовать вот эту технику. Существует 2 способа создания таких теней. Эта техника заключается в использовании формы объекта для создания тени.
Метод 1.
Для начала продублируйте слой с объектом и в настройках Цвет>Тонирование уменьшите значение параметра Освещение до -100. Надо применить к слою фильтр Фильтры>Размывание>Гауссово размывание, чтобы сделать ее более размытой, и уменьшить Непрозрачность слоя.
В данном случае я применил фильтр Гауссово размывание, уменьшил Непрозрачность слоя, использовал маску слоя и градиент, чтобы тень, отдаляясь от объекта, становилась прозрачной и Вращение
Нос
Очень эффективен этот метод и для одного из главных источников женских комплексов — носа. Особенно учитывая тот факт, что даже самое аккуратное применения фильтра liquify обычно бросается в глаза.
И снова мы используем тот же подход, что и визажисты. Так, для сужения слишком широкого носа мы затемняем его по краям. А в центре, при необходимости, проводим светлую линию, создающую тонкое ребро:
Кстати, аккуратно проведённая центральная светлая линия помогает выправить кривой несимметричный нос.
И, думаю, вы уже догадались, что затемнение кончика носа сделает этот самый нос визуально короче:
Растр в вектор онлайн
Познакомимся с работой самых популярных онлайн конверторов и сравним результаты их работы на примере уже известной нам фотографии:

Растровое фото девушки
Все перечисленные сервисы позволяют сохранять результат в самые распространенные векторные форматы (SVG, EPS). Не ждите, что какой-то из них преобразует растр в вектор без последствий для фотографии. Все-таки для этого требуются специализированные программы.
Тем не менее, подобные сервисы полезны, когда требуется трассировать растровый цифровой рисунок с ограниченным количеством цветов в векторную графику для качественной печати или дальнейшего использования в проектах.
Платный VectorMagic.com
Онлайн сервис, который достаточно качественно преобразует растр в вектор. В чем можно убедиться на следующем фото.
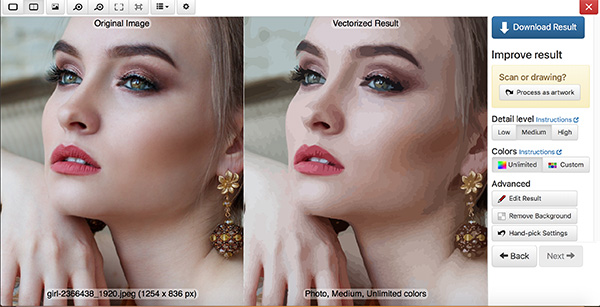
Трассировка фото в онлайн редакторе VectorMagic
На сайте есть встроенный редактор, где можно вносить корректировки в готовый рисунок. Но сохранение результатов платно.
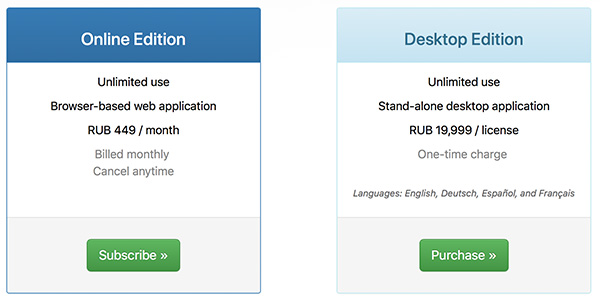
Тарифы VectorMagic
Бесплатный Online-converting.ru
Бесплатный , который используют для перевода видео и изображений в разные форматы. В том числе для преобразования растровых изображений в векторные.
Сервисом предусмотрены такие настройки как:
- Разрешение
- Порог линий
- Количество цветов
- Порог возврата линий и другие
Разработчики не рекомендуют трассировать фото, а в случае неудовлетворительного результата поэкспериментировать с настройками.
Тем не менее, преобразование растровой фотографии в векторную была выполнена на приемлемом уровне. Появились небольшие артефакты, нарушилась часть цветового тона. Но все это поддается редактированию в специализированных векторных программах. Фото выглядит стилизованным под поп-арт.

Трассировка фото в Online-converting
Бесплатный Vectorizer.com
Онлайн-сервис, который понравился своей простотой. Вы загружаете фото и через некоторое время скачиваете результат в формате SVG. Причем, довольно качественный результат.

Трассировка фото в Vectorizer.com
Фото выглядит на уровне платного VectorImage.
Платный Vectorizer.io
Еще один онлайн сервис для перевода растра в вектор с похожим названием. Он обладает более широкими настройками качества исходного фото и параметрами заливки и обводки векторной графики. Результат, как видно на фото ниже корректный, но сохранить его можно, оплатив выбранный тарифный план.
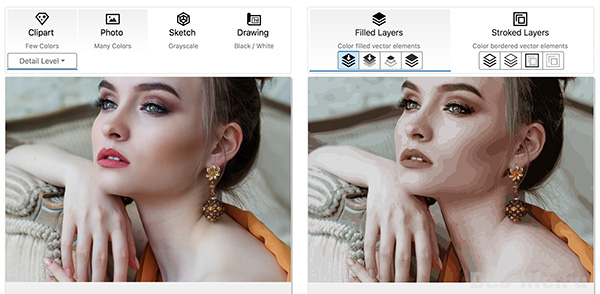
Трассировка в Vectorizer.io — пример одной из настроек
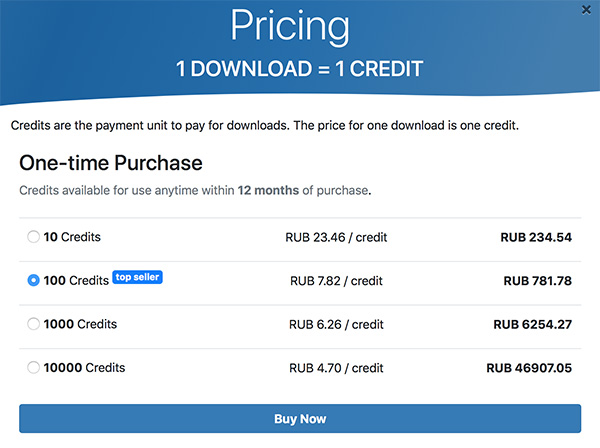
Тарифные планы Vectorizer.io
Другие онлайн-сервисы для преобразования растра в вектор
В ТОП-10 популярных сервисов по версии Яндекс вы можете найти такие инструменты как fconvert.ru, convertio.co. Но для трассировки фотографий они не подходят так как заточены только на одноцветные изображения.
Мнение редакции «Дизайн в жизни». Из всех рассмотренных онлайн-сервисов для трассировки растровой графики в векторную, самый лучший результат показал сайт Vectorizer.com по качеству изображения и доступности.
2Способ. Создание тени при помощи кистей
Возьмем фоновую картинку и для начала нейтрализуем цвета, чтобы уменьшить воздействие синего оттенка.
Шаг 1 — Нейтрализация цвета
Данный способ полезен при избытке оттенков одного цвета и не всегда будет необходим. Этот пункт можно пропустить если нет такой проблемы. Заходим в верхнее меню Изображение
далееКоррекция иПодобрать цвет .
В открывшемся окне нажимаем галочку в графе Нейтрализовать
Нейтрализуем цвет
Слева оригинал, справа измененный вариант картинки.
Шаг 2 — Создание слоя и прорисовка тени
Теперь перемещаем картинку с объектом на фоновое изображение и называем новый слой например «Мужик». Создаем новый слой сочетанием клавиш CTRL+SHIFT+N и во всплывшем окне нажимаем «ОК» называем слой «тень мужика» и опускаем его под слой «Мужик»
Создаем новый слой
Создаем тень вручную, для этого выбираем кисть с параметрами B и выбираем размер 50
(можете отрегулировать самостоятельно)непрозрачность 15% ,Нажим 25% основной цвет черный. Начинаем наносить кистью темные оттенки на области за мужиком.
Настраиваем кисть Тень будет рассеянной подчеркивающая лишь силуэт.
Нам необходимо применить индивидуально яркость/контрастность ко слою «Мужик». Для этого справа в меню слоёв нажимаем на иконку круга на половину закрашенного и выбираем строку «Яркость/Контрастность», зажимаем клавишу ALT и подводим курсор ко слою «Мужик» и у нас появится стрелочка вниз.
Выбираем слой «Яркость/Контрастность» и вверху над панелью слоёв выставляем необходимые параметры, чтобы картинка сочеталась с фоновым изображением.
Создаем новый слой сочетанием клавиш CTRL+SHIFT+N называем его «тень» и применяем его только ко слою «Мужик».
На данном слое мы будем делать затемнения самого мужчины. Данный способ удобен тем, что в случае ошибок мы всегда можем удалить слой и создать его заново не изменяя основные изображения.
Выбираем слой «тень», кисть B с параметрами размер 30
(можете отрегулировать самостоятельно)непрозрачность 15% ,Нажим 25% основной цвет черный. Начинаем наносить кистью темные оттенки за областью света. Для примера можем сравнить результат с тенями и без них.
Тот же цвет, разные оттенки
Это классическая и наиболее простая техника создания теней. Все просто: берете базовый цвет и создаете тени его более темным оттенком. Например, затеняете голубой при помощи темного-синего. В итоге вы получите естественный эффект с небольшой степенью контраста. Хороший вариант для фешн-иллюстраций и детской тематики.Интересный факт: Чтобы получить реалистичные тени на коже никогда не используйте более темные цвета телесного оттенка. Всегда рисуйте тени оттенками зеленого. Это удивительно для новичков, но поверьте или просто попробуйте. Оттенки зеленого работают, из-за венок и всего остального, что проглядывает под находится под кожей.
Экспозиция
Давайте кратко разберём, что мы сделали:
Exposure: -1,05 – я уменьшил экспозицию на ступень, для того, чтобы затемнить пересвеченные области лица. Темная часть ещё больше затемнилась, но я компенсирую это ниже. Hightlights: -46 – эта настройка управляет светлыми областями, с её помощью я восстанавливаю всё ещё пересвеченные участки на лице Shadows: +82 – освещаю темные участки фотографии
После этого темные участки стали слишком светлыми, а пересветы на лице всё ещё остаются.
Whites: -57 – в отличии от hightlights, whites работает с самой светлой частью гистограммы, что позволит мне убрать последние явные пересветы. Blacks: -66 – из-за того, что я сильно осветлил темные участки в shadows я потерял контраст, картинка стала плоской. И в данном инструменте я затемнил самые темные участки. вытянул очень много из темных участков очень много
Clarity: +20 – сам по себе инструмент увеличивает контраст в средних тонах, то есть в нашем случае эффект будет в буквальном смысле на лице.

Имитируем теневой рисунок
Если в Фотошопе убрать с фотографии тени окончательно, она не будет смотреться естественно. Для того чтобы не разрушать теневой рисунок фотографии, теням надо частично вернуть видимость. Для этого нужно уменьшить непрозрачность верхнего слоя так, чтобы были видны тени от фонового слоя (рис.11).

Рис.11 В Фотошопе надо убирать тени с фотографии частично.
Непрозрачность слоя «Удаление теней» нужно регулировать так, чтобы придать фотографии естественный вид – примерно до 60-70 %. Для того чтобы теневой рисунок фотографии выглядел натуральнее, каждую тень нужно удалять на отдельном слое и регулировать их по-разному. Небольшой урок из четырех действий о том, как убирать простые тени с фотографий в Фотошопе, на этом окончен. На рисунке 12 хорошо виден результат применения описанного метода.

Рис.12 До и после удаления теней с фотографии в Фотошопе.
О том, что еще убирать с фотографий в Фотошопе кроме теней, описано в следующих главах статьи:
Что убрать с фотографии, чтобы она стала лучше Как убрать блик с фотографии в Фотошопе Как убрать дату с фотографии в Фотошопе
Начало
- < Назад
- Вперёд >
Комментарии
Ерило 03.06.2019 17:26 Русскоязычное меню в подобных программах — это редкость и плохой стиль работы. Если пишете подобные уроки, то нужно указывать и англоязычные названия команд.
Charlesalind 26.11.2019 15:37 Теряя любовь женщины, можно обвинить только самого себя за неумение сохранить эту любовь —— Стоимость больничного листа на 5 дней
Обновить список комментариев


































