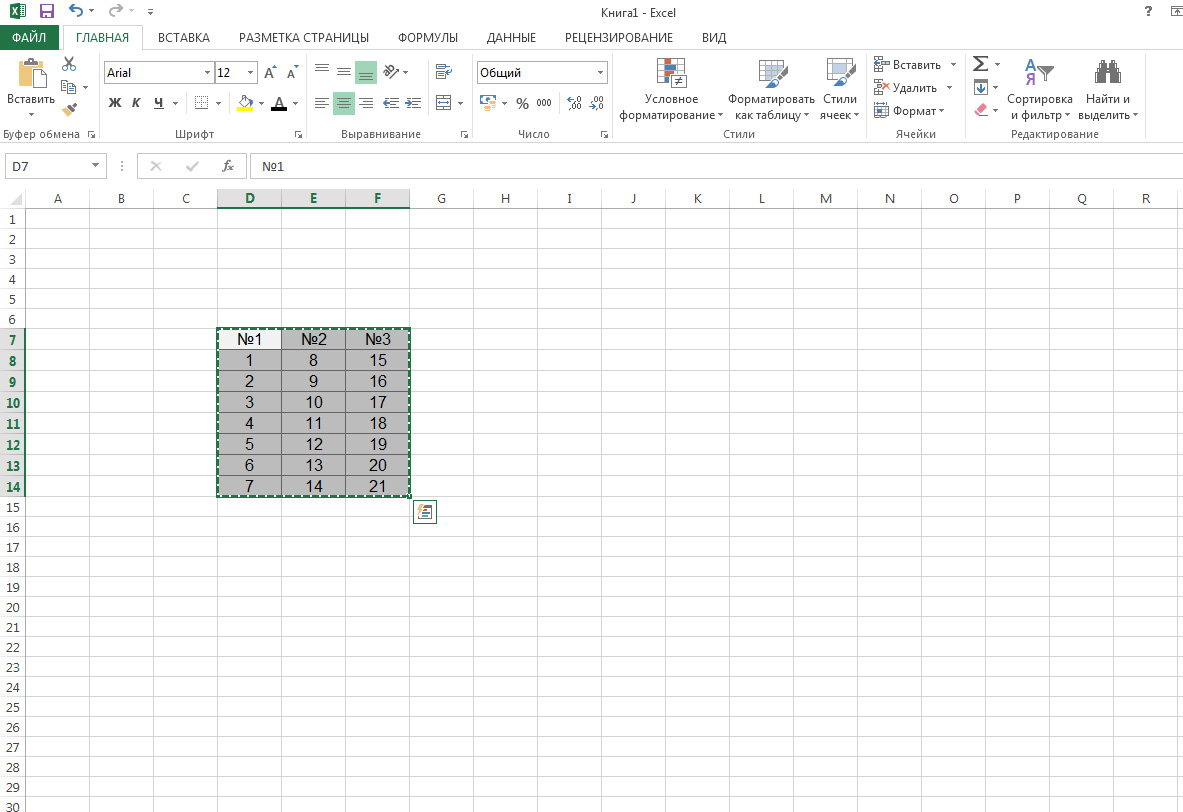Как в Publisher сделать бюллетень
Офисные работники и студенты часто сталкиваются с необходимостью создания различного информационного контента, и если такие материалы оформлены в виде аккуратных, структурированных и красиво оформленных бюллетеней, это будет способствовать их более лёгкому восприятию.
Рассмотрим несложный алгоритм, как правильно создать и наполнить такой бюллетень:
- после запуска программы нам будет предложены выбрать публикацию из списка. Выбираем пункт «Бюллетени»;
- теперь дело за выбором шаблона, хотя при желании можно создать и собственный;
- появится уже размеченная страница, в которой можно выделять отдельные блоки и производить их корректировку под свои потребности – изменять размер, выбирать другой шрифт, способ форматирования, цветовую гамму;
- теперь в блок можно вносить собственный контент – текст вместе с изображениями;
- аналогичным образом поступаем с другими блоками, если в этом есть необходимость. Не забываем время от времени сохранять всю проделанную работу, нажимая кнопку «Сохранить как…»;
- если вы планируете разместить в бюллетене не один материал, а несколько, названия статей, согласно правилам грамотной работы в Publisher, необходимо внести в специальную шаблон-таблицу. Если направленность бюллетеня не многовариантна, эту таблицу можно просто удалить, выделив шаблон курсором и затем кликнув по кнопке Delete на клавиатуре;
- завершаем создание бюллетеня его сохранением на рабочем столе или в рабочей папке.
Вставка даты и времени для создания, сохранения и печати документа
Сейчас посмотрим на вставку полей с форматами даты при помощи функции экспресс-блоков.
Пройдите последовательные шаги:
- В открытом документе MS Word перейдите во вкладку «Вставка».
- В группе «Текст» нажмите на кнопку «Экспресс-блоки».
- В выпадающем меню нажмите на пункт «Поле…».
- В окне «Поле», в разделе «Выберите поле», в «Категории:» выберите «Дата и время».
- В поле «Поля:» нужно указать один из вариантов: «CreateData» (дата создания), «PrintDate» (дата печати), «SaveData» (дата сохранения).
- В разделе «Свойства поля», в поле «Форматы даты:» задайте подходящее значение.
- Нажмите на кнопку «OK».
Как сделать колонки в Word: полное руководство
Как вставить фото в календарь

- Как вставить фото в календарь
- Как сделать календарь на фотографии в 2017 году
- Как создать свой календарь
Интернет и качественное фото
- Free4design
- вставить фото в календарь бесплатно
- Как установить календарь на рабочий стол
- Как сделать календарь в программе
- Как поставить дату на фото
- Как поставить на свой сайт календарь
- Как сделать фотокалендарь на память
- Как установить календарь на сайт
- Как настроить календарь
- Как сделать календарь: инструкция
- Как сделать календарь в фотошопе
- Как вставить фото в рамку
- Как сделать самому календарь
- Как сделать календарь в Ворде
- Как вставить фото в новогоднюю рамку
- Как напечатать календарь
- Как установить дату на фотографиях
- Как сделать календарь для сайта
- Как сделать карманный календарь
- Как оформлять фотографии в рамочки
- Как вставить свое фото в рамочку
- Как вставить фотографию в шаблон
- Как вставить в рамку фотографию в фотошопе
- Как сделать перекидной календарь
- Как сделать календарь
- Как накладывать шаблон на фото
- Как сделать квартальный календарь
- Как на фотографии поставить дату
- Как вставить фотографию в рамку
Как составить календарь на 2021 год?
Как создать календарь на 2021 год обычай печатать?
- Создайте новую учетную запись Canva, чтобы создать свой собственный расписание .
- В строке поиска напишите » Календарь »
- Выберите из наших моделей расписание и расписание 2021 Создано профессиональными дизайнерами.
Как сделать расписание резервирования в Excel? График бронирования Гостевая комната Excel : действующий.
- одна строка = одна бронирование ,
- сначала выберите зарезервированный номер (из списка вариантов),
- затем введите дату входа и дату выхода (соблюдайте формат даты, чтобы не появилось сообщение об ошибке),
Как вставить календарь в ячейку Excel 2016?
Тип «Календарь» в поисковике. Затем нажмите кнопку «Добавить/Добавить» справа от инструмента «XLTools.net». Календарь». Затем вы увидите расписание плавает в вашем файле Excel. Это зависит от вас, чтобы разместить его в месте по вашему выбору.
Как использовать Datepicker? Щелкните значок рядом с полем ввода, чтобы отобразить датапикер. Параметр датапикер открывается (поведение по умолчанию) в фокусе или щелкните значок, чтобы открыть или открыть/получить фокус, щелкнув значок.
Как создать календарь с фотографиями?
Нажмите, чтобы начать «Заказать» во временном альбоме et выберите понравившуюся модель в меню «Повестка дня» и календарь «. … Затем нажмите на кнопку » Создавать «.
- Настройте свой расписание 2020. …
- Нажмите кнопку «Сохранить», чтобы сохранить изменения. …
- Нажмите «Заказать»
Как создать свой календарь на 2022 год? С monalbumphoto легко создавайте и заказывайте Календарь на 2022 год персонализированный онлайн. Всего несколько шагов и он у вас в кармане: выберите un стиль и un формат из нашего эксклюзивного ассортимента календари предварительно разработан или выбрать un пустой шаблон. Импортируйте свои изображения.
Как сделать календарь с фотографиями?
Это фото календарь легко Creer? Это очень легко и, прежде всего, очень быстро Creer ! Просто выберите его формат и «перетащите» ваш фотографии избранное в предопределенных местах… 12 месяцев 12 фотографии с расписание длится круглый год, чтобы предложить или побаловать себя!
Составление в Word
Все курсовые и контрольные работы набираются в текстовом редакторе Word. Этот реактор из стандартного пакета MS Office содержит в себе готовый набор заглавных листов, которыми можно воспользоваться для оформления своей научной работы. В этом случае студенту остается только заполнить пустующие окна.

На рабочей панели текстового документа выбирается вкладка «Вставка». В левом верхнем углу выбирается пункт «Титульная страница». При нажатии на эту кнопку появится список стандартных страничек, из которых можно выбрать наиболее подходящий для себя вариант.
Однако более продвинутые пользователи могут создать и красочно оформить в редакторе собственный макет, после чего добавить его в список стандартных. Тогда новый шаблон будет всегда готовым к использованию и на его основе можно оформить и напечатать не одну титульную страницу.
Начало работы
Чтобы оформить в Word собственный уникальный лист, необходимо создать пустой новый документ. Это можно сделать несколькими способами:
- с помощью комбинации клавиш (Ctrl+N);
- нажатием правой кнопки мыши открыть контекстное меню, в нем выбрать строку «Создать», затем в открывшемся меню выбрать строку документ Microsoft Word;
- нажатием кнопки «Пуск», после чего выбирается текстовый редактор и создается новый документ.
Вставка элементов
Создав документ, выбирают его цветовую гамму и рисунок. Чтобы красиво оформить титульный лист, можно оставить фон листа белым или добавить автофигуры, залив их желаемым цветом.
Далее устанавливают на странице текстовые блоки — так будет проще получить готовую форму, которую затем просто заполняют необходимыми символами. Для этого на рабочей панели выбирают вкладку «Вставка». В группе «Текст» выбирают готовые элементы. Их нужно расположить на странице документа по своему усмотрению. Наиболее часто применяются элементы: «Тема», «Аннотация», «Дата».
Сохранение результатов
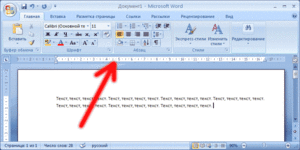 После того как создание заглавного листа будет закончено, создателю останется сохранить его в перечне уже имеющихся образцов. Для этого все элементы страницы выделяют (можно с помощью кнопки «Выделить все») и сохраняют, выбрав в меню пункт «Сохранить выделенный фрагмент в коллекцию титульных страниц». После этого откроется новое окно, в которое вписывается название нового шаблона. При необходимости здесь же можно добавить описание. После того как будет нажата кнопка ОК, новый шаблон дополнит список уже имеющихся в меню стандартных образцов.
После того как создание заглавного листа будет закончено, создателю останется сохранить его в перечне уже имеющихся образцов. Для этого все элементы страницы выделяют (можно с помощью кнопки «Выделить все») и сохраняют, выбрав в меню пункт «Сохранить выделенный фрагмент в коллекцию титульных страниц». После этого откроется новое окно, в которое вписывается название нового шаблона. При необходимости здесь же можно добавить описание. После того как будет нажата кнопка ОК, новый шаблон дополнит список уже имеющихся в меню стандартных образцов.
Редактирование титульного листа
Вне зависимости от того, был ли шаблон изготовлен самостоятельно или выбран из уже имеющихся, он имеет несколько окон для ввода текста. Это могут быть заголовки и подзаголовки, персональные данные автора и дата. Количество таких блоков можно при желании изменить — вставить нужные или удалить лишние. Записи в этих блоках также легко редактируются — можно менять наименование и размер шрифта, цвет текста и фона.
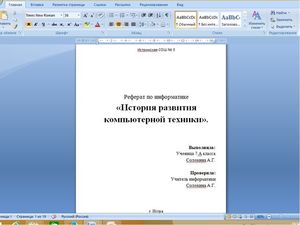 Картинку на титульной странице можно при желании заменить. Для этого мышка наводится на нужную область, после нажатия на правую кнопку выбирается пункт «Изменить изображение». После этого вставляется новая картинка, формат которой уже подходит для вставки в блок.
Картинку на титульной странице можно при желании заменить. Для этого мышка наводится на нужную область, после нажатия на правую кнопку выбирается пункт «Изменить изображение». После этого вставляется новая картинка, формат которой уже подходит для вставки в блок.
Можно изменить и окраску цветной подложки. Для этого наводят курсор на область фона и кликают правой кнопкой мыши. Для смены фона используют кнопки «Стиль», «Контур» и «Заливка». С их помощью можно подобрать собственную цветовую комбинацию.
Оформление титульного листа входит в перечень требований к работе и проходит не менее строгую проверку. Однако преподаватель не имеет права снижать оценку за неверное оформление титульной страницы, если курсовая или контрольная работа уже была одобрена рецензентом. Правила оформления, отраженные в ГОСТе, универсальны и подходят для любого учебного заведения на территории стран СНГ.
Требования к оформлению не зависят от того, по какому предмету написана контрольная или курсовая. На титульной странице меняется только название предмета, а все остальные сведения можно сохранить. Эти же правила распространяются на разные специальности.
Программа «Дизайн Календарей»
Это программа для оформления, дизайна и создания настольных и настенных календарей. Она поможет вам в создании и распечатке календарей, которые будут полностью соответствовать вашим предпочтениям. Настройка оформления в специальном меню позволяет:
- настроить стиль шрифтов для чисел и месяцев;
- выбрать изображение для фона;
- добавлять в календари личные надписи.
Приложение позволит выбрать язык названия месяцев. Самостоятельно указать знаменательные даты и праздники.
Для быстрого создания календаря можно воспользоваться шаблонами. Укажите лишь месяцы и год, выберите шаблон и… календарь готов для сохранения или печати. Программа распознает автоматически подключенные принтеры и позволит настроить параметры печати стандартными инструментами.
Достоинства:
- интерфейс на русском языке;
- проста и удобна в использовании;
- большое количество шаблонов и форматов календарей;
- широкие возможности для творчества;
- удобные редактор и печать.
Большинство пользователей отмечают прекрасное качество графичности программы и получаемого результата.

Как создать календарь в Word
Привет всем читателям. Календарь — это очень удобная вещь. В нем можно отмечать праздники и важные события в жизни, его можно подарить на любой праздник, особенно на Новый год. Потому в этом уроке я вам расскажу каким образом можно сделать самостоятельно календарь, используя возможности редактора Microsoft Office Word.
Для начала вам нужно знать, что пользоваться я буду Word 2013. Думаю, что и для других версий будет один и тот же принцип действий.
Каким образом мы будем его делать? А для этого мы воспользуемся шаблонами. Да-да, именно готовыми шаблонами, и вы можете удивиться тому количеству, которое их есть на серверах Microsoft Office.
Добавляем шаблон в документ
Как найти шаблон календаря, мы разобрались, теперь поговорим о том, как добавить его в документ. Это очередной шаг, перед тем как сделать календарь в «Ворде». Первым делом стоит сказать, что в списке всех шаблонов будут располагаться те, что находятся непосредственно в программе, и те, что размещены на сайте «Майкрософт офис». Во втором случае их предварительно необходимо будет загрузить. Загрузка происходит автоматически, так что различий практически не будет между двумя типами шаблонов.
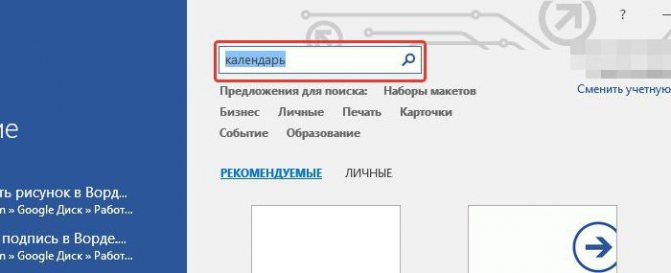
Итак, для добавления шаблона в «Ворд» вам необходимо изначально нажать на понравившийся левой кнопкой мыши (ЛКМ) — появится диалоговое окно, выбранного вами шаблона. В нем нужно нажать на кнопку «Создать» или «Скачать», в зависимости от того, находится он в программе, или его нужно загрузить с сайта. Как только вы это сделаете, календарь появится на листе программы, и с ним можно будет начинать работать. Грубо говоря, как сделать календарь в «Ворде», мы уже разобрались. Но бывает и такое, что нужный год вы не нашли. В этом случае есть возможность отредактировать его.
Создание фирменного бланка в Microsoft Word
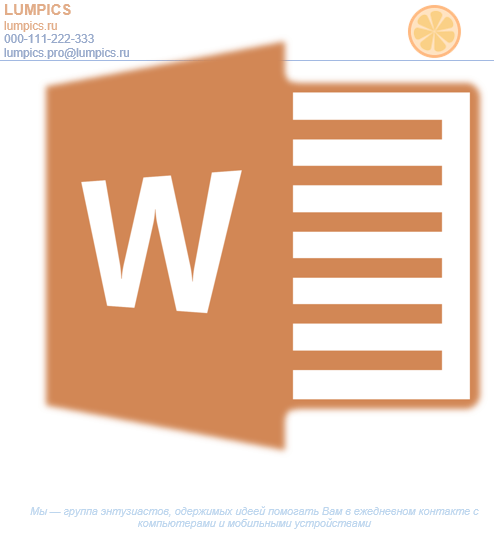
Многие компании и организации тратят немалые деньги на то, чтобы создать фирменную бумагу с уникальным дизайном, даже не догадываясь о том, что сделать фирменный бланк можно самостоятельно. Это не займет много времени, а для создания понадобится всего одна программа, которая и так используется в каждом офисе. Конечно же, речь идет о Microsoft Office Word.
Используя обширный набор инструментов текстового редактора от Майкрософт, можно оперативно создать уникальный образец, а затем использовать его в качестве основы для любой канцелярской продукции. Ниже мы расскажем о двух способах, с помощью которых можно сделать фирменный бланк в Ворде.
Создание наброска
Ничто не мешает вам сразу приступить к работе в программе, но куда лучше будет, если вы набросаете приблизительный вид шапки бланка на листе бумаги, вооружившись ручкой или карандашом. Это позволит увидеть то, как элементы, входящие в бланк, будут сочетаться между собой. При создании наброска необходимо учесть следующие нюансы:
- Оставьте достаточно места для логотипа, названия компании, адреса и другой контактной информации;
- Подумайте над тем, чтобы добавить на фирменный бланк и слоган компании. Эта идея особенно хороша в случае, когда основная деятельность или услуга, предоставляемая компанией, не указаны на самом бланке.
Создание бланка вручную
В арсенале MS Word есть все необходимое для того, чтобы создать фирменный бланк в целом и воссоздать набросок, созданный вами на бумаге, в частности.
1. Запустите Ворд и выберите в разделе «Создать» стандартный «Новый документ».

2. Вставьте в документ колонтитул. Для этого во вкладке «Вставка» нажмите кнопку «Колонтитул», выберите пункт «Верхний колонтитул», а затем выберите шаблонный колонтитул, который устроит вас.


3. Теперь нужно перенести в тело колонтитула все то, что вы набросали на бумаге. Для начала укажите там следующие параметры:
- Название вашей компании или организации;
- Адрес сайта (если таковой имеется и он не указан в названии/логотипе компании);
- Контактный телефон и номер факса;
- Адрес электронной почты.

Важно, чтобы каждый параметр (пункт) данных начинался с новой строки. Так, указав название компании, нажмите «ENTER», то же проделайте и после номера телефона, факса и т.д
Это позволит разместить все элементы в красивом и ровном столбике, форматирование которого все же тоже придется настроить.
Для каждого пункта этого блока выберите подходящий шрифт, размер и цвет.

4. Добавьте в область колонтитула изображение с логотипом компании. Для этого, не покидая области колонтитула, во вкладке «Вставка» нажмите кнопку «Рисунок» и откройте подходящий файл.

5. Задайте подходящие размеры и положение для логотипа
Он должен быть «заметным», но не большим, и, что не менее важно, хорошо сочетаться с текстом, указанным в шапке бланка
- Совет: Чтобы удобнее было перемещать логотип и изменять его размеры около границы колонтитула, задайте ему положение «Перед текстом», кликнув по кнопке «Параметры разметки», расположенной справа от области, в которой находится объект.

Для перемещения логотипа кликните по нему, чтобы выделить, а затем потяните в нужное место колонтитула.
Для изменения размера логотипа, наведите указатель курсора на один из углов его рамки. После того, как он трансформируется в маркер, потяните в нужном направлении для изменения размера.
Старайтесь подобрать такой размер логотипа, чтобы он соответствовал общему объему всех текстовых элементов, которые тоже расположены в шапке.
6. По мере необходимости, можно добавить и другие визуальные элементы в ваш фирменный бланк. Например, для того, чтобы отделить содержимое шапки от остальной части страницы можно провести сплошную линию по нижней грани колонтитула от левого до правого края листа.


7. В нижнем колонтитуле можно (или даже нужно) разместить какую-нибудь полезную информацию о фирме или организации, которой принадлежит этот бланк. Мало того, что это позволит визуально уравновесить верхний и нижний колонтитул бланка, так еще и предоставит дополнительные данные о вас тому, кто знакомится с компанией впервые.
- Совет: В нижнем колонтитуле можно указать девиз компании, если такой, конечно, есть, номер телефона, сферу деятельности и т.д.
Для добавления и изменения нижнего колонтитула выполните следующее:
- Во вкладке «Вставка» в меню кнопки «Колонтитул» выберите нижний колонтитул. Выбирайте из выпадающего окна тот, который по своему внешнему виду полностью соответствует выбранному вами ранее верхнему колонтитулу;
Настраиваем календарь созданный в MS Word под себя
Уберем лишнее
Итак, хотя наш календарь готов к печати, я бы хотел его немного доработать или настроить. Первым делом я удалю картинку с птичкой, расположенную ниже календарной сетки, а затем выделив весь календарь (подведите к нему курсор мыши и щелкните по небольшом крестику в левом верхнем углу), немного увеличу его размеры – для этого, достаточно щелкнуть левой кнопкой мыши на маленький квадратик в правой нижней части макета, и зажав левую кнопку, немного протащить его по диагонали. Отлично, теперь календарь занял весь лист.
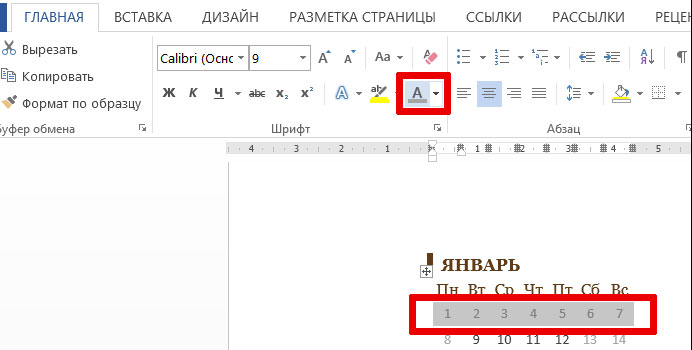
Пометим выходные
В стандартном календаре не выделены выходные и праздничные дни – устраним этот недостаток. Просто выделяем нужные дни и затем, щелчком по инструменту “Цвет текста” меняем его на более подходящий. Так как я буду печатать календарь на черно-белом принтере, я помечаю их бледно серым цветом, чтобы рабочие дни на их фоне ярко выделялись.
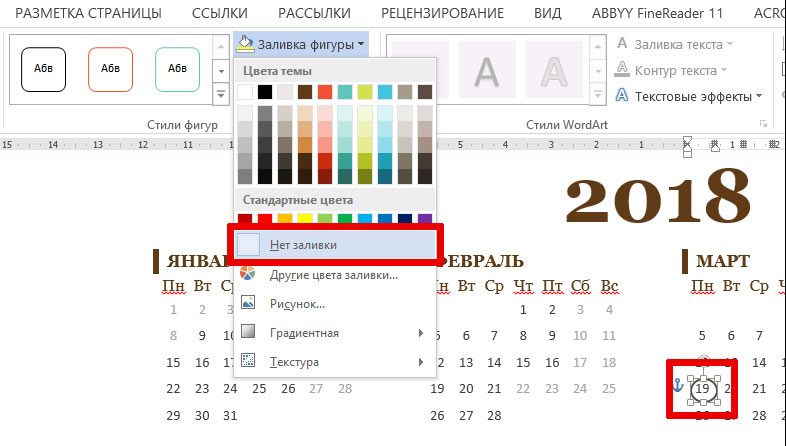
Отметим важные даты
С помощью автофигур MS Word я обведу часть дат связанных с проектами кружками (после того как кружок помещен на лист календаря, он закроет собой число – чтобы избежать этого, просто выставьте для каждого из кружков прозрачную заливку!), а прямоугольником обозначу время для небольшого отпуска в июне.
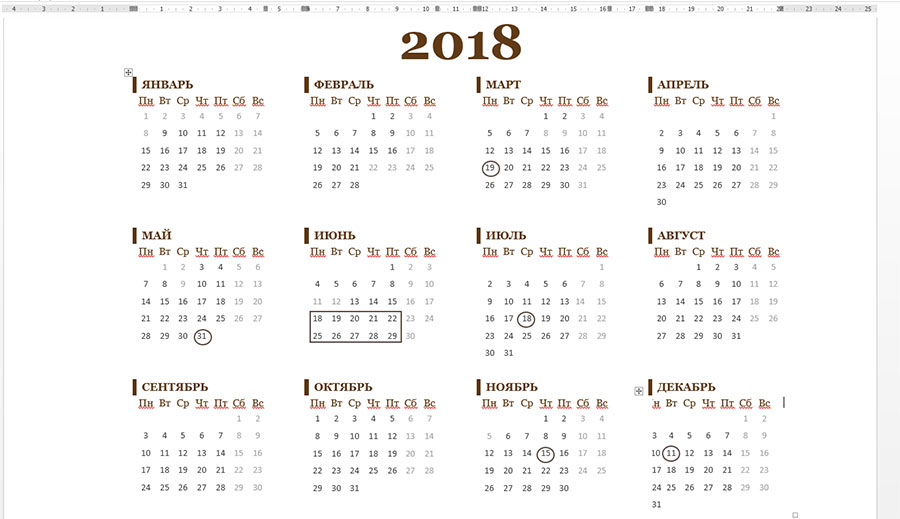
Вот и мой календарь на год – осталось отправить его на печать
Ну вот теперь мой календарь точно готов! Конечно можно было бы изменить его визуальный стиль, шрифты, добавить логотип, одним словом дать волю фантазии, но я просто отправляю его на печать – в конце-концов, если завтра он мне разонравится и мне захочется сделать другой, я просто выброшу его в корзину и начну с начала. Ведь, как вы убедились, имея под рукой компьютер, сделать календарь можно совершенно без труда.
Лучший календарь – сделанный своими руками!
Что может помочь идти в в ногу со временем лучше, чем календарь? Ничего. И что самое интересное – несмотря на наличие у всех смартфонов и компьютеров, старые-добрые бумажные календари на дверях, или небольшие карманные календарики в портмоне, всё равно остаются нужной и востребованной вещью. В самом деле, не надо запускать никаких приложений, доставать телефон из кармана – достаточно взять карандаш со стола и сделать заметку прямо поверх календарного листа.
Похоже, что удобнее чем простая бумажка, человечество ещё ничего не придумало! Одна беда – что написано пером, не вырубишь топором, а точнее – не сотрешь с листа бумаги. Так что ваше напоминание останется с вами до тех пор, пока весь календарь не пойдет в мусор.
К счастью, и эта проблема легко решается – достаточно просто научиться создавать свои собственные календари и распечатывать их. А уж потом изрисовывать их хоть с верху до низу – ведь в любой момент времени можно будет распечатать его снова. Остается только научится тому как сделать календарь на компьютере, но в этом-то как раз нет никакой проблемы – как всегда нам поможет текстовый редактор MS Word входящий в состав программного пакета MS Office.

Создание календаря в Word из интернет-шаблона
Как вставить текущую дату и время в Ворде
Сначала разберем по шагам, как происходит вставка даты и времени Word.
Пройдите шаги:
- Откройте документ Word.
- Щелкните по месту в документе, подходящему для установки значений даты и времени.
- Войдите во вкладку «Вставка».
- В группе «Текст» нажмите на кнопку «Дата и время».
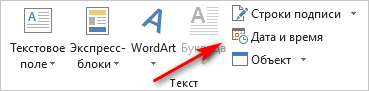
- Откроется новое окно, в котором нужно выбрать подходящие параметры для отображения формата дату или времени.
В поле «Форматы» представлены различные типы записей, подходящие для русского языка: несколько форматов даты, даты и времени, только времени. Доступны всевозможные варианты дат с использованием числа, месяца, года, дня недели, и времени в часах, минутах и секундах. Чаще всего используется самый распространенный формат: «ДД.ММ.ГГ» (дата, месяц, год).
В поле «Язык» по умолчанию выбран язык интерфейса текстового редактора. В нашем случае — русский.
Чтобы при каждом открытии документа, происходило обновление временных значений, поставьте флажок в пункте «Обновлять автоматически». Программа будет самостоятельно обновлять дату, соответствующую текущему значению, ориентируясь на календарь операционной системы Windows на компьютере.
Если галка отсутствует в поле «Обновлять автоматически», то введенные значения в документе не изменятся, потому что они вставлены обычным текстом, а не в специальном поле.
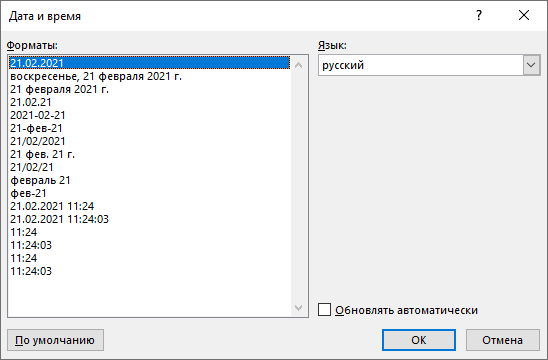
- Для сохранения изменений нажмите на кнопку «OK».
- В окне документа Word отобразятся текущие значения времени в выбранном формате.
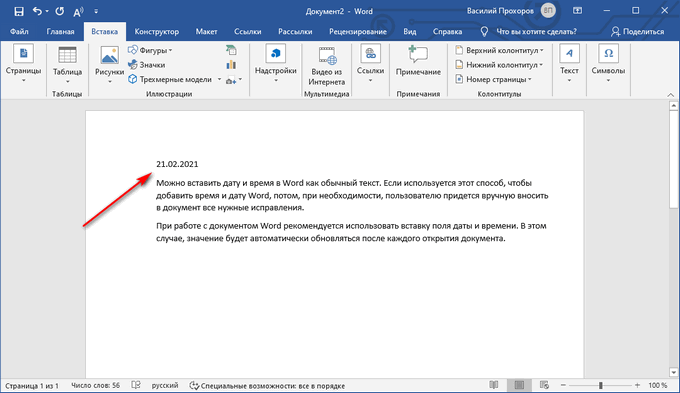
Утилита Simply Calenders
Это одна из новых программ для создания фото-календаря. С использованием имеющихся в Simply Calenders шаблонов создать обычный календарь не составит проблем. А использование дополнительных функций позволит включить в него важные для вас даты.
Кроме этого, можно добавить различные фото или картинки в календарь, наложить на них дату, настроить уровни прозрачности и сделать многое другое. Возможно использование как своих наработок, так и готовых, встроенных решений.
В программу встроено более 50 стилей визуальных оформлений. Поддерживается не менее 100 языков.
Распечатать готовый календарь возможно в формате от А5 до А1, сохранение происходит в одном из выбранных форматов: JPG, PDF, BMP и TIF.
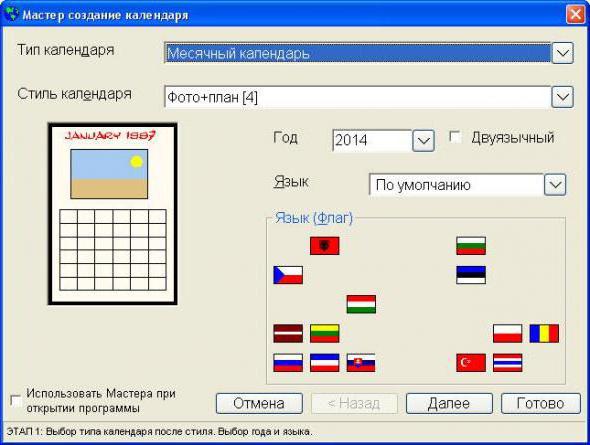
Функции и характеристика:
- возможность просмотра и печати PDF-формата;
- легкий выбор компонентов календаря;
- встроенный редактор изображений;
- возможность добавления собственных знаменательных дат, местных праздников и мероприятий.
Как сделать календарь в Ворде
В наши дни купить календарь на следующий год на рынке или в магазине очень просто. Их выбор достаточно велик: карманные и настенные, в виде блокнота или шлепанцев, также различаются цвета, узоры и сама бумага. Но если вы хотите, чтобы он был уникальным, например, с фотографиями близких или друзей, с отмеченными датами, которые особенно важны для вас, в нужном размере, тогда вы можете сделать все это самостоятельно.
В этой статье мы узнаем, как создать календарь в Word, используя для этих целей один из готовых шаблонов, который мы немного доработаем, чтобы результат порадовал вас или другого человека, которому вы представите свою работу.
Откройте редактор Microsoft Word, лучше это сделать через Пуск или соответствующий ярлык на рабочем столе. Я установил 2010, в других версиях меню может выглядеть немного иначе, но принцип создания будет тот же. Выберите «Файл» вверху и «Новый» слева. Прокрутите открывшийся список и нажмите «Календари» .
Так что вам предстоит определиться с моделью. Календарь будет размещен на листе в книжной или альбомной ориентации, показан полностью или только месяц и т.д. Если вы хотите, чтобы календарь был на определенный год, используйте строку поиска.
Если через поиск вы не нашли нужный год, вы можете сделать это иначе. Например, даты и дни недели точно такие же в 2007 и 2020 годах. Итак, найдите 2007 год, а затем измените это число на желаемое.
Определившись с типом, выберите желаемую модель. Он откроется справа в области предварительного просмотра. Также будет кнопка «Скачать» — нажмите на нее. Когда загрузка будет завершена, выбранный календарь откроется в Word. Здесь вы можете работать с ним, как с любым другим документом — изменять цвет, размер, фон и многое другое.
Создание буклета в Publisher
Если вы профессиональный дизайнер, очевидно, что использование шаблонов для вас будет нежелательным. Но для всех остальных это очень полезная функция – ведь их создавали специалисты, руководствуясь последними достижениями в сфере маркетинга, подбирая форматирование, шрифты, цветовую гамму и другие параметры страницы наиболее привлекательными для восприятия.
Шаблонов здесь достаточно, но если их количество перестало вас устраивать, в интернете можно найти массу других – профессиональных и не очень, платных и на бесплатной основе. Жаль, что на официальном сайте Microsoft дополнительных шаблонов для Publisher вы не найдёте, хотя для того же PowerPoint или Word их там предостаточно.
Выбрав шаблон, вы можете не переживать, что при дальнейшем редактировании что-то перепутаете, и порядок следования страниц окажется неправильным.
Чтобы сделать буклет в MS Publisher, без красиво оформленных заголовков и графики не обойтись. Именно картинки обычно составляют основу композиции буклета. Можно использовать собственные фотки, но можно и картинки, загруженные из интернета. Если буклет предназначен для коммерческого использования, то вам придётся считаться с авторскими правами.
Если какие-то элементы дизайна в шаблоне вам кажутся лишними, их можно удалить, а с самой картинкой выполнять самые разные манипуляции – растягивать её на несколько полос, размещать под текстом или над ним. Если возникают проблемы, можно попробовать использовать пункт «Очистить всё форматирование», и тогда вы не будете скованы конкретным шаблоном.
Когда вы разместили на странице все нужные графические элементы дизайна, можно приступать к набору текста (его также можно вставлять копированием). Приготовьтесь к тому, что возможно, в пределах разметки текст не поместится, и придётся манипулировать с размером шрифта, при этом некоторые картинки могут смещаться, а то и вовсе пропадать со страницы. Чтобы такого не случалось, используйте специальные направляющие, позволяющие выравнивать графику и текст.
Понятно, что основной дизайн буклета определён выбранным шаблоном, но кое-что мы можем сделать и самостоятельно. Во-первых, речь идёт о взаимном выравнивании блоков текста и графики, которых в Publisher имеется несколько типов, и они позволяют сделать так, чтобы обе компоненты выглядели идеально, нигде ничего не выпиралось и не налезало друг на друга.
Как видим, пользоваться программой Microsoft Publisher для создания буклетов достаточно просто, но хотелось бы завершить обзор возможностями печати созданных документов. Поскольку буклет редко бывает одностраничным, выбирайте двухстороннюю печать, не переживая, что странички будут распечатаны не в том порядке. Единственный момент, за которым нужно следить, – возможно, ваш принтер не в состоянии печатать на всей странице, оставляя поля в 5 мм, и тогда при создании макета вам нужно выбирать и соответствующий шаблон.
Создание газеты
Речь не идёт о периодическом издании, пускай и местечкового формата, но вы можете попробовать себя в качестве издателя для создания факультетской, школьной или стенной газеты для своего отдела в офисе.
Опять же, лучше начать с освоения готовых шаблонов – вам останется только наполнить его соответствующим контентом. Но если у вас есть силы и желание, никто не запрещает вам создавать собственные шаблоны со своим набором шрифтов, графических элементов, размещением колонок и линий. Достаточно просто выбрать новый чистый лист подходящих вам размеров.
Если выбран вариант с готовым шаблоном, просто заполняйте его текстом, фотографиями, рисунками. Тем, кто предпочитает создавать всё самостоятельно, предлагаем следующую инструкцию по созданию шаблона своими силами:
- кликаем по закладке «Макет страницы», выбираем пункт «Направляющие, сетки, опорные направляющие». Это позволит нам сформировать вспомогательную разметку для симметричного расположения информационных блоков с изображениями и текстом;
- выбираем закладку «Направляющие разметки» в одноимённом окне, указываем параметры страницы – число столбцов, расстояние между ними, количество строк, если нужно;
- одна статья не всегда помещается в одном текстовом блоке, а вставлять фрагменты в разные блоки очень неудобно. Поэтому в программе предусмотрена возможность связывания нескольких блоков в единое целое, но для начала нам нужно разместить их на странице, указав также место для заголовков – под это тоже требуется отдельный блок;
-
блоки можно растягивать, используя ранее подготовленные направляющие. Для этого кликаем по вкладке «Вставка» и затем выбираем пункт «Нарисовать подпись»;
- когда наш первый текстовый блок готов, выделяем его и кликаем по вкладке «Формат», в которой нас интересует параметр «Создать связь». Нам предложат указать второй текстовый блок, который будет логически связан с текущим. Если набираемый текст в первый блок не поместится, он автоматически будет перенесён в связанный блок.
По такому принципу можно создавать шаблоны любой понравившейся формы, которые наполнять свежим контентом с заданной периодичностью и распространять газету в печатном или электронном виде.