Затирание тени в приложении Снапсид
Сразу же хотим сказать, что операцию не получится качественно провести, если тень лежит не на односложном фоне. Идеальная ситуация — она находится на асфальте, земле или чем-то подобном. В таком случае все выполняется предельно просто:
- Откройте в Snapseed нужное фото для редактирования.
- В меню эффектов выберите «Коррекция
». - Поставьте «Тени
» на максимальное положительное значение, при котором изображение все еще хорошо смотрится. - То же самое выполните у «Световой баланс
».
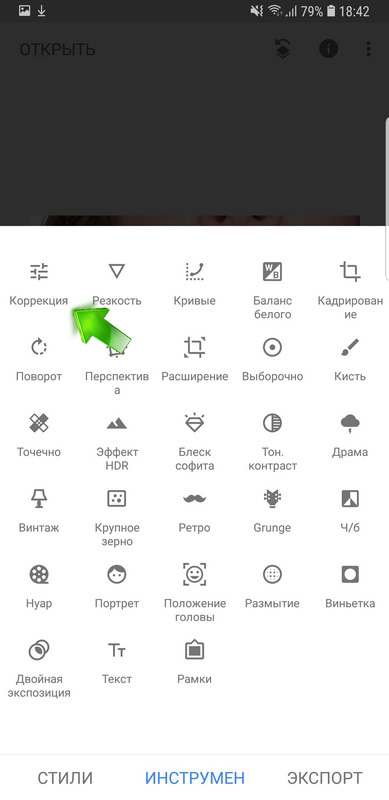
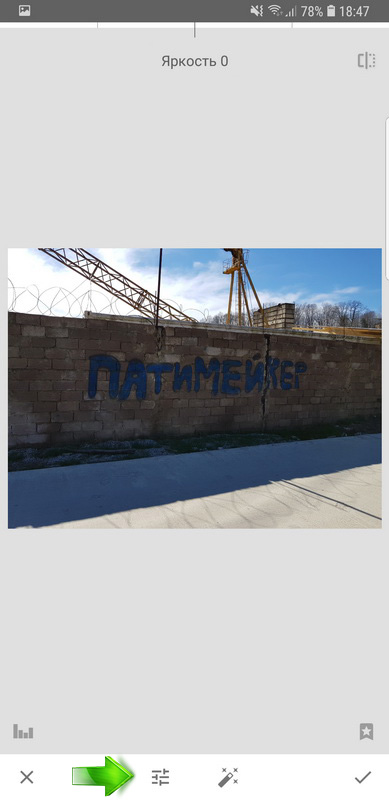
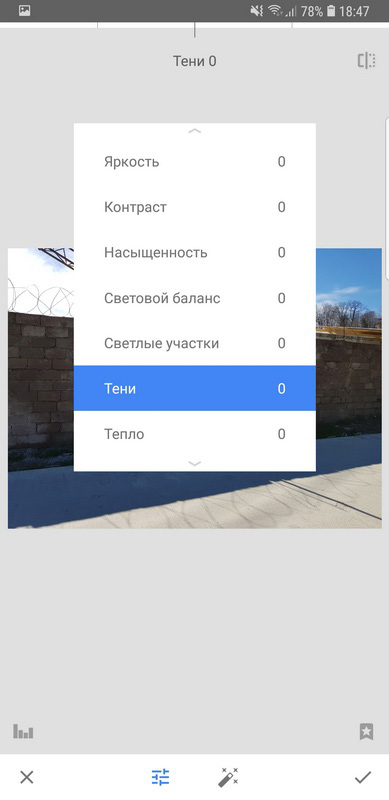
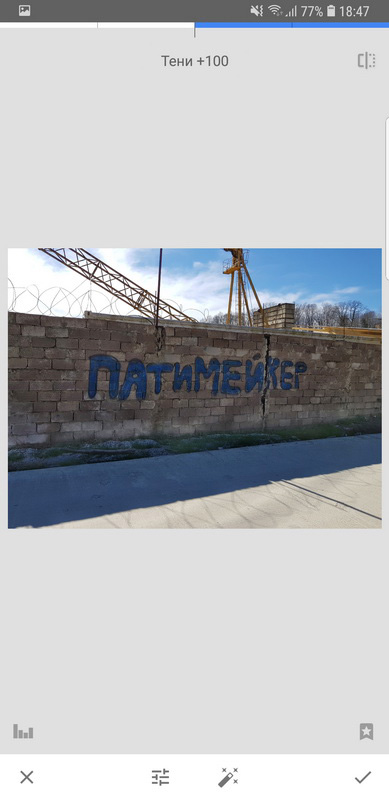
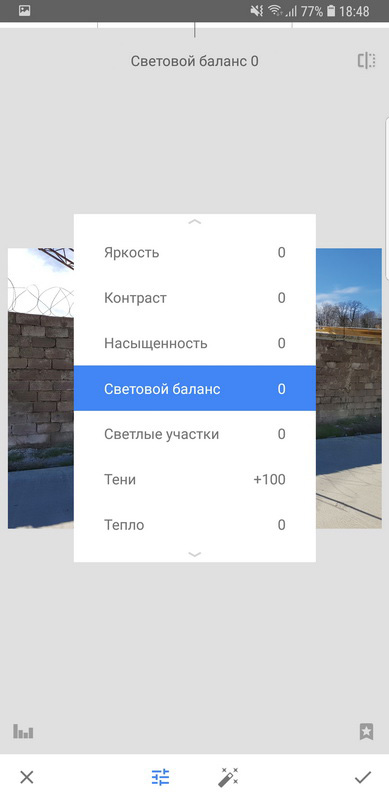
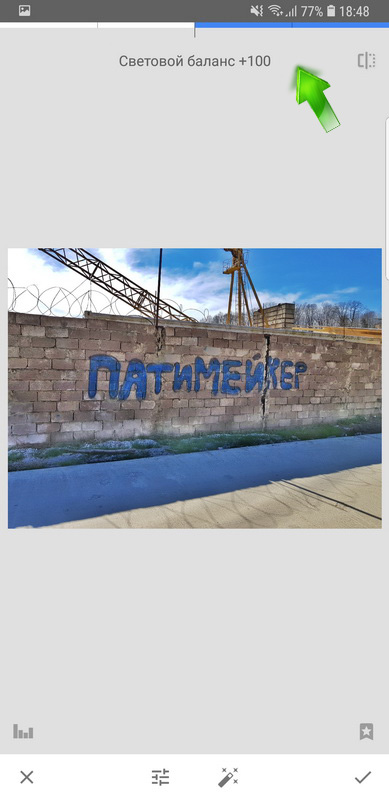
Теперь тени станут гораздо светлее, но останутся. Остается только их замазать. И тут есть три варианта:
- Взять инструмент «Кисть
» и на минимальном значении плюсовой экспозиции их закрасить. - Сделать все с помощью «Точечно
». Участки с тенью и односложным фоном обрабатываются без приближения, места с объектами — на максимальном. - Совместить оба предыдущих способа, чтобы достигнуть нужного результата.
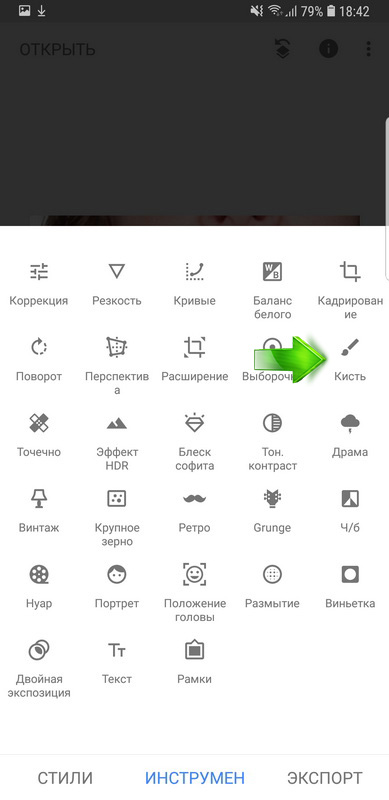
Открываем кисть
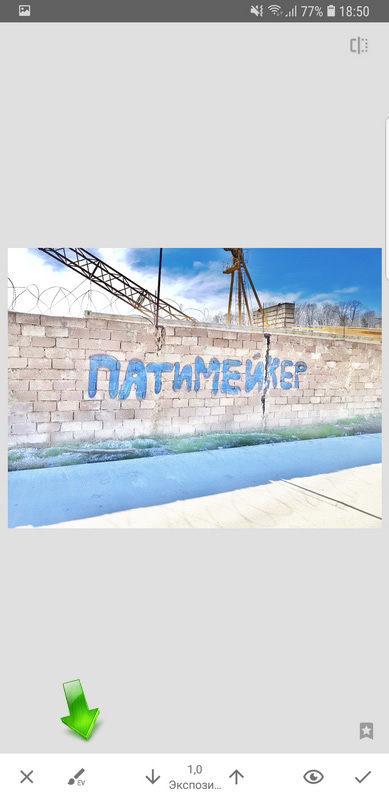
Обработанное фото кистью
Если при использовании кисти что-то пошло не так, то закрашивание всегда можно отменить. Для этого нужно увеличить или уменьшить интенсивность до значения «Ластик
», а потом провести пальцем по неудачному участку. А вот с «Точечно
» так не выйдет. Чтобы обратить изменения с этим инструментом, нужно после кривого замазывания нажать на стрелочку «Назад
» под фотографией.
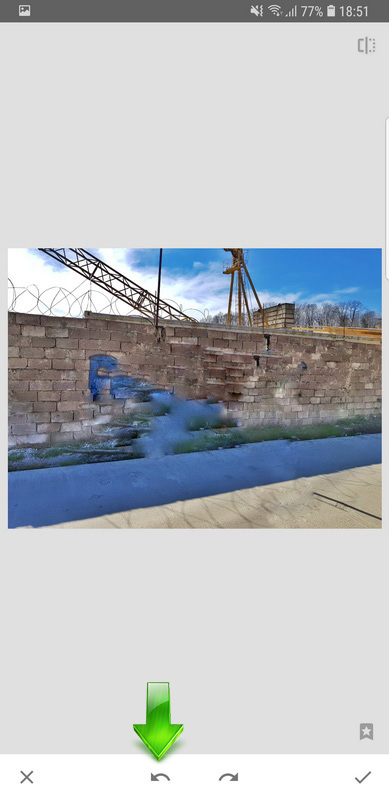
Испорченное фото
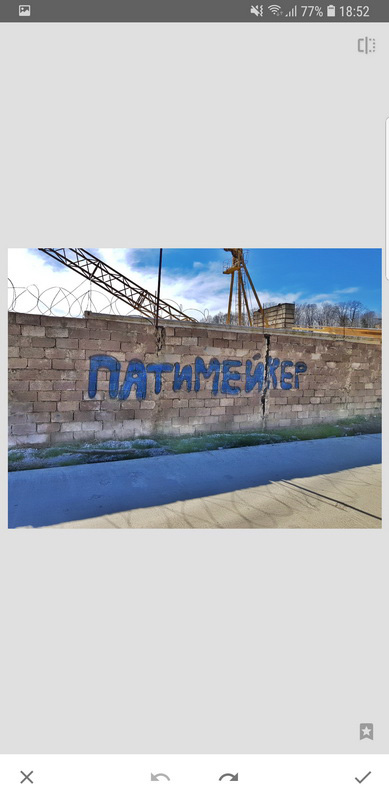
Восстановленное фото
Как известно, далеко не все фотографии получаются хорошо. Бывает, что кадр вроде бы и отличный, но какая-то мелочь портит общую картинку
Например, лицо человека находится в тени, или же тень от предмета слишком привлекает внимание. Впрочем, именно для таких ситуаций и были придуманы графические редакторы, в частности, я говорю о Photoshop
Это очень продуманная программка с огромным потенциалом, учитывая широкий спектр возможностей, которые она может предложить.
В числе достоинств данного приложения – удобный и понятный интерфейс, а также различные функции, благодаря которым пользователь с любым уровнем подготовки может выполнять те или иные действия. Но мы отвлеклись от основного вопроса: все-таки, как убрать тень с фотографии в фотошопе?
Нос
Очень эффективен этот метод и для одного из главных источников женских комплексов — носа. Особенно учитывая тот факт, что даже самое аккуратное применения фильтра liquify обычно бросается в глаза.

И снова мы используем тот же подход, что и визажисты. Так, для сужения слишком широкого носа мы затемняем его по краям. А в центре, при необходимости, проводим светлую линию, создающую тонкое ребро:

Кстати, аккуратно проведённая центральная светлая линия помогает выправить кривой несимметричный нос.
И, думаю, вы уже догадались, что затемнение кончика носа сделает этот самый нос визуально короче:

Экспозиция
Давайте кратко разберём, что мы сделали:
Exposure: -1,05 – я уменьшил экспозицию на ступень, для того, чтобы затемнить пересвеченные области лица. Темная часть ещё больше затемнилась, но я компенсирую это ниже. Hightlights: -46 – эта настройка управляет светлыми областями, с её помощью я восстанавливаю всё ещё пересвеченные участки на лице Shadows: +82 – освещаю темные участки фотографии
После этого темные участки стали слишком светлыми, а пересветы на лице всё ещё остаются.
Whites: -57 – в отличии от hightlights, whites работает с самой светлой частью гистограммы, что позволит мне убрать последние явные пересветы. Blacks: -66 – из-за того, что я сильно осветлил темные участки в shadows я потерял контраст, картинка стала плоской. И в данном инструменте я затемнил самые темные участки. вытянул очень много из темных участков очень много
Clarity: +20 – сам по себе инструмент увеличивает контраст в средних тонах, то есть в нашем случае эффект будет в буквальном смысле на лице.
Как избежать нежелательных теней
Вместо того, чтобы пытаться исправить нежелательные тени на ваших фотографиях, лучше сначала попытаться избежать их.
Гвоздь экспозиции — одна из самых важных вещей в фотографии. В нашей статье много советов по фотографии для начинающих. объясняет принципы «треугольника экспозиции» — понимание того, что это первый шаг к правильной работе каждый раз.
Это нелегко, потому что вы часто не можете контролировать свет, в котором стреляете. Но есть несколько вещей, которые вы можете попробовать:
- Когда вы снимаете на телефон, включите режим Auto HDR . Это поможет уменьшить контраст и тени, когда этого требуют условия.
- Некоторые беззеркальные и другие специальные камеры также имеют режим HDR . Если это не так, попробуйте использовать параметр « Брекетинг экспозиции» . При этом снимаются три отдельных изображения с разной экспозицией, поэтому вы можете выбрать лучшее (или объединить их все в Photoshop).
- Если возможно, используйте внешнюю вспышку, чтобы вы могли контролировать направление света. Вспышка, прикрепленная к камере, создаст резкие тени и блики на объекте.
- Если вам необходимо использовать фронтальную вспышку, держите лист белой бумаги или карточку под ней или сбоку. Это отражает свет от потолка или стены, создавая более лестный эффект. В качестве альтернативы, держите белую ткань перед вспышкой, чтобы рассеять ее и сделать свет мягче.
- При съемке лиц при ярком солнечном свете держите лист белой карточки или бумаги под углом к лицу, чтобы отразить свет и смягчить тени.
И если ваши снимки получаются более темными, чем хотелось бы, легко научиться осветлять недоэкспонированные фотографии. Наш гид имеет всю необходимую информацию.
Нос
Очень эффективен этот метод и для одного из главных источников женских комплексов — носа. Особенно учитывая тот факт, что даже самое аккуратное применения фильтра liquify обычно бросается в глаза.
И снова мы используем тот же подход, что и визажисты. Так, для сужения слишком широкого носа мы затемняем его по краям. А в центре, при необходимости, проводим светлую линию, создающую тонкое ребро:
Кстати, аккуратно проведённая центральная светлая линия помогает выправить кривой несимметричный нос.
И, думаю, вы уже догадались, что затемнение кончика носа сделает этот самый нос визуально короче:
Тело
Описанный метод прорисовки объёма, конечно, подходит не только для лица, но и для всего тела.
Чаще всего мы прорисовываем на фотографиях ключицы. Это не только добавляет объём, но и позволяет модели скинуть лишние килограммы:
Выступающие части прорабатываем белой кистью, а области вокруг них — чёрной:
Таким же образом можно легко сузить шею и руки/ноги. Так, например, для сужения рук или ног мы затемняем их по краям и осветляем по центру, одновременно усиливая ощущение объёма:
Думаю, вы уже догадались, что модификации поддаются и все остальные части женского тела. Например, можно «дорисовать» размер и форму груди (при определённом старании можно нарисовать её даже там, где она изначально отсутствовала), причем не обязательно обнажённой — коррекции прекрасно поддаётся и область декольте. Можно нарисовать мышцы и кубики пресса.
Безусловно, тут очень поможет умение рисовать, хотя можно вполне обойти и без него вовсе. Гораздо сложнее без знания анатомии. Поэтому мы советуем поискать издания с названиями вроде «анатомия для художников» и подобные. Или же поискать в Интернете фотографии с какими-нибудь фитнесистками, чтобы использовать их тела в качестве образца. Если найдёте фотографии, на которых «эталон» будет снят в том же ракурсе, что и у вас, сможете справиться с перерисовкой и не имея даже начального художественного образования.
Так или иначе, работа это творческая. Надеюсь, она доставит вам удовольствие. Удачи!
Другие мои статьи про обработку:
- Портретная ретушь: тон и контраст
- Цветокоррекция в портретной ретуши
- Использование фильтра Liquify в Photoshop
Как добавить тень в Фотошопе?
Итак, мы уже практически поняли, как добавить тень в Фотошопе и осталось лишь узнать значение оставшегося ползунка. Но начинается раздел «Качество» не с него, а с параметра «Контур» и чекбокса «Сглаживание». Они позволяют изменить очертания тени до неузнаваемости. Но мастера Фотошопа редко пользуются этими возможностями. Ведь после этого картинка перестает выглядеть реалистично.
Эти слова относятся и к ползунку «Шум». Он позволяет добиться такого эффекта, будто тень очень плохо пропечаталась. Или же будто её съемка велась при помощи очень старой цифровой камеры. Применяется этот эффект крайне редко, но право на существование он имеет.
В любой момент вы можете сохранить введенные вами параметры в качестве нового стиля. Именно для этого предназначена соответствующая кнопка в правой части диалогового окна. В дальнейшем вы сможете найти сохраненные вами параметры в панели «Стили»
Обратите внимание, сохраняются все параметры наложения, которые вы изменяли, а не только находящиеся во вкладке «Тень»
Убираем выделенные тени
Убирать тени с фотографии в Фотошопе будем на новом слое. Для этого с помощью кнопок «Ctrl
» + «J » скопируем фоновый слой и переместим его над слоем «Выделение теней». Назовем этот слой «Удаление теней». Слой с маской отключим, щелкнув по миниатюре глаза. Он будет нужен только для отображения области выделения (рис.9).
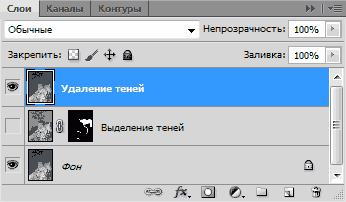
Рис.9 Убирать тени с фотографии в Фотошопе нужно на отдельном слое.
Теперь надо нажать кнопку «Ctrl
» и щелкнуть левой кнопкой мышки по миниатюре маски слоя «Выделение теней». После этого на изображении опять появится выделенная область для тени, которую в Фотошопе надо убрать с фотографии.
В палитре «слои» переходим на верхний слой и с помощью инструмента «Штамп» затираем тень, которую надо убрать с фотографии. Источники клонирования для инструмента нужно брать ближе к участку убираемой в Фотошопе тени, имитируя плавный переход на границе клонирования.
Наша задача состоит в том, чтобы вместо убираемой с фотографии тени скопировать лежащую рядом с ней область без тени. Другими словами – нужно имитировать поверхность без теней. Например, для тени на стене надо скопировать часть стены без тени, расположенную рядом.
Для того чтобы получить однородную поверхность на месте убираемой с фотографии тени, надо пройти ее «Восстанавливающей кистью». Этот инструмент в программе Фотошоп смешивает области лежащие рядом и создает плавный переход между ними (рис.10).
Вот наша модель:
Лицо у нее явно в тени, так и хочется скорее осветлить это милое личико.
Итак, приступим. Но перед тем, как вы будете пробовать каждый способ, нужно дублировать изображение и работать только с копией.
Осветление глаз
Я решил немного подсветить глаза. Для этого нам нужно будет выделить участки изображения с помощью кисти.
Работа с кистью
Заходите в инструмент кисть, который находится справа, выбираете режим New и ставите значения, которые вы хотите применить к будущей выделенной области. Эти значения можно будет изменить в любой момент.
Ниже настроек для выделенной области вы можете увидеть настройку самой кисти (подчеркнуто зеленым). Вы можете настроить три кисти: A, B и отдельно кисть-ластик Erase чтобы переключаться между ними. Например, одну кисть для больших участков и другую для маленьких деталей.
Настройки кисти такие же как в Photoshop. Size: размер кисти. Feather: жёсткость граней. Flow: поток, по сути прозрачность.
Auto Mask: включает маску. Если вы выделяете голубое небо, то кисть автоматически выделит только небо (ориентируясь по цвету) и не затронет объекты других цветов. Density: чувствительность маски.

Начав выделение вы увидите круглую точку, по которой потом сможете найти выделение (если она мешает, можно отклчить её клавишей H) и красную область маски. Кстати, цвет маски можно изменить с помощью сочетания клавиш CMD+O (ctrl+O для PC), это необходимо если вы пытаетесь сделать выделение на красных участках.

Как видите зеленая маска удобнее для выделения.
В итоге я выделяю глаза и увеличиваю экспозицию и контраст. Последний добавляется для того, чтобы они не просто засветились как лампочки, но и сохранили контраст. Вот такое масло масленное.
Тот же цвет, разные оттенки
Это классическая и наиболее простая техника создания теней. Все просто: берете базовый цвет и создаете тени его более темным оттенком. Например, затеняете голубой при помощи темного-синего. В итоге вы получите естественный эффект с небольшой степенью контраста. Хороший вариант для фешн-иллюстраций и детской тематики.Интересный факт: Чтобы получить реалистичные тени на коже никогда не используйте более темные цвета телесного оттенка. Всегда рисуйте тени оттенками зеленого. Это удивительно для новичков, но поверьте или просто попробуйте. Оттенки зеленого работают, из-за венок и всего остального, что проглядывает под находится под кожей.
Способ 2. Наложение световых фильтров
Если первый способ не дал желаемых результатов, перейдите в раздел «Эффекты» –> «Готовые эффекты». В категории «Световые» можно найти различные фильтры, работающие с освещением на снимке. Например, холодное свечение способно осветлить фото в целом и удалить затенённость с лица. «Сильная засветка» тоже делает снимок значительно светлее и дополнительно создаёт художественный эффект. В разделе «Тонирование» тоже есть подходящие варианты, например, «Тёплые тона». Поэкспериментируйте и с другими фильтрами, чтобы убрать тень с лица на фото.
Оригинал
Тёплые тона
Сильная засветка
Холодное свечение
Угловая засветка

Меняйте освещение на снимке с помощью фильтров!
Тень в интерфейсах
Тени помогают выделить элемент интерфейса, показать его интерактивность или состояние: тень под кнопкой показывает, что на неё можно нажать. Использовать тени необязательно — также элемент можно выделить с помощью цвета, размера, формы.
Источник света
Значения X и Y зависят от источника света. Например, если источник стоит в левом нижнем углу, тень будет падать от предмета в левый правый угол.
Обычно в интерфейсах на все элементы «светит» один источник света. Часто он располагается в верхнем левом углу или просто сверху.
Если источник в верхнем левом углу, X и Y должны быть больше нуля. Если просто сверху — X равен нулю, а Y больше нуля:
Изображение: Мария Булина / Skillbox Media
Высота элементов
Тени показывают, на какой высоте находится элемент интерфейса относительно других. Это помогает разобраться в их иерархии. Чем больше непрозрачность и меньше Blur, тем элемент ближе к поверхности:
Изображение: Мария Булина / Skillbox Media
Жёсткая и очень плотная тень обычно обращает на себя слишком много внимания. Если у вас нет задачи сделать тени вычурными, советуем избегать такого эффекта.
Изображение: Мария Булина / Skillbox Media
Правило рисования тени простое. Она должна быть или темнее того, что её отбрасывает, или светлее. Иначе получается не тень, а размазня.
Илья Бирман, арт-директор «Бюро Горбунова»
Изображение: Мария Булина / Skillbox Media
Оттенок объекта в тени
В реальном мире тени не бывают чёрными — они всегда содержат оттенки окружающих предметов. Поэтому чтобы тень была более мягкой и естественной, добавляйте в неё оттенок своего элемента:
Изображение: Мария Булина / Skillbox Media
Простых формул по подбору оттенка тени не существует: ориентируйтесь на глаз — следите, чтобы её цвет не был грязным и не создавал ощущения неряшливости:
Изображение: Мария Булина / Skillbox Media
Если элемент жёлтого цвета, в тень стоит добавить оттенок оранжевого. Иначе она будет выглядеть грязно:
Изображение: Мария Булина / Skillbox Media
Объём
С помощью внутренней тени можно показать объём элемента
Например, можно сделать вдавленное поле ввода или дополнительно привлечь внимание к важной кнопке
Осветление глаз
Я решил немного подсветить глаза. Для этого нам нужно будет выделить участки изображения с помощью кисти.
Работа с кистью
Заходите в инструмент кисть, который находится справа, выбираете режим New и ставите значения, которые вы хотите применить к будущей выделенной области. Эти значения можно будет изменить в любой момент.
Ниже настроек для выделенной области вы можете увидеть настройку самой кисти (подчеркнуто зеленым). Вы можете настроить три кисти: A, B и отдельно кисть-ластик Erase чтобы переключаться между ними. Например, одну кисть для больших участков и другую для маленьких деталей.
Настройки кисти такие же как в Photoshop. Size: размер кисти. Feather: жёсткость граней. Flow: поток, по сути прозрачность.
Auto Mask: включает маску. Если вы выделяете голубое небо, то кисть автоматически выделит только небо (ориентируясь по цвету) и не затронет объекты других цветов. Density: чувствительность маски.

Начав выделение вы увидите круглую точку, по которой потом сможете найти выделение (если она мешает, можно отклчить её клавишей H) и красную область маски. Кстати, цвет маски можно изменить с помощью сочетания клавиш CMD+O (ctrl+O для PC), это необходимо если вы пытаетесь сделать выделение на красных участках.

Как видите зеленая маска удобнее для выделения.
В итоге я выделяю глаза и увеличиваю экспозицию и контраст. Последний добавляется для того, чтобы они не просто засветились как лампочки, но и сохранили контраст. Вот такое масло масленное.
Шаг 3. Исправьте дефекты на фото
Красные глаза – довольно распространенный недостаток на фотографиях, появляющийся в результате неправильно сработавшей вспышки. Однако его легко устранить с помощью соответствующей функции редактора. Воспользуйтесь комбинацией «Устранение дефектов» > «Эффект красных глаз». Далее потребуется увеличить масштаб снимка, чтобы были четко видны зрачки. Кликните по ним пару раз для достижения естественного оттенка. В случае необходимости вы можете изменить величину, жесткость и другие параметры кисти. В разделе с эффектами вы также узнаете, как сделать размытый фон на фотографии , сможете настроить яркость и насыщенность, осветлить или затемнить снимок
.
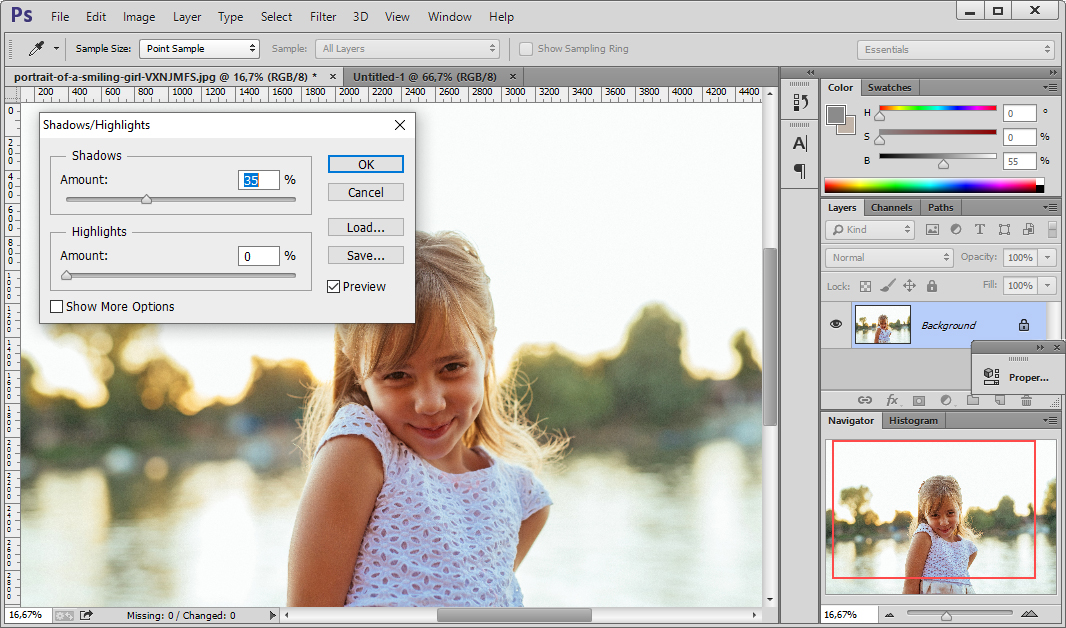
Настраиваем яркость и контраст фото
Затенение черным
Если просить ребенка каким цветом нужно рисовать тени, большинство ответит: «Черным!». Ну правильно, это же и есть цвет тени, так? Вообще-то нет. Тени не черные. Вернее, некоторые из них — да, но большая часть нет.
Вообще затенять рисунок черным цветом нужно предельно аккуратно. Потому что черный цвет сделает вашу работу грязной. Это цвет с большой степенью контраста, поэтому на рисунке его будет визуально много. Черный будет заметен в каждом углу и создаст контрастный, холодный, жутковатый эффект. Тем не менее иногда это хорошо. Например, этот прием работает в страшных иллюстрациях, или когда вам действительно нужно показать грязь. А вот для милых, уютный картинок такие тени не годятся.
Альтернатива черному цвету — тени очень темных, почти черных оттенков зеленого и синего. Эффект будет практически тот же, как если бы вы использовали черный, но цвет будет богаче.Интересный факт: Вы знали что русалочка Ариэль из диснеевского мультфильма изначально была блондинкой? Но художники изменили цвет волос на рыжий, потому что тени на желтом цвете выглядели грязными, некрасивыми оттенками зеленого.
Экспозиция
Давайте кратко разберём, что мы сделали:
Exposure: -1,05 – я уменьшил экспозицию на ступень, для того, чтобы затемнить пересвеченные области лица. Темная часть ещё больше затемнилась, но я компенсирую это ниже. Hightlights: -46 – эта настройка управляет светлыми областями, с её помощью я восстанавливаю всё ещё пересвеченные участки на лице Shadows: +82 – освещаю темные участки фотографии
После этого темные участки стали слишком светлыми, а пересветы на лице всё ещё остаются.
Whites: -57 – в отличии от hightlights, whites работает с самой светлой частью гистограммы, что позволит мне убрать последние явные пересветы. Blacks: -66 – из-за того, что я сильно осветлил темные участки в shadows я потерял контраст, картинка стала плоской. И в данном инструменте я затемнил самые темные участки. вытянул очень много из темных участков очень много
Clarity: +20 – сам по себе инструмент увеличивает контраст в средних тонах, то есть в нашем случае эффект будет в буквальном смысле на лице.

Способ 1. Настройки света и тени
Этот метод подойдёт в большинстве случаев, в частности, он будет эффективен, когда всё лицо или значительная его часть находится в тени. Откройте раздел «Общее» и выберите пункт «Экспозиция и цвет». Здесь вы найдёте различные настройки для улучшения изображения. Нам подойдут те варианты, которые касаются коррекции освещения на фотографии.
В блоке «Тон» нужно откалибровать «Тени», «Светлые» и «Тёмные». Повышение значения «Светлые» высветлит изображение. Калибровка «Тени» и «Тёмные» позволит убрать затенённые участки. Регулируйте настройки, пока результат не будет вас устраивать.
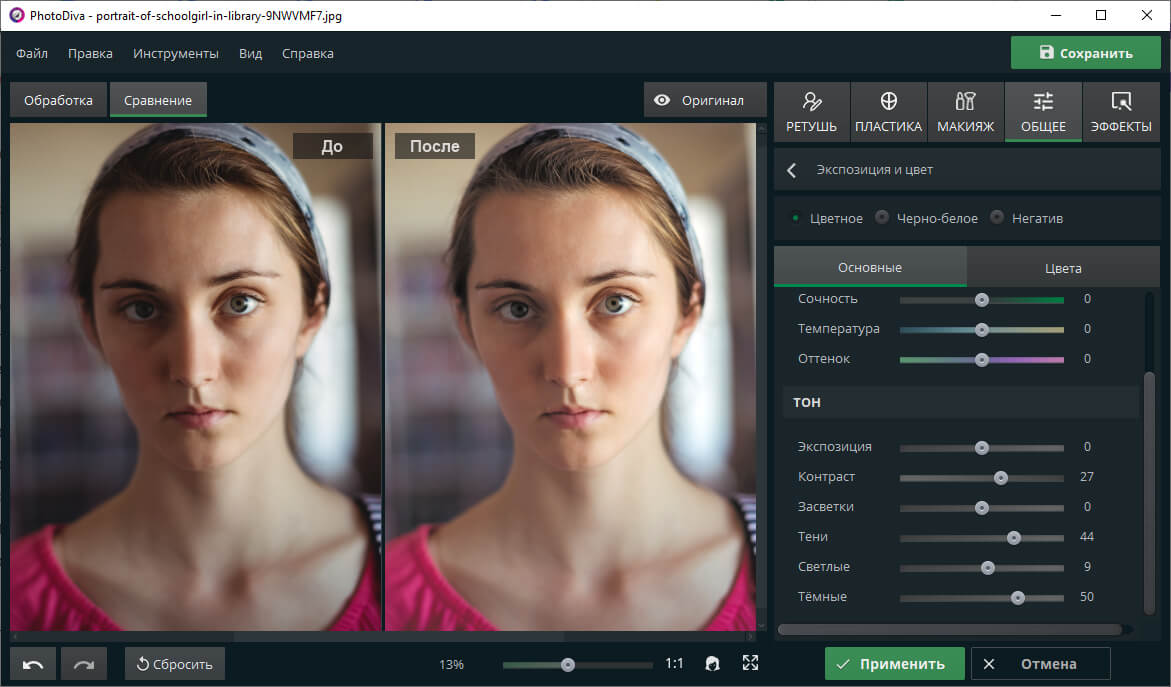
Отрегулируйте настройки тени и света
Не переусердствуйте в световой обработке фотографии. Если слишком сильно выкрутить настройки, можно получить обратный эффект: вместо затенённого фото будет пересвеченное.
После того, как вы осветлите картинку, добавьте снимку контраста с помощью соответствующей настройки. Так фото станет более выразительным.
Убираем выделенные тени
Убирать тени с фотографии в Фотошопе будем на новом слое. Для этого с помощью кнопок «Ctrl
» + «J » скопируем фоновый слой и переместим его над слоем «Выделение теней». Назовем этот слой «Удаление теней». Слой с маской отключим, щелкнув по миниатюре глаза. Он будет нужен только для отображения области выделения (рис.9).
Рис.9 Убирать тени с фотографии в Фотошопе нужно на отдельном слое.
Теперь надо нажать кнопку «Ctrl
» и щелкнуть левой кнопкой мышки по миниатюре маски слоя «Выделение теней». После этого на изображении опять появится выделенная область для тени, которую в Фотошопе надо убрать с фотографии.
В палитре «слои» переходим на верхний слой и с помощью инструмента «Штамп» затираем тень, которую надо убрать с фотографии. Источники клонирования для инструмента нужно брать ближе к участку убираемой в Фотошопе тени, имитируя плавный переход на границе клонирования.
Наша задача состоит в том, чтобы вместо убираемой с фотографии тени скопировать лежащую рядом с ней область без тени. Другими словами – нужно имитировать поверхность без теней. Например, для тени на стене надо скопировать часть стены без тени, расположенную рядом.
Для того чтобы получить однородную поверхность на месте убираемой с фотографии тени, надо пройти ее «Восстанавливающей кистью». Этот инструмент в программе Фотошоп смешивает области лежащие рядом и создает плавный переход между ними (рис.10).
Вот наша модель:
Лицо у нее явно в тени, так и хочется скорее осветлить это милое личико.
Итак, приступим. Но перед тем, как вы будете пробовать каждый способ, нужно дублировать изображение и работать только с копией.
Скулы
Говоря о рельефе лица, конечно же, первым делом мы остановимся на скулах. Именно скулы являются основным признаком женственности, именно их выделяют при любом макияже (для этого и существуют румяна).
Многие женщины, постоянно пользующиеся декоративной косметикой, умеют правильно рисовать скулы. Всем остальным мы предлагаем такую подсказку: мысленно проведите линию от уголка губ до верхней точки уха — область под этой линией мы и будем затемнять.
Если вы сомневаетесь, как далеко накладывать виртуальные «румяна» в направлении от уха ко рту, можете мысленно провести вертикальную линию через зрачок глаза. Она и будет для вас ориентиром. Залезете слишком далеко — получите «рыбье лицо».
Чтобы сделать скулу ещё более выпуклой, можно её осветлить (как вы уже поняли по схеме, осветляется область над красной линией).
При этом для осветления мы рекомендуем использовать кисть с меньшей непрозрачностью — параметр Opacity в районе 10%.
Конечно, для получения адекватного результата нужно потренироваться. К сожалению, многие горе-ретушёры, прекрасно владеющие технической стороной метода, уродуют своих моделей из-за непонимания анатомии женского лица. Как минимум, вы должны представлять, где эти самые скулы должны быть, и где они быть не могут. Кстати, тут тоже на помощь приходят многочисленные схемы, созданные для обучения визажистов — Гугл вам в помощь.
Способ 1
Но после уменьшения интенсивности теней фотография может стать немного блеклой — потерять яркость, это тоже можно поправить. Чтобы придать снимку яркости и контрастности, несмотря на то, что для этого есть специальный пункт меню, лучше всего отрегулировать уровни. Это более тонкие настройки тонов. Найти эту опцию можно там же — в меню «Изображение-Коррекция». Выбираем второй пункт «Уровни» и регулируем ползунками. Попробуйте перемещать поочередно все три бегунка во «Входных значениях» и подберите оптимальные параметры:
Также можно придать фото немного насыщенности цвета. Сделать это можно в разделе меню «Цветовой тон/Насыщенность» все в том же подразделе «Коррекция».
Выводы
Одного умения пользоваться осветлением и затемнением недостаточно, чтобы сделать снимок идеальным, всегда потребуется что-то большее
Напротив, самое важное – знать, какой результат вы хотите получить. Если вы не знаете, что вам нужно, то потратите вечность, поправляя и корректируя снимок, но так и останетесь недовольны
Выбор цели перед началом работы спасет от множества проблем и не позволит делать ненужные вещи.
Убедитесь, что сначала выполнили глобальные коррекции. Поработайте с RAW, если снимали в этом формате. Поиграйтесь с тенями и бликами, пока не получите нужный результат. Для этого не обязательно перетаскивать слайдеры до конца – помните, что эффект влияет на все тени/блики. Суть этого этапа – поправить общий вид снимка, предоставив пространство для осветления и затемнения.
Когда дело доходит до локальных коррекций, дублируйте слои, чтобы не испортить уже выполненные коррекции, а также фокусируйтесь на одном участке и методе за раз. Если вы закрасите изображение целиком, эффект будет применен ко всем участкам выбранного диапазона. Пользуйтесь зумом и обрабатывайте маленькие кусочки за раз, окидывая взглядом весь снимок, увидев, как коррекция выглядит в контексте. Когда вы довольны работой в одном участке, переходите к следующему.
Как только закончите с локальными коррекциями, переходите к финальным штрихам, например, улучшите цвет или температуру и т.д
Важно делать это в последнюю очередь, так как осветление и затемнение могут сделать цвета неестественными и привлечь внимание к проблемным участкам
Учитывая это все, насколько далеко заходить – дело вкуса, но я обычно считаю, что чем меньше, тем лучше. В любом случае не ограничивайте себя, ведь всегда можно сократить непрозрачность и сделать коррекции слабее. Если вы работали слишком долго и уже не можете понять, где переходите черту, сохраните проект и вернитесь позже со свежим взглядом.


































