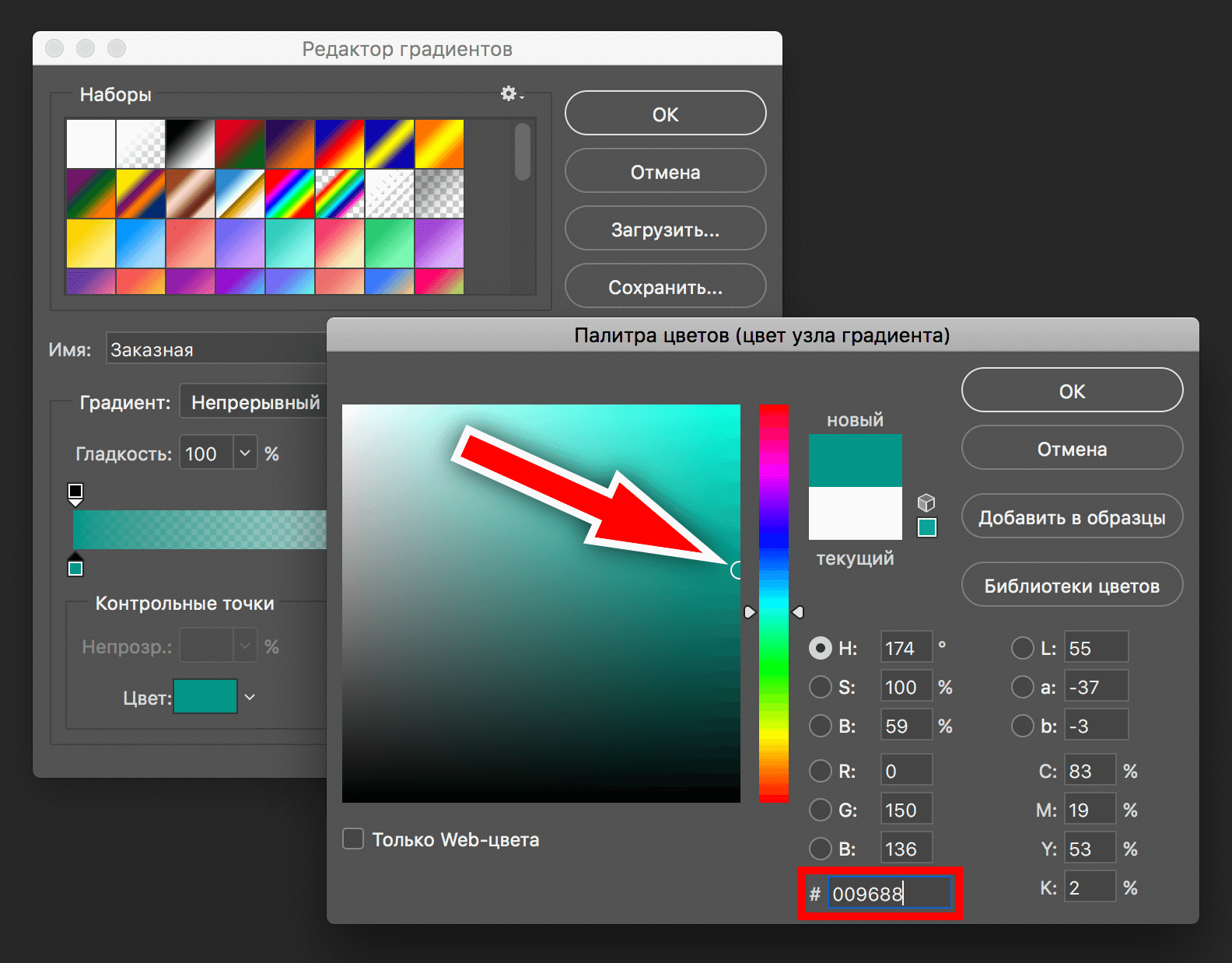Зажигаем лампочку без электричества
А теперь давайте «зажжем» лампочку несколькими простыми действия. Подбираем рисунок, с которым будем работать, увеличиваем. Нам нужен темный оттенок, для того чтобы нарисованный нами свет был видимым.
При помощи инструмента «Заливка» закрашиваем светлый фон.

Выделяем стеклянную часть при помощи «Пера» и создаем вокруг нее «ореол», как на предыдущем примере. Теперь выбираем «Внутреннее свечение».
![]()
Открываем его настройки. Среди режимов наложения ищем «Осветление основы», по шкале «Непрозрачность» выставляем значение 50%.
Находим цвет, совпадающий с «ореолом» вокруг стеклянной части, увеличиваем свечение внутренней части лампочки до желаемого. Получаем вот такую картинку. Раз, два, три – наша лампочка, гори!
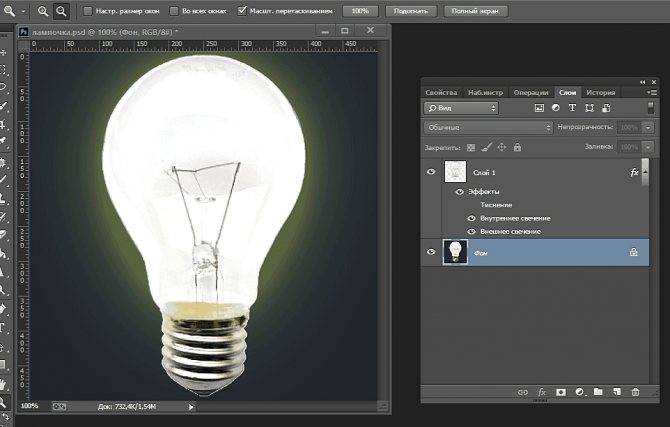
Как сделать плавный переход между фотографиями в фотошопе
105
7
3
00:08:55
09.01.2018
Как сделать плавный переход между фотографиями в фотошопе. Используем инструмент градиент. Уроки Photoshop для начинающих CS6, CS5. Елена Стрельникова
★ Подпишись на мой канал
🤍
♔ МОИ КОНТАКТЫ ♔
★ Skype: lenika7788
★ Телеграмм: 🤍
★ Мой сайт: 🤍
★ Вконтакте: 🤍
★ Facebook: 🤍
★ Twitter: 🤍
Добро пожаловать в Команду Успешные с 1-9-90 #КомандаУспешные
Присоединяйтесь 🤍
Автоматизация бизнеса и новые фишки только для моей команды
Вам всегда будут рады в скайп-чате 🤍
Мы запускаем то, что многие ждали. О чем многие мечтали! Да да!
Есть желание заработать USD, EUR, bitcoin — посмотри на сайте
🤍
Где купить? Как заработать? Есть решения для Вас!
Много разных вариантов, Выбирай уже сейчас!
♔ПОПУЛЯРНЫЕ ПЛЕЙЛИСТЫ♔
Футажи для видеомонтажа 🤍
САД 🤍
Гениально, четко, просто 🤍
Изменение цвета фотографии
О программе Adobe Photoshop
Adobe Photoshop – один из наиболее популярных пакетов для обработки растровой графики. Несмотря на высокую цену, программой пользуются до 80% профессиональных дизайнеров, фотографов, художников компьютерной графики. Благодаря огромным функциональным возможностям и простоте использования Adobe Photoshop занимает доминирующее положение на рынке графических редакторов.
Богатый инструментарий и простота применения делает программу удобной как для простой коррекции фотографий, так и для создания сложных изображений.
Однако есть сфера, в которой «мощь Фотошопа» проявляется наиболее явно. Это изменение оттенков цветов или цветокоррекция в Adobe Photoshop. Можно утверждать, что ни один из продуктов-конкурентов не имеет такого богатого арсенала инструментов. Процесс изменения цвета кажется сложным только на первый взгляд. На деле же эта задача оказывается легко решаемой даже для новичка.
Готовое решение
Библиотека fade.js. Пример её использования ниже.
UL LI {width:100px; border: 2px solid #FFCC99; margin: 1px; padding: 3px; list-style: none; font-weight: bold; color:#CCCCCC} //определяем правила фейдинга (цвета, изменяемое CSS свойство, количество промежуточных цветов и время задержки) fade.addRule(‘fadeRule1’,»#FFF»,»#FF4500″, «background-color», 100, 1); fade.addRule(‘fadeRule2’,»#FFCC99″,»#f00″, «border-color», 30, 1); fade.addRule(‘fadeRule3’,»#ccc»,»#000″, «color», 50, 1);
- Fade
- Fade
- Fade
- Fade
- Fade
- Fade
Основные шаги:
- Подключаем библиотеку функций;
- Определяем правила;
- Вызываем метод fade() для перетекания цвета от начального к конечному, или fade.back() для возврата к начальному цвету.
Виды градиента, заливка фигур и создание звездочек
Если вы обратили внимание на панель градиентов сверху, то могли обнаружить, что они бывают разными: линейными, радиальными, угловыми, зеркальными или ромбовидными. Отличия увидеть не сложно, для этого не обязательно читать статьи, просто открываете чистый лист и пробуете применить тот или иной вариант
Смотрите чего получилось.
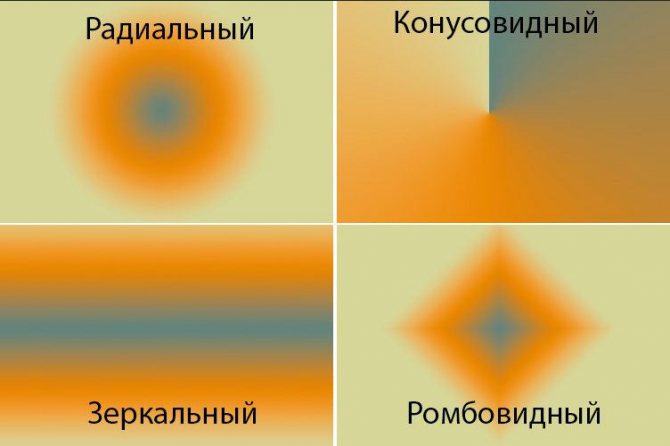
Единственное, что стоит отметить: если хотите увидеть идеальный результат, как у меня на картинке, стрелку нужно направлять из центра.
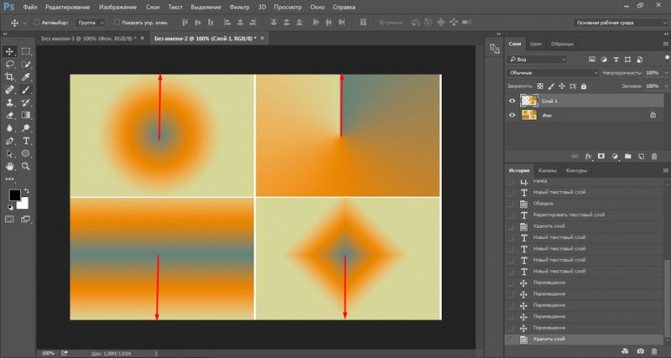
Теперь вернемся к нашей картинке. Давайте я научу вас одному интересному приему. Переходы цвета можно использовать внутри фигур, которые вы рисуете. Это очень полезно, особенно для тех, кто собирается создавать сайты.
Итак, выбираем прямоугольник или круг
Это не важно

Теперь цвет заливки.

Переходим в раздел градиентов.

Нам здесь нужен ромб.

Видите, получился интересный эффект, вот только белый цвет все портит. Нужен прозрачный. Можно найти внутри шаблонов. Если вы видите вот такую решетку внутри шаблона, значит это то, что нам надо.

Поиграйте с настройками и у вас получится свой идеальный вариант.

Теперь давайте клонируем эту вспышку. Выбираем перемещение. Просто кликните по кнопке.

А теперь зажмите alt и перетащите дубликат в сторону.

У меня получился вот такой результат.

Примеры цветокоррекции
Рассмотрим три случая применения цветокоррекции на конкретных примерах.
Не правильная передача цвета
Посмотрите на эту фотографию тигра:
На снимке много красного цвета. Для коррекции будем использовать кривые (Image (Изображение) -> Adjustment (Коррекция) -> Curves (Кривые)). Выбираем красный канал и слегка опускаем кривую чуть ниже середины, как показано на рисунке:
Вот, что в итоге получилось:
минимальные манипуляции значительно повысили качество снимка. Кривые — это очень мощный инструмент. Он используется во многих уроках по обработке фотографий.
Сделаем вывод: если на снимке повышенное содержание какого-то одного цвета, нужно выбрать соответствующий канал в кривых и уменьшить его содержание, как показано в примере.
Цветовые дефекты
Взгляните на этот снимок:
На нем много белой дымки, а цвета тусклые, но это можно исправить.
С дымкой поможет справиться инструмент Levels (Уровни). Для вызова инструмента нажимаем Ctrl+L и устанавливаем следующие настройки:
Присмотритесь к левой части гистограммы. Это и есть дымка. Сдвигая ползунок вправо, мы увеличиваем количество темных тонов и избавляемся от дымки.
Стало немного лучше, но результат еще далек от совершенства. Нужно немного осветлить котенка. Делаем копию слоя (Ctrl+J) и открываем Image -> Adjustment -> Shadow/Highlights (Тень/Свет). Вносим следующие настройки для теней:
Мы сделали снимок светлее.
Изначально планировалось осветлить только котенка, поэтому создаем для осветленного слоя маску и скрываем черной кистью фон, оставляя светлой только нашу модель.
Результат:
Снимок уже хорош. однако что-то не так. Давайте откроем Image -> Adjustment -> Photo Filter (Фото фильтр) и добавим зелёный или теплый фильтр:
Если закрыть глаза на изначальное качество снимка, можно сказать, что мы добились отличного результата. А вот и он:
Цветокоррекция выполнена, но снимок нужно подретушировать. Это уже другая тема. Уроки по ретуши найти не сложно.
Вот результат с небольшой ретушью:
Творческий подход к цветокоррекции
Это можно считать самой интересной частью статьи, однако не все признают художественную цветокоррекцию. несмотря на это, мы разберем несколько примеров её применения.
В первом примере будет использован отличный исходный снимок:
Применим к нему теплый фотофильтр (Image -> Adjustment -> Photo Filter):
Создаем новый слой и заливаем его цветом #f7d39e. Меняем режим наложения на Exclusion (Исключение) и устанавливаем непрозрачность на 25%
Далее создаем копию основного слоя и применяем Filter -> Render (Визуализация) -> Lighting Effects (Световые эффекты) со следующими параметрами:
Избавляемся от промежуточного слоя с заливкой и смотрим результат:
Второй пример будет демонстрировать принцип обработки портрета:
Сделаем снимок с достаточно популярным режимом «отбеливание». Создаем копию слоя (Ctrl+J), и нажимаем Ctrl+U для вызова фильтра Цветовой тон/Насыщенность. Устанавливаем Saturation — 0. Снимок станет черно-белым. Меняем режим наложения на Overlay, а непрозрачность на 70-80%
Добавим на фотографию эффект, который часто используется в современном кинематографе. Снова открываем наш снимок, чтобы вернуться к исходному изображению. Нажимаем Ctrl+M для открытия редактора кривых. Выбираем синий канал и добавляем синего цвета в темные тона. Перейдите в режим редактирования синего канала и добавьте синевы тёмным тонам. В светлых тонах опускаем кривую. Это даст желтизну и не позволит потеряться цвету кожи.
Вот как выглядит снимок после коррекции в Фотошопе:
Уберем фиолетовый оттенок с помощью добавления в темные тона зеленого цвета. выполняем эти действия также при помощи кривых.
Небольшая корректировка цвета кожи:
На этом обработку можно закончить.
Фото перелива цветов
Когда наступает осень, все краски начинают свой дивный карнавал. Сколько различных переливов можно увидеть на одном только листе клена! Постепенно желтеющий лес сохраняет зеленую листву на нижних ветках деревьев и плавно наполняет золотом верхние тонкие веточки. Деревья еще дают густую тень, но солнечные лучи все дальше проникают в чащу – лес начинает снимать свой яркий наряд.
Переход одного цвета в другой заметен не только в листьях. Свет и тень причудливо переплетаются на дорожке, создавая узор. Там, где солнце светит на тропинку, ярче краски. Они теплые – желтые, красные, оранжевые. Трава на солнце кажется салатовой. Под деревьями, за скамейками в парке цвета темнеют. Они становятся холодными – бордовыми, охристыми, синими. Сразу и не найти, где начинается, а где заканчивается это превращение.
Для чего делают цветокоррекцию
Существует множество уроков по цветокоррекции, однако в них лишь описываются принципы обработки изображения. Прежде чем начать работу со снимками, нужно разобраться в том, что такое цветокоррекция и для чего её используют.
Цветокоррекция – это Замена исходного составляющего цвета, оттенков, тона и насыщенности изображения. Её применяют по нескольким причинам.
1. Часто случается так, что мы видим реальные цвета, которые на снимке получаются совершенно другими. Это происходит из-за не правильных настроек фотоаппарата, низкого качества съемочной аппаратуры или специфичного освещения. Техника не имеет возможности подстраиваться к освещению так же, как и человеческий глаз. Это вызывает погрешности в снимках.
2. Цветовые дефекты. К ним можно отнести засвеченность снимка, чрезмерная затемненность, дымка или тусклость тонов и красок.
3. Творческие эксперименты. Цветокоррекция позволяет воплощать замыслы фотографа. Снимкам можно добавить сказочности или брутальности, выразительности или тусклости. всё зависит от замысла фотографа.
Чаще всего, цветокоррекция в фотошопе выполняется при помощи разложения снимка на каналы. Существует несколько режимов для редактирования:
RGB — Красный, Зеленый, Синий (Red Green Blue). Это самый популярный режим редактирования изображений. С ним приходится сталкиваться чаще всего.
CMYK — Голубой, Пурпурный, Жёлтый, Чёрный (Cyan Magenta Yellow blacK).
В этом режиме белый цвет в каналах показывает максимальное присутствие цвета, а черный — наоборот, минимальное. Если, к примеру, Голубой канал полностью заполнен черным, значит голубой цвет на снимке вовсе отсутствует.
Мы коротко рассмотрели, что такое цветокоррекция и для чего она используется. Теперь пора переходить к практике.
Заливка
Теперь научимся делать заливку. Выбираете любой понравившийся вариант (к созданию мы перейдем чуть позже) и кликаете по нему. В любом месте экрана зажимаете левую клавишу мыши и ведете в любом направлении. От него зависит расположение перехода цвета.
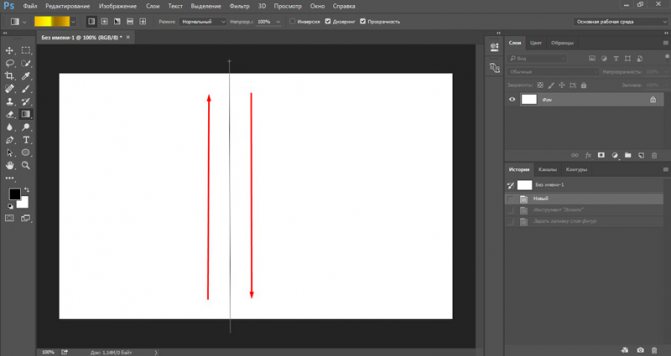
Посмотрите разницу.
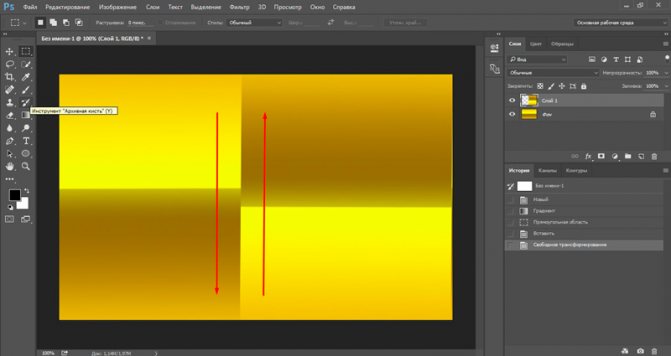
Вертеть можно куда угодно.
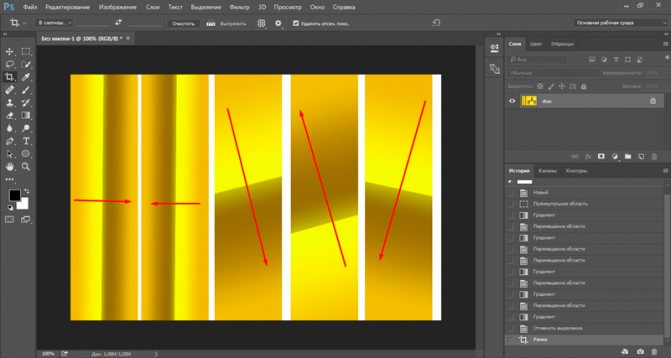
Чтобы движение вашей линии не сместилось и градиент не расплылся удерживайте кнопку Shift, пока задаете направление.
Видите, переход цвета сейчас осуществляется по центру. Мы будем более подробно рассматривать настройки при создании своего собственного градиента. Сейчас расскажу лишь о смещении центра. Кликаем по этой плашке.
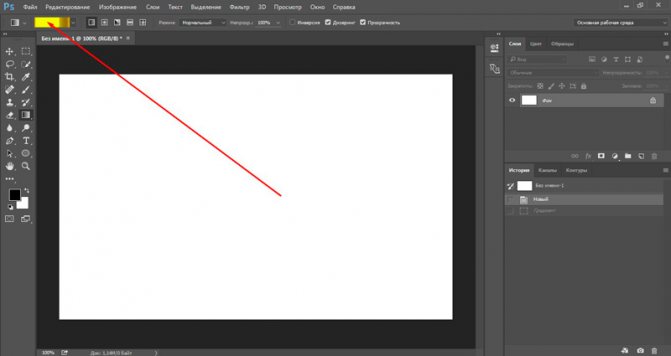
Хватаем левой кнопкой мыши за цвет внизу и отводим его влево или вправо.
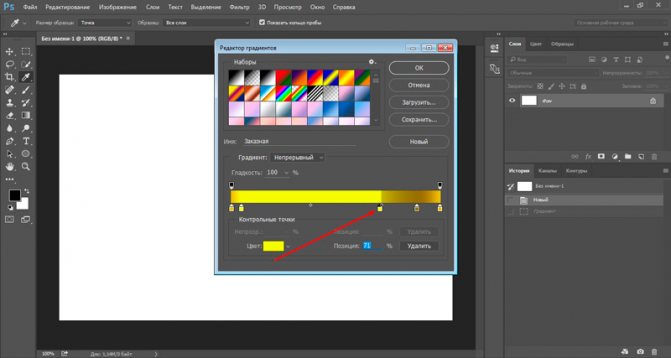
Вот что у меня получилось в итоге.
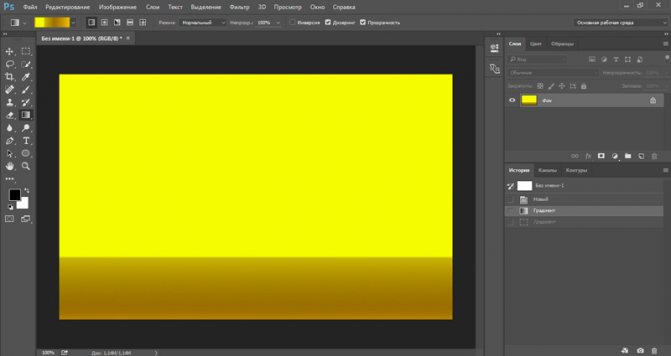
Боремся с цветными пятнами
Нередко при обработке портрета мы сталкиваемся с участками кожи, отличающимися своим оттенком. Это могут быть пигментные пятна, не затонированные как следует халтурщиком-визажистом, или же специфические рефлексы, появившиеся уже при съёмке. Часто эти пятна усиливаются «креативной» обработкой на стадии raw-конвертирования, особенно если она включает существенные подвижки баланса белого и активную работу с тоном.
Пожалуй, в статье для начинающих следовало бы просто посоветовать создать чистый слой, наложить его в режиме Color, да и раскрасить мешающее пятно кисточкой, взяв образец цвета пипеткой, и подобрав оптимальную прозрачность. Между прочим, многие так и поступают. Но я не хочу, чтобы опытные ретачеры, если им выпадет несчастье читать это текст, сразу же забросали меня гнилыми помидорами. А потому лучше уж я расскажу о чуть более приятном способе, позволяющем не уничтожить одним движением всё разнообразие оттенков и переходов, свойственное естественной структуре живой кожи. Тем не менее, предлагаемый метод весьма прост, и позволяет сэкономить время на ручном создании масок (даже если вы уже умеете создавать их с помощью select color range).
Для наглядности возьмем фотографию, на которой мы видим лицо весьма привлекательной девушки, однако рядом с уголком её рта красуется совершенно неэстетичное размазанное пятно, о тайне возникновения которого история старательно умалчивает. С ним-то мы и будем бороться.

Создадим корректирующий слой Hue/Saturation:

Выбираем интересующий нас цветовой диапазон и вооружаемся пипеткой Subtract from sample:

Не забывая удерживать Ctrl, кликаем ей на нашем злосчастном пятне. В окошке Properties при этом выделяется интересующий нас диапазон:

Только к нему и будут применяться все дальнейшие манипуляции. Чтобы увидеть этот диапазон на своей фотографии, сдвигаем ползунок Hue в крайнее левое положение. Скорее всего, вы увидите, как оттенок приобрело не только интересующее нас пятно, но и большие участки прилегающей к нему кожи:

Чтобы решить эту проблему, уточним диапазон, сдвигая его края до тех пор, пока влияние корректирующего слоя не ограничится только интересующей нас зоной:

После уточнения диапазона, возвращаем ползунок Hue в исходное (нулевое) положение. Теперь мы можем аккуратно смещать его уже в нужную сторону, компенсируя оттенок пятна, пока он не совпадёт с нормальным цветом кожи. Думаю, можно не объяснять, что для борьбы с красными пятнами следует смещать Hue вправо, а для борьбы с жёлтыми — влево. Можно также воспользоваться ползунком Saturation, чтобы слегка обесцветить пятно, и Lightness, чтобы компенсировать изменение яркости, если таковое имело место:

«Разгоняем» цвета в LAB
Думаю, коже мы уделили достаточное внимание, так что пора перейти к более интересным манипуляциям с изображением в целом. Начну с популярнейшего трюка, позволяющего буквально в два клика сделать картинку гораздо «сочнее»
В качестве исходника возьмем вот такой уличный снимок:
Делать его «сочным» мы будем в цветовом пространстве LAB, перевести изображение в которое можно с помощью меню Image => Mode:

Теперь всё, что нам нужно, это создать корректирующий слой Curves, а затем в каналах a и b сместить крайние точки кривых, как показано на скриншоте:

 
Чем более вертикальное положение мы придадим нашим кривым (на самом деле, как видите, они остаются очень даже прямыми), тем красочнее станет наша фотография.
Если вы хотите только добавить красок, избежав эффекта тонирования, следите за тем, чтобы кривая, как и до вашего вмешательства, проходила строго через центр сетки (то есть верхняя и нижняя точки должны смещаться на равное расстояние). С другой стороны, никто не запрещает поэкспериментировать с оттенками, что я и сделал, придав пасмурной фотографии немного солнечного тепла:

Вот такой просто трюк. Надеюсь, вы с понимаем отнесетесь к тому, что в рамках одной статьи невозможно внятно объяснить, как это работает. Тем, кто хочет разобраться в вопросе, рекомендую ознакомиться с книгой уже упомянутого выше Дэна Маргулиса, которая называется «Photoshop LAB Color. Загадка каньона и другие приключения в самом мощном цветовом пространстве». Издание популярнейшее, так что найти его не составит труда.
Простая теория цвета
Прежде чем мы с Вами приступим к изучению следующего способа цветокоррекции фотографий, давайте узнаем немного больше о теории цвета.
Взгляните на изображение ниже, и Вы увидите три основных цвета RGB — красный, зеленый и синий. После этого в глаза бросаются вторичные цвета, составляющие собой CMY — голубой, пурпурный и желтый. Вторичные цвета формируются благодаря смешению пары основных цветов: зеленый + синий = голубой, красный + синий = пурпурный, красный + зеленый = желтый. Все очень просто!
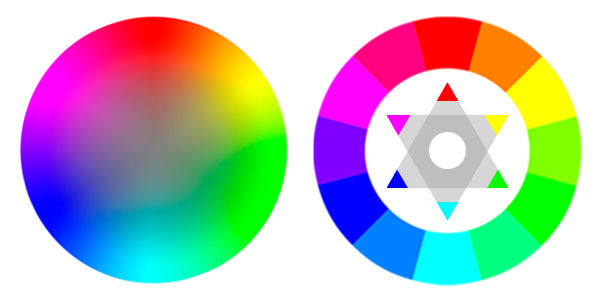
Вторичные цвета в палитре противопоставлены первичным. Следовательно, мы получаем пары:
Красный — ГолубойЗеленый — ПурпурныйСиний — Желтый
Еще шесть третичных цветов образуются вследствие слияния первичных и вторичных цветов. Но в данный момент нам не требуется вдаваться в такие подробности.
Очень важно знать о таких вещах как первичные и вторичные цвета и их взаимодействие. С помощью корректирующего слоя Кривые Вы сможете вносить изменения в цветовую гамму изображения в Красном (Red), Зеленом (Green) и Синем (Blue) цветовых каналах
Например, при движении линии вверх в Красном канале, уровень содержания красного цвета в изображении будет повышаться. Понижение линии, в свою очередь, придаст фотографии голубой оттенок. Остальные каналы работают по тому же принципу (см. изображение).
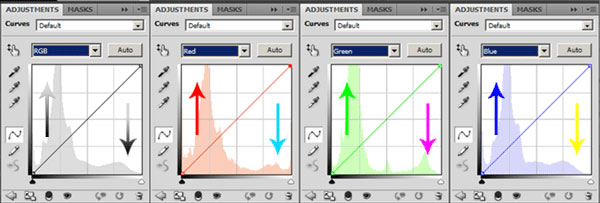
В мастерской художника
Живописец подмечает малейшие изменения цвета и света. Чтобы передать их в технике акварели, он делает растяжку краски по белому листу бумаги. На кисть набирается цветная капля и, слой за слоем, наносится на рисунок. В результате получается перелив цветов. Существуют различные техники для такой цветопередачи: растяжку цвета делают по-мокрому, нанося краску кистью и позволяя ей свободно растекаться.

Или художник решает сделать растяжку по-сухому: кладет краску на те участки картины, которые требуют добавления глубины цвета. Часто это делается по предварительно залитому фону, который сам может быть плавным переходом из одного тона в другой.
В акварели, по сути, все детали рисунка являются большими или малыми растяжками цвета. Это самая сложная техника в живописи: никогда нельзя узнать на сто процентов, как поведет себя краска. Этим определяется творческое видение художника, который из кляксы, затекшей лужицы делает эпизод картины: превращает в пень, затаившегося зверька, тень от куста – как подскажет его фантазия.
В парикмахерской
Посещая своего мастера, поинтересуйтесь у него, какие модные виды окрашивания волос он делал в этом сезоне. Наверняка он вспомнит про омбре — перелив цвета волос, который достигается сложным окрашиванием с применением нескольких разноцветных тюбиков краски. Чтобы их нанести на волосы в задуманном порядке, используется парикмахерская фольга, отделяющая одни пряди от других.
Иногда, чтобы достичь желаемого эффекта, приходится предварительно вымывать краску из волос, выполняя декапирование. Обесцвеченные после этой процедуры волосы становятся готовыми принять новый пигмент. Умелый парикмахер-колорист может растянуть цвет от черного на корнях до белого на кончиках.
Наиболее часто встречаются сочетания шоколада, плавно переходящего в русый и блонд на концах. Интересно смотрятся черные волосы, переходящие в бордо, красное дерево и огненно-рыжие на концах. Такие варианты в моде зимой 2021 года.
🎨 Как смешивать цвета в фотошопе? Самый ЛУЧШИЙ способ! Инструмент палец
165169
6651
346
00:04:42
24.05.2017
Как научиться рисовать ЛЕГКО — 🤍
ИНСТРУМЕНТ ПАЛЕЦ В ДОКУМЕНТАХ ГРУППЫ ВК ПЕРЕИМЕНОВАН В «ПАЛЬЦЫ И МИКС-КИСТИ»: 🤍
#рисунок #рисунки #нарисовать
Как смешивать цвета в фотошопе? Самый лучший способ!
Видеоурок от том, как научиться плавно смешивать цвета в программе фотошоп, как использовать инструмент Палец в фотошопе. Плавное смешивание цветов — очень важный навык для художника, поскольку это может значительно улучшить рисунок.
Привет, я 2д художник Рожков Никита, а точнее — иллюстратор и концепт-художник, создал свою онлайн школу рисования «Школа Рожкова», которая посвящена компьютерной графике, в основном 2д (2D) рисованию для геймдева (арт для игр). Вы смотрите CG уроки рисования для новичков в фотошопе (Photoshop). CG рисунок создается с помощью графического планшета на компьютере.
На канале я отвечаю на вопросы подписчиков, показываю разные техники и приемы рисования для начинающих, а также для более опытных художников. Ты сможешь узнать, как рисовать (нарисовать): концепт-арт, иллюстрацию, стадики, скетчи, фан арт, зомби, монстров, нежить, крипоту и в целом, лучше поймешь, как научиться рисовать быстрее и лучше. Это своеобразные уроки рисования для начинающих с нуля.
В своих видео я иногда даю уроки фотошопа (photoshop) для начинающих и ты увидишь мое рисование на графическом планшете. Я использую референсы (фото для изучения), текстурные кисти и другие сильные стороны си джи (CG). Также, иногда я использую 3Д (3D) и фотобаш.
Я часто показываю, как нарисовать человека, лицо, портрет, шарж и тд.
Еще я показываю разные упражнения для рисования и иногда разбираю основные ошибки в рисовании, чтобы ты мог быстрее научиться рисовать и найти работу художником)
На канале мы обсуждаем и вопросы заработка: сколько зарабатывают художники, как заработать художнику, фриланс для художников или работа в офисе и др.
Кто-то скажет, что арт это творчество или искусство, но для меня это в первую очередь любимое занятие (хобби). Стань художником и покажи всем, на что способен!
Подпишись на канал 🤍
Дискорд-туса: 🤍
Индивидуальное занятие – 🤍
Портрет на заказ – 🤍
Курс по рисованию – 🤍
Оповещения о стримах — 🤍
Донат – 🤍 также можно донатить через личные сообщения вк
Ответы на популярные вопросы — 🤍
Реклама:
HUION H610 PRO V2 10. Графический планшет — 🤍
Gaomon M106K. Графический планшет — 🤍
Официальный магазин Gaomon — 🤍
Микрофон Samson C01U Pro — 🤍
Раскрашиваем фотографию с помощью кривых
Не менее интересные манипуляции можно произвести и в более привычном цветовом пространстве RGB, также воспользовавшись всего одним инструментом — кривой.
Как и в прошлом методе, мы создаем корректирующий слой Curves, и приступаем к работе с отдельными каналами. Только на сей раз кривые будут действительно искривляться. В сущности, мы будем просто раскрашивать изображение в нужный нам тон, манипулируя кривыми, отвечающими за красный, синий и зеленый канал. Фокус же состоит в том, что областям фотографии, имеющим различную яркость, мы придадим различные оттенки.
К примеру, мы можем поднять синюю кривую, но не на всём её протяжении, а только лишь на участке, соответствующем темным тонам. Темные части изображения приобретут соответствующий оттенок, став холоднее. Вместе с тем кривую, отвечающую за красный канал, мы поднимем на светлом участке. Теперь наиболее светлые части — солнечные блики на земле и освещенная прямыми лучами кожа модели — окрасятся в красноватый оттенок, создавая иллюзию, что снимок был сделан на рассвете.
 


Естественно, ваша творческая фантазия ни в коем случае не должна ограничиваться лишь имитацией естественных условий освещения. Задействовав синий и зелёный каналы, я легко получил вот такой интересный эффект:
 

Не забывайте, что кривые можно не только поднимать, но и опускать. При этом опуская кривую, отвечающую за тот или иной цветовой канал, мы усиливаем противоположный ему цвет (для красного этого циановый, для зелёного — пурпурный, а для синего — жёлтый).
Таким образом, мы можем раскрасить наш снимок в противоположные цвета, используя всего одну кривую. Например, придав синей кривой форму, обратную форме латинской S, мы «охладим» тёмные участки и сделаем более «тёплыми» светлые, получив таким образом классическое контрастное раздельное тонирование:

Обратите внимание на то, как сильно я поднял «тёмную» часть кривой — холодные тени выглядят на фотографии вполне естественно, так что почему бы и нет. А вот «светлую» часть я опустил куда менее существенно, чтобы не пережелтить кожу модели

Однако к теме тонирования мы ещё вернемся в другой статье. А здесь я остановлюсь лишь ещё на одном небольшом нюансе: если вы не хотите затрагивать яркость и контрастность исходного изображения и стремитесь работать лишь с цветом, не забудьте изменить режим наложения корректирующего слоя на Color.
Растяжка цвета на волосах: все виды окрашивания
Растягивание цвета на волосах — это очень популярная техника окрашивания, которая полюбилась всем женщинам без исключения. Подобная техника подразумевает плавный переход цвета от более темного у корней, к более светлому на кончиках. Что самое интересное в этой процедуре, так это то, что она выглядит невероятно естественной. А все благодаря тому, что за базу берется ваш естественный цвет волос. Мастер при растягивании цвета, отступает от корней на несколько сантиметров и после начинает творить чудеса. И этих чудес такое большое множество. Но мы готовы вам рассказать о всех разом.
Встречайте все виды окрашивания на темных и светлых волосах, которые точно придутся вам по вкусу.
Омбре
Омбре — это самая популярная техника растяжки цвета. К ней обращается все больше и больше женщин и не спроста. Ведь плавный горизонтальный переход от темного к светлому цвету, который словно смывается, выглядит невероятно эффектно как на коротких, так и на длинных волосах.
Сомбре
Сомбре это еще менее заметная перетяжка цвета, чем омбре. Тут создаются едва заметные блики на волосах, которые лишь на несколько тонов темнее вашего основного цвета шевелюры.
Шатуш
Не могут устоять красотки и против популярного метода окраски волос — шатуш. Его техника на выходе напоминает эффект солнечных бликов, а создается это с помощью прокраски отдельных прядей и непосредственно их последующей растушевки.
Балаяж
Наверное, просто не существует такой женщины, которая не слышала про балаяж. Вертикальный переход цвета от натурального к искусственному выглядит невероятно соблазнительно. А кончики, которые в свою очередь окрашиваются в несколько тонов светлее базового, выглядят такими нежными и женственными.
Фламбояж
Еще один вариант, который подарит вам плавный переход цвета, но только в этом случае мелирование производится с помощью клеющей ленты.
Санлайт
Техника, которая чем-то похожа на шатуш. Но это не она. Это отдельное направление окрашивания, которое создается на коротких волосах. Сначала ваши волосы фиксируются лаком, а после наносится осветляющая краска на кончики. При этом рисунок соответствующего мелирования вы можете выбирать самостоятельно.
Оверфлоу
Перетяжка, которая создает невероятно мягкий переход цвета, который вы не сумеете получить с помощью других техник. К тому же, этот метод мелирования не наносит повреждения волосам, что является немаловажным плюсом в его сторону.
Дим-аут
Обратное растяжение, которое применяется на блондинках. Окрашивание подойдет только тем женщинам, которые готовы навсегда распрощаться со своим светлым цветом волос. Ведь подобная техника предусматривает окрашивание от корней до кончиков. Верхняя часть тонируется в темный цвет с плавным переходом к кончикам.
Калифорнийское и венецианское мелирование
Два очень популярных вида растяжки цвета на волосах, которые похожи на классическое. Калифорнийское мелирование предусматривает работу с волосами светлотой выше 6 уровня глубины тона, а венецианское — на волосах темнее 6 уровня.
Деграде
Деграде — это перетяжка цвета на волосах, которая оставляет контрастный и четкий переход между оттенками. Именно поэтому подойдет только смелым женщинам, не боящихся кардинально изменить своему классическому образу.
Источник
Создание плавного перехода в Фотошопе между цветами
Мы рады приветствовать вас на очередном нашем уроке посвященном работе в в Adobe Photoshop. В этой статье речь пойдет о том, как создавать плавные переходы в программе на границе между изображениями/цветами. Это очень полезный навык, который вам наверняка пригодится, так что приступим!
Делаем плавный переход между цветами
Т.к. Фотошоп является профессиональной программой обработки изображений, очень часто одного и того же результата можно добиться несколькими способами. Так и с переходами.
Через инструмент “Градиент”
Вы, наверняка, знакомы с данным инструментом. Поэтому переходим в к панели инструментов слева и выбираем “Градиент”.
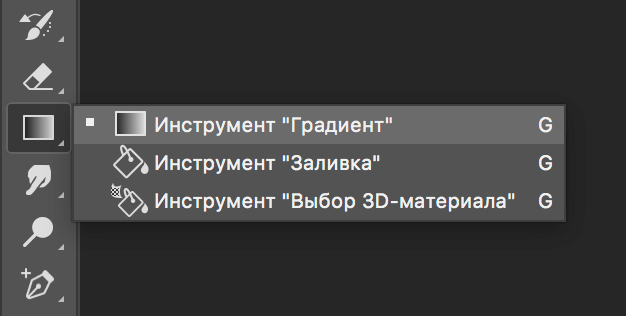
После того, как инструмент выбран, под главным меню появится панель настроек Градиента, где вы сможете выбрать шаблон градиента и установить дополнительные параметры по своему желанию.

К сожалению, стандартный набор градиентов включает в себя не так много шаблонов, поэтому вы можете воспользоваться поиском и расширить свою коллекцию, или же создать свой вариант.
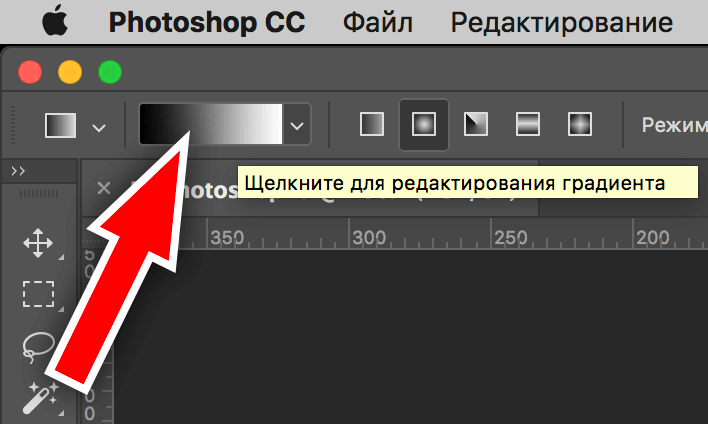
- Давайте сперва откроем настройки градиента в панели настроек:
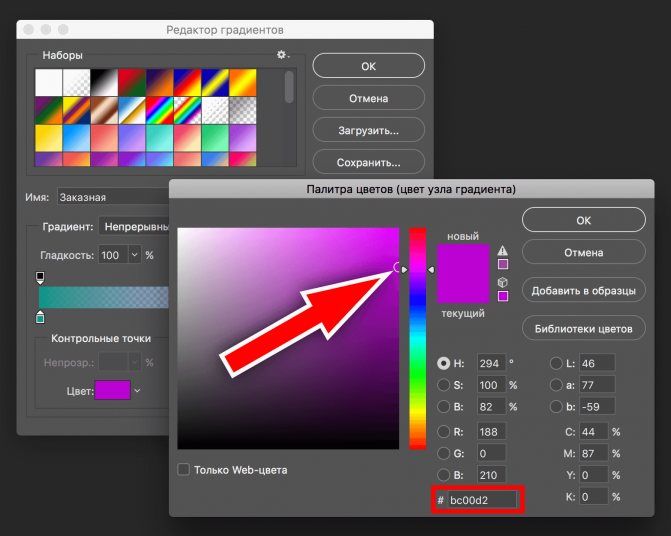
Чтобы переход был именно цветовым, а не прозрачным, нужно задать настройки еще и для контрольной точки непрозрачности (см. скриншот ниже):
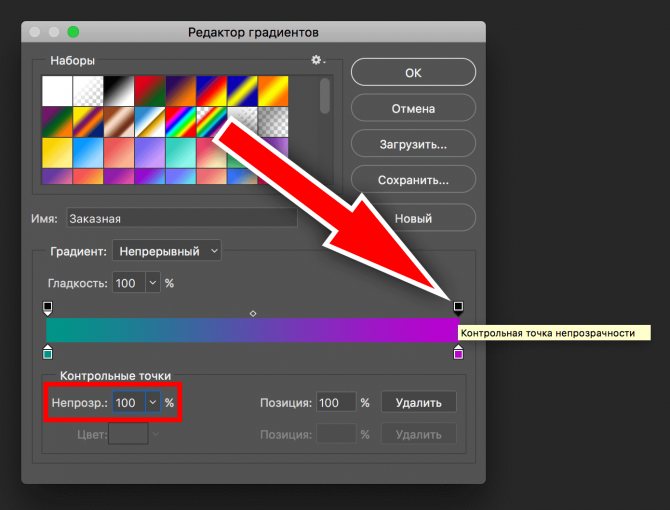
После того, как все готово, остается применить изменения, нажатием “ОК”, и залить градиентом холст. Для этого образуем выделенную область, которую хотим залить, или применяем градиент на весь холст. Просто кликаем ЛКМ (левой кнопкой мыши) в нужном месте и тянем столько, сколько необходимо.
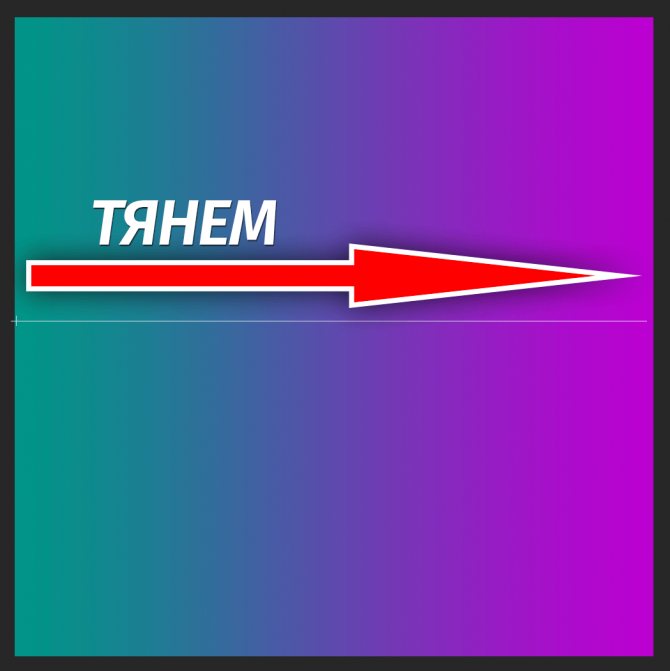
Важно! Обратите внимание на то, какой вид заливки выбран:
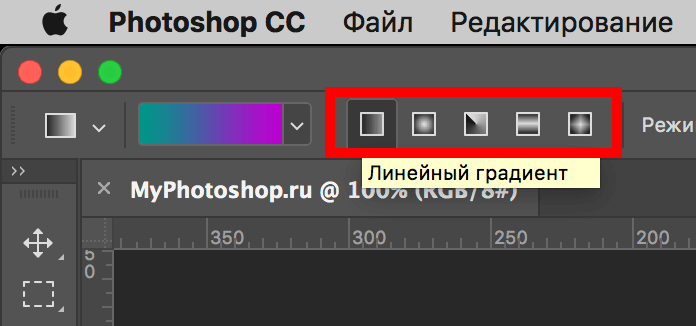
В нашем случае “Линейный градиент”.
Через “Слой-маску”
К этому способу прибегают уже опытные пользователи. Все действия будут происходить уже через палитру слоев. Приступим:
- Первым делом необходимо создать маску слоя, который будем редактировать. Для этого выбираем необходимый слой и кликаем на “Добавить маску”. У нас 3 слоя. Мы выберем самый верхний (с кругом в нашем фирменном цвете):
- Теперь необходимо снова взять “Градиент”. Выбираем любой из тех, что в стандартном наборе:
Через растушевку выделения
Суть данного метода в том, чтобы создать плавный переход на границе залитого объекта/картинки и фона. Приступим!
- Нам понадобится инструмент “Прямоугольная область”.
- Теперь нужно создать выделение:
- Когда выделение уже готово, с помощью горячих клавиш SHIFT+F6 вызываем окно, где необходимо ввести значение в пункте “Радиус растушевки”.
- После, нужно залить образованное выделение. Для этого снова воспользуемся горячими клавишами SHIFT+F5 и выбираем цвет заливки.
- После применения изменений получаем такой результат плавного перехода:
- Остается снять выделение с помощью CTRL+D и готово:
Как видите, нет ничего сложно в том, чтобы сделать плавные переходы в Фотошопе между цветами. Мы представили целых 3 способа, как это сделать, каждый из которых подходит в определенной ситуации.
Быстрая обработка фото и коллаж без границ. Улучшаем ленту работ
9776
458
87
00:07:07
10.10.2021
КОЛЛАЖ БЕЗ ПОТЕРИ КАЧЕСТВА
Сегодня в новом выпуске я расскажу, как быстро и легко создавать качественный визуал со своими работами!
Мы сделаем обзор на:
️ приложение, с помощью которого можно сделать очень плавный переход фотографий!
️самые эффектные сетки коллажа
️приложение для обработки недостатков кожи и его главные функции!
В наше время для мастера важно не только качественно выполнять процедуру перманентного макияжа, но и уметь эффектно и эстетично передать результат работы, презентуя ее в Инстаграм и на других площадках!
Именно поэтому отдельная рубрика на моем канале посвящена обработке фото-контента! И я с удовольствием поделюсь лайфхаками и сделаю обзоры по вашим вопросам в этом направлении! Пишите
Другие видео, которые могут Вам понравятся:
1. Интервью — Мастер татуаж — Мужчина. НОВЫЙ ФОРМАТ!
🤍
2. Ошибки в работе — ПУДРОВЫЕ БРОВИ
🤍
3. Как сделать татуаж шрама
🤍
4. Обработка кожи за 5 минут. Полный разбор
🤍
5. Мастер класс — ПУДРОВЫЕ БРОВИ
🤍
— — — — — — — — — — — —
Я в Instagram:
🤍
— — — — — — — — — — — —
Академия Permanent Expert Online:
🤍
🤍
— — — — — — — — — — — —
Станьте представителем PERMANENT EXPERT в своём городе и получите эксклюзивные права на город!
🤍
— — — — — — — — — — — —