«😎ТЕХДИЗАЙН И РЕТУШЬ» — Среда обучения
Стоимость на 2023 год: нет инфы
Курс предназначен для тех, кто хочет освоить профессию технического дизайнера. Вы изучите техники постпродакшн фотографии для дизайнерских и рекламных целей, этапы создания продуктовой фотоиллюстрации и научитесь работать с заказчиками.Программа курса составлена на основе многолетнего опыта работы в индустрии дизайна и рекламы техдизайнера Анны Пономаревой.
19 вебинаров: 10 занятий по 1,5 часа и 9 занятий по 3 часа, включающих индивидуальную отработку ошибок с преподавателем
- Вебинар 1. Знакомство и введение в профессию
- Лекция.Что такое техдизайн? Направления в техдизайне: портрет, объекты промышленного дизайна, архитектура и ландшафт. Круг взаимодействий. Организция рабочего пространство.Знакомство с ведущей и программой, работа с материалом.
- Вебинар 2. Регулярные ретушь-случаи
- Лекция.
- Вебинар 3. Инструменты и техники ретуши
- Лекция.Классификация контуров. Приемы селектики разных видов контуров. Вырезание объектов. Домашнее задание
- Вебинар 4. Работа с разными видами контуров
- Практика.Работа с разными видами контуров: мягкий, жесткий и рваный контур, контур-аберраций. Практика работы с инструментами перо, ласо и квик браш. Комбинированная селектика. Вырезание объектной пары: объект и тень по-отдельности.
- Вебинар 5. Обзор техник ретуши лица
- Лекция.Обзор техник ретуши лица. Однородность кожи. Поры. Техника гравера. Перепутывание пикселей. Рассекание пигментных пятен.
- Вебинар 6. Практика
- Практическое занятие по теме «Обзор техник ретуши лица».
- Вебинар 7. Выравнивание рельефа лица
- Лекция.Выравнивание рельефа лица: высветление и затемнение. Работа с инструментом квик браш.
- Вебинар 8. Практика
- Практическое занятие по теме «Выравнивание рельефа лица».
- Вебинар 9. Топ ретушь-случаи: ретуширование складок на одежде и вен
- Лекция.
- Вебинар 10. Практика
- Практическое занятие по теме «Топ ретушь-случаи».
- Вебинар 11. Ретушь волос. Ликвифай
- Лекция.
- Вебинар 12. Практика
- Практическое занятие по теме «Ретушь волос. Ликвифай».
- Вебинар 13. Заполнение негативного пространства
- Лекция.Заполнение негативного пространства. Достройка фона. Аналитика пиксельного полотна.
- Вебинар 14. Практика
- Практическое занятие по теме «Заполнение негативного пространства».
- Вебинар 15. Контраст и цвет
- Лекция.
- Вебинар 16. Практика
- Практическое занятие по теме «Контраст и цвет».
- Вебинар 17. Продажа и продвижение проектов
- Лекция.Онлайн и офлайн портфолио. Работа с заказчиком. Прием проектов в работу. Сдача проектов. Архивация.
- Вебинар 18 и 19. Итоговые занятия
Разбор финального задания.
ИТОГИ КУРСА:
Научитесь решать основные задачи техдизайнера и брать заказы на ретушь.
Проработаете пути решения и достижения результата своих задач в ретуши совместно с преподавателем.
Составите представление о том, как развивать свои навыки после курса самостоятельно.
«Ретушь» — Анюхина Мария
Программа курса
Шаг за шагом вы будете отрабатывать знания, выполняя домашние задания
- Вводный блок — 3 видео (56 мин.)
Сразу после оплаты ПЕРЕД началом обучения доступно 3-и подробнейших видео-урока, которые помогут вам с нуля разобраться в программе:
- Настройки программы Photoshop
- Работа со слоями
- Настройки инструментов программы
- Отличие форматов файлов .jpeg и .psd
- Цветовые схемы RGB и CMYK
- Цвет, тонировки — 1 видео (45 мин)
Вы научитесь:
- Тонировке и цветокоррекции фото
- Работать с Curves (Кривыми) и Гистограммой
- Исправлять цвет кожи 2-мя способами
- Работать всеми корректирующими слоями (Adjustment Layers)
- Проявка фото в Camera Raw (Lightroom) — 2 видео (34 мин)
Вы научитесь:
- Конвертации фото в Camera Raw (аналог Lightroom)
- Верно выстраивать баланс белого
- Работать с освещенностью (точка белого, черного)
- Выявлять все нюансы на коже, чтобы с ними проще было работать в Photoshop
- Частотное разложение — 3 видео (69 мин)
Вы поймете:
- Что такое частотное разложение с точки зрения строения кожи
- В каких случаях нужно и не нужно применять метод ЧР
- Как НЕ совершать ошибок
Вы научитесь:
- Идеально обрабатывать текстуру кожи
- Достигать естесственного здорового НЕ замыленного результата
- Работа с объемом и цветом
- Dodge & Burn — 3 видео (92 мин)
Вы поймете:
- Что такое Dodge & Burn
- Как помочь себе в работе и выявить все проблемные места на фото
- Как правильно работать с объемами и не нарушать строение лица
+ 10 БОНУСНЫХ видео
- Как менять цвет глаз правильно
- Как изменить цвет кожи по фотографии-образцу
- Как обработать сразу много фото в Camera RAW
- Помада, контур губ. Инструмент Pen Tool (Перо)
- Как заменить текстуру кожи
- Дорисовываем брови и ресницы мышкой и на планшете
- Ретушь белка глаз
- Ретушь зубов
- Ретушь губ
- Видео до/после для Instagram
Что насчёт фотографий?
Я было уверен что раз цветовое тонирование давно работает для видео, то и для Adobe Photoshop будет похожий и удобный инструмент. К сожалению, это не совсем так.
Одним из способов цветового тонирования в Photoshop является применение готовых LUT-ов, которые можно приобрести в интернете. Но, как я уже описал выше, поскольку ваша фотография будет отличаться по исходным данным от видео, по которому строился LUT, результат тоже может оказаться другим. Помимо этого, исправить LUT нельзя – вы получаете то, что получаете.
Профессиональные цветокорректоры пользуются массой разных инструментов чтобы получить желаемый результат. Вот несколько примеров тонирования через привычные инструменты Photoshop.
С помощью кривых
Если вы создадите корректирующий слой Кривых, то сможете изменять значение кривой в цветовом канале Красный, Зелёный и Синий независимо. При этом форма кривой будет влиять на то в какой части светового спектра будут применяться изменения.
С помощью цветового баланса
Инструмент Цветовой Баланс позволяет сдвигать цвет независимо в светах, тенях и средних тонах изображения. Один из самых удобных инструментов для цветового тонирования.
С помощью выборочной коррекции цвета
Выборочная коррекция цвета позволяет полностью изменить цвет изображения. С его помощью можно, например, сделать жёлтые оттенки света лампы более холодными. Поскольку изменения делаются глобально обычно потом приходится использовать маску чтобы оставить эффект только в нужной части изображения.
С помощью карты градиентов
Чаще всего цветовые карты используют для работы с оттенками кожи, но этот инструмент также позволяет тонировать всё изображение.
В Lightroom также встроены несколько инструментов для цветокоррекции и тонирования.
К сожалению, почти все из перечисленных методов имеют один большой недостаток – невозможно быстро определить какой цвет применяется в какой части светового спектра. А значит и вносить правки в такое тонирование значительно сложнее.
Но есть ещё один инструмент в Adobe Photoshop который я не упомянул – Поиск Цвета. Он позволяет вам выбрать цвет на палитре и залить им всю область, но работает не-деструктивно, то есть остается отдельным слоем и не изменяет изображение под этим слоем. В комбинации с режимами наложения слоёв этот корректирующий слой даёт очень богатые возможности для цветового тонирования, и важным ингредиентом для этого являются яркостные маски.
9: Используйте кривые – продвинутый уровень
При использовании кривых вы регулируете относительную яркость цветовых каналов. Чем ниже кривая, тем меньше светимость канала (на самом деле процесс немного сложнее, но это результат, который волнует нас в данном контексте). По этой причине, если вам нужно значительно снизить силу определенного канала(ов), вы получите более темный снимок.
Чтобы исправить ситуацию, используйте противоположные комплементарные цвета. В качестве примера приведем фотографию выше, которая была слишком синей: вместо того, чтобы приглушать синий канал, позволяя желтому проявится (в результате снимок станет гораздо темнее, чем ожидалось), попробуйте усилить красный и зеленый каналы примерно на такое же значение и получите подобный результат, а общая яркость изображения возрастет.
Эта техника сложнее, поскольку она требует уверенного концептуального понимания аддитивной модели цветов или, как минимум, усердия, чтобы на практике понять, какие каналы использовать и когда.
Противоположная ситуация – когда нужно усилить основной цвет (например, если снимок очень пурпурный), при повышении значения зеленого канала есть риск получить слишком яркую фотографию. В такой ситуации лучше сократить красный и синий каналы на такое же значение и получить аналогичный эффект, но с меньшей яркостью изображения.
Это безусловно моя любимая часть процесса коррекции цветов, но она занимает довольно много времени, даже несмотря на то, что я ходил в художественную школу. Только практика ведет к совершенству, особенно, когда дело доходит до работы с цветом. Не бойтесь ошибаться.

Цвета похожи, но второй снимок значительно ярче. Опять же, я намеренно перестарался с кривыми, чтобы явно продемонстрировать эффект.

1: Используйте серые карты
Эти штуки творят чудеса при съемке в контролируемых условиях, где вы можете влиять на количество освещения или хотя бы на субъект. Съемка начальной фотографии с серой картой в кадре обеспечивает зону, которая будет служить контрольным участком 18% серого. Если вы не знакомы с этим понятием, вам данный пункт может показаться не совсем понятным. Просто знайте, что мы пытаемся задать эталон, который можно использовать при работе с балансом белого в Photoshop/Lightroom/ACR. Также можно использовать более крупные серые карты/объекты, чтобы откалибровать баланс белого камеры.
Вот в чем дело. Я часто вижу, как статьи о цветокоррекции заканчиваются после обсуждения баланса белого. Скажу честно – установив правильный баланс белого, вы не получите абсолютно «корректный» снимок. Если в кадре присутствуют смешанные источники света (например, люминесцентные лампы или лампочки с вольфрамовой нитью), часть объектов может приобрести совершенно другой оттенок цвета. Пытаться всё это исправить довольно трудно! Однако, серые карты – это всегда хороший первый шаг на пути к достижению нужного результата.
Серую карту размером 12х12″ можно купить на Amazon.
Нанесение пленки для тонировки на боковые стекла автомобиля
Смочите поверхность бокового стекла и при помощи скрепера очистите его нижнюю часть. Затем опустите стекло на несколько сантиметров, смочите и также очистите остальную поверхность с помощью скрепера.
Очищайте лезвием поверхность последовательно и следите за тем, чтобы не было неочищенных участков.
Далее помойте стекло жесткой губкой и вытрите насухо при помощи резиновой выгонки. Кромки стекла протрите салфеткой. Еще раз смочите и вытрите стекло резиновой выгонкой.
- Перед нанесением пленки для тонирования обильно смочите стекло.
- Затем с заготовки необходимо на две трети снять лайнер, защищающий клеевой слой, и смочить клеевую поверхность. Эту операцию удобно проводить на заднем стекле автомобиля, приложив выкройку клеящим слоем наружу.
- Излишки лайнера, снятого с заготовки, лучше срезать перед нанесением тонировочной пленки.
Смочите пальцы рук. Кончики пальцев должны быть чистыми, так как в процессе тонировки стекла необходимо будет прикасаться к клеевому слою пленки.
Аккуратно возьмите заготовку и положите ее на подготовленную поверхность стекла.
Старайтесь, чтобы клеевой слой касался только поверхности стекла и не касался уплотнителей и прочих поверхностей.
Выровняйте пленку для тонирования по верхней кромке. Убедитесь, что нигде нет зазоров и просветов, и начинайте аккуратно выдавливать раствор из-под нее.
Соблюдайте несколько простых правил:
- Придерживайте выкройку рукой, так как при первоначальном выдавливании жидкости заготовка будет скользить по стеклу.
- Выдавливайте воду от центра к краям.
- Используйте резиновую, а затем жесткую выгонку. Жесткой выгонкой выгоняйте жидкость в таких же направлениях – от середины к краям.
- Затем с помощью выгонки и фена зафиксируйте пленку у верхней кромки стекла.
- После этого с помощью ножа удалите излишки тонировочной пленки, выступающие на верхнюю кромку стекла – данная технология позволяет не оставлять зазоров по верхней кромке.
Поднимите стекло. Отогните нижнюю часть выкройки защищенную лайнером и обильно смочите стекло раствором. Полностью удалите лайнер.
Делайте это крайне осторожно и следите за тем, чтобы пленка без лайнера своим клеевым слоем не касалась ничего, кроме стекла!
Аккуратно заправьте тонировочную пленку под уплотнитель стекла
Отожмите горизонтальный внутренний уплотнитель с помощью выгонки и, заправляя пленку для тонирования, следите за тем, чтобы она не заламывалась – эта операция также требует определенных навыков, поэтому будьте особенно внимательными (обратите внимание, как эту операцию будет проводить мастер в видео-уроке ниже)
- Выдавите раствор из-под пленки с помощью жесткой выгонки: выжимайте воду последовательными движениями сверху вниз и от середины к краям.
- Окончательно удалите остатки влаги при помощи выгонки, обернутой в салфетку, и фена.
- Убедитесь, что под пленкой в процессе тонирования не осталось водяных пузырей.
Технология очистки и наклейки малых глухих стекол будет идентична.
Аппаратные vs Программные системы
Аппаратные системы (da Vinci 2K, Pandora, др.) исторически предложили более высокую производительность и меньший набор функций по сравнению с программными системами (Apple’s Color (ранее Silicon Color Final Touch), ASSIMILATE SCRATCH, IRIDAS SpeedGrade, др.). В то время как аппаратные системы предлагают работу в режиме реального времени, программные системы вызывают задержку в процессе цветокоррекции. С другой стороны, программные системы предлагают большее количество возможностей, таких как сплайновые окна/маски и усовершенствованная система моушн-трекинга.
Практически все системы цветокоррекции в настоящее время являются программными, но часть из них работает на базе стандартных вычислительных платформ, а часть – на основе специализированных аппаратных средств.
Достоинством программных систем является то, что они могут работать на стандартных компьютерных платформах (Mac и PC). Поэтому производительность данных систем можно повышать заменой или модернизацией компьютера и обновлением программного обеспечения. В последнее время все больше задач, выполняемых приложениями данного класса (особенно по визуализации), возлагается на ресурсы графических ускорителей (GPU). Надо отметить, что благодаря стремительному прогрессу в области высокопроизводительных компьютеров программные системы цветокоррекции становятся все более распространенными.
Аппаратные системы, по сути своей, также состоят из специализированной платформы и программного обеспечения. Но оно привязано к конкретному «железу» и, хотя и является более надежным, а в некоторых случаях и более эффективным, проигрывает программным системам в плане простоты модернизации.
Границы между аппаратным и программным обеспечением расплываются, т.к. многие программные цветокорректоры (egPablo, Mistika, SCRATCH, Autodesk Lustre, Digital Vision Фильм Мастер и Filmlight Baselight) используют многопроцессорные рабочие станции и GPU (графический процессор) в качестве аппаратного ускорения. Кроме того, некоторые новые программные системы используют специальное аппаратное обеспечение для увеличения производительности (da Vinci Resolve). Некоторые программные цветокорректоры как Synthetic Aperture’s Color Finesse работают исключительно как программные и запускаются даже на low-end компьютерных системах.
«Ретушь фотографий» — Schoolzoom
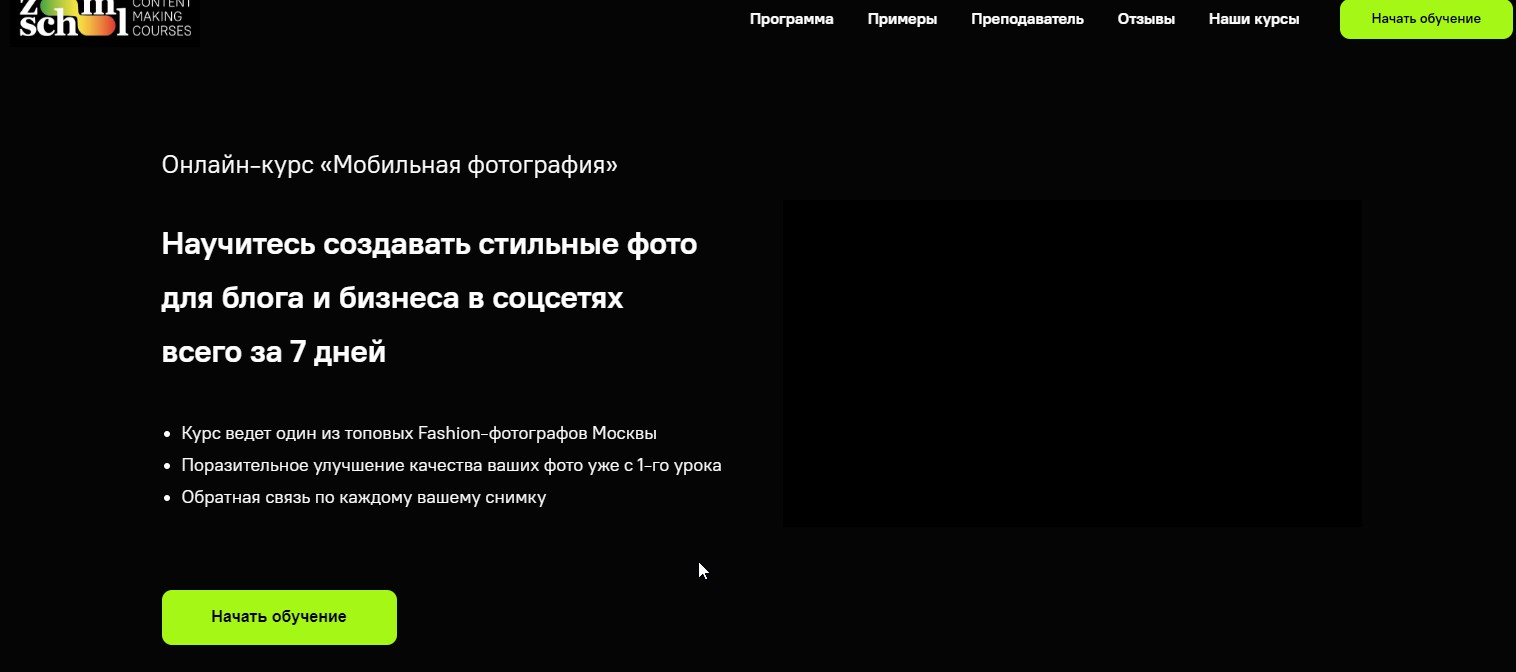
Глава 1. Photoshop. Начало
В этой главе вы узнаете об инструментах фотошопа, которые пригодятся вам для обработки фотографий.
- Настройка рабочей среды и скорости работы фотошопа
- Основные инструменты для обработки. Обзор на примерах
- Слои и маски
Глава 2. Цвет
Что выбрать: Raw или Jpeg? Как обрабатывать фотографии с помощью встроенной в фотошоп программы Camera Raw? Какие инструменты есть по работе с цветом в Photoshop? На эти и другие вопросы вы получите ответ в этой главе.
- Raw или Jpeg?
- Обзор Camera raw. Сравнение с Lightroom
- Цветовой профиль фотографии (rgb и srgb)
- Работа с цветом в Photoshop
Глава 3. Ретушь
Преподаватель расскажет о двух основных методах ретуши, поделится своими профессиональными фишками. Вы узнаете, как ускорить процесс обработки снимков, как подготовить фотографии к экспорту в Инстаграм.
- Частотное разложение
- Dodge and burn
- Пластика лица и тела
- Запись команд, делающих задачи в 1 клик
- Разрешение фотографий, экспорт фото для Инстаграм
Глава 4. Лайфхаки быстрой ретуши
В этой главе вы узнаете, как на снимке делать загар, рисовать брови, убирать ненужные объекты из кадра и многое другое. Преподаватель расскажет о 10 лайфхаках по основным видам обработки. В подарок вы получите бонусный урок по созданию гиф анимации в фотошопе.
- Как сделать загар
- Белые зубы
- Рисуем губы
- Рисуем брови
- Методы обработки волос
- Вырезаем объекты
- Убираем складки и мусор на одежде
- Убираем ненужные объекты с кадра
- Чистим бумажный фон/циклораму от грязи
- Обработка ног
- Создание гиф анимации из фото «до/после»
Оборудование
Набора из быстродействующего компьютера с хорошей видеокартой, монитора, мыши и клавиатуры вполне достаточно, чтобы управлять софтом для цветокоррекции.
Стоит уделить большое внимание самому главному рабочему инструменту — монитору, от него зависит, насколько точно ваш мозг сможет воспринимать цветовые оттенки изображения. Сегодня на рынке существует целая ниша специальных мониторов для работы с фото и видео — от недорогих любительских до полностью профессиональных моделей
Самый важный параметр, на который нужно обращать внимание при выборе монитора — широкий охват цветов и их корректное отображение. Например, популярная модель BenQ SW240, диагональю 24,1 дюйма и разрешением 1920х1200 поддерживает 10-битную цветность с широким охватом разных цветовых пространств 99% RGB, 100% SRGB и 95% DCI-P3
Он откалиброван уже на заводе и его вполне достаточно для хороших полупрофессиональных работ.

BenQ SW240 / Фото: BenQ
На профессиональных студиях используется оборудование совсем другого класса. Но если вы не планируете специализироваться в этой узкой области и зарабатывать на жизнь профессиональной цветокоррекцией — такое оборудование будет излишним.
Нанесение на заднее стекло
Очистка заднего стекла не допускает применения скрепера, так как может повредить линии обогрева. Ее нужно производить только при помощи губки. Потом необходимо полностью высушить.

Далее нужно обильно намочить стекло. Перед этим накройте заднюю полку сухой тряпкой или другим материалом. Теперь снимите прозрачную часть с пленки и обильно смочить ее мыльным раствором. Для нанесения пленки на стекло понадобится помощник. Вместе с ним нужно наклеить пленку и выровнять по верхней части. Далее необходимо удалить все пузыри с помощью ракеля. Делать это можно только по горизонтали, чтобы не повредить нити обогрева. После завершения процесса пленку нельзя трогать около 2 суток.
Какой исходник лучше использовать для цветокоррекции
Профессиональные фотографы делают фотоснимки, предназначенные для печати, не в привычном обычному человеку формате JPEG, а в профессиональном формате RAW (этот формат нередко называют «цифровой негатив»). Главное отличие этих двух форматов в том, что фактически возможность серьезной постобработки фотографии имеется только у формата RAW. Результат ручной цветокоррекции RAW заметно превосходит возможность фотоаппаратов делать это в автоматическом режиме. Если фотография сделана в формате JPEG, то любое вмешательство будет приводить только к ухудшению качества изображения.
Новички и любители, выполнив базовую коррекцию фотографий, могут улучшить свои JPEG-файлы в определенных пределах. Если снимок предназначен для веб-публикации, такой обработки может быть вполне достаточно.
Как выбрать цвета для тонирования
Как вы уже, наверно, поняли, цвета для тонирования подбираются не случайно.
Если вы строите тонирование вручную то вам стоит ознакомиться с теорией цвета. Постарайтесь выбрать цвета которые будут дополнять друг друга. Рабочие схемы это Триады, Тетрады или аналогичные цвета с одним комплиментарным оттенком.
Например, в Безумном Максе цвета построены по схеме аналогичных оттенков с комплиментарным зелёным, который можно найти в тенях. Сине/оранжевому тонированию больше подходит схема Триад цветов.
Для пользователей ARCPanel, выбор правильных цветов уже встроен в панель. При нажатии на кнопку панель сама подбирает такую комбинацию цветов, которые хорошо сочетаются друг с другом.
8: Обрабатывайте конкретные участки
Свет ведет себя совершенно безумно. Он скачет по всему вокруг; физика утверждает, что угол падения равен углу отражения, но при этом он искривляется, танцует и проникает во все щели, включая те, в которых вы не хотите его видеть. (Прим. переводчика – автор не упомянул о таких явлениях, как сдвиг Фёдорова и дифракция. Именно они и являются причиной «странного» поведения света.) Каждый раз, когда свет отражается от поверхности, чтобы осветить другой участок, он меняет свой оттенок в зависимости от длины поглощаемой волны (знаю, это звучит очень запутанно, потерпите еще немного), в результате чего отбрасывается меньший и не такой заметный оттенок.
Однако, вы уже знаете, как справляться с проблемными участками – используя кривые! Помимо недеструктивности, корректирующие слои могут похвастаться наличием масок, что позволяет применять их локально. Таким образом, если отраженный свет или нежелательный источник света придают небольшому участку оттенок, вы можете исправить его при помощи кривых, а затем замаскировать корректирующий слой, чтобы он не влиял на фотографию целиком.
При таком подходе очень легко запутаться. Это ничем не отличается от работы художников, которые часами подправляют детали картины или пытаются создать такую детализацию, что над ней приходится работать неделями. Опять же, вы можете работать над своими снимками любое количество времени, пока не будете довольны тем, как ваш снимок выглядит на бумаге или экране.
Назначение цветокоррекции
Главная причина, почему мы время от времени прибегаем к цветокоррекции – существенное отличие картинки, которую мы наблюдаем перед собой при фотографировании от результата на снимке.
Такая ситуация, когда реальные цвета на фото выглядят совершенно иначе, происходит довольно часто.
Это может объясняться неверно настроенной камерой, невысоким качеством съёмочной аппаратуры, особенностями освещения. Разумеется, техника не умеет адаптироваться к освещению таким же образом, как наш глаз. Поэтому и возникают искажения в фотографиях.
Но существуют и иные причины использования цветокоррекции:
- Недостаток или избыток контрастности изображения;
- Вуаль;
- Выцветание изображения.

К цветовым дефектам относятся:
- Засвеченность фото;
- Излишняя затемнённость;
- Дымка;
- Блёклость оттенков, красок.
Кроме того, коррекцию цвета применяют для внесения гармонии между фотографиями и дизайном публикации, или, например, содержанием материалов. Это сродни процессу фотопечати в фотоискусстве.
Творческие эксперименты
Как и другие методы, используемые в фотографическом искусстве, цветокоррекцию возможно применять в качестве инструмента реализации творческих идей или пожеланий заказчика.

Посредством данного инструмента получится добавить снимку сказочности и брутальности, колоритности и мрачности… Всё будет зависеть от вашей задумки.
Аппаратные системы
Консоли управления находятся в аппаратной, где колорист работает над цветокоррекцией.
- Для высокопроизводительных систем многие телекинопроекционные аппаратные управляются Da Vinci Systems цветокорректорами 2k или 2k Plus.
- Другие высокопроизводительные системы управляются с помощью Pogle от Pandora Int., некоторые с их MegaDEF, Pixi или Revolution системами цветокоррекции.
- Контроллеры редактирования работают во многих системах, например, TLC (Da Vinci Systems) контроллер или Pogle (Pandora Int.). Контроллер управляет телекино и VTR или другими устройствами записи для покадровой обработки.
Панель управления Joy ball (da Vinci systems)
2k дисплей (Da vinci systems)
«ИСКУССТВО РЕТУШИ» — Валерия Яськова
ЧЕМУ ВЫ НАУЧИТЕСЬ НА КУРСЕ ЗА 3 НЕДЕЛИ
ЦВЕТОКОРРЕКЦИИ
- Изучим программу по цветокоррекции Camera Raw
- Работать с пересвеченными и темными фотографии
- Менять цвет фона и отдельных участков тела, предметов и одежды
- Научимся цветокоррекции «журнального» типа
- Создавать и сохранять собственные фильтры (пресеты) цветокоррекции
- Подарок в конце курса
РАБОТА С КОЖЕЙ
- Разберем как пользоваться программой Adobe Photoshop CC
- Научимся анатомической коррекции фигуры тела
- Устранению дефектов кожи: прыщей, волос, морщинок и тд.
- Обработке зубов, губ и глаз
- Рисовать блики и тени на коже тела
- Делать естественную и натуральную кожу без замыленности
РАБОТА С ТЕКСТУРОЙ
- Научимся создавать текстуру кожи: поры и веснушки по авторской методике
- А так же создавать собственные фильтры (пресеты) текстуры кожи
- Работе с резкостью отдельных участков тела
- Изменять размер изображения
- Разберем инструменты кадрирования (обрезка) фотографии
- Финальные корректировки по цветокоррекции, учимся пользоваться фильтрами (пресеты)
7: Используйте Кривые, чтобы скрыть конкретные проблемные места
Здесь дела немного усложняются. Есть отличная статья Натана Сэнт-Андре, посвященная цветовой теории, найти ее можно по этой ссылке – прочитайте, если хотите получить более углубленные знания! Однако, цветовая теория основана на так называемых «субтрактивных» цветах. Это означает, что при смешивании цветов получившийся оттенок становится темнее.
Свет имеет аддитивную схему. Добавляя к одному окрашенному свету другой, вы получаете цвет, который ближе к белому. Самое основное и понятное различие: три основных субтрактивных цвета создают черный, а три основных аддитивных – белый. К тому же, в аддитивной цветовой схеме три основных цвета являются результатом сочетания трех основных субтрактивных – красного, желтого и голубого. (Прим. переводчика – здесь, скорее всего, допущена ошибка, поскольку в субтрактивной схеме содержится пурпурный, а не красный.) Аддитивная схема состоит из красного, зеленого и синего (примером этому служат RGB-мониторы).
Каждый из основных цветов имеет свой комплементарный, отсюда и берется CMYK-модель. C означает Cyan (Голубой), M – Magenta (Пурпурный), Y – Yellow (Желтый), а K расшифровывается как Key (Ключ), но сейчас он нам не понадобится. RGB и CMY расположены именно в таком порядке из-за их комплементарных пар: красный-голубой, зеленый-пурпурный, синий-желтый. Чем больше на снимке красного, тем меньше голубого, чем больше пурпурного, тем меньше зеленого и т.д. Это – основы коррекции цветов при помощи кривых.
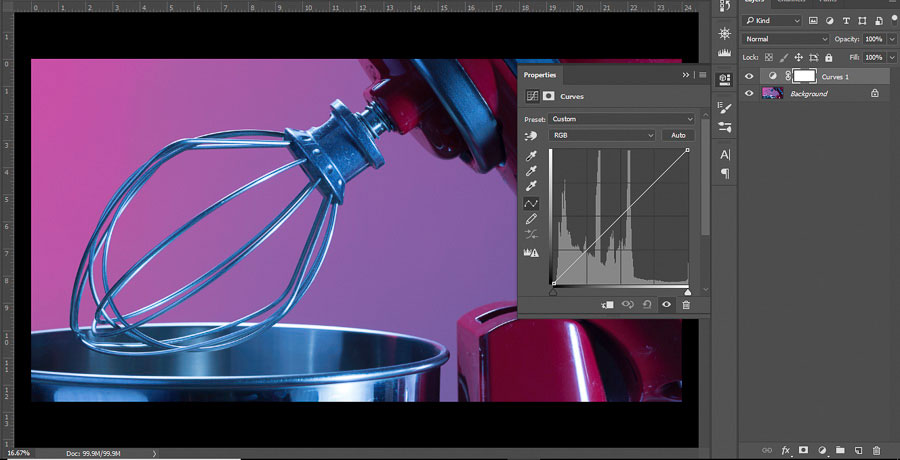
Допустим, у вас есть снимок, который кажется слишком синим (как тот, что приведен выше) даже после коррекции уровней. Вы просто добавляете корректирующий слой Кривые, выбираете Синий канал и перетягиваете точку вниз (для этого также можно использовать стрелочку на клавиатуре). Это сокращает количество синего на снимке, благодаря чему проявляется больше желтого. Далее вы можете продолжить корректировать снимок, то есть, если после этого он приобрел слишком пурпурный оттенок, можете переключится на Зеленый канал и подтянуть кривую немного выше, заглушив пурпурный зеленым
Важно, что всё это производится не деструктивно – всегда можно вернуться и подправить конкретную часть
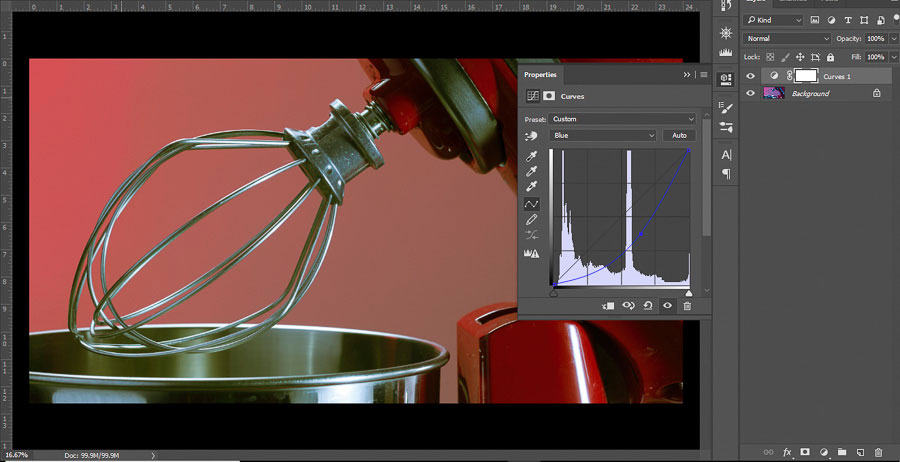
Я специально слишком сильно опустил кривую, чтобы продемонстрировать, как снимок стал более желтым
Обратите внимание на то, что изображение также стало темнее
Как не испортить снимок?
Определенных правил по этому вопросу не существует. Цветокоррекция зависит от личных предпочтений фотографа и его чувства меры, однако существует несколько рекомендаций:
- При использовании различных инструментов стоит проверять всевозможные настройки. Результат может оказаться неожиданным и непредсказуемым. И это не всегда плохо.
- Постоянно делайте копии и дубликаты слоев. Это позволит вернуться к любой стадии обработки, если что-то пойдет не так.
- Черпайте вдохновение в работах профессиональных фотохудожников. Это позволит развить вкус и добиться новых, интересных результатов.
На этом обзор примеров цветокоррекции закончен.
На основе материалов с сайта: psforce.ru
Цветокоррекция за пару кликов мыши!
Фотоаппарат из-за неправильных настроек исказил цвета? Или, может быть, вы делали снимок при специфическом освещении, из-за которого предметы и люди на фотографии приобрели неестественные оттенки? Сделайте цветокоррекцию в программе для обработки фото! В редакторе «ФотоМАСТЕР» представлено три удобных инструмента для исправления цветового баланса. Из этой статьи вы узнаете о каждом из них, а также о правилах цветокоррекции.
Настраиваем цвета фото за 1 щелчок мыши!
В программе «ФотоМАСТЕР» вы сможете преобразить фотографию за пару секунд. В редакторе предусмотрены две опции для автокоррекции. С ними обработка фото, цветокоррекция и другие работы по повышению качества изображений перестанут вызывать какие-либо проблемы. Одна из кнопок позволяет исправлять засвеченные фотографии и слишком темные снимки, а вторая предназначена для быстрого редактирования цвета.
Откройте изображение в редакторе и на панели справа поставьте галочку рядом с пунктом «Цвет». Фотография будет автоматически обработана приложение, а все изменения тут же отобразятся в окне предпросмотра.
Ручная коррекция цветового баланса
Контролируйте изменение фотографии до самых мелочей! Вы можете самостоятельно настроить цвет фотографии. Для этого кликните по одноименной вкладке в меню «Улучшения». Здесь вы можете изменить цвет волос на фотографии и скорректировать «Цветовой баланс». Лучше инструмента цветокоррекции для новичка не найти!
Управляйте синими, красными и зелеными цветами в светлых и темных частях фотографии. Просто потяните бегунок на нужной шкале и следите за изменениями на экране.
Секретное оружие профессионалов: кривые
Если хотите получить полный доступ ко всем возможностям для цветокоррекции, то воспользуйтесь кривыми (Композиция > Кривые). При активации функции на панели справа появится координатная плоскость с кривой RGB.
RGB – это базовое цветовое пространство, которое состоит из красного (Red), зеленого (Green) и синего (Blue) цветов. Все остальные оттенки на изображении получаются в результате их смешивания.
Самая высокая точка на графике — это белый цвет, а самая нижняя — черный. Промежуточные точки, соответственно, это светлые тона, темные тона и полутона. Вот как это выглядит на схеме:
Работать с кривой просто. Создайте ключевую точку на том участке, который хотите изменить. Потяните её вверх, тогда яркость изображения будет усилена. Также вы можете передвинуть ее вниз и тем самым убавить значение этого параметра. Все уроки цветокоррекции через кривую строятся вокруг каналов: синего, зеленого и красного
Обратите внимание на то, что при усилении цвета из связки вы автоматически приглушаете противоположный ему цвет. Красный цвет здесь взаимосвязан с голубым, синий с желтым, а зеленый с пурпурным
Попробуем отредактировать эту фотографию:
На изображении слишком много синего, поэтому начнем работу именно с этого канала. Создадим точку и потянем кривую вниз: так мы слегка приглушим синий цвет на фото и добавим желтый.
Дальше перейдем к коррекции красного канала. Наша задача — перейти от холодных тонов к теплым. Поэтому будет логично потянуть кривую вверх и усилить красный цвет.
Если вам кажется, что снимок чересчур ушел в красный цвет, то вернитесь к RGB каналу и осветлите изображение. Для этого создайте ключевую точку на кривой и потяните ее вверх.
Готово! Разница видна невооруженным глазом:
С помощью кривой вы можете выполнить цветокоррекцию, а ещё тонировать снимок. Готовые пресеты помогут создать ванильный эффект или выполнить раздельное тонирование. Вы можете самостоятельно поиграть с цветом и подобрать наиболее подходящую тонировку для фото. Также не лишним будет заглянуть во встроенный каталог эффектов, в нем вы найдете киношные стили цветокоррекции фото и сможете стилизовать фото под «Дом летающих кинжалов», «Страх и ненависть в Лас-Вегасе», «Сияние» и другие популярные фильмы.
Теперь вы знаете, как сделать цветокоррекцию. Фотошоп и Lightroom больше не потребуется! Используйте при обработке готовые фильтры или настраивайте всё вручную за считанные минуты с помощью «ФотоМАСТЕРа». Скачайте редактор и опробуйте все его возможности прямо сейчас!
Выкройка пленки для боковых стекол
Для того, чтобы пленка приклеилась идеально и с ней было легче работать нужно вырезать ее по размеру. Перед началом поймите, с какой стороны липкий слой. Он должен быть защищен прозрачным материалом. Вырезать лучше всего таким образом, чтобы к стеклу она прикасалась внутренней стороной заворота. При вырезании стоит учитывать, что пленка должна выступать за границу стекла на 0,5-1 см, так как лишний кусок потом можно отрезать, а если его не будет хватать, то будет хуже.
Для точного вырезания необходимо нанести мыльный раствор на внешнюю сторону. Далее наложите туда туда пленку так, чтобы прозрачный материал был снаружи. Пленку разместите так, чтобы она покрывала собой всю поверхность. Снизу она немного должна покрывать уплотнитель. Далее необходимо вырезать тонировочную пленку по контуру бокового уплотнителя, оставив в запасе около 1 см, который нужно продеть под уплотнитель. Теперь надо отрезать остатки верхней части, затем продеть ее под верхний уплотнитель. Пленка должна повторить контур стекла.

Если боковые стекла глухие и не опускаются, то вырезать пленку по контуру, оставив в запасе всего лишь пару миллиметров. Вырезать в таком случае нужно крайне аккуратно, так как можно испортить уплотнитель. Для защиты элементов автомобиля от царапин, лучше всего прикладывать ракель.
Остатки пленки не стоит оставлять, а лучше сразу выкинуть, так как они будут мешать при дальнейшей работе. Если глухие стекла ограничены кузовом без уплотнителя, то вырезайте пленку крайне аккуратно. Нож для этого должен быть наточен, если он затупится, то может повредить пленку и поцарапать кузов.































