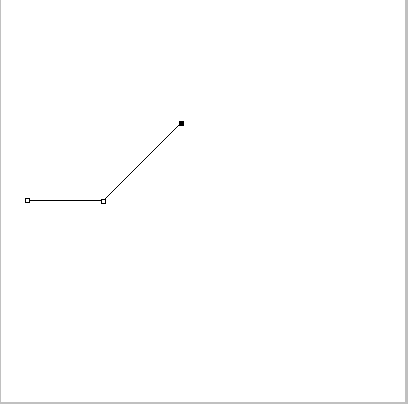Рисование векторов с помощью инструмента «Перо»
Если у вас есть опыт работы с Illustrator, вы знаете, что используете Paintbrush Tool для рисования от руки. В Photoshop есть инструмент «Кисть», который выполняет аналогичную работу. Но в Photoshop этот инструмент не является векторным, поэтому его не стоит использовать для рисования. Вместо этого вам следует использовать Pen Tool .
Инструмент «Перо» – одна из самых мощных функций Photoshop. Вы будете часто использовать его при редактировании фотографий в Photoshop , поскольку он позволяет создавать очень точные выделения. Он также отлично подходит для рисования и векторной графики.
Начало работы с инструментом «Перо»
Инструмент «Перо» работает, рисуя путь между опорными точками, которые вы создаете при щелчке по холсту. Добавьте обводку к контуру, и вы сможете нарисовать контур; добавьте заливку, и вы сможете нарисовать твердый объект.
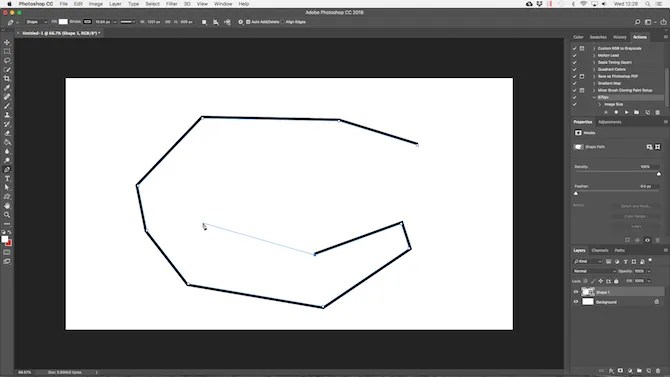
Вот краткое руководство для начала:
- Выберите Pen Tool (P) . Щелкните холст изображения, чтобы поставить точку привязки.
- Переместите курсор на несколько дюймов и щелкните еще раз, чтобы опустить еще одну точку привязки. Будет создан путь для их соединения. Установите обводку на 5 пикселей, черный цвет, чтобы лучше было видно.
- Щелкните еще несколько раз, чтобы развернуть путь. Щелкните и перетащите, чтобы создать изогнутый путь. Это также добавит руль к точке привязки. Перетащите их, чтобы контролировать угол и глубину кривой.
- Нажмите Enter, чтобы создать открытый контур (линию), или щелкните первую точку привязки, чтобы создать замкнутый контур (форму).
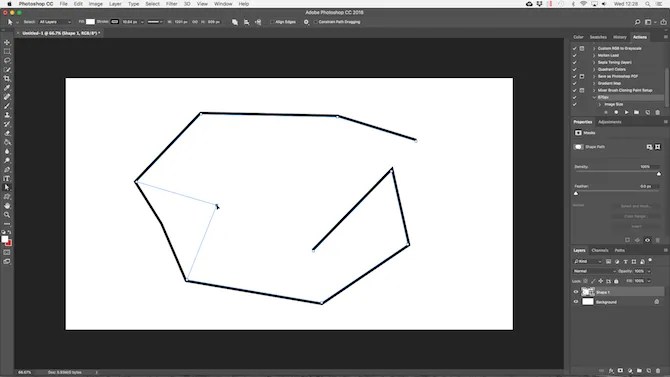
Инструмент Pen Tool настолько полезен тем, что вы можете вернуться и отредактировать форму в любой момент:
- Возьмите Инструмент прямого выделения (А) . Выберите опорную точку на пути и перетащите ее в новое положение. Используйте этот инструмент с ручками опорных точек, чтобы редактировать кривую.
- Выберите инструмент « Добавить точку привязки », нажав и удерживая инструмент «Перо». Щелкните где-нибудь на пути, чтобы вручную добавить новую точку привязки, затем перетащите ее на место. Это позволяет вам точно настроить свою форму.
Три инструмента пера
Photoshop предлагает три разных пера для рисования:
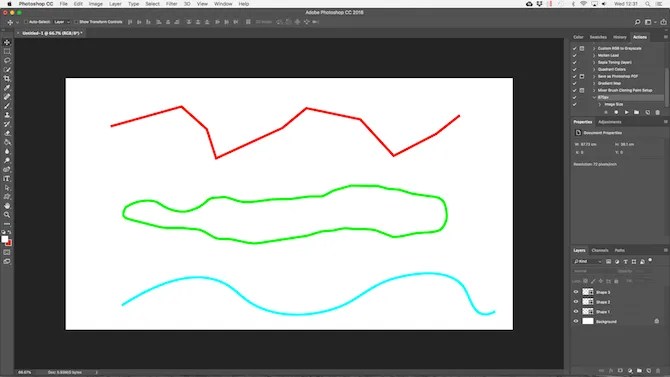
- Инструмент « Перо» используется по умолчанию и является наиболее гибким вариантом. Новичкам мы рекомендуем использовать это в первую очередь для рисования прямых линий. По мере того, как вы станете более продвинутыми, вы можете использовать его для всего.
- Инструмент Freeform Pen Tool позволяет рисовать от руки, аналогично Brush Tool. Он по-прежнему создает путь, который вы можете настроить и отредактировать позже. Точки привязки создаются автоматически по мере рисования. Это отличный инструмент, если вы используете графический планшет .
- Инструмент Curvature Pen Tool позволяет легко рисовать кривые без необходимости играть с рулем, как вы это делаете с основным инструментом Pen Tool.
Изменение и редактирование векторных фигур
При создании векторной графики в Photoshop вы не ограничены базовыми формами. Их можно очень быстро изменить.
Сначала выберите форму. Это выделит фигуру и покажет точки привязки на ее пути. Это точки, где форма имеет углы или кривые.
Выберите инструмент « Прямое выделение» на панели инструментов (щелкните и удерживайте значок « Инструмент выбора пути», чтобы найти его, или нажмите Shift + A ). Теперь щелкните одну из опорных точек и перетащите ее в любом направлении, чтобы деформировать форму.
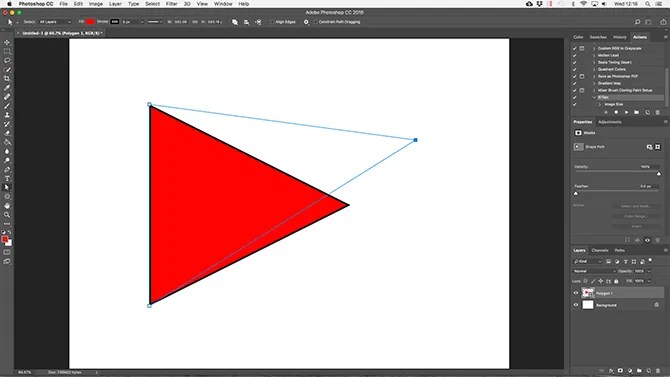
Для более сложного редактирования перемещайте две или более точки привязки одновременно.
Щелкните один, чтобы выделить его, затем щелкните другой, удерживая нажатой клавишу Shift . Теперь используйте клавиши курсора на клавиатуре для одновременного перемещения обеих точек.
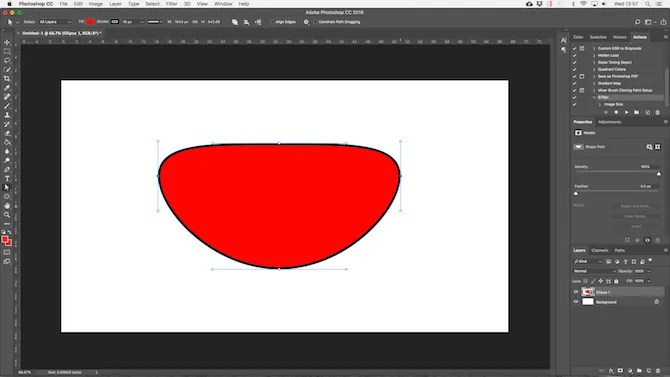
Рисование векторных фигур и линий
Photoshop поставляется с инструментами для рисования нескольких распространенных форм. По умолчанию инструмент «Прямоугольник» выделен. Нажмите и удерживайте этот значок, чтобы открыть полный набор инструментов:
- Инструмент Прямоугольник
- Инструмент прямоугольника со скругленными углами
- Инструмент Эллипс
- Инструмент многоугольника
- Инструмент линии
- Инструмент Custom Shape
Вы всегда можете выбрать выделенный инструмент, нажав клавишу U на клавиатуре. Или нажмите Shift + U, чтобы переключаться между инструментами, пока не найдете тот, который вам нужен.
Чтобы работать быстрее, рекомендуется изучить дополнительные сочетания клавиш Photoshop .
Рисование основных векторных фигур
Выберите инструмент для фигуры, которую хотите нарисовать, затем добавьте цвета Заливки и Обводки .
Теперь щелкните и перетащите на холст. Фигура рисуется из угла в любом направлении, в котором вы перетаскиваете. Чтобы создать симметричную форму, например круг или квадрат, удерживайте клавишу Shift .
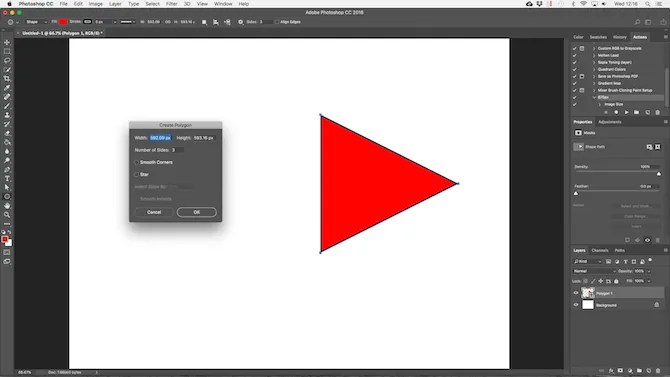
Чтобы нарисовать треугольник, выберите инструмент «Многоугольник» . Щелкните один раз на холсте, чтобы открыть окно настроек « Создать многоугольник» . Установите количество сторон на 3 .
Управление векторными объектами
Чтобы создать произведение искусства, вам необходимо, чтобы все эти объекты были в правильном положении и в нужном размере. Вот как это сделать:
- Перемещайте объекты , выделяя их инструментом Path Selection Tool (A) и перетаскивая на место.
- Измените размер объектов , выбрав их с помощью инструмента «Выбор контура», затем нажав Ctrl + T в Windows или Cmd + T в Mac. Это показывает рамку вокруг объекта. Возьмите руль за край и потяните внутрь или наружу, чтобы изменить размер. Удерживайте клавишу Shift, чтобы сохранить исходное соотношение сторон.
- Поверните объект , удерживая указатель мыши рядом с одним из рулей, пока курсор не превратится в значок поворота. Теперь щелкните и перетащите.
- Чтобы изменить порядок объектов , щелкните слой и перетащите его над или под другим слоем.
- Выровняйте объекты , выделив их все с помощью инструмента «Перемещение» (V) (или удерживая Shift и щелкнув несколько слоев), а затем используя элементы управления выравниванием на панели параметров.
Векторная графика. Основные форматы. Достоинства и недостатки. Программы векторной графики.
Изображение
представляет собой набор геометрических
примитивов (точек, прямых линий,
окружностей, прямоугольников и т.д.)
Способ формирования
изображения Компьютер хранит элементы
изображения (линии, кривые, фигуры) в
виде математических формул. При открытии
файла программа прорисовывает элементы
изображения по их математическим
формулам (уравнениям).
В памяти ПК
сохраняется 1. Математические формулы
для геометрических примитивов. 2. Цвет,
толщина и тип линий, с помощью которых
прорисованы примитивы. 3. Способ заливки
замкнутых контуров. 4. Порядок отображения
объектов.
Достоинство:
Векторное изображение масштабируется
без потери качества: масштабирование
изображения происходит при помощи
математических операций: параметры
примитивов просто умножаются на
коэффициент масштабирования.
Достоинства
векторной графики:
минимальный объем
файла,
полная свобода
трансформаций;
аппаратная
независимость;
oбъектно-ориентированный
характер векторной графики.
Недостатки
векторной графики:
отсутствие аппаратной
реализуемости;
программная
зависимость;
жесткость векторной
графики.
Применение
Векторная:
создание вывесок, этикеток, логотипов,
эмблем и пр. символьных изображений,
построения чертежей, диаграмм, графиков,
схем, создание изображений с четкими
контурами.
Форматы графических
файлов
CDR
(CorelDRAW
Document) — формат файлов, созданных при
помощи графического редактора CorelDraw.
Многие
программы на ПК могут импортировать
файлы CDR.
SWF
—
анимированные и способные выполнять
сложные программы векторные изображения.
WMF.
Формат
Windows. Служит для передачи векторов через
буфер обмена. Понимается практически
всеми программами Windows, так или иначе
связанными с векторной графикой. WMF
искажает цвет, не может сохранять ряд
параметров, которые могут быть присвоены
объектам в различных векторных редакторах.
AI
(Adobe
Illustrator Document). Может содержать в одном
файле только одну страницу, имеет
маленькое рабочее поле. AI отличается
наибольшей стабильностью. AI поддерживают
почти все программы так или иначе
связанные с векторной графикой. Этот
формат является наилучшим посредником
при передаче векторов из одной программы
в другую.
FH8
(FreeHand
Document, последняя цифра в расширении
указывает на версию программы). Формат
понимает только сама программа FreeHand.
Поддерживает
многостраничность.
Программы:
1) М5 Office Art — графическая
подпрограмма, предназначенная для
создания геометрических фигур, блок-схем
и т.п. Обладает очень слабыми возможностями,
но благодаря тому, что она встроена во
все приложения Microsoft Office, это, пожалуй,
самый распространенный в мире векторный
редактор. Это не совсем обычная программа.
Из-за «встроенности» в другие приложения
программы типа Office Art называют апплетами.
Несмотря на
примитивность Office Art, с его помощью можно
очень быстро создать достаточно сложную
и симпатичную картинку.
2) Corel Draw — самый
мощный и сложный «плоский» векторный
редактор. Сᴨȇктр
решаемых задач необычайно широк.
3) Corel Kara — упрощенная
или «облегченная» версия программы
Corel Draw. Она менее требовательна к ресурсам
компьютера, так как не ᴨȇрегружена
возможностями.
4) Adobe Illustrator — основной
конкурент Corel Draw на рынке мощных двумерных
векторных редакторов.
5) Macromedia Flash — самый
известный, хороший и распространенный
в мире двумерный векторный редактор
для анимированной графики. Основная
сфера применения — картинки для Интернета
и компактные компьютерные игры.
6) AutoCad — мировой
флагман трехмерной векторной графики.
Относится к классу программ САПР (Системы
Автоматизированного Проектирования).
7) Curious Labs Poser —
интересная программа для трехмерной
анимации.
![]() ABBYY Fine Reader — самая
ABBYY Fine Reader — самая
известная и широко применяемая система
распознавания текста. Эту программу мы
с уверенностью поместили в разряд
векторных редакторов, так как основное
ее назначение — преобразовывать растровые
картинки в текстовые символы (векторной
природы). Только после распознавания
отсканированные тексты можно редактировать
с помощью клавиатуры в обычных текстовых
редакторах.
9) RX Spotlight — один из
известнейших векторизаторов. В отличие
от системы распознавания текста, основное
назначение векторизаторов — преобразовывать
растровые картинки в геометрические
фигуры для их дальнейшей обработки в
плоских или трехмерных векторных
редакторах.
Что такое векторное изображение?
Photoshop в первую очередь предназначен для растровых изображений. Это многоугольные изображения, нарисованные попиксельно. Они поддерживают большое количество деталей и используются для фотографий. Однако размеры файлов могут быть большими, и вы не можете увеличить их без потери качества.
Векторные изображения – это линии и кривые, построенные по математическим формулам. Это означает, что вы можете изменять их размер бесконечно, а размеры файлов часто очень малы. Векторы отлично подходят для работы с графическим дизайном, включая создание логотипов и значков. Вы даже можете конвертировать изображения в векторную графику в Adobe Illustrator .
Часть векторной графики состоит из нескольких объектов. Каждый объект представляет собой линию или фигуру, край которой определяется путем. В Photoshop путь показан тонкой синей линией (хотя технически она невидима).
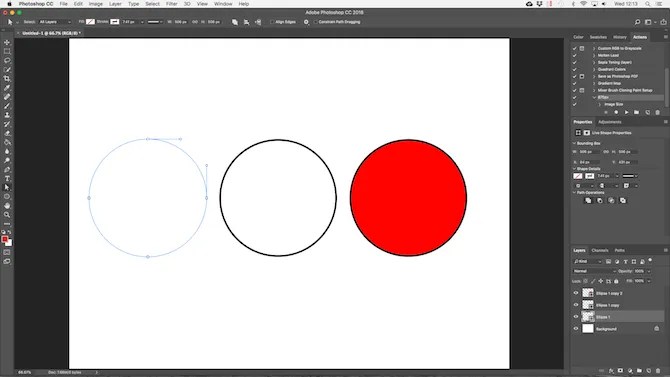
К каждому объекту можно применить два типа цвета:
- Обводка – это линия, которая следует по пути.
- Заливка добавляет сплошной цвет или узор в пространство, окруженное траекторией.
Вы устанавливаете оба параметра на панели параметров в верхней части экрана. Вы также можете установить значение « Нет цвета», если хотите, чтобы они оставались пустыми. Для обводки также можно установить толщину в пикселях и стиль. По умолчанию используется сплошная линия.
В Photoshop вы рисуете векторные изображения с помощью фигур, линий и текста.
Достоинства векторной графики
1.Векторные рисунки, состоящие
из тысяч примитивов, занимают память,
объём которой не превышает нескольких
сотен килобайт. Аналогичный растровый
рисунок требует памяти в 10-1000 раз больше.
Таким образом, векторные изображения
занимают относительно небольшой объём
памяти.
2. Векторные объекты задаются
с помощью описаний. Поэтому, чтобы
изменить размер векторного рисунка,
нужно исправить его описание. Например,
для увеличения или уменьшения эллипса
достаточно изменить координаты левого
верхнего и правого нижнего угла
прямоугольника, ограничивающего этот
эллипс. И снова для рисования объекта
будет использоваться максимально
возможное число элементов (видеопикселей
или точек). Следовательно, векторные
изображения могут быть легко масштабированы
без потери качества.
Замечание.В ряде случаев возможно
преобразование растровых изображений
в векторные. Этот процесс называетсятрассировкой.
Программа трассировки растровых
изображений отыскивает группы пикселей
с одинаковым цветом, а затем создаёт
соответствующие им векторные объекты.
Однако получаемые результаты чаще всего
нуждаются в дополнительной обработке.
Недостатки векторной графики
1. Прямые линии, окружности,
эллипсы и дуги являются основными
компонентами векторных рисунков. Поэтому
до недавнего времени векторная графика
использовалась для построения чертежей,
диаграмм, графиков, а также для создания
технических иллюстраций. С развитием
компьютерных технологий ситуация
несколько изменилась: сегодняшние
векторные изображения по качеству
приближаются к реалистическим. Однако
векторная графика не позволяет получать
изображений фотографического качества.
2. Векторные изображения
описываются десятками, а иногда и
тысячами команд. В процессе печати эти
команды передаются устройству вывода
(например, лазерному принтеру). При этом
может случиться так, что на бумаге
изображение будет выглядеть совсем
иначе, чем хотелось пользователю, или
вообще не распечатается. Дело в том, что
принтеры содержат свои собственные
процессоры, которые интерпретируют
переданные им команды.
Сравнение растровой и векторной графики
|
Критерий сравнения |
Растровая графика |
Векторная графика |
|
Способ представления |
Растровое изображение |
Векторное изображение |
|
Представление |
Растровые рисунки |
Векторная графика |
|
Качество редактирования |
При масштабировании |
Векторные изображения |
|
Особенности печати |
Растровые рисунки |
Векторные рисунки |
Особенности растровых и векторных программ
Графические программы— это
инструменты компьютерного художника,
с помощью которых он создаёт и редактирует
изображения
В настоящее время существует
много различных графических программ.
Поэтому важно знать, какая программа
наилучшим образом подходит для решения
конкретной задачи. Улучшение качества
изображений, а также монтаж фотографий
выполняются в растровых программах.
Для создания иллюстраций обычно
используются векторные программы,
которые также называют программами
рисования
Слияние и объединение векторных фигур
Для еще более сложных форм вы можете использовать операции с контурами . Это позволяет объединить несколько фигур в одну новую.
Начните с рисования фигуры на холсте. Затем нажмите кнопку « Операции с контурами» на панели параметров в верхней части экрана. Обычно каждый новый путь или фигура располагается на отдельном слое. Измените это, нажав « Объединить фигуры» .
Теперь нарисуйте еще одну фигуру. Это будет на том же слое, что и ваша первая фигура.
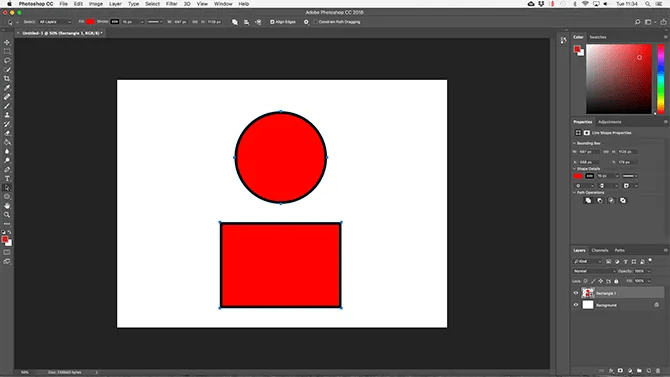
Когда вам нужно переместить объекты по отдельности, используйте инструмент выбора пути .
Перетащите вторую фигуру так, чтобы она перекрывала первую. Эти два сливаются в единую фигуру, хотя остаются отдельными объектами. Щелкните « Объединить компоненты формы» в « Операциях с контурами», чтобы объединить их в один объект.
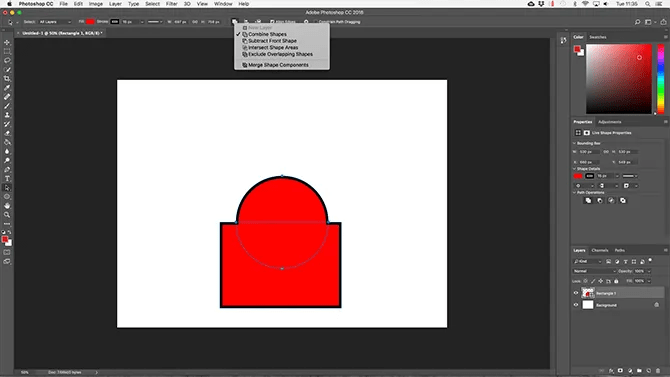
Используйте инструмент «Выбор контура», чтобы выбрать вторую нарисованную вами фигуру. Теперь в Path Operations выберите Subtract Front Shape . Фигура будет удалена вместе с областью, где она перекрывается с первой фигурой.
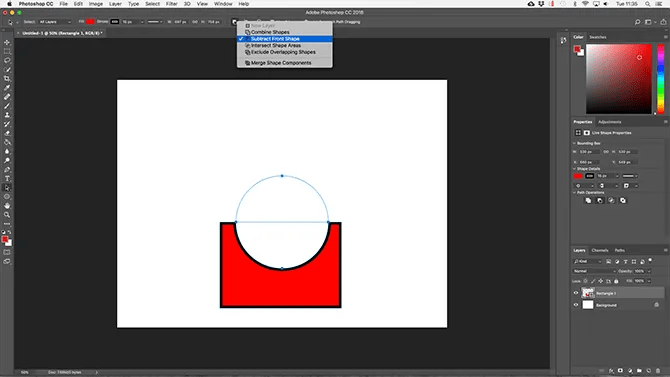
Выделите обе формы. В разделе «Операции с контурами» выберите « Пересечь области формы» . Это удалит обе формы, кроме областей, где они перекрываются. Мы используем эту опцию для создания полукруга.
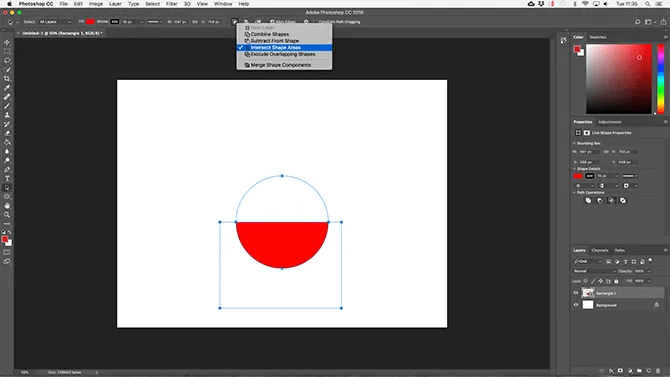
Наконец, выделите обе формы и выберите « Исключить перекрывающиеся фигуры» . Это удаляет область, где две формы перекрываются, и оставляет все остальное нетронутым.
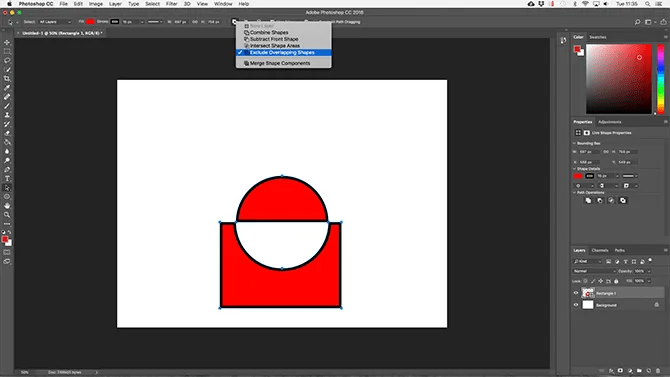
Эти инструменты – эффективный способ создания новых фигур, а также разделения или вырезания частей из существующих. Они также работают с инструментом «Перо» и « Текст» .
Растровая и векторная графика. В чем разница? | Дизайн, лого и бизнес
Периодически мы слышим о том, что графика бывает векторной и растровой. Но не каждый сможет объяснить разницу между этими двумя понятиями. Возможно для человека, который работает с текстовыми редакторами и электронными таблицами, она и не важна, но если мы говорим о дизайне и графике, понимание различных способов построения изображений необходимо.
Создайте логотип за 5 минут
Нажмите кнопку «Создать» и мы бесплатно создадим варианты логотипа, на основе которых можно разработать фирменный стиль.
Растровая графика
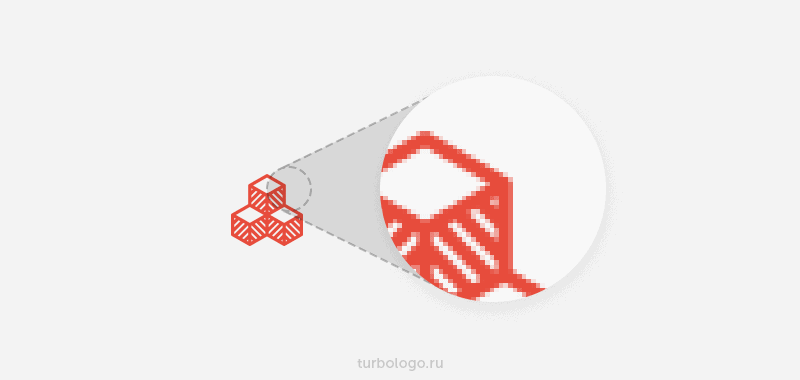
Чтоб понять принцип построения растрового изображения, представьте себе лист масштабно-координатной бумаги (миллиметровки), каждая клеточка которого закрашена каким-то цветом. Такую клеточку называют пикселем.
Качество изображения называют разрешением. Его определяют количеством пикселей, которые как раз и формирует рисунок. Чем больше пикселей размещено на единице площади, тем выше разрешение, а следовательно выше и качество изображения. Например рисунок с разрешением 1280×1024 состоит из 1280 px по вертикали и 1024 px по горизонтали. Следует отметить, что в данном случае речь идёт о физическом размере изображения, а не о единице площади (дюйме, сантиметре и т.п.).

Основным недостатком растровых изображений является заметное ухудшение качества при масштабировании (имеется ввиду увеличение размера изображения). Дело в том, что увеличивая (уменьшая) размер изображения, Вы увеличиваете (уменьшаете) размер каждого пикселя, что, при значительном масштабировании, позволяет их визуально определить.
Кроме того, наиболее часто к недостаткам растра относят: отсутствие возможности поворота рисунка на угол, отличный от 90* без заметного искажения самого рисунка, а также размер файла, который напрямую связан с качеством изображения.
Достоинства растровых картинок также бесспорны. В первую очередь это фотографическое качество получаемого изображения, способное передать всю гамму цветов и их оттенков.
Наиболее распространеным программным обеспечением для работы с растровыми изображениями является Adobe Photoshop.
Векторная графика
Построение векторного изображения основано на так называемых опорных точках, которые соединены между собой кривыми, определяемыми соответствующими математическими алгоритмами. Работая с векторным изображением, пользователь задаёт его опорные точки и характер векторных кривых между ними.
К преимуществам векторных изображений чаще всего относят простоту редактирования как рисунка в целом, так и его отдельных элементов, возможность как корректировки, так и значительного изменения размера изображения без потери качества (включая поворот на заданный пользователем угол) и изменения размера файла, а также небольшой размер файла.
Векторные изображения могут быть легко преобразованы в растровый формат любого разрешения.
Создание полноцветных векторных рисунков фотографического качества достаточно трудоемко и технически сложно, что существенно ограничивает возможности работы с целым рядом категорий изображений и является её основным недостатком.
Наиболее популярным программным обеспечением для работы с векторной графикой являются CorelDraw и Adobe Illustrator.
Растровые изображения
Плюсы: четко и максимально правдоподобно отображает оттенки цветов, их перетекание из одного в другой, а также тени.Минусы: При увеличении заметно теряет в четкости и выглядит не качественно.Применение: Применяются, как правило, при работе с фотографиями и другими изображениями с насыщенной цветовой гаммой и плавными переходами цвета. Активно применялась при дизайне сайтов, иконок приложений. Правда сейчас, когда flat и material дизайн стали так популярны, дизайнеры все чаще использую векторные программы для своих творений.
Векторные изображения
Плюсы: масштабирование без потери четкости изображения. Малый размер изображений.Минусы: очень сложно передать плавные переходы цвета и добиться фотографического качестваПрименение: Применяется при создании логотипов компаний, визиток, буклетов и иной печатной продукции. Также редакторы векторной графики незаменимы при создании новых, оригинальных шрифтов. Но и это еще не все. В редакторах векторной графики можно создавать прекрасные иллюстрации.
Чаще всего, дизайнеры совмещают эти типы графики, чтобы добиться максимального эффекта. Иногда лучше использовать растр, иногда — вектор. Надеемся, эта статья помогла вам немного лучше понять в чем разница между этими двумя типами изображений
Спасибо за внимание
Твитнуть
Поделиться
Поделиться
Отправить
Класс!
Отправить
Другие статьи
Векторная графика достоинства, недостатки, применение
02.10.2019
За счет чего векторные рисунки можно изменять без ущерба качеству?
Любые данные, в том числе и данные о простейших графических объектах, хранятся в памяти компьютера в виде различных математических формул. При масштабировании векторных изображений происходит пересчет этих формул и такие визуальные элементы, как линия, окружность или любая другая геометрическая фигура, остаются неизменными. Таким же остается и качество картинки в целом.
Кроме того, размер файлов, в которых содержатся векторные изображения, значительно меньше, чем файлы с растровой графикой такого же качества, даже если речь идет об изображении значительного размера с хорошей детализацией. Дополняет достоинства векторной графики работа как с отдельными примитивными объектами, так и наличие возможности объединять их в группы, сливать, обрезать и выполнять еще очень большое количество различных действий. Изображение при этом является послойным, как в растровом редакторе Фотошоп. Это все лишь основные достоинства векторной графики.
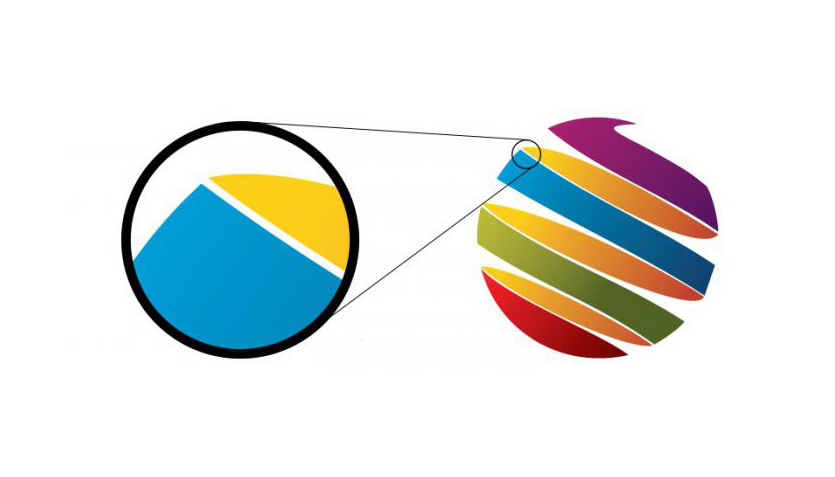
Пример векторной графики
Недостатки векторных рисунков
- отсутствие возможности создавать реалистичную картинку, близкую по качеству к фотографии, это значительно уменьшает применение векторной графики;
- обширная библиотека фильтров, которые создают интереснейшие эффекты при работе с растровыми картинками, в случае работы с кривыми абсолютно бесполезны;
в отличие от растровых изображений, файлы, содержащие картинки в векторе, можно редактировать только в той программе, в которой они были созданы изначально; но из этого правила есть исключения, существуют универсальные форматы, они изменяются в большинстве векторных редакторов.
Программы, работающие с векторной графикой
Существуют различные программы и редакторы, которые позволяют работать с векторными изображениями. Возможности их очень широкие: они могут создавать сложные рисунки при помощи простых геометрических фигур, позволяют придать этим изображениям объем, работать с текстом, позволяя изменять его тем или иным образом.
Есть несколько основных инструментов, которые присутствуют практически во всех программах, работающих с векторной графикой:
- кривая Безье – инструмент, позволяющий изменять форму линий, создавать фигуры любой формы, за счет работы с узловыми точками и проходящими через них касательными линиями;
- заливка – позволяет заполнять цветом замкнутые объекты любой формы, так же дает возможность создавать произвольные градиенты, которые делают работу с цветом более интересной;
- текст – возможности графических редакторов позволяют создавать из обычных слов художественные объекты: распределять слова вокруг определенных фигур, менять интервалы между буквами или строками, при переведении текстовой информации в кривые, шрифт не будет искажаться, даже если у другого пользователя он отсутствует;
в программе существует набор простейших фигур, который значительно облегчает создание рисунка;
сохраняется возможность «рисования» — инструмент-карандаш повторяет движение руки, полученный таким образом рисунок можно редактировать при помощи кривой Безье.
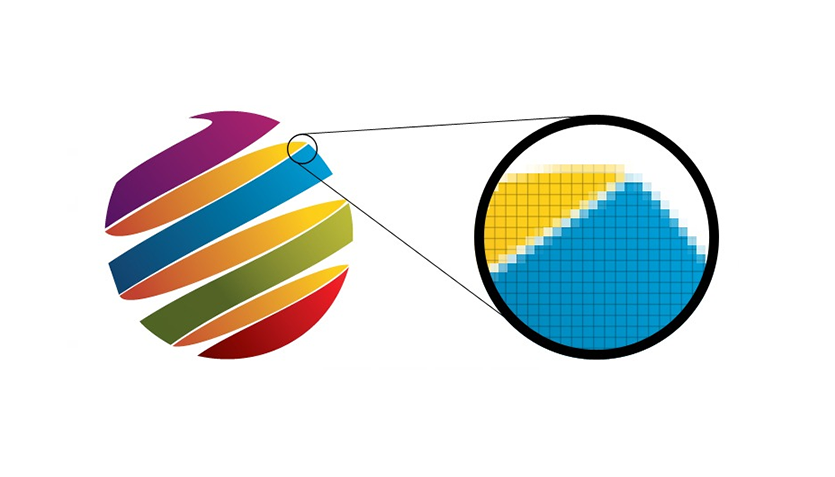
Пример растровой графики
В последнее время некоторые растровые редакторы предоставляют своим пользователям совершать определенные действия и с векторными объектами, а векторные программы дают возможность немного изменять растровые изображения, но эти возможности крайне ограничены и не дают всех тех эффектов, которых можно достичь редактируя изображение в соответствующей программе.
Самые популярные «векторные» программы — Adobe Illustrator, CorelDraw, Adobe FreeHand.
Векторный и растровый формат изображения отличаются друг от друга не только особенностями обработки и редактирования. Применение векторной графики ограничено в основном областью полиграфии: логотипы, иллюстрации, технические рисунки и схемы. Растровая же графика применяется значительно шире.
Переводим растровое изображение в векторное с помощью Adobe Illustrator
М ожет такое статься, что вам вдруг понадобится перевести обычное растровое изображение в векторный формат. Если раньше вы никогда не имели дело с векторной графикой либо же имеете о ней весьма смутные представления, то наверняка первым, что вам придет в голову это отыскать в Интернете программу конвертер, загрузить в нее растровую картинку и как это водится на выходе получить готовый результат. Но не всё так просто.
На так называемые конвертеры из растра в вектор как раз полагаться и не стоит, так как далеко не все они дают нужный результат. Большая часть этих программ банально перегоняют один формат в другой, например в JPG в EPS, но суть от этого не меняется. А всё потому, что растр и вектор это принципиально разные вещи и конвертировать их напрямую никак нельзя. Если растровая картинка представляет собой набор точек — пикселей, то векторное изображение по своей сути является математической формулой, поэтому и подход к нему должен быть совсем иным.

Кстати, тот же самый EPS может хранить в себе как векторные, так и растровые объекты. И всё же способ перевести обычную картинку в вектор существует, только называется он не конвертированием, а трассировкой или векторизацией. Есть два основных типа трассировки — ручная и автоматическая. При ручной трассировке открытое в векторном редакторе растровое изображение обводится по контурам на новом слое, после чего раскрашивается. При автоматической векторизации все эти действия выполняет программа.

Например, в векторном редакторе Adobe Illustrator для этих целей предусмотрена отдельная опция. Чтобы перевести картинку в вектор открываем её в редакторе, выделяем её мышкой, после чего в верхнем меню выбираем «Окно» -> «Трассировка изображения».
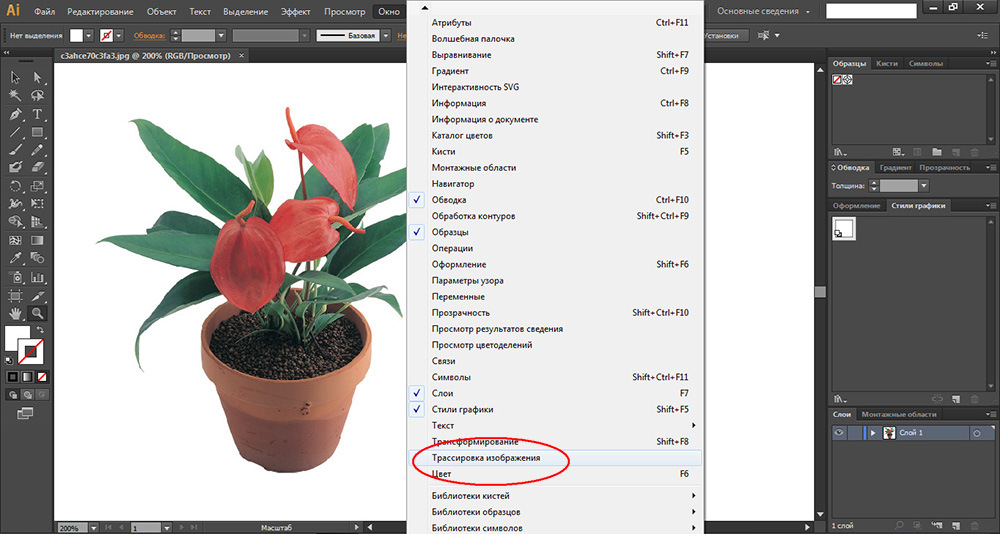
При этом откроется небольшая панелька инструментов, где вы можете подобрать наиболее подходящий шаблон. По умолчанию Illustrator переводит изображение в черно-белый векторный «силуэт».
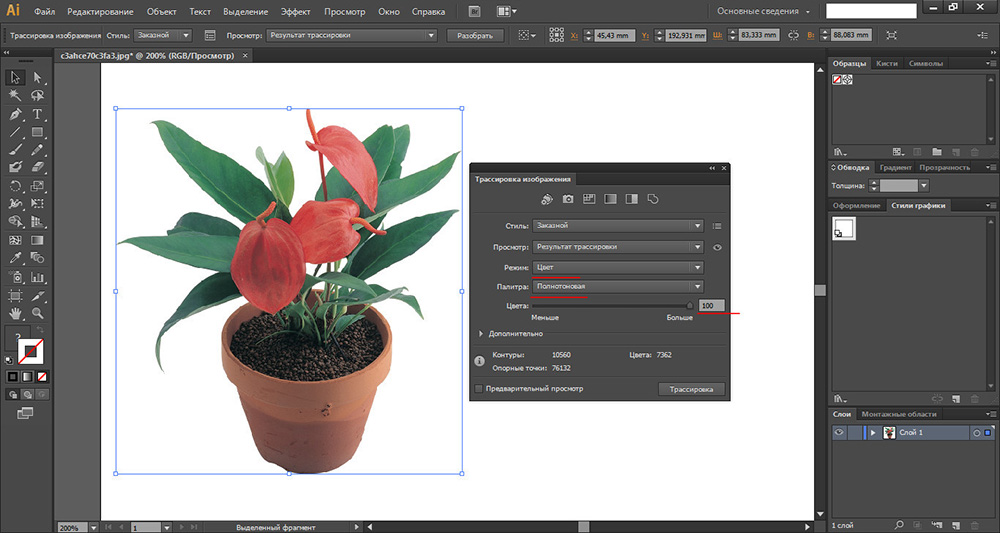
Для создания же максимально реалистичного изображения следует выбирать пресет «Фотография высокой точности». Вместо этого также можно установить максимальное значение для параметра «Точность цвета» с помощью ползунка, при этом остальные параметры будут подобраны автоматически. Перед тем как запустить процесс векторизации убедитесь, что режим по-прежнему выставлен «Цвет», а палитра «Полнотоновая». Нажмите кнопку «Трассировка» и дождитесь завершения процесса преобразования.
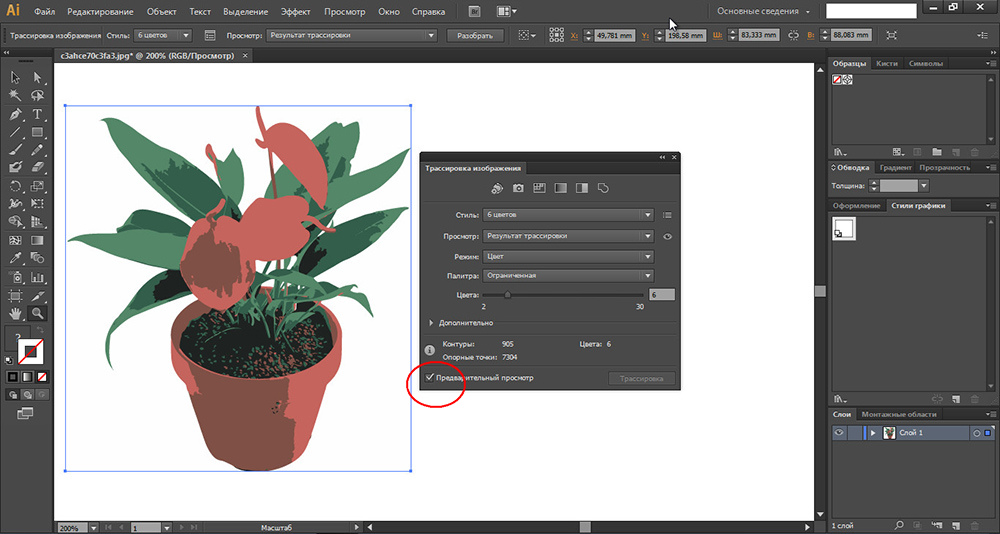
Для более комфортной и быстрой работы в панели инструментов советуем установить галочку «Предварительный просмотр», в этом случае трассировка будет выполняться сразу после изменения любого из параметров. Готово изображение можно сохранить в любом совместимом векторном формате. В Adobe Illustrator изображение можно экспортировать в родной формат AI, а также EPS, AIT, SVG (SVGZ), FXG и, конечно же, в PDF.