Снимите запрет на удаленный доступ
Порой причина в том, что брэндмауэром ОС удаленный доступ попросту запрещен. Снимите в случае, если являетесь администратором данного ПК. Недопустимо на офисном компьютере. В этом случае обратитесь к сисадмину или специалисту, его заменяющему. Вероятно были причины заблкировать доступ.
Введите «панель управления» в строке поиска на Панели задач. Откройте приложение, предназначенное для расширенных настроек ОС. Переведите окно панели в режим просмотра «Крупные значки».
Необходимый пункт — «Брандмауэр Защитника Windows».
В левой части окна располагается перечень доступных опций. В их числе — «Включение или отключение брандмауэра Windows».
Выбрал «Отключить брандмауэр Windows» для сетей всех типов. Подтвердил принятое решение (к рекомендованным не относится) нажатием кнопки «OK».
Мера временная. Никому и никогда не посоветую оставлять ПК в незащищенном состоянии. Далее нужно проверить — заработало ли подключение. Если результат положительный — причина в настройках брэндмауэра. Предстоит детально изучить их, чтобы понять, какое правило мешает нормальной работе подключений.
Проблема с доступом к общей сетевой папке по SMB1 в Windows 10 (мое решение)
Вернемся конкретно к моей проблеме. Все что я описал выше, проверил и перепроверил уже по 10 раз. Пару раз сделал сброс сетевых настроек, но Windows 10 так и не видела другие компьютеры в сети и что самое главное – в проводнике так и не появлялась общая папка в виде флеши подключенной к роутеру. А на других устройствах в сети все определялось без проблем. В том числе мой ноутбук.
Где-то я прочитал, что можно попробовать открыть общую папку через окно «Выполнить». Нажал сочетание клавиш Win + R, ввел адрес сетевой папки //192.168.1.1 (он же адрес роутера).
Доступ к накопителю я не получил, но появилась интересная ошибка:
Вот она:
Это уже интересно. Хоть что-то.
SMB (Server Message Block) – сетевой протокол, который отвечает за общий доступ к файлам, принтерам и другим сетевым устройствам.
Начал искать. И оказывается, что в Windows 10 отказались от протокола SMB1. Из-за безопасности. А установленный на моем роутере пакет программ Samba походу работает по протоколу SMB1. Поэтому Windows 10 его не видит. Но другие компьютеры, которые так же работают на Windows 10 у меня так же не отображались на вкладке «Сеть».
Так как обновить протокол к SMB2 в настройках роутера я не мог, то решил что нужно как-то включить поддержку SMB1 в Windows 10. И как оказалось, это без проблем можно сделать. В итоге, после подключения компонента «Клиент SMB 1.0/CIFS» у меня все заработало. Система увидела общие папки на компьютерах в сети и сетевую папку настроенную на самом роутере.
Как включить SMB1 в Windows 10?
Через поиск найдите и откройте старую «Панель управления».
Переключитесь на «Мелкие значки» и откройте «Программы и компоненты».
Открываем «Включение или отключение компонентов Windows». Находим пункт «Поддержка общего доступа к файлам SMB 1.0/CIFS». Открываем его и ставим галочку возле «Клиент SMB 1.0/CIFS». Нажимаем Ok.
Если компьютер выдаст запрос на перезагрузку, то перезагрузите его. Если окна с предложением не будет, то выполните перезагрузку вручную.
После перезагрузки, на вкладке «Сеть» – «Компьютер» должны появится все доступные устройства в вашей сети.
340
Скорее всего дело в том, что в рамках постепенного отключения старых небезопасных версий протокола SMB помимо полного отключения SMB1, по умолчанию стала блокировать также доступ под гостевой учетной записью на удаленный сервер по протоколу SMBv2.
При попытке такого подключения как раз и появляется такая ошибка. А в журнале клиента SMB (Microsoft-Windows-SMBClient) при этом фиксируется: Rejected an insecure guest logon.
Именно по этому при доступе к SMBv2 сетевым папкам под гостевой учетной (в большинстве случаев на NAS включают именно гостевой доступ) или к шарам на старых версия ОС (согласно опубликованной ранее таблице поддерживаемых версий SMB в различных версиях Windows, SMB 2.0 используется в Windows Server 2008 и Windows Vista SP1, а SMB 2.1 в Windows Server 2008 R2 и Windows 7).
Чтобы включить доступ под гостевой учетной записью, нужно с помощью редактора групповых политик (gpedit.msc) в разделе:
Конфигурация компьютера ->Административные шаблоны -> Сеть->Рабочая станция Lanman включить политику Включить
небезопасные гостевые входы.
Либо создать следующий ключ реестра:
HKLMSYSTEMCurrentControlSetServicesLanmanWorkstationParameters “AllowInsecureGuestAuth”=dword:1
Если данное решение не помогло, возможно ваш NAS (или другое удаленное устройство, которое предоставляет доступ к сетевым папкам по SMB), поддерживают только SMBv1. Попробуйте включить этот протокол на клиенте (Windows Features -> SMB 1.0/CIFS File Sharing Support -> SMB 1.0/CIFS Client).
Однако, вы должны понимать, что использование данного обходного решения не рекомендовано, т.к. подвергает вашу систему опасности.
- https://prostocomp.net/sistema/windows-10-ne-vidit-kompyutery-v-seti-i-obshhie-papki-pochemu-i-chto-delat.html
- https://help-wifi.com/reshenie-problem-i-oshibok/ne-otobrazhayutsya-obshhie-papki-setevye-kompyutery-fleshki-diski-na-vkladke-set-provodnika-windows/
- http://it-chainik.ru/ne-otkryvayutsya-obshhie-setevye-smb-papki-v-windows-10/
Как включить поиск в windows 10?
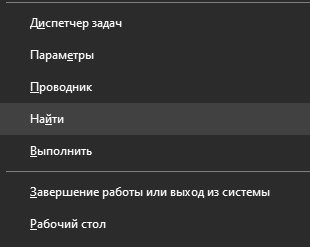
Вы должны проверить наличие разрешения на запуск фоновых приложений.
Нажмите кнопку «Пуск» на панели задач и выберите «Параметры».
В окне «Параметры Windows» выберите блок «Конфиденциальность».
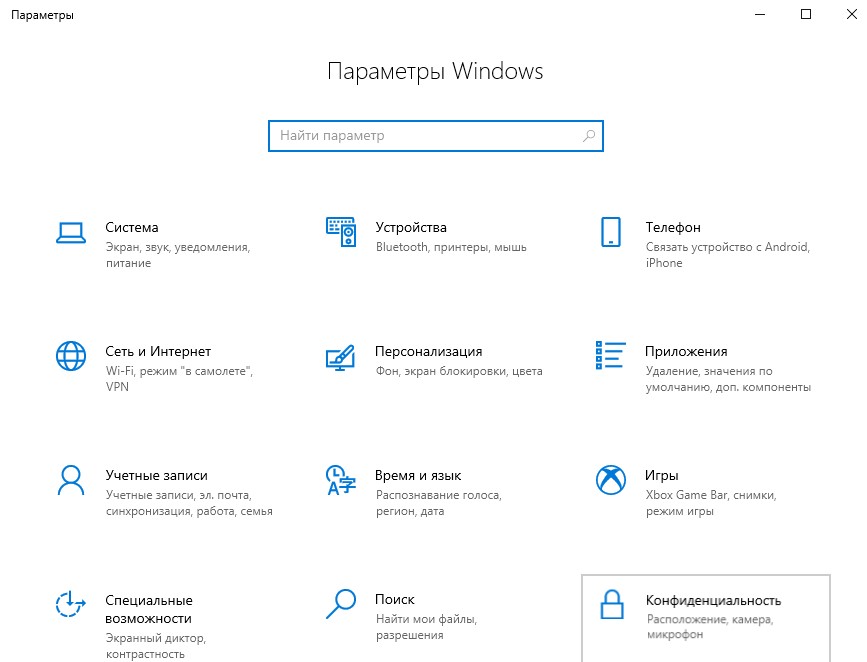
В меню слева найдите вкладку «Фоновые приложения» (возможно, Вам придется опустить к концу меню).
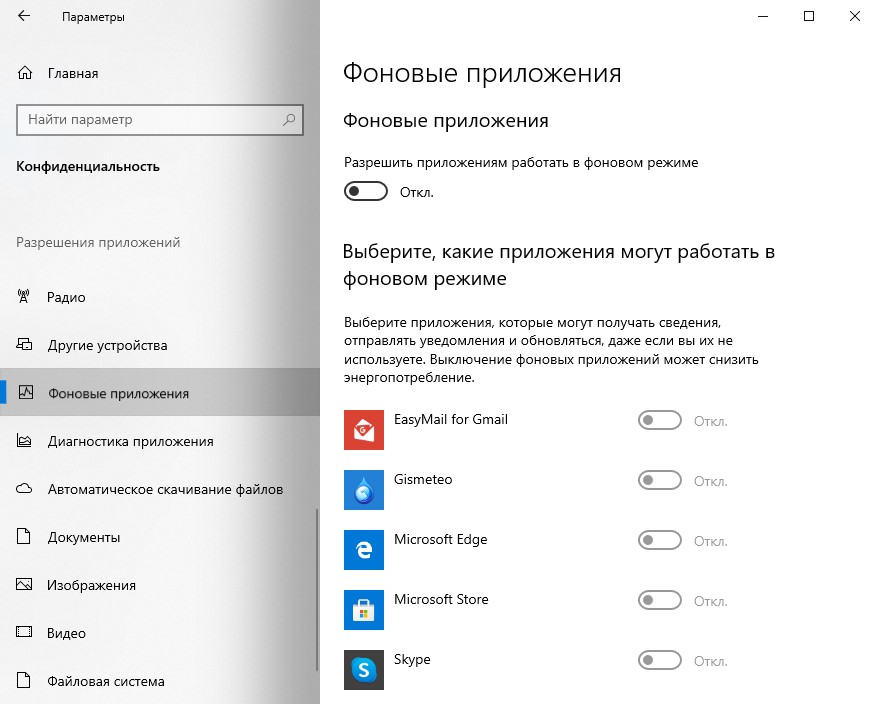
Переведите переключатель запуска фоновых приложений в положение «Вкл.».
Вы можете активировать эту опцию с помощью приложения «Редактор реестра». Для этого нажмите сочетание клавиш «Windows+R», а затем, в открывшемся окне «Выполнить», Вы должны ввести команду «regedit»
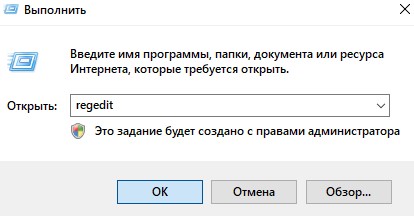
Важно понимать, что, если Вы введете некорректные значения, удалите записи или другим способом повредите записи в реестре, это может сказаться на работоспособности всей системы. Найдите папку «HKEY_CURRENT_USER» и дважды кликните по ней левой кнопкой мыши
Найдите папку «HKEY_CURRENT_USER» и дважды кликните по ней левой кнопкой мыши.
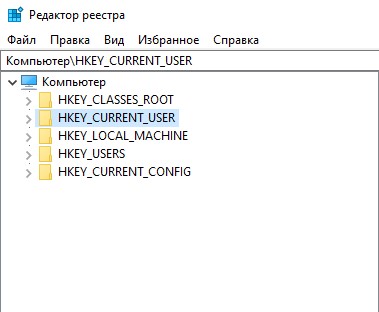
Зайдите в папку «Software»,
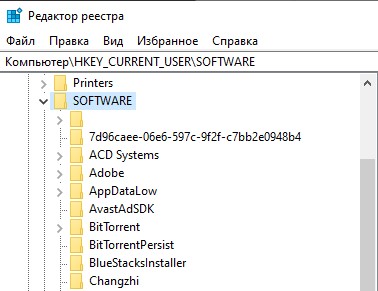
а затем в ней найдите папку «Microsoft».
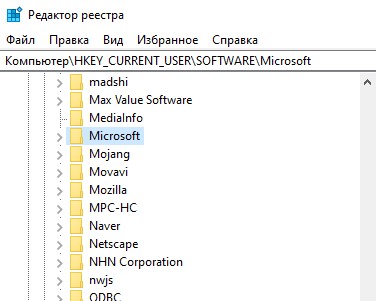
Зайдите в папку «Windows».
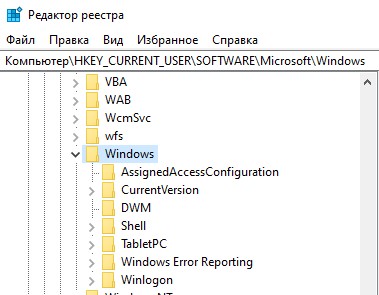
Затем зайдите в папку «CurrentVersion».
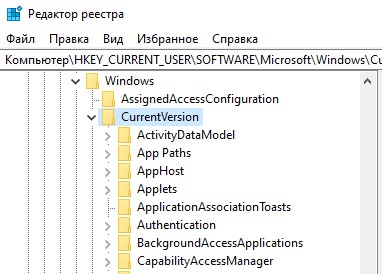
И найдите там папку «BackgroundAccessApplications». Щелкните по этой папке правой кнопкой мыши.
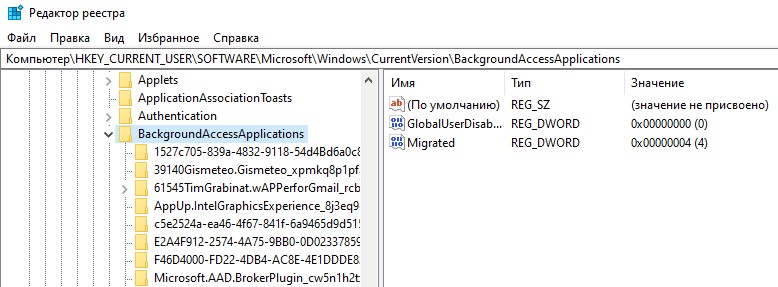
В появившемся контекстном меню выберите левой кнопкой мыши «Создать», а затем – «Параметры DWORD (32 бита)».
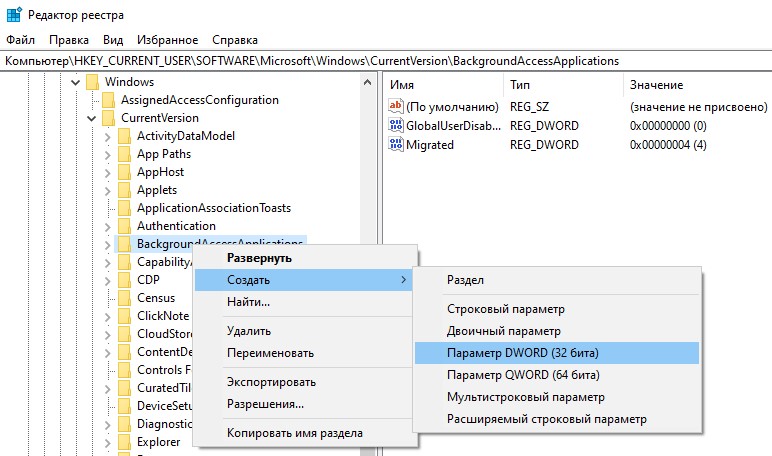
В строке «Параметр» напечатайте «GlobalUserDisabled», в строке «Значение» у Вас должна быть цифра «0».
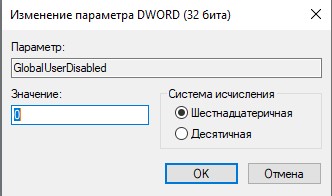
Найдите в папке «CurrentVersion» (мы сейчас находимся в ней), папку с именем «Search».
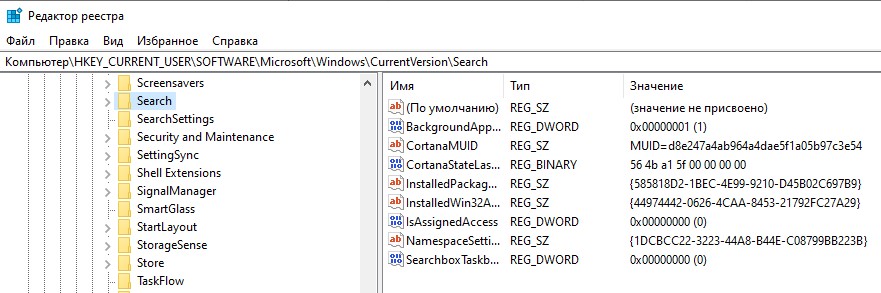
Дважды щелкните левой кнопкой мыши по параметру «BackgroundAppGlobalToggle».
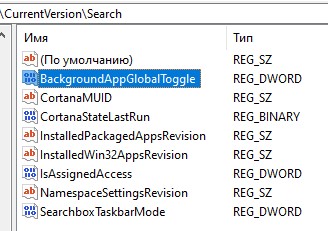
Измените число в поле «Значение» на число «1» и нажмите «ОК».
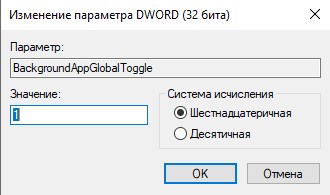
Проблема с поиском данных на компьютере может быть связана с проблемой интеграции «Bing» в операционную систему.
В этой же папке «Search» найдите и дважды кликните на параметр «BingSearchEnabled».
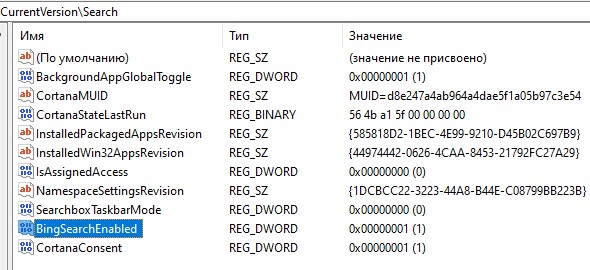
Измените число в поле «Значение» на число «0».
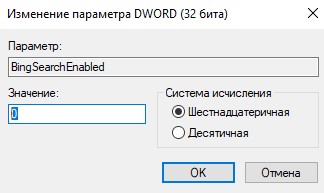
Найдите и дважды кликните на параметр «CortanaConsent».
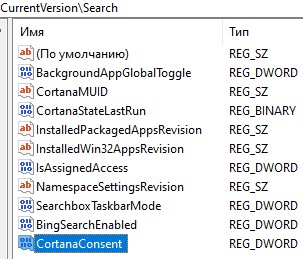
Также измените число в поле «Значение» на число «0».
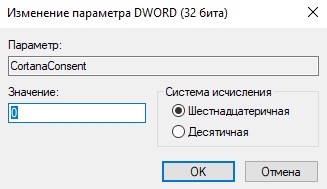
Перезагрузите операционную систему, чтобы внесенные в реестр изменения вступили в силу. Для этого нажмите «Пуск», выберите вкладку «Выключение». Нажмите «Перезагрузка».
Если у Вас все параметры были настроены правильно, а поиск не работает, тогда Вы должны проверить, работает ли служба «Windows Search».
Нажмите сочетание «Windows+R» и выберите «Выполнить».
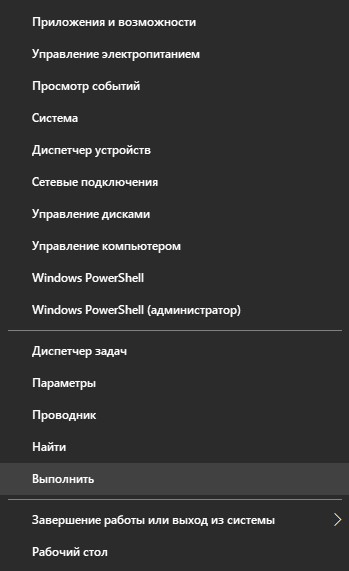
Введите имя программы «services.msc», и подтвердите запуск кнопкой «ОК».
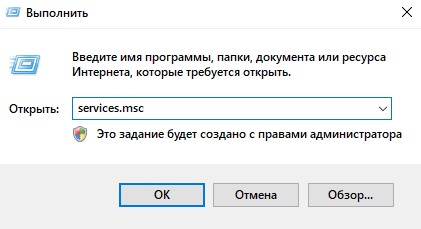
Откроется окно «Службы».
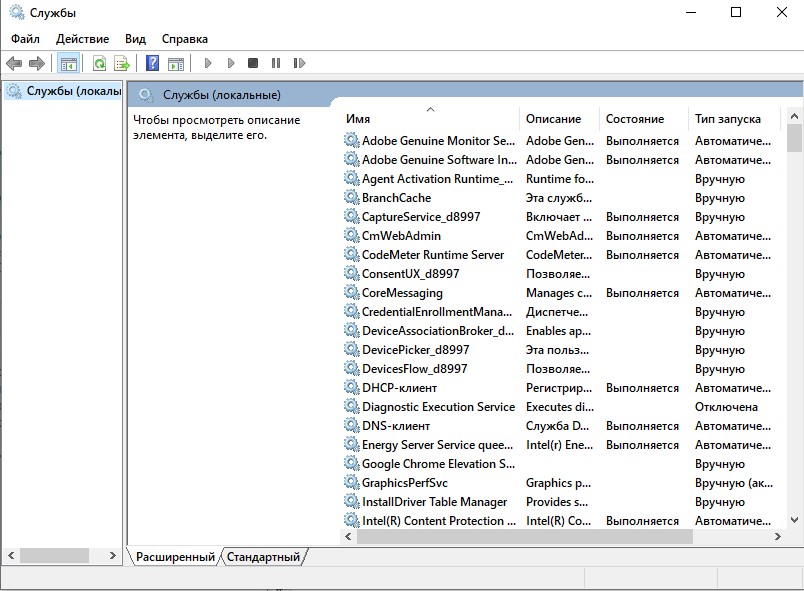
Найдите службу «Windows Search».
Если служба отключена, выберите в списке «Автоматически (отложенный запуск)», чтобы служба запускалась по Вашему требованию.
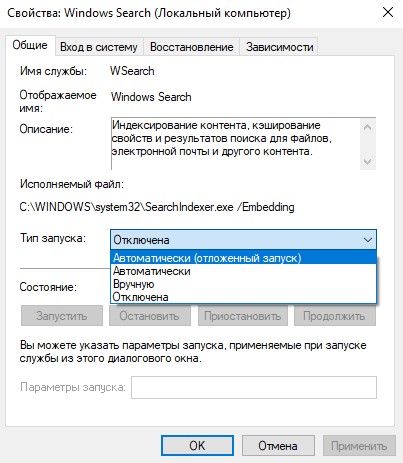
Нажмите кнопку «Применить», а затем кнопку «ОК».
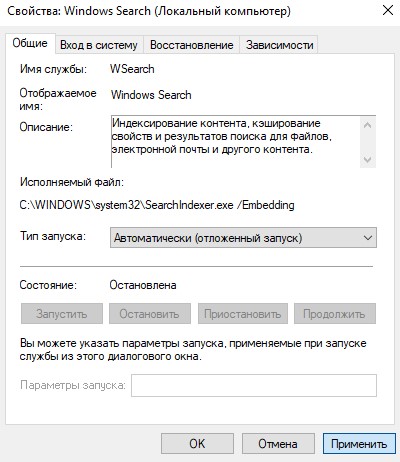
Активируйте службу, нажав слева на надпись «Запустить».
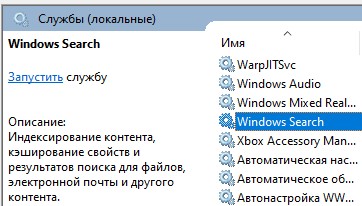
Если служба «Windows Search» была запущена, а окно приложения «Службы» имеет такой вид, тогда слева нажмите «Перезапустить».
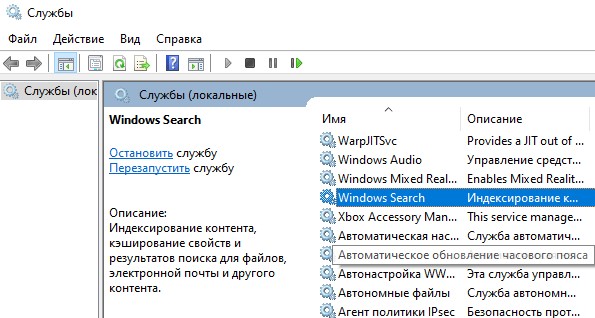
Теперь нажмите левой кнопкой мыши на значок «Пуск». Найдите вкладку «Служебные – Windows» и выберите в списке «Проводник». Выберите «Этот компьютер» и затем – системный диск (на котором установлена «Windows»), чаще всего это диск «С» (це).
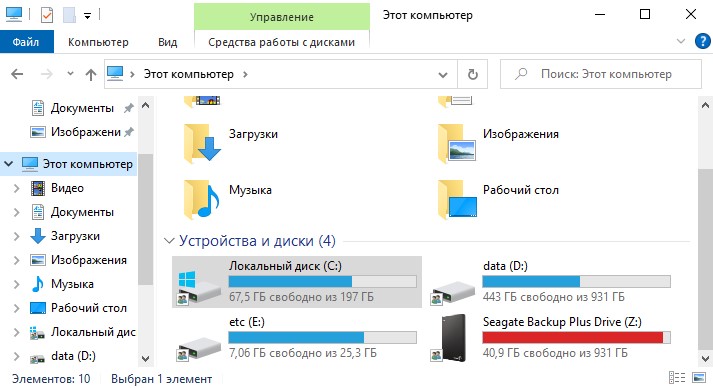
Зайдите в папку «Пользователи».
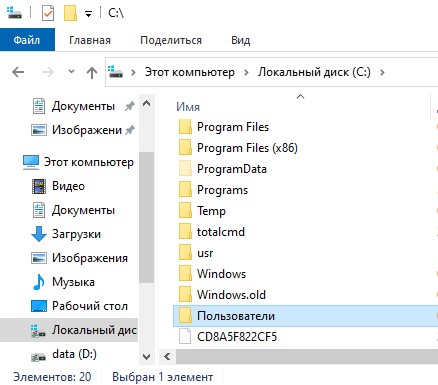
Найдите папку со своим именем пользователя и войдите в нее, затем выберите «AppData».
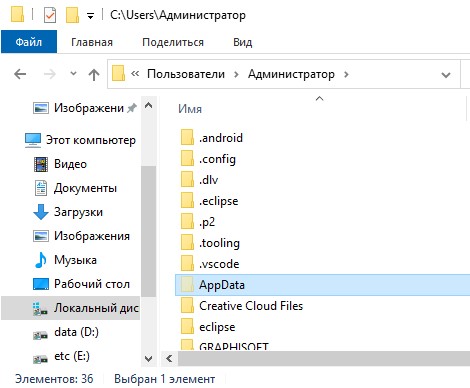
Выберите папку «Local».
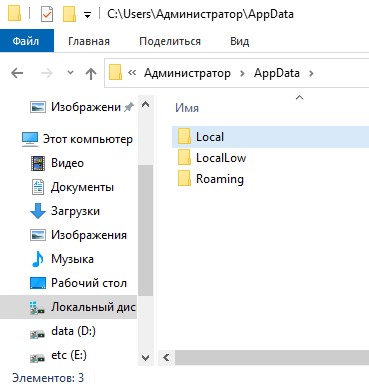
А затем папку «Packages».
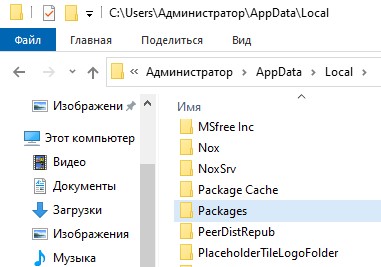
Найдите там папку «windows.immersivecontrolpanel_cw5n1h2txyewy».
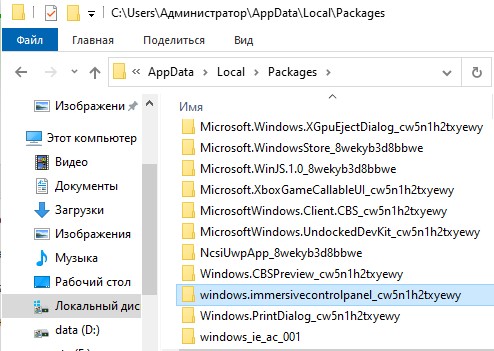
Щелкните правой кнопкой мыши по папке «LocalState» и выберите в контекстном меню вкладку «Свойства».
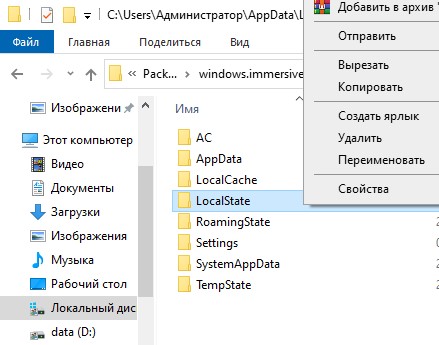
В открывшемся окне нажмите кнопку «Другие».
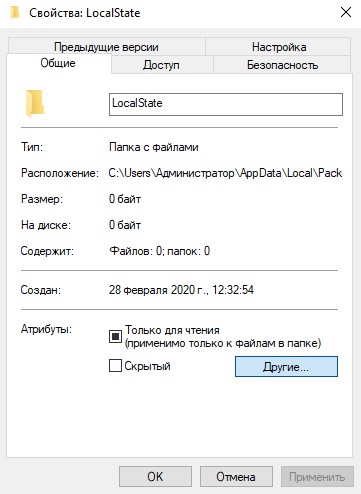
В блоке «Атрибуты индексирования и архивации» установите галочку, чтобы разрешить индексирование.
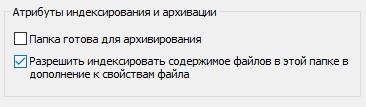
Если галочка была установлена, «снимите» ее, затем нажмите «ОК», «Применить». Снова нажмите кнопку «Другие» и поставьте галочку. Подтвердите внесенные изменения, нажав кнопку «ОК» дважды.
Устранение ошибки «Сеть отсутствует или не запущена»
Данная ошибка возникает при неполадках в работе такого компонента, как «Клиент для сетей Microsoft»
Далее, по цепочке, происходит сбой в работе очень важной службы с названием «Рабочая станция» и зависимых от нее сервисов. Причины могут быть разные – от простого «каприза» системы до вирусной атаки
Есть еще один неочевидный фактор – отсутствие необходимого пакета обновления.
Способ 1: Конфигурация и перезапуск службы
Речь пойдет о сервисе «Рабочая станция» и сетевом протоколе SMB первой версии. Некоторые узлы сети отказываются работать с устаревшим протоколом, поэтому необходимо сконфигурировать службу таким образом, что бы она работала с SMB версии 2.0.
- Запускаем «Командную строку»от имени администратора.
Подробнее: Вызов «Командной строки» в Windows 7 «Говорим» службе, чтобы она переключилась на протокол второй версии командой
sc config lanmanworkstation depend= bowser/mrxsmb20/nsi
После ввода нажимаем клавишу ENTER.
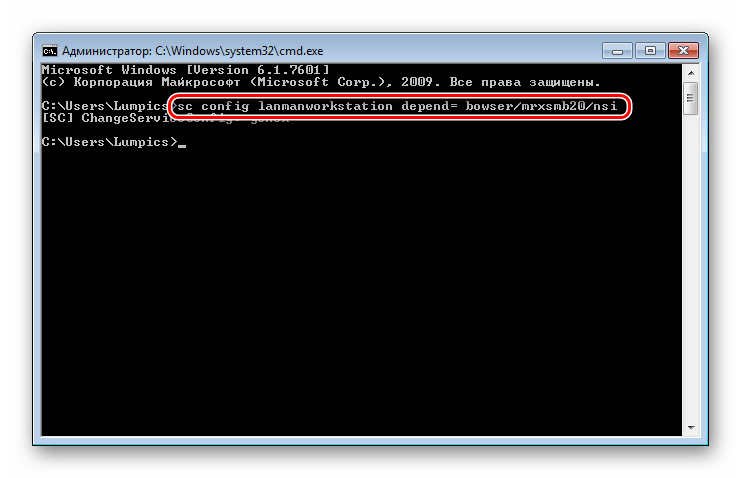
Далее отключаем SMB 1.0 следующей строкой:
sc config mrxsmb10 start= demand
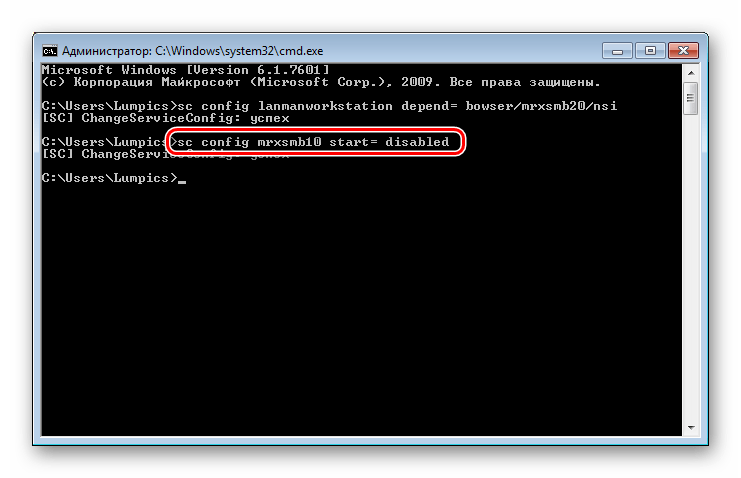
Перезапускаем службу «Рабочая станция», выполнив по очереди две команды:
net stop lanmanworkstation net start lanmanworkstation
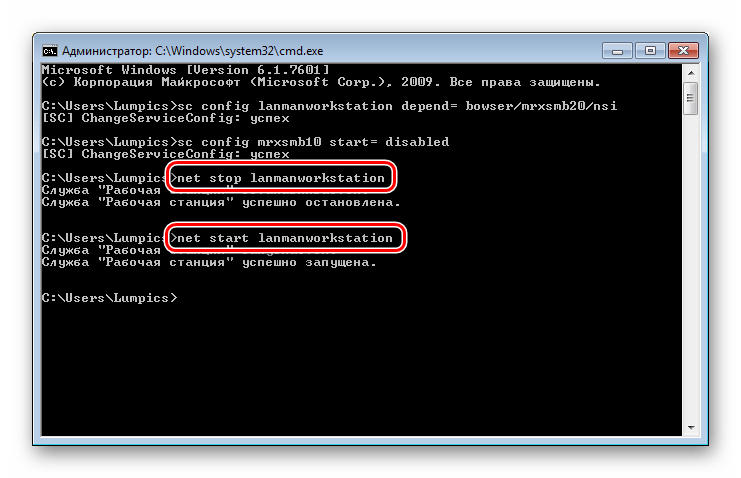
Перезагружаемся.
- Открываем «Панель управления»и переходим к апплету «Центр управления сетями и общим доступом».
![]()
Нажимаем ПКМ на то устройство, через которое осуществляется подключение, и открываем его свойства.
![]()
Выделяем в списке «Клиент для сетей Microsoft»и удаляем его.
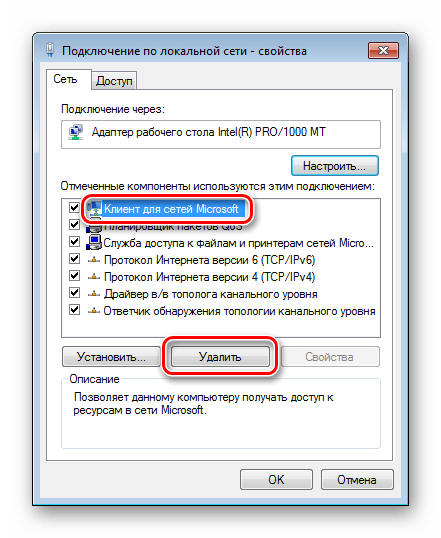
Windows запросит подтверждение. Нажимаем «Да».
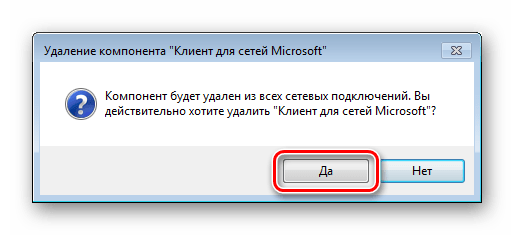
Перезагружаем ПК.
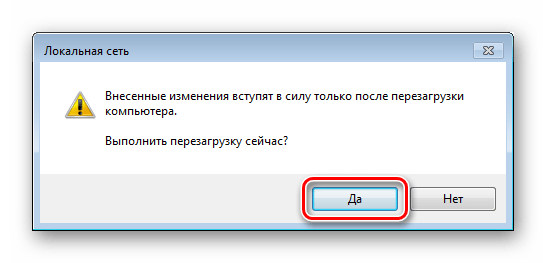
Далее снова заходим в свойства адаптера и нажимаем кнопку «Установить».
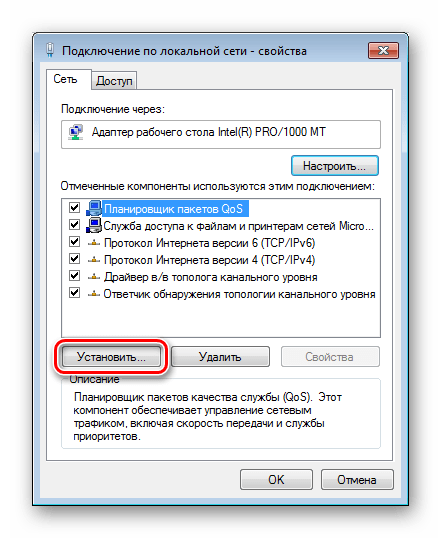
В списке выбираем позицию «Клиент»и жмем «Добавить».
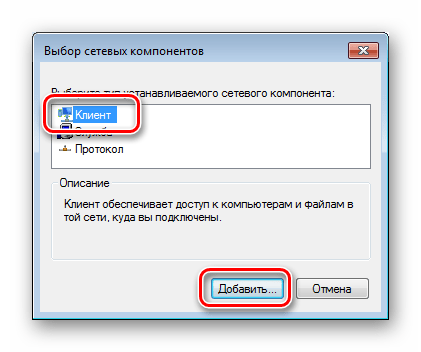
Выбираем пункт (если вы вручную не устанавливали компоненты, то он будет единственным) «Client for Microsoft Networks»и нажимаем ОК.
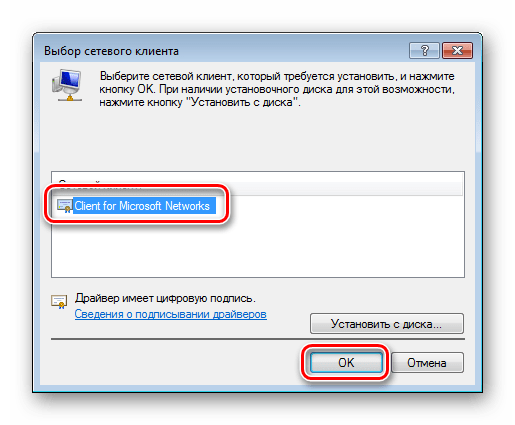
Готово, компонент переустановлен. Для верности перезагружаем машину.
Способ 3: Установка обновления
Если приведенные выше инструкции не работают, возможно, на вашем компьютере отсутствует обновление KB958644. Оно представляет собой «заплатку» для предотвращения проникновения в систему некоторых вредоносных программ.
- Идем на страницу загрузки пакета на официальном сайте Майкрософт в соответствии с разрядностью системы.
![]()
Получаем файл с названием «Windows6.1-KB958644-х86.msu»или «Windows6.1-KB958644-х64.msu». Запускаем его обычным способом (двойным кликом) и ждем окончания установки, после чего перезагружаем машину и пробуем повторить действия по настройке службы и переустановке сетевого компонента.
Способ 4: Восстановление системы
Суть данного способа заключается в том, чтобы вспомнить, когда или после каких ваших действий начались проблемы, и восстановить систему с помощью доступных инструментов.
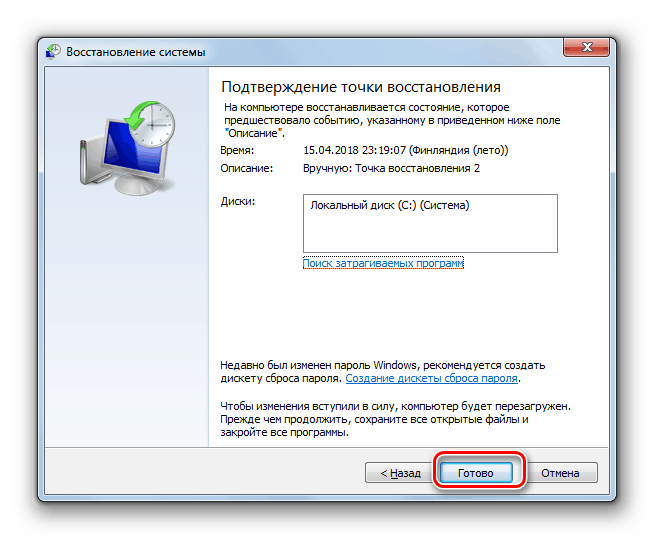
Способ 5: Проверка на заражение вирусами
Виной тому, что при работе возникают ошибки, могут быть вредоносные программы. Особенно опасны те, что взаимодействуют с сетью. Они способны перехватывать важные данные или просто «ломать» конфигурацию, изменяя настройки или повреждая файлы. При возникновении неполадок необходимо незамедлительно произвести сканирование и удаление «вредителей». «Лечение» можно проводить и самостоятельно, но лучше обратиться за бесплатной помощью на специальные сайты.
![]()
Как видите, решения задачи по устранению причин ошибки «Сеть отсутствует или не запущена» в целом довольно несложные. Правда, если речь идет о вирусной атаке, ситуация может оказаться весьма серьезной. Удаление вредоносных программ не приведет к желаемому результату, если ими уже были внесены значительные изменения в системные файлы. В таком случае, скорее всего, поможет только переустановка Windows.

Служба под названием Net View является одним из ключевых компонентов, отвечающих за взаимодействие с компьютерами, подключенными по локальной сети. Она помогает управлять сетевыми папками, подключать их и переносить файлы. Однако иногда пользователи сталкиваются с проблемой «Служба Net View не запущена» в Windows 10 при попытках осуществления любых сетевых действий. Об этом же может свидетельствовать и уведомление в командной строке при проверке этого сервиса. Для отладки работы сети следует исправить эту трудность, о чем мы и хотим поговорить далее.
Как ИСПРАВИТЬ: Сетевые компьютеры не отображаются в проводнике в Windows 10.
Проблема не отображения всех сетевых компьютеров в Windows 10 может возникнуть по разным причинам, поэтому в этом уроке я опишу все возможные способы решения этой проблемы.
Способ 1. Обновите Windows 10 до последней версии. Способ 2. Прямой доступ к общим ресурсам, набрав IP-адрес. Способ 3. Правильно измените параметры обнаружения сети. Способ 4. Удалить триггер для Служба публикации ресурсов обнаружения функций. Способ 5. Включите поддержку общего доступа к файлам SMB 1.0 / CIFS.
Способ 1. Обновите Windows 10 до последней версии.
Проблема «Сеть не показывает компьютеры», появляется в Windows 10 версии 1709, 1803 1809. В последних сборках Windows 10 проблема была исправлена. Итак, продолжайте и обновите вашу систему до последней версии Windows 10 (1909), прежде чем пытаться описанными ниже способами.
Способ 2. Прямой доступ к общим ресурсам, набрав IP-адрес.
Следующий способ решения проблемы — ввести адресную строку проводника «\\«и статический IP-адрес компьютера с общей папкой (папками). (например,» \\ 192.168.1.xxx «, где» xxx «- это последние 3 цифры IP-адреса компьютера, к которому вы хотите получить доступ.). *
СОВЕТ. После доступа к общим папкам щелкните правой кнопкой мыши общую папку и выберите «Подключить сетевой диск», чтобы в любой момент легко получить доступ к общим папкам.
Способ 3. Правильно измените параметры обнаружения сети.
Следующий способ просмотра других компьютеров в вашей сети — изменить параметры обнаружения сети и службы «Обнаружение функций» следующим образом:
Шаг 1. Включите обнаружение сети.
Прежде всего, убедитесь, что обнаружение сети включено. Для этого:
1. Щелкните правой кнопкой мыши (активное) значок сетевого подключения на панели задач (или перейдите к панели управления) и откройте Центр коммуникаций и передачи данных.
2. щелчок Изменить расширенные настройки общего доступа.
3. Разверните «текущий профиль» (Личный или Гость / Публичный), выберите Включить обнаружение сети и нажмите Сохранить изменения.
4. Перейдите к следующему шагу.
Шаг 2. Установите для служб «Обнаружение функций» значение «Автоматически».
На панели «Службы» установите следующие две (2) службы для автоматического запуска.
-
- Хост провайдера обнаружения функций (fdPHost)
- Публикация ресурса обнаружения функций (FDResPub)
Для выполнения этой задачи:
1. Одновременно нажмите Windows
+ р ключи, чтобы открыть окно запуска команды.2. В командной строке запуска введите: services.msc и нажмите Войти.
3. Щелкните правой кнопкой мыши на Хост провайдера обнаружения функций обслуживание и нажмите свойства.
4. Изменить Тип запуска в автоматическая и нажмите хорошо.
5. Затем выполните те же действия и измените Тип запуска из Публикация ресурса обнаружения функций служба для Автоматический отложенный запуск.
6. перезагружать компьютер.
7. После перезапуска откройте проводник и нажмите «Сеть», чтобы узнать, видите ли вы все компьютеры в вашей сети. Если вы их не видите, переходите к следующему способу.
Способ 4. Удалить триггер для Служба публикации ресурсов обнаружения функций.
1. открыто Командная строка от имени администратора и введите следующую команду:
sc triggerinfo FDResPub удалить
2. Перезагрузите компьютер и проверьте, видите ли вы сетевые компьютеры.
* Примечание. Чтобы восстановить удаленный триггер, введите следующую команду:
sc triggerinfo FDResPub start / strcustom / fbcfac3f-8460-419f-8e48-1f0b49cdb85e / PROFILE_CHANGED_TO_PRIVATE
Способ 5. Включите поддержку общего доступа к файлам SMB 1.0 / CIFS.
Если после применения вышеуказанных методов вы все равно не можете найти другие компьютеры в сети, продолжите и включите функцию «Поддержка общего доступа к файлам SMB 1.0 / CIFS»: *
* Примечание. Microsoft рекомендует подключать сетевые диски вместо включения функции SMB v1, поскольку SMB v1 не безопасен.
1. Из панели управления откройте Программы и характеристики.
2. щелчок Включите или выключите функции Windows.
3. Проверьте Поддержка общего доступа к файлам SMB 1.0 / CIFS особенность и нажмите ХОРОШО.
4. Перезагрузите твой компьютер.
5. После перезагрузки откройте проводник для просмотра компьютеров сети.
Это оно! Какой метод работал для вас? Дайте мне знать, если это руководство помогло вам, оставив свой комментарий о вашем опыте. Пожалуйста, любите и делитесь этим руководством, чтобы помочь другим.
Как открыть окно со службами в Windows 10
Открыть окно со службами можно разными способами. Один из самых простых:
- Нажмите на клавиатуре сочетание клавиш Windows + R.
- В открывшемся диалоговом окне введите команду «services.msc».
- Нажмите «Ок» или клавишу «Enter» на клавиатуре.
- На экране появится список всех доступных Services.
Также можно просто нажать правой кнопкой мыши по меню «Пуск», после чего выбрать «Управление компьютером».
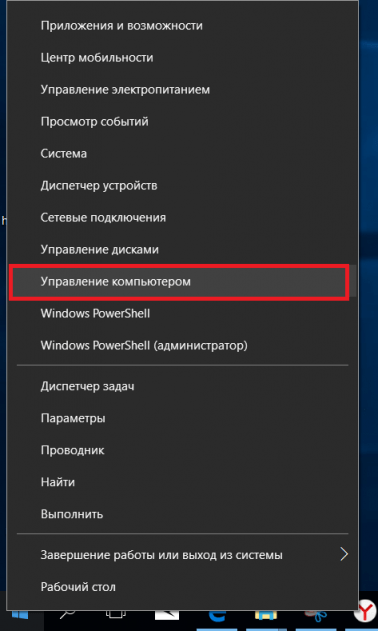
В левом окошке открывшегося списка выбираем «Службы и приложения».
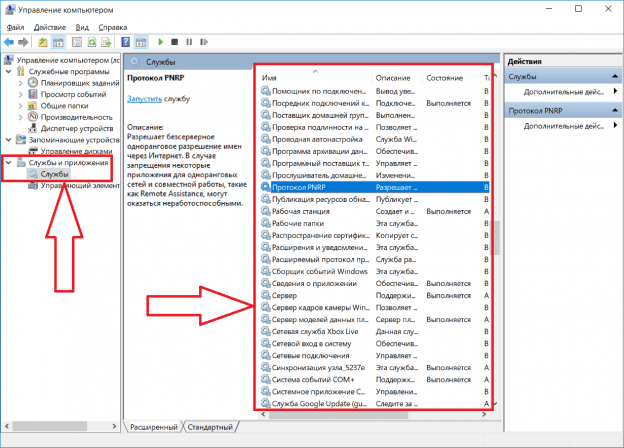
Система отобразит все задействованные и неактивные программы. Еще один способ открытия нужного нам списка: вызов «Диспетчер устройств» и переход во вкладку с соответствующим названием.
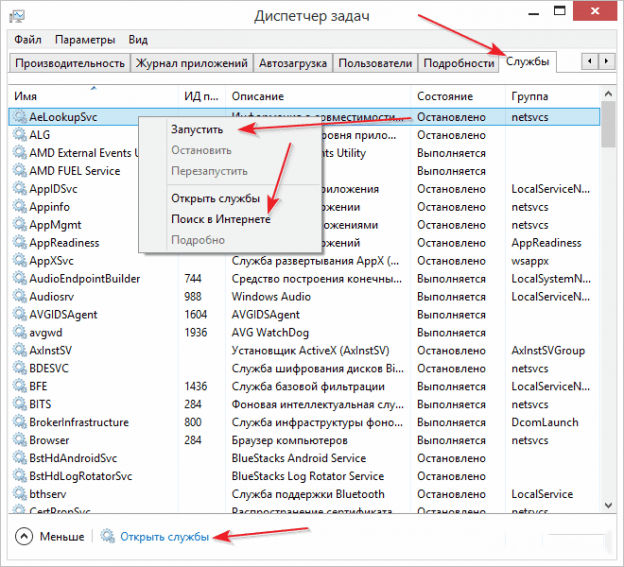
Последний способ особенно удобен, так как позволяет с минимальными временными затратами просмотреть задействованные и отключенные Services. Прямо здесь их можно включать и отключать. Для этого нажмите на названии правой кнопкой мыши. Полезная «фишка», которой предлагает воспользоваться ОС – поиск в интернете информации, касательно задач и функциональных обязанностей интересующей службы.
Отключаем Services с помощью PowerShell
В Windows 10 легко взаимодействовать с системой, изменять параметры и автоматизации задач посредством современной командной оболочки PowerShell. Открывается приложение через панель управления или с формы поиска.
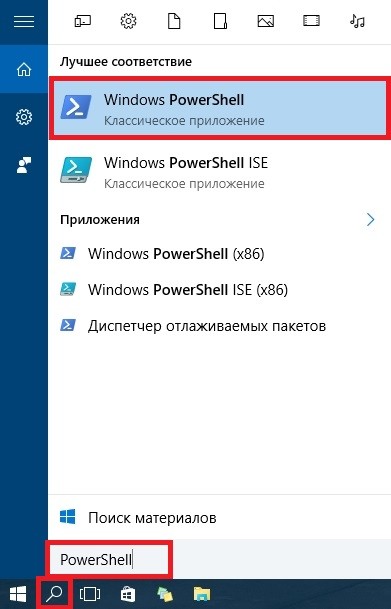
Непосредственно в открытой командной строке введите функцию stop-service и наименование службы. Остановим работу приведенного выше сервиса, отвечающего за удаленный доступ пользователей к реестру. Просто вводим stop-service remoteregisty.
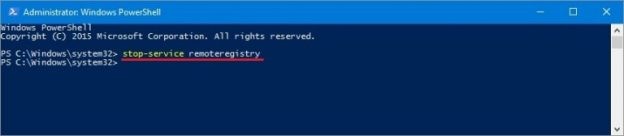
Теперь служба не будет работать. Чтобы вернуть её к работе, stop-service в строке команд следует заменить на start-service. Однако такой способ больше подходит опытным пользователям, уверенным в правильности своих действий. Начинающим юзерам рекомендуем пользоваться более наглядными и надежными методиками – в диспетчере или в управлении компьютером.
«Узел службы» перегружает дисковый накопитель
Как удалить сеть вай-фай на «Виндовс 7»: список лишних подключений
Важно! Часто в Windows появляется проблема в виде перегруженного диска этим процессом. В большинстве случаев проблема решается простой перезагрузкой компьютера, так как ошибка возникает из-за единичного сбоя одной из служб
Тем не менее, если служба начала работать неправильно, повторный запуск не сможет исправить ситуацию.
Другими словами, накопитель продолжит работать неправильно и к проблеме следует отнестись серьезно. То есть, сначала сделать отключить антивирусное ПО и выключить его запуск вместе с системой.
Если Windows 10 не видит компьютеры в сети
Что делать, если новый ПК на базе Windows 10 не видит соседние компьютеры в сетевом окружении. В нашем частном случае — сервер 1С, к которому должен быть доступ к общим папкам.
Симптомы : доступ к информационной базе по имени сервера, а при обзоре на значок «Сеть» в проводнике — пусто.
Причина : особенность сетевых настроек ОС по умолчанию, необходимо проверить параметры сетевого окружения.
Решения : первым делом проверьте, что название рабочей группы на клиенте 1С совпадает с используемым в вашей локальной сети (правый клик на «Мой компьютер — Свойства — раздел «Имя компьютера, имя домена и параметры рабочей группы»).
Второе — включите протокол SMB v.1.0 путём добавления компонентов в Панели управления (Программы и компоненты — Включение или отключение компонентов Windows — Поддержка общего доступа к файлам SMB 1.0/CIFS).
1. Откройте командную строку и по команде “net view” посмотрите возвращаемый список компьютеров. Если пусто, команда покажет «В списке нет элементов» — требуется настройка.
2. Включите сервис доступа к файлам и папкам. Перейдите в «Панель управления — Центр управления сетями и общим доступом — Дополнительные параметры общего доступа» и активируйте в секциях сетевых профилей опции:
- Включить сетевое обнаружение;
- Включить доступ к файлам и принтерам;
- Разрешить Windows управлять подключениями домашней группы;
- Включить общий доступ, чтобы сетевые пользователи могли читать и записывать файлы в общих папках;
- Отключить парольную защиту (если доверяете устройствам в вашей сети).
3. Откройте пункт «Параметры Windows — Сеть и Интернет — Ethernet/Wi-Fi». Щелкните по сетевому значку и проверьте, что активирован профиль с обнаружением для этого ПК.
4. Если локальная сеть распознана как «Публичная», смените тип сети на «Частная». Откройте «Параметры — Сеть и Интернет — Состояние — Домашняя группа — Изменение расположения в сети».
Если советы не помогают, и компьютеры в рабочей группе всё еще не отображаются, сбросьте настройки сети (Параметры — Сеть и Интернет — Состояние — Сброс сети). Аналогичное действие через команды с перезагрузкой:
Проверьте, запущены ли следующие службы (для корректного отображения сетевого окружения они должны находиться в состоянии автоматического запуска):
- Function Discovery Provider Host (Хост поставщика функции обнаружения);
- Function Discovery Resource Publication (Публикация ресурсов обнаружения функции);
- DNS Client (DNS-клиент);
- SSDP Discovery (Обнаружение SSDP);
- UPnP Device Host (Узел универсальных PNP-устройств).
После выполнения настроек компьютер сможет обнаруживать другие ПК в сети, а также их ресурсы (принтеры и общие папки).
Подписывайтесь на канал или задавайте вопрос на сайте — постараемся помочь всеми техническими силами. Надёжной и безопасной работы в 1С!
Для чего нужны службы
Правильная работа операционной системы невозможна без наличия драйверов. Если в Windows 10 не будет установлен какой-либо драйвер, например, любого периферийного устройства, система не сможет его распознать. То есть, чтобы исправно работал принтер, сканер, модуль управления беспроводной связи или любой другой компонент персонального компьютера в операционной системе должен быть установлен определенный пакет программ – драйверов. Если говорить простым языком, службы это системные приложения, позволяющие Windows 10 обращаться к драйверам, управляющим определенной аппаратной частью компьютера.
Можно сказать, что служба выступает промежуточным звеном в связке «Система – Служба – Драйвер». Для лучшего понимания приведем простой пример. В Windows 10 или в любой другой предыдущей версии ОС есть служба под названием «Диспетчер очереди печати». Она не отвечает за работу внешнего устройства, а только позволяет или не позволяет системе выполнить печать после обращения к драйверу принтера. Подобный принцип взаимодействия Services и Drivers характерен для всей аппаратной части. Но есть системные приложения, которые можно смело отключать и освобождать дополнительные ресурсы. Иногда их отключают с той целью, чтобы снизить уровень уязвимости ПК. Ведь работа некоторых программ тесно связана с сетью: создаются открытые порты, чем могут воспользоваться злоумышленники.
SMB Windows 10: настройка и как включить SMB1 и SMB2
Всем привет! Сегодня столкнулся с такой проблемой. При построении локальной сети с двумя компьютерами первый (Windows 10) наотрез отказывается видеть другой комп (Windows 7). Все настройки я произвел правильно и открыл общий доступ. Но как потом оказалось, вся проблема в специальном сетевом протоколе SMB 1. Дело в том, что это старый протокол, который работает на олдскульных ОС. И он есть в десятке, но на последних обновлениях операционной системы Microsoft решила его отключить (во имя безопасности).
Симптомы достаточно простые. Вы выполнили все нужные настройки, заходите в раздел сети, а там ничего кроме вашего маршрутизатора не отображается. Бывает такое, что компьютер вы видите, и даже можете на него зайти, но вот при попытке открыть расшаренную папку можно лицезреть вот такое вот сообщение:
«Вы не можете подключиться к общей папке, так как она небезопасна. Эта общая папка работает по устаревшему протоколу SMB1, который не безопасен и может подвергнуть вашу систему риску атаки.»
Может быть еще вот такой текст ошибки: «Не удалось выполнить сопоставление сетевого диска из-за следующей ошибки». Ну и дальше все в том же духе.
Кстати, некоторые старые роутеры, также исползают устаревший SMB1 протокол – поэтому если у вас еще наблюдается проблема с доступом к жесткому диску или флешке, которые подключены к роутеру, то дальнейшие инструкции вам также будут полезны. Что мы будем делать? – нам нужно просто включить протокол SMBv1, и проблема будет решена. Поехали!
Включения SMB1 на Windows 10
Открываем меню «Пуск» и в поисковой строке вводим «Включение и отключение компонентов Windows». Можете просто ввести не полное слово «компонент». Вы также можете зайти туда через «Панель управления» (нажимаем кнопки «Win» и «R» – вводим команду: control). Далее заходим в «Программы и компоненты» и слева выбираем тот же самый пункт с отключением и включением компонентов.
Находим раздел с упоминанием нашего любимого протокола и включаем в папке все галочки. В самом конце нажимаем «ОК», чтобы изменения были приняты.
После этого SMB-1 в Windows 10 будет включено, и проблемы с сетью возникнуть не должны. Я бы на всякий случай перезагрузил компьютер. Но если вы все равно не видите какой-то компьютер в сети, или есть проблемы с доступом, смотрим следующую главу.
Проверка настроек
Нам нужно посмотреть настройки общего доступа и есть ли они у вас вообще.
- В «Пуске» нажмите по шестеренке.
- Заходим в раздел «Сеть и Интернет».
- Тут же на первой странице (вкладка «Состояние») откройте «Свойства» того подключения, которое вы используете для коннекта с роутером. Если вы подключены по кабелю, то выбираем «Ethernet», если вы подключены по «Wi-Fi», то выбираема второе подключение. На старых версиях нужно открыть ссылку «Изменить свойства подключения».
- Убедитесь, чтобы тип сетевого профиля был как «Частный». Вернитесь обратно, нажав по стрелки влево.
- Пролистните чуть ниже и откройте «Центр управления сетями…». Этот раздел может также называться как «Параметры общего доступа». Поэтому можете ориентироваться по значку или найти раздел со словами «Общий доступ».
- Слева выбираем третий пункт для изменения параметров.
- Так как мы уже изменили текущий профиль на частный, то открываем его.
- Теперь открываем раздел «Все сети» и включаем сетевое обнаружение для папок. Шифрование должно стоять в нужной позиции, но если это не так, то включите 128-и битное шифрование. Обязательно отключите параметр, который будет запрашивать у вас пароль при заходе в общую папку или при запросе к этому компьютеру.
- В самом конце сохраняем изменения.
Включение SMB2
Сначала давайте проверим статус SMBv2. Для это откройте «PowerShell» с правами админа, нажав ПКМ по кнопке «Пуск».
Если вы видите значение «True», то значит протокол работает. Если стоит значение «False», то включить параметр можно также с помощью команды:
Далее кликаем по «Y» и на «Enter», чтобы подтвердить свои действия. Если же вы хотите отключить SMB2, то вместо «true» ставим «false». В конце не забываем перезагрузить систему.
Ничего не помогло, папку или компьютер не видно, ничего не работает
Если проблема остается, то есть несколько вариантов – от неправильных сетевых настроек до проблем с некоторыми службами в самой операционной системе. Все решения я уже описал в отдельной статье, и с ней вы можете ознакомиться по этой ссылке. То, что описано там, должно помочь.
Master Browser и SMB 1.0
Если отключается сетевое обнаружение, проблема может быть в Master Browser – в службе, которая выстраивает список активных сетевых компьютеров. Локальная сеть должна содержать в себе только один главный компьютер, который выполняет роль активного обозревателя.
Работа службы зависит от сборки Windows 10. В ранних сборках, например в 1703, работа службы Master Browser оставляет желать лучшего. Многие пользователи полностью ее отключали и пользовались услугами Windows 7. Компьютер на «семерке» устанавливался в качестве главного обозревателя.
Начиная с версии 1709 разработчики отключили по умолчанию протокол SMB 1.0. Вместе с ним отключается и служба, обнаруживающая и составляющая список активных ПК (Master Browser). Подключение протокола возможно через Панель управления (как с ней работать, мы писали здесь).
Заходим в раздел «Программы и компоненты» и выбираем пункт «Включение и отключение компонентов».
Подключаем протокол SMB 1.0, установив соответствующие маркеры.


































