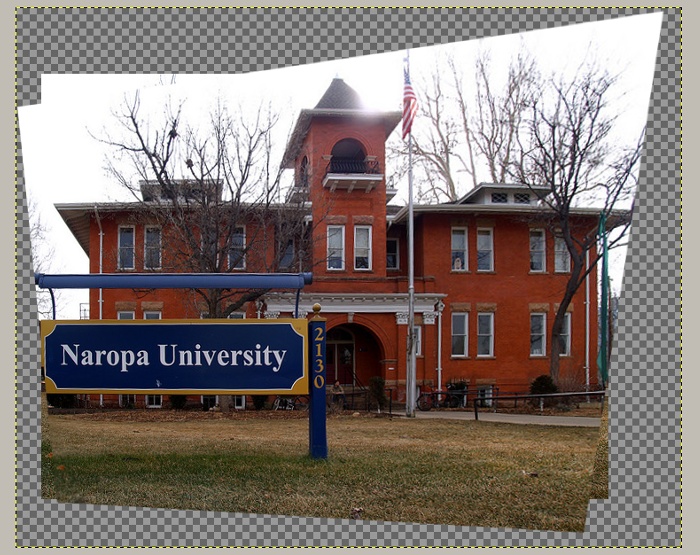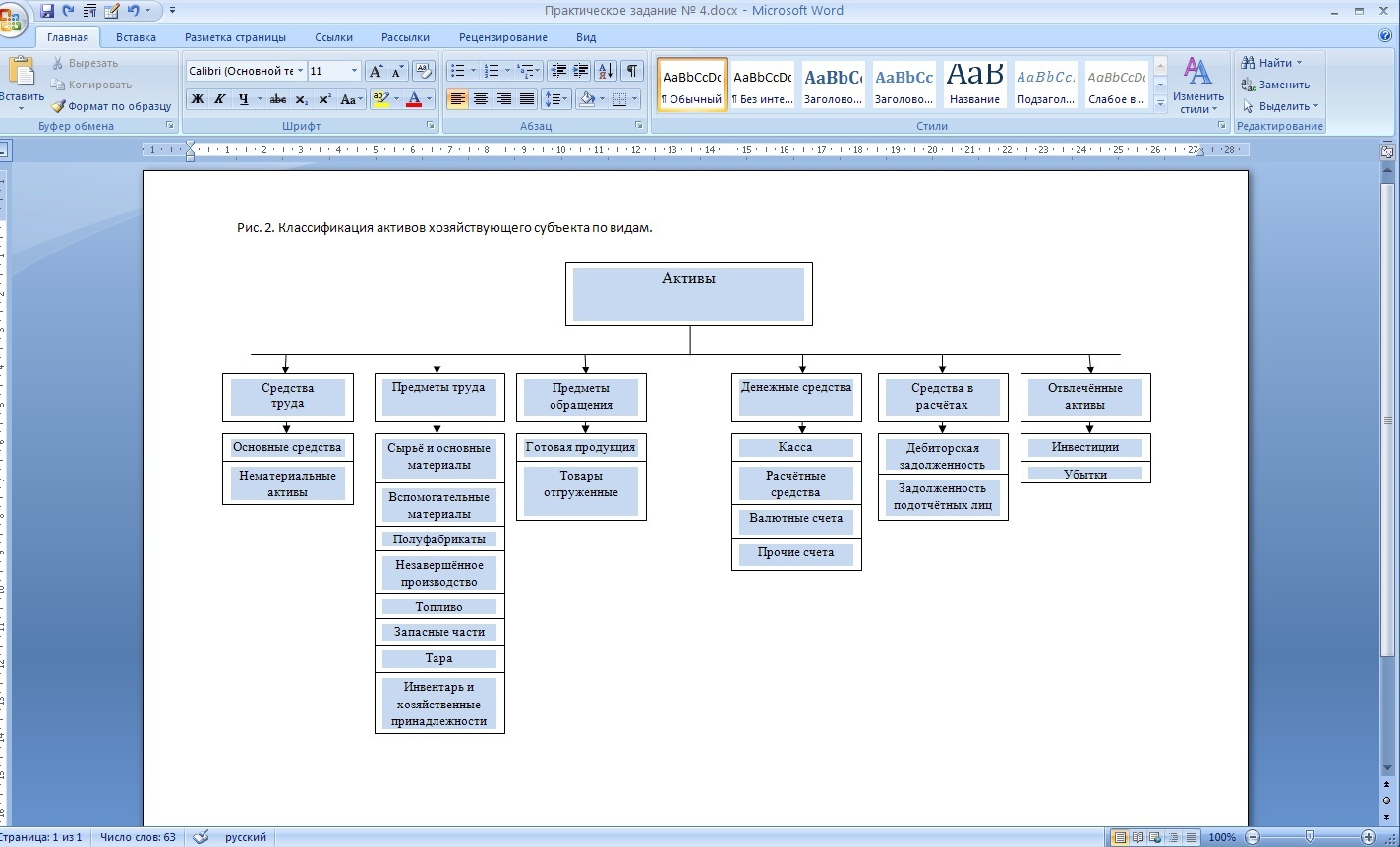Работа с индивидуальными каналами
Во всех описанных выше примерах мы работали с кривыми и уровнями в режиме RGB, т.е. вносили одинаковые изменения во все каналы изображения одновременно. Однако порой приходится прибегать к редактированию отдельных цветовых каналов, поскольку каждый из них может потребовать индивидуального подхода.
Применяя кривые различной формы к разным каналам, вы можете управлять цветовым балансом изображения, причём управлять очень гибко, делая, например, в одно и то же время тени теплее, а света холоднее.
При переходе из цветовой схемы RGB в схему CMYK, что бывает необходимо при печати, приходится возиться с отдельными каналами просто для того, чтобы цвета на отпечатке оказались не слишком сильно искажены по сравнению с оригиналом.
В схеме Lab у вас имеется возможность раздельно редактировать канал L, отвечающий за светлоту, и хроматические каналы a и b, что позволяет независимо управлять яркостью, контрастом, цветовой насыщенностью и цветовым контрастом, т.е. параметрами, которые в режимах RGB и CMYK обычно тесно сцеплены друг с другом (если кто-то забыл, то цветовые схемы можно переключать через меню Image > Mode).
Всё это не означает, что применение общих кривых и уровней лишено смысла. Напротив, для большинства элементарных операций с изображением вполне достаточно универсального подхода, но в тех случаях, когда задача кажется неразрешимой при помощи общей кривой, поканальная коррекция может быть весьма действенной.
Метод 2: использование направляющей линии
Описанный выше метод очень удобен и подходит практически для любых пользователей. Но если Вам сложно оценить уровень “заваленности” горизонта на глаз, можно это сделать, придерживаясь алгоритма, приведенного ниже.
- Сначала проверяем, включен ли в настройках программы Фотошоп режим отображения горизонтальных и вертикальных линеек в основном окне программы (меню “Просмотр“). Если пункт “Линейки” отмечен галочкой, то все в порядке – переходим к дальнейшим шагам. Если же нет – щелкаем по данному пункту идем дальше.
- Создаем горизонтальную направляющую. Для этого кликаем левой кнопкой мыши на верхней линейке и зажав кнопку тащим голубую линию примерно на уровень горизонта, где он должен быть после исправления.
- Как мы видим, здесь явное отклонение, поэтому:
- выделяем изображение полностью, используя комбинацию CTRL+A;
- переводим выделенное изображение в режим свободной трансформации, нажав сочетание клавиш CTRL+T;
- перемещаем курсор в свободную область над выделением до появления характерного значка сругленного угла, оканчивающегося стрелками;
- жмем левую кнопку мыши и, зажав ее, начинаем поворачивать изображение до достижения желаемого результата;
- жмем на клавиатуре клавишу Enter или дважды кликаем левой кнопкой мыши по области выделения.
- Избавляемся от незаполненных областей, используя описанный в первом разделе план действий.
Данный метод, как и описанный выше, позволяет быстро и просто выровнять заваленный горизонт, используя уже более четкий и строго горизонтальный ориентир – направляющую линию.
Что можно сделать?
Есть элементы, которые препятствуют получению фотографии с идеально ровным горизонтом:
- Неровный склон в кадре
- Заметная дисторсия объектива
- Простое отсутствие горизонта на некоторых фотографиях
- Другие обманчивые перцептивные элементы
Что делать в таких, то есть почти во всех, случаях?
Я советую работать с визуальным горизонтом. Чаще всего фотографии должны выглядеть ровным, даже если с технической точки зрения это не так.
Для этого обращайте внимание на любые визуальные подсказки в кадре. Может это дерево, которое выглядит наклоненным? Или на переднем плане есть линии, влияющие на восприятие горизонта?. Не стоит слепо доверять функции «автовыравнивания» в вашей программе для постобработки, пузырьковому уровню и встроенному виртуальному горизонту камеры
Даже ровная линия вдоль горизонта не всегда срабатывает. Хоть эти техники и работают в определенных ситуациях, они совершенно бесполезны при коррекции визуального горизонта
Не стоит слепо доверять функции «автовыравнивания» в вашей программе для постобработки, пузырьковому уровню и встроенному виртуальному горизонту камеры. Даже ровная линия вдоль горизонта не всегда срабатывает. Хоть эти техники и работают в определенных ситуациях, они совершенно бесполезны при коррекции визуального горизонта.
Есть еще один совет, о котором я хотел бы рассказать: во время постобработки горизонтально отразите фотографию. Глядя на зеркальную версию, вы по-новому увидите снимок и заметите потенциальные проблемы с горизонтом, которые до этого были не видны.
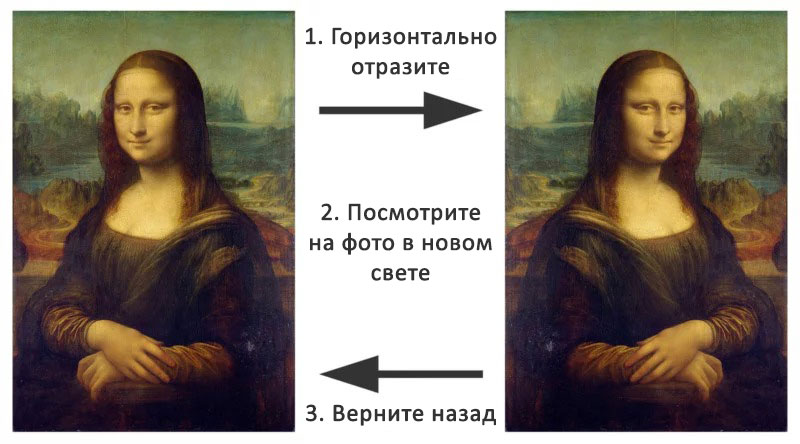
Помимо этого, я советую время от времени пересматривать старые фотографии и обращать внимание, до сих пор ли их горизонт кажется ровным. Таким образом, вы сможете окинуть свои работы свежим взглядом, не привыкая к ним и не начиная упускать недостатки
Третий способ
Для перфекционистов, которые не доверяют собственным глазам, существует и третий способ выравнивания заваленного горизонта, который позволяет максимально точно определить угол наклона и довести его до идеально горизонтального состояния автоматическим путем.
Воспользуемся инструментом «Линейка»
— «Analysis — Ruler Tool»
(«Анализ — Инструмент Линейка»
), с помощью которого произведем выделение линии горизонта (также подойдет для выравнивания любого недостаточно горизонтального, или недостаточно вертикального предмета, на ваш взгляд), который и будет ориентиром для изменения изображения.
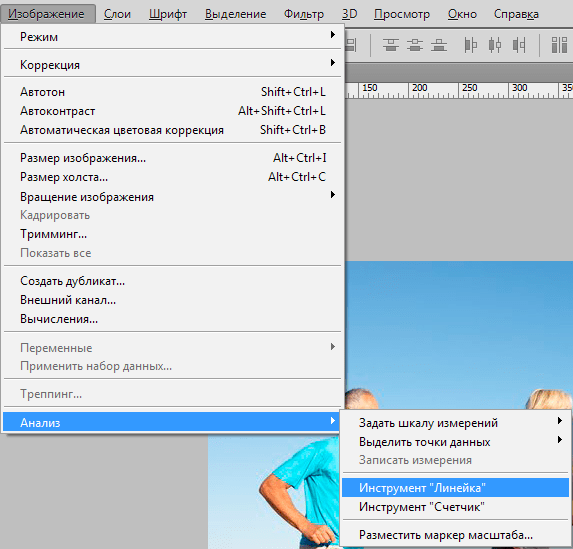
Этими простыми действиями мы сможем точно замерить угол наклона.

Далее с помощью действий «Image — Image Rotation — Arbitrary»
(«Изображение — Вращение изображения — Произвольно»
) предлагаем Фотошопу повернуть изображение на произвольный угол, на что он предлагает произвести наклон на тот угол, который был замерен (с точностью до градуса).
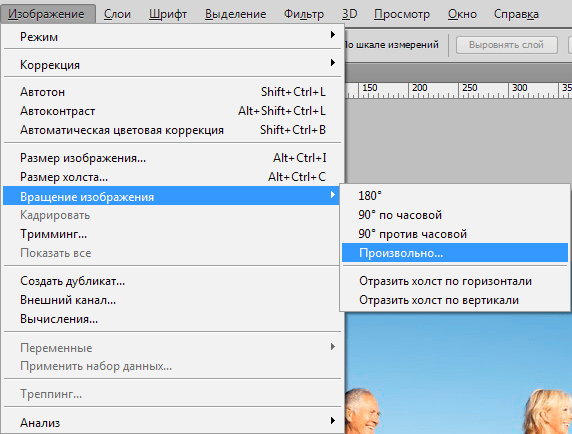
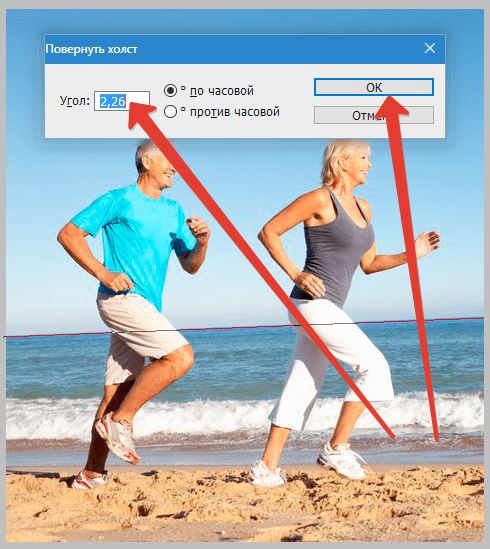
Соглашаемся с предложенной опцией, нажав ОК
. Происходит автоматический поворот фотографии, который исключает малейшую погрешность.

Проблема заваленного горизонта вновь решена менее чем за 3 минуты.
Все эти способы имеют право на жизнь. Каким именно пользоваться, решать Вам. Удачи в творчестве!
Ошибки кадрирования
#50. Кадрировать снимок по суставам модели. Не стоит делать из модели инвалида. Это очень неприятный эффект, который доставляет дискомфорт зрителю.
#51. Пересекать конечности вдоль. Это делает модель толстушкой, так как заставляет представить, что за кадром осталась большая часть ноги или руки.
#52. Отрезать кусочки модели. Пальцы ног и рук, волосы, край платья, шляпки – все это должно полностью попасть в кадр. Исключение составляет фэшн-фотография, где правила кадрирования нарушаются в соответствии с требованиями жанра.
#53. Слишком плотно зажимать объект в кадре. Не стоит обрезать лоб или упирать голову модели в верхнюю границу кадра, если передача напряженности и дискомфорта не входит в задачу фотографа. Не зажимайте объект, оставляйте больше воздуха в кадре, лучше потом обрезать снимок при кадрировании в фотошопе.
#54. Оставлять слишком много лишнего в кадре. Не оставляйте слишком много пустого пространства вокруг объекта, не впускайте в кадр слишком много деталей, не относящихся к объекту съемки.
Еще более сложные случаи
В ситуации с неровным холмом большинство людей согласится, что нужно наклонить рамку для получения ровной фотографии. Но зачастую попадаются значительно более сложные задачи.
Иногда определенные визуальные элементы заставляют фотографию выглядеть наклоненной даже, если это не так. Например, горизонт фотографии ниже идеально прямой, но многим покажется, что он сильно наклонен (выше в левой части и ниже в правой):

Вот точно та же фотография, но с горизонтальной линией. Я нарисовал ее немного ниже горизонта, чтобы всё было максимально очевидно:

Откуда тогда взялся наклон в исходной фотографии?
В нашем случае ответ кроется в других линиях – волнах, омывающих берег. Из-за уклона пляжа волны кажутся скошенными. Поэтому получается так, что практически все визуальные направляющие указывают на то, что справа есть сильный наклон вниз. Единственная ровная линия – сам горизонт, который недостаточно визуально выделяется, чтобы перевесить контрпримеры на переднем плане.
Это не единственный случай, когда ровный горизонт может казаться нарушителем. При правильном подходе, визуальное восприятие человека очень легко обмануть. В качестве примера, посмотрите на фигуру ниже. Ясно видно, что она наклонена (левая сторона задрана вверх, а правая опущена вниз):
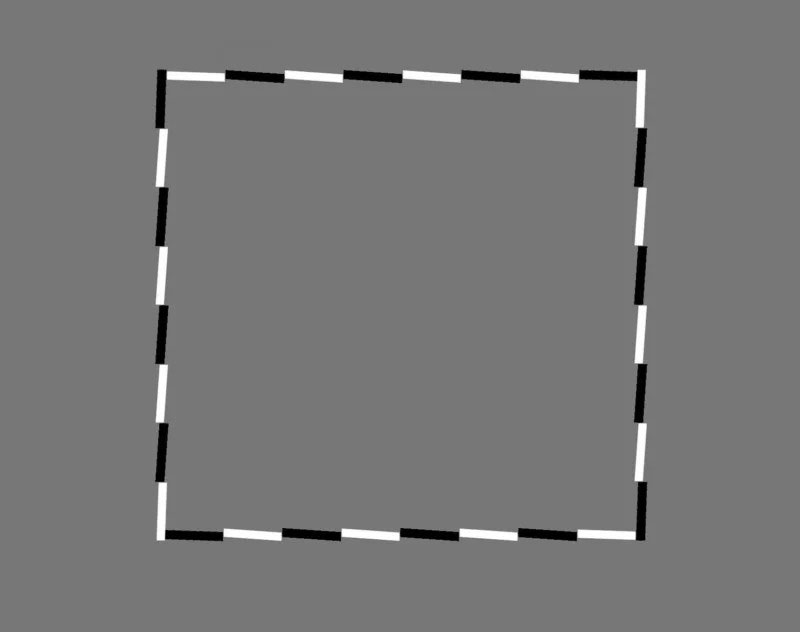
На самом деле всё не так. Эта фигура абсолютно ровная. Однако, большинству людей кажется, будто она расположена под углом, поскольку на локальном уровне мозг видит, как наклонен каждый элемент, и делает вывод, что общая фигура тоже неровная. Если закрасить все линии одним цветом и добавить направляющие, становится понятно, что на самом деле квадрат не наклонен:
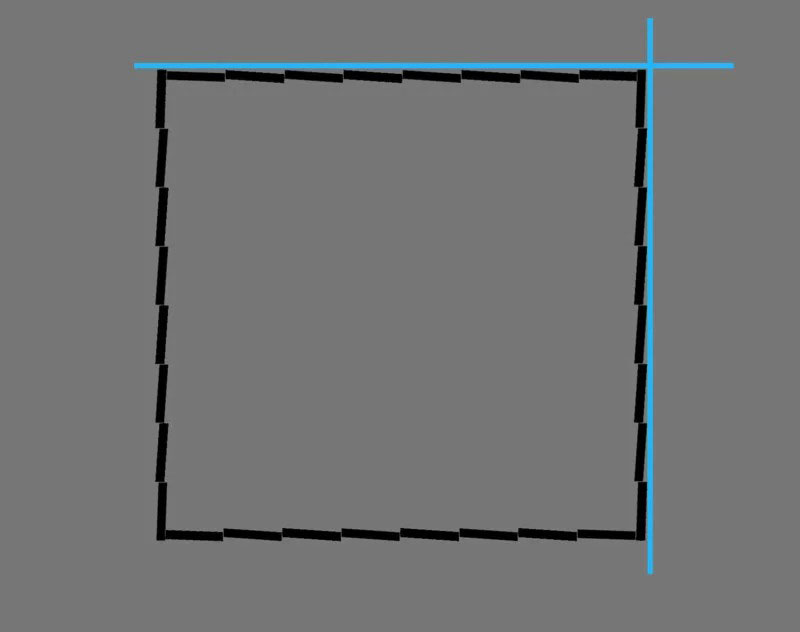
Точно такая же ситуация с фотографиями. Даже если горизонт фотографии технически правильный (при сравнении его с горизонтальной линией, нарисованной в специальном ПО), это не значит, что он выглядит плоским. Определенные визуальные элементы могут так или иначе его исказить. Снова, опирайтесь на визуальный горизонт, так как это – лучший способ придать фотографии ощущение ровности.
Основные понятия
Диалоговое окно кривых вызывается с помощью сочетания клавиш Ctrl/Cmd+M, а уровней – Ctrl/Cmd+L. Кроме того, вы можете создавать корректирующие слои кривых или уровней через меню Layer > New Adjustment Layer > Curves (или Levels) или же нажимая на соответствующие пиктограммы в палитре Adjustments.
На графике кривых горизонтальная ось отражает исходные значения яркости пикселей, а вертикальная – те значения, которые вы желаете получить на выходе. Изначально все выходные значения равны входным и кривая представляет собой диагональную прямую, проходящую через две точки, соответствующие чёрному (0; 0) и белому (255; 255) цветам. Вы можете добавить на кривую (точнее, пока ещё прямую) до четырнадцати дополнительных контрольных точек, чтобы придать кривой нужную вам форму. Когда вы тянете точку вверх, то те области изображения, которые соответствуют данному участку кривой, становятся светлее, поскольку значения яркости на выходе превышают значения на входе. Когда же вы прогибаете кривую вниз, выходные значения яркости становятся меньше входных и изображение темнеет. Используя точки в разных местах кривой, вы можете раздельно управлять яркостью светов, теней и полутонов. Лишнюю точку всегда можно удалить, выбрав её и нажав Delete.
Уровни работают схожим образом и по своему эффекту практически идентичны кривой с тремя точками: одна для чёрного цвета, одна – для белого и одна для полутонов. Чтобы сделать изображение темнее или светлее, трёх точек вполне достаточно, но для полноценного управления контрастом требуется не меньше четырёх точек, и кривые в данном случае становятся совершенно незаменимым инструментом.
В основном я буду говорить именно о кривых, как о более гибком и универсальном средстве цветокоррекции, но для тех, кому проще использовать уровни, я покажу, как достигнуть аналогичного эффекта при помощи уровней в тех случаях, где это в принципе возможно.
Как избежать заваленного горизонта
Для того, чтобы удержать линию небосклона прямой, не всегда достаточно лишь одного взгляда. Сосредоточившись на главной детали фотографии, фотограф может просто не заметить небольшой уклон
Всегда важно проверять отсутствие наклона в процессе съемки. В этом помогут несколько приемов:
- Простейший способ – ориентироваться по верхней и нижней границе фотографии. Наблюдая за обстановкой на экране или в видоискателе, старайтесь разместить линию так, чтобы она была параллельна верхней и нижней границам изображения. Расстояния от одного и другого концов кадра до концов небосклона должны быть одинаковыми, именно это будет точками измерения для зрителей в проверке ровности расположения;
- Просто выстроить параллель с границами кадра может быть трудно, особенно если снимок вертикальный, а линия расположена примерно посередине. В таком случае следует воспользоваться специальными маркерами, которые есть практически в каждом фотоаппарате. Это могут быть точки фокуса или прямоугольник;
- Также можно воспользоваться специальной сеткой. Обычно она помогает в использовании правила третей, но и для выравнивания тоже пригодится. Включите сетку и постарайтесь сделать линию параллельной одной из полос сетки;
- Если проблемы с выравниванием возникают очень часто, желательно приобрести специальный уровень. Это небольшое устройство с жидкостью и пузырьком воздуха, которое надевается на башмак фотоаппарата. Поворачивая камеру, нужно добиться того, чтобы пузырь воздуха совпал с отметкой в верхней части, тогда горизонт будет находиться в нужном положении. Да и если вы просто забываете проверить его расположение, такое устройство будет напоминать об этом.
1 Заваленный горизонт
Вы видите великолепный закат, и у вас захватывает дух. Вам хочется запечатлеть эту красоту, и вы делаете снимок. Но, находясь под впечатлением от увиденного, вы не обратили никакого внимания на положение горизонта. В результате «горизонт завален» и все объекты на фотографии стоят «вкривь и вкось».
 Краски заката великолепны, но куда наклонился горизонт?
Краски заката великолепны, но куда наклонился горизонт?
Существует несколько способов, позволяющих вернуть линию горизонта на место. Но все это можно будет сделать позже, когда вы скопируете снимки на компьютер. Сейчас появились программы редактирования фотографий, которые делают это автоматически. Но лучше сделать это вручную, используя Lightroom или Photoshop.
Чтобы избежать подобных дефектов про съемке, войдите в настройки камеры и включите функцию «электронный уровень». В англоязычном меню функция называется virtual horizon. Разобраться вам поможет «Руководство пользователя», прилагаемое к любому фотоаппарату. Функцию virtual horizon можно установить в режиме live view (режим включенного дисплея при фотографировании).
 Многие зеркальные фотоаппараты имеют функцию virtual horizon, которая помогает правильно ориентировать снимок
Многие зеркальные фотоаппараты имеют функцию virtual horizon, которая помогает правильно ориентировать снимок
Поправляем пропорции
После работы с инструментом «Перспектива» часто предметы теряют свои пропорции. Они могут становиться уже, шире, выше и длиннее. Чтобы исправить это нам понадобится инструмент «Масштаб».
Работают все инструменты искажения в Гимпе одинаково: узлы и модальное окно, но в у масштаба есть еще и иконка цепочки между параметрами «Ширина» и «Высота». Эта иконка отвечает за сохранения пропорций.
Если разъединить цепочку, то пропорции изображения при масштабировании сохраняться не будут (можно растянуть или сжать картинку). В обычном случае это недопустимо, но сейчас нам именно это и нужно.
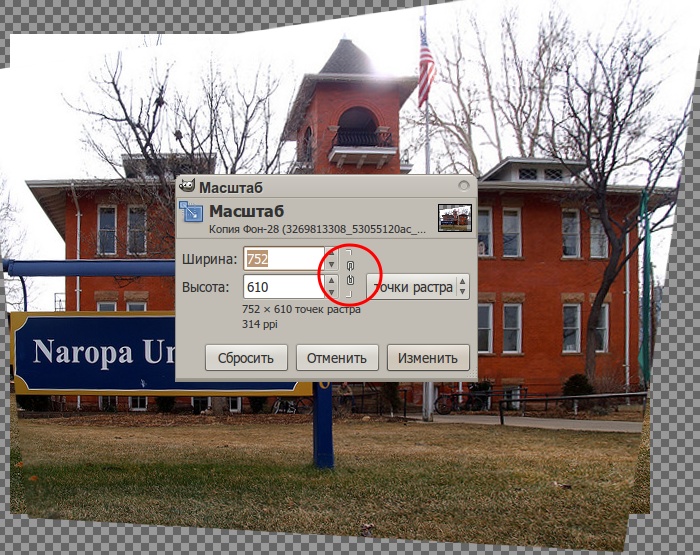
Измените высоту или ширину фотографии.
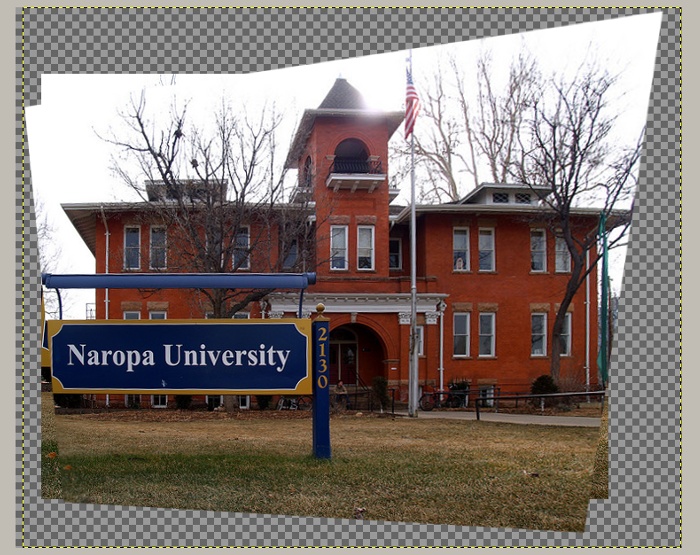
Выравнивание горизонта | урок Photoshop | KatalProject
1902
57
8
00:07:36
06.01.2020
Быстро выровнять горизонт в Photoshop CC 2019 поможет инструмент «Рамка» (Crop Tool). Во-первых, фотографию рамкой можно вращать. При вращении разметка внутри рамки превращается в сетку из горизонтальных и вертикальных линий. Соответственно, для выравнивания горизонта достаточно повернуть фотографию так, чтобы горизонт на ней стал параллелен горизонтальной линии сетки. Во-вторых, у инструмента «Рамка» имеется функция «Выпрямить» (Straighten). Если включить ее, то можно провести опорный отрезок по линии горизонта на фотографии, которая автоматически выровняется, как только будет указана вторая точка отрезка. В-третьих, если, прежде чем выполнить кадрирование, включить опцию «С учетом содержимого» (Content-Aware), то образовавшиеся в кадре после поворота фотографии пробелы, будут автоматически заполнены подходящей заливкой…
*материалы к уроку*
› Исходная фотография девушки (заваленный горизонт): 🤍
› Фотография девушки после обработки (выровненный горизонт): 🤍
› Исходная фотография мотоцикла (заваленный горизонт): 🤍
› Фотография мотоцикла после обработки (выровненный горизонт): 🤍
*навигация по уроку*
› 00:00 — вступление
› 00:08 — выравнивание горизонта с кадрированием
›› 00:22 — инструмент «Рамка» (Crop Tool)
›› 00:37 — задание пропорций кадра
›› 01:18 — вращение фотографии под рамкой
›› 02:27 — использование функции «Выпрямить» (Straighten)
›› 02:43 — изменение размера кадра
›› 03:20 — использование опции «Удалить отсеченные пиксели» (Delete Cropped Pixels)
› 04:36 — выравнивание горизонта с сохранением исходного размера фотографии
›› 04:50 — инструмент «Рамка» (Crop Tool)
›› 04:57 — задание размера кадра
›› 05:20 — использование функции «Выпрямить» (Straighten)
›› 05:39 — использование опции «С учетом содержимого» (Content-Aware)
#УрокPhotoshop #ВыравниваниеФотоPhotoshop #КадрированиеФотоPhotoshop
*KatalProject*
KatalProject посвящен программным продуктам, используемым в сфере архитектурно-строительного проектирования и дизайна. Он создан для того, чтобы помочь Вам освоить инструменты, которыми должен владеть современный проектировщик.
На KatalProject Вы сможете найти уроки по таким программам для работы с графикой, как 3ds Max, AutoCAD, AutoCAD Architecture, Photoshop, V-Ray…
*ссылки*
› Урок о выравнивании горизонта в Photoshop на сайте KatalProject: 🤍
› Больше уроков по Photoshop: 🤍
› Уроки по Photoshop на сайте KatalProject: 🤍
› Статьи о Photoshop на сайте KatalProject: 🤍
› Одноклассники: 🤍
‣ Видео смонтировано в программе Movavi Video Editor: 🤍
Поворот здания
Основной причиной создания инструмента Деформация перспективы – изменение перспективы объектов на фотографии. Рассмотрим работу этого инструмента на примере здания.
Вы, наверно, заметили, что на фото здание сфотографировано не совсем удачно (не подходящий угол проекции). Я бы сфотографировал его с другого ракурса. Но благодаря этому волшебному инструменту все можно исправить. Приступим!
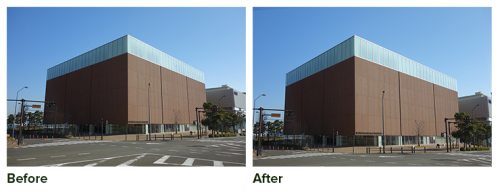
Для начала откройте фото в Фотошоп и продублируйте слой Ctrl + J, затем преобразуйте его в смарт-объект, кликнув по копии правой кнопкой мыши и выбрав команду «Преобразовать в смарт-объект». Смарт-объект дает возможность работать с такими инструментами, как Деформация перспективы без каких-либо опасений, так как вы в любое время можете подкорректировать настройки.
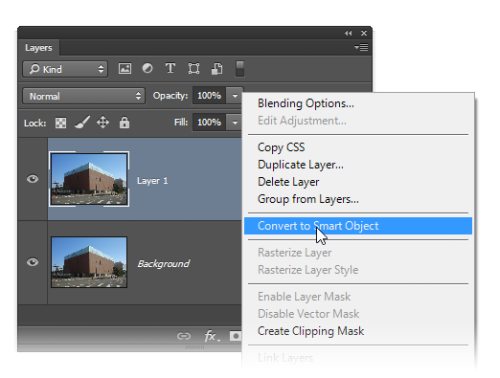
Переходим непосредственно к инструменту Edit > Perspective Warp (Редактирование – Деформация перспективы). Если вы не нашли данный инструмент, то убедитесь, что работаете в Фотошоп версии CC. Если эта функция не активна, то следует перейти в меню Edit > Preferences > Performance (Редактирование – Установки — Производительность). В открывшемся окне убедитесь, что опция Use Graphics Processor (Использовать графический процессор) включена.
Так же обратите внимание, что для использования данной функции ваш графический процессор должен иметь не менее 512 Мб видеопамяти
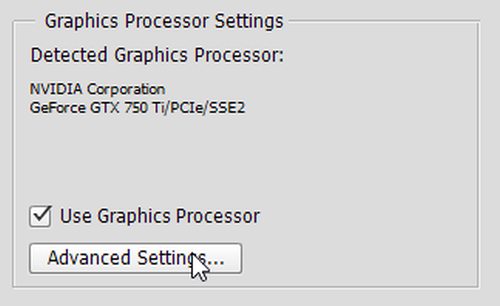
Если ваш инструмент готов к работе, то кликните по холсту в любом месте, чтобы создать сетку. Перетащите опорные точки на сетке так, чтобы она охватила перспективу здания. Так же вы можете кликать по точкам и перемещать их при помощи стрелочек на клавиатуре. Старайтесь, чтобы линии сетки шли параллельно линиям вашего здания (объекта).
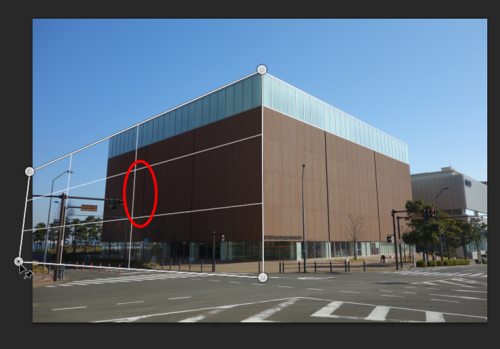
Для создания второй сетки снова кликните по холсту. На этот раз ближайшую точку перетащите к углу сетки, которую вы создали ранее. Когда вы отпустите кнопку мыши, то увидите, что две соединенные линии будут выделены синим цветом. Это позволит нам увидеть ровно ли мы соединили точки, а значит и линии.

Продолжайте перетаскивать остальные точки по отношению к другим углам здания.
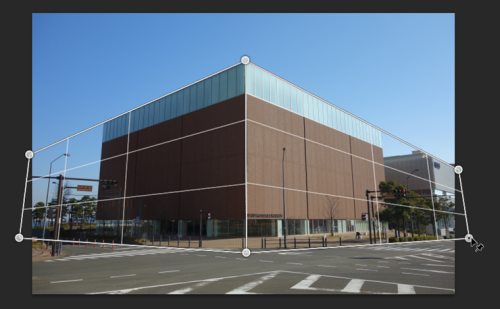
На верхней панели настроек переключите режим на деформацию.
Вы можете поэкспериментировать и перемещать точки в разные направления, но вследствие этого здание (объект) сильно исказится.
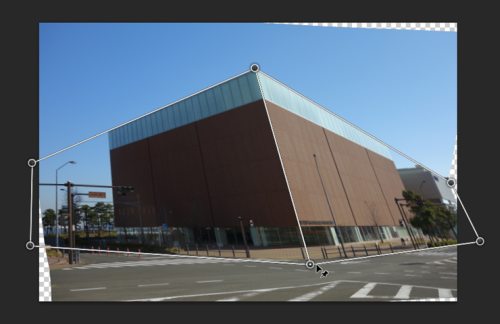
Для исправления зажмите клавишу Shift и кликните по средней линии. Это позволит выпрямить линию и снова соединить две точки друг с другом. Настроив одну точку, другие последуют за ней и встанут на свои места относительно горизонтали.
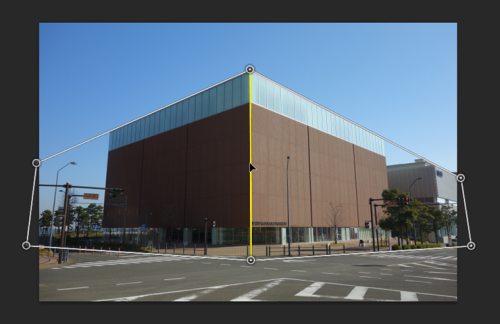
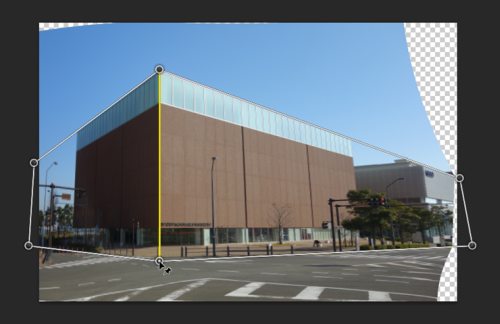
Таким же образом выпрямите вертикальные линии.
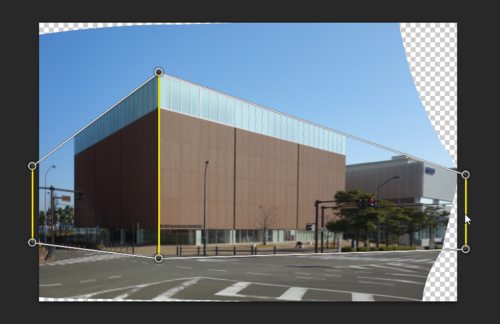
При необходимости немного переместите точки, чтобы линии соответствовали контурам здания.
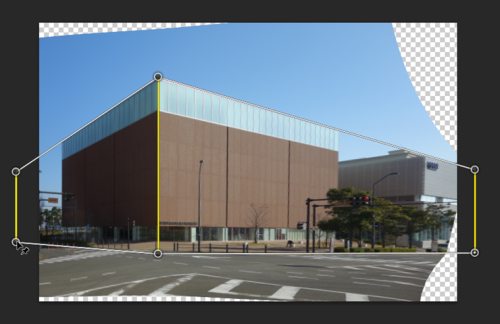
Если вас устраивает результат, то можете обрезать неровные края фотографии при помощи инструмента Crop tool (Кадрирование).
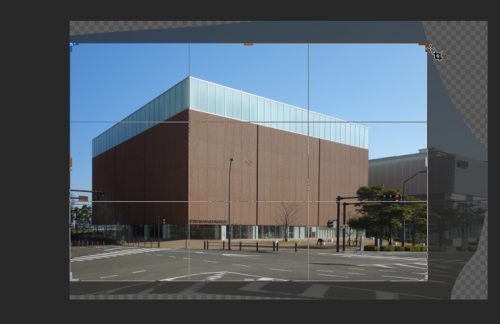
Если у вас все ещё остались какие-либо изъяны (прозрачный фон под фото) от деформирования на краях фотографии, то можете воспользоваться восстанавливающей кистью, чтобы скрыть все недостатки. Но вы не сможете использовать её непосредственно на смарт-объекте. Для этого создайте новый слой, затем выберите сам инструмент. Вверху на панели поставьте галочку возле функции Sample All Layers (Образец со всех слоев). Теперь вы смело можете скрыть все прозрачные области.
![]()
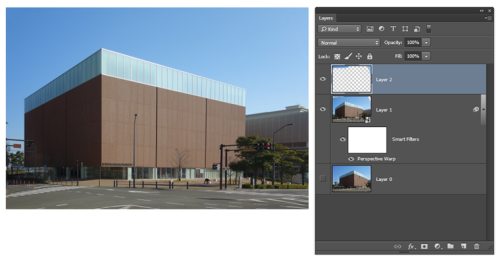
Ниже показаны результаты до и после использования новой функции Деформация перспективы.


Как исправить заваленный горизонт в фоторедакторе
Даже если сначала вы не заметили заваленную линию горизонта, это можно без затруднений поправить на готовом изображении. Для этого понадобится воспользоваться фоторедактором, практически каждый из них обладает такой функцией. Поправить неровную линию небосвода на фотографии очень просто, с этой задачей сможет справиться даже начинающий фотограф.
Photoshop
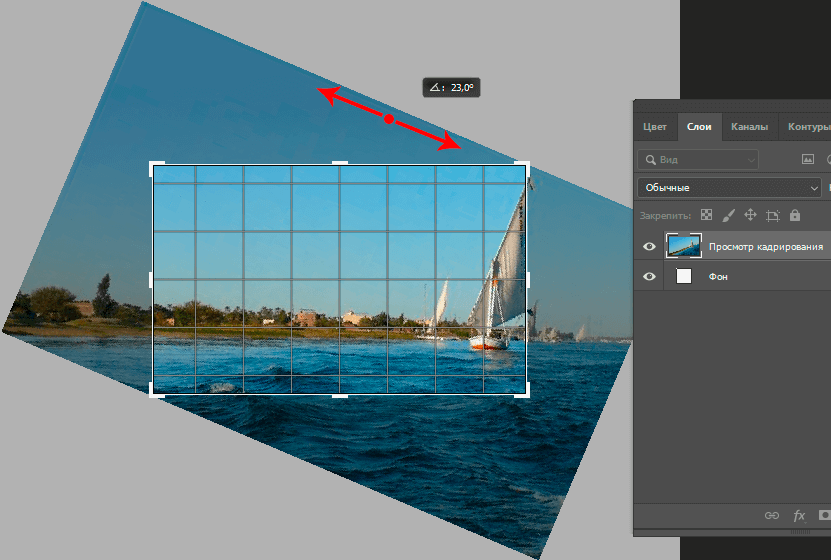 Рассмотрим, как исправить заваленный небосклон на фотографии в самом популярном графическом редакторе Photoshop. Есть два способа:
Рассмотрим, как исправить заваленный небосклон на фотографии в самом популярном графическом редакторе Photoshop. Есть два способа:
- Первым делом нужно открыть фотографию в редакторе. Нажимаем вкладку «Фильтр», в появившемся списке выбираем «Коррекцию дисторсии». После открывается окно, где необходимо нажать на вторую сверху иконку в левом верхнем углу под названием «Выпрямление». Удерживая левую кнопку мыши, проводим линию по существующему горизонту, после чего отпускаем. Ошибка исправлена всего за несколько нажатий;
- Второй способ чуть сложнее. В меню инструментов слева нужно выбрать инструмент «Линейка». Следом проводим линию, как в первом способе. Нажимаем на кнопку «Выровнять слой», она находится сверху. Горизонт на фотографии выравнивается, но остаются пустые края, которые нужно кадрировать. Для этого в меню слева выбираем инструмент «Рамка», после чего регулируем размер фотографии, таким образом, чтобы туда не попадали пустые области, и нажимаем на галочку в правом верхнем углу.
Важно понимать, что в обоих случаях при выравнивании линии на краях остаются пустые области. Если при использовании второго способа вы кадрируете их самостоятельно, то в первом способе они автоматически заполняются алгоритмами программы, дублируя ближайшие области
Поэтому при первом способе, если в углах фотографии есть важные детали, может получиться полная бессмыслица. Поэтому оба способа пригодятся, чтобы исправить небольшой уклон, если же наклон сильный, придется значительно уменьшать изображение, из-за чего может ухудшиться качество и потеряться замысел.
GIMP
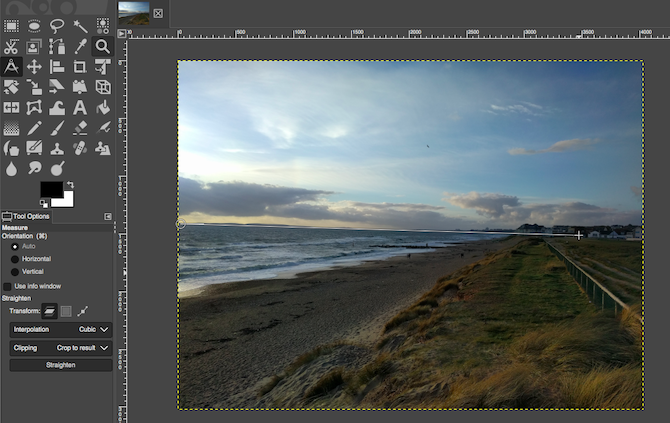 Также для исправления заваленного небосвода подойдет не менее известный фоторедактор GIMP. Для этого нужно открыть фотографию, после чего выбрать инструмент под названием «Измеритель». Проводим мышкой линию по существующему горизонту, после чего в панели инструментов находим кнопку «Выровнять». После этого получится корректную фотографию с пустыми углами, которые нужно кадрировать с помощью инструмента «Кадрирование». Выберите область, не захватывая в нее пустые пространства, после чего нажмите на клавишу «Enter». Исправленный снимок готов.
Также для исправления заваленного небосвода подойдет не менее известный фоторедактор GIMP. Для этого нужно открыть фотографию, после чего выбрать инструмент под названием «Измеритель». Проводим мышкой линию по существующему горизонту, после чего в панели инструментов находим кнопку «Выровнять». После этого получится корректную фотографию с пустыми углами, которые нужно кадрировать с помощью инструмента «Кадрирование». Выберите область, не захватывая в нее пустые пространства, после чего нажмите на клавишу «Enter». Исправленный снимок готов.
https://youtube.com/watch?v=4E_iHBC_-QQ
3 Искажения, создаваемые объективом
Некоторые объективы снимают картинку с искажением. Это связано с особенностями линз. На краях фотографии предметы или их части выглядят искаженными или неравномерно окрашенными. Этот эффект носит название виньетирования (vignetting).
Так, например, на портретах модель может выглядеть неестественно, выпукло, как будто она выдвигается вперед из кадра.
Искажения объектива до и после коррекции
Существуют способы, позволяющие справиться с искажениями, которые создают линзы. Это, прежде всего, правильный выбор объектива для конкретных условий съемки. В некоторых фотоаппаратах при съемке в формате JPEG камера делает корректировку искажений автоматически.
Самый простой способ исправления искажений – корректировка снимка в программе Adobe Lightroom. Программа позволяет выпрямить искривленные линии, выровнять цвет на участках, прилегающих к краю, и устранить хроматические аберрации.
В программе Lightroom разверните вкладку Basic, находящуюся в правой колонке, если она свернута. Затем нажмите кнопку включения профиля коррекции (Enable Profile Corrections). Программа автоматически определит тип объектива, который был использован при съемке, и вы сможете внести в снимок нужные исправления.
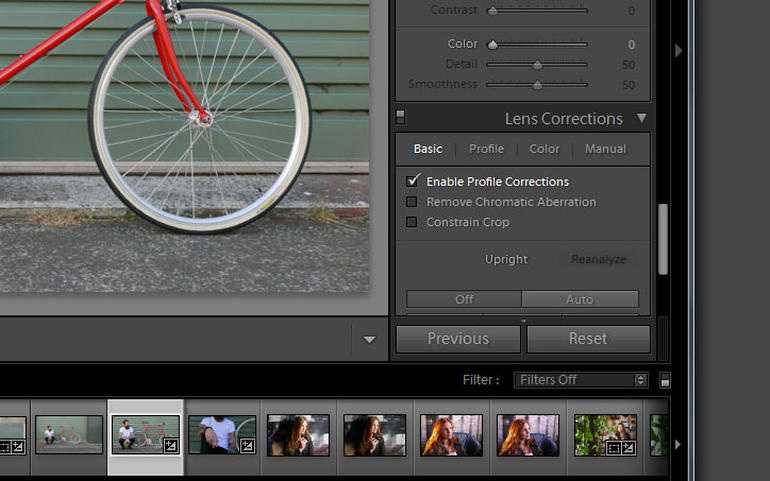 Исправлений искажений снимка в программе Lightroom
Исправлений искажений снимка в программе Lightroom
Корректировать искажения снимка можно с помощью программ, поставляемых производителями фотоаппаратов. Владельцы фотоаппаратов Canon могут использовать программу EOS Utility, а пользователи фотоаппаратов Nikon могут делать редактирование в программе Capture NX.
Ошибки использования фототехники
#13. Купить профессиональную полнокадровую камеру за огромные деньги и не найти в ней режима «Шедевр». Некоторые фотографы, недовольные своими фотографиями, списывают все на технику и тратят деньги на новую камеру, когда лучше было бы их потратить на обучение. Дорогая камера выдает шедевры только в руках опытного пользователя.
#14. Купить камеру с рук, не проверив ее ресурс. Дело в том, что проверить матрицу фотоаппарата на битые, горячие и холодные пиксели, а также на количество отснятых кадров новичку будет довольно сложно. А умелый фотограф или работник сервисного центра сможет при определенных настройках фотоаппарата проверить матрицу и узнать пробег фотоаппарата при помощи специального приложения. Поскольку у камеры ресурс не безграничен (у любительских от 15 тысяч кадров, а у профессиональных от 150 тысяч кадров), новичку лучше покупать новую камеру.
#15. Опасаться «бэушных» объективов. Если камеру протестировать довольно сложно, то бэушный объектив брать не так страшно. Проверить, как фокусируется объектив и нет ли на нем механических повреждений, под силу даже новичку. К тому же, объективы часто продают те, кто купил его, но совсем не пользовался, так как в рюкзаке у фотографа бывает от пяти до десяти разных объективов.
#16. Купить «универсальный» объектив 18-250 мм, охватывающий наиболее популярные фокусные расстояния, чтобы бесконечно не менять фиксы. Вообще-то такой зум очень медленный, тяжелый и темный, что сводит его универсальность на нет. На самом деле светосильный и компактный портретник 50 мм – вот что наиболее универсально. Ну а если все же зум, то 24-70 мм – отличный вариант!
#17. Брать на портретную съемку ширик, а на интерьерную – телевик. Выбирайте объектив с фокусным расстоянием, наиболее подходящим для задачи и объекта съемки. Объективы в зависимости от фокусного расстояния не просто приближают или отдаляют картинку, они по-разному работают с пространством. Широкоугольные объективы будто бы отдаляют объекты друг от друга, захватывая в кадр больше пространства за счет широкого угла обзора. Именно поэтому интерьер малогабаритной кухни или ванной нужно снимать на ширик: все влезет в кадр и даже останется место для танцев. Ширик также подойдет для съемки группового портрета в небольшом помещении, где нет возможности отойти подальше. А вот телевик подойдет для репортажки и съемки дикой природы.
#18. Использовать встроенную вспышку. Многие фотографы навсегда отказываются от встроенной вспышки, так как кадры при ее использовании получаются плоские, без теней. А помните красные глаза? Это все тоже побочный эффект от вспышки в лоб. Есть несколько случаев, когда использовать вспышку все-таки можно: при контровом свете, чтобы подсветить модель, или при ночной съемке, уменьшив мощность вспышки и прикрыв ее салфеткой. Но во всех этих случаях все равно лучше иметь внешнюю вспышку, которая обеспечит боковое освещение и необходимый объем и глубину кадра за счет прорисовки теней.

#19. Не пользоваться штативом. Штатив – это вещь, без которой обходятся многие фотографы, используя подручные опоры: перила, скамейки, подоконники. Но куда удобнее и надежнее использовать штатив, который дает возможность снимать разные сюжеты: движение звезд на небе, рисование светом, левитацию и т. д.
#20. Не использовать отражатель. Этот аксессуар стоит копейки, а роль по работе со светом исполняет колоссальную. Правда, его даже не всегда нужно покупать – для портретной съемки можно использовать солнцезащитный экран от автомобиля, а для предметной и фуд-съемки подойдет даже обычная пищевая фольга!
#21. Не купить защитный светофильтр на объектив. Разных фильтров существует множество (нейтральный, градиентный, поляризационный, и т. д.), но творчески их используют далеко не все фотографы. А вот защитный фильтр – это мастхэв для каждого фотографа, так как он предохраняет объектив от пыли, грязи, детских пальчиков и, главное, от механических повреждений!
#22. Брать для путешествий зеркалку. Если вы любите трэвел-фотографию, то лучше покупать беззеркальный фотоаппарат: эта камера намного легче и удобнее для съемки в путешествии, а по характеристикам обычно не уступает зеркальным фотоаппаратам.
Что делать, чтобы избежать завала горизонта?
В новейших моделях фотоаппаратов можно встретить довольно полезную примочку — электронный уровень, который, как и строительный, выполняет одну и ту же функцию.

Если ваша техника не имеет таких полезностей, приобретите в специализированном магазине первый попавшийся LED уровень, установка которого производится в стандартный башмак, на место внешней вспышки. Такой уровень на фотоаппарат можно купить на Алиэкспресс.
Этот метод позволяет не только правильно сориентироваться при расположении горизонта, но и верно произвести общую компоновку кадра.
Для людей, не ищущих легких путей, одним из самых элементарных и бюджетных способов получения ровной линии горизонта, является постоянное сравнение его с одной из границ экрана камеры.

Вертикальные линии
После того как мы выровняли горизонт можно заняться вертикальными прямыми. Они всегда должны быть перпендикулярны горизонтальным частям холста и параллельны вертикальным.
Примером неправильным перпендикулярных линий может стать множество фотографий зданий. Наше — хороший пример плохих вертикальных линий.
В отличие от горизонта, выровнять вертикальные прямые поможет инструмент «Перспектива». Этот инструмент тоже содержит и узлы по углам слоя и модальное окно, которое в большинстве случаев просто бесполезно.
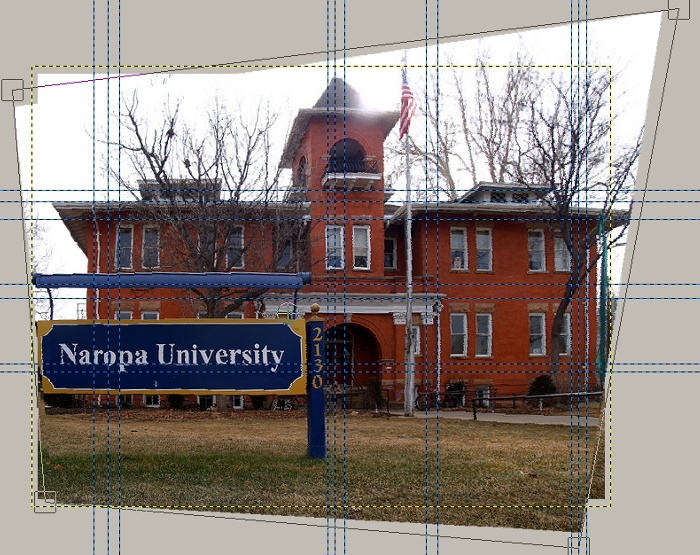
Во время применения инструмента «Перспектива» нужно следить за горизонтом, чтобы его опять не пришлось выравнивать. Но, по большому счёту, выравнивать горизонт можно одним лишь инструментом «Перспектива» без инструмента «Поворот» (речь идет лишь о мелких завалах, в сильных без вращения не обойтись). После этого можно убрать направляющие обратно в линейки и активировать опцию «Холст по размеру слоёв» из меню «Изображение».