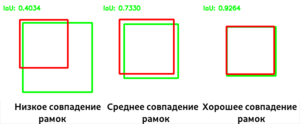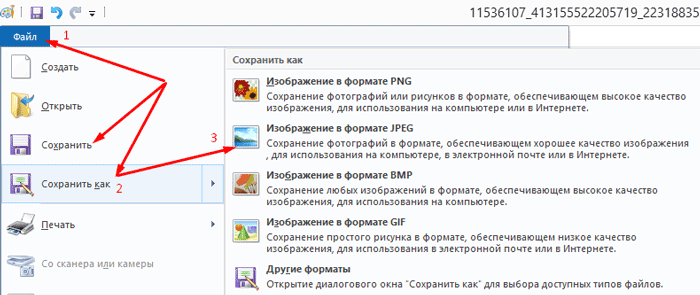Как заключать договор с художником или фотографом
Что должно быть в договоре, чтобы можно было потом использовать фото и иллюстрации на своем сайте и в других материалах.
Укажите в договоре передачу нужных вам прав
Продажа экземпляра — иллюстрации, комикса, фотографии сама по себе не означает передачу исключительных прав. Если вы просто купили иллюстрацию у художника, вы можете использовать ее в личных целях: распечатать и повесить на стену, поставить на заставку рабочего стола. Если на портрете или фотографии изображены лично вы, то прав у вас чуть больше, но недостаточно для полноценного коммерческого использования. Выкладывать на своем сайте или печатать в рекламных буклетах своей фирмы можно, только если это разрешено в договоре.
С автором картинки или фотографии всегда нужно заключать отдельный договор о передаче исключительных прав. Есть два варианта договоров, которые вы можете заключить с художником или фотографом:
- договор об отчуждении исключительного права: вам передаются все возможные права навсегда;
- лицензионный договор: вам передаются лишь прямо указанные в договоре права на определенный срок.
Обратите внимание на ретушь фотографии
Вы заказали фотосессию товарного ряда для своего сайта, фотограф сделал снимки, и предположим, что отдал на ретушь другому человеку. Обработанное фото считается производным от оригинала, поэтому у ретушера возникают самостоятельные права на фотографии, которые он корректировал. Фотограф может отдать одинаковые снимки нескольким ретушерам и у каждого возникнут свои права на готовые версии фото. Использовать отретушированные фотографии сам фотограф сможет уже только с согласия ретушера.
Большинство фотографов обрабатывают снимки сами, но в любом случае при составлении договора обращайте внимание на то, кто занимается ретушью и сколько итоговых снимков получится, а также на перечень способов разрешенного использования фотографий
Шаг 3: Перетащите маркеры изменения размера к границам изображения
Чтобы добавить дополнительное пространство вокруг изображения, все, что нам нужно сделать, это нажать на маркеры и тащить их наружу..
Например, мы хотим добавить пространство справа от фотографии, нажимаем на правый маркер и смещаем его вправо, подальше от изображения:
Когда мы отпустим кнопку мыши, Photoshop добавит дополнительное пространство и заполнит его прозрачностью. Шахматный рисунок в Фотошопе обозначает прозрачность, то есть незаполненное пространство.
Фотошоп добавляет пустое пространство справа от изображения. Аналогично можно добавить пространство вокруг остальной части изображения. Только давайте сделаем это по-другому, используя клавиши.
Но сначала отменим то, что мы сделали и восстановим исходные границы изображения. Для этого нажмем кнопку «Отмена» на панели параметров или клавишу ESC:
AltOption
AltOption
Мы также можем добавить дополнительное пространство выше и ниже изображения. Чтобы добавить пространства над ним, нажмите и перетащите верхнюю ручку вверх. Чтобы добавить пространство ниже его, щелкните и перетащите Нижний маркер вниз.
Или, чтобы добавить равное количество пространства сверху и снизу от изображения в то же время, еще раз нажмите и удерживайте клавиши Alt (Win) / Option (Mac) на твоей клавиатуре, как вы перетащите верхний или Нижний маркер. Противоположная ручка будет двигаться вместе с ним, в противоположном направлении:
Отпускаете кнопку мыши, затем Alt (Win) / Option (Mac), и у вас получится равные пустого пространства над и под изображением. Опять же, убедитесь, что вы отпустите сначала кнопку мыши, а затем клавишу, или он не будет работать:
Если вам нужно сохранить пропорции, то отменить предыдущие действия.
Сохранение пропорций изображения
Если вам нужно сохранить пропорции, увеличив размер фотографии. Тогда нажимая и удерживая клавиши Shift+Alt (Win) / Shift+Option (Mac), возьмите за маркер в углу и потащите от центра на нужный отступ.
Цветокоррекция с помощью пипеток
И кривые, и уровни позволяют осуществить базовую автоматическую цветокоррекцию при помощи трёх пипеток: чёрной, серой и белой. Сам я ими практически никогда не пользуюсь, предпочитая настраивать кривые вручную, но вкратце упомянуть о пипетках в данной статье всё же необходимо.
Чёрная и белая пипетки отвечают за точки чёрного и белого цвета соответственно. Серая же пипетка служит для исправления цветового баланса в полутонах.
Выбрав чёрную пипетку и указав на фотографии участок, который, по вашему мнению, должен быть абсолютно чёрным, вы тем самым сместите точку чёрного цвета для каждого из каналов, так, что всем пикселям с яркостью от выбранного вами тона и ниже будет присвоена нулевая яркость. Аналогично действует и белая пипетка, отсекая все света выше заданной точки. Серая пипетка заведует серединой тонального диапазона, приводя яркость отдельных цветовых каналов во взаимное равновесие.
Автоматическое исправление цветового баланса возможно только в том случае, если на фотографии присутствует какой-либо объект, имеющий в реальности нейтральный оттенок: серый, чёрный или белый. Достаточно указать пипеткой на заведомо ахроматический объект, чтобы индивидуальные кривые или уровни для каждого из цветовых каналов приняли такое положение, при котором цветовой баланс всего изображения выравнивается в соответствие с выбранным вами эталоном. Например, если серый пиджак получился на фотографии синеватым из-за того, что человек стоял в тени, то после применения серой пипетки излишняя синева будет нейтрализована по всему кадру и пиджак вновь станет серым, а весь снимок немного потеплеет.
Примечательно, что если вы ткнёте пипеткой во что-нибудь исходно цветное, то это приведёт к нейтрализации данного цвета вплоть до полной ахроматичности и к пропорциональному неестественному искажению всех остальных цветов. Например, если вы укажете на синее небо, оно посереет, а все остальные объекты на фотографии приобретут красно-оранжевый оттенок. Указав на красную розу, вы обесцветите её и окрасите весь снимок в сине-голубые тона. Этот приём вполне легален и может быть использован для достижения необычных художественных эффектов.
Должен отметить, что хотя цветокоррекция при помощи кривых и уровней и способна во многих случаях исправить ошибки баланса белого цвета, тем не менее, изначально правильная установка баланса белого непосредственно при съёмке или в RAW-конвертере является более здравым решением, обеспечивая лучшую цветопередачу и упрощая последующую обработку снимка.
Спасибо за внимание!
Василий А.
Подготовка: советы по съемке
Качество результата и скорость редактирования напрямую зависят от оригинального файла. Чтобы получить
изображение, которое легко превратить в шедевр, советуем сразу же правильно настроить фотокамеру.
Новички могут воспользоваться автоматическим режимом: при этом выставляются оптимальные настройки,
подходящие для большинства съемок. Однако при сложных условиях авторежим может повысить
светочувствительность и установить неправильную выдержку. Это приведет к испорченному кадру. Поэтому лучше
настраивать аппарат вручную — так вы получите больше контроля над результатом.
Движущиеся объекты нужно снимать с определенной скоростью затвора
- Выдержка
Ее настройка зависит от жанра съемки и освещения. Изменяя параметр, вы влияете на яркость и размытие
снимка.
Если вы фотографируете людей без движения или при на небольшой скорости, можно установить небольшие
параметры выдержки от 1/200 до 1/500: так на матрицу попадет достаточное количество света и кадр не
получится смазанным.
При съемке животных выставьте настройки 1/500–1/800: это значение поможет сохранить резкость при
движении. Для предметов лучшим параметром станет 1/400 — это даст оптимальную яркость и максимально
резкий кадр.
Диафрагма
Если вы создаете пейзажные снимки при дневном освещении, диафрагму следует установить на f8–f13. Чтобы
добиться наибольшей детализации снимка, выставьте настройки f16, f22 или f32. Для портретной съемки
рекомендуется максимально открыть диафрагму — это создаст мягкии контраст, идеальный для портретов.
ISO
Если вы проводите фотосъемку в помещении с достаточным освещением, ISO лучше устанавливать на минимальное
значение. При нестандартной съемке параметр подбирается, исходя от количества света, погодных условий и
пр. Имейте в виду: выше значение — больше цифровой шум.
Параметры выдержки и светочувствительности зависят от освещения при создании
фото
Еще один важный совет: старайтесь делать кадры в формате RAW. В такой файл записываются «сырые» данные,
поэтому вы можете проводить более расширенное редактирование: изменять баланс белого, делать точную
цветокоррекцию, работать с тенями и полуоттенками.
Отметим еще один важный пункт подготовки: подбор фоторедактора. Если вы только начинаете путь в
фотообработке, вам потребуется решение, которое объединит продвинутые функции, удобное управление и
понятный интерфейс. Все это вы найдете в программе для обработки фото ФотоМАСТЕР.
1.Неправильный размер холста
Даже ребенок справится с созданием нового файла. Вы отправляетесь в File > New, или, если вы достаточной продвинутые, то используйте Control-N. Этот процесс кажется очень простым, поэтому часто остается без должного внимания.
Есть три проблемы, связанные с этим пунктом.
1. Слишком маленький холст
Так же как все предметы состоят из атомов, каждое цифровое изображение состоит из пикселей. Это, скорее всего, вы уже знаете. Но сколько конкретно пикселей нужно, чтобы создать детальную картину? 200×200? 400×1000? 9999×9999?
Новички часто ошибочноиспользуют размер холста близкий к разрешению своего экрана. Но проблема заключается в том, что вы не можете точно знать, с какого экрана смотрят на ваше изображение другие.
Давайте представим, что ваше изображение выглядит на экране, как на примере 1. Высота этого изображения идеально подходит вашему экрану. Все настроено под максимальное разрешение вашего экрана, 1024×600. Пользователям с разрешениями 1280×720 (2) и 1366×768 (3) тоже не на что жаловаться. Но взгляните, что получится, если разрешение экрана будет еще больше – 1920×1080 (4) и 1920×1200 (5). Последовательно, изображение занимает все меньше и меньше места на экране.
И дело не только в “белом пространстве” вокруг изображения. “Высокое разрешение” не обязательно имеет тот же смысл, что “большой экран”. Экран смартфона может иметь больше пикселей на своем компактном экране, чем некоторые персональные компьютеры! Только взгляните:
1. Одинаковый размер, разное разрешение
2. Разные размер, одинаковое разрешение
Что это значит? Что для других ваше изображение, которое должно было идеально вмешаться в экран, будет выглядеть примерно так:
Но размер холста имеет отношение не только к этому. Чем выше разрешение, тем больше пикселей в изображении. При маленьком разрешении, глаз может занять 20 пикселей. когда при более высоком – он может иметь более 20,000 пикселей! Представьте себе, какие изящные детали могут быть добавлены!
Вот вам небольшой трюк: когда вы рисуете что-то небольшое, но в высоком разрешении, даже если слегка небрежно, то на расстоянии это изображение выглядит очень интересно. Попробуйте!
Большое разрешение дает возможность разглядеть самые тончайшие детали
Слишком много цвета
У традиционных художников не так много цвета, который они могут сразу использовать. Они должны учиться создавать, смешивать их, чтобы достичь необходимого эффекта. У них нет выбора – они должны учиться теории цвета. Вы, даже как начинающий, уже имеете на руках все цвета. И это настоящее наказание!
Мы не понимаем цвета, потому что в этом нет нужды в нашей обыкновенной жизни. Но как художник, вы обязаны полностью поменять свое отношение к цвету. Вам стоит перестать думать о цвете в привычном виде и начать разбираться в таких понятиях, как тон, насыщенность и яркость.
Цвета не существуют сами по себе. Они зависят друг от друга. Допустим, когда вам хочется сделать цвет ярче вы можете или взять цвет поярче, или уменьшить яркость фона. Красный становится теплее или холоднее в зависимости окружения. Даже насыщенность цвета может меняться!
Новички, не знакомые с этими принципами, начинают рисовать, выбрав случайным образом цвета, которые могут вообще не сочетаться друг с другом: берут синий, добавляют зеленый и все это без малейшего понятия о том, что они выбрали.
Вот как примерно новичок видит цвета:
- Синие
- Мутно-синие
- Серый
- Черные
Но зачем нам такое разнообразие оттенков, если они такие бесполезные? Проблема в том, что это не так. Вам лишь нужно начать понимать откуда они берутся что они означают. Давайте посмотрим на эти же цвета глазами профессионала:
- Ненасыщенный синий
- Насыщенный синий
- Ярко-синий
- Темно-синий
Выглядит запутанно, не так ли? Но это не значит, что этого всего можно не замечать! Если вам кажется, что это слишком изнуряющая работа, то поработайте с серым некоторое время. Цвета (или тона) – это как глазурь на торте. Она может сделать торт слаще, но не может быть его основанием. Никакое количество глазури не исправит плохой торт.
Как увеличить детализацию фотографии: Используйте инструменты Осветление и Затемнение
Инструменты Photoshop: Осветление (Dodge) и Затемнение (Burn) дают пользователям одно из лучших средств повышения детализации изображения, поскольку позволяют усилить микроконтраст в любой области изображения, где вы посчитаете это необходимым.
Используйте инструмент Осветление с параметром «Света» (или «Средние тона», при необходимости) для увеличения яркости пикселей в выбранной вами области изображения.
Затем переключитесь в режим «Тени» и постепенно увеличьте яркость тёмных участков изображения.
Для увеличения контрастности и детализации выбранной области фотографии, вы должны использовать над ней кисти с обоими параметрами (если только вы не работаете в режиме «Средние тона»).
Небольшой совет: установите минимальную прозрачность кисти (скажем, 5%) и аккуратно прорабатывайте необходимую область до достижения желаемого результата.
Больше полезной информации и новостей в нашем Telegram-канале «Уроки и секреты фотографии». Подписывайся!
Наборы данных
- Основная статья: Известные наборы данных
Наборы данных в задачах детекции объектов на изображениях размечаются вручную асессорами. Зачастую изображения могут различаться в разрешении и качестве, что может вносить коррективы в работу моделей.
- PASCAL VOC 2012 (Pattern Analysis, Statistical Modelling and Computational Learning: Visual Object Classes ) — содержит 11530 изображений 20 классов с 27450 регионами предложений и 6929 сегментациями
- MS COCO 2017 (Microsoft Common Objects in Context) — 118000 изображений в тренировочной выборке, 5000 изображений в валидационной выборке, 41000 изображений в тестовой выборке. Набор данных содержит 80 классов, на которых можно определить вложенность
- ImageNet — 400000 изображений 200 классов с 350000 размеченными ограничивающими рамками
- Google Open Images — в шестой версии февраля 2020 года содержит свыше 1743000 изображений в тестовой выборке, свыше 41000 изображений в валидационной выборке и свыше 125000 изображений в тестовой выборке. Суммарно на изображениях размечено около 16000000 ограничивающих рамок
Как увеличить детализацию фотографии: Используйте инструмент «Кривые»
Вы можете повысить детализацию изображения, увеличив его контрастность при помощи настроек инструмента «Кривые» (Curves), доступного в вашем графическом редакторе.
По существу, это можно сделать, придав кривой вид буквы S. В этом случае вы увеличите яркость как светов, так и теней на изображении, тем самым повысив его общую контрастность.
В некоторых случаях вам может потребоваться увеличить контрастность средних тонов, искривив среднюю часть графика.
Для этого вам необходимо зафиксировать несколько точек в верхней и нижней части графика Кривой, а затем искривить их до достижения желаемого результата.
Постановка задачи

Различие между задачами классификации изображения, классификации с локализацией, детекции объектов и сегментации экземпляров
Задача нахождения объектов на изображении может быть поставлена различным образом и включает в себя класс других задач, помогающих определить, какие объекты находятся на изображении и где они расположены в сетке пикселей исходного изображения.
Задача семантической сегментации (англ. semantic segmentation) — задача, в которой на вход модели подаётся изображение, а на выходе для каждого пикселя является метка принадлежности этого пикселя к определённой категории. Например, если в исходном изображении человек переходит дорогу, то для каждого пикселя необходимо вывести, является ли этот пиксель частью человеческого тела, профиля дороги, знака дорожного движения, неба, или какого-то другого типа. Существенный недостаток применения одной лишь семантической сегментации относительно задач, связанных с распознаванием объектов — маркировка пикселей по принадлежности только к типу объекта, что не создаёт различия между объектами как таковыми. Например, если назвать «объектом» связную область пикселей, характеризующих одинаковый тип, то два объекта, перегораживающих друг друга на исходном изображении, будут определены как один объект, что в корне неверно. Задача семантической сегментации изображения с дифференцированием объектов называется задачей сегментации экземпляров (англ. instance segmentation). Модели, решающие задачу сегментации экземпляров, применяются, в том числе, для подсчёта людей в массовых скоплениях, для автомобилей с автоматическим управлением.
Задача классификации с локализацией (англ. classification and localization) — задача, в которой в дополнение к предсказанию метки категории класса определяется рамка, ограничивающая местоположение экземпляра одиночного объекта на картинке. Как правило, рамка имеет прямоугольную форму, её стороны ориентированы параллельно осям исходного изображения, а площадь является минимальной при условии полного нахождения экземпляра объекта внутри этой рамки. Такую прямоугольную рамку называют термином «ограничивающая рамка» (англ. bounding box). Ограничивающую рамку можно задать как при помощи центра, ширины и высоты, так и при помощи четырёх сторон. Модель в данном случается одновременно обучается как верной классификации, так и максимально точному определению границ рамки.
Задача детекции объектов (англ. object detection) — задача, в рамках которой необходимо выделить несколько объектов на изображении посредством нахождения координат их ограничивающих рамок и классификации этих ограничивающих рамок из множества заранее известных классов. В отличие от классификации с локализацией, число объектов, которые находятся на изображении, заведомо неизвестно.
Метрики
В задачах классификации с локализацией и детекции объектов для определения достоверности местоположения ограничивающей рамки в качестве метрики чаще всего используется отношение площадей ограничивающих рамок (англ. Intersection over Union):
$IoU = \frac{S(A \cap B)}{S(A \cup B)}$,
где $A$ и $B$ — предсказанная ограничивающая рамка и настоящиая ограничивающая рамка соответственно. $IoU$ равно нулю в случае непересекающихся ограничивающих рамок и равно единице в случае идеального наложения.
|
|
В задачах детекции объектов в качестве метрики зачастую используется $mAP$ (англ. mean average precision) — усреднённая по всем категориям величина средней точности (англ. average precision, AP)
$AP = \int_{0}^{1} p(r) dr$,
где $p$ — точность, $r$ — полнота из предположения, что ограничивающая рамка определена верно, если $IoU \geq 0.5$. Поскольку точность и полнота находятся в промежутке от $0$ до $1$, то $AP$, а следовательно, и $mAP$ также находится в пределах от $0$ до $1$. На практике, $AP$ часто считают по точкам, значения полноты которых равномерно распределены в промежутке $$:
$AP_c = \frac{1}{11} \cdot (AP_c(0) + AP_c(0.1) + \ldots + AP_c(1))$
$mAP = \overline{AP_c}$
|
|
Работа с белым фоном
Это может показаться чем-то незначительным – что не так с белым фоном? Это ведь что-то нейтральное, не так ли? Выглядит прямо как листок бумаги.
Проблема в том, что не существует “нейтрального” цвета. Прозрачность очень близка, но ее невозможно нарисовать. Цвет – это и есть цвет. Когда используются два цвета между, ними появляются определенные взаимоотношения. Для белого+цвета A – взаимоотношение: “цвет A темнее”. Не имеет значение, какие были у вас намерения, вы начнете работу с темного цвета, потому что самый светлый цвет уже у вас на фоне! Все цвета темнее по отношению к белому.
Яркость любого оттенка зависит от фона.
Обычно в рисовании мы используем белый фон, потому что технически проще использовать темный цвет на светлом фоне, чем наоборот. Но в цифровом рисунке в этом нет никакой нужды. На самом деле, вы можете начать с черного фона, но это такая же плохая идея, как начать с чисто белого. На практике, самый нейтральный цвет – серый с яркостью в 50%.
Почему? Потому что цвет фона влияет на восприятие других цветов. На белом фоне темные оттенки будут казаться темнее, поэтому вы будете стараться избегать их. На черном фоне, правило то же, только уже для светлых цветов. В результате получается плохой контраст, который становится очевидным, как только производится замена фона. Вот вам доказательство:
Опытные художники могут начать свою работу с любым цветом и получить необходимый результат, но пока вы не слишком хорошо разбираетесь в теории цвета, всегда начинайте с чего нейтрального – не слишком темного и не слишком светлого.
Десять фундаментальных кривых
Ниже мы рассмотрим десять типов кривых. Это тот минимум, которого вам будет достаточно для редактирования практически любой фотографии. Кроме того, усвоив сам принцип работы с кривыми на десяти элементарных примерах, вы сможете в дальнейшем самостоятельно строить кривые любой сложности.
Первые три кривые делают изображение светлее, кривые с 4 по 6 делают его темнее, кривые 1, 5, 7 и 8 повышают контраст, а 2, 4, 9 и 10 его снижают. На практике я чаще всего пользуюсь кривыми 3, 6 и 8, а также различными вариациями на тему этих трёх типов. Эффекты всех кривых кроме 8 и 10 (S-образные кривые) могут быть при желании достигнуты с помощью уровней.
Прошу обратить внимание, что для большей наглядности я намеренно гипертрофирую изгибы кривых. В реальной жизни столь сильные изменения яркости и контраста обычно ни к чему
Зачастую я создаю кривую достаточно агрессивной формы, а затем, изменяя прозрачность корректирующего слоя, добиваюсь нужного мне деликатного эффекта. Кроме того, используя маски слоёв, можно применять к различным участкам изображения кривые различной формы, что порой весьма удобно.
Повышение яркости с повышением контраста
Уменьшив входное значение для точки белого цвета, мы тем самым отсекли верхние света и пропорционально растянули оставшийся тональный диапазон. Угол наклона кривой превысил 45° на всём её протяжении, что привело к повышению контраста. Чем светлее объект изначально, тем сильнее повышается его яркость.
Этот способ хорош для осветления сильно недодержанных фотографий, а также для отбеливания фона при изоляции предметов на белом фоне. Однако для осветления нормально проэкспонированных фотографий такая кривая не годится, поскольку смещение точки белого приводит к клиппингу в светах и, как следствие, грубому искажению цвета светлых объектов. К тому же большинство снимков нуждается в осветлении скорее теней, нежели светов.
5.Слишком крупный штрих
Еще одна частая ошибка, связанная с кистями – это использование слишком крупных штрихов. И, опять же, всему виной нетерпение. Правило заключается в том, что 80% работы требует 20% усилий, что значит, что нужно потратить 80% всего времени, работая над завершением своего изображения. Если вы сделали набросок, базу, выбрали цвета и поработали над простыми тенями за два часа – знайте, что впереди у вас восемь часов работы. Более того, на протяжении этих восьми часов прогресс будет менее заметен, чем за первые два часа.
Это становится особенно очевидно, когда смотришь на картинки с промежуточным процессом работы, которые выкладывают художники, например этот. Первые шаги просто огромные – создается что-то из ничего. Затем процесс замедляется. Вы едва можете заметить разницу между последними шагами, хотя на них было потрачено намного больше времени.
В этом и заключается вся проблема. Когда ваше изображение почти закончено, вам хочется скорее его завершить и насладиться конечным результатом. Но на самом деле, это именно тот момент, когда вся работа только начинается! Я помню комментарий под одной из фотографий с промежуточным процессом: ” Я бы остановился на 4 этапе” (из 10). Вот где и скрывается разница между профессионалом и новичком! Потому что, конец правила гласит: эти последние 20% работы составляют 80% от всего результата.
Решение это проблемы очень простое. Ваша работа не должна заканчиваться большими штрихами. Они должны быть использованы в начале, в 20% от всей работы. Используйте их, чтобы создать форму, задать свет, добавить цвет. А после постепенно уменьшайте размер,увеличивайте изображение, стирайте, добавляете детали. Вы поймете, что работа завершена, когда начнете работать с очень маленькой кистью на очень большом пространстве. В целом, чем больше пространства затрагивает кисть, тем более завершенной выглядит работа.
А теперь лучшая часть этого правила. Так как 80% работы не сильно влияют на конечный результат, нет нужды тратить на них много времени. Начните свою работу быстро и сохраните силы на потом. Помните: не каждое изображение должно быть закончено лишь из-за того, что вы его начали. Отсеивая проекты, к которым вы потеряли интерес, вы сэкономите в четыре раза больше времени, чем уже потратили!
Как увеличить детализацию фотографии: Используйте боковое освещение
Детализация изображения – это, по сути, микроконтраст, или изменения тона на уровне пикселов.
Так, если объект съёмки равномерно освещен только спереди источником мягкого света, то тоновые вариации будут минимальными и очень мягкими, что приведет к сглаживанию любых контуров.
Однако, если на тот же объект будет падать под углом направленный и более жесткий свет от одного источника, то все неровности поверхности объекта будут давать тени, что приведёт к повышению контрастности.
Жёсткий направленный свет может исходить от искусственных источников, таких как: лампа накаливания, вспышка или студийное освещение. Природными источниками жёсткого освещения являются, например, дневной свет из окна, или же свет солнца, незатенённого облаками. Наверное, каждый хорошо помнит и представляет резкие тени на фото, сделанных в солнечную погоду.
Если вы используете дневной оконный свет при съёмках в помещении, помните, что этот свет будет жёстким и направленным даже в том случае, если за окном солнце срыто за облаками. Он падает только в одном направлении, что приводит к тому, что на противоположной стороне снимаемого объекта образуются ярко выраженные контрастные тени.
С другой стороны, направленный жёсткий свет может сослужить хорошую службу фотографу. Например, многие пейзажные фотографы предпочитают снимать ранним утром или же поздним вечером именно потому, что солнце, расположенное низко у горизонта, даёт длинные тени, оживляющие ландшафт и делающие его более рельефным.
Наложение цвета поверх серой гаммы
Я нарисовал эту картину в 2011 году. Это очень трогательная работа и даже сейчас мне очень нравится. Я помню, как нарисовал его в сером цвете, а после добавил цвет, используя несколько режимов наложения (Цвет, Наложение, Умножение). Тогда у меня возникла одна проблема – как добиться желтого цвета, рисуя поверх серой гаммы?
У меня, к сожалению, больше нет оригинала, но вот как, скорее всего, выглядело это изображение в серой гамме. Заметьте, что желтые и зеленые участки одинаково темные. На самом деле, это не так.
Когда я был таким же новичком, как и вы, я верил, что свет делает все цвета одинаково светлыми. Сначала я концентрировался на тенях, и лишь потом думал, что делать с цветом. Но этот трюк не сработал, и прошло немало времени, прежде, чем я понял, в чем было дело.
Дело в том, что разные цвета имеют яркость, которая не зависит от света. Когда вы это игнорируете, цвета получаются очень мутные. Они теряют очень важные свои свойства, когда вы накладываете их прямо на серый цвет.
Недостаток контраста
Конечно, иногда восприятие цвета может быть нарушено из-за качества экрана. Если вы используйте ноутбук, то вы наверняка знаете, как меняется контрастность изображения с разных углов. Тогда как можно добиться необходимого контраста, который будет выглядеть на всех экранах одинаково?
Даже если с вашим экраном все в порядке, после того как вы долго и не отрываясь смотрели в экран, ваше восприятие изображения необъективно. Если вы меняли оттенки постепенно, шаг за шагом, контраст может казаться неплохим. Но это происходит только из-за того, что так картинка выглядит лучше, чем пять шагов назад. Например, работа внизу выглядит неплохо…
… но только до тех пор, пока вы не сравните ее с более контрастным изображением. И кто знает, вдруг, когда вы сравните новое изображение с еще одним, оно снова будет недостаточно контрастным?
В Photoshop есть инструмент, который очень поможет вам в этой ситуации. Он называется Levelsи это, кстати, гистограмма. Она показывает сколько использовано каждого оттенка на изображении. Вы можете открыть этот экран с помощью Image > Adjustments > Levels или используя Control-L.
Как это работает? Взгляните на эти четыре примера:
- Почти равное количество белого, черного и полутонов.
- Только черный и темные полутона
- Только белый и светлые полутона
- Только белый и черный, почти нет полутонов
Можете прочесть это по гистограмме?
Вы можете изменять уровни, передвигая ползунки. Вы не только уменьшите количество оттенков, но и поможете программе распределить их правильно в гистограмме.
Гистограмма показывает, что на данном изображении очень много полутонов, и в тоже время очень мало ярких и темных участков. Не имеет значения, как мы видим рисунок – это то, о чем нам говорит компьютер. Конечно, нет идеального рецепта для работы с уровнями (все зависит от яркости самого рисунка), но абсолютное отсутствие темных и светлых областей – плохой знак.
Только взгляните, что получится, если мы передвинем ползунок на середину!
Есть ли способ использовать правильные оттенки с самого начала? Да, и это, займет меньше времени! Нужно начать использовать меньше оттенков – темный, светлый, полутон, и немного белого и черного.
Чтобы использовать эти знания на практике, прежде чем начать рисовать, наметьтеосвещение на сфере:
- Нарисуйте круг и закрасьте его самым темным оттенком (черный – не рекомендуется)
- Добавьте полутон
- Добавьте самый светлый оттенок (белый – не рекомендуется)
- Добавьте один или два полутона
- Добавить немного черного и белого
Видите, как расположены эти цвета на гистограмме? Когда мы соединяем их – вот, что получается. Используйте эту сферу, как гамму для создания своего рисунка, рисуя тени в той же последовательности: самый темный оттенок, полутон, самый светлый, еще полутон, темный и светлый оттенки. Теперь можно ее сгладить.
Еще один совет – если вы сравните эти две головы еще раз (нарисованную с правильным контрастом и исправленную), вы заметите разницу. Увеличение контрастности не исправить всех ошибок, если вы не уделили этому достаточно времени с самого начала – каждый элемент имеет свой набор оттенков. Например, самая темная область на белой поверхности будет намного ярче, чем самая темная область на черной поверхности. Это значит, что вам надо подготовить столько сфер, сколько у вас будет различных элементов.
Помните: рисовать тени светлых объектов темными – это так же неправильно, как рисовать тёмные объекты – светлыми оттенками.