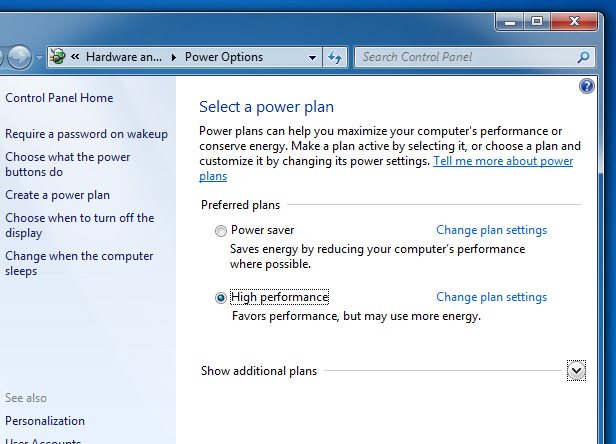Сторонние приложения
Установить будильник на Windows 10 можно посредством десятков приложений, распространяемых на интернет-страницах или через Windows Store.
Music Alarm Clock
Скачать его можете через магазин приложений Windows 10.
1. В правом нижнем углу кликните по пиктограмме шестерёнки для добавления нового звонка.
2. Введите следующие параметры:
- название задания;
- время срабатывания;
- периодичность выполнения задачи;
- мелодию сигнала.
Её можно выбрать из интегрированных в приложение либо указать свой аудиофайл. Мелодию можно проиграть прямо из окна Music Alarm Clock, кликнув по иконке воспроизведения.
3. Кликом по значку дискеты сохраните настройки.
Free Alarm Clock
Настройка будильника простая, как и в предыдущих программах. Будильники также можно редактировать и даже клонировать. Для вывода компьютера из режима сна или гибернации необходимо использовать родные драйверы для материнской платы. Также необходимо выполнять приложение от имени пользователя «СИСТЕМА», чтобы оно сработало на экране блокировки (выбора пользователя).
WakeOnStandBy
Крохотная англоязычная утилита от отечественного разработчика, увы, только с англоязычным интерфейсом. Поддерживает пробуждение ПК со сна либо гибернации при эксплуатации стоковых драйверов или переведение его в один из режимов экономии энергии, умеет выключать компьютер, запускать программы и скрипты, восстанавливать интернет-соединение.
WakeOnStandBy может использоваться в качестве планировщика заданий, поддерживает управление с командной строки. Параметров и условий выполнения задачи очень много. Также задание можно запустить вручную кнопкой «Start».
Alarm Clock HD
Свободно распространяемый мультимедийный будильник для Windows 10 с дополнительным функционалом: прогноз погоды, время в мире, радио, поддерживает темы оформления. Интерфейс также не переведён на русский язык. Настроек меньше, чем в предыдущей программе, однако такую простоту и дополнительный функционал высоко оценило пользовательское сообщество. Приложение можно установить из магазина Виндовс 10.
Clock
Ещё одно приложение из Магазина Windows. Поддерживает функционирование в режиме таймера.
1. Для создания задачи кликните по иконке плюса под надписью «Будильник», введите его название.
2. После появления уведомления, что программа не является используемым в системе по умолчанию будильником, исправьте ситуацию, кликнув «Использовать…».
Это даст возможность Clock функционировать в фоне и выводить ПК из режимов энергосбережения.
3. В следующем интерфейсе также кликните «Использовать по умолчанию».
4. В диалоговом окне согласитесь с тем, что программа будет выводить уведомления вместо стандартного будильника.
5. Щелкните «Включить».
6. В основном интерфейсе укажите значения всех переменных:
- время срабатывания (левыми стрелками вверх/вниз значения изменяются на 10 часов/минут, а правыми — с интервалом 1 час/минута соответственно);
- галочками отметьте дни недели, когда будет срабатывать будильник;
- длительность отображения оповещения;
- мелодию сигнала;
- количество и время отсрочки сигнала, если оно было отложено.
Кнопка «Показать» продемонстрирует срабатывание будильника. Все системные звуки (проигрыватели, браузеры и прочие приложение не затрагиваются) будут приглушены. Во время демонстрации доступно изменение параметров уведомления.
После добавления задачи, можно отобразить будильник в виде плитки на начальном экране в меню Пуск. Для этого, нужно поставить галочку напротив «Показывать живую иконку», и подтвердить изменения.
При установке будильника изменяются цвет его фона, иконка, живая плитка.
С возможностями встроенного календаря, секундомера и таймера ознакомьтесь самостоятельно.
Решить проблему можно и при помощи иных бесплатных приложений с мало отличающимся от рассмотренных функционалом.
Много постоянных пользователей операционной системы Windows даже не догадываются что компьютер можно использовать как будильник. Хотя даже в жизни знаю тех кто его использует. Сам такой возможностью не пользуюсь, поскольку в этом нет необходимости. Если же Вам нужно проснуться вовремя и есть только компьютер, тогда эта статья для Вас.
Как Вы могли догадаться в этой статье мы рассмотрим разные способы как поставить будильник на компьютере Windows 10. Скажу сразу что будут способы актуальны как для предыдущих операционных систем Windows, так и только для операционной системы Windows 10. Я же показываю на примере операционной системы Windows 10, поскольку пользуюсь только ей.
Alarm Master Plus
Очень крутой будильник, который умеет не только «будить» по утрам, но и способен организовать Ваш рабочий день. В нем есть даже календарь, который намного привлекательнее системного. Доступно несколько разных визуальных скинов. Можно включать «тихий режим», который просто отображает на экране оповещение без звукового сопровождения.
Опций очень много, но разобраться в них реально за пару минут. В течении месяца можно бесплатно пользоваться софтом, но потом придется заплатить за лицензию (или воспользоваться бесплатными ключами, найденными в интернете).
В качестве сигнала напоминания можно устанавливать как встроенные в приложение звуки, так и свои собственные мелодии (поддерживаются все популярные форматы аудио).
Будильники можно устанавливать наперед без каких-либо ограничений во времени. Также в этом софте есть бесплатная записная книжка — своеобразный блокнот, в который вы можете вносить пометки о важных делах и т.д. Но и это еще не всё. Программа также содержит данные об астрологических знаках. А для любителей ежедневного изменения внешнего вида есть сотни скинов, которые разнообразят интерфейс утилиты.
Полезный контент:
Как установить будильник на компьютере с ОС Windows 10
Рейтинг: 5 / 5
Ваш персональный компьютер, оснащенный операционной системой Windows 10, можно использовать как очень громкий будильник. Громкость можно установить настолько громко, насколько позволяет ваша аудио система. Да, из компьютера можно сделать будильник и это не шутки. Сразу хочу отметить один нюанс. Если материнская плата не оснащена режимом instantgo1, то, к сожалению, будильник в Windows не сработает, когда компьютер выключен или находится в спящем режиме, или в режиме гипернации.
Будильник — встроенное приложение в операционной системе Windows 10, позволяющие пользователю использовать на компьютере таймеры, секундомеры и включать сигналы будильника. Все эти удобства нужны для планирования и управления своим временем.
Найти приложение на компьютере просто. Рассмотрим два варианта:
1. Нажимаем меню «Пуск», выбираем пункт «Все приложения», находим и запускаем приложение «Будильник и часы».
2. Используем «Поиск». В поисковой строке печатаем слово будильник, переносим курсор вверх и запускаем приложение.
Для того чтобы в дальнейшем обеспечить себе быстрый доступ к данному приложению, необходимо создать ярлык программы. Нажмите правой кнопкой мышки на приложение «Будильник и часы» и выберите действие «Закрепить на панели задач» либо создайте ярлык.
Вы можете настроить неограниченное число сигналов будильника, установить сигналы на различные дни недели, поставить на каждый сигнал свою мелодию, задать имя каждому сигналу будильника. Для добавления сигнала необходимо нажать на кнопку + и создать новый сигнал, все!
Выбор и изменение оптимальной схемы электропитания компьютера
Возможно, для обеспечения экономии электроэнергии на вашем компьютере включена схема электропитания, при которой компьютер сам переходит в спящий режим. Чтобы обеспечить бесперебойную работу будильника, необходимо изменить схему электропитания. Для этого необходимо нажать на на рабочем столе правую кнопку мыши, выбрать из выпадающего меню «Параметры экрана», дальше выбрать пункт «Питание и спящий режим». В разделе «Дополнительные параметры питания» выберите подходящую вам схему электропитания, зайдите в настройки и установите время перехода компьютера в спящий режим. Можно выбрать «никогда», а параметры выключения дисплея оставить в пределах 5-10 минут.
При таких настройках ваш системный блок будет работать постоянно, а монитор будет гаснуть. Стоит только дотронуться до мышки и сразу можно работать. Но и расход потребления электроэнергии увеличится.
Ну что же, поздравляю с успешной настройкой будильника на вашем компьютере. Теперь вы обладатель супер «звонка», который при наличии хорошей аудио системы без проблем сможет разбудить весь дом.
Желаю вам хорошего настроения и не проспите важные мероприятия, не забывайте о важных делах!
1 Instantgo — новейший режим электропитания. Данным новшеством оснащаются современные ноутбуки и трансформаторы, выпущенные не позднее 2016 года. Отличительной чертой режима является возможность скачивать и устанавливать обновления Windows, получать звонки по скайпу, обеспечивать бесперебойную работу будильника, получать сообщения о новой почте. При всем при этом портативное устройство не разрядится, так как потребляет самый минимум заряда батареи.
Дорогой друг! Возможно, тебе будут интересны следующие статьи:
Если заметили ошибку, выделите фрагмент текста и нажмите Ctrl+Enter
Как установить в браузере?
В интернете существует ряд аналогичных сервисов с возможностью установить будильник в браузере. Это избавит от необходимости ставить дополнительное ПО.
- Будила.ру – один из самых популярных сервисов подобного функционала в русском сегменте интернета. Незамысловатое веб-приложение, где пользователю достаточно указать время, мелодию и нажать кнопку «Запустить». Шесть видов звуков, простой интерфейс и работа даже после потери доступа к сети.
- Будилки.ру – сайт, который объединяет в себе возможности будильника и таймера. Первый режим запускает звуковой сигнал в заранее указанное время, а второй – спустя определенный промежуток. Пользователю доступна настройка оформления сайта, список из 20 мелодий (включая звуки природы и музыкальные инструменты), встроенные секундомер и мировое время с добавлением данных из разных городов.
- TimeMe – отличный онлайн сервис с функцией будильника, где для настройки доступно до 50 сигналов на вкладке Alarms. Для каждого будильника пользователь может выбрать цвет цифр и звук из обширной базы. Для желающих использовать одинарный вариант есть настройка на страничке Settings. После всех операций достаточно скопировать ссылку с помощью Save, добавить её в закладки и завести будильник онлайн одним нажатием.
Будильники для Виндовс 10
В отличие от предыдущих версий ОС, в «десятке» установка различных программ возможна не только с официальных сайтов их разработчиков, но и из встроенного в операционную систему Магазина Майкрософт. Им и воспользуемся для решения нашей сегодняшней задачи.
Способ 1: Приложения-будильники из Microsoft Store
В магазине от Майкрософт имеется довольно много программ, предоставляющих возможность установки будильника. Все их можно найти по соответствующему запросу.
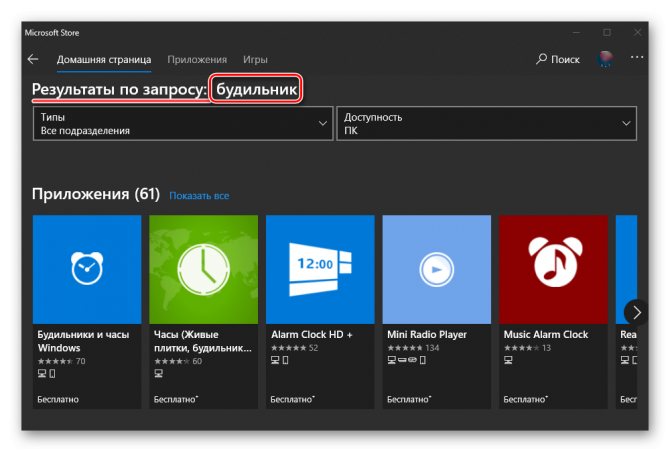
- Оказавшись на странице приложения в Магазине, нажмите по кнопке «Get».
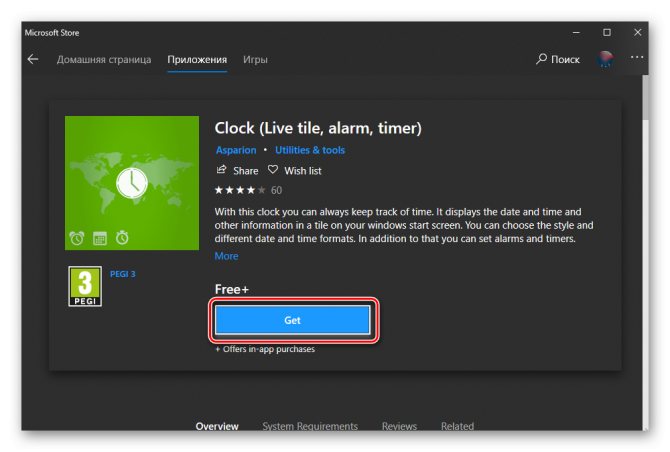
Спустя несколько секунд начнется его скачивание и установка. По завершении данной процедуры вы сможете запустить Clock, для этого следует воспользоваться кнопкой «Launch».
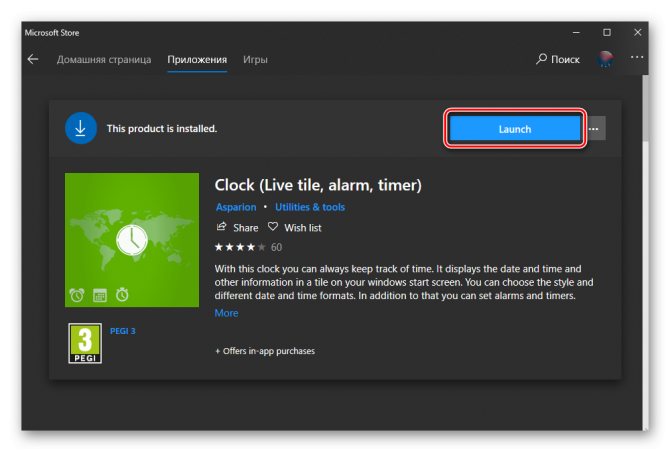
В главном окне приложения нажмите по кнопке с изображением плюса, расположенной под надписью «Будильник».
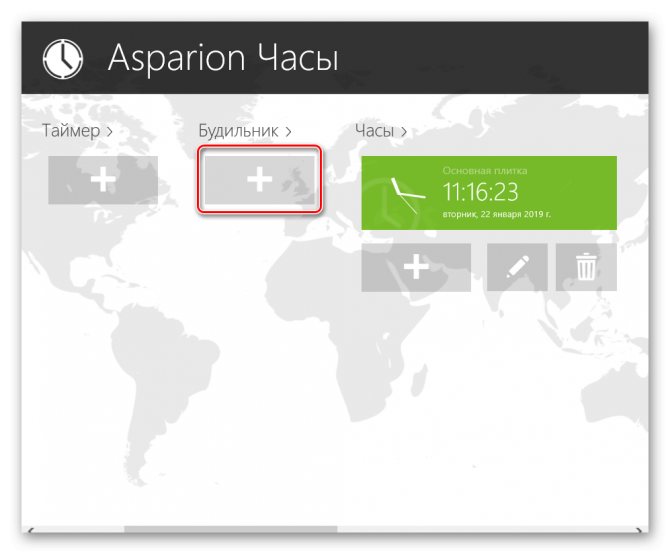
Придумайте ему название, после чего кликните «ОК».
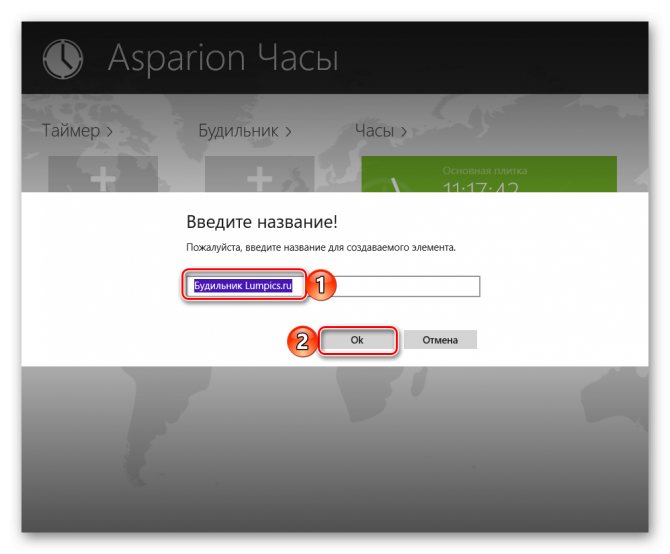
Далее Clock сообщит, что не является приложением будильника по умолчанию, и это нужно исправить. Нажмите по кнопке «Использовать по умолчанию», что позволит данным часам работать в фоновом режиме. В следующем окне воспользуйтесь аналогичной кнопкой, но уже в блоке «Будильник». Подтвердите свои действия во всплывающем окне, ответив «Да» на заданный вопрос. Остается только «Включить» Clock, ознакомиться с его справкой и закрыть ее, после чего можно переходить к непосредственному использованию приложения.
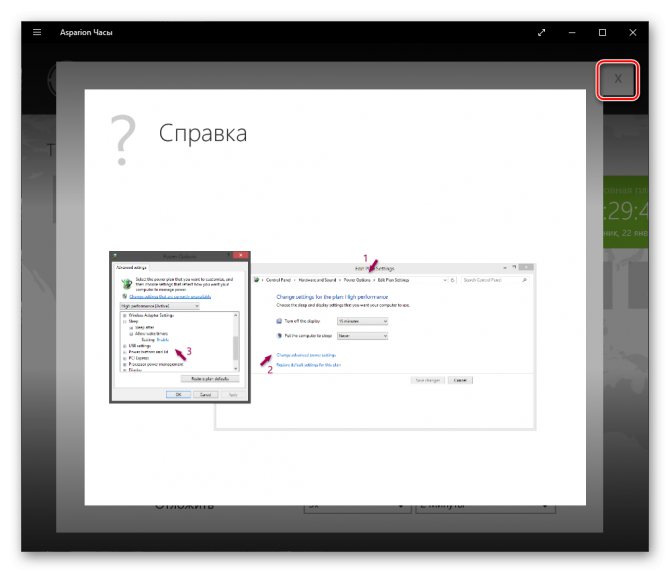
Установите будильник, выполнив для этого следующие действия:
- Введите желаемое время, пользуясь кнопками «+» и «-» для увеличения или уменьшения значений («левые» кнопки – шаг в 10 часов/минут, «правые» — в 1);
- Отметьте галочками дни, в которые он должен срабатывать;
- Определите длительность показа уведомления;
- Выберите подходящую мелодию и определите ее продолжительность;
- Укажите, сколько раз можно отложить уведомление и через какой промежуток времени оно будет повторяться.
Пролистав страницу установки будильника в Clock немного ниже, можно задать для него цвет (плитка в главном окне и меню «Пуск», если таковая будет добавлена), иконку и живую плитку. Определившись с представленными в данном разделе параметрами, закройте окно настройки будильника, нажав на крестик в правом верхнем углу.
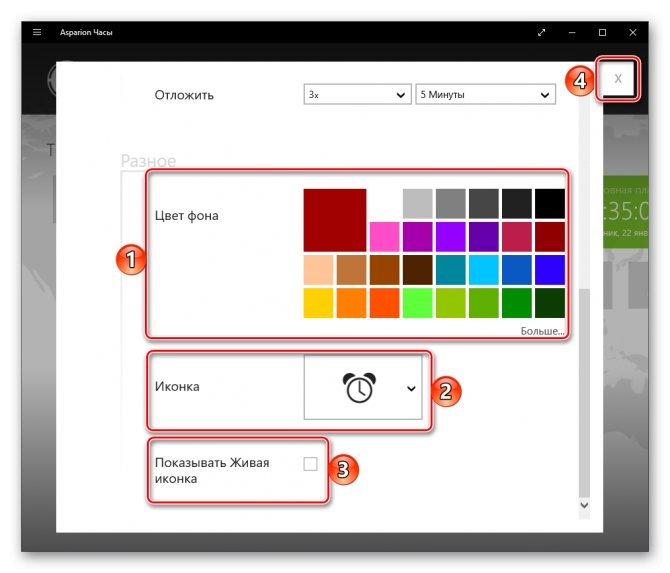
Будильник будет установлен, о чем в первую очередь сигнализирует его плитка в главном окне Clock.
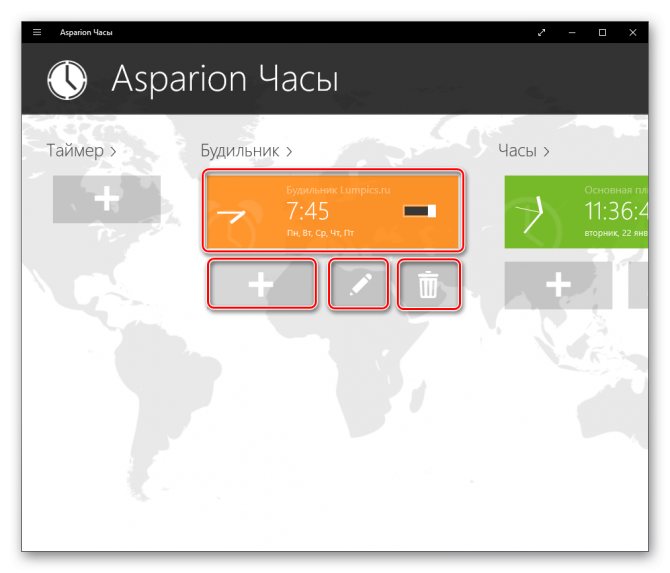
У приложения есть и другие возможности, с которыми вы при желании можете ознакомиться.
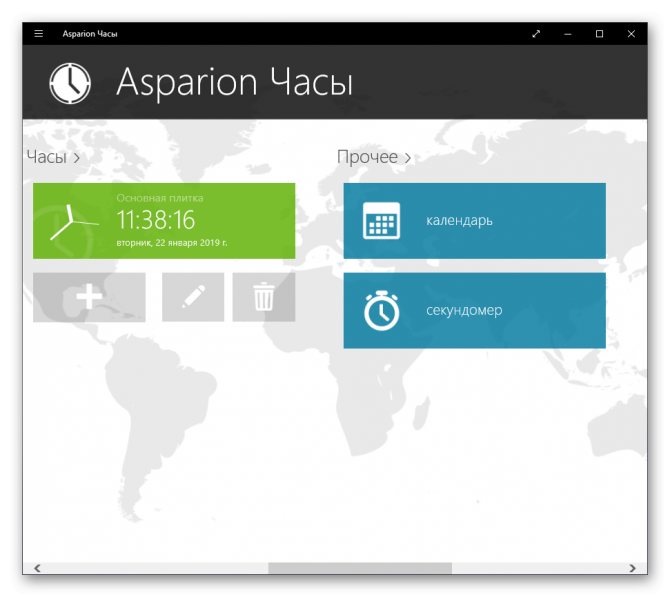
Также, как уже было сказано выше, можно добавить его живую плитку в меню «Пуск».
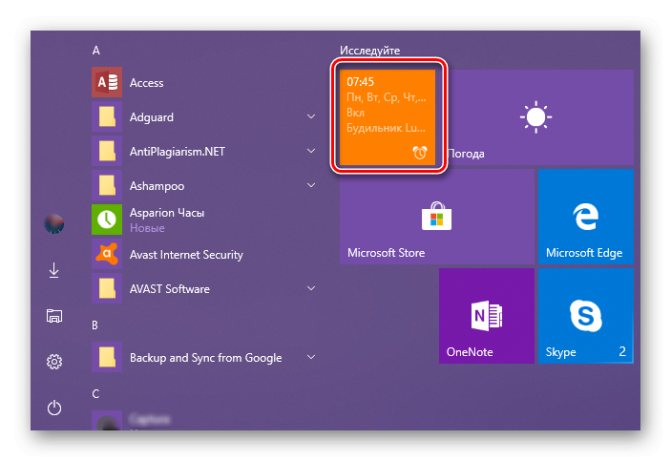
Способ 2: «Будильники и часы»
В ОС Windows 10 есть предустановленное приложение «Будильники и часы». Естественно, для решения нашей сегодняшней задачи можно использовать и его. Для многих такой вариант окажется даже более предпочтительным, так как он не требует установки стороннего ПО.
Зачем пользоваться онлайн будильником?
Наш онлайн будильник – сетевое приложение, которое использует для таймера время, установленное на вашем компьютере. Программа будет полезна, если вы не хотите:
- проспать работу или учебу, получив выговор;
- опоздать на свидание, самолет, поезд, важную встречу;
- забыть, что на плите стоит чайник, а в духовке запекается пирог;
- просидеть весь день в интернете – будильник напомнит о делах или отдыхе;
- пропустить премьеру фильма.
Наш онлайн будильник будет полезен каждому человеку – он не только разбудит вас в нужное время, но и оповестит о запланированных ранее делах, которые могли вылететь из головы.
Как установить с помощью средств системы
В Windows 10 появилась возможность заводить будильник, причем делается это двумя способами.
Будильники и часы
В «Десятке» есть одноимённое приложение, созданное для работы с временем в операционной системе.
Если в вашей редакции ОС данная программа не обнаруживается, загрузите и установите её из магазина Windows Store. 1. Откройте меню Пуск и запустите оттуда утилиту (можете воспользоваться для этого поисковой строкой).
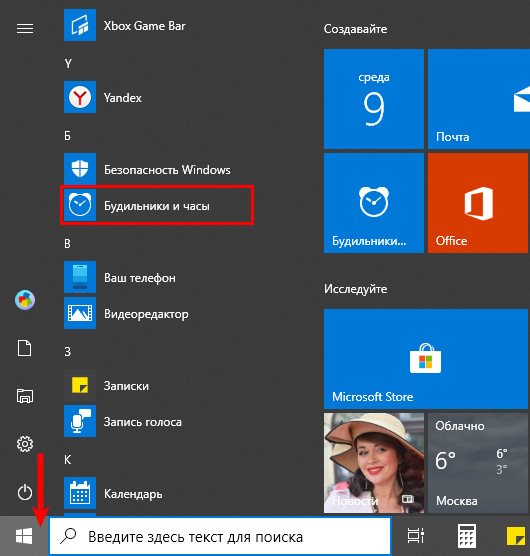
Скорее всего, загрузка программы будет сопровождаться уведомлением о том, что сигнал сработает только в том случае, если персональный компьютер находится в режиме бодрствования. Часто это значит, что текущие драйверы и аппаратная конфигурация ПК не позволяют пробудить систему из сна либо восстановить из режима гибернации. В такой ситуации наверняка выходом станет следующий вариант действий.
2. Если стандартного будильника нет, жмите по кнопке с иконкой знака плюс в нижнем правом углу для его создания. В ином случае можно отредактировать стандартный будильник.
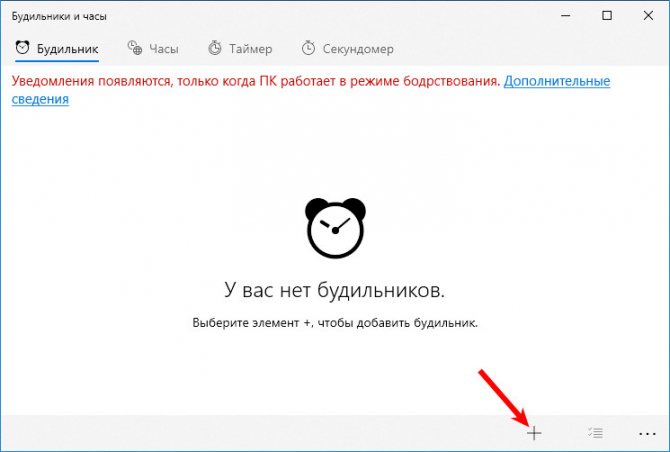
3. Задайте следующие переменные:
- наименование сигнала;
- его периодичность (единожды, по указанным дням);
- проигрываемый звук (к сожалению, установить собственную мелодию нельзя, придётся довольствоваться стандартным набором аудиофайлов как в телефоне 15-летней давности);
- отсрочка проигрывания – время, через которое сигнал повторится, если при срабатывании будет нажата кнопка «Повторить».
4. После конфигурирования кликните по иконке дискеты внизу окна.
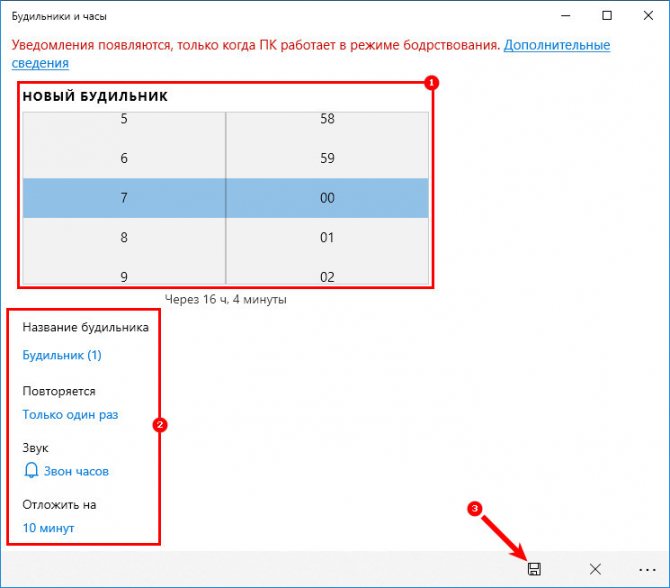
В появляющемся диалоге оповещение можно повторить через указанное при создании записи либо выбранное в выпадающем списке время.
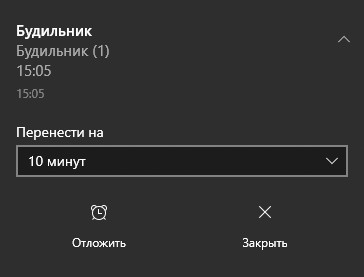
Если на ноутбуке потребуется отключить спящий режим, сделайте это вручную, самому приложению решение данной задачи не доверяйте. Зайдите в параметры электропитания через Пуск → Параметры → Система → Питание, спящий режим. Условие — переходя в режим сна выберите «Никогда».
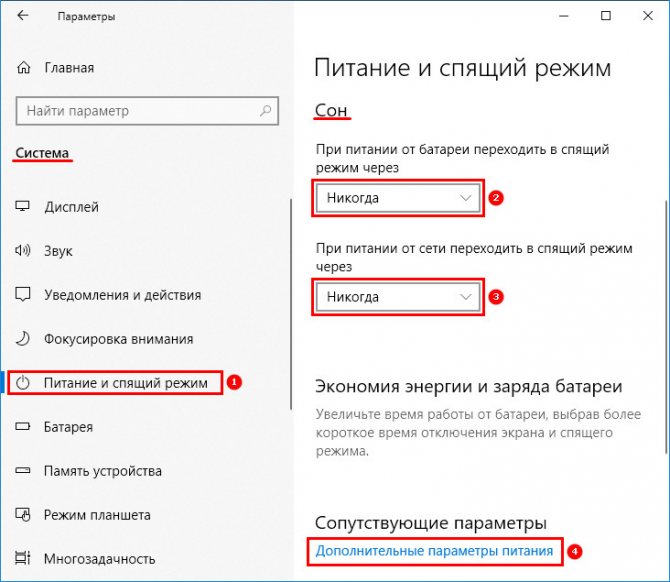
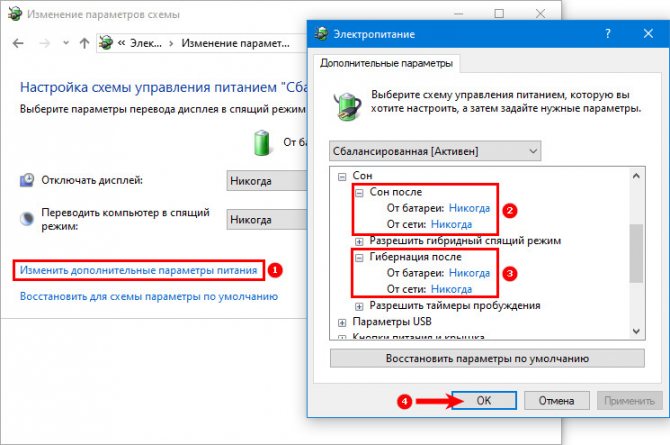
Планировщик заданий
При использовании «родных» драйверов для железа вашего компьютера либо ноутбука вероятность того, что Планировщик заданий сможет пробудить его с обоих режимов экономии электрической энергии очень высока.
Создание записи в планировщике заключается в проигрывании указанного пользователем мультимедийного файла в выбранное им время. А для этого потребуется какой-нибудь плеер. Рассматривать будем на примере VLC, так как он поддерживает управление посредством командной строки.
1. Для запуска Планировщика заданий в операционной системе Windows 10 зажмите комбинацию клавиш Win + R, а в открывшемся диалоге выполните команду «taskschd.msc».
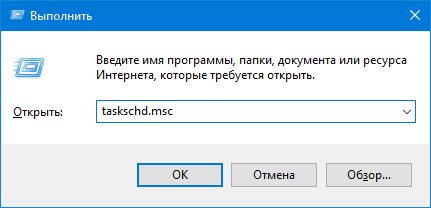
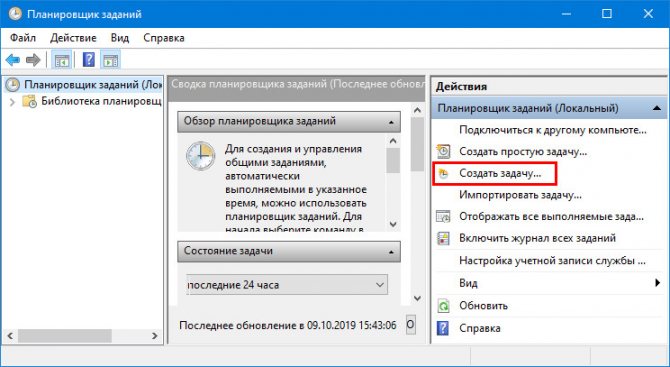
3. В первую строчку введите её имя, чуть ниже — описание, если необходимо.
4. Ниже, в разделе с параметрами безопасности, справа кликните по кнопке с названием «Изменить…».
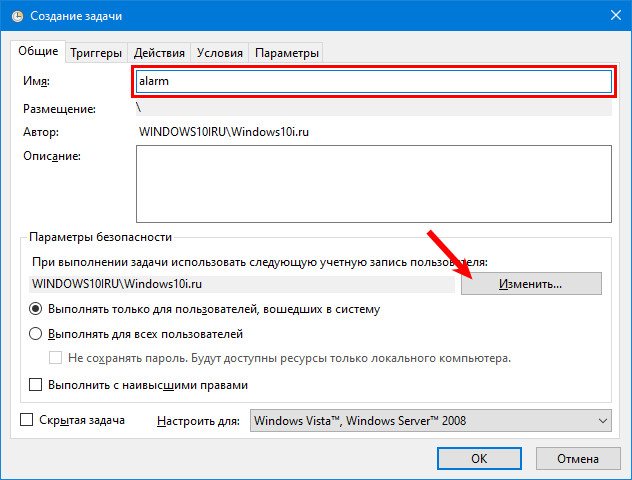
5. Введите «СИСТЕМА» с учетом регистра и закройте окошко с сохранением изменений.
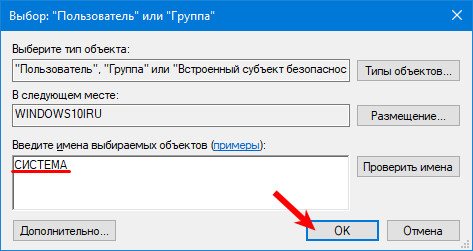
6. Активируйте опцию выполнения задачи с наивысшим приоритетом. Задача будет выполнена даже на заблокированном ПК без входа в учетную запись пользователя.
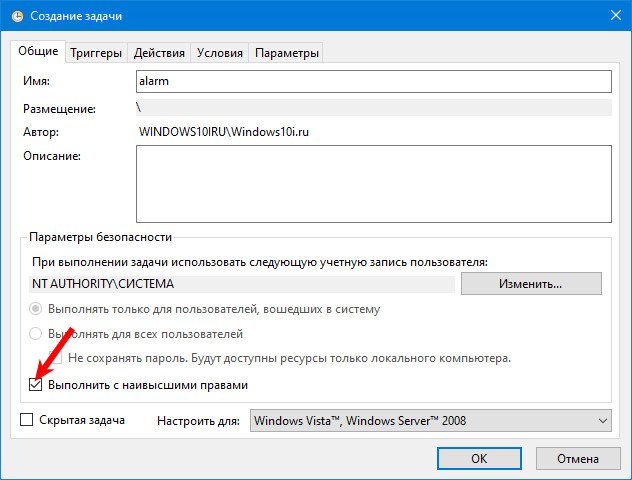
7. Перейдите в соседнюю вкладку и щёлкните «Создать».
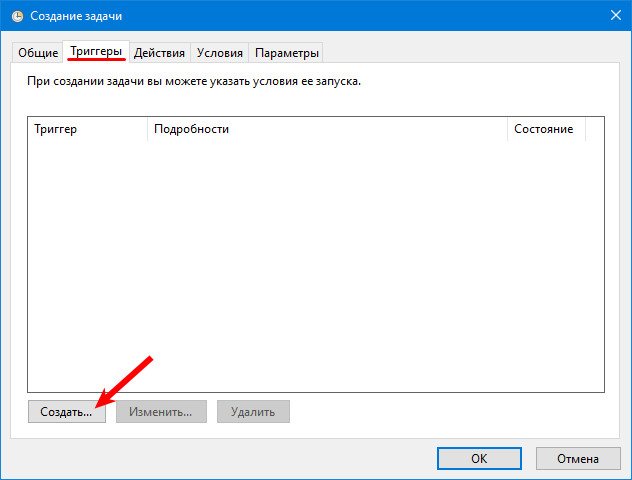
8. Задайте условия срабатывания задания: когда выполнить задачу и связанные с каждым из условий параметры (если по расписанию, то дни и время, количество повторений), периодичность повторения, время отсрочки и остановки, срок действия задачи.
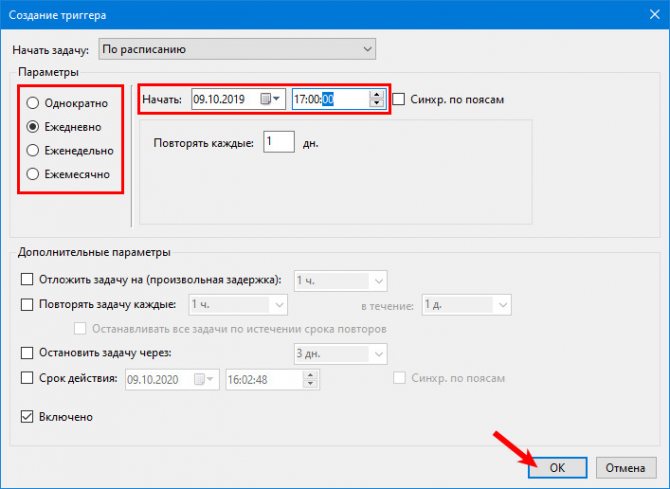
9. Перейдите в следующую вкладку и укажите выполняемое задание (в нашем случае выбрано проигрывание мелодии через плеер VLC). «Приложение либо сценарий» — сюда введите путь к исполняемому файлу мультимедиа проигрывателя.
10. Ниже, в форму «Добавить аргументы…» введите путь к требуемому файлу, а через пробел — команду «VLC://quit» для закрытия приложения по завершению воспроизведения аудиофайла. В ином случае VLC останется запущенным, и во время чтения файла будет отображаться его интерфейс. Пример аргумента: D:\Download\Radio.mp3 VLC://quit
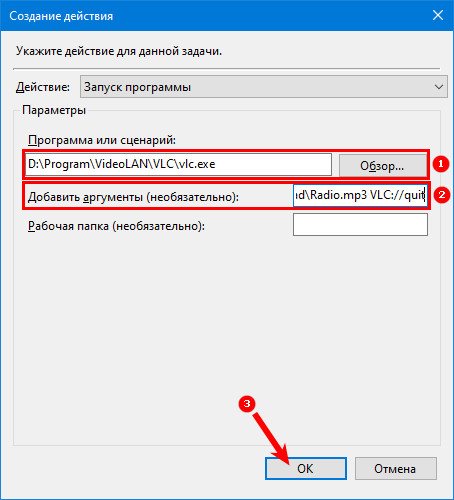
11. Переключитесь на вкладку «Условия», там установите галочку в чекбоксе напротив строки «Пробуждать компьютер…», нажмите OK.
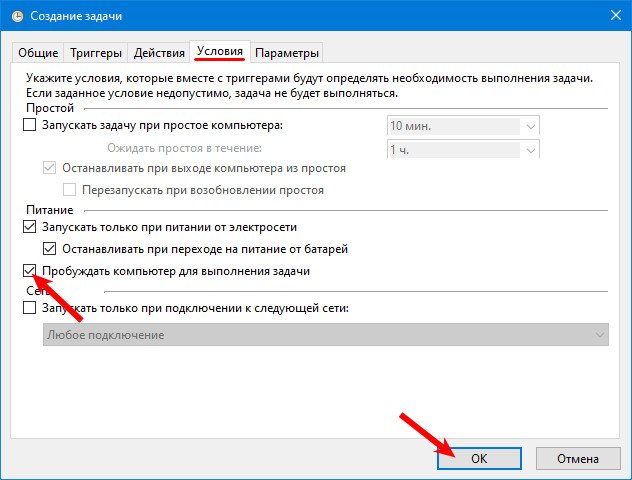
В Планировщике можно в любой момент изменить указанные параметры.
12. Зайдите в конфигурацию электропитания в Панели управления, посетите раздел с настройками текущего плана электрического питания.
13. В разделе «Сон» разрешите все таймеры пробуждения.
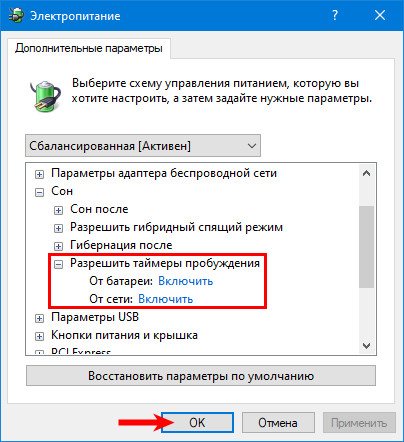
Теперь будильник сработает, даже если ПК переведён в спящий режим (но не режим гибернации) или заблокирован, но без выхода из учетной записи (экран блокировки можно вызвать вручную сочетанием клавиш Win + L). На практике, чтобы компьютер пробуждался, необходимо устанавливать оригинальные драйверы для системной платы и предложенные разработчиком ноутбука приложения для управления его электропитанием.
Как поставить будильник на компьютере Windows 10
Сначала посмотрим, как установить будильник на компьютер Windows 10. В операционной системе Windows 10 имеется встроенное приложение «Будильники и часы», которым можно воспользоваться без помощи других средств.
Приложение по умолчанию встроено в ОС Windows 10, оно находится в меню кнопки «Пуск». Если программа ранее была удалена из операционной системы, приложение можно снова установить на компьютер из Магазина Microsoft Store (Windows Store).
Стандартное приложение «Будильники и часы» предназначено для работы с таймерами, секундомерами, будильниками и часами. Работа приложения зависит от настроек электропитания устройства.
Обратите внимание на то, что стандартный будильник на ноутбуке Windows 10 будет работать в режимах «Сон» или «Гибернация» если на компьютере имеется поддержка технология InstantGo. Приложения продолжают работать в режиме сна, и выдают уведомления, в нашем случае, запускают мелодию будильника
Функция InstantGo поддерживается на новых ноутбуках, поэтому будильник в стандартном приложении, работающий в спящем режиме компьютера доступен не на всех устройствах.
В других случаях, на ноутбуке или стационарном ПК будильник будет работать в только режиме бодрствования. Компьютер все время должен быть подключен к электрической сети, а режим сна должен быть отключен в настройках электропитания.
При этом варианте конфигурации компьютера, в окне приложения «Будильники и часы» отображается сообщение «Уведомления появляются, только когда ПК работает в режиме бодрствования». Это означает, что на данном устройстве нет поддержки функции InstantGo, а компьютер для возможности работы будильника должен всегда быть подключен к питающей сети.
Если на ПК проводилась оптимизация Windows 10 для ускорения работы системы, посмотрите настройки своего устройства. Возможно, в параметрах ОС были отключены некоторые функции, необходимые для работы будильника.
В приложении «Параметры» проверьте следующие настройки:
- В разделе «Система», во вкладке «Уведомления и действия», в параметре «Уведомления» должны быть включены пункты: «Получать уведомления от приложений и других пользователей» и «Разрешить воспроизведение звуков уведомлениями».
- В разделе «Конфиденциальность», во вкладке «Фоновые приложения» включите параметр «Разрешить приложениям работать в фоновом режиме», в опции «Выберите, какие приложения могут работать в фоновом режиме» перейдите к приложению «Будильники и часы», а затем передвиньте переключатель в положение «Включено».
Чтобы настроить будильник на ноутбуке Windows или стационарном ПК выполните следующие действия:
- Запустите приложение «Будильники и часы» на компьютере.
- В окне программы откроется вкладка «Будильник», в которой по умолчанию выставлено время: «7:00».
- Щелкните левой кнопкой мыши по установленному времени.
- В окне «Изменить будильник» подберите подходящее время в часах и минутах.
- Если нужно измените название будильника.
- В опции «Повторяется» выберите время: «Каждый день» (по умолчанию), или другие подходящие дни недели для работы аудио сигнала.
- В параметре «Звук» доступны следующие мелодии для звонка:
- Звук часов.
- Ксилофон.
- Аккорды.
- Стук.
- Звон.
- Переход.
- Нисходящий.
- Удар.
- Эхо.
- Восходящий.
- В пункте настроек «Отложить» можно настроить время запуска будильника попозже:
- Выключено.
- 5 минут.
- 10 минут.
- 20 минут.
- 30 минут.
- Час.
- Нажмите на кнопку «Сохранить», расположенную на нижней панели, чтобы зафиксировать ваши настройки.
- Включите будильник в окне приложения.
После запуска мелодии звонка, в области уведомлений появится окно приложения.
Здесь можно закрыть программу, или нажать на кнопку в правом верхнем углу, где нужно выбрать одну из опций: «Перейти к параметрам уведомления» или «Отключить все уведомления для Будильники и часы».
В приложении «Параметры», в окне «Будильники и часы» можно настроить появление окна уведомления, приоритет и другие опции.
Если этот будильник не нужен, его можно удалить (кнопка с изображением корзины), отменить выбранное действие (кнопка с крестиком), узнать подробности о приложении (кнопка с тремя точками).
В приложении «Будильники и часы» можно создать несколько будильников со своими заданными параметрами.
Установка будильника в качестве стороннего приложения
Если в вашей системе по той или причине нет возможности поставить обычный будильник, то вы можете использовать в этих целях различные приложения или онлайн-сервисы. Порой они будут даже удобнее, так как могут предложить вам больше возможностей для настройки. Для примера рассмотрим программу Free Alarm Clock. Это простенькое приложение имеет следующие преимущества:
- программа может выводить компьютер из спящего режима — в отличие от стандартного приложения Windows, программа работает и если компьютер «спит»;
- прибавление громкости — при желании можно настроить, чтобы громкость в системе увеличивалась прямо во время звонка будильника. Это позволит вам наверняка не проспать;
- использование своих мелодий — на каждый будильник вы можете установить желаемую мелодию в формате mp3.
Ну а на случай если вас интересует именно онлайн-решение, рассмотрим сервис onlinealarmkur.com. Это простой онлайн-будильник, который тем не менее имеет несколько плюсов:
- вы можете задать время пробуждения и отдельно установить время для «дремоты»;
- будильник позволяет вместо обычной мелодии установить на звонок видео с ютюба или онлайн-радио;
-
интерфейс сервиса крайне прост, так что установить будильник не займёт много времени.
Но стоит учитывать, что обычно будильник сможет разбудить вас лишь пока ноутбук включён, или, в случае некоторых программ, находится в спящем режиме. Поэтому стоит перестраховаться и заранее задать правильные настройки энергосбережения для вашего ноутбука. Выполните следующие действия:
- Через поиск откройте раздел «Электропитание». Именно тут вы сможете задать необходимые настройки для вашего ноутбука.
-
Слева кликните при строке «Действия при закрытии крышки».
- В этом меню находится раздел «Изменение параметров, которые сейчас недоступны». Именно он вам и нужен.
-
Здесь вы можете включить ручной перевод компьютера в спящий режим, а также обозначить, чтобы при закрытии крышки компьютер не выключался, а засыпал. Это позволит вам использовать ноутбук в качестве будильника.
Стоит понимать, что, если вы выключите компьютер или переведёте его в режим гибернации — будильник не сработает.
Другой способ установки будильника
Кроме этого, вы можете самостоятельно настроить систему таким образом, чтобы она выполняла ваше пробуждение в нужное время. Чтобы получить такой результат, требуется определённым образом настроить планировщик задач. Делается это следующим образом:
-
Откройте раздел настроек системы под названием «Администрирование». Попасть в этот раздел вы так же можете через поиск.
-
Выберите приложение «Планировщик задач».
-
Так как мы хотим создать новую задачу для компьютера, выберите «Создание простой задачи» в правом окне программы.
-
Имя задачи может быть любым. Введите его и нажмите кнопку «Далее».
-
Укажите, как часто должен срабатывать будильник. Оптимальным тут будет ежедневная работа, но вы можете настроить эту опцию любым удобным для вас образом.
-
И затем укажите время срабатывания будильника и с какого числа он должен начать функционировать. К сожалению, вы не можете выбрать работу только по будням, так что вам придётся самостоятельно отключать будильник на выходные.
-
В следующем меню выберите пункт «Запустить программу» и нажмите кнопку «Далее».
-
Нажмите на кнопку «Обзор» и укажите путь к музыке или другому файлу, который должен открыться в качестве будильника. Не рекомендуется ставить слишком тяжёлые файлы на будильник — вы можете потерять много времени пока компьютер загрузит их. Нажмите «Далее» после выбора файла.
-
В следующем окне установите галочку, которая откроет свойства после завершения создания задачи.
-
Перейдите в раздел «Условия» и установите галочку «Пробуждать компьютер для выполнения задачи». Эта настройка позволит вам использовать будильник из спящего режима. Кроме этого, полезно будет разрешить выполнять задачу, когда ноутбук работает от батареи, а не электросети. Для этого нужно снять соответствующую галочку.
Будильник можно использовать и в качестве обычного напоминания в рабочее время, что особенно актуально при работе за ноутбуком
Задорная мелодия поможет вам не проспать ничего важного. И теперь вы знаете, как именно настроить будильник, вне зависимости от того имеется ли он в вашем компьютере по умолчанию
Как поставить будильник на компьютере Windows с помощью Планировщика заданий
Что делать тем, кому нужен будильник на компьютер Windows 7 или Windows 8 (в Windows 8.1 имеется приложение «Будильник»), и не хочет устанавливать на ПК сторонние программы? В этом случае, можно воспользоваться помощью встроенного системного инструмента.
Планировщик заданий Windows — средство для настройки и планирования автоматических задач на компьютере. Мы создадим задачу в Планировщике заданий, с помощью которого запустится аудио файл с мелодией сигнала.
Выполните следующие действия:
- Запустите Планировщик заданий на компьютере.
- В окне планировщика заданий, в правой колонке «Действия» нажмите на пункт «Создать простую задачу…».
- В окне мастера создания простой задачи укажите любое имя для задачи: «Будильник», «Alarm Clock» или т. п. В поле «Описание» можно ничего не вносить, если название задачи вам предельно понятно, и нет необходимости в дополнительных сведениях.
- В окне «Триггер задачи» выберите подходящую периодичность.
- В следующем окне настройте время выполнения задания.
- В окне «Действие» активируйте настройку «Запустить программу».
- В окне Запуск программы» необходимо заполнить поля:
- В поле «Программа или сценарий:» укажите полный путь до исполняемого файла приложения, которое будет воспроизводить аудио файл. Для этого используйте кнопку «Обзор…».
- В поле «Добавить аргументы (необязательно):» введите путь до аудио файла, например, в формате MP3 на вашем компьютере. Если путь к файлу содержит проблемы, он должен быть заключен в кавычки.
Эти параметры необходимы для того, чтобы выбрать программу для воспроизведения мелодии будильника и нужный аудио файл.
Ниже указаны пути расположения исполняемых файлов некоторых популярных программ: Проигрыватель Windows Media (Windows Media Player), Media Player Classic Home Cinema, VLC media player.
"C:\Program Files (x86)\Windows Media Player\wmplayer.exe" "C:\Program Files (x86)\K-Lite Codec Pack\MPC-HC64\mp-hc64.exe" "C:\Program Files\VideoLAN\VLC\vlc.exe"
- В окне «Сводка» поставьте флажок в пункт «Открыть окно “Свойства” для этой задачи после нажатия кнопки “Готово”», а затем нажмите на «Готово».
- В свойствах задачи, во вкладке «Общие», в разделе «Параметры безопасности» поставьте галку в пункте «Выполнить с наивысшими правами».
- Во вкладке «Условия» поставьте флажок в пункт «Пробуждать компьютер для выполнения задачи».
- Нажмите на кнопку «ОК» для применения изменений.
Для проверки работы задания можно сначала указать другое время, чтобы узнать результат.
По умолчанию, медиа плеер полностью воспроизводит мелодию будильника, а затем сигнал прекращается. Чтобы зациклить проигрывание звука, например, когда у вас глубокий сон, заранее в настройках мультимедиа плеера выберите параметры для бесконечного воспроизведения файла. Звук будет слышен пока пользователь самостоятельно не закроет окно программы.
Вам также может быть интересно:
- Экранная лупа в Windows 10
- Sticky Notes для Windows — заметки на Рабочий стол
Чтобы изменить параметры запуска будильника откройте вкладки «Условия» и «Триггеры», для изменения настроек времени запуска или выбора другой программы.
Если у вас появится вопрос о том, как отключить будильник на компьютере, выполните следующие действия:
- В окне Планировщик заданий» нажмите на папку «Библиотека планировщика заданий», выделите задачу, предназначенную для запуска будильника, в правой колонке «Действия», в разделе «выбранный элемент» нажмите на кнопку «Удалить».
- Подтвердите это действие.