Как выравнивать по ширине текст в Ворде
Важный элемент форматирования текста в Microsoft Word — выравнивание по ширине. При таком редактировании левый и правый край абзацев «выстраиваются» в ровную линию по вертикали. Форматирование улучшает читабельность документа. Давайте рассмотрим несколько способов, как выравнивать по ширине текст в Ворде, располагать его в нужном месте страницы.
Способ 1: как выровнять текст по ширине в панели «Абзац»
Преимущество работы с «Абзац» — установка выравнивания «по ширине» возможна как до начала набора текста, так и после. В окне есть блок «Образец», позволяющий отслеживать вносимые изменения, что упрощает работу. Блок форматирования расположен на вкладке «Главная». «Абзац» — третий слева.
Чтобы выровнять текст по ширине, действуйте так:
- Выделите часть текста (1 или более абзацев).
- Перейдите в блок «Параметры абзаца» на панели инструментов в «Главная», кликнув по стрелочке в нижнем правом углу блока (см. картинку).
В «Отступы и интервалы» найдите пункт «Общие».
В поле «Выравнивание» установите опцию «по ширине».
Использовать это окно удобно при полном редактировании абзаца, всего документа. Здесь задают отступ первой строки (абзац), интервалы между строками-абзацами и отступы
Важно помнить, что изменения будут внесены только для выделенного фрагмента. Если необходимо поставить «по ширине» весь текст, выделяют данные на всех страницах документа с помощью комбинации клавиш Ctrl+A
Затем форматируют.
Способ 2: выравнивание текста по ширине в панели инструментов
Если дополнительного редактирования данных на листе не требуется, поставить текст «по ширине» можно с использованием вынесенных на панель инструментов 4 кнопок. Они находятся в том же блоке «Абзац», обозначены 6 полосками с разными очертаниями краев слева и справа. При наведении на них курсора мыши выпадает информационное окно с пояснениями функций кнопки.
- Выровнять по левому краю ;
- Выровнять по центру ;
- Выровнять по правому краю ;
- Выровнять по ширине .
Чтобы применить форматирование, выделите фрагмент текста или весь документ, нажмите на кнопку в блоке «Абзац». Также, чтобы выравнивать текст по ширине в Ворде можно нажимать сочетание клавиш Ctrl+J с клавиатуры с выделением фрагмента.
Способ 3: Работа с инструментом «Линейка»
Быстро установить отступ абзаца и положение текста на странице можно при помощи ползунков «Линейки». Параметры регулировки отображается сверху листа под панелью инструментов и слева. Если в документе ее нет, нужно включить. Перейдите во вкладку «Вид» и активируйте инструмент «Линейка»
Что нужно знать о линейке:
- Верхний ползунок — установка красной строки для абзацев.
- Нижний ползунок — перемещение остальных строчек текста.
- Ползунок справа — перемещение данных на странице справа налево.
Чтобы задать тексту нужное форматирование на странице, перемещайте курсором ползунки по линейке до тех пор, пока не достигните нужного результата. При работе со всем документом следите, чтобы у «песочных часов» захватывались обе части.
В качестве примера, вы можете использовать заданные параметры, как показано на картинке выше и увидеть результат форматирования текста. Далее, вы можете сами установить нужные параметры, путем перемещения ползунков «Линейки».
Выровнять документ Microsoft Word «по ширине» — несложно. Но нужно не забывать о выделении фрагментов или всех страниц, иначе вносимые изменения коснуться только того абзаца (пустого или набранного текстом), на котором стоит курсор в момент форматирования.
Идеальное выравнивание в меню
Как добиться идеального расположения надписи для кнопки меню? Конечно на глаз тоже очень прикольно, но неплохо бы задействовать более точные инструменты. Выберите инструмент Rounded Rectangle Tool. На этот раз режим инструмента Shape Layer вместо Path. Я хочу создать элемент графики, а не пустой контур.
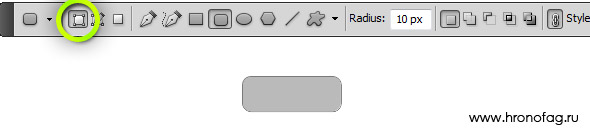
Неплохо, осталось придумать дизайн. Добавим один из готовых стилей для веб графики, который идет с Фотошопом по умолчанию. Если вы не разбираетесь в стилях, прочитайте мою статью Как добавить стиль в Фотошопе. Ну а если нет на это времени вот быстрый экскурс. На панели настроек инструмента Custom Shape Tool выберите вкладку стилей. В ней выберете один из готовых стилей или кликните по маленькой круглой иконке и из появившегося меню выберите Web. Это загрузит готовую коллекцию стилей для веб. Я выбрал простой «стеклянный» веб стиль.
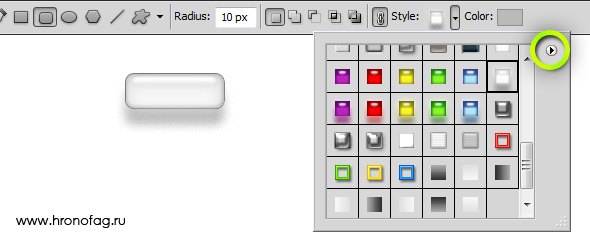
Осталось только продублировать кнопки для нашего квази меню.
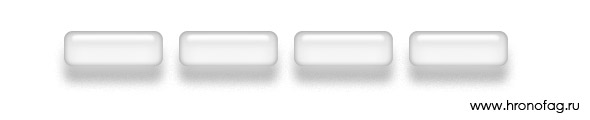
Но вернемся к тексту. Просто выберите инструмент Horizontal Type Text и кликните по внутренней части кнопки. Это действие фактически продублирует уже созданный контур кнопки для текста. Остается только выровнять текст по центру и настроить нужный размер. О настройках тексты я подробно писал в статье Работа с текстом в Фотошопе.
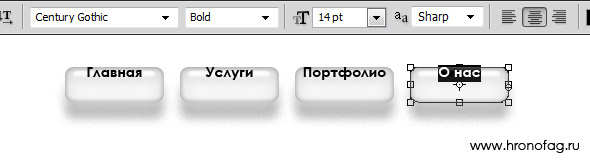
Кнопки созданы, текст написан. Но как выровнять их по центру? Дело в том что в Фотошопе нет вертикального выравнивания для текста. Нет его и в Иллюстраторе. Ни Фотошоп, ни Иллюстратор не являются программами верстки. Но не переживайте. Отсутствие вертикального выравнивания не конец жизни. Откройте панель Windows > Characters для работы с текстом. На этой панели измените параметр Set the Baseline Shift. Этот параметр сдвигает текст вверх или вниз относительно его основания. Просто сдвиньте текст вниз ближе к середине и все.
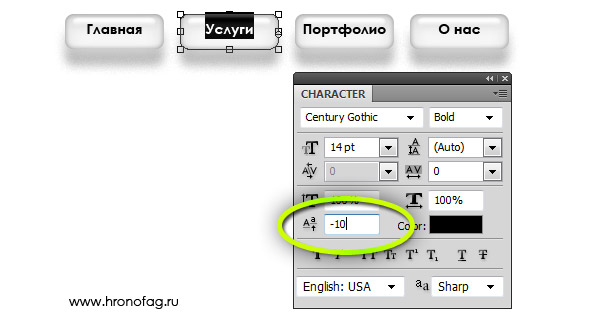
ВЫРАВНИВАНИЕ — Photoshop (Фотошоп) за один день! — Урок 66
1021
4
00:02:57
01.08.2014
Создайте в документе несколько небольших объектов на отдельных слоях. Сейчас мы упорядочим их расположение.
Выберите в меню «Просмотр» пункт «Линейки» (View › Rulers) или просто нажмите клавиши . Теперь, чтобы вычислить положение любой точки документа, достаточно навести на неё курсор — и пунктирные маркеры на горизонтальной и вертикальной линейках покажут точные координаты.
Протащите курсор с линеек на изображение, чтобы разметить документ — задать ширину полей или расположение рядов (колонок) объектов. На экране появляются «направляющие» — вспомогательные (непечатаемые) линии…
В сети также ищут:
Photoshop,
Фотошоп,
Photoshop за один день,
Photoshop за 1 день,
Освой Photoshop (фотошоп) за 1 день,
Уроки Фотошопа,
Уроки Фотошопа Для Начинающих,
Уроки Фотошопа Cs6,
фотошоп для начинающих,
фотошоп эффекты,
фотошоп творит чудеса,
фотошоп cs5 уроки,
фотошоп для начинающих,
фотошоп трансформация,
трансформация фотошоп,
Трансформация в Photoshop,
Photoshop трансформация
7 «багов» Фотошоп. Исправляем за секунды
153688
3396
434
00:12:42
31.10.2018
Видео в помощь новичкам о 7 распространенных проблемах, которые очень быстро решаются.
0:33 Пропала кисть в Фотошопе. Крестик вместо кисти. Прицел вместо кисти в Фотошоп.
1:43 В фильтре пластика не увеличивается диаметр инструмента с клавиатуры.
3:26 Не хватает оперативной памяти RAM в Фотошоп
5:07 Не рисует кисть в Фотошопе
6:24 В Фотошопе кисть не стирает маску — рисует красным.
7:13 Как вернуть окна в Фотошопе. Пропали все окна. Пропали слои и инструменты.
7:43 В Фотошопе все стало серым.
8:52 Не печатается текст в Фотошопе.
Донаты на новый ПК (мой «умирает»). 🤍
Группа ВКонтакте 🤍
Уроки Фотошоп для новичков. С чего начать. Подборка уроков: 🤍
Монтаж в Фотошоп 🤍
Ретушь в Фотошоп 🤍
Художественная обработка в Фотошоп 🤍
Обзор плагинов из Google Nik Collection 🤍
Интересное в Фотошоп 🤍
Мужской фотошоп 🤍
Как изменить текст в ПДФ документе с помощью онлайн-сервисов
Если требуется добавить небольшие правки, можно обойтись без специальной программы. Существует большой выбор онлайн-сервисов на русском языке, которые позволяют изменять ПДФ-файл прямо в браузере. Их плюсом является простое управление, так что разобраться, как отредактировать PDF файл, сможет даже новичок.
Один из самых популярных сайтов для редактирования электронной документации – PDF24. Список возможностей этого бесплатного сервиса впечатляет: файлы можно сжать, конвертировать, извлечь изображения, объединить или разделить на страницы и многое другое.
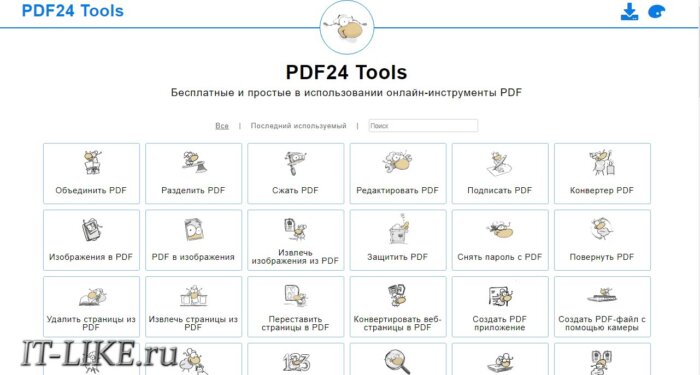
×
Если вы хотите узнать, как изменить ПДФ файл с несколькими листами, альтернативой можно назвать сайт ILovePDF. В основном сервис направлен на преобразование PDF в другой формат и создание цифровой книги из отсканированных файлов, Word, Excel и других. Также на сайте есть PDF-редактор, благодаря которому в документ можно добавить картинки, текст и геометрические фигуры. В отличие от PDF24, сервис показал быструю работу с многостраничными книгами, но функции распознавания текста здесь нет.
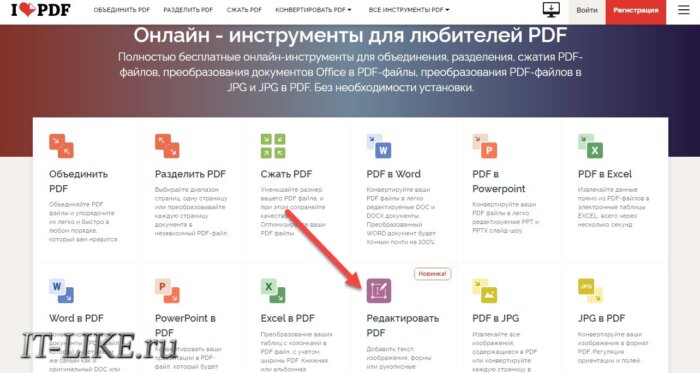
Стоит отметить, что, в отличие от программ для ПК, эти сервисы представляют собой пакет отдельных инструментов. Это значит, что за один раз вы можете выполнить одно действие. Затем потребуется скачать документ и заново загружать его на сервер, что значительно замедляет рабочий процесс.
Как изменить цвет предмета используя HEX-код в Фотошопе?
10602
824
59
00:10:27
23.08.2021
Привет друзья! В этом видео вы узнаете как изменить цвет предмета в фотошопе используя конкретный HEX-код, который вам может выдать клиент. Такие задачи ставят многих новичков в тупик, хотя на самом деле — чтобы перекрасить объект в точный цвет в фотошопе, нужно проделать не так много действий.
Желаю вам приятного просмотра!
Отдельная благодарность автору канала PiXimperfect за этот универсальный способ покраски объектов.
Если вы хотите поддержать нас и получить много полезных бонусов:
Наш канал на Boosty: 🤍
► Наши соц. сети:
Телеграм канал: 🤍
Instagram: 🤍
Tik Tok: 🤍
Discord: 🤍
Мы команда Photofox, снимаем обучающие видео для начинающих и для профессионалов по обработке фото и монтажу видео. Если Вы хотите научиться работать в программах Adobe, то Вы обратились по адресу. На нашем канале Вы можете найти обучающие видео по Photoshop, Premiere Pro, Lightroom, Illustrator. Начиная с основ обработки и до крутых профессиональных фишек, наша команда научит Вас всему, что знаем и Вы увидите, что дизайн — это круто!
► По вопросам сотрудничества:
Photofoxchannel🤍gmail.com
#Photoshop #фотофокс #photofox
Профессиональная ретушь. Как обработать фото в Photoshop? Алгоритм обработки фотографий.
6749
275
25
00:25:05
05.08.2019
Зписывайся на мой курс по ретуши 🤍
Всем привет, меня зовут Максим Востриков, добро пожаловать на мой канал, посвящённый фотографии и ретуши.
Сегодняшнее видео — это обзорный урок моего курса по профессиональной обработке фотографий «PRO-Ретушь». В нем вы увидите мой алгоритм обработки фотографий от Raw-конвертации до финального сохранения фото. Я расскажу, как я поэтапно обрабатываю фотографию в программе фотошоп и лайтрум. И вы сможете увидеть наглядно, чему вы сможете научиться, пройдя мой курс по обработке фотографий «PRO-Ретушь».
Скачивайте мои Raw-файлы для экспериментов и отработки навыков. Не забывайте отмечать меня как автора, выкладывая фото в соцсети)
🤍
00:00 Приветствие.
00:52 Сегодня в видео
03:38 Приступаем к обработке фотографии.
04:49 Raw-конвертация. Цветокррекция и настройка яркости фотографии.
06:33 Фильтр пластика. Коррекция формы лица и фигуры в фотошоп.
07:21 Техническая ретушь кожи в фотошоп при помощи частотного разложения
10:18 Выравнивание кожи в фотошоп при помощи Dodge & Burn
14:35 Создание объема и контраста на фотографии в программе фотошоп
15:34 Обработка деталей на фотографии. Ретушь зубов, глаз, губ, волос, бровей ресниц
19:30 Цветокоррекция фото, выравнивание цвета, добавление загара на фото в фотошоп
20:24 Все этапы моего алгоритма обработки фотографий.
Подписывайся:
️Подписывайтесь на меня в Instagram 🤍
️VK — 🤍
Музыка EpidemicSound. Зарегистрируйся по моей ссылке и качай музыку и звуки для своего контента! 30 дней БЕСПЛАТНО
🤍
Тэги: ретушь, профессиональная ретушь, hi-end ретушь, как научиться обрабатывать, как стильно обработать фото, как ретушировать кожу, обработка, обработка фото, обработка фотографии, фотошоп, лайтрум, как работать в фотошоп, как обработать фотографию красиво, как правильно обрабатывать фото, фотограф, фотография, фотосессия, фотошкола, уроки фотографии, убрать прыщики с фото, ретушь кожи, уроки ретуши, курсы по фотографии, adobe, photoshop, lightroom, частотное разложение, Dodge and Burn, фильтр пластика, добавить загар на фото
Простой трюк для создания портрета из текста | Уроки Фотошопа
20878
1771
79
00:08:11
21.06.2020
Хочешь иметь возможность создать крутой портрет используя текст в Фотошопе за пару минут? Тогда обязательно смотрите этот ролик из серии уроки Фотошопа до конца и вы гарантированно освоите новую технику обработки фото в Adobe Photoshop. У нас часто спрашивают «Как создать красивый текст в фотошопе» и у нас есть ответ на этот вопрос. В этом уроке фотошопа мы создадим потрясающий потрет из текста всего за несколько минут, будем применять фильтры и много других интересных техник для достижения прикольного эффекта текстового портрета. Не забудьте подписаться на канал Toolbar, если хотите регулярно смотреть видео уроки Фотошопа на русском языке и повышать свой скилл до космического уровня.
Подписывайте на телеграм канал «Фотогуру»:
🤍
Изображение из этого урока:
🤍
#фотошоп#уроки#текст
Если нужно выровнять текст по вертикали
Кроме горизонтального выравнивания в Word предусмотрено и вертикальное, которое применяется в разы реже, а потому ни специальных горячих клавиш, ни раздел «Абзац» со сменой оформления не справятся. Действовать предстоит по иному сценарию.
Используем инструменты «Параметров страницы»
Перед применением официального способа для разметки разработчики из Microsoft рекомендуют добавить и выделить фрагмент текста (как вариант – заголовок), а после переключиться на вкладку «Макет», расположенную на панели быстрого доступа», и вызвать контекстное меню «Параметры страницы».
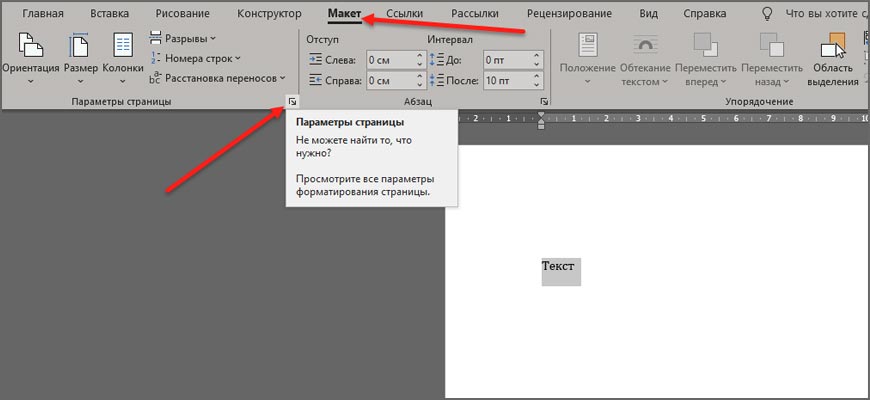
Когда Word отобразит тематическое меню сверху появится и блок дополнительных ссылок для перехода. Из предлагаемых вариантов понадобится «Источник бумаги».
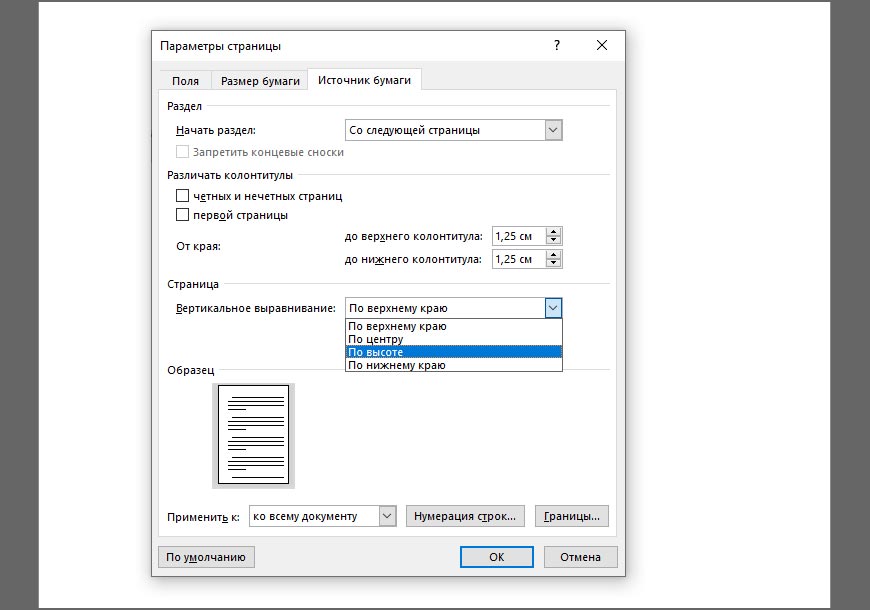
Следующий шаг – выбор параметра «Вертикального выравнивания» (вариантов четыре – по верхнему краю, по центру, по высоте, по нижнему краю) и смена особенностей раздела «Применить к» (необходимо выбрать «к выделенному тексту»). Если подходящие параметры выбраны, значит, пора нажать на «ОК» и просмотреть итоговый результат. Word отцентрирует текст и вынесет в то место, которое выбрано в параметрах.
Используем линейку для вертикального выравнивания
Кроме горизонтальных полей «Линейка» в Word пригодится и при вертикальном выравнивании. Порядок действий тот же – выбрать категорию «Вид» на панели быстрого доступа в верхней части интерфейса, поставить галочку напротив пункта «Линейка» в разделе «Отображение», а после – с помощью курсора – менять положение верхнего поля, двигая ползунок в подходящем направлении слева от страниц документа.
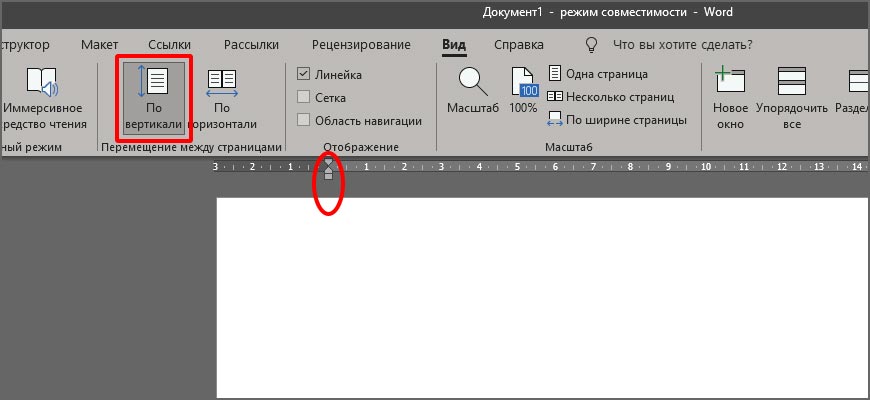
Промежуточный результат настраиваемого положения текста отображается в Word пунктирной линией: редактор наглядно продемонстрирует, насколько сильно поменяют положение абзацы и какое место займет добавленная информация.
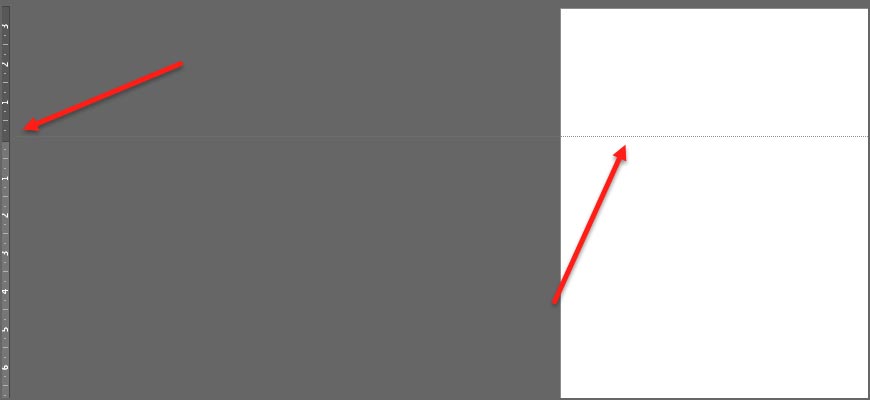
Способ с «Линейкой» полностью повторяет принцип с добавлением настроек в разделе «Поля», представленном в категории «Макет». Если задать «Верхний отступ», то результат отобразится соответствующий.
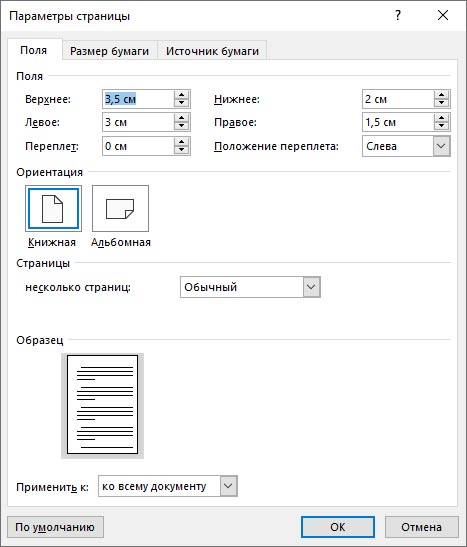
Примеры
Теория лучше всего закрепляется практикой. На изображениях представлены примеры форматирования шрифта и абзаца в текстах:

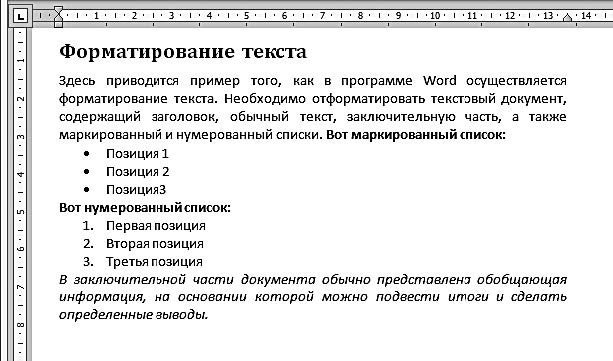
Более подробно и наглядно увидеть, как форматировать текст в ворде, можно на видео:
Microsoft Word обладает большим набором инструментов для форматирования. Здесь приведён обзор основных из них. Интуитивно понятный интерфейс программы позволяет, при желании, самостоятельно изучать его возможности на практических примерах
Качественное оформление текста не менее важно, чем его грамотность и чистота. Не стоит им пренебрегать, тем более что современные текстовые редакторы позволяют форматировать тексты в считанные минуты
Текст по контуру
О том, что надписи можно деформировать с помощью инструмента панели параметров, вы уже знаете. Однако надписи также можно располагать вдоль контуров геометрических фигур.
- Создайте документ Photoshop.
- Выберите инструмент из группы Фигуры и нарисуйте контур (выберите значение Контур из раскрывающегося списка режимов на панели параметров).
- Щёлкните на кнопке инструмента Горизонтальный текст . На самом деле вы можете выбрать и Вертикальный текст — ничего не изменится, обрабатываются они одинаково, просто в моём примере используется именно Горизонтальный текст .
- Переместите указатель мыши к кромке контура — туда, где будет начинаться текст. Если всё сделано верно, курсор должен принять вид, как показано на рисунке ниже.
- Щёлкните кнопкой мыши. На холсте появился курсор ввода.
- Наберите желаемый текст (он будет располагаться по контуру) и подгоните его размер под размеры фигуры.
Так как по умолчанию при экспорте в графические файлы контуры не сохраняются, на выходе вы получите красиво расположенную надпись.
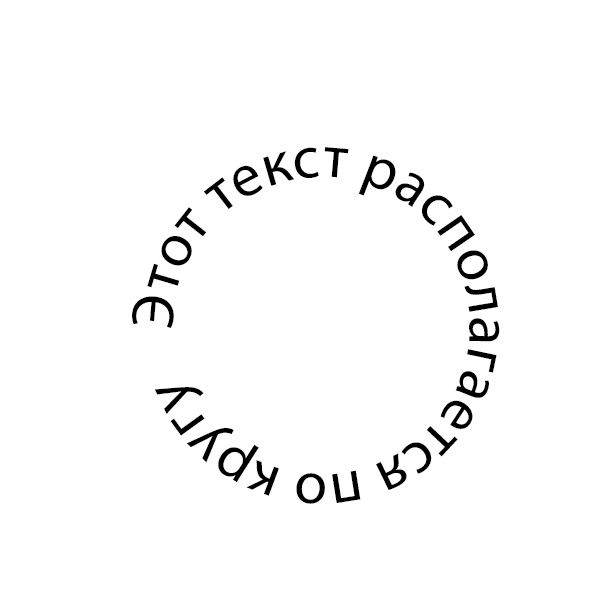
Если текст расположился неудачно, его можно переместить прямо по контуру.
- Выберите инструмент Выделение контура (на палитре щёлкните значок ).
- Подведите указатель мыши к контуру (курсор примет вид: ).
- Удерживая нажатой кнопку мыши, двигайте указатель в сторону, куда хотите сместить текст, и он будет следовать в том направлении.
Аналогичным образом вы можете сделать так, чтобы надпись размещалась по контуру не снаружи, а внутри. Для этого, выбрав инструмент Выделение контура, перемещайте указатель с зажатой кнопкой мыши не вдоль, а поперёк контура, как бы снаружи внутрь. Переместится и текст.
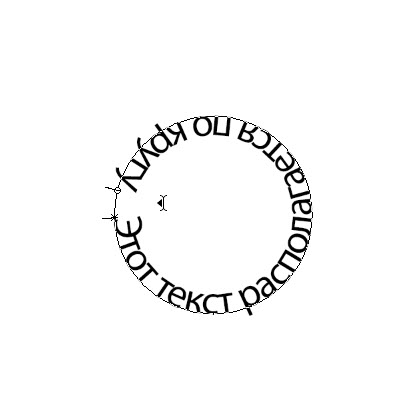
Двигать текст по холсту можно как и любой другой объект, при помощи инструмента Перемещение .
Если же вам не нравится контур текста, вы можете редактировать его при помощи инструмента Выделение узла .
Выберите инструмент, щёлкните на контуре в том месте, которое нужно деформировать, и, удерживая нажатой кнопку мыши, перемещайте указатель в направлении, куда должна уйти линия контура. Форма надписи изменится, как только вы отпустите кнопку мыши.
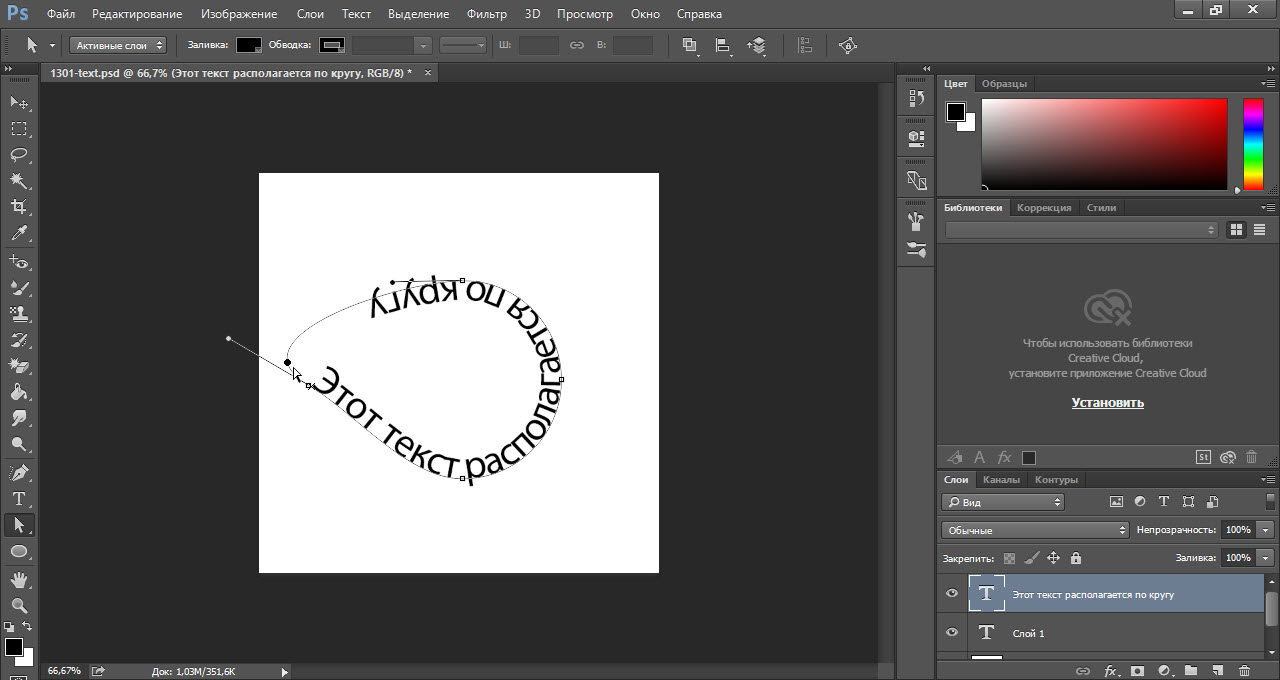
Выравнивание тона текстуры в Photoshop #1 (мощение, гобелен, ткань) | урок Photoshop | KatalProject
3648
186
22
00:21:16
11.01.2021
Видео открывает серию уроков о выравнивании тона текстур в Photoshop. Принцип способа, показанного в уроке, заключается в том, что для выравнивания тона текстуры достаточно смешать исходное изображение с его размытым негативом. Текстура при этом становится однородной, но ее цвета сильно искажаются. Для коррекции цветов текстуры в уроке предлагается пользоваться такими функциями Photoshop, как режим наложения «Цветность» (Color) для слоя, команда «Подобрать цвет» (Match Color), корректирующий слой «Кривые» (Curves)…
*материалы к уроку*
› Исходная фотография мощения: 🤍
› Однотонная текстура мощения (образец): 🤍
› Исходная фотография гобелена: 🤍
› Однотонная текстура гобелена (образец): 🤍
› Исходная фотография ткани: 🤍
› Однотонная текстура ткани (образец): 🤍
*навигация по уроку*
› 00:00 — вступление
› 00:45 — пример №1 (мощение)
›› 01:56 — выравнивание тона
›› 05:16 — увеличение контрастности
›› 06:25 — коррекция цвета (режим наложения Color)
› 07:44 — пример №2 (гобелен)
›› 08:17 — выравнивание тона
›› 10:21 — коррекция цвета (команда Match Color)
› 13:00 — пример №3 (ткань)
›› 13:41 — выравнивание тона
›› 15:03 — определение точек черного, белого, серого (корректирующий слой Threshold, инструмент Color Sampler Tool)
›› 18:46 — коррекция цвета (корректирующий слой Curves)
*все уроки серии*
› №0 (трава, ткань, лубок): 🤍
› продолжение следует…
#УрокPhotoshop #ОбработкаТекстурыPhotoshop #ТекстураPhotoshop
*ссылки*
› Урок о выравнивании цвета текстур в Photoshop на сайте KatalProject: 🤍
› Урок о выравнивании тона текстур в Photoshop на сайте KatalProject: 🤍
› Больше уроков по Photoshop:
›› практика: 🤍
›› теория: 🤍
›› ускорение: 🤍
› Уроки по Photoshop на сайте KatalProject: 🤍
› Статьи о Photoshop на сайте KatalProject: 🤍
› Одноклассники: 🤍
‣ Видео смонтировано в программе Movavi Video Editor: 🤍
Добавление, редактирование и перемещение текста в неинтерактивных формах или во время добавления подписи
В некоторых случаях организации предоставляют версии напечатанных форм в формате PDF без возможности интерактивного ввода данных в полях (так называемые «простые формы»). Простая форма не содержит интерактивных полей. Однако можно использовать инструменты «Заполнить и подписать» для добавления текста и других символов в любом месте формы. Инструкции представлены в разделе Заполнение и подписание форм PDF.
Adobe Reader — очень удобная программа, в которой можно как читать электронные книги, так и редактировать их. При выполнении операций по редактированию файла PDF исходный текст не изменяется. В документах можно делать разные пометки:
выделять нужный текст другим цветом, подчеркивая его важность;
вычеркивать ненужные предложения;
добавлять подписи к участкам текста и оставлять комментарии;
вставлять свой текст и флажки.
Чтобы приступить к редактированию текста в электронной книге формата PDF, необходимо выделить участок текста и кликнуть на него правой кнопкой мыши. В появившемся меню выберите:
- Выделить текст;
- Вычеркнуть текст;
- Добавить записку к замене текста;
- Добавить записку к тексту.
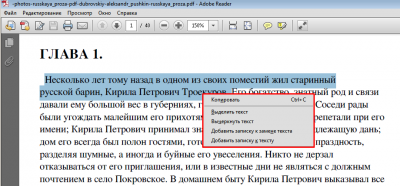
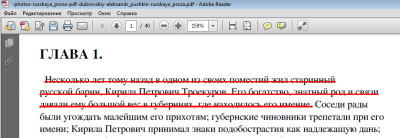

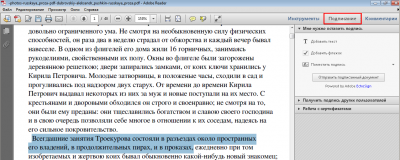
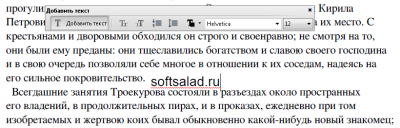

Остались вопросы, предложения или замечания? Свяжитесь с нами и задайте вопрос.
Стилизация текста в фотошопе
Теперь, когда вы знаете основные способы размещения текста на своей странице, как вы можете оформить его? Мы уже рассмотрели основные настройки на панели параметров. Есть еще кое-что, что нужно знать.
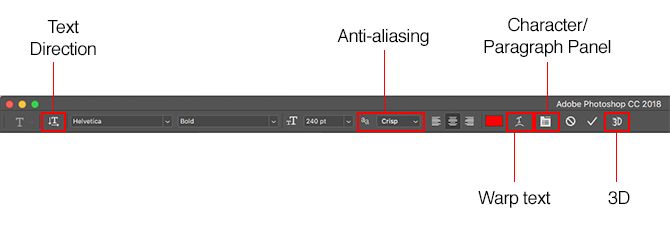
- Направление текста: Переключение между горизонтальным и вертикальным текстом
- Сглаживание: Установите, насколько четким или плавным вы хотите, чтобы текст выглядел
- Деформация текста: Искажайте текст с 15 предустановленными стилями
- Открыть панель персонажа / абзаца: Откройте панель для настройки параметров персонажа
- 3D: Переключиться в 3D-вид Photoshop
Как упоминалось ранее, вам нужно выделить текст курсором, прежде чем вы сможете изменить его форматирование.
Как редактировать PDF-файл в Adobe Reader
- После установки откройте программу Adobe Reader. Перед вами появится вкладка «Главная», с которой можно начать редактирование PDF-документа.
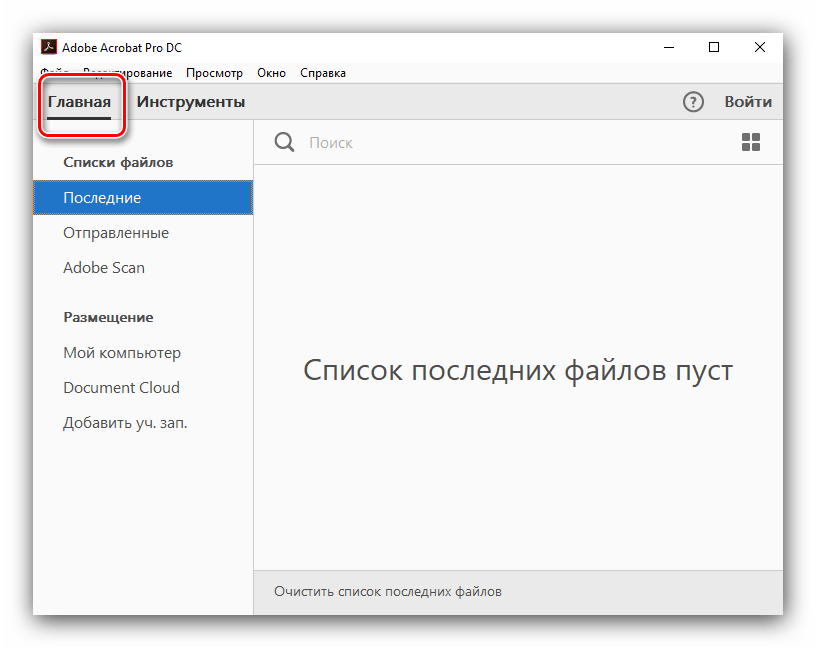
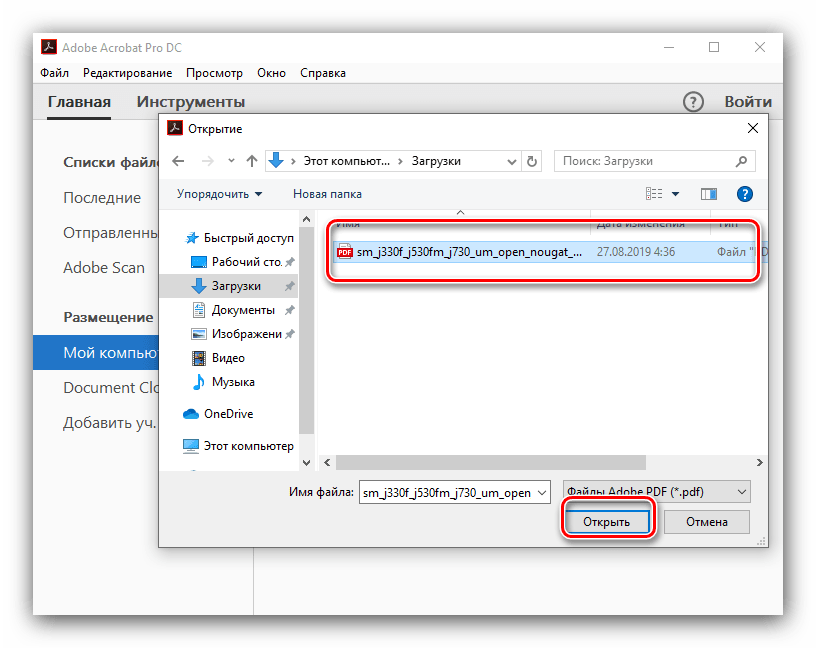
Перейдите на вкладку «Инструменты» либо воспользуйтесь пунктом «Редактировать» в меню справа.
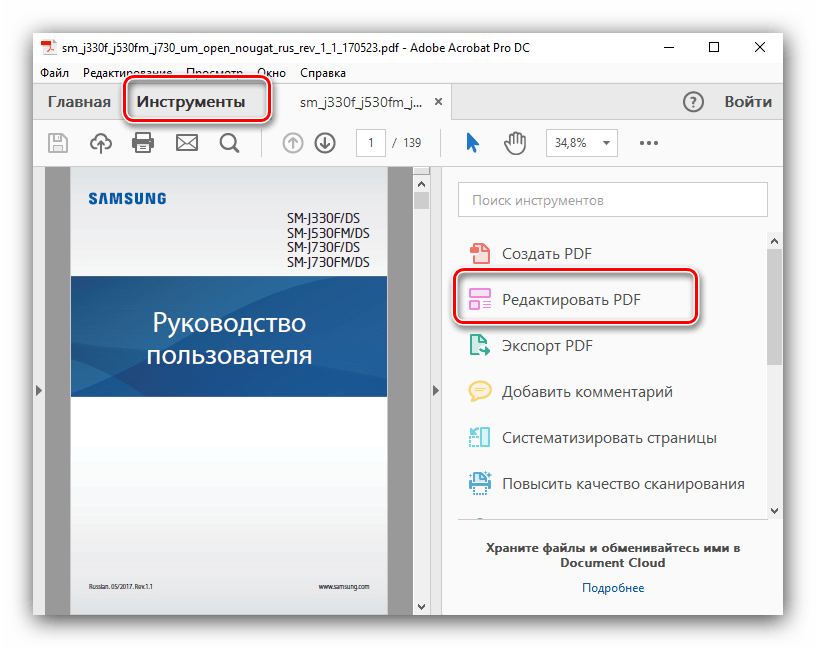
Появится панель инструментов, на которой отображены все возможности редактирования файла. Некоторые из них доступны в бесплатной версии, другие — только в коммерческой. Нажимая на инструмент, вы активируете его в окне документа. Рассмотрим основные средства редактирования. 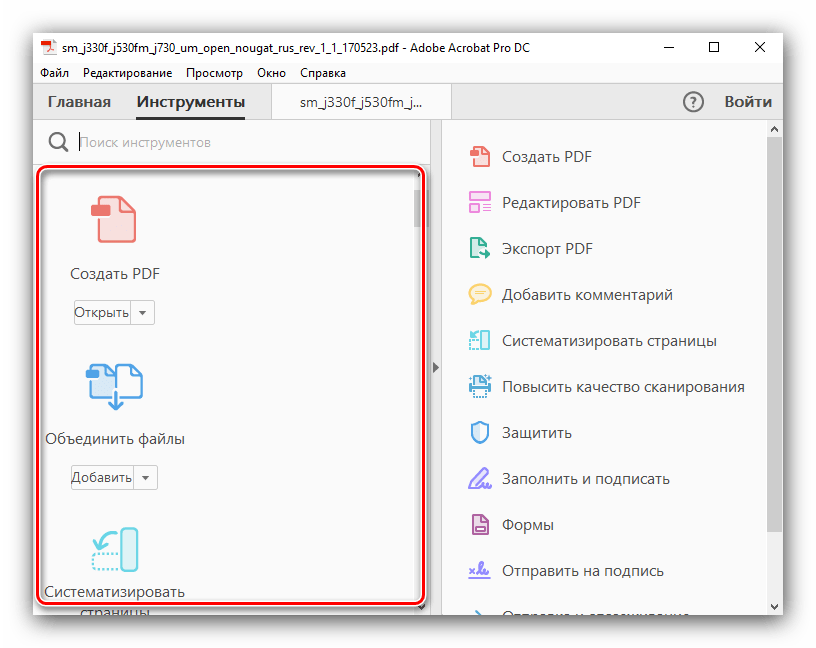
«Добавить комментарий» — это инструмент для текстовой работы.

Выберите тип текста, который хотите нанести на документ, щелкните там, где он должен быть расположен, затем введите нужную информацию;
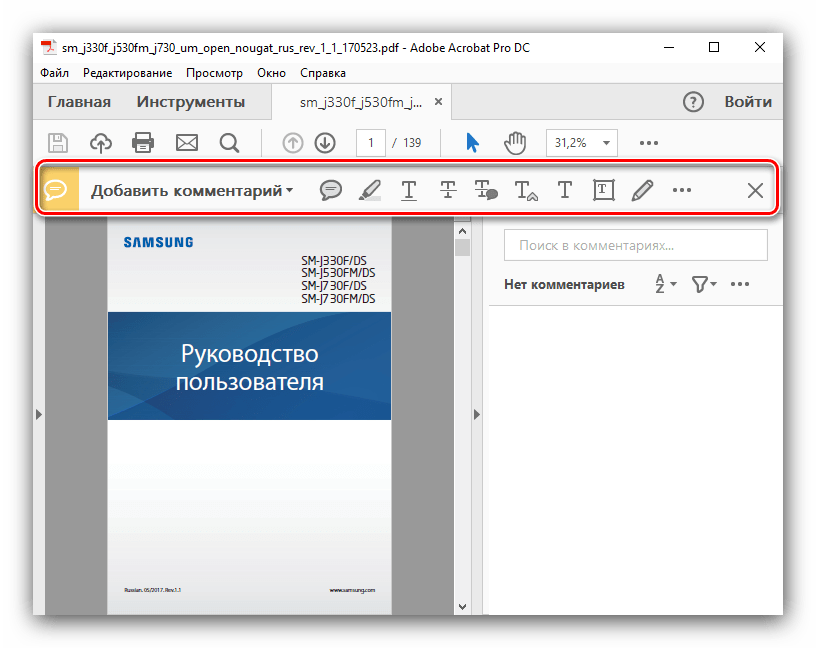
«Штамп» — добавляет форму штампа с необходимой информацией на документ.
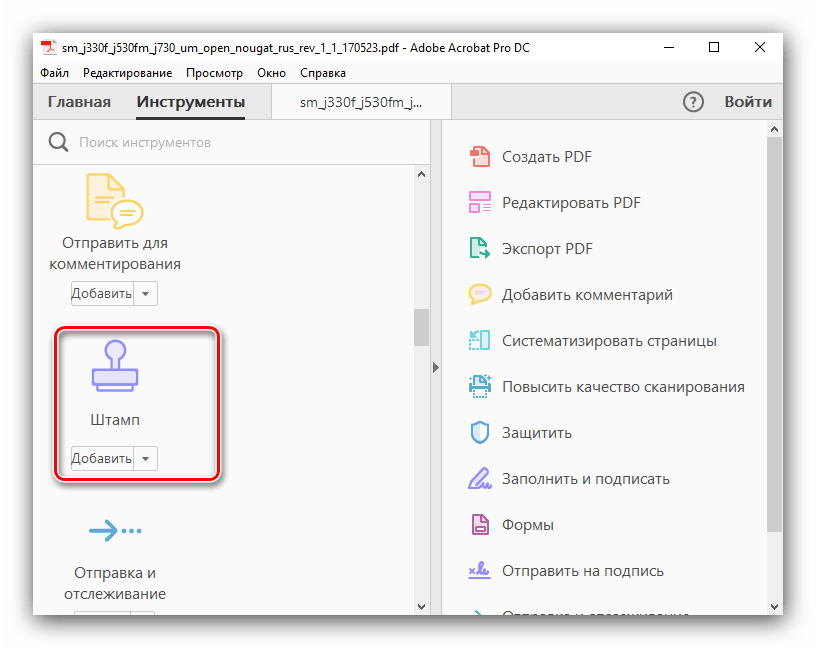
Выберите нужный шаблон штампа и разместите его на документе;
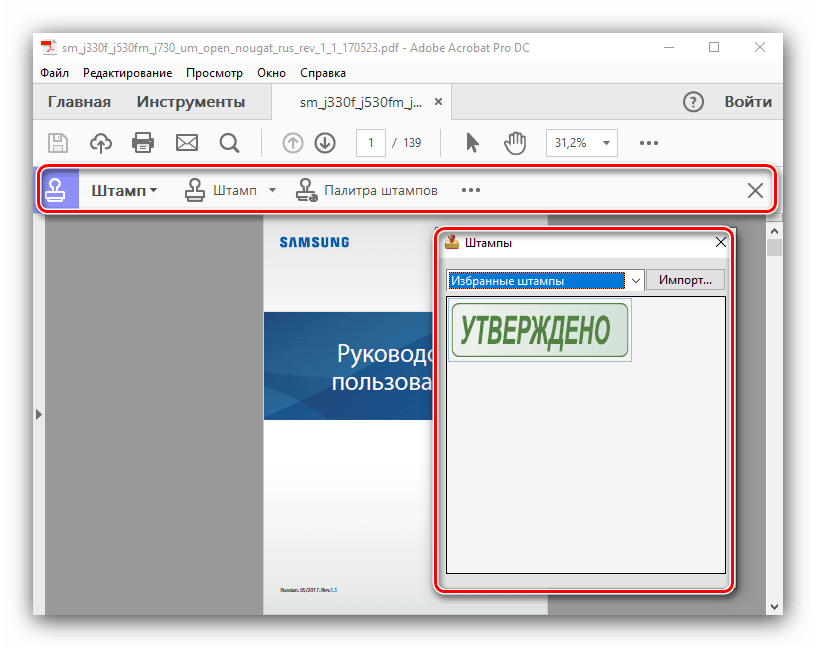
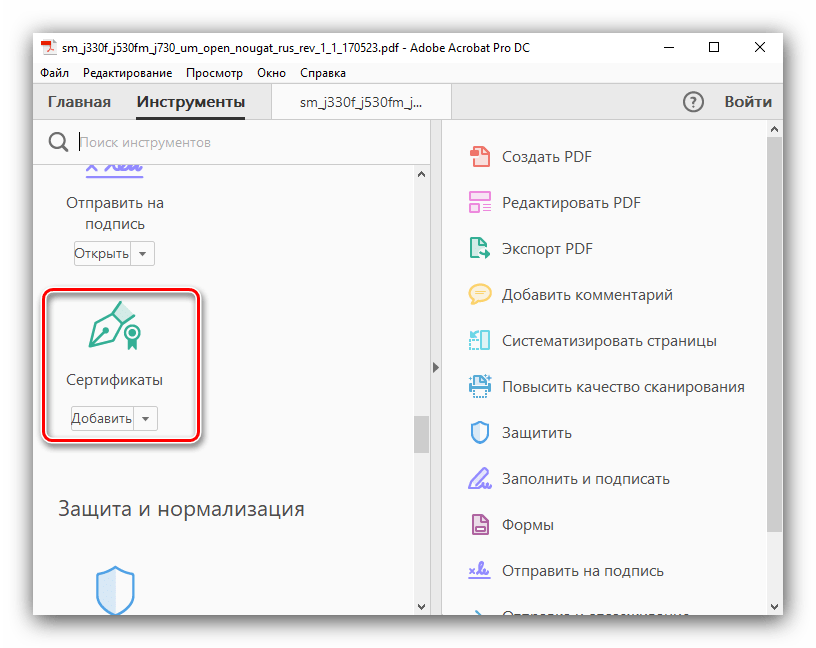
Нажмите «Поставить цифровую подпись». Удерживая левую кнопку мыши, выберите область, в которой подпись должна находиться. Затем выберите ее образец из указанного хранилища.
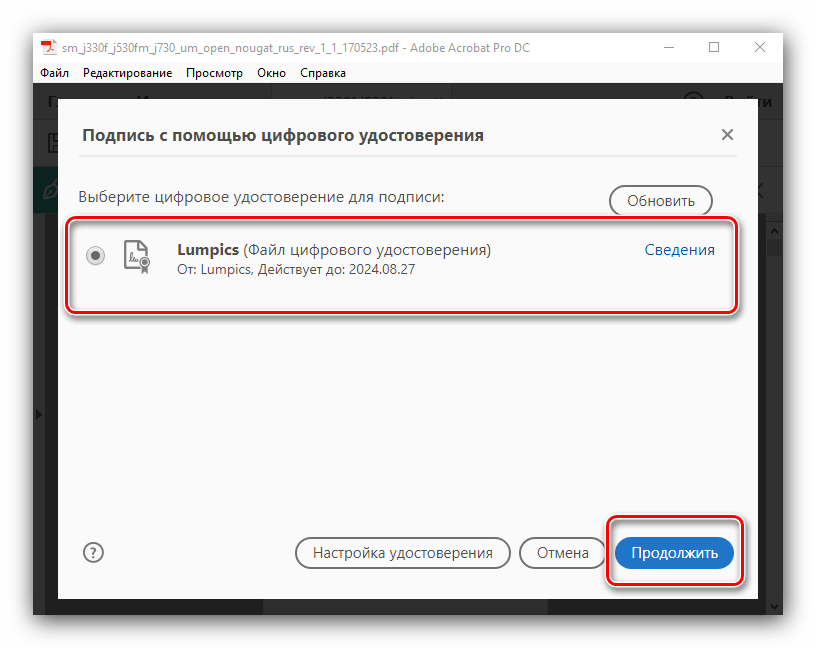
«Измерение» — этот инструмент поможет вам в детализации чертежей и эскизов путем добавления размерных линий в документ.
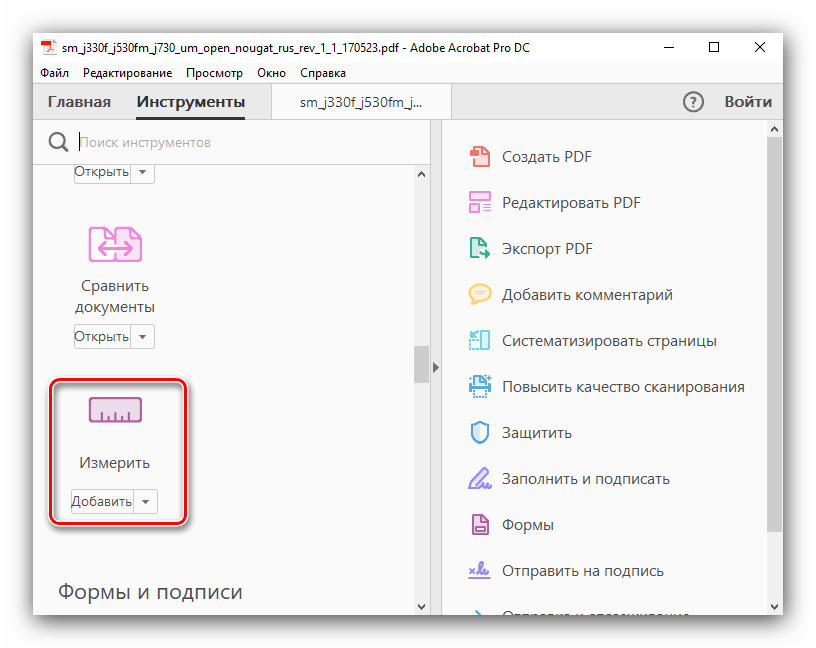
Нажмите на «Инструмент «Измерение», выберите тип привязки размера и, удерживая левую кнопку мыши, поставьте его в нужном месте. Таким образом вы сможете отобразить линейный размер, периметр и площадь.
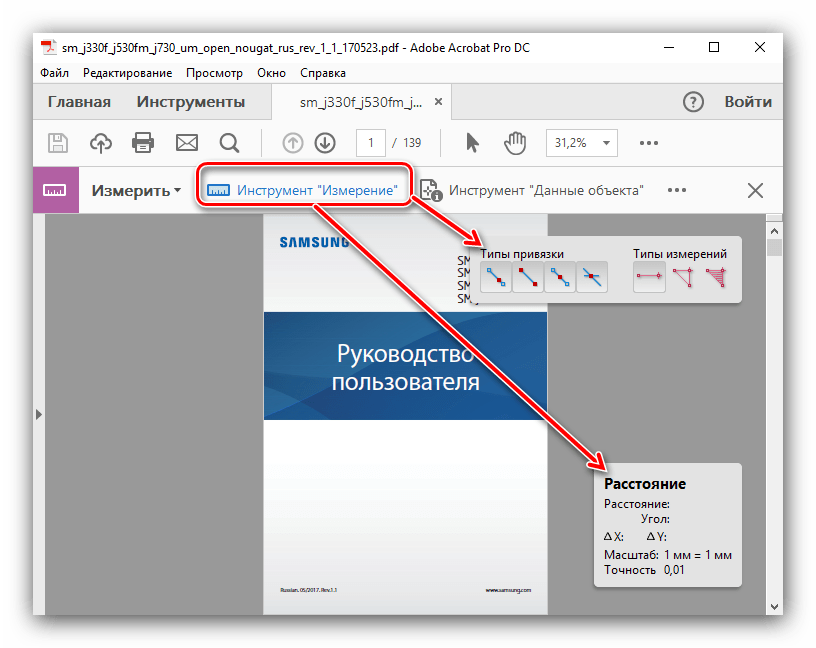
Функции объединения PDF-файлов, их систематизирование, оптимизация, добавление скриптов и приложений, возможности цифровой защиты и другие продвинутые функции также доступны в коммерческой и пробной версиях программы.
В Адоб Ридере есть несколько инструментов, позволяющих редактировать сам текст документа в его основном окне. Для этого выделите интересующий вас фрагмент текста и щелкните на нем правой кнопкой мыши. Фрагмент можно выделить цветом, вычеркнуть его или создать текстовое примечание. Удалять части текста и вписывать вместо них новые нельзя.
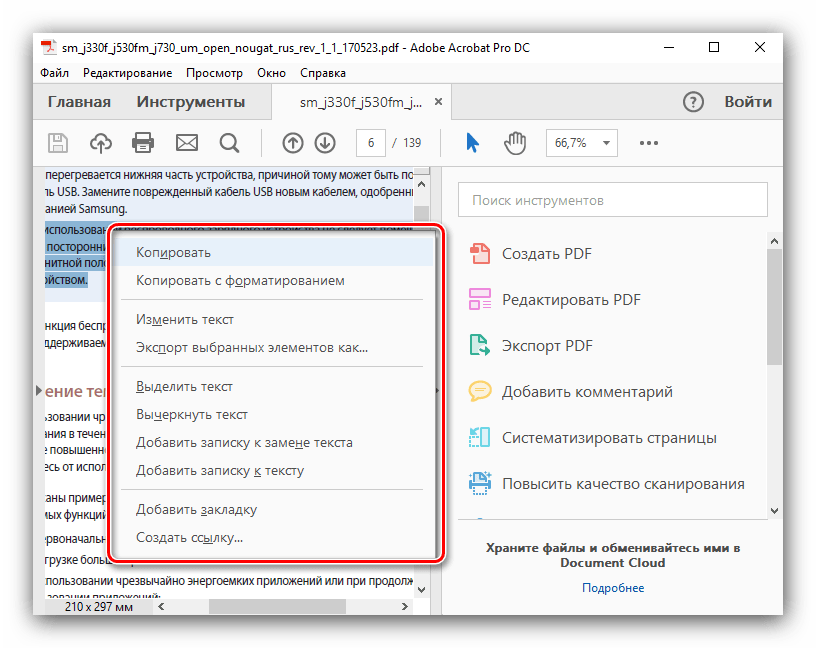
Теперь вы знаете, как редактировать PDF-файл, добавлять к нему текст и другие объекты в Adobe Acrobat Reader. Благодаря этому ваша работа с документами будет быстрее и эффективнее!
На этой странице
| Вы здесь > Редактирование текста в PDF | Редактирование изображений в документе PDF | Редактирование отсканированного документа PDF | Редактирование защищенного документа PDF | Редактирование форм XFA | Не удается отредактировать файл PDF |
В этом документе приведено описание, как добавлять или заменять текст, исправлять опечатки, изменять шрифты и гарнитуру шрифта, корректировать выравнивание и изменять размер текста в документе PDF с помощью Acrobat DC. (Если вам требуется информация о том, как редактировать изображения, объекты или отсканированные документы PDF, перейдите по соответствующей ссылке ниже.)
Примечание. В этом документе приведены инструкции по использованию Acrobat DC или 2017. Инструкции по работе в Acrobat XI приведены в справке по Acrobat XI.
Ввод текста в Photoshop
Для ввода текста в Photoshop используется инструмент “Текст” (Type Tool), расположенный на панели инструментов в левой части экрана, либо, для выбора инструмента следует нажать на клавишу клавиатуры T:
Когда инструмент выбран, курсор мыши изменится на символ, который обычно называют как “двутавровой балкой”. На рисунке ниже я несколько увеличил этот символ:
Выбор шрифта
Как только мы выбираем инструмент “Текст”, на панели параметров верху экрана отображаются опции и параметры, относящиеся к этому инструменту, слева расположены варианты для выбора типа, стиля и размер шрифта:
Чтобы просмотреть полный список доступных шрифтов, нажмите на маленький треугольник справа в поле выбора шрифта.Это действие открывает список всех шрифтов, которые вы можете выбрать в данный момент. Количество и выбор шрифтов зависит от шрифтов, установленных в данный момент в Вашей операционной системе:
Текст в фотошопе
153922
860
45
00:04:15
02.09.2014
★ Бесплатно учись веб-дизайну – 🤍
Получите все бесплатные видеоуроки по Photoshop 🤍
В этом онлайн уроке фотошопа я расскажу об инструменте — текст (horizontal text tool), вызывается горячей клавишей “T”.
Нажимаем на клавишу и растягиваем область, где мы хотим написать текст в фотошопе и пишем то, что нужно вам. Далее переходим во вкладку Character, где выбираем нужный шрифт, его начертание, размер шрифта в px, расстояние между буквами и абзацами. Для дальнейшей работы следует выбрать жирность шрифта, курсив, необходимость его подчеркивания.
Вкладка Paragraph дает возможность перемещать текст в фотошопе по центру, ставить его слева или справа, отступы и т.д. Написанный текст для фотошопа сплющивать, растягивать, расширять — нельзя!
00:04 — что позволяет создавать в фотошопе инструмент текст?
00:30 — панель инструментов Character
02:21 — панель инструментов Paragraph
Больше полезных видео по веб-дизайну в группе вконтакте: 🤍
Я вконтакте: 🤍
Личный блог: 🤍
Бесплатный курс по Adobe Muse: 🤍
Бесплатная подписка на видеоуроки по дизайну: 🤍
Добавление или редактирование нумерованного или маркированного списка
Вы можете добавлять элементы в нумерованные и маркированные списки, создавать новые элементы списка, а также преобразовывать абзацы в элементы списка, элементы списка в абзацы и списки одного типа в другой.
Выберите Инструменты > Редактировать PDF > Редактировать .
В Acrobat абзацы и списки распознаются по отдельности. Поэтому во время редактирования абзацы и списки могут отображаться в одной ограничительной рамке. Если открыть измененный файл после сохранения, абзацы и элементы списка отображаются в отдельных ограничительных рамках.
Выполните следующие действия.
Добавление или удаление элементов нумерованного или маркированного списка:
Для добавления или удаления элементов списка любого уровня, используются такие же элементы управления, что и в MS Office. Например, чтобы добавить новую строку, нажмите клавишу Enter в конце элемента списка. Чтобы удалить новую строку и расположить курсор в конце предыдущего элемента списка, нажмите клавишу Backspace .
Создание нумерованного или маркированного списка:
- Установите курсор в области документа, в которой нужно добавить новый список.
- Выберите соответствующий тип списка (маркированный или нумерованный) в разделе Формат на панели справа.
Преобразование абзаца в элемент списка:
Установите курсор в абзаце, затем выберите соответствующий тип списка (маркированный или нумерованный) в разделе Формат на панели справа.
Преобразование элемента списка в абзац:
- Выберите все элементы в списке. Соответствующий тип списка будет выделен в разделе Формат на панели справа.
- Нажмите выделенный тип списка.
Преобразование списка одного типа в другой:
- Установите курсор на элементе списка или выберите все элементы в списке.
- Выберите соответствующий тип списка (маркированный или нумерованный) в разделе Формат на панели справа.
Кроме того, добавить элементы списка можно с помощью клавиатуры. Например, перед абзацем введите «а» с закрывающей скобкой «)» и поставьте пробел. Будет добавлен нумерованный список, начинающийся с буквы «a)».
КАК ПРЕВРАТИТЬ ТЕКСТ В ЛЮБУЮ ФОРМУ в ADOBE ILLUSTRATOR (Иллюстраторе)?
22276
1315
97
00:11:07
25.02.2021
Сегодня я покажу вам очень простой способ превратить ваш текст в Adobe Illustrator любую форму. Приятной учёбы!
Приятной учёбы!
_ _ _ _ _ _ _ _ _ _ _ _ _ _ _ _ _ _ _ _ _ _ _ _ _
Ссылка на шрифты 🤍
Скачайте оригинальный ai файл из урока «Текст в любую форму + в файле будут цвета из урока 🤍
_ _ _ _ _ _ _ _ _ _ _ _ _ _ _ _ _ _ _ _ _ _ _ _ _
Ваше виртуальное СПАСИБО!!! Ребят, если вы хотите сказать мне спасибо, то станьте моим патроном на моём Patreon всего за 1$ в месяц.
Ссылка на мой Patreon: 🤍
_ _ _ _ _ _ _ _ _ _ _ _ _ _ _ _ _ _ _ _ _ _ _ _ _
Моё портфолио
🤍
_ _ _ _ _ _ _ _ _ _ _ _ _ _ _ _ _ _ _ _ _ _ _ _ _
Мой английский канал с УРОКАМИ в программе Adobe Illustrator
🤍
_ _ _ _ _ _ _ _ _ _ _ _ _ _ _ _ _ _ _ _ _ _ _ _ _
Мой INSTAGRAM — 🤍
_ _ _ _ _ _ _ _ _ _ _ _ _ _ _ _ _ _ _ _ _ _ _ _ _ _
Мой TELEGRAM на русском языке и выкладываю туда интересные вещи про графический дизайн, свои работы и оповещения о выходе видео 🤍
_ _ _ _ _ _ _ _ _ _ _ _ _ _ _ _ _ _ _ _ _ _ _ _ _
* АВТОРСКИЕ ПРАВА* При полном или частичном использовании/копировании материалов видео прямая активная ссылка на это видео ОБЯЗАТЕЛЬНА!
_ _ _ _ _ _ _ _ _ _ _ _ _ _ _ _ _ _ _ _ _ _ _ _ _
Привет, ребята!
Меня зовут Елена. Я графический дизайнер и векторный художник с 11-летним опытом в области дизайна и сейчас живу в небольшом городке Херцег-Нови в Черногории.
Моя цель — помочь вам сделать первые шаги в Adobe Illustrator и вдохновить вас стать графическим дизайнером. На этом канале я рассказываю про графический дизайн и создаю уроки в программе Adobe Illustrator для начинающих ребят.
Также иногда я выкладываю влоги и интересные наблюдения из моей жизни в Черногории.
#иллюстратор #графическийдизайн

































