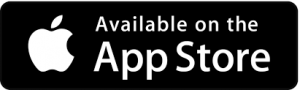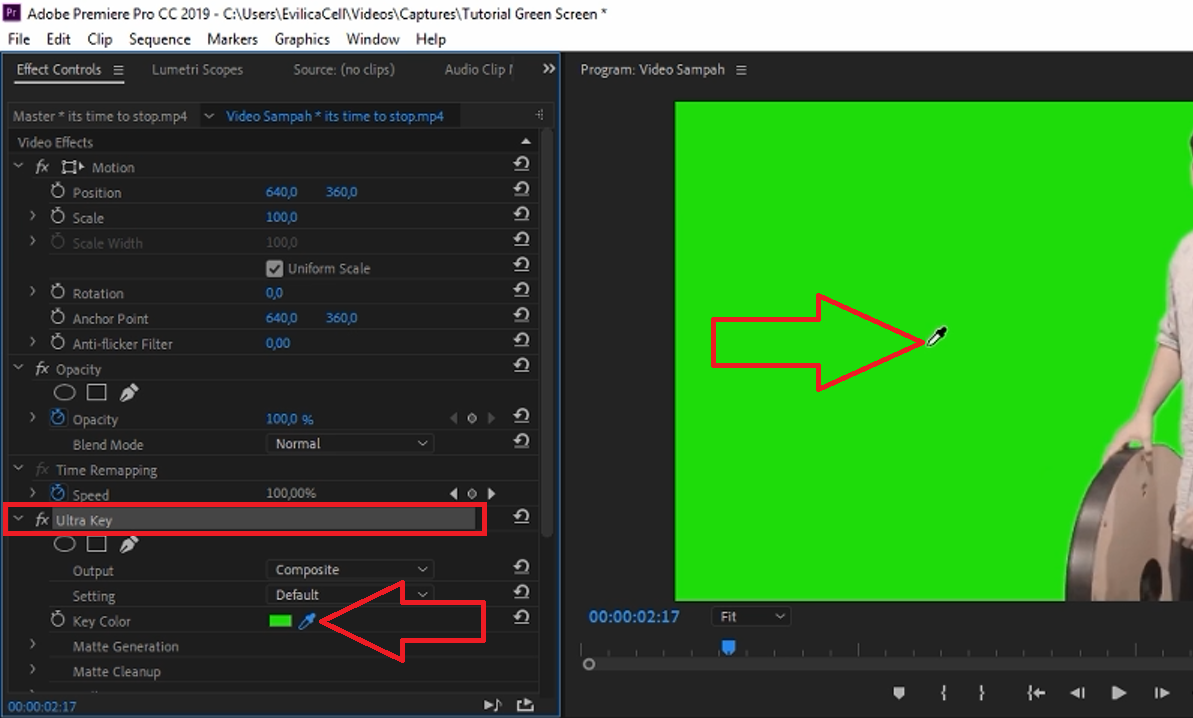Как обрабатывать сцену с гринскрином
Если вы до сих пор следовали рекомендациям по работе с green screen, то кеинг футажей будет намного проще. Всегда исправляйте любые проблемы на съемочной площадке, если вы их заметили.
Если при обычной съёмке многие шероховатости можно исправить при монтаже видео, то в случае с гринскрином это не сработает. Это многогранный процесс, который требует скоординированного хода работ.
Кеинг в нелинейном монтаже
На картинке видно, как заменить фон на видео без ошибок: за светлыми волосами на голове человека не видно рефлексов. Кадр будет выглядеть естественно.
Кеинг в DaVinci Resolve
DaVinci Resolve — это бесплатный видеоредактор для цветокоррекции. Читайте обзор как в нашем блоге.
В Давинчи есть инструменты для хромакея. Эффекты Resolve применяют на основе узлов, к которым нужно привыкнуть. Однако эта узловая система в конечном счете дает больше возможностей для обработки футажа кеинговыми эффектами.
Хромакей в Афтер Эффект
Поскольку After Effects — программа для композитинга, то в ней есть несколько встроенных опций, чтобы убрать хромакей в after effects. Например, бесплатный встроенный эффект Keylight — мощный инструмент, разработанный компанией The Foundry.
Кеинг в Premiere Pro
Программа Премьер про — это нелинейный редактор, в нем также встроено много кеинговых эффектов, способных убрать хромакей в adobe premiere pro как в After Effects. Эффекты кеинга в Premiere Pro отличная вещь, если нужно быстро сделать обработку в проекте без переходов в After Effects, что сэкономит вам время рендера и управления файлами.
Единственным недостатком Premiere Pro будет то, что придется делать много ручной маскировки. Для такой работы всё-таки лучше After Effects.
Кеинг в Final Cut Pro
В Final Cut Pro X работа с хромакеем — это более интуитивно понятный процесс по сравнению с другими программами. Это может быть удобно для пользователей любительского видео или ютуберов, которым просто нужно быстрое решение.
Добавьте кадры с гринскрином на временную шкалу (таймлайн), а затем примените к ним эффект Keyer из опций Effects — Keying. Он автоматически удалит весь зелёный цвет с футажа. Если результат не устраивает, то можете зайти в настройки и отрегулировать параметры эффекта Keyer.
Может ли новичок это сделать?
Удаление и замена фона на видео, звучит сложно, не так ли? Так, стоп! Не беспокоиться! Это раньше, при использовании пленок, было сложно. Но сейчас, в эпоху цифры, все намного проще. Вот что вам нужно для начала работы:
- Цифровая камера. У тебя уже есть, верно? В принципе, подойдет и почти любой современный смартфон.
- Компьютер. Без разницы, можно под виндой, можно выбрать Мак, можно и под линуксом. По большому счету, можно даже использовать и телефон или планшет, но все-же, компьютер будет лучше.
- Кабель для загрузки изображений с камеры на компьютер. (Duh.)
- Программное обеспечение. Тоже не проблема. В этой статье, вы найдете целый ряд бесплатных программ для монтажа видео. Так что, даже за это, вам платить не придется. Хотя есть и платные решения тоже.
Зеленый или синий фон. Ну и конечно, нужен сам фон. Вы можете его купить, или сделать сами. Тут все зависит от вашей фантазии и от ваших возможностей.
Вы можете нарисовать свой фон, используя краску Chroma Key. Этот вариант требует физического труда, но является самым частым вариантом.

Другой вариант — повесить зеленый экран. Вам понадобятся стойки и зажимы.
Варианты материалов включают бумагу, муслиновую ткань или ткань на основе поролона (часто используется для обивки потолков в автомобилях). Последняя ткань, предотвращает сморщивание во время использования.
Имеются также более мелкие складные экраны, которые удобны для наружной съемки и имеют тенденцию выдерживать морщинистость.
Цифровые фоны. Конечно, мало фон убрать. Нужно еще что-то вместо него поставить. Например вместо вашего дома, поставить фон природы, может другие города. А может, вы захотите вставить своего героя в реальные исторические события, как это сделал знаменитый режиссер Роберт Земекис в фильме «Форест Гамп» (кто не смотрел этот фильм, обязательно посмотрите). Ну а может, вы хотите переместить своего героя на Марс? Все это не проблема. Вот подборка сайтов, где вы сможете взять видео для монтажа и использовать в своих работах.
Как поменять фон на фото в приложении
Тем, кто хочет быстро обработать изображение «на ходу», стоит обратить внимание а мобильные приложения. Snapseed – универсальный вариант, если вы хотите убрать фон с картинки в телефоне
Приложение работает на смартфонах любой модели, так что вы можете использовать его на андроиде или загрузить в айфон.
Главное окно приложения Snapseed и удаление фона
- Установите Snapseed из Google Play или App Store.
- Запустите приложение и нажмите иконку плюса, чтобы импортировать фото.
- Нажмите надпись «Инструменты» в нижней панели и найдите пункт «Кисть».
- Чтобы сделать белый фон, выберите «Dodge&Burn».
- Чертите пальцем, по фону, который хотите убрать. Если на картинке присутствует очень темный бэкграунд, вам придется несколько раз сохранять изменения и снова применять инструмент.
- Нажмите галочку в правом нижнем углу, когда все будет готово. Чтобы отправить картинку в интернет или сохранить на телефон, нажмите «Экспорт».
Полностью заменить фон в Snapseed не получится, и на удаление фоновой заливки уйдет много времени. Принцип работы неудобный, так что обработать снимок с мелкими деталями не удастся.
Как видите, если вы хотите заменить фон на фотографии, лучше всего использовать компьютерный софт. Фоторедактор ФотоМАСТЕР предоставляет полный контроль над процессом, но в то же время обладает простым управлением. Программа не накладывает ограничения на размер файла и предлагает различные способы сохранения результата.
Корректируем цветность изображения
Дальше мне не очень нравится цветность самой картинки.
Давайте чуть-чуть добавим. Для этого лезем во вкладку «Цвет Lumetri» и не в «базовую коррекцию» а в «креативную».
Во вкладке «креативная» есть такая… ползунок «увеличить красочность».
Давайте мы ее увеличим на 50 процентов. У нас уже появилась более красочная картинка и давайте просто сделаем по чётче, чтобы картинка была еще более четкая. И смотрим. Здесь во время воспроизведения вы можете видеть небольшие артефакты. Это из-за того, что стоит одна четвертая разрешения в предпросмотре.
Давайте поставим полное разрешение и посмотрим. Вот, смотрите. У нас получилась четкая картиночка. Всё. Картинка у нас четкая, вот. Дальше мы можем немножко подтянуть насыщенность. Вот-так, 120 процентов. Здесь, наверное, 120 это много. 110.
В желтизну пошла. 105. В желтизну ушло, но… И мы получили четкую отличную картинку.
Что такое хромакей.
Хромакей – техника кино видео съемки, позволяющая заменить фон объекта. Широко используется кинематографистами для создания различных кино эффектов, главным образом, для перемещения объекта съемки в другое место. То есть, если вы видите в кино, что человек паук ползет по стене небоскреба, то знайте, что в этом случае, наверняка использовался эффект хромакея.

Вы можете задаться вопросом: «Зачем использовать зеленый экран или синий экран?» Все просто. Разделение фона от человека на видео намного проще, если фон сделан из сплошного цвета, который не встречается в человеческих тонах кожи. И это, в первую очередь, синий и зеленый цвет. (Помните, мы говорим здесь про живых людей с планеты Земля.)
Практика вычитания фона, на первый взгляд, может показаться сложной. Но на самом деле, здесь все довольно просто.
Приложение Veescope Live Green Screen
Приложение Veescope Live Green Screen предназначено для устройств iPhone и iPad и доступно для загрузки абсолютно бесплатно. Продукт имеет более 2 миллионов загрузок в iTunes, что свидетельствует о том, что многие пользователи не могут сделать неправильный выбор.
Вы можете снимать видео в FullHD, 4K и редактировать их сразу. Разрешение зеленого экрана может достигать 12 мегапикселей, что очень высоко для видео с измененным фоном. Во время съемки вы можете просмотреть отснятый материал, чтобы контролировать и изменять его в режиме реального времени.
Изменение фона в Veescope Live Green Screen App работает для любого цвета – синего, зеленого или красного – это совершенно неважно. During recording and editing, you can change the background and choose between several options
Up to 20 backgrounds and photos can be used in one project.
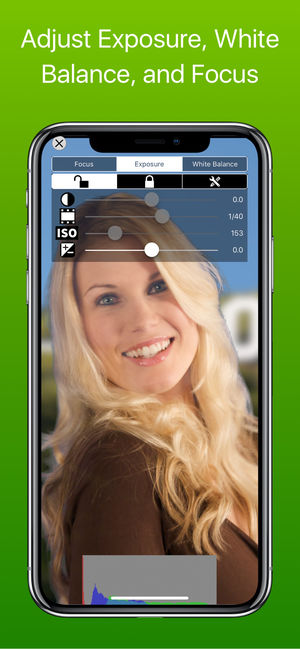
You can leave motion animations in the app during editing, so you can easily edit the video. You can even create a weather forecast right on your smartphone – feel like a real TV presenter using a monochrome wall and your smartphone.
Try yourself in an unusual path, change the background and find yourself in Hawaii – photos can be immediately posted in social networks.
As you can see, most free apps reserve the right to leave watermarks on the final result. If you are annoyed by this, you should just buy the application after installation – and the logo will disappear.
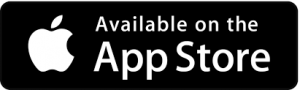
We do not always have professional installation equipment or a laptop at hand. Sometimes it can not even be possible to sit for a long time over the editing of a single video. Then the applications on your smartphones will help you.
We always keep your phone with us, which makes it easier to edit. Modern smartphones are not inferior to some laptops in terms of technical characteristics, and applications in terms of functionality are not worse than full versions on the PC.
Whether you need to make a mini-project, or you are on the road, or just a mobile blogger, and you need to be quick – so that as little time as possible elapses between the moment you shoot and download the video – our list will be useful to you.
Try one of the presented applications – you will find the right one for you and will be able to show everyone your talent and imagination – travel, fly in space or be a TV presenter – the choice is huge.
Как поменять фон на фото с помощью десктопных программ
Десктопные фоторедакторы предоставляют больше всего инструментов для работы с изображениями. Здесь можно не только заменить фон, но и удалить с него отдельные предметы или, наоборот, добавить дополнительные элементы на изображение, сделать цветокоррекцию снимка и многое другое. Хорошую программу для редактирования фотографий всегда полезно иметь под рукой – на случай, если потребуется обрезать изображение из интернета или, например, отреставрировать старый снимок.
| Picverse | Windows, MacOS | 1690 р. за бессрочную лицензию + бесплатная пробная версия | ️ Удобный инструмент для замены фона в пару кликов️ 100+ эффектов и фильтров️ Поддерживает многие форматы, включая GIF и RAW️ Реставрация старых фото |
| Photoshop | Windows, MacOS | Лицензия 15547 р. в год + бесплатный пробный период | ️ Набор профессиональных инструментов для работы с фото️ Совместная работа над облачными документами️ Разнообразная галерея фильтров️ Детальная обработка кадров |
| ФотоМАСТЕР | Windows | Профи лицензия 2450 р. | ️ Легкая замена фона️ Добавляет макияж на фото️ Бесплатные обновления️ Не портит качество изображения |
Удаляем фон в программе Picverse
Picverse – простой фоторедактор для новичков и любителей. Несмотря на простоту интерфеса, программа представляет набор отличных мощных инструментов для работы с фото. Заменить фон здесь можно всего за несколько кликов!
1. Открываем оригинал изображения
Нажмите на кнопку Открыть фото (значок +) в левом верхнем углу программы. В открывшемся окне выберите нужный файл и нажмите Открыть.
2. Переходим на нужную вкладку в панели инструментов
В правой части монитора вы увидите иконку Замена фона — это то, что нам нужно!
3. Выбираем нужные объекты и фон
Для этого можно воспользоваться несколькими инструментами: автоматическое выделение, кисть или лассо.
️ Автоматическое выделение
Воспользуйтесь этим инструментом, если на фотографии присутствуют люди — так контур будет более четким. Для этого на боковой панели нажмите кнопку Автоматическое выделение.
️ Кисть
— Чтобы выделить объект, который должен остаться в кадре, нажмите на кнопку Кисть+ и нарисуйте несколько зеленых штрихов внутри объекта. Не нужно закрашивать предмет полностью — Picverse автоматически определит границы.
— Чтобы выделить фон, который хотите заменить, нажмите на кнопку Кисть− и нанесите штрихи красного цвета на фон изображения.
— Подправить неровности можно инструментом Ластик.
После того, как выделите объект и фон на изображении, программа очертит контуром границу объекта. Если контур получился неровным, добавьте красных или зеленых штрихов в нужных местах.
️ Лассо
Выберите инструмент Лассо+ и выделите объект, который хотите оставить на фото. А для выделения фона воспользуйтесь Лассо−.
Нажмите Следующий шаг для продолжения.
4. Вырезаем фон
Фон, который мы выделили на предыдущем этапе, будет автоматически удален. Далее вы уже можете выбрать новый фон или оставить его прозрачным и сохранить картинку.
️ Прозрачный фон
Чтобы задний фон остался прозрачным нажмите кнопку со значком бело-серого квадрата слева от палитры.
️ Изображение
Чтобы сменить фон с серого и невзрачного и добавить фото океана или Парижа, нажмите кнопку Добавить изображение и выберете нужную картинку. Два клика — и вот у вас уже новый фон на фото.
5. Применяем и сохраняем изменения
Чтобы сохранить все настройки, нажмите Применить. Осталось скачать новое фото: выберете иконку дискеты в правом верхнем меню экрана или через меню: Файл — Сохранить/Сохранить как.
Как применить эффект хромакея на видео
Данный эффект поддерживает большинство видеоредакторов. Встроенные инструменты автоматически заменяют задний план на заданный пользователем.
Установите Movavi Видеоредактор Плюс
Этот эдитор отличается удобным и понятным интерфейсом, позволяющим за несколько щелчков мыши встроить в ранее созданный видеоролик новые изображения, заменив задний фон. Такая работа не занимает много времени. Также проблемы не возникают при установке программы на компьютер. При этом необходимо скачать ту версию Movavi, которая подходит под используемую операционную систему.
Для данного видеоредактора создан специальный сервис VideoBlocks, на котором можно подобрать подходящий задний план для будущих клипов. Этот инструмент также используют во время обучения пользования программой.
Добавьте видео в программу для хромакея
При съемке видеоролика, в котором планируется замена заднего фона на новый, необходимо учитывать, что основные объекты не должны выходить за пределы кадра. В ином случае картинка получится размытой или неудачной. Фон должен располагаться в том же месте, где и снимаемые на видео объекты.
После создания ролика последний нужно загрузить в Movavi. Для этого нужно:
Открыть программу и выбрать «Создать проект в расширенном режиме». В этом случае будут доступны инструменты, предназначенные для замены заднего плана.
Нажать «Добавить файлы».
Выбрать 2 файла. Загружать в программу нужно ролик с зеленым фоном и дополнительное видео либо изображение, которое заменит заднюю часть первого клипа.
Чтобы получить клип, в котором основные объекты и то, что располагается сзади, гармонируют между собой, рекомендуется использовать ярко-зеленый, розовый или синий фон. Остальные оттенки сложнее выделить с помощью инструментов Movavi. В ряде случаев сделать это невозможно.
Кроме того, при съемке видео необходимо обращать внимание на цвета объектов, которые останутся в клипе. Цвет одежды и иных предметов не должен совпадать с оттенком заднего плана
Замените фон видео
Чтобы убрать задний фон и вставить новое изображение (видео) в созданный клип, необходимо придерживаться рекомендаций следующей инструкции:
Перенести исходный клип на основную дорожку редактора Movavi.
- Нажать правой кнопкой мыши по свободному месту на дорожке и выбрать новое видео (изображение).
- Перетащить видеоролик с однородным фоном на загруженный клип (изображение).
- Настроить видео по длине и установить в нужном месте. На этом этапе с роликом можно работать: кадрировать, менять размеры и направление картинки.
- Открепить и удалить звуковую дорожку, если это необходимо.
- Выбрать инструмент «Пипетка» и указать, какую часть картинки необходимо сделать прозрачной.
- При помощи ползунков, которые появились сбоку от кадра, настроить нужную прозрачность. На этом этапе вместо заднего фона начнет проявляться загруженная картинка (видео). Вносимые изменения будут отображаться в правом окне сразу после установки ползунка на новое место.
- Применить внесенные изменения. После этого программа автоматически вставить в клип заданный фон.
Несмотря на то, что пользоваться таким инструментом просто, Movavi предоставляет возможность поменять размеры области, вместо которой применяется новый фон. Для этого нужно настроить «Пипетку». В параметре «Допуск» необходимо установить количество оттенков основного цвета, которые будут скрыты на видеоролике. Благодаря этому удается заменить не только зеленый фон, но и салатовые, бирюзовые и другие предметы.
Также в процессе работы рекомендуется воспользоваться инструментом «Шумы», который удаляет зернистость, делая картинку более естественной, и убирает эффект хромакея. Для удаления остатков фона следует перейти в раздел «Края» и выбрать область, которую нужно зачистить на кадре.
При записи видео рекомендуется делать заднюю часть кадров однородной. Movavi, несмотря на повышенную производительность, в ряде случаев некорректно обрабатывает фоны, на которых присутствуют разные оттенки.
Сохраните клип
После замены задней части рекомендуется проверить все кадры, на которых были проведены такие манипуляции
На этом этапе следует обращать внимание, как фон гармонирует с объектами, расположенными спереди. В случае выявления расхождений (основные объекты контрастируют с заданным изображением или иное) необходимо удалить внесенные изменения и провести процедуру повторно
По окончании проверки нужно сохранить клип, нажав на соответствующую кнопку. Movavi предназначается для создания видео, которые можно просматривать на компьютере или ином устройстве, а также для загрузки в интернет (в частности, на YouTube). При сохранении ролика рекомендуется сразу выбрать назначение будущего клипа.
Изменение фона видео в Sony Vegas
Итак, имея в своем распоряжении видео с одноцветным, например, синим фоном, мы можем сделать синий фон видео прозрачным. Для этого нам нужно нажать на кнопку «Event FX» (рис.2), выбрать в появившемся окне плагин «Sony Chroma Keyer» и нажать «ОК».
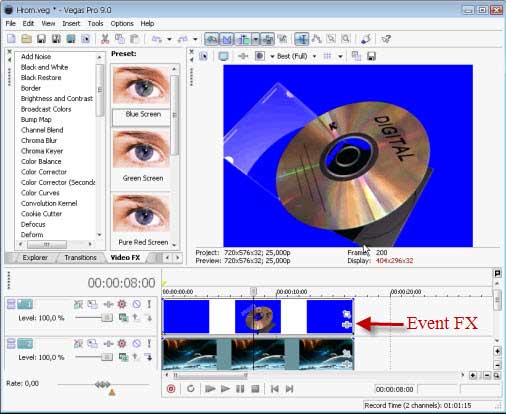
Рисунок 2. Включение видеоэффекта
Внимание! Для более качественной настройки эффекта в окне «Video Event FX» плагин «Sony Chroma Keyer» сначала нужно выключить. Для этого нужно снять галочку на кнопке Chroma Keyer (рис
3).
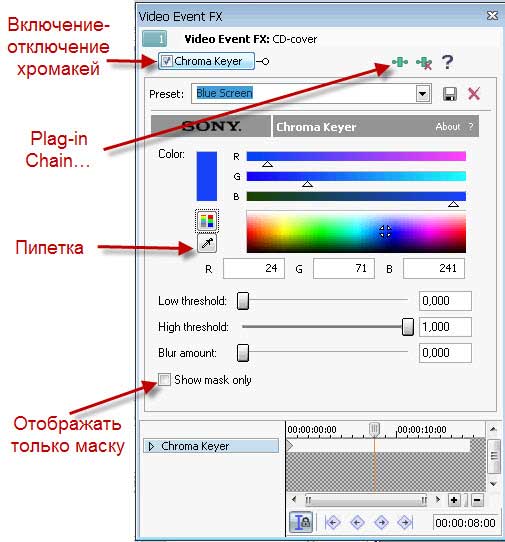
Рисунок 3. Настройки хромакей
Теперь выбираем инструмент «пипетка» (рис. 3). и делаем «пробу цвета», наведя и кликнув пипеткой по нужному цвету в окне предпросмотра. После того как сделана проба цвета, Chroma Keyer нужно снова включить.
Теперь приступим к более тонкой настройке Chroma Key. В большинстве случаев, удобно настраивать Chroma Key в режиме маски. Чтобы выбрать этот режим нужно поставить галочку в поле «Show mask only» (отображать только маску) (рис. 3). В режиме маски, с помощью ползунков, нужно добиться того, чтобы маска имела как можно меньше оттенков серого, и была как можно более черно-белая.
Chroma Key имеет такие настроки:
High Threshold (Высокий порог) – позволяет настроить верхнее значение яркости маски. Часть маски, со значениями яркости выше этой установки, становится непрозрачной. В сочетании с установкой Low Threshold (Низкий порог), создается яркостный диапазон для маски.
Blur amount – управляет обработкой граней маски. При больших значениях получается более плавный переход маски в фоновое видео.
По окончанию настроек галочку «Show mask only» нужно снять.
Как я уже говорил, настройка Chroma Key в режиме маски подходит в большинстве случаев, но не во всех. Так как коробка CD имеет прозрачную (но не невидимую) крышку, то лучше настроить Chroma Key в обычном режиме – на глаз.
Стоит обратить внимание, что использовать хромакей вы можете несколько раз на одном и том же клипе. То есть, если вам нужно убрать два цвета, то вы запускаете Chroma Key два раза
Первый раз вы удаляете один цвет, а во второй другой цвет. Что бы добавит второй хромакей, в окне «Video Event FX» нужно нажать на кнопку «Plag-in Chain…» (рис. 3), выбрать «Sony Chroma Keyer» и нажать кнопку «add» (рис. 4).
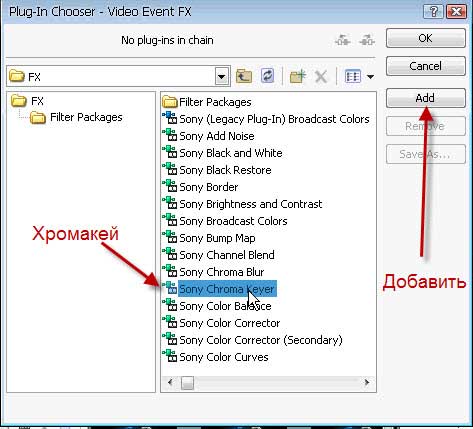
Рисунок 4. Добавление второго хромакей
Изготовление хромакея в домашних условиях
Для создания видео с возможностью замены фона вам обязательно потребуются одноцветный синий или зеленый фон. Вы можете купить готовый за несколько тысяч рублей или же сэкономить эти деньги и сделать фон самостоятельно. В качестве материала можно
использовать зеленую или синию бумагу или ткань.
В первом варианте всё просто: вам нужно лишь аккуратно склеить листы. Если вы решили работать с тканью, то при выборе материала проследите за тем, чтобы она была матовой. Для создания chroma key для стрима и во время других съемок лучше всего использовать
габардин или другую плотную ткань.

Перед началом съемки уделите внимание настройке освещения. Оно должно быть равномерным: этого можно добиться, установив два источника света по бокам и по одному спереди и позади
Хроматическая камера – зеленый экран Photo Booth
Chromatic Camera – это приложение для устройств iOS, которое в основном используется для замены фона на фотографиях. В качестве зеленого фона вы можете использовать фон любого другого цвета – сегодня «зеленый экран» – это больше термин, чем обозначение цвета.
Нужно сделать фотографию на однотонном фоне – стене, цветном фоне. Но приложение Chromatic Camera уникально: вы можете делать фотографии на неоднородном фоне – кирпичной стене или цветочном поле, и результат может вас просто удивить!
Если фон имеет тот же цвет и плавный свет, щелкните в любом месте фотографии, выберите цвет для его замены, и приложение автоматически выделит все необходимые области. Просто выберите нужное изображение из библиотеки, и Chromatic Camera заменит фон на нужный.
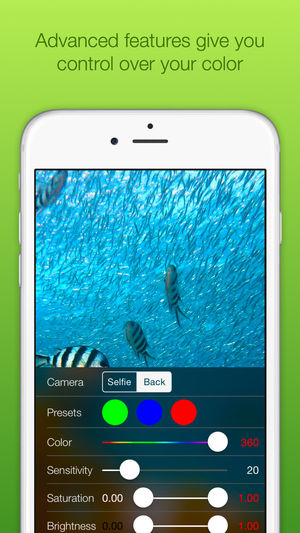
С помощью цветовой палитры вы можете полностью настроить замену: оттенки, прозрачность, яркость и всю область редактирования. Чтобы получить желаемый результат, просто прикоснитесь к нему, и Chromatic сделает всю работу за вас.
Если фон неоднороден, вы можете вручную выбрать нужную область и вырезать ее из картинки. Так вы сможете добиться необычного визуального эффекта и поразить всех своих друзей навыками обработки фотографий.
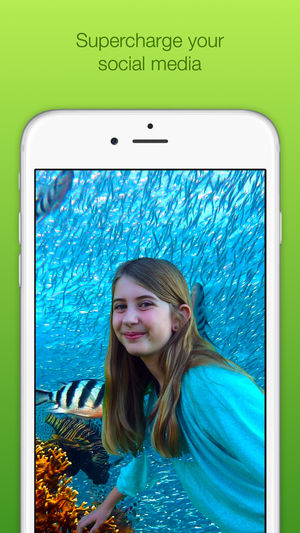
В целом, можно сделать вывод, что Chromatic Camera поможет вам как заменить обычный цветной фон на чужое изображение, так и создать дизайн-проект с цветами или ярким фоном.
Попробуйте свои навыки фотографа, научитесь ретушить и покорять социальные сети.
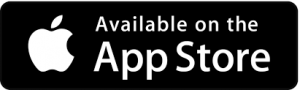
Вы также можете проверить: 13 лучших приложений для слияния видео для Android и iOS
Как сделать эффект хромакей: постобработка
Не спешите скачивать сложный софт, который используют профессиональные монтажеры: все необходимые инструменты можно найти в русскоязычной программе для монтажа видео «ВидеоМОНТАЖ».
Процесс замены фона в редакторе продуман до самых мелочей, поэтому вы быстро
сможете справиться с поставленной задачей. Следуйте подсказкам: последовательно выполните несколько простых шагов и сохраните обработанный материал в удобном вам виде. Скачать «ВидеоМОНТАЖ» с хромакеем можно
на нашем сайте.
Шаг 1. Запустите программу. В стартовом меню кликните по кнопке «Хромакей». Загрузите в рабочую область ролик, который хотите отредактировать. Не забывайте, что это видео должно быть снято на одноцветном фоне! В противном случае заменить
задний план попросту не получится.
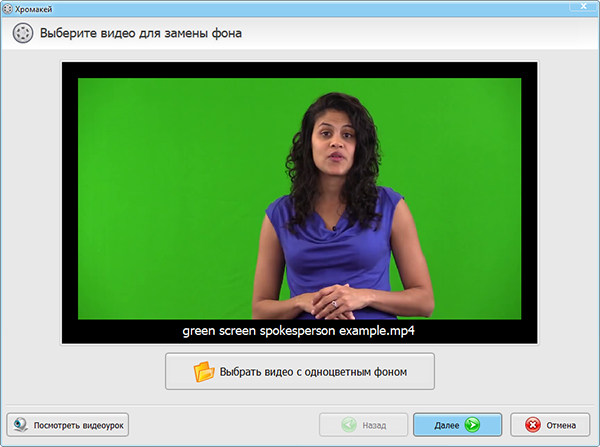
Шаг 2. Добавьте новый фон. После софт предложит загрузить файл, который в дальнейшем выступит в качестве новой подложки. Это может быть любое видео или изображение с ПК.
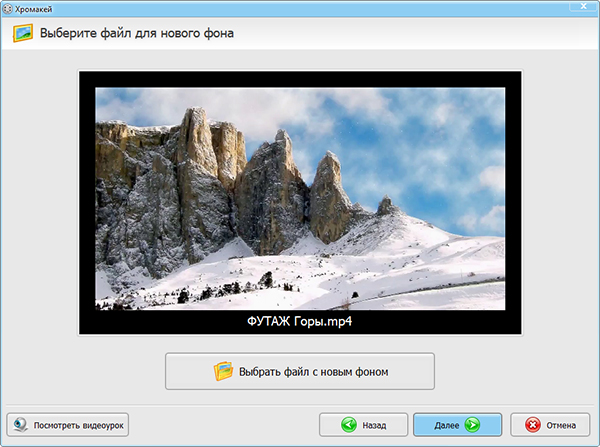
Шаг 3. Выберите цвет для замены. Просто щелкните по фону, программа запомнит ваш выбор и автоматически удалит однотонную подложку при переходе к следующему шагу. Не паникуйте, если случайно выделили не тот цвет — просто выберите новый.
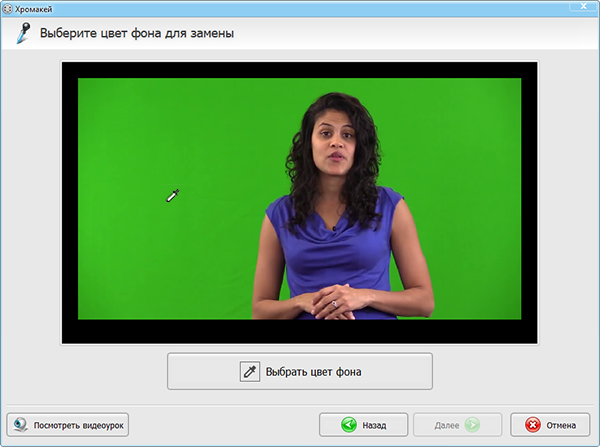
Шаг 4. Настройте процесс соединения слоев. Вы почти узнали, как самому сделать хромакей — осталось только скорректировать положение видео. Вы можете сдвинуть его влево, вправо, вниз или вверх, а ещё увеличить или уменьшить. Если вокруг вырезанной
фигуры виден удаленный ранее зеленый фон, то поэкспериментируйте с параметрами «Допуск» и «Смешивание» на панели слева.
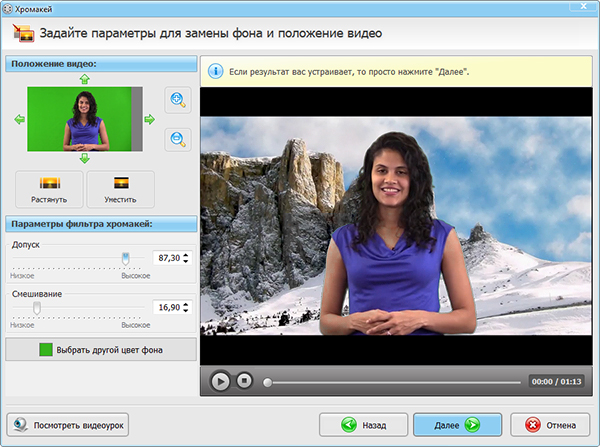
Шаг 5. Улучшите материал. Фон заменен! ВидеоМОНТАЖ — это еще и удобная программа для нарезки видео! Дальше при желании вы можете скорректировать длительность, обрезав из видео лишние сцены в начале и конце: просто обозначьте с помощью черных маркеров новые границы и нажмите «Далее». Программа автоматически
сохранит внесенные изменения.
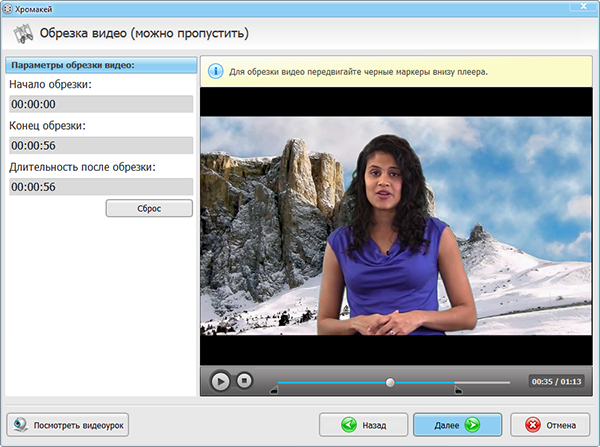
Также вы можете заменить звук в видео или добавить фоновую музыку. Загрузите любой трек со своего компьютера или же подберите подходящую мелодию из встроенной в «ВидеоМОНТАЖ» коллекции, а затем настройте громкость и переходи к последнему, шестому,
шагу.
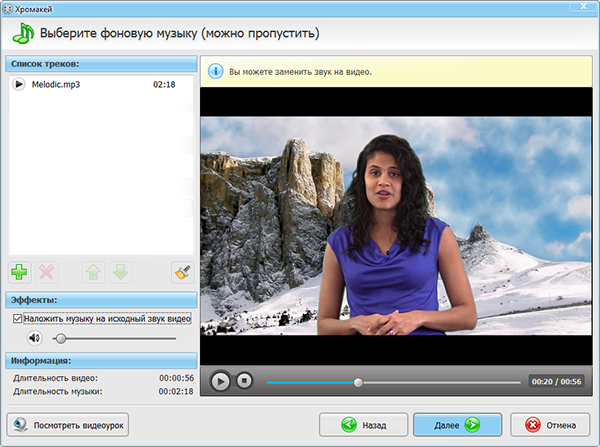
Шаг 6. Сохраните видео. Вы смогли сделать домашний хромакей, осталось только экспортировать обработанный материал из программы удобным вам способом. Вы можете создать HD-видео или ролик в формате AVI, подготовить видеофайл для просмотра с
экранов телефонов и плееров или адаптировать его для загрузки на популярные видеохостинги: YouTube, Яндекс.Видео, Vimeo и другие.
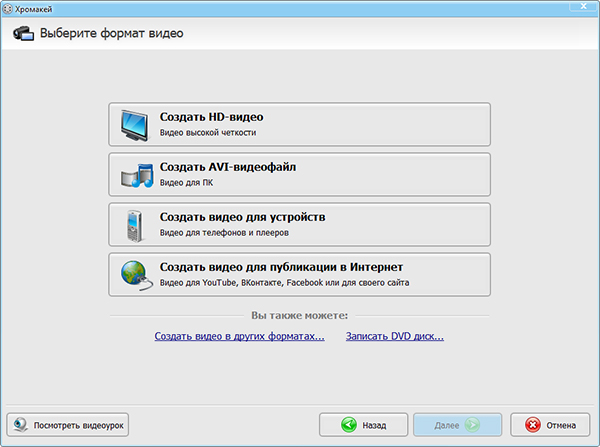
После вы сможете открыть видеозапись в редакторе и усовершенствовать ее при помощи других инструментов, предусмотренных в «ВидеоМОНТАЖе». Добавляйте поверх видеоряда текст и графику, применяйте к ролику эффекты или улучшайте качество вручную,
ускоряйте снятое видео, склеивайте с другими файлами и добавляйте между ними впечатляющие переходы, заменяйте звук.
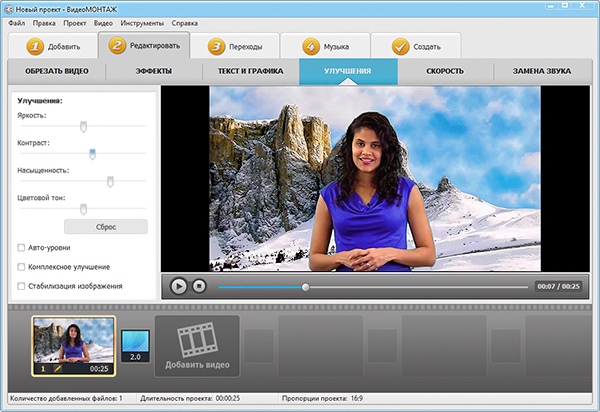
Теперь вы знаете, как убрать зелёный фон и заменить его на любой другой. Воспользуйтесь полученными знаниями на практике и смонтируйте качественный фильм с голливудскими эффектами прямо у себя дома!
Способ 2. Наложение объектана новый фон в Paint 3D
Пользователи Windows 10 могут добиться нужной цели при помощи фоторедактора Paint 3D. Получить такой естественный результат, как в предыдущей инструкции, не получится, но если нужно сделать простое наложение, эта программа вполне сгодится. Давайте рассмотрим, как сделать другой фон на фото с ее помощью.
- 1 Кликните по фотографии правой кнопкой мыши и выберите пункт
«Открыть с помощью», затем «Paint 3D». Найдите инструмент «Волшебное выделение» на верхней панели управления.
Программа Paint 3D встроена в ОС Windows 10
2 Укажите область, на которой находится главный объект. Для этого передвигайте белые границы вокруг картинки. Чтобы подтвердить выбор, нажмите «Далее».
Укажите границы главного объекта на фото
3 Согласитесь с выделением, кликнув «Готово», или скорректируйте результат кнопками «Добавить» или «Удалить».
Поправьте контур для вырезки при необходимости
4 Нажмите «Создать наклейку» в правом столбце. На странице настроек оставьте параметры по умолчанию и кликните «Создать трехмерный объект».
Сохраните выделенный объект как клипарт в буфере обмена редактора
5 Кликните «Меню» в левом углу и импортируйте изображение для фона, нажав «Вставить». Программа автоматически встроит загруженную картинку как вставку вместо заднего фона.
6 Отрегулируйте размеры нового задника и наложенной на него наклейки.
Расположите готовую наклейку на новом фоне
7 Снова нажмите «Меню» и экспортируйте картинку, выбрав пункты «Сохранить как» и «Изображение».
- Не нужно скачивать и устанавливать сторонние редакторы.
- Волшебное выделение значительно экономит время.
К минусу можно отнести то, что в данном случае факт замены более заметен, так как редактор не позволяет размывать границы и подстраивать цвета снимков друг под друга. При работе со сложным фоном с множеством деталей, волшебное выделение практически бесполезно.
PocketVideo – редактор видео
PocketVideo – мощный видеоредактор, разработанный специально для владельцев iPhone и iPad. Если вы работаете с YouTube, снимать Vine или видео на Instagram – тогда вам нужно приложение с базовыми инструментами и чтобы среди этих инструментов были особенные – необходимые вам лично.
Если вы снимаете на монотонном фоне, вы, вероятно, сделаете это, чтобы заменить фон в будущем. Чтобы избежать ненужных объектов или людей на заднем плане, видео будет отредактировано, а фон будет заменен. Вы выделяете нужный предмет или человека и оставляете только его на картинке.
PocketVideo позволяет заменить монохромный зеленый фон любым другим необходимым изображением. Как это работает?
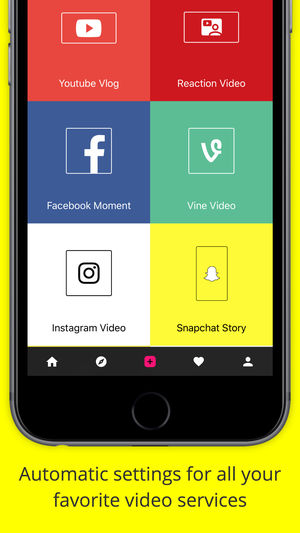
Зайдя на стартовую страницу приложения, вы создаете новый видеопроект. Видео или аудио треки доступны для редактирования. Мы будем работать только с видео, чтобы заменить фон.
На экране вы выбираете цвет, которым окрашен ваш исходный фон. Затем вы создаете видео или изображение, которое вы помещаете на место другого проекта. После завершения редактирования фонового видео вы объединяете два проекта и получаете готовый клип с измененным фоном.
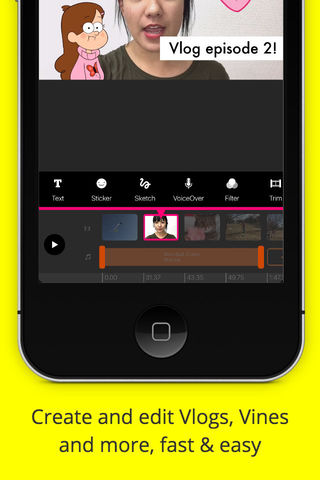
Теперь все, что вам нужно сделать, это сделать основные настройки – редактирование, ускорение, коррекция цвета. Если вас все устраивает, загрузите видео на YouTube или же Instagram и покажите своим друзьям, какие у вас есть навыки редактирования видео.