Устаревшие программы и игры в «восьмерке» (или 8.1)
Как сделать совместимость игры с Windows 8? У вас завалялась ретроигра или старая программа, не имеющая достойных аналогов, но она не запускается или «глючит» на «восьмерке»? Запуск старых игр на Windows 7 или 8 можно сделать стабильным. Для этого нажмите по ярлыку правой кнопкой и вызовите контекстное меню
Обратите внимание на пункт «Свойства». Запустите и выберите вкладку «Совместимость»
В этом окошке представлены необходимые параметры, помогающие поставить совместимость на Windows 8 для устаревших приложений
Запуск старых программ на Windows 7 будет проще, если вы знаете наверняка, для какой ОС выпущена ваша игра, то для параметра «Запуск программы в режиме совместимости с…» выберите данную операционку. По статистике, 90% конфликтных с Виндоуз 8 и 8.1 приложений без проблем работают в совместимости с XP пакет обновления 2 или 3. Выберите желаемый вариант, нажмите «Применить» и «ОК». Если с первого раза «не завелось», пробуйте другие варианты, не забывая нажимать на кнопку «Применить».
Если вам интересно, как отключить режим совместимости в Windows 7, то просто проделайте описанные выше действия в обратном порядке. Но это только базовая настройка. Вкладка «Совместимость» в свойствах ярлыка приложения предлагает и расширенную настройку:
- режим пониженной цветности;
- понижение разрешения дисплея;
- отключение масштабирования изображения для современных экранов.
Понижение цветности
Игры и приложения для устаревших ОС создавались для запуска на компьютерах, мониторы которых отличались разрешением изображения 640X480 или 800X600 точек. Современные видеокарты и мониторы предлагают разрешение до 2000—3000 точек. Необходимо настроить параметры просмотра в режиме совместимости. Запускать такое ПО рекомендуется в режиме пониженной цветности. Активировав режим, вы запустите программу с разрешением, для которого она предназначена. Во вкладке «Совместимость» установите галочку напротив соответствующего пункта и выберите подходящий вариант цветности — 8 или 16 бит.
Использование другого разрешения экрана
Старые игры создавались для экранов с разрешением 640X480. Такое разрешение в современных моделях мониторов поддерживается, но не используется. Иногда проблема совместимости Windows 7 кроется как раз в растянутом изображении.
Для запуска старых игр в новой ОС, примените параметр «Использовать разрешение экрана 640X480»
Отключение масштабирования картинки
Если компьютерная программа или видеоигра предназначались к запуску на мониторах 10-20 летней давности, на новых дисплеях они искажаются — изображение растягивается и размазывается. Чтобы подобного не происходило, установите галочку напротив пункта «Отключить масштабирование изображения…». Теперь картинка выглядит корректно.
Бывает ли полностью несовместимое приложение Windows 7 Не часто. Не рекомендуется задействовать режим совместимости для таких приложений:
- антивирусы;
- чистильщики мусора;
- утилиты для жесткого диска;
- твикеры.
Решаем проблемы с ошибкой «Несовместимое оборудование» в Windows 7
Полный текст сообщения практически всегда выглядит так: «Ваш компьютер оборудован процессором, предназначенным для последней версии Windows. Так как процессор не поддерживается в используемой версии Windows, вы пропустите важные обновления системы безопасности», а вверху самого отображаемого окна красуется надпись «Несовместимое оборудование». Собственно, сама неполадка становится понятной уже из самого текста, а возникает она в тех случаях, когда на ПК устанавливаются последние нововведения или происходит сканирование самим Центром обновлений. Поэтому в первую очередь мы и советуем произвести манипуляции с этим стандартным инструментом.
Способ 1: Настройка Центра обновления Windows
Данный метод будет состоять из нескольких этапов. Мы условно разделим их, чтобы начинающим пользователям было проще ориентироваться в руководстве. Суть этого способа заключается в отключении проверки обновлений и удалении уже имеющихся апдейтов. Поэтому вы можете сразу пропустить его, если не желаете деинсталлировать нововведения и отказываться от получения их в будущем. Всем тем, кого не смущает этот факт, советуем читать инструкцию далее.
Шаг 1: Включение ручного режима установки обновлений
Для начала разберемся с методом инсталляции обновлений. По умолчанию все они попадают на ПК автоматически, а сканирование и инсталляция происходят в одно и то же время. Однако пользователю ничего не мешает настроить не только расписание, но и тип поиска нововведений. В вашем случае потребуется выбрать ручной режим, чтобы самостоятельно контролировать все апдейты. Осуществляется это так:
- Откройте «Пуск»и переместитесь в раздел «Панель управления», кликнув по соответствующей надписи справа.
Запустится новое окно. В нем вас интересует категория «Настройка параметров», переход к которой осуществляется через левую панель.
Здесь разверните список «Важные обновления».
Установите параметр в состояние «Искать обновления, но решение о загрузке и установке принимается мной» или «Не проверять наличие обновлений (не рекомендуется)».
Далее сразу же переходите к следующему шагу без предварительной перезагрузки компьютера, поскольку в этом просто нет необходимости.
Шаг 2: Удаление обновления KB4015550
Мы ознакомились с отзывами пользователей и узнали, что очень часто появление рассматриваемой проблемы провоцирует обновление с кодом KB4015550. Поэтому сначала и остановимся на нем. Это стандартное нововведение, несущее в себе несколько общих исправлений и изменений безопасности. Оно не является обязательным и практически никак не сказывается на общей картине функционирования ОС. Поэтому его можно удалить, что лучше всего сделать через «Командную строку».
- Откройте «Пуск». Отыщите там классическое приложение «Командная строка»и кликните по нему правой кнопкой мыши.
В появившемся контекстном меню выберите вариант «Запуск от имени администратора».
При появлении окна контроля учетных записей пользователей разрешите этой программе вносить изменения на этом ПК.
В консоли вставьте команду wusa /uninstall /kb:4015550 и нажмите на клавишу Enter.
Ожидайте завершения удаления обновления. Вы будете уведомлены об успешном окончании этой процедуры.
После этого уже можно перезагрузить компьютер, чтобы все изменения точно вступили в силу. Активно используйте ОС несколько часов, дабы убедиться в отсутствии того самого уведомления о несовместимом оборудовании.
Шаг 3: Удаление последних обновлений
Этот шаг рекомендуется для использования тем юзерам, у кого после второго этапа все еще появляется то самое уведомление. К сожалению, не получится точно определить, какие именно обновления влияют на появление неполадки. Потому остается только проверять каждое из них путем удаления, что делается так:
- Снова через «Панель управления»перейдите в «Центр обновления Windows»и там нажмите на надпись-ссылку слева внизу «Установленные обновления».
Откроется новое окно, в котором вы увидите список всех обновлений с их кодами. Щелкните ПКМ по одному из самых свежих и выберите вариант «Удалить».
Подтвердите выполнение данных действий.
Дождитесь окончания деинсталляции.
Произведите эти же действия еще с несколькими последними системными нововведениями, чтобы исключить абсолютно все возможные раздражители, провоцирующие появление надоедливого сообщения.
Когда манипуляции со всеми файлами будут завершены, надпись с «Несовместимое оборудование» должна исчезнуть. Однако это самый радикальный метод, если же вас интересуют альтернативные варианты, ознакомьтесь со следующими двумя инструкциями.
Другие причины ошибки «Версия этого файла несовместима с используемой версией Windows»
Помимо основных причин появление этой ошибки, она также возможна уже в установленной 64-разрядной ОС. Чаще всего ошибка возникает в результате запуска современных игр. В этом случае:
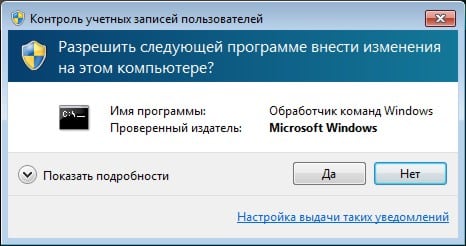
- Запустите программу или игру, использую учетную запись администратора.
- Попробуйте «поиграть» с разными вариантами совместимости версий. Для этого необходимо нажать правой кнопкой по лаунчеру игры или кликнуть правой кнопкой. В выпавшем меню выбрать «Свойства» и во вкладке «Совместимости» поставить галочку «Запустить приложение в режиме совместимости с:» и выбрать ОС из списка.
- Если предыдущий вариант не помог, запустите «Исправление проблем с совместимостью».
- Иногда ОС не имеет в наличие архиватора. В этом случае при распаковке архивов установочного файла система будет выдавать эту ошибку. Для того чтобы системе удалось закончить установку и распаковать установочные файлы нужно скачать один из архиваторов. Найти их можно в интернете.
Драйвера, компоненты
- Видеокарта.
Проверьте корректность работы видеокарты. Если ее мощность подходит для игры, обновите драйвер. Скачайте установочный файл на официальном сайте производителя (Intel, NVidia, ATI/AMD). Второй способ – установка драйверов с помощью Driver Pack.
- DirectX.
Технология, разработанная для запуска игр и мультимедиа на Windows. В «десятке» используются компоненты 10/11 версии. Старые игры работают с библиотеками DirectX 9. Установите их с официального сайта.
- Microsoft Net.Framework.
Обновите библиотеки Microsoft Net.Framework. Без них невозможно запустить игры не только игры, но и большинство программ. Установщик скачивается здесь.
- Microsoft Visual C++.
Данные компоненты также важны для адекватного запуска компьютерных игр. Скачайте установочный файл на сайте Microsoft.
Как решить проблему
Существует несколько способов решения ошибки «Не удалось подключить файл» в зависимости от причины возникновения. Несмотря на это, чаще всего достаточно прибегнуть к одному методу, а именно к деактивации атрибута, о котором упоминалось выше. Преимущество этого способа заключается не только в очень высокой результативности, но и в простоте применения: справиться с процедурой сможет даже самый неопытный пользователь. Просто придерживайтесь следующей инструкции:
- Для начала нужно запустить командную строку. Сделать это можно, нажав ПКМ по меню «Пуск» и выбрав одноименный пункт в списке. Также есть и другой вариант: просто введите название в поиск на панели задач (если последнего нет, кликните по панели ПКМ и активируйте его). Рекомендуется осуществить запуск с правами администратора (это необязательно, но если проблемный файл находится в скрытой папке, то вы не сможете с ним ничего сделать).
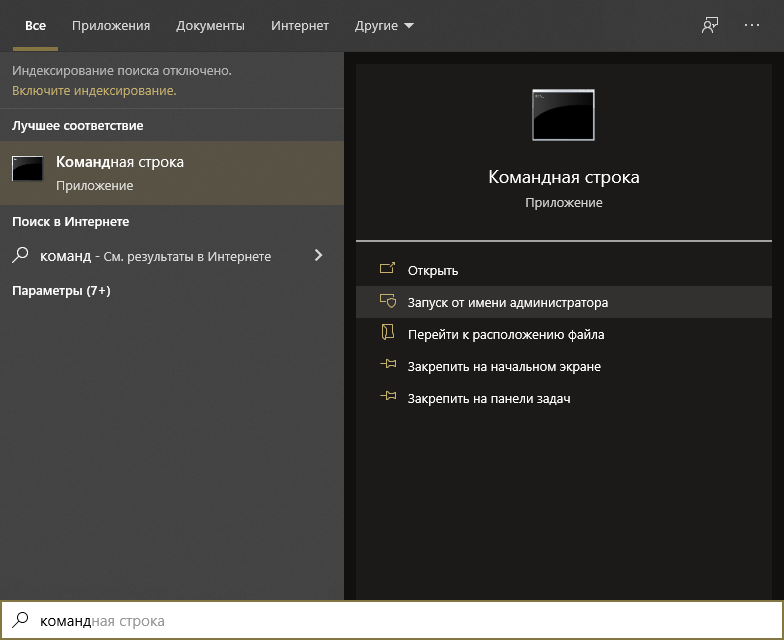
- Далее нужно ввести команду, которая указана на изображении ниже. В кавычках требуется указать именно полный путь к ISO. После следует нажать на клавишу Enter, чтобы снять атрибут.
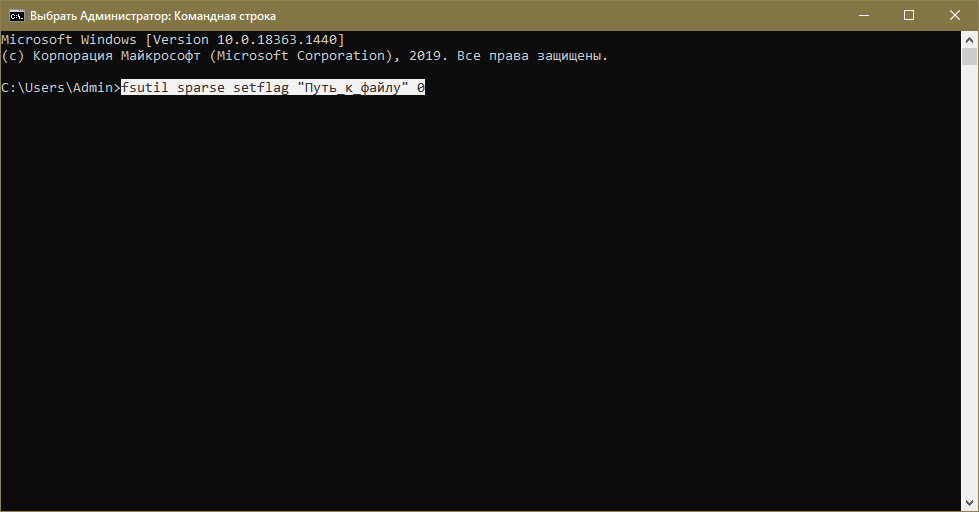
После окончания процедуры важно убедиться, что все прошло успешно. Для этого напишите в строку соответствующую команду
Если все нормально, появится сообщение, в котором будет сказано, что атрибут не установлен для данного файла.
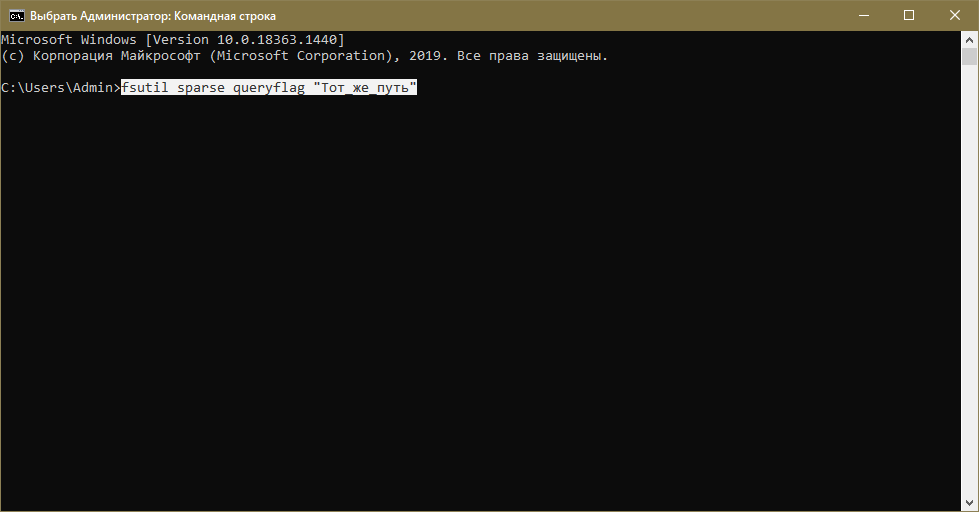
Чтобы сэкономить время, вы можете вставить нужный путь, просто перенеся ISO в окно командной строки (для этого зажмите на нем ЛКМ).
По завершению процедуры можно сразу проверить, исчезла ли ошибка: перезагрузка не требуется.
Дополнительные методы
Кроме указанного способа есть и другие. Как указывается в ошибке, проблема часто бывает в сжатии. Разумеется, вы можете его отключить. Необходимо отметить, что по мере обновления в операционной системе появилось обозначение сжатия: оно представлено двумя синими стрелочками, направленными друг к другу. Такой значок отображается поверх иконки файла. Однако такой способ не всегда позволяет определить наличие сжатия, поэтому лучше проверить все самому:
Если у вас есть подозрение, что проблема в томе, то откройте проводник. Нажмите на раздел ПКМ, чтобы открыть контекстное меню. Выберите последний пункт, т. е. «Свойства»
Обратите внимание на надпись в нижней части окна. Если около сжатия стоит галочка – уберите ее.
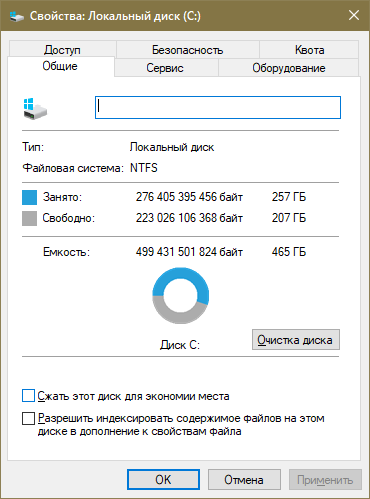
- Для папок и файлов процедура осуществляется немного иначе. Сначала также нажмите по ним ПКМ, чтобы перейти к свойствам. Далее можно сразу увидеть раздел «Атрибуты», однако нужного пункта в нем не будет. Кликните по кнопке «Другие…». При этом появится новое окно. В нижней его части присутствует сжатие. Если оно включено, то нужно просто снять галочку и нажать на «OK», чтобы сохранить изменения.
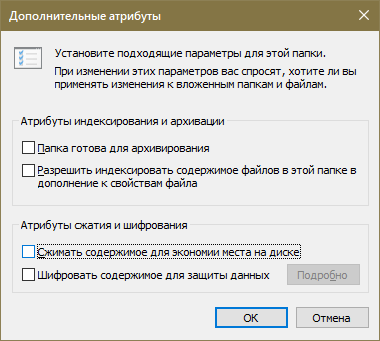
В дополнение следует отметить, что, если проблема кроется в томе – вы можете просто сменить расположение файла.
В некоторых случаях может помочь следующее: скопируйте файл и разместите копию на рабочем столе. В последующем используйте именно ее. Зачастую это позволяет обойти ошибку. Также подобные неполадки наблюдались в определенных версиях ОС (большая часть из них давно устарела, но все же). Можете попробовать принудительно обновить систему. Для этого нужно просто нажать на соответствующую кнопку в параметрах (последние можно открыть, используя сочетание клавиш Win+I).
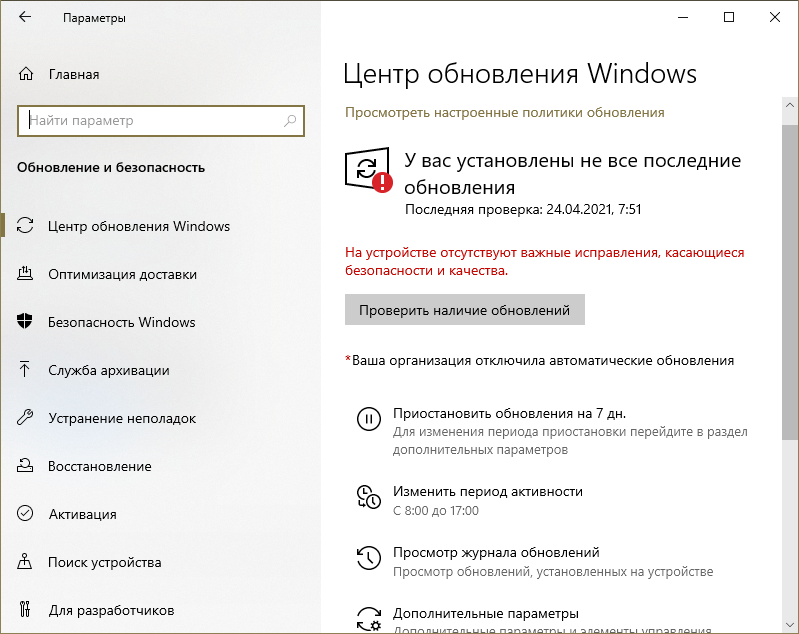
Способы запуска старых игр
Конкретный способ запуска старой игры на Виндовс 7 зависит от того, насколько данное приложение устарело и для какой платформы было первоначально предназначено. Далее мы рассмотрим варианты действий в зависимости от вышеуказанных факторов.
Способ 1: Запуск через эмулятор
Если игра очень старая и была предназначена ещё для запуска на платформе MS DOS, то в этом случае единственным вариантом поиграть в неё на Виндовс 7 является установка эмулятора. Наиболее популярной программой такого класса является DosBox. На её примере мы и рассмотрим запуск игровых приложений.
- Запустите загруженный файл инсталлятора эмулятора. В первом окне «Мастера установки» отображается лицензионное соглашение на английском языке. Нажимая кнопку «Next», вы с ним соглашаетесь.
- Далее открывается окошко, где вам предлагается выбрать компоненты программы, которые будут инсталлированы. По умолчанию выбрано оба доступных элемента: «Core files» и «Desktop Shortcut». Советуем не изменять данные настройки, а просто нажать «Next».
- В следующем окне есть возможность указать директорию инсталляции эмулятора. По умолчанию программа установится в папку «Program files». Если у вас на то нет веских оснований, не следует изменять данное значение. Для запуска процедуры установки просто нажмите «Install».
- Будет активирован процесс инсталляции эмулятора на ПК.
- По его завершении кнопка «Close» станет активной. Щелкните по данному элементу, чтобы выйти из окна «Мастера установки».
- Теперь необходимо открыть «Проводник», свернуть его в окно на «Рабочем столе» и войти в каталог, содержащий исполняемый файл игрового приложения, которое требуется запустить. Чаще всего этому объекту присвоено расширение EXE и он содержит в своем наименовании название игры. Щелкните по нему левой кнопкой мыши (ЛКМ) и, не отпуская её, перетащите этот файл на ярлык DosBox.
- Отобразится интерфейс эмулятора, где будет автоматически выполнена команда по запуску перемещенного файла.
- После этого в нем же запустится нужная вам игра, как правило, без необходимости выполнения дополнительных действий.
Способ 2: Режим совместимости
Если же игра запускалась на более ранних версиях ОС линейки Windows, но никак не хочется включаться на Виндовс 7, то имеет смысл попробовать активировать её в режиме совместимости без установки вспомогательного ПО.
- Перейдите в «Проводнике» в директорию, где размещен исполняемый файл проблемной игры. Щелкните по нему правой кнопкой мышки и остановите выбор в появившемся меню на варианте «Свойства».
- В отобразившемся окошке откройте раздел «Совместимость».
- Установите флажок напротив наименования параметра «Запустить программу…». После этого раскрывающийся список ниже данного элемента станет активным. Щелкните по нему.
- Из появившегося перечня выберите ту версию операционной системы Windows, для которой проблемная игра была изначально предназначена.
- Далее вы можете также активировать дополнительные параметры путем установки галочек напротив соответствующих пунктов для выполнения следующих действий:
- отключения визуального оформления;
- использования разрешения экрана 640×480;
- использования 256 цветов;
- отключения композиции на «Рабочем столе»;
- отключения масштабирования.
Эти параметры желательно активировать для особенно старых игр. Например, предназначенных для Windows 95. Если не включить данные настройки, то даже в случае запуска приложения графические элементы будут отображаться некорректно.
А вот при запуске игр, предназначенных для Windows XP или Vista, в большинстве ситуаций эти параметры активировать не нужно.
- После того как во вкладке «Совместимость» все необходимые настройки выставлены, нажмите кнопки «Применить» и «OK».
- После выполнения этих действий вы можете запускать игровое приложение обычным способом путем двойного щелчка ЛКМ по его исполняемому файлу в окне «Проводника».
Как видим, хотя старые игры на Windows 7 могут не запускаться обычным способом, путем некоторых манипуляций все же можно решить данную проблему. Для игровых приложений, которые изначально были предназначены для MS DOS, в обязательном порядке нужно установить эмулятор данной ОС. Для тех же игр, которые успешно функционировали на более ранних версиях Виндовс, достаточно активировать и настроить режим совместимости.
Запуск старого приложения в режиме совместимости вручную
Для примера мы выставим настройки поддержки старой операционной системы в игре Need for Speed III: Hot Pursuit 1998 года выпуска. Для этого мы инсталлируем игру на компьютер и перейдем к свойствам ярлыка, который ссылается на исполняемый файл игры.
Дальше перейдем на вкладку «Совместимость» и выставим поддержку операционной системы Windows 98, как показано на изображении ниже и нажмем кнопку Применить.
На этом этап настройки игры для старой ОС завершен. Теперь можно смело запускать Need for Speed III: Hot Pursuit и наслаждаться великолепными гонками того времени. Таким образом, кроме старых игр вы также сможете запускать старые утилиты, которые работают только на старых ОС.
ОШИБКА CANNOT FIND 800X600X32 V >Главная
Скачать mp3
ОШИБКА CANNOT FIND 800X600X32 VIDEO MODE ПРИЗАПУСКЕ ГТА САН АДРЕАС РЕШЕНИЕ
Слушать
Длительность: 2 мин и 43 сек
Битрейт: 192 Kbps
Gta San Andreas Cannot Find 800X600X32 Video Mode Fix Windows 10 Hindi
Gta San Andreas Cannot Find 800X600X32 Video Mode Fix Windows 10
Максимальное Разрешение Экрана В Gta San Andreas Как Сделать
Cannot Find 800X600X32 Video Mode Without Software 100 Solve In 1 Min
Como Solucionar Error Cannot Find 800X600X32 Video Mode En Gta San Andreas 2017
How To Fix Find 800X600X32 Video Mode Gta San Andreas New 2017
Новая Графика Gta San Andreas Игры На Прокачку
10 Вещей В Gta San Andreas О Которых Никто Не Знает
Gta San Andreas Cannot Find 800X600X32 Video Mode Fix Windows 10
Gta Sa 1536X864X32 Error Fix
Fix Gta San Andreas Cannot Find 800 600 32 Video Mode Error
Решение Этой Ошибка Cannot Find 800X600X32 Video Mode1
Как Избавитца Eax Dll В Игре Самп
37 Крутых Мелочей Которые Мало Кто Замечает В Gta San Andreas
Как Поменять Разрешение Игры Без Входа В Нее
Gta San Andreas Cannot Find 800X600X32 Video Mode Fix Windows 10 Technical Question World
Tecnical question world
Как Скачать Radmir Лаунчер Правильная Установка Radmir Games
How To Fix Find 800X600X32 Video Mode Gta San Andreas New Trick 2018
Fix Gta San Andreas Error Cannot Find 800X600X32 In Windows 10 8 8 1 100 Working Updated 2019
Запуск Gta San Andreas На Windows 8 И 10
Сейчас скачивают
National India National Bird Peacock Photo Show
Ryan Tate Aston Crude Vs Luke Monet Jack Wallace Aussie Anarchy Ii 2014
Ошибка Cannot Find 800X600X32 Video Mode Призапуске Гта Сан Адреас Решение
Метро Университет Торговля В Переходе Москва 2019
Русский Стилль Олег Пахомов Ты Позови Меня 2012
Best Picking Flax Guide In Runescape And Oldschool Runescape
My Favorite Cigar Accessory Got Some Critics
О Том Как Повлиять На Свое Сознание Нам Надо Поговорить
Для Очищения Дома На Каждый День Молитва От Ругани Пьянства От Недоброжелателей
Enzim Biologi Sbmptn Un Sma Cara Kerja Enzim
Righteous Reikland Warhammer Geheimnisnacht 14 Ck2 Mod
Devil Dog Hard Charger
You Stand Alone
Hawaii Cliff Jumping Gopro Hero 3 2014
Mother Mcintosh S Annual Thanksgiving 2019 Pt 9
Saints Row The Third Walkthrough Part 28 Eye Of The Tiger Face Your Fear
Как Правильно Зафиксировать Ребенка В Автокресле Britax Romer С 5 Точечными Ремнями Безопасности
Main Bhi Ardhangini Hindi Serial Ep 11 Webisode Avinash Sachdev Aditi Rawat And Tv
Анонсы И Рекламный Блок Дтв Август 2006 3
Сейчас слушают
Armin Van Buuren Embrace Feat Eric Vloeimans
Музыка Для Купания Ребёнка
Anderson Paak King James
Снайпер С Рождения
Special Cases Akufen Remix Massive Attack
Live For The Music Feat Erire Reza Remix Camelphat
Манарша Хираева Где Ты Мой Горец
Дар Дилам Дар Гариби Гашта Нам
Voy Alamjon Jon Alam
Аквариум Растаманы Из Глубинки
Проповеди Девида Вилкерсона
Ed Sheeran Castle On The Hill Rock Cover By Twenty One Two
Антивирус
Часто антивирус блокирует запуск игры. Особенно в случаях установки нелицензионной версии. Перед установкой игры желательно отключить антивирус, а затем добавить папку, куда будет устанавливаться игра, в исключения.
Вот как это делается в стандартном защитнике Windows 10. Заходим в параметры (Win+I), переходим в раздел «Обновление и безопасность».
Далее вкладка «Безопасность Windows» и открываем Защитника.
Кликаем на иконку «Защита от вирусов и угроз» и выбираем «Параметры».
Пролистываем вниз до раздела «Исключения» и нажимаем «Добавление…».
Кликаем на плюсик, выбираем «Папка» и указываем путь к папке с установленной игрой.
В сторонних антивирусных программах действия точно такие же, только в другом интерфейсе.
Обратите внимание! В установочных файлах действительно могут быть вирусы. Попробуйте скачать другой инсталлятор с игрой
Но зачастую антивирусы «ругаются» почти на все сторонние приложения. Поэтому отправляем их в исключения.
Как выключить режим совместимости на Windows 10
Режим совместимости можно как включить, так и выключить. Необходимость в выключении может возникнуть с обновлением системы, когда Microsoft внедряет коды старых систем, поэтому запускать игру в РС не требуется. Или, может быть, вы просто перестали пользоваться определённым приложением, потому эта служба больше не нужна и её можно отключить.
Чтобы открепить от программы РС, заходим в свойства совместимости, как показано выше, снимаем галочку в пункте «Режим совместимости» и сохраняем изменения кнопкой OK.
В свойствах совместимости снимаем соответствующую галочку и нажимаем OK
Для выключения службы придётся проделать чуть больше действий. Однако таким образом можно разом отключить режим совместимости для всех приложений компьютера.
Полная остановка работы службы
Отключить службу режима совместимости можно двумя способами:
- при помощи командной строки;
- через интерфейс служб.
Я в большинстве случаев использую список служб для работы с ними. На мой взгляд, так удобнее, потому что можно прочитать описание службы и понять сферу её ответственности. Это помогает принять более взвешенное решение, отключать её или нет.
- Открываем меню «Пуск», переходим в директорию «Средства администрирования» и запускаем «Службы».Средство управления службами запускается через пункт «Средства администрирования» меню «Пуск»
- В списке находим пункт «Служба помощника по совместимости программ» и делаем двойной щелчок по нему.Делаем двойной щелчок мышью по строке «Служба помощника по совместимости программ»
- Во вкладке «Общее» изменяем параметр типа запуска на «Отключена» и сохраняем через OK.В свойствах службы устанавливаем тип запуска в положение «Отключена» и нажимаем OK
- Перезагружаем компьютер, чтобы запустить Windows с обновлённой конфигурацией.
Остановка службы через командную строку
Как и большинство процессов и задач, отключить службу можно не только в соответствующем интерфейсе, но ещё и через терминал «Командная строка».
- Нажимаем комбинацию клавиш Win+X и в выпавшем меню выбираем пункт «Командная строка (администратор)».Нажимаем комбинацию клавиш Win+X и в выпавшем меню запускаем командную строку
- В терминале вводим команду net stop pcaSvc и запускаем её клавишей Enter.Для остановки «Службы помощника по совместимости» вводим команду net stop pcaSvc
- Если эту службу надо снова запустить, вводим команду net start pcaSvc.Запускается «Служба помощника по совместимости» командой net start pcaSvc
Выключение режима с помощью «Редактора групповой политики»
Служба лишь помогает и направляет утилиту «Помощник по совместимости программ», сама же программа может быть отключена ещё и в «Редакторе групповой локальной политики»:
- В поиске прописываем gpedit.msc и щёлкаем по лучшему соответствию.В строке поиска вводим gpedit.msc и выбираем лучшее соответствие
- В диалоговом окне слева открываем пункт «Конфигурация пользователя\Административные шаблоны\Компоненты windows\Совместимость приложений».В левом меню переходим последовательно по пунктам «Конфигурация пользователя\Административные шаблоны\Компоненты windows\Совместимость приложений»
- Дважды щёлкаем по настройке «Отключение помощника», затем в свойствах задаём параметр «Включено» и сохраняем изменения кнопкой OK.В свойствах пункта «Отключение помощника» устанавливаем переключатель в положение «Включено»
- Перезагружаем компьютер.
Видео: как отключить службу, которая отвечает за работу режима совместимости
Запустить программу в РС или же отключить этот режим, если в нём больше нет нужды, очень просто. Достаточно лишь настроить запуск программы с определёнными параметрами. А для отключения вернуть установки в начальное положение или вовсе отключить службу совместимости.
Алексей Герус
Здравствуйте! Меня зовут Алексей. Мне 27 лет. По образованию — менеджер и филолог.
Режим совместимости в ноутбуке / компьютере на windows 10 решает проблемы с запуском приложений или драйверов.
Его вы этой функцией не пользуетесь, то ее можно отключить. Так вы немного увеличите производительность своего ПК.
Есть несколько вариантов отключить режим совместимость программ в windows 10: через групповую политику, локальные службы и администрирование.
Эти настройки следует отключить также тем, у кого они вызывают сбой работоспособности, раздражает постоянно всплывающее окно или вообще мешает правильной установке программ.
Запуск программы в режиме совместимости в Windows 11/10
Функция режима совместимости идентична как в Windows 10, так и в 11. Единственное, что отличается в Windows 11, — это новый вид контекстного меню. Помимо этого, эти инструкции позволят вам применить режим совместимости к выбранной вами программе в обеих версиях Windows.
- Чтобы включить режим совместимости для программы, щелкните ее исполняемый файл правой кнопкой мыши и выберите «Свойства».
- В Windows 11 это раскрывающееся меню будет выглядеть немного иначе, но в нем все еще есть параметр «Свойства», который вы можете выбрать.
- Откроется окно свойств, отображающее информацию о программе, а также различные другие вкладки с собственными настройками. Перейдите на вкладку «Совместимость».
- Теперь на этой вкладке у вас есть два варианта. Вы можете запустить средство устранения неполадок совместимости или установить режим вручную. Вам, вероятно, придется пойти вручную, но сначала попробуйте средство устранения неполадок.
С помощью средства устранения неполадок совместимости программ
- Как только откроется Средство устранения неполадок совместимости программ, вам снова будут предложены два варианта. Вы можете попробовать рекомендуемые настройки или программу устранения неполадок. Если первый вариант не запускает программу правильно, выберите второй, чтобы фактически диагностировать проблемы.
- Средство устранения неполадок предложит вам выбрать проблемы, с которыми вы сталкиваетесь при запуске приложения. На основе этой информации Windows выберет для вас подходящие настройки совместимости.
- Вы можете протестировать новые настройки, прежде чем применять их к программе, с помощью кнопки «Проверить программу…». После выхода из приложения нажмите Далее.
- Если программа работала правильно, выберите Да, эти настройки для этой программы. В противном случае вы можете выбрать Нет, попробовать еще раз с другими настройками, чтобы попытаться запустить программу с другими настройками. Просто нажмите «Отмена», если хотите закрыть средство устранения неполадок без сохранения настроек.
Установить вручную
- Установка режима совместимости вручную на самом деле менее утомительна, чем использование средства устранения неполадок. Установите флажок Запускать эту программу в режиме совместимости для и выберите нужную операционную систему из списка. Если вы не знаете, какая версия Windows может правильно запускать программу, перейдите от Windows 8 до Windows 95.
- Вот только об этом. Вы можете включить такие вещи, как режим уменьшенного цвета или изменить настройки высокого разрешения, если вы столкнулись с проблемами цвета или шрифта. Применяйте после каждого изменения и протестируйте программу, чтобы увидеть, что работает.
Обычно вы можете запустить любую старую программу в одном из режимов совместимости. Если он по-прежнему не работает, проблема может заключаться в отсутствии правильного DirectX версия или отсутствующая DLL.
Причины ошибки приложения 0xc0000906 и способы её исправления
Основная причина сообщения «Ошибка при запуске приложения 0xc0000906» — отсутствие дополнительных файлов (чаще всего, DLL), которые требуется для запуска вашей игры или программы.
В свою очередь, причина отсутствия этих файлов почти всегда — ваш антивирус. Суть в том, что нелицензионные игры и программы содержат модифицированные файлы (взломанные), которые многими сторонними антивирусами молча блокируются или удаляются, что в свою очередь, и вызывает появление этой ошибки.
Отсюда возможные способы исправить ошибку 0xc0000906
- Попробуйте временно отключить ваш антивирус. Если у вас нет стороннего антивируса, но установлена Windows 10 или 8, попробуйте временно отключить Защитник Windows.
- Если это сработало, и игра или программа сразу запустилась, добавьте папку с ней в исключения вашего антивируса, чтобы не приходилось каждый раз его отключать.
- Если способ не сработал, попробуйте такой путь: отключите ваш антивирус, удалите игру или программу, пока антивирус отключен, снова установите её, проверьте, запускается ли и, если да — добавьте папку с ней в исключения антивируса.
Почти всегда один из этих вариантов срабатывает, однако, в редких случаях, причины могут слегка другими:
- Повреждения файлов программы (вызванные не антивирусом, а чем-либо ещё). Попробуйте удалить её, скачать из другого источника (если это возможно) и снова установить.
- Повреждения системных файлов Windows. Попробуйте выполнить проверку целостности системных файлов.
- Неправильная работа антивируса (в этом случае при его отключении проблема решается, но при включении ошибка 0xc0000906 происходит при запуске почти любого .exe. Попробуйте полностью удалить и заново установить антивирус.
Надеюсь, один из способов поможет вам разобраться с проблемой и вернуть запуск игры или программы без ошибок.
Ошибка при запуске приложения (0xc0000906)
Подведение итогов
Мощный, производительный компьютер, с широкоформатным экраном – это возможность для геймера не ограничивать себя в игровой вариабельности. Однако, достойные технические параметры компьютерного устройства иногда являются «камнем преткновения», при желании потребителя использовать игровые приложения, разработанные для менее «богатой» техники, выливаясь в ошибку, обуславливающуюся несоответствием видеорежима программы и ПК. В ситуации с возникновением ошибки класса «Cannot find video mode» методы решения проблемы существуют, причём их реализация зачастую не сопровождается сложностью, при знании регламента выполнения процесса. Предложенные методы решения проблемы, посредством загрузки патча, или изменения настроек разрешения монитора, позволят насладиться желаемым геймплеем, согласно субъективным интересам и предпочтениям.

































