Как из черно-белой фотографии сделать цветную на ColouriseSG
Онлайн сервис Colourise создан в компании GovTech программистами из Сингапура. Целью проекта является раскраска классических черно-белых фотографий с помощью алгоритмов, работающих на основе искусственного интеллекта, правдоподобными цветами. Используется нейронная сеть, имеющая множество параметров, с методикой глубокого обучения Generative Adversarial Networks (GAN).
Загруженные изображения не хранятся на серверах сервиса Colourise.sg.
Пройдите следующие шаги:
- Откройте главную страницу сайта Colourise.sg.
- Прокрутите колесико прокрутки вниз, кликните курсором мыши в капче, напротив пункта «Я не робот». Этим способом сервис защищается от автоматических действий роботов.
- Перетащите фотографию с ПК в специальную область с помощью мыши, или нажмите на кнопку «Select photo» для добавления изображения с компьютера при помощи Проводника Windows.
- В специальной форме откроются два вида изображения для сравнения: до раскрашивания и после обработки.
- Нажмите на одну из кнопок:
- Download result — скачать результат.
- Download comparison — скачать сравнение изображений.
- Color new photo — раскрасить новое фото.
Посмотрите на итоговую фотографию. Фото сделано в 70-х годах XX века.
Оставляем на чёрно-белом фото часть изображения цветной
Самый лёгкий способ — применение архивной кисти. Нужно обесцветить любым указанным выше способом фото, обычно используется Shift+Ctrl+U. Затем берёте инструмент History Brush Tool (Архивная кисть) либо нажимаете Y, выставляете прозрачность, размер — и возвращаете цвет нужным деталям. Вы сможете сделать любые детали цветными, они ярко будут выделяться на монохромном фоне основы изображения.
Если вы не знали, как сделать фотографию чёрно-белой в Фотошопе, воспользуйтесь нашей инструкцией. Вы сможете легко и быстро обесцветить фото, либо сможете профессионально изготовить изображение, сделав его насыщенным, с высокой контрастностью, глубиной.
Советы по обработке: черно-белые фотографии
Постобработка фотографий – это широкий набор инструментов, которые дают вам неограниченные возможности в создании законченного продукта. В традициях своего блога, целью автор при написании этой статьи было создать основу для теоретической дискуссии, а не урок по фотошопу.
Начнем с теоретических основ:
Белый цвет должен быть действительно белым, черный – черным.
Подчеркивайте интересные текстуры.
Корректируйте не приятные глазу текстуры.
Работайте над контрастностью, добавляя слои.
Давайте начнем разбирать работу по слоям. Начать нужно с ретуши, чтобы убрать какие-то недостатки, изъяны. Т.к. мы работаем с портретом, а не с фотографией с гламурной фотосессии, сильно ретушировать его не надо, а лишь подкорректировать некоторые детали так, чтобы лицо не потеряло своих отличительных черт.
Делаем из цветной фотографии черно-белую в отдельном слое, применяя желтый фильтр. Желтый и красный фильтры создают сильные контрасты, и это хорошая отправная точка.
Следующие наши шаги будут связаны со слоями Levels, Curves и с испольованием маски, чтобы подчеркнуть достоинства снимка и спрятать недостатки.
Шаг 1 – Контрастность: Используем Curves, чтобы усилить тени и затемнить средние тона. (Глаза и волосы под маской)
Шаг 2: В слое Levels делаем светлые участки и средние тона еще светлее.
Шаг 3: В слое Curves затемняем тени.
Шаг 4: Добавим контрастность в область волос. Затемняем тени и высветляем яркие участки в слое Levels.
Шаг 5: Возвращаемся к общей контрастности снимка. Стараемся сделать белые участки максимально белыми в слое Levels.
Шаг 6: Снова переходим к волосам. В Levels затемняем тени, осветляем наиболее яркие участки.
Шаг 7: В слое Curves делаем тени более насыщенно-черными, затемняем средние тона. На глазах маска.
Шаг 8: Обрабатываем глаза, все остальные участки под маской. Curves – затемняем тени, высветляем средние тона и наиболее яркие участки снимка.
Шаг 9: Переходим опять к волосам, остальные области под маской. В Levels затемняем тени, высветляем яркие участки фотографии.
Шаг 10: Увеличиваем резкость снимка, применяя фильтр soft light.
Посмотрите как визуально изменился снимок, но при этом сохранились все элементы, которые были в оригинале: прямой пристальный взгляд, гладкая темная кожа в обрамлении прекрасных волос. Суть данной обработки заключалась в том, чтобы выделить наиболее привекательные черты девушки.
Почему в данной статье нет точных цифр, показателей и пр? Все просто – к каждой фотографии свой подход, свои показатели, свои цифры, свои curves, levels и т.д. Единственное, что объединяет всю постобработку фотографий – концепция. Вы должны выделить лучшие стороны вашего снимка и постараться скрыть недостатки! И путей к этому несчетное количество.
Развивайте в себе чувство стиля, красоты и гармонии, тогда, все, чтобы вы не делали, будет прекрасно.
Duotone
Чёрно-белое изображение в режиме Grayscale имеет 256 оттенков серого. Однако если такое изображение напечатать на бытовом струйном принтере, то вы, к своему большому разочарованию, различите не более полусотни оттенков серого (на лазерных принтерах это число еще меньше), а различные помехи и искажения, возникающие при реальной печати, могут ещё сильнее снизить это, и без того небольшое, количество тонов. Дуплексные изображения позволяют сохранить глубину и контраст за счёт печати в две краски, а количество полутонов увеличивается от сотен до нескольких тысяч. В Photoshop можно также окрасить фотографию в три или четыре краски, получая триплексные и квадроплексные изображения.
В режиме Duotone для окрашивания нет необходимости переводить изображения из режима Grayscale в многоканальное пространство RGB, CMYK или Lab. Команда Duotone доступна именно в режиме Grayscale. С её помощью готовят чёрно-белые изображения для печати в полиграфии. Необходимо помнить, что сохранение файла в режиме Duotone возможно в ограниченном наборе форматов: PSD, EPS, PDF.


Для полиграфии изображения сохраняют в формате EPS, используя дополнительные настройки Print with Preview. Это необходимо для того, чтобы избежать муара при печати. При печати на струйном принтере или на фотобумагу с последующим проявлением в этих настройках необходимости нет. И если вы печатаете свои фотографии дома или отдаёте их для печати на фотобумаге, дуплексное изображение (после тонирования) следует перевести в режим RGB. При первом вызове команды Duotone в окне будет отображен только один цвет — чёрный. Выбрав в списке Type вариант Duotone, необходимо щёлкнуть на втором квадратном цветовом образце во второй колонке. Появится окно, в котором можно указать необходимый цвет из цветовой библиотеки.
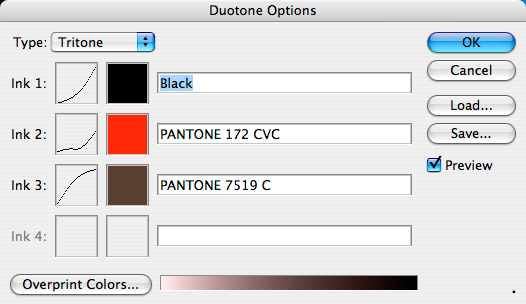
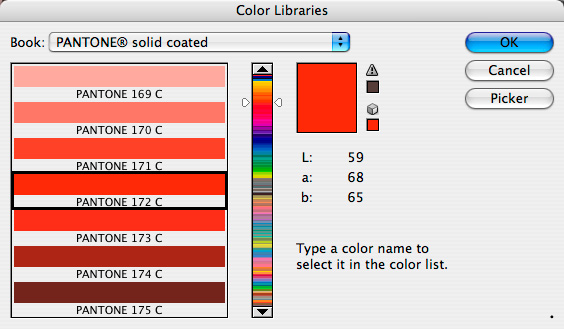
Если такой вариант выбора цветов кажется вам сложным, щелкните на кнопке Picker и воспользуйтесь стандартным окном выбора цвета. В этом случае необходимо помнить, что если вы готовите картинку для полиграфии, и она будет печататься в режиме Duotone, цвета могут отображаться неправильно. При выборе режима Tritone доступным становится и третий цветовой образец, что позволяет выбрать еще один необходимый цвет. Часто при выборе второго, а тем более третьего и четвёртого цветов изображение может сильно потемнеть. Для того чтобы этого не произошло, нужно настроить кривые. Соответствующее окно вызывается щелчком на квадратиках с образцами кривых слева.
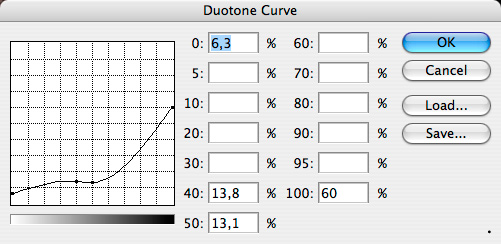
Приподняв правую часть кривой, вы увеличите количество краски в области теней для выбранного красителя, а опустив — уменьшите. С областью светов и средних тонов следует поступить аналогичным образом.

Кнопка Overprint Colors (Наложение цветов) позволяет определить способ наложения красок разных цветов. Если в дальнейшем понадобиться редактировать изображение, нужно ещё раз открыть окно Duotone Options (Image—>Mode—>Duotone). Миниатюра кривой и вид изображения при этом автоматически обновятся. Какие тона подчеркнуть — света, средние тона или тени — зависит от характера фотографии. Что подходит в одном случае, может не подойти другом. Однако серию портретов, снятых в одинаковых условиях, имеет смысл окрасить одинаково. Кнопки Save и Load позволяют сохранить и загрузить удачные варианты настройки. Если использовать кривые в виде синусоид, легко можно получить «психоделические» изображения.
Как все это связано с техникой Dodge&Burn?
А теперь, держа в голове все вышесказанное, давайте посмотрим на то, что может сделать техника Dodge&Burn, когда перед нами оказывается объект, поверхность которого не так равномерна, как нам хотелось бы.
Вот так от неровной, бугристой поверхности я пришла к гладкой и однородной за 6 шагов коррекции Dodge&Burn. Первые шаги я уделила мелким неровностям (локальная коррекция), а затем работала над “глобальной” коррекцией светотеневого рисунка на всем предмете, совершенствуя форму сферы.
На сегодня все.
Во второй части урока я познакомлю вас с самой техникой Dodge & Burn в ее практическом применении. Мы рассмотрим настройки кисти и слоев, необходимые для точной и аккуратной работы, вы узнаете несколько различных вариаций данной техники и их плюсы и минусы.
Photoplay
Сайт: https://photoplay.ruТелефон: +7 (495) 123 45 64Стоимость: от 2500 р.
Онлайн-курсы:
- Adobe Photoshop для фотографов, 8 занятий (для тех, кто никогда не использовал Photoshop или знаком с ним поверхностно)
- Основы обработки, 6 занятий (для слушателей, не владеющих Lightroom и Photoshop)
- Авторский курс: профессия «Фоторедактор», 6 занятий (для тех, кто хочет работать в периодическом издании или мультимедийном проекте)
Обучение проводится в формате вебинаров. Видеозаписи занятий будут доступны в течение курса и 1 неделю/месяц (в зависимости от тарифа) после окончания.
Доступны тарифы для самостоятельного прохождения и с поддержкой: проверкой домашних заданий, разбором работ в прямом эфире, индивидуальной консультацией с преподавателем.
6.Постобработка
Давайте посмотрим, как можно преобразовать цветные изображения в черно-белые с помощью Lightroom, Photoshop и других программ.
6.1.Как сделать изображение черно-белым в Lightroom
В Lightroom есть несколько способов преобразовать фотографии в черно-белые, но самый простой — просто переключить в режим «B&W» в самом верху основной панели или просто нажать «v» на клавиатуре.
Вы также можете преобразовать фотографию в черно-белую, уменьшив насыщенность до -100, или (с некоторыми камерами), изменив профиль в разделе «Калибровка камеры» на монохромный. Но эти методы не оптимальны, поскольку они исключают некоторые параметры на вкладке HSL для настройки отдельных цветов в черно-белом сочетании.
Хотя вкладка HSL очень полезна для точной настройки черно-белых фотографий, имейте в виду, что экстремальные настройки часто добавляют высокий уровень шума к вашим изображениям. Это можно несколько минимизировать с помощью панели шумоподавления (в частности, уменьшение «цветового шума»), но лучше всего сохранить минимальные настройки.
6.2.Как сделать изображение черно-белым в Photoshop
У вас есть еще больше гибкости при преобразовании черно-белой фотографии в Photoshop, чем в Lightroom. У каждого есть свой предпочтительный метод. Лично мне нравится использовать «Camera RAW Filter» в Photoshop CC, который открывает те же параметры редактирования, что и в Lightroom, и применяет их в качестве фильтра. Это потому, что мне очень нравятся настройки HSL в Lightroom для черно-белых фотографий!
Тем не менее, у вас есть много других вариантов. Один из популярных методов — создать корректирующий слой «микшер каналов», который дает вам контроль над красным, синим и зеленым каналами в вашем черно-белом изображении.
Вы также можете использовать черно-белый корректирующий слой, полностью уменьшить насыщенность или даже открыть фотографию в плагине, который выполняет черно-белое преобразование. Короче говоря, есть много способов получить черно-белое изображение в Photoshop, и полезно опробовать некоторые из этих методов самому, чтобы решить, какой из них вам больше нравится.
6.3.Преобразование фотографий в другом ПО для постобработки
В наши дни очень популярно использование специального стороннего программного обеспечения для преобразования фотографии в черно-белое. Самым популярным из них является Nik Silver Efex Pro, который уже есть у многих фотографов, поскольку он был бесплатным несколько лет подряд. (Сейчас он стоит 70 долларов как часть пакета Nik, поскольку DxO купил его у Google.) Он работает сам по себе или как плагин для Lightroom и Photoshop.
Лично я не использую Silver Efex Pro или другое стороннее программное обеспечение для преобразования, поскольку сохранение черно-белой версии исключает информацию о цвете, а это означает, что с этого момента нет возможности вернуться к цвету. (Хотя вы всегда можете повторно отредактировать исходный RAW для получения цветной версии.) Тем не менее, программное обеспечение, такое как Silver Efex, значительно лучше справляется с экстремальными настройками без добавления шума, поэтому оно может быть очень полезно для некоторых фотографий. И нельзя отрицать, что подобные плагины обладают гораздо большей гибкостью, чем встроенные опции Lightroom.
Интерфейс, настройка
Обе программы – это плагины, которые должны быть вызваны из других графических редакторов, с которыми они
совместимы, сами по себе эти программы работать не смогут. Можно работать так: сперва в RAW-конвертере или
графическом редакторе выровнять горизонт, кадрировать фото, почистить пыль и другие дефекты, после чего уже
обработать плагином, создав черно-белое изображение. Можно поступить иначе – первым делом запустить плагин и
перевести фото в ч/б, после чего уже выполнять финишную доработку в конвертере. Мне по душе первый вариант, так как
работая с плагином, я сразу хочу создать финальную версию фотографии, тем более, что возможности плагинов это
позволяют, и к тональной или любой другой обработке в конвертере уже не возвращаться.
Silver Efex Pro 2
Покупка Google компании Nik Software не была напрасной. Команда разработчиков, вероятно, и осталась прежней,
однако ресурсы интернет-гиганта явно пошли на пользу – чувствуется, что над плагином работали, думая о каждой кнопке и
о каждой функции, все тестируя и проверяя. Любая функция плагина действительно сделана удобно,
программа не виснет, не падает, работает быстро и непринужденно. К сожалению, пока отсутствует полноэкранный режим в MacOS. Чтобы запустить плагин, нужно выполнить несложные действия:
Lightroom: щелчок правой кнопкой мыши на фото, которое мы хотим обработать, затем Edit
in -> Silver Efex Pro 2.
Aperture: щелчок правой кнопкой мыши на фото, затем Edit With Plugin -> Silver Efex
Pro 2.
Photoshop: Filter -> Nik Software -> Silver Efex Pro 2.
Интерфейс плагина продуман до малейших деталей, все на своих местах, см. скриншот 1.

Скриншот 1. Общий вид плагина Silver Efex Pro 2
Слева расположена панель готовых пресетов, справа – панель инструментов обработки, в центре, как водится, сама
фотография. Панели можно прятать с экрана, увеличивая рабочую зону, можно эту зону разделить пополам и просматривать
фото в режиме было-стало, причем границу можно двигать вправо и влево, а маленькой кнопочкой со стрелочкой ее можно из вертикальной превращать в горизонтальную и обратно (см. скриншот 2), что чрезвычайно удобно. Фон для фотографии
можно менять щелчком на лампочку в верхней панели, фон может быть белый, черный и темно-серый, который лучше и
оставить для большинства случаев.

Скриншот 2. Просмотр в режиме было-стало. Границу можно сдвигать мышкой вправо-влево
Topaz B&W Effects
Aperture, Lightroom и IPhoto: Topaz B&W Effects из этих программ вызывается не так
просто. Сперва надо уставить специальное бесплатное приложение от Topaz под названием Topaz Fusion Express 2,
которое уже отвечает за вызов плагинов, созданных этой компанией. На официальном сайте Topaz Labs есть подробные инструкции как
скачать и
установить это приложение, а также как настроить его вызов из различных программ.
Photoshop позволяет запускать плагин привычным образом, никаких дополнительных программ
не требуется. Здесь же отмечу, что, как следует из таблицы выше, Topaz B&W Effects можно запускать еще из многих
графических редакторов, однако я ими не пользуюсь; надеюсь, читатели без труда разберутся с этой задачей при
необходимости.
Общий вид плагина Topaz B&W Effects чрезвычайно похож на другие плагины компании, они все оформлены
в едином стиле. Я некоторое время назад подробно рассматривал Topaz Adjust и Topaz Clarity, и могу сказать, что
пользователи, которые привыкли работать с программами компании Topaz Labs, будут чувствовать себя с B&W Effects
комфортно.

Скриншот 3. Общий вид плагина Topaz B&W Effects
Слева, как обычно, расположена панель готовых пресетов, справа – панель обработки, в центре фотография. Точно
так же, как и в Silver Efex Pro 2, панели можно прятать с экрана, увеличивая рабочую зону, можно эту зону разделить
пополам и просматривать фото в режиме было-стало. И фон для фотографии можно менять: белый, черный и темно-серый.
Кнопки масштабирования и лупа расположены наверху экрана, работают горячие клавиши Cmd+ для увеличения и Cmd- для
уменьшения.
Результаты или так теперь выглядит в цвете наша молодость
Начнем с приличных монохромных фотографий, полученных поиском по ключевому слову monochrome на . Результат раскрашивания одной из них есть в самом начале этой заметки, а вот ещё один:
Эти фото были использованы в качестве теста и их можно скачать со всеме прибамбасами этого проекта.
А теперь главное, фото из 70-х. Поехали, начиная с себя любимого, не лысого и не бородатого, «были когда‑то и мы рысаками:
И в кого этот отрок превратился:
Хватит про себя и начинаем с учителей:
Надеюсь у моих одноклассников эти фотографии вызовут интерес и они не будут возражать против публикации незабываемых образов здесь. Кстати, если над фото немного подержать указатель «мышки», то увидите кто на фото (то, кого помню), а если щелкнуть, то в соседней вкладке можно рассмотреть.
Надо обязательно сказать, что качество раскраски, в целом, мне не нравится. Современный искусственный интеллект несовершенен и у него сносит крышу на исходном материале низкого качества.
Да, собственно, и сам алгоритм не совершенен. Ниже приведена фотография вполне приличного качества, которая была сделана на наших выездных встречах в 2019 году и из цветной была преобразована в чёрно-белую, а потом восстановлена в цвете с помощью описанного алгоритма. Вот посмотрите:
Ну, как оно?
Все фотографии, показанные здесь напечатаны на специальной фотобумаге, увеличителем, в тёмной ванной комнате при свете красного фонаря, путём экспонирования и последующей миграции проявитель → вода → закрепитель → вода → дальнейшая сушка на глянцевателе, не то, что сейчас — щёлкнул и получите. Цифровыми они стали лет через 40 после своего рождения, старичками уже, утратившими юношескую свежесть. Если над черно‑белыми фотографиями далёкого прошлого мы умиляемся низкому качеству, отдавая дань прошедшим годам, то в XXI веке хотелось бы лучше.
Я специально не делал ни какой предварительной обработки исходного материала — сие есть сейчас ручной, кропотливый, а самое неприятное в наше стремительное время, длительный процесс. А хотелось просто попробовать. Кроме того, в нейронной сетке не учтена балансировка цвета при восстановлении и это очень заметно, особенно с красным. Что делать? — знаю, но это дело будущего, когда будет время для подобных развлечений.
На сегодня хватит…
Материалы для пользы дела:
- Желающие могут изучить проект от более подробно, там же есть инструкции по обучению сети на разных датасетах.
- Неплохая статья от mail.ru про раскрашивание фото военных времен их
Техника Dodge & Burn для увеличения объема на фото
Сделать фотографию более выразительной и объемной поможет техника Dodge & Burn в Photoshop. Одноименные инструменты позволяют сделать, падающие на объект тени более заметными или даже нарисовать их заново. Такой способ удобно применять в ретуши портретных и персонажных фото, где наблюдается недостаток света.
Остановимся на данной технике подробнее, так как она еще не раз нам пригодится.
Откройте необходимое фото в Photoshop. Поверх слоя с ним создайте еще один слой и залейте его серым цветом со значением B (Brightness) – 50%
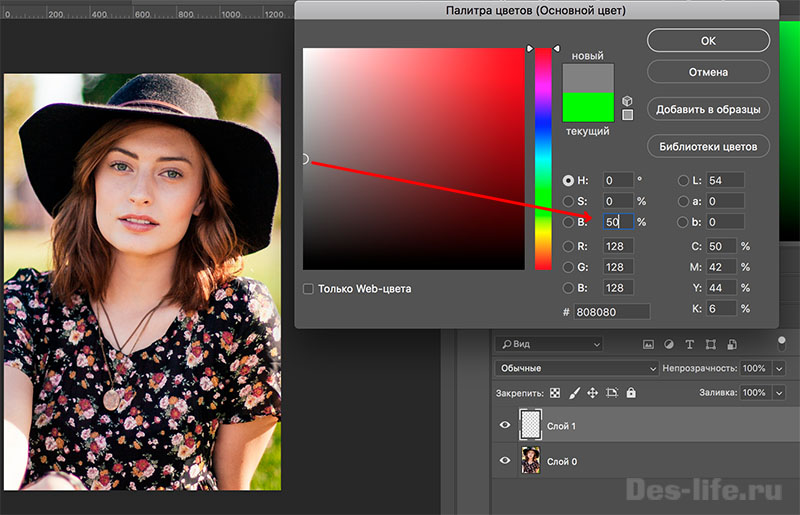
Назовите слой с серым цветом Dodge & Burn, а слой с фотографией Фото. У слоя Dodge & Burn установите режим наложения «Мягкий свет»
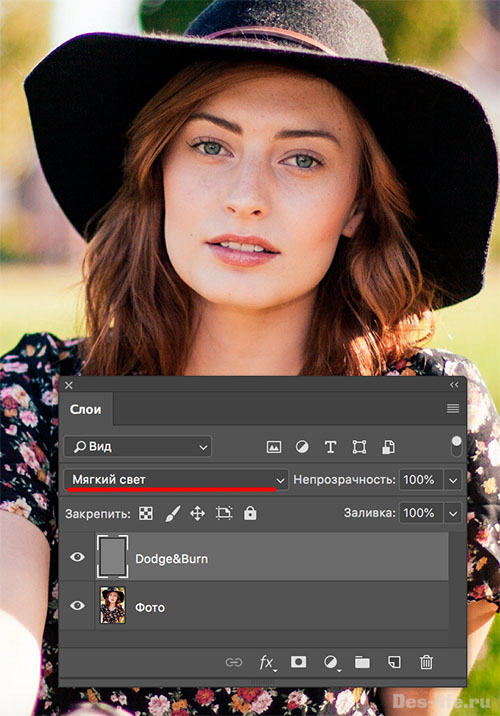
Данный слой пока никак не влияет на наше фото и если вы выключите его видимость, то заметите, что ничего не изменилось.
Именно на этом слое мы будем вносить изменения в свето-теневой рисунок фотографии.
Возьмите инструмент «Затемнитель» (Burn), установите для него мягкую круглую кисть (жесткость 0%), экспонирование – 50% и диапазон «Тени».
На слое Dodge & Burn проработайте те участки, куда падает естественная тень.
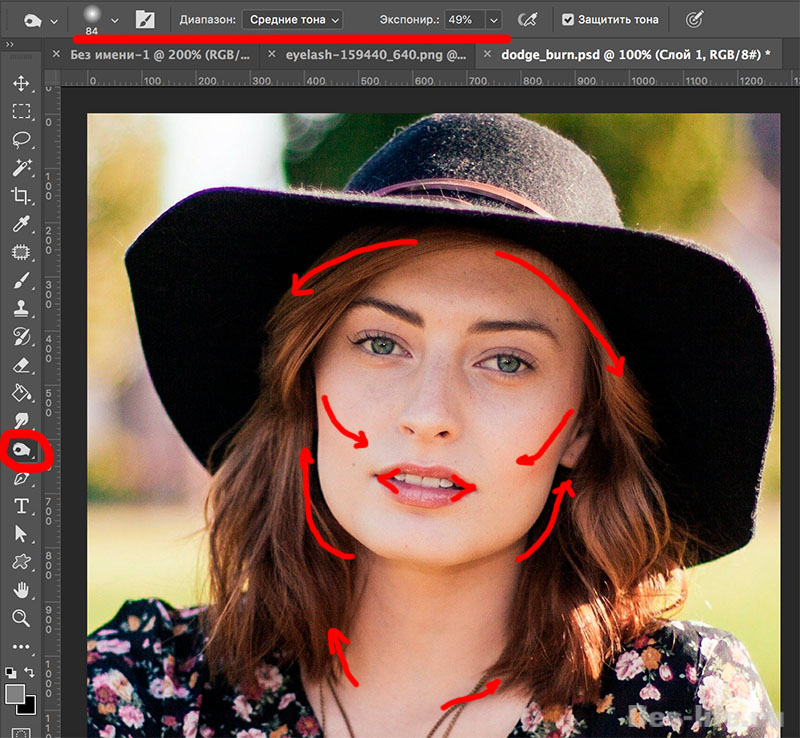
Не забывайте менять размер кисти и значение экспонирования, чтобы делать затемнение разным по насыщенности в разных участках.
Так же можно затронуть следующие участки:
- Брови
- Ресничный контур, чтобы сделать глаза более выразительными
- Уголки губ
Сравните результат.
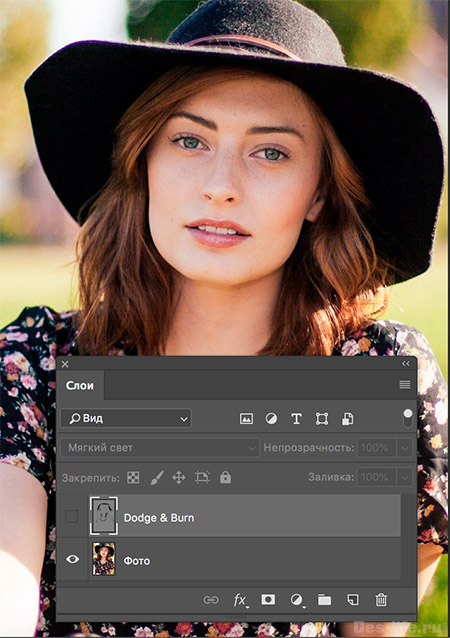
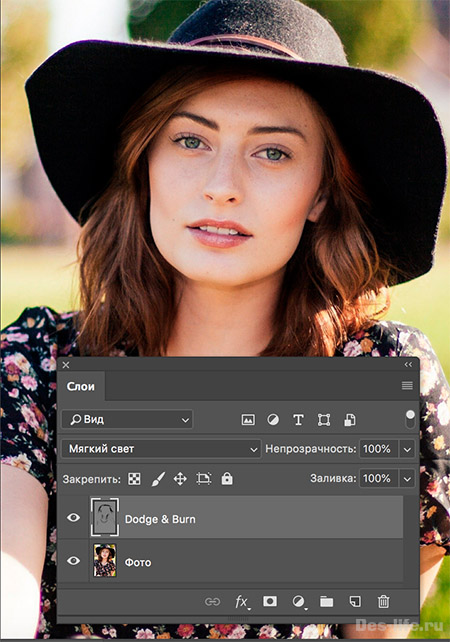
Обратите внимание, как стала выглядеть шея с более насыщенными тенями. Самый, что ни на есть контуринг! Девушки меня поймут!). Теперь возьмите инструмент «Осветлитель» (Dodge) и выполните те же самые действия с серым слоем
Только теперь осветляйте такие места как:
Теперь возьмите инструмент «Осветлитель» (Dodge) и выполните те же самые действия с серым слоем. Только теперь осветляйте такие места как:
- Белки глаз
- Кончик носа
- Выпуклая часть губ
- Волосы, куда падает свет.
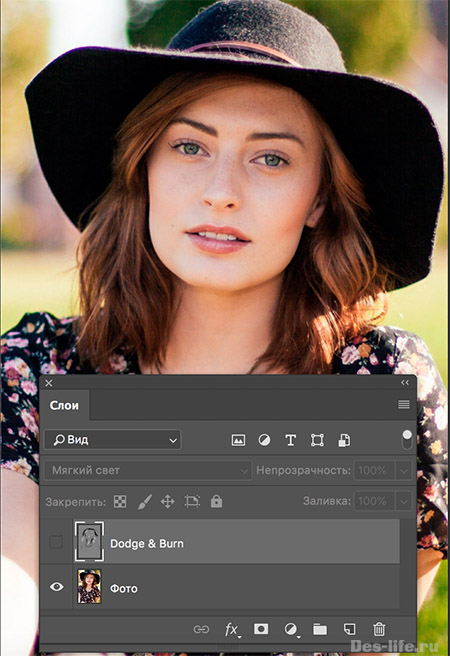
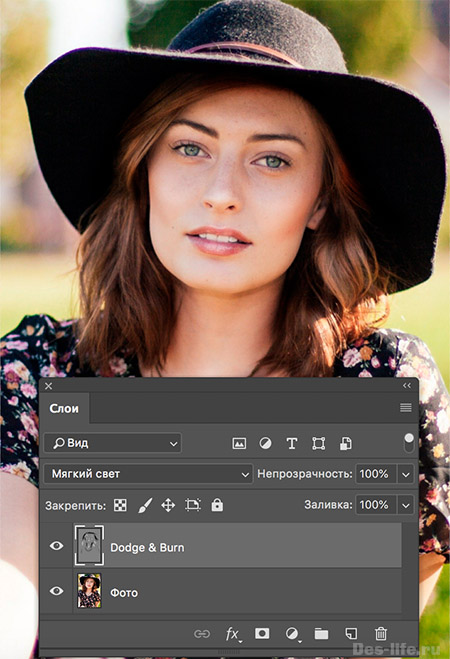
Благодаря технике Dodge & Burn мы усилили светотеневой рисунок и сделали фото более реалистичным и выразительным.
Удивительно, насколько реалистичные и объемные изображения, может выстраивать наш мозг из плоской картинки, создаваемой человеком. Существует масса примеров объемных иллюзий, поражающих воображение.

3d аллея – пример объемной иллюзии в архитектуре
Подробнее об этом читайте в статье «Оптические иллюзии в современном дизайне»
|
Подписывайтесь на обновления блога «Дизайн в жизни» и мы с удовольствием станем вашим проводником в мире дизайна, и будем публиковать еще больше полезной и вдохновляющей информации! |
Фотошкола при учебном центре «Специалист»
Сайт: https://www.specialist.ruТелефон: +7 (495) 125-49-04Стоимость: от 9350 р.
Комплексная программа обучения: «Специалист в области ретуши цифровых фотографий».44 ак. ч.
Вы полностью овладеете базовыми инструментами Adobe Photoshop и перейдете к профессиональной работе с фотографиями. Освоите коррекцию цвета, ретушь и художественную обработку.
В программу обучения входят два курса:
- Adobe Photoshop CC/CS6. Уровень 1. Растровая графика для начинающих, 24 ак. ч.
- Adobe Photoshop CC/CS6. Уровень 2. Профессиональная ретушь, 32 ак. ч.
Вторая комплексная программа: «Специалист в области цветокоррекции и ретуши цифровых изображений».76 ак.ч.
По окончании программы вы сможете средствами Adobe Photoshop сделать все, что не смогла ваша фотокамера, и даже больше. В программу входит три курса:
- Adobe Photoshop CC/CS6. Уровень 1. Растровая графика для начинающих, 24 ак. ч.
- Adobe Photoshop CC/CS6 . Уровень 2. Обработка цифровых фотографий, 32 ак. ч.
- Adobe Photoshop CC/CS6. Уровень 2. Профессиональная ретушь, 32 ак. ч.
По окончании каждого из курсов комплексных программ вы получите свидетельство и международный сертификат на русском и английском.
Вы также можете пройти каждый курс отдельно.
Инструкция
Первый шаг
Откройте Иллюстратор. Создайте квадратный холст, со стороной около 4000-6000 пикселей. В примере мы будем работать с текстом, но вы можете брать что угодно: леттеринг, иконку или иллюстрацию.
Текст набран шрифтом Edmondsans.
Выделите ваше изображение и откройте меню Эффекты → Исказить и трансформировать → Огрубление… (Effect → Distort & Transform → Roughen…) Используйте наши настройки как пример, но не бойтесь самостоятельно экспериментировать со значениями для достижения наилучшего результата.
Не ставьте галочку в пункте Относительный (Relative) — результат получается странный.
Мы не стали делать эффект слишком выразительным — только чтобы показать неравномерную заливку чернил по краям штампа.
Теперь откроем наш макет в Фотошопе, чтобы добавить текстуру.
Добавляем текстуру
Резиновые штампы никогда не дают однородный отпечаток. Это, вместе с волокнами, из которых состоит бумага, создает симпатичную натуральную текстуру. Мы воспроизведем её, используя фотографию бетонной стены. Выемки и канавки на поверхности бетона отлично подойдут для нашего эффекта.
Вот такую текстуру мы выбрали на сайте Textures.com:
Как только вы определились с текстурой, запускайте Фотошоп и создавайте новый большой холст. Загружайте ваш макет через меню Файл → Поместить связанные… (File → Place linked…) и поместите текстуру бетона сверху. Зажмите Alt/Option и поместите курсор между слоями на вкладке Слои (Layers). Вы увидите такой символ:
Кликайте мышкой и слой с бетонной текстурой будет подрезан по границам текста:
Теперь нам нужно обесцветить текстуру бетона, используя инструмент Цветовой Тон/Насыщенность (Hue/Saturation). Вы можете найти его во вкладке Окно → Коррекция (Window → Adjustments) или по нажатию на иконку в окне Слои (Layers). Установите Насыщенность (Saturaion) на -100.
Сейчас мелкие точки и вкрапления, которые должны создавать нашу текстуру штампа, являются темными участками в изображении. Нам нужно получить обратную картину, поэтому выберите Инвертировать (Invert) во вкладке Корректировки (Adjustments), и поместите этот слой поверх остальных.
Теперь добавьте слой Яркость/Контраст (Brightness/Contrast) из этой же вкладки. Установите значение Контраст (Cotrast) на 90, и поиграйте со значением Яркость (Brightness). Чем яркость больше, тем резче текстура.
Ваш макет должен выглядеть примерно так.
Тут вы можете остановиться, но мы добавим еще пару шагов, чтобы придать эффекту законченный вид.
Чернила имеют тенденцию собираться по краям резинового штампа. Это создает эффект внутренней тени. Чтобы добиться подобного эффекта, кликайте правой кнопкой на слое с текстом и выбирайте пункт Параметры наложения (Blending Options). Отметьте пункт Внутреннее свечение (Inner Glow) и выставите настройки как на примере ниже:
На этом скриншоте выключен эффект Инвертирование (Invert), чтобы вам лучше было видно влияние эффекта Внутреннее свечение (Inner Glow).
Завершаем работу
Включите опять ваш эффект Инвертирования, и вы готовы к финальному шагу. Вначале мы огрубили края нашего текста. Это было сделано для того, чтобы показать неравномерность заполнения чернилами краев штампа. Сейчас мы усилим этот эффект. Эту технику мы уже описывали в руководстве по созданию логотипа (картинка 16).
Выделите слой с вашим дизайном и откройте меню Фильтр → Размытие → Размытие по Гауссу (Filer → Blur → Gaussian Blur). Мы установили значение радиуса размытия в 6 пикселов, но вы можете скорректировать его, в зависимости от размеров вашего холста. Выберите значение по вкусу и с гордостью осмотрите полученный результат.
Смотрится отлично! Все, что вам остается — подготовить ваш файл для удобного использования. Сейчас у вас неудобная мешанина из слоев, и в нашем следующей статье мы покажем, как превратить её в удобный для многоразового использования action, так что подписывайтесь, чтобы не пропустить.
Мышка или планшет
Для начала хочу отметить, что вполне можно заниматься ретушью, используя простую компьютерную мышь, но мала вероятность того, что вам удастся достичь выдающихся результатов. Если вы хотите в разы ускорить свой прогресс и работать с комфортом, настоятельно советую приобрести графический планшет. Сегодня планшеты Wacom стоят в 5-7 раз дешевле, чем в то время, когда я только начинала заниматься ретушью, поэтому вас не должна пугать стоимость, если вы собираетесь заниматься этим делом всерьез.
Поначалу ретушь при помощи стилуса может показаться крайне неудобной, но вы привыкните в считанные дни. И как только это произойдет, вы никогда больше не захотите вернуться к мышке. Стилус в руке ощущается намного натуральнее. Вы можете контролировать толщину мазков, прозрачность и цвет при помощи чувствительности к нажатию. Чем выше эта чувствительность, тем более отзывчив планшет соответственно, а значит, вы обладаете большим контролем над процессом ретуши.
«Ретушь фотографий» — Schoolzoom
Глава 1. Photoshop. Начало
В этой главе вы узнаете об инструментах фотошопа, которые пригодятся вам для обработки фотографий.
- Настройка рабочей среды и скорости работы фотошопа
- Основные инструменты для обработки. Обзор на примерах
- Слои и маски
Глава 2. Цвет
Что выбрать: Raw или Jpeg? Как обрабатывать фотографии с помощью встроенной в фотошоп программы Camera Raw? Какие инструменты есть по работе с цветом в Photoshop? На эти и другие вопросы вы получите ответ в этой главе.
- Raw или Jpeg?
- Обзор Camera raw. Сравнение с Lightroom
- Цветовой профиль фотографии (rgb и srgb)
- Работа с цветом в Photoshop
Глава 3. Ретушь
Преподаватель расскажет о двух основных методах ретуши, поделится своими профессиональными фишками. Вы узнаете, как ускорить процесс обработки снимков, как подготовить фотографии к экспорту в Инстаграм.
- Частотное разложение
- Dodge and burn
- Пластика лица и тела
- Запись команд, делающих задачи в 1 клик
- Разрешение фотографий, экспорт фото для Инстаграм
Глава 4. Лайфхаки быстрой ретуши
В этой главе вы узнаете, как на снимке делать загар, рисовать брови, убирать ненужные объекты из кадра и многое другое. Преподаватель расскажет о 10 лайфхаках по основным видам обработки. В подарок вы получите бонусный урок по созданию гиф анимации в фотошопе.
- Как сделать загар
- Белые зубы
- Рисуем губы
- Рисуем брови
- Методы обработки волос
- Вырезаем объекты
- Убираем складки и мусор на одежде
- Убираем ненужные объекты с кадра
- Чистим бумажный фон/циклораму от грязи
- Обработка ног
- Создание гиф анимации из фото «до/после»
Выводы
-
Обе программы справляются с поставленной задачей. И так как они созданы
специально для создания ч/б изображений, справляются подчас лучше RAW-конвертеров, в которых, разумеется,
также есть инструменты перевода фото в ч/б. -
Silver Efex Pro 2 выглядит более профессиональной программой, интерфейс ее более изящно
отрисован, более тщательно продуман и гораздо более удобен, выборочное редактирование выше всяких похвал,
контрольные точки чрезвычайно полезны и удобны в работе. Для выборочного редактирования, пожалуй, не хватает
градиента обработок, чтобы грамотнее обрабатывать небо или другие большие области на фотографии. -
Topaz B&W Effects выглядит более сырым и менее удобным, однако он может похвастаться
огромным набором готовых пресетов для любого стиля обработки. -
Вызывать плагин Topaz B&W Effects из программ Lightroom, Aperture, iPhoto менее удобно,
необходимо наличие дополнительной программы Topaz Fusion Express 2, зато перечень совместимых приложений у него в два раза
больше.


































