КРИВЫЕ PHOTOSHOP
6345
483
33
00:14:27
18.06.2019
Инструмент «Кривые» («Curves») в Adobe Photoshop является одним из мощнейших в Вашей цифровой «фотолаборатории». И это иногда пугает. Но в этом видео я хочу рассказать вам что такое Криые в Фотошоп и как с ними работать. Все гораздо проще чем кажется на первый взгляд.
► РЕКОМЕНДУЮ УРОКИ:
1. КАК УЛУЧШИТЬ ФОТО В 1 КЛИК В PHOTOSHOP: 🤍
2. РЕТРО ПОСТЕР В СТИЛЕ PIN-UP В ADOBE PHOTOSHOP CC: 🤍
3. ВСЕ О МАСКЕ СЛОЯ В PHOTOSHOP: 🤍
4. GLITCH ЭФФЕКТ В PHOTOSHOP: 🤍
5. СОВЕТ РЕТУШЕРУ ПО РАБОТЕ В PHOTOSHOP CC: 🤍
6. Магия цвета в Adobe Photoshop CC 2019!: 🤍
7. Сила «горизонтальной кривой» в Adobe Photoshop CC 2019!: 🤍
8. Быстрое выделение в Adobe Photoshop CC: 🤍
9. Как раскрасить чёрно-белую фотографию в Photoshop CC: 🤍
10. Горячие клавиши Photoshop CC 2018: 🤍
► ССЫЛКИ НА СОЦ СЕТИ:
Facebook: 🤍
Twitter: 🤍
Instagram: 🤍
Telegram: 🤍
#menchukovskiy #photoshop
Кривые. Имитация бодиарта. Photoshop.
748
59
9
00:06:37
22.11.2018
Сегодня я покажу,как с помощью 4-х КРИВЫХ создать реалистичный эффект золотого бодиарта:
-Кривые цвета (Работа с цветовыми каналами)
-Кривые детализации (S-образная кривая в режиме наложения ЯРКОСТЬ(Luminosity))
-Кривые Света (Сдвиг точки света влево)
-Кривые Тени (Сдвиг точки тени вправо)
Исходники для практики: 🤍
p.s. Прошу прощения за звук ,записывался на скромный микрофон. Если вам вдруг станет интересно следить за моими видео,буду благодарен за возможность приобрести микрофон получше: 🤍
Следите и подписывайтесь:
Instagram: ► 🤍
VK person: ► 🤍
VK public: ► 🤍
Регулируйте местный контраст
Мы помним, что контраст изображения увеличен там, где наклон
Кривой более крутой. Пощелкайте курсором вокруг вашего изображения и
понаблюдайте, на каких частях кривой появятся отметки. Теперь вы
знаете, с каким участком Вам следует работать. Сделайте круче наклон
этой части, это сделает фотографию более выигрышной.
Нет универсальной Кривой. Каждое изображение уникально, каждая
кривая – тоже. Наблюдайте за разницей, когда вы хотите
сделать изображение в светлой тональности – белый медведь на
льдине, и темной – черный сенсорный манипулятор
«кошка», и там где преобладают нейтральные тона,
как на портрете, который мы рассматривали выше. Теперь Вы знаете, где
находятся значения тонов, «погуляйте» мышью по окну
с изображением, запомните, где на кривой расположены проблемные участки
и делайте круче ту часть кривой. Еще два примера.
Увеличение четкости и палитра Lab Color
Данная методика, позволяет избежать появления цветных ореолов, которые
возникают при значительном увеличении четкости изображения. Благодаря
отсутствию цветных ореолов вы сможете увеличить четкость изображения в
несколько раз больше, чем в результате применения стандартной методики.
Шаг 1. Откройте изображение, нуждающееся в
подобной ретуши.Шаг 2. Активизируйте палитру Channels
(Каналы) и убедитесь в том, что ваше RGB-изображение
состоит из трех каналов — Red (Красный), Green (Зеленый) и
Blue (Синий). Благодаря комбинированию этих трех каналов вы видите на
экране цветное RGB-изображение (комбинация этих трех цветов
представлена отдельной пиктограммой (RGB) в верхней части палитры
Channels).
Шаг 3. Выберите режим Lab
Color. Для этого главном меню программы выберите команду
Изображение > Режим > Lab.
Изображение останется неизменным, но изменится набор каналов, из
которых оно теперь состоит. Взгляните на палитру Channels, таких
каналов по-прежнему три (помимо полноцветного, расположенного в верхней
части палитры): Lightness (яркость и детали изображения), а также
каналы a и b, в которых находятся цветовые данные.
Шаг 4. После активизации режима Lab Color
вы можете отделить детали изображения (канал Lightness) от его цветовых
данных (каналы a и b ). Щелкните на канале Lightness для его
активизации. Примените фильтр Unsharp Mask (контурная резкость)
только к этому черно-белому каналу, что позволит
избежать появления цветных ореолов, поскольку каналы a и b в данный
момент не задействованы.
Шаг 5. После увеличения четкости канала
Lightness (в данном случае фильтр Unsharp Mask
с одними и теми же параметрами можно применить дважды) выберите команду
Изображение > Режим >RGB для
преобразовании изображения в режим RGB Color (или
Изображение > Режим >CMYK для
преобразовании в режим CMYK).
Как изменить цвет части изображения
В редакторе Photoshop можно легко изменить
цвет глаз или одежды на фотографии. Для этого необходимо выделить нужный объект любыми средствами выделения. Выделение произвести очень аккуратно, это самая ответственная часть работы.
После вызовем палитру Hue/Saturation
(Цветовой тон/Насыщенность) и, передвигая ползунок Hue
(Тон), определиться с цветом. Поставьте галочку Colorize
и галочку Preview и начинайте двигать
ползунки. Двигайте слайдер Hue (Тон) ,
чтобы менять цвет. Ползунок Saturation (Насыщенность)
для изменения констрастности цвета. И ползунок Lightness
(Яркость) для изменения яркости. Подвигайте ползунки
до тех пор, пока не достигните желаемого результата и нажмите ОК.
Всё.
Сравнение методов тонирования изображения: кривые, цветовая температура, режимы наложения
Использование слоев-заливок и режима наложения Soft Light (Мягкий свет) – лишь один из множества способов тонирования фотографий в единый оттенок. Сравним рассмотренный способ с двумя другими: применением инструмента Curves (Кривые) и изменением цветовой температуры через применение фильтра Camera Raw.
Примечание. В статье не рассматриваются инструменты Color Balance (Цветовой баланс) и Photo Filter (Фото фильтр) ввиду отсутствия возможности точного контроля настроек и низкого качества получаемого результата.
Использование корректирующего слоя Curves (кривые)
Curves (Кривые), пожалуй, самый популярный инструмент, используемый при цветокоррекции изображений. И это полностью оправдано! При грамотном использовании этот инструмент позволяет тонко регулировать практически все параметры фотографии: и яркость, и контраст, и цвет, и даже насыщенность определенных тонов.
Проблема заключается в том, что Curves (Кривые) являются также и достаточно капризным инструментом, тяжелы для понимания и зачастую вызывают различные трудности у новичков. Даже опытные фотографы и ретушеры делятся на два лагеря: одни просто обожают кривые и большую часть работы с цветом и яркостью картинки делают именно через них, другие же при полном понимании особенностей работы Curves (Кривые), предпочитают им другие инструменты.
| Полезная ссылка | |
| Однажды я посвятил теме Curves целый семинар. Запись можно посмотреть здесь. |
Для тонирования нашего примера в необходимый тёплый оттенок при помощи кривых, необходимо понизить яркость средних тонов в синем канале (то есть, прибавить желтого) и слегка поднять их яркость в красном канале. Сложность этой, казалось бы, простой процедуры заключается в том, что при коррекции изображения через Curves (Кривые) достаточно проблематично добиться определенного оттенка и отслеживать его приходится исключительно на глаз.
Тонируем фотографию, используя Curves (Кривые), не забыв при этом ограничить их влияние лишь на цветовую составляющую фотографии режимом наложения Color (Цвет) и настроить непрозрачность.
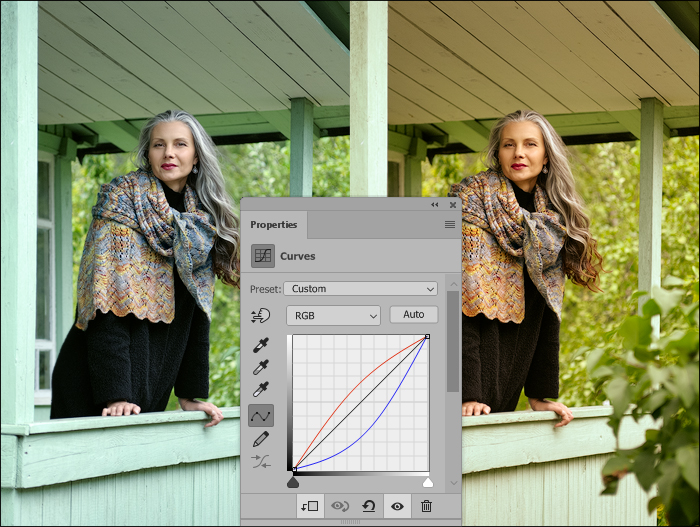
Тонирование через баланс белого при помощи фильтра Camera Raw
Уже несколько версий назад в Adobe Photoshop появилась возможность использования фильтра Camera Raw в качестве обычного фильтра на любом этапе работы с фотографией. Поэтому еще одним способом общего тонирования фотографии будет настройка баланса белого внутри этого фильтра.
Казалось бы, что может быть проще, чем сделать фотографию чуть теплее или рыжее при помощи баланса белого? Увы, нас ждет неприятный сюрприз. При применении фильтра не к RAW-файлу, а к уже сконвертированному снимку ползунки баланса белого при изменении цветовой температуры и оттенка начинают влиять также и на яркость кадра, причем достаточно сильно. Настолько сильно, что это даже мешает понять, в нужный ли оттенок происходит тонирование и с нужной ли степенью.
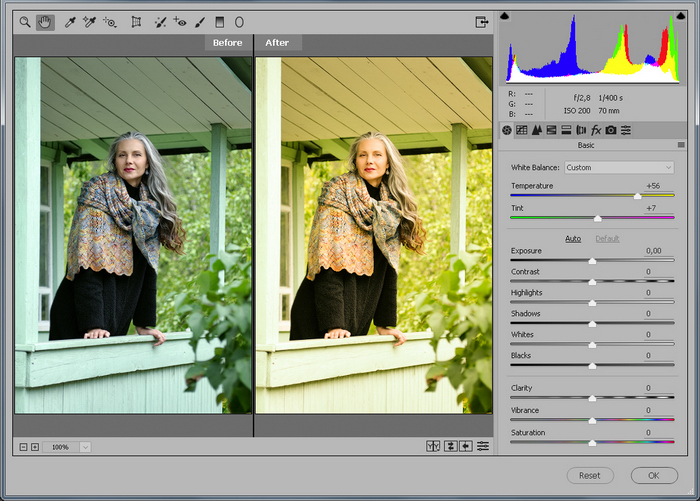
И если с самим изменением яркости еще можно легко побороться последующим применением всего того же режима наложения Color (Цвет), то с неудобством настройки при выборе оттенка, увы, ничего не поделать.
Примечание. Если всё же хочется прибегнуть к этому способу тонирования и при этом остаться в рамках недеструктивного алгоритма обработки (чтобы иметь возможность при необходимости перенастроить оттенок тонировки), то фильтр необходимо применять не напрямую к слою, а 1) предварительно выделить все слои, 2) преобразовать их в смарт-объект, 3) применить фильтр уже к нему.
Это замечание относится не только к использованию фильтра Camera Raw, а вообще к использованию любых фильтров в целом.
Так или иначе, мы настроили цветовую температуру и оттенок в фильтре Camera Raw и вернули изображению исходную яркость, поставив результирующее изображение в режим наложения Color (Цвет). Получили следующий результат:

RGB-кривая — Кривые в Adobe Photoshop — 01
5797
358
47
00:37:33
26.02.2020
Ссылка для репоста: 🤍
Плейлист «Кривые в Adobe Photoshop»: 🤍
Это видео — первое из полного курса по работе с инструментом Кривые (Curves) в среде Adobe Photoshop.
В ходе занятия мы узнаем, что на что способны, зачем применяются и как работают кривые в фотошопе
Главной же темой станет использование и тонкости работы с композитной RGB-кривой.
Мы рассмотрим, что показывает кривая, как она влияет на тон, контраст и цвет изображения, научимся аккуратно корректировать различные тоновые составляющие, аккуратно настраивать яркость, работать с точкой черного, точкой белого, отслеживать пересветы и недосветы, а также «пойдем» в каналы и обратим внимание на взаимосвязь насыщенности и контраста изображения!. • Индивидуальное обучение ретуши: 🤍
• Курс «Практика цвета» — работа с цветом и колористика: 🤍
• Индивидуальное обучение ретуши: 🤍
• Курс «Практика цвета» — работа с цветом и колористика: 🤍
Группа в вконтакте: 🤍
Фотограф Стив Ласмин: 🤍photo-eclipse.ru
Обучение ретуши и фотографии: 🤍
Кривые. Практика обработки — Кривые в Adobe Photoshop — 06
1835
147
24
00:28:53
20.03.2020
Ссылка для репоста: 🤍
Плейлист «Кривые в Adobe Photoshop»: 🤍
В прошлых видео уроках мы поговорили о множестве возможностей, которые дают нам Кривые (Curves) при работе с фотографиями в фотошоп: мы рассмотрели работу с композитной RGB-кривой, с поканальными R, G, B кривыми, посмотрели, как при помощи кривых можно усилить блики и увеличить объем изображения, посмотрели, как сочетать работу кривых и режимов наложения и даже «залезли» в цветовое пространство Lab и научились работаться с оттенками, насыщенностью и даже тонировать нейтрали.
В этот раз мы возьмем достаточно «тусклую» фотографию и «обрушим» на нее всю мощь Кривых (Curves) в Adobe Photoshop. А чтобы было еще интереснее, мы откажемся в этот раз от использования каких-либо масок, кроме как зашитых в ползунки стилей слоя (Layer Style).
Таким образом мы рассмотрим весь рабочий процесс того, как можно работать Кривыми (Curves) в Adobe Photoshop и сделать обработку фотографии при помощи их одних от и до!
• Индивидуальное обучение ретуши: 🤍
• Курс «Практика цвета» — работа с цветом и колористика: 🤍
Группа в вконтакте: 🤍
Фотограф Стив Ласмин: 🤍photo-eclipse.ru
Обучение ретуши и фотографии: 🤍
ОБЪЕМ НА ФОТО БЕЗ РИСОВАНИЯ | Работа с кривыми (curves) в фотошопе (photoshop) | by Alex Crow)
30485
648
24
00:09:54
20.11.2015
Объем на фото без рисования. Или как работать с тональностью на фотографии, используя кривые (curves).
КУРС «Digital art master. Начало пути» 🤍
Салют! Не все умеют рисовать, не у всех есть на это время и желание. По этому, если вы хотите быстро и качественно, создавать объем на своих фотографиях, при помощи инструментов фотошоп, рекомендую посмотреть это видео. Здесь я показываю вам, как можно убить объем и тем самым, проявив больше информации в тенях и светах. А после этого, используя лишь стандартные инструменты фотошопа, такие как кривые (curves) вернуть объем на фото. Не используя ручное прорисовывание или сторонние плагины.
Подписаться на канал: 🤍
INSTAGRAM: 🤍
Facebook: 🤍
Alex Crow: 🤍
DIGITAL THUG: 🤍
Свои исходники присылайте сюда: 🤍
Свои работы для критики сюда: 🤍
ИСХОДНИК ТУТ: 🤍
Меняем цвет волос в Photoshop
Рассмотрим еще один способ поменять цвет, мы попробуем
поменять цвет волос на фото, используя режим быстрой маски в Adobe
Photoshop.
Маски используются для выделения объектов имеющих сложный
контур, а также для осуществления цветовой и тоновой коррекции
отдельных слоев (сам цвет и тон слоя при этом не изменяется). Маска
— это область выделения. В Photoshop возможно
создание двух типов масок. Первая — это быстрая
маска. Она существует для однократного применения и не
сохраняется, образуя временный канал на период своего действия. Вторая
— это маска, которую иногда еще называют альфа-каналом.
Преимущество маски в том, что она является независимым полутоновым
изображением, то есть ее можно редактировать, не затрагивая при этом
основное изображение. Для ее изменения можно использовать любые
инструменты рисования и редактирования, фильтры, любые параметры
световой и цветовой коррекции.
Маски являются простым и очень удобным средством создания
выделений. Иногда требуется создать плавный переход от одного объекта к
другому или контурное выделение весьма сложной формы. С этим поможет
справиться режим быстрой маски. Это наиболее простой и удобный способ
определить необходимую область.
Чтобы перейти в режим быстрой маски, нажимаем клавишу «Q»
или воспользуемся кнопкой на панели инструментов. В
этом режиме, все
используемые инструменты превратятся в инструменты выделения, не
потеряв при этом своих свойств.
1.Теперь изменим цвет. Открываем фото, на котором вы хотите изменить
цвет.
2. Выбираем мягкую кисть, подходящую по размеру нашему изображению.
3. Нажимаем Q, чтобы включить режим быстрой маски. Закрашиваем всю
область волос, если вы закрасили лишнего, используйте ластик.
4. Опять нажимаем Q, чтобы отключить режим быстрой маски.
Теперь мы имеем выделенную область вокруг волос, но нам нужно выделение
самих волос, поэтому выбираем Selection > Invest (выделение
> инверсия).
5. Теперь необходимо перекрасить область выделения. Мы сделаем это с
помощью нового корректирующего слоя. Layer > New
Fill Layer > Solid Color (слой > новый
слой-заливка > цвет). Появляется окошко со свойствами нового
коррект. слоя. Меняем Mode(режим смешивания) на Soft
Light (мягкий свет) и, если нужно, имя слоя. Нажимаем
ОК.
6. Используем цветовые опции, чтобы изменить цвет волос. Попробуйте
здесь разные варианты.
Советы при работе с кривыми
Корректирующие слои
Хорошая практика — использовать кривые на корректирующем слое. Это позволит вам быстро включить и отключить коррекцию, и это дает вам возможность применять эффект сразу ко многим клипам. Это также сильно облегчит работу над крупным проектом. Вы можете просто добавить трек специально для этой цели и переименовать его Curves или CC .
Пресеты
Некоторые программы, такие как After Effects и Photoshop, позволяют создавать и сохранять пресеты кривых. Это может быть особенно полезно, когда вы ищете возможность применения и повторного использования различных настроек цветокоррекции в разное время во всем проекте. У Photoshop фактически есть несколько предустановок по умолчанию, включая Color Negative, Negative, Cross Process, Darker, Lighter, Increase Contrast, Linear Contrast, Medium Contrast, and Strong Contrast.
Простая теория цвета
Прежде чем мы с Вами приступим к изучению следующего способа цветокоррекции фотографий, давайте узнаем немного больше о теории цвета.
Взгляните на изображение ниже, и Вы увидите три основных цвета RGB — красный, зеленый и синий. После этого в глаза бросаются вторичные цвета, составляющие собой CMY — голубой, пурпурный и желтый. Вторичные цвета формируются благодаря смешению пары основных цветов: зеленый + синий = голубой, красный + синий = пурпурный, красный + зеленый = желтый. Все очень просто!
Вторичные цвета в палитре противопоставлены первичным. Следовательно, мы получаем пары:
Красный — ГолубойЗеленый — ПурпурныйСиний — Желтый
Еще шесть третичных цветов образуются вследствие слияния первичных и вторичных цветов. Но в данный момент нам не требуется вдаваться в такие подробности.
Очень важно знать о таких вещах как первичные и вторичные цвета и их взаимодействие. С помощью корректирующего слоя Кривые Вы сможете вносить изменения в цветовую гамму изображения в Красном (Red), Зеленом (Green) и Синем (Blue) цветовых каналах
Например, при движении линии вверх в Красном канале, уровень содержания красного цвета в изображении будет повышаться. Понижение линии, в свою очередь, придаст фотографии голубой оттенок. Остальные каналы работают по тому же принципу (см. изображение).
Использование кривых
Чтобы продемонстрировать могущество этого инструмента,
создадим простую металлическую поверхность из градиента, используя
только кривые. Для начала используем простой черно-белый градиент:
Расположение белого цвета объясняется тем, что условный
источник света находится сверху.
Откройте Curves (CTRL+M или Images
> Adjustments > Curves) и попробуем
изогнуть кривую следующим образом:
В результате наш градиент видоизменился и приобрел
дополнительные оттенки (можно пройтись по участкам пипеткой и
проверить, какой цвет какой точке кривой соответствует).
Использовать кривые удобно, например, если нужно применить
тот же самый металлический эффект к такому вот изображению:
Очевидно, что добиться эффекта металлической фактуры с помощью
одного лишь градиента будет непросто. Однако, если бы мы видоизменили
изображение с помощью кривых по той же самой схеме, то получили бы
следующее.
Цветные изображения
Цветные изображения содержат три полутоновых канала, а не
один. Взгляните на эту иллюстрацию.
Вы можете регулировать каждый канал с помощью кривой так же,
как мы делали с черно-белым изображением, но теперь в дополнение к
воздействию на контраст, мы можем воздействовать на количество
Красного, Зеленого и Синего с достаточно мощным эффектом.
Когда Вы вызываете команду Curves
для цветного изображения, в верхней части диалогового окна по умолчанию
будет значится составной канал RGB. Если
Ваше изображение хорошо по цвету и его нужно лишь слегка осветлить, или
затемнить, или сделать контрастнее, мы работаем с составной кривой так
же, как при исправлении черно-белого изображения. Все усложняется, если
нам надо изменить цвет. С чего начать? Мы оценим свое изображение на
предмет цветовых искажений. Одна из самых больших ошибок –
делать это «на глазок», когда есть способ быть
точным.
Вам поможет Палитра Информации (Windows>Info)
Поводите курсором по Вашей фотографии и понаблюдайте, как ведут себя
значения RGB. Вам необходимо найти нейтральную (серую) точку, помните,
что значение Красного, Зеленого и Синего должны быть одинаковыми (это
серый цвет). Не имеет значения их численная величина, главное R=G=B!!!
(Наши глаза и мозг чрезвычайно приспосабливаемы и если нам кажется, что
мы видим чисто белое, чисто черное или нейтрально-серое, не всегда
этому впечатлению можно доверять. Палитра Информации поможет Вам
убедиться, что перед Вами действительно Черный,
Белый или Серый цвета.)
Сложно определить однозначно, какого значения цвета должны быть у кожи,
какие лучше использовать для зеленой травы или морской воды. Но
нейтральный серый – Ваша отправная точка
Конечно, не каждое
изображение имеет нейтральный цвет, но в любой фотографии обязательно
есть что-то, что можно использовать в качестве нейтральной контрольной
точки: белая рубашка, автомобильная шина, бумага, асфальт…
Теперь обратите внимание на значение цветов в палитре Информации в
предыдущем абзаце. Явно, не нейтральный цвет, значение Синего много
меньше, чем Красного и Зеленого
Что является противоположностью
Синего? Желтый. И если мы хотим получить нейтральный, пришла пора
уравнять Синий с другими.
Наша Информация считывалась с этой фотографии:
На фотографии всё дело в освещении. Преобладает желтый цвет, но нам
необходимо подтверждение. Выбираем потенциальные нейтральные
контрольные точки. Мы выбираем участки, которые по-нашему должны быть
нейтральны, и подводим к ним курсор. И постоянно Палитра Информации
подтверждает: Синего недостаточно.
Контрольная точка, Палитра Информации с данными об этой точке и
результат исправления:
Мы рассматривали примеры, когда действия с Кривыми применяются
к целому изображению. Но Вы, конечно, понимаете, что есть необходимость
исправлять отдельные участки изображения: когда передний план не
согласован с фоном, фон слишком темен, да мало ли случаев…
Кроме исправления всего изображения в целом, мы так же
можем исправлять отдельные его участки.
Цветокоррекция с помощью пипеток
И кривые, и уровни позволяют осуществить базовую автоматическую цветокоррекцию при помощи трёх пипеток: чёрной, серой и белой. Сам я ими практически никогда не пользуюсь, предпочитая настраивать кривые вручную, но вкратце упомянуть о пипетках в данной статье всё же необходимо.
Чёрная и белая пипетки отвечают за точки чёрного и белого цвета соответственно. Серая же пипетка служит для исправления цветового баланса в полутонах.
Выбрав чёрную пипетку и указав на фотографии участок, который, по вашему мнению, должен быть абсолютно чёрным, вы тем самым сместите точку чёрного цвета для каждого из каналов, так, что всем пикселям с яркостью от выбранного вами тона и ниже будет присвоена нулевая яркость. Аналогично действует и белая пипетка, отсекая все света выше заданной точки. Серая пипетка заведует серединой тонального диапазона, приводя яркость отдельных цветовых каналов во взаимное равновесие.
Автоматическое исправление цветового баланса возможно только в том случае, если на фотографии присутствует какой-либо объект, имеющий в реальности нейтральный оттенок: серый, чёрный или белый. Достаточно указать пипеткой на заведомо ахроматический объект, чтобы индивидуальные кривые или уровни для каждого из цветовых каналов приняли такое положение, при котором цветовой баланс всего изображения выравнивается в соответствие с выбранным вами эталоном. Например, если серый пиджак получился на фотографии синеватым из-за того, что человек стоял в тени, то после применения серой пипетки излишняя синева будет нейтрализована по всему кадру и пиджак вновь станет серым, а весь снимок немного потеплеет.
Примечательно, что если вы ткнёте пипеткой во что-нибудь исходно цветное, то это приведёт к нейтрализации данного цвета вплоть до полной ахроматичности и к пропорциональному неестественному искажению всех остальных цветов. Например, если вы укажете на синее небо, оно посереет, а все остальные объекты на фотографии приобретут красно-оранжевый оттенок. Указав на красную розу, вы обесцветите её и окрасите весь снимок в сине-голубые тона. Этот приём вполне легален и может быть использован для достижения необычных художественных эффектов.
Должен отметить, что хотя цветокоррекция при помощи кривых и уровней и способна во многих случаях исправить ошибки баланса белого цвета, тем не менее, изначально правильная установка баланса белого непосредственно при съёмке или в RAW-конвертере является более здравым решением, обеспечивая лучшую цветопередачу и упрощая последующую обработку снимка.
Спасибо за внимание!
Василий А.
Корректирующие слои: Уровни
Уровни работают почти так же, как и кривые. Мы снова будем работать с тоновым диапазоном изображения. Однако, вместо линии графика, мы будем использовать слайдеры, чтобы менять тоновые диапазоны светов, теней и полутонов.
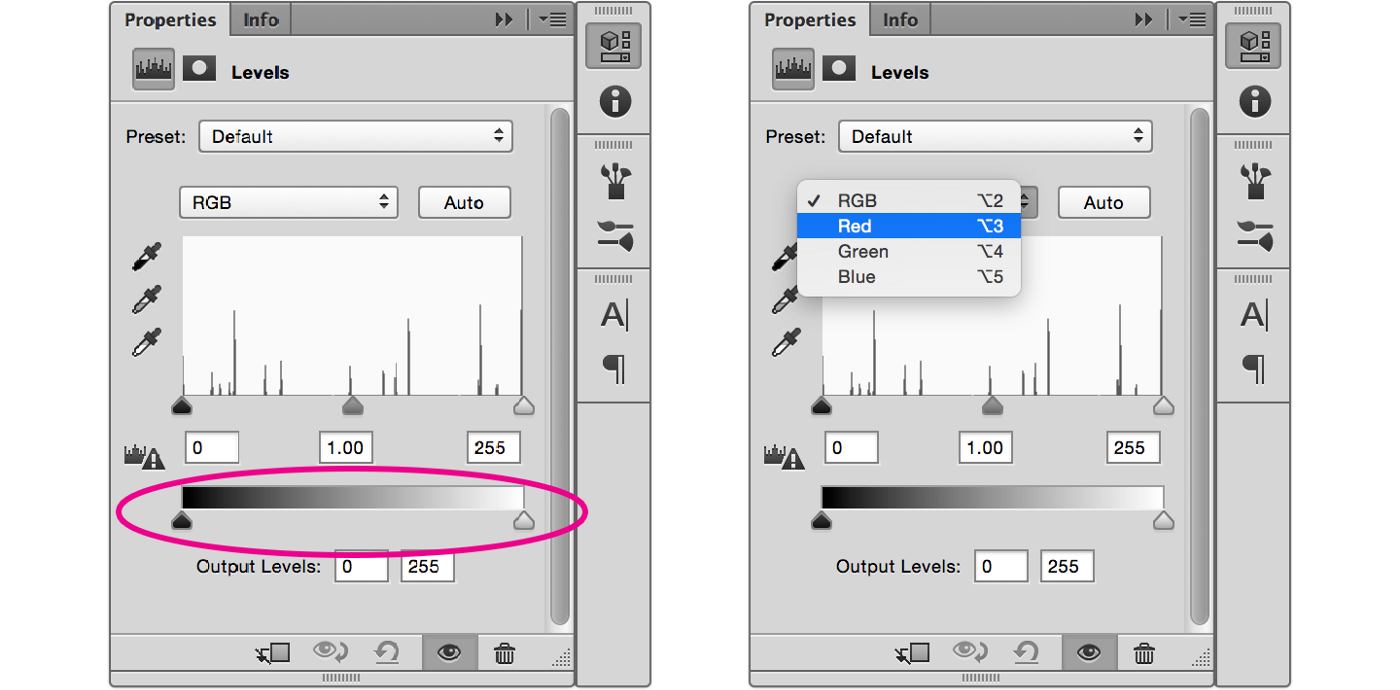
Розовым овалом показано, где находятся 2 слайдера (которые меняют — слева направо — показатели теней и светов), которыми мы будем сегодня пользоваться. Опять же, это далеко не все, что можно делать с уровнями — лишь некоторые важные моменты для начала.
По аналогии, будем работать с каналами RGB и вносить изменения в каналы по-отдельности. Нужно помнить о паре вещей: мы будем менять тени и света изображения — в самых черных и самых белых местах. Это может повлиять на “правдивость” этих темных и светлых тонов — ведь черные тона больше не будут восприниматься по-настоящему черными, а белые — по-настоящему белыми.
К примеру, если мы находимся в синем канале и подвинем слайдер теней (черный) вправо, мы добавим некоторую долю синего в черные цвета. Таким образом, все изображение (за исключением чисто белых областей) наполнится синим. Это повлияет на степень “темноты” самых темных частей нашего изображения.
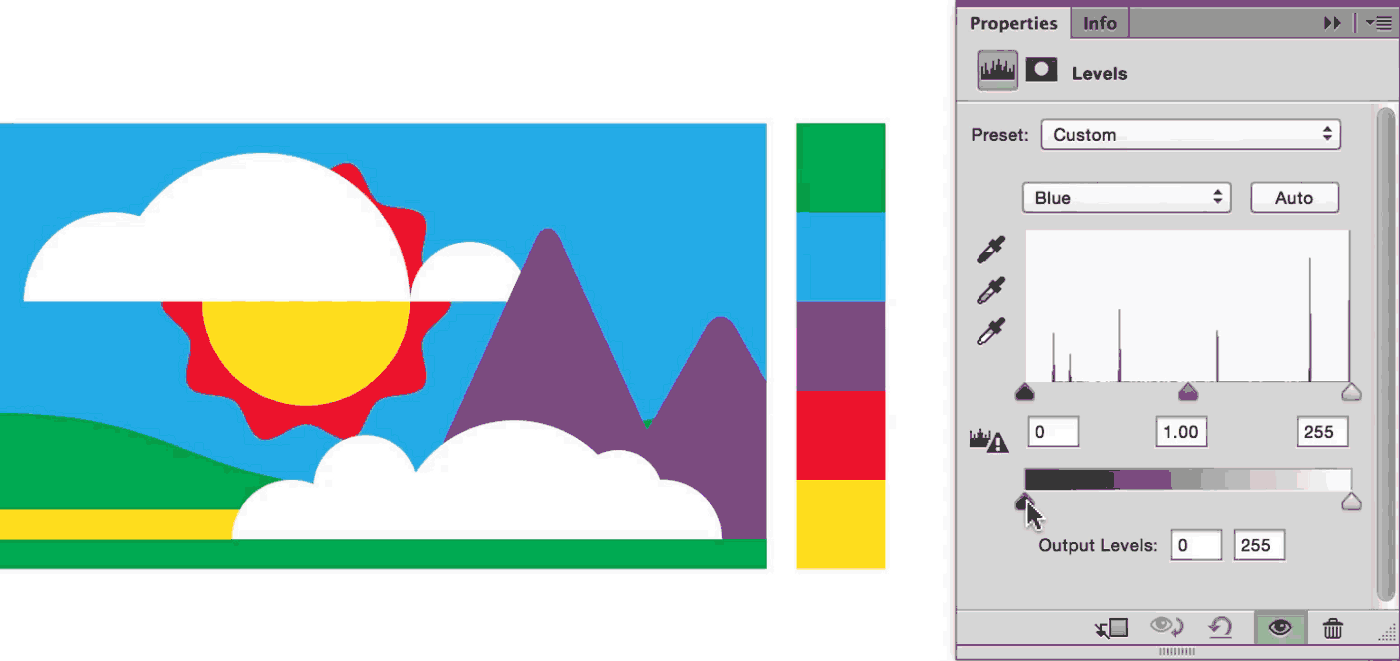
И наоборот, если подвинуть слайдер светов (серый) влево, мы добавим обратного цвета (в данном случае желтого) во все белые цвета, а также во все цвета, содержащие долю белого (то есть все, кроме чисто черных).
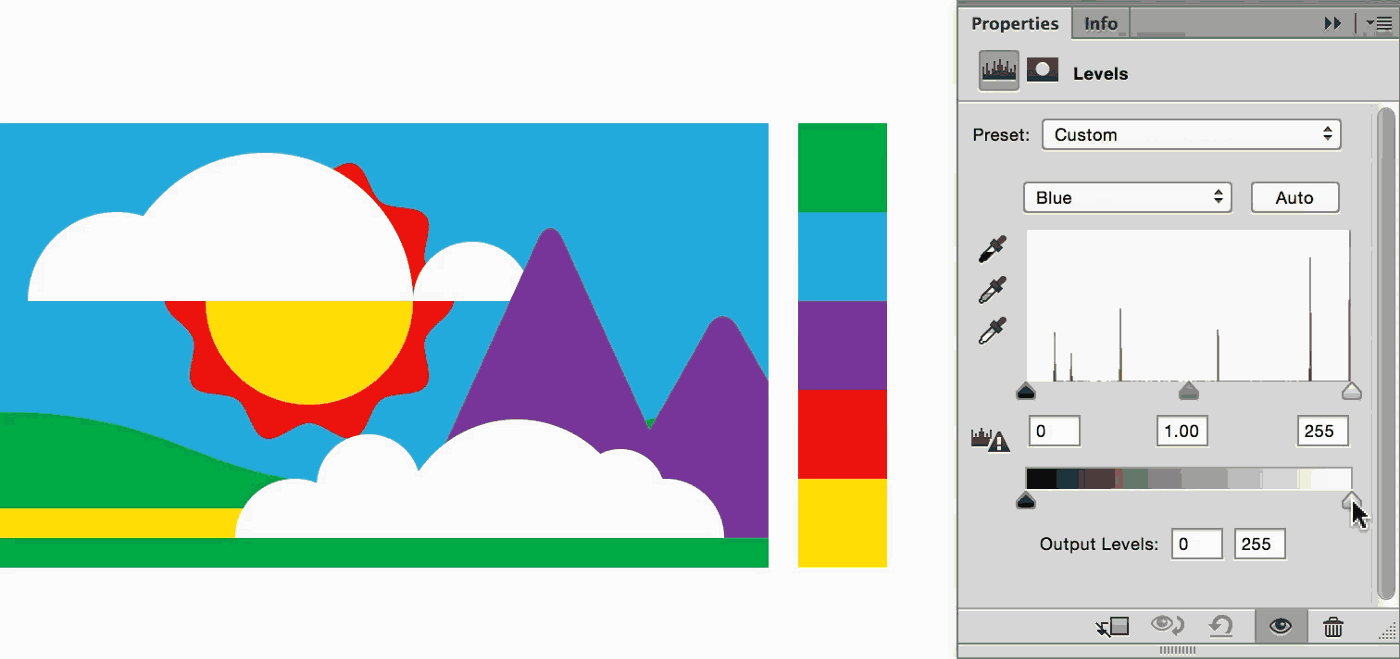
Совет: Эксперименты с этими настройками повлияют на контрастность вашего изображения, так что после работы нужно будет немного поиграть с настройками яркости и контрастности, чтобы сохранить желаемые свойства.
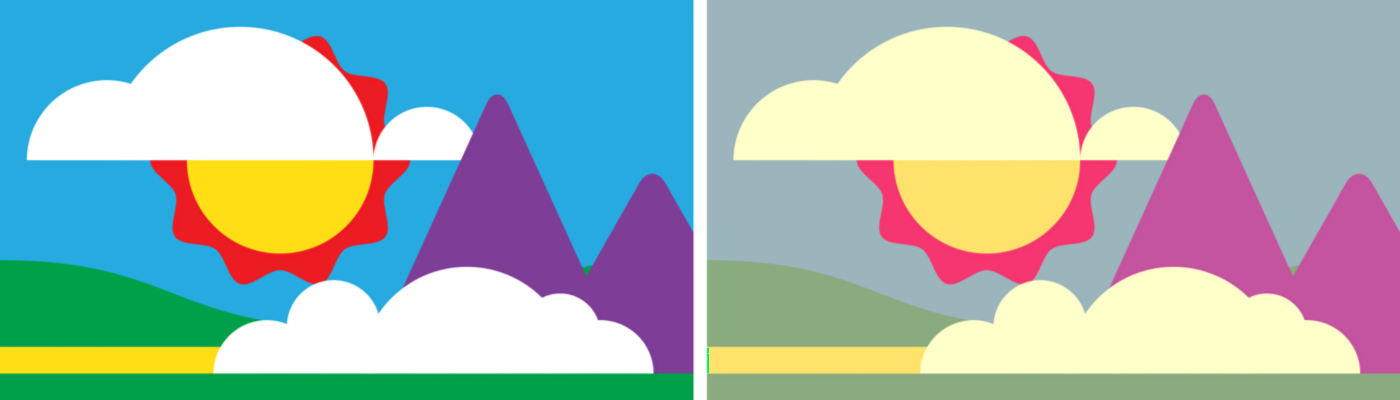
Слева: оригинальное изображение с дефолтной палитрой. Справа: то же изображение после цветокоррекции посредством настройки уровней.
Другие интересные онлайн-курсы
Мы рассмотрели десятку моих фаворитов, но есть множество других школ, платформ и обучающих программ разного уровня. Давайте рассмотрим еще несколько интересных вариантов.
“Профессиональная ретушь фото в Photoshop CC” от Udemy
Udemy – это платформа, на которой можно найти курсы от разных авторов на русском и английском языках. Профессиональная ретушь фото в Photoshop CC подойдет начинающим фотографам и тем, кто хочет сделать свои снимки ярче, четче и выразительнее. Стоит обучение 79,99 $, уроки ведутся на русском языке.
Курс ретуши фотографий от Анны Пескишевой
Курс ретуши фотографий от студии ретуши Анны Пескишевой для тех, кто планирует профессионально заниматься обработкой изображений и зарабатывать на своем мастерстве, а также для фотографов и всех творческих людей, которые хотят делать классные фото. Вас ждет 19 уроков с домашними заданиями и их проверкой, начиная с азов и заканчивая сложными техниками и приемами.
3 тарифа:
- 5 900 руб. для самостоятельной работы;
- 11 900 руб. с индивидуальной консультацией и помощью в составлении портфолио;
- 32 900 руб. за индивидуальное обучение.
За 99 руб. можно приобрести доступ к 3 занятиям, чтобы оценить качество и подачу материала.
“Обработка фотографий в Photoshop. Вебинары” от Photoplay
Обработка фотографий в Photoshop. Вебинары – это онлайн-программа от Школы современной фотографии Photoplay, которая поможет с нуля освоить принципы, инструменты и техники коррекции изображений. Много практики, мало “воды” и теоретических рассуждений. 8 занятий + самостоятельная работа и обратная связь от преподавателя.
Минимальный пакет стоит 7 500 руб., тариф с домашними заданиями и их проверкой можно приобрести за 9 500 руб., а за 13 500 руб. вы получите индивидуальный разбор своих работ.
Онлайн-курс по обработке фото в Adobe Photoshop от фотошколы BLENDA
Онлайн-курс по обработке фото в Adobe Photoshop подойдет для фотографов и всех желающих научиться с нуля делать классные снимки. Преподаватель и создатель курса – фотограф с большим опытом работы. Вы поэтапно освоите все необходимые инструменты, техники и приемы, научитесь работать с масками, цветом, тоном, улучшать качество, убирать “мусор”.
Стоит обучение 259 белорусских рублей.
“Adobe Photoshop Lightroom. Основы” от BestPhotoSchool
Adobe Photoshop Lightroom. Основы – обучающая программа от школы фотографии BestPhotoSchool, которая дает возможность всем желающим познакомиться и освоить популярный фоторедактор и научиться улучшать фотоснимки. Вас ждет 4 урока и 10 заданий к каждому из них. Вы наработаете много часов практики, зададите вопросы преподавателю, освоите тонкости работы с разными инструментами.
Стоит обучение 6 990 руб.
Обработка фотографий в Adobe Photoshop Elements от фотошколы Руслана Орлова
Удаленное обучение обработке фотографий в Adobe Photoshop Elements от фотошколы Руслана Орлова – это узконаправленный и самый полный курс для фотографов и ретушеров. Автор регулярно проводит фотосессии в Москве, а не просто обучает студентов, поэтому вы получите много практических советов и готовых приемов, будете самостоятельно выполнять задания и получать обратную связь от Руслана.
Учиться можно в удобном темпе, вся программа рассчитана на 6 месяцев, стоит индивидуальное обучение 21 000 руб.


































