Подключение «Удалённого помощника» без запроса доступа
Вне зависимости от того, каким из перечисленных выше способов вы настроили «Удалённого помощника», при подключении пользователь всё равно должен дать вам права на это действие. Это не всегда удобно и зачастую тратит лишнее время. При этом техническая поддержка Microsoft будет утверждать о невозможности отключения соответствующего запроса. Тем не менее всё же был найден способ обойти их ограничения.
Для этого вам требуется внести изменения в два файла:
- в файл C:\WINDOWS\PCHealth\HelpCtr\System\Remote Assistance\helpeeaccept.htm необходимо в конце группы LoadVariables вписать DoAccept();
- в файл C:\WINDOWS\PCHealth\HelpCtr\System\Remote Assistance\Interaction\Server\TakeControlMsgs.htm в конце группы InitiateMsg (но до return) вписать onClickHandler(0).
Внести эти изменения вы можете с помощью любого текстового редактора. И после этого компьютер больше не будет требовать подтверждение доступа при подключении через «Удалённого помощника».
Можно ли установить Яндекс Алису на компьютер без скачивания
Пользователю не нужно самостоятельно пытаться сформулировать вопрос в поисковой системе и щелкать по многочисленным ссылкам, чтобы найти нужный вариант текста. Вместо него это выполнит Алиса, а пока что можно налить чай, кофе и отдавать команды для выполнения ассистенту. Алиса может быстро ответить только на простые вопросы про погоду, например, или местоположение ближайшего кафе. В случае объемного ответа она будет искать нужный ответ в мировой паутине.
Для того, чтобы общаться с голосовым помощником Алисой нужно уметь пользоваться программами, которые разработали создатели. К ним относятся:
- Браузер мобильного устройства.
- Браузер для персонального компьютера (ПК).
- Программа, поддерживаемая Андроидом.
- Официальное приложение от создателей Яндекс.
- Навигатор.
Приложение с виртуальным ассистентом можно скачать либо с официального ресурса, либо воспользоваться возможностью маркета, который встроен в операционную систему смартфона. Чтобы получить доступ к управлению Алисой необходимо наличие связи с Интернетом, а также микрофон, гарнитура. Если не скачать голосовой помощник, то работать дальше с ним не получится. Но предусмотрена возможность поиска в режиме оффлайн (без сети Интернет).
Алиса без скачивания и подключения к сети не работает, но для тех, у кого нет возможности подключиться к онлайн режиму создатели предусмотрели такой исход событий. Такие обозреватели смогут осуществлять поиск ассистента без мировой паутины. Но эта возможность доступна только для телефонов образца смартфон, который поддерживают Андроид.
Опцию следует сделать активной, зайдя во внутренний раздел по настройкам приложения. После непродолжительной загрузки окна пользователь сможет увидеть ответы на самые распространенные вопросы. Данный метод необходим в случае очень слабого сигнала сети или его отсутствия. К сожалению, видеофайлы, а также фото и музыка не будут открываться. Без рабочего сигнала сети пользователь сможет зайти в раздел сохраненных ранее страниц, которые кэшируются в памяти. Все просмотренные каналы в полном объеме сохраняются в приложении, и любой желающий может, посмотрев историю вкладок, вновь восстановить к просмотру нужную. Поэтому пообщаться с Алисой без процесса скачивания не получится, но зато существует возможность просматривать информацию ранее закрытых вкладок.
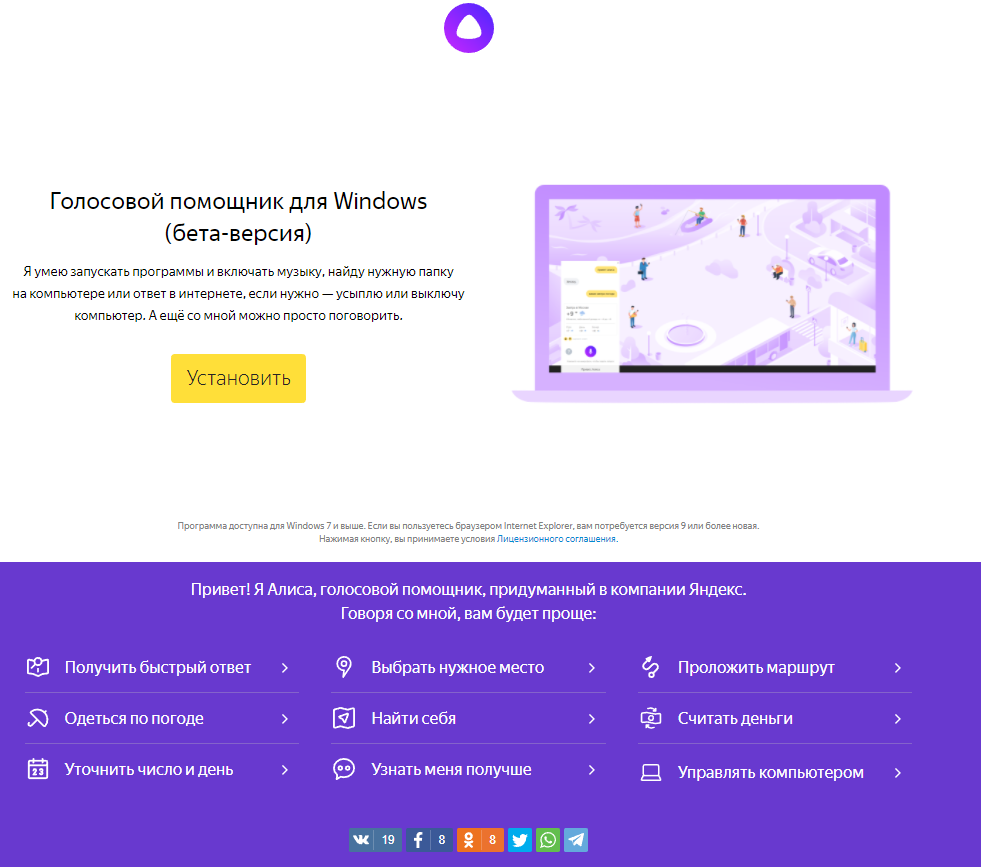
Radmin (shareware)
Лет десять назад самой популярной программой для удаленного доступа была Radmin, она и сейчас есть (www.radmin.ru) — она никуда не подевалась за это время. С нее и начнем обзор.
 Рис. 1. Окно настройки Radmin Server
Рис. 1. Окно настройки Radmin Server
Другие статьи в выпуске:
Хакер #176. Анонимность в интернете
- Содержание выпуска
- Подписка на «Хакер»-70%
Программа состоит из двух частей: Server и Viewer. Первая запускается на удаленном компьютере (или удаленных компьютерах), а вторая — на твоем компьютере и используется для подключения к удаленным машинам, которые ты собираешься настраивать. На сайте разработчиков можно скачать как полный комплект, так и отдельные компоненты. Также есть portable-версия Viewer, работающая без установки, и версия Radmin Server 3.5 NTI — это специальная версия без пиктограммы в трее, то есть пользователь удаленного компа и не узнает, что на нем установлена Radmin, пока ты не начнешь управлять его компьютером.
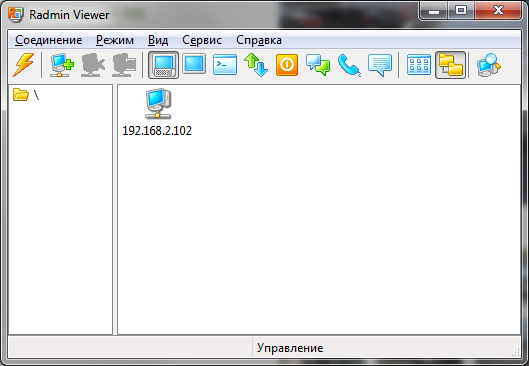 Рис. 2. Radmin Viewer
Рис. 2. Radmin Viewer
Отмечу ключевые возможности: поддержка Windows 8 32/64 bit, поддержка переключения сессий пользователей в Windows XP/Vista/7/8, совместимость с Wine (Radmin может организовать удаленный доступ к ПК под управлением Linux через Wine), поддержка Telnet, удаленное выключение ПК, сканер серверов Radmin (позволяет найти все ПК, которыми ты можешь управлять в своей сети), передача файлов между Server и Viewer.
 Рис. 3. Брандмауэр заблокировал попытку подключения
Рис. 3. Брандмауэр заблокировал попытку подключения
Выводы:
- Функционал программы: здесь и собственная аутентификация, и поддержка голосового чата, и возможность передачи файлов. Все очень удобно.
- Благодаря тому, что на удаленном компе установлен Server, не нужно присутствие пользователя, как в других подобных программах. Например, ты можешь администрировать удаленные ПК своих коллег, когда те ушли на обед. В других подобных программах необходимо или чтобы пользователь разрешил соединение, или же чтобы пользователь предоставил тебе пароль, который генерируется автоматически при каждом сеансе связи.
- Низкие системные требования, программа совсем не грузит процессор, что особо актуально для моего старого ноута с процем от AMD, который греется как утюг, — он и выступал в роли «удаленного» компа.
- Просто запустить Server недостаточно, нужно его еще и настраивать.
- Многие пользователи любят TeamViewer не за его функциональность, а за то, что он не требует каких-либо особых портов (по умолчанию он использует 80-й порт) и не требует настройки брандмауэра. Radmin Server использует порт 4899, и запустить его без настройки брандмауэра не получится.
- Нет мобильных клиентов.
- Не поддерживает другие ОС.
TeamViewer
Думаю, данный продукт не нуждается в представлении. Не упомянуть его в данной подборке было бы неправильно. Отличает от описанных выше продуктов его то, что бесплатно его можно использовать только для личных нужд. Но так достоверно установить это затруднительно, у нас принято его использовать всюду. Одно время он начал активно блокировать все соединения, которые считал коммерческими, но потом снова смягчил свою политику. Тем не менее, за это время успели появиться и окрепнуть его конкуренты.
В целом, для личного пользования этот продукт идеально подходит, так как всем известен и прост в запуске и подключению. Из минусов отмечу то, что он начинает превращаться в комбайн с кучей дополнительных сервисов, помимо удалённого доступа. Отсюда и клиент тяжеловесный, и запускается долго.
Сайт: https://teamviewer.com
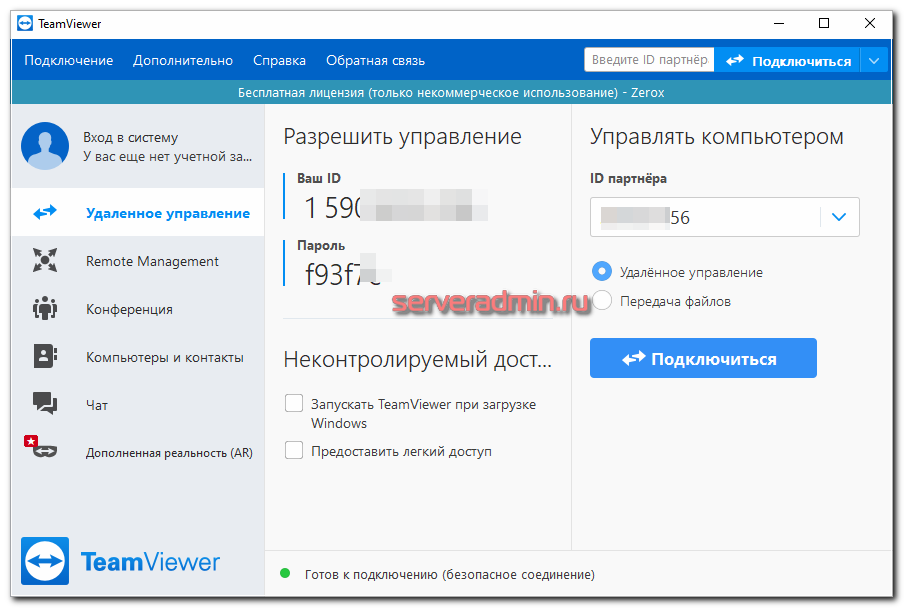
Личный помощник для удаленной работы
Ранее считалось, что персональный секретарь может быть только рядом, за стенкой, в соседнем кабинете, сегодня ассистент онлайн — новый уровень. Что может решать такой помощник?
- вести календарь встреч, дел;
- искать новых клиентов;
- контролировать выполнение задач другими работниками;
- заниматься рекламой, SMM-продвижением;
- покупать товары, заказывать услуги.
Плюс, такой специалист может и помогать в профильном направлении: редактировать фото, вычитывать тексты. Это классическая удаленная работа, которая позволяет получать прибыль и не терять профессиональные умения. Личный руководитель, как правило, ищет себе онлайн-помощника, поскольку непосредственно руководитель также задействован именно в среде Интернет. разумеется, что настроить удаленно работу реального офиса намного сложнее, чем виртуально.
Основные навыки личного помощника
Если бы я искала такого человека, то оценила его личный опыт удаленной работы: какими программами владеет, что может делать, насколько быстро реагирует на поставленные задачи. Разумеется, ассистент-помощник должен быть ответственным, многозадачным, не пропадать, постоянно быть онлайн.
Сложность профессии в том, что вы даже можете не знать, как выглядит человек, но должны доверить ему планирование своего и бизнес-графика.
Когда идет набор персонала, оценивается внешность, манера, наличие диплома, харизма, опыт. Здесь проще: либо человек справляется — либо же нет. В моем материале о самых популярных профессиях такая вакансия не описана, но попали те, которые будут востребованы в будущем и уже сегодня оценивается высокими зарплатами.

Дополнительные навыки личного помощника
Принимая в внимание, что личный помощник руководителя должен быть современным и мульти задачным, обязанности постоянно расширяются и дополняются новыми умениями. Среди них выделю такие:
- мобильность;
- коммуникабельность (несмотря на то, что прямого контакта фактически нет, но общение должно быть комфортным для всех);
- умение собраться и работать в стрессовых условиях.
- Также сюда я бы отнесла и акцент на развитие, ориентация на современные ценности, внешнюю эрудированность.
Классический секретарь-помощник может появляться на встречах, пригласить гостей в офис, организовывать ивенты, но с онлайн специалистом их объединяет то, что придерживаются стандарта профессиональной этики, корпоративного хранения тайн: начиная от тонкостей работы, заканчивая финансовые вопросами. А кто такой современный инвестор, нужен ли ему помощник или больше все же консультант — в готовом материале на блоге.
Среди основных сервисов, знания которых требуются при трудоустройстве, Google Docs, Тrello Jira; наличие аккаунтов в соцсетях, умелое пользование ПК.
Добавление программы «Удаленный рабочий стол Chrome»
- Перейдите на страницу программы Удаленное управление Chrome в Веб-магазине Chrome.
- Чтобы установить, нажмите кнопку Добавить в Chrome.
- Когда появится диалоговое окно подтверждения, нажмите Установить.
После добавления программы откроется новая вкладка и значок программы появится в разделе «Программы» страницы. Если вы пользуетесь устройством Chrome, программу можно найти в списке программ.
При первом открытии программы «Удаленный рабочий стол Chrome» вам нужно будет подтвердить ее, чтобы иметь возможность выполнять следующие действия:
- Просмотр вашей электронной почты;
- Просмотр компьютеров, зарегистрированных в программе «Удаленный рабочий стол Chrome»;
- Получение и отправка сообщений чата (таким образом два компьютера «общаются» между собой).
Предоставление доступа к компьютеру
- Откройте новую вкладку в Chrome.
- Нажмите в разделе «Программы», чтобы открыть Удаленное управление Chrome.
- Если в окне «Удаленный помощник» появится кнопка Начать, нажмите, чтобы увидеть параметры удаленной помощи.
- Нажмите кнопку Общий доступ.
- Для каждого сеанса доступа будет создаваться уникальный код доступа. Отправьте этот код лицу, которому хотите предоставить доступ к компьютеру. Из соображений безопасности рекомендуется вслух зачитать ему этот код.
Как только код доступа будет введен, начнется сеанс общего доступа, и ваш друг сможет видеть экран вашего компьютера. Вы можете в любое время закончить сеанс, нажав Отменить доступ или воспользовавшись комбинацией клавиш Ctrl + Alt + Esc (Mac: Opt — Ctrl — Esc).
Когда вы используете эту программу, чтобы предоставить доступ к компьютеру другому лицу, это лицо полностью управлять компьютером, в частности, может иметь доступ к программам, электронной почты, файлам, документам и истории. Поэтому будьте осторожны.
Подключение к удаленному компьютеру
- Откройте новую вкладку в Chrome. Нажмите кнопку списка программ на панели запуска, если вы пользуетесь устройством Chrome. Пользователи Windows 8: вы можете получить доступ к общему компьютеру только в режиме управления.
- Нажмите чтобы открыть «Удаленный рабочий стол Chrome».
- Если в окне «Удаленный помощник» появится кнопка Начать, нажмите, чтобы увидеть параметры удаленной помощи.
- Нажмите кнопку Доступ.
- Введите код доступа, предоставленный вашим другом.
- Нажмите Подключиться.
Пользователь, который предоставил вам доступ к компьютеру, будет видеть ваш электронный адрес.
Есть ли золотая середина?
Простота и удобство в настройке и подключении, большой функционал и бесплатность, стабильность работы и низкие требования к каналу – вот базовые требования к программному обеспечению. Всё это вкупе было невозможно, пока на рынке не появилась удалённая программа TeamViewer, которая в дополнение предоставила такой функционал, о котором все пользователи и администраторы раньше только мечтать могли.
С установкой даже у непосвящённого пользователя не возникнет проблем, всё легко, доступно и очень удобно. Наличие русского языка в интерфейсе значительно упростит настройки, а инструкция, поставляемая в комплекте с установщиком, поможет быстро сориентироваться в настройках.
А как быть владельцам мобильных устройств?
Ещё одно достоинство программы для удалённого подключения TeamViewer 10 оставит всех конкурентов не удел, ведь приложение умеет работать с операционными системами Android и iOS. А значит, весь корпоративный сегмент, связанный с дистрибуцией (а это примерно 5% всех мобильных устройств на рынке), может администрироваться удалённо без транспортных затрат и потери лишнего времени.
Дополнительные возможности в виде печати документов с телефона или планшета удалённо, а также запись цикла операций в процессе оказания помощи, лишь подтверждают потребность в программе TeamViewer для корпоративного сегмента.
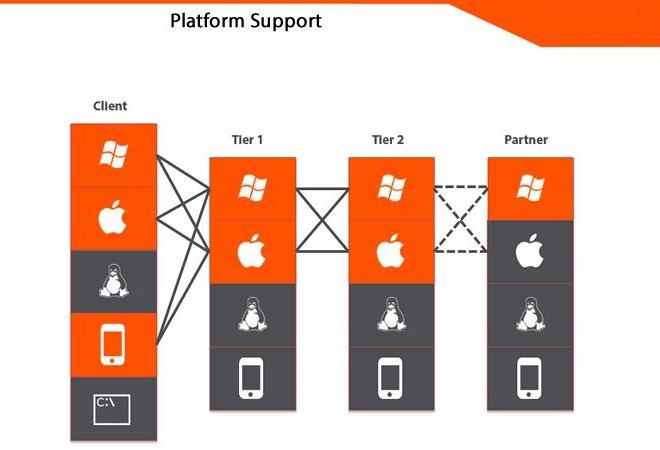
Актуальный функционал в TeamViewer
Самое главное достоинство программы в том, что соединение возможно вне зависимости от того, какой TeamViewer версии установлен на компьютерах клиента и администратора. Взаимозаменяемость полная – такого нет ни у одной аналогичной программы, кроме встроенного помощника Windows. Подключение к компьютеру происходит с помощью уникального идентификатора, который выдаётся программой при установке.
Программа умеет самостоятельно обходить настройки брандмауэра, прокси и NAT, что позволит беспрепятственно подключиться к персональным компьютерам пользователей даже в крупных корпорациях, которые имеют собственную сеть. Судя по многочисленным отзывам администраторов в средствах массовой информации, канал передачи данных, создаваемый программой, имеет надёжный алгоритм шифрования. Соответственно, за безопасность данных беспокоиться не нужно.
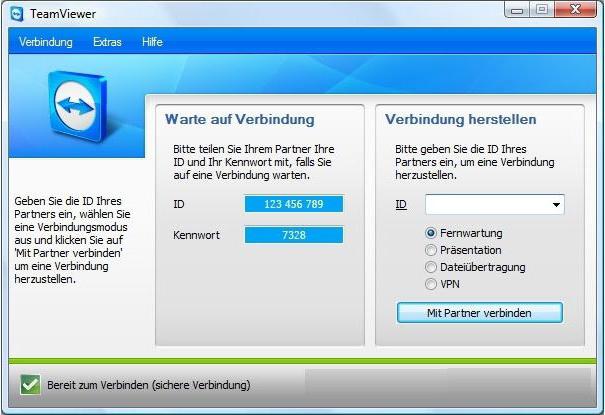
Надёжный помощник
Эта функция была внедрена на Windows ещё на самых ранних этапах её создания. От обновления к обновлению утилита становилась всё более совершенною. На данный момент диспетчер работает как инструмент с целью получения важнейшей информации о системе и помогает устранять значительную часть ошибок в её функционировании.
Можно сказать, не преувеличивая её достоинства, что данная программа очень помогает в управлении множеством сфер функционирования ПК. Например: — службы, процессы, софт, который вы запустили, автозапуск программ и прочее. Давайте все данные процессы рассмотрим более подробно.
Подключение к удаленному рабочему столу
Для подключения к VDS с Windows Server используется протокол RDP. Встроенное приложение для его выполнения есть только на Windows. На других ОС для подключения через RDP потребуется установка сторонних приложений.
Подключение по RDP c Windows
Откройте меню «Пуск» и найдите утилиту «Подключение к удаленному рабочему столу». Например, на Виндоус 10 она находится в разделе «Стандартные Windows». Можно также воспользоваться встроенным поиском или утилитой «Выполнить»: нажать на сочетание клавиш Win+R и ввести запрос mstsc.
Введите в окне программы IP-адрес сервера, к которому хотите подключиться. Он указан в письме, которое прислал хостер. Нажмите «Подключить».
Выберите учетную запись для авторизации и введите пароль. Эти данные хостер присылает на почту.
При первом подключении может появиться предупреждение о недостоверном сертификате. Причина такого поведения — шифрование соединения сертификатом, который выдает не авторизованный центр, а сам сервер. Однако это не значит, что у вас есть проблемы с безопасностью. Подключение по RDP зашифровано, так что можете спокойно пропускать предупреждение. Чтобы оно не раздражало, отметьте пункт «Больше не выводить запрос о подключениях к этому компьютеру».
Если нужно перенести небольшое количество файлов, то самый простой способ — использование буфера обмена. Вы копируете файл на локальной машине, затем подключаетесь к удаленному рабочему столу и вставляете файл.
Если нужно перемещать большое количество файлов, то гораздо удобнее подключить диск. На локальном компьютере с Win это делается так:
-
Подключитесь к удаленному рабочему столу с помощью встроенной утилиты.
-
Перейдите на вкладку «Локальные ресурсы».
-
Выберите диски или другие источники.
После выбора локальных источников вы можете получить к ним доступ с удаленного рабочего стола на VDS с Windows Server.
Подключение по RDP c Linux
На Linux нет официального протокола для подключения через RDP к Win-серверу. Однако это не проблема. Установить соединение можно с помощью клиента Remmina.
В качестве примера установим утилиту на Ubuntu. Откройте терминал и выполните следующие команды:
sudo apt-add-repository ppa:remmina-ppa-team/remmina-next // Установка Remmina sudo apt-get update // Установка апдейтов sudo apt-get install remmina remmina-plugin-rdp libfreerdp-plugins-standard // Установка плагина РДП
После установки клиент появится в списке приложений. Найдите его и запустите. Нажмите на плюсик для добавления нового подключения и введите уже знакомые данные: IP-адрес сервера, логин, пароль. Главное — выбрать в строке Protocol значение RDP (Remote Desktop Protocol).
Нажмите на кнопку Save, чтобы сохранить новое подключение. Оно отобразится в списке. Чтобы использовать его, щелкните по нему два раза левой кнопкой.
При первом подключении может появиться предупреждение о недоверенном сертификате безопасности. Ситуация такая же, как в случае с WIndows. Никакой угрозы безопасности нет, поэтому просто игнорируйте предупреждение. Нажмите ОК в появившемся окне.
Подключение с macOS
На macOS для подключения к удаленному рабочему столу на Windows Server используется фирменное приложение Microsoft, которое называется Remote Desktop. Его можно установить из App Store.
-
Запустите программу и нажмите на кнопку New.
-
В Connection name укажите любое имя для подключения — например, VDS Windows.
-
В строке PC name пропишите IP-адрес сервера, к которому вы будете подключаться.
-
В разделе Credentials укажите логин и пароль для подключения к VDS.
После сохранения настроек в списке подключений появится новое соединение. Выделите его и нажмите на кнопку Start или используйте двойной клик.
При первом подключении может появиться предупреждение о недоверенном сертификате. Нажмите на кнопку «Показать сертификат» и отметьте пункт «Всегда доверять». Больше предупреждение не будет появляться. Проблем с безопасностью из-за этого не возникнет.
RDP на Android и iOS
Подключиться к удаленному рабочему столу с Windows Server можно и с мобильного устройства. На Android и iOS для этого используется фирменное приложение Microsoft, которое называется Remote Desktop.
На обеих мобильных системах подключение через RDP настраивается одинаково.
-
Запустите приложение и нажмите на плюс для добавления нового соединения.
-
Выберите тип «Рабочий стол» (Desktop).
-
В поле «Имя ПК» укажите адрес сервера.
-
Впишите имя администратора и пароль.
-
При появлении предупреждения о недоверенном сертификате отметьте пункт «Больше не спрашивать» и нажмите «ОК».
После успешного подключения вы увидите удаленный рабочий стол, размещенный на VDS с Windows Server.
Актуальный функционал в TeamViewer
Самое главное достоинство программы в том, что соединение возможно вне зависимости от того, какой TeamViewer версии установлен на компьютерах клиента и администратора. Взаимозаменяемость полная — такого нет ни у одной аналогичной программы, кроме встроенного помощника Windows. Подключение к компьютеру происходит с помощью уникального идентификатора, который выдаётся программой при установке.
Программа умеет самостоятельно обходить настройки брандмауэра, прокси и NAT, что позволит беспрепятственно подключиться к персональным компьютерам пользователей даже в крупных корпорациях, которые имеют собственную сеть. Судя по многочисленным отзывам администраторов в средствах массовой информации, канал передачи данных, создаваемый программой, имеет надёжный алгоритм шифрования. Соответственно, за безопасность данных беспокоиться не нужно.
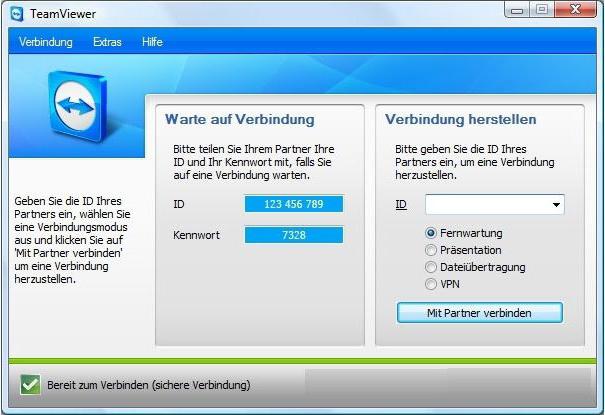
Владельцы продуктов, построенных на базе Mac и Linux, будут приятно удивлены, ведь приложение для удалённого доступа TeamViewer 10 беспрепятственно может работать и с их операционными системами. Это уже становится интересно, и сразу же появляется множество вопросов по доступности функциональных возможностей для разных систем. Волноваться незачем, всё работает так же, как и под Windows, главное — во время установки программы выбрать пункт «Для домашнего использования», иначе весь функционал без регистрационного ключа работать не пожелает.
У любого пользователя, который нарушит требования разработчика и начнёт использовать программу в коммерческих целях, могут возникнуть проблемы в работе TeamViewer. Удалённый доступ для одного подключения будет работать безукоризненно, а вот многопользовательский режим в бесплатной версии очень часто самопроизвольно отключает участников.
WinRM
Примечание. WinRM — это надежный инструмент управления, но, как вы вскоре увидите, он был заменен на удивительную функцию PowerShell Remoting.
Windows Remote Management — это протокол управления на основе командной строки. У WinRM действительно было то, что он был основан на надежном протоколе HTTP, который разрешен через многие корпоративные брандмауэры, поэтому не нужно было открывать специальные порты. WinRM не включен в Windows 7, и вам придется вручную включить его на рабочих станциях и серверах, которыми вы хотите управлять удаленно. Чтобы включить его, откройте командную строку с повышенными правами и выполните:
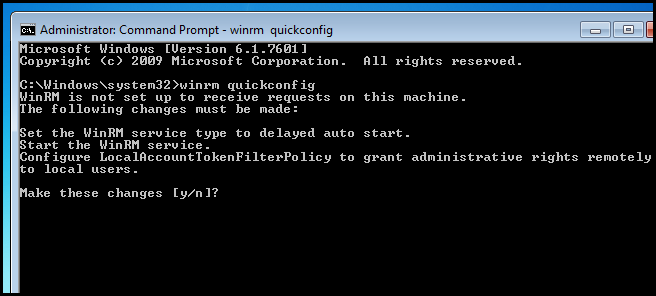
При включении WinRM происходят следующие системные изменения:
- Служба удаленного управления Windows переведена на отложенный автоматический запуск.
- Это создаст HTTP слушатели на всех локальных IP-адресах
- Исключение брандмауэра будет создано
Это действительно все, что нужно для настройки вашего компьютера под WinRM.
Подключение к компьютеру с WinRM
Чтобы подключиться к компьютеру с помощью WinRM, вы должны добавить компьютер в список доверенных хостов. Для этого просто введите следующую команду:
Примечание. Вам потребуется изменить IP-адрес в приведенной ниже команде на тот компьютер, к которому вы пытаетесь подключиться.
После того, как вы добавили компьютер к своим TrustedHosts, вы можете подключиться и выполнить любую команду на удаленном компьютере. Для этого вы используете команду Windows Remote Shell (WinRS).
Вам нужно будет заменить следующие значения:
- 192.168.174.130 для IP-адреса компьютера с включенным WinRM
- Тейлор за имя пользователя локального администратора на удаленной машине
- Pa $$ w0rd за пароль для учетной записи, указанной выше.
- netsat для команды, которую вы хотите запустить. Конечно, если вы действительно хотите видеть порты прослушивания на удаленной машине, не стесняйтесь использовать netsat.
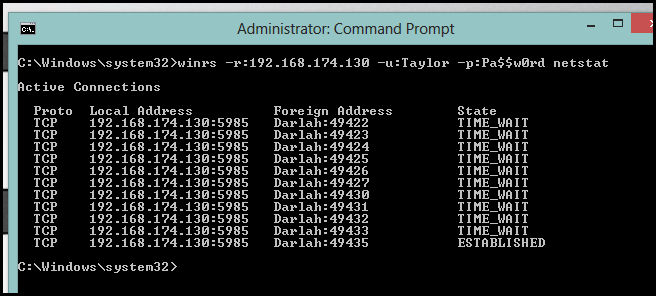
Удаленный рабочий стол Microsoft (Microsoft Remote Desktop)
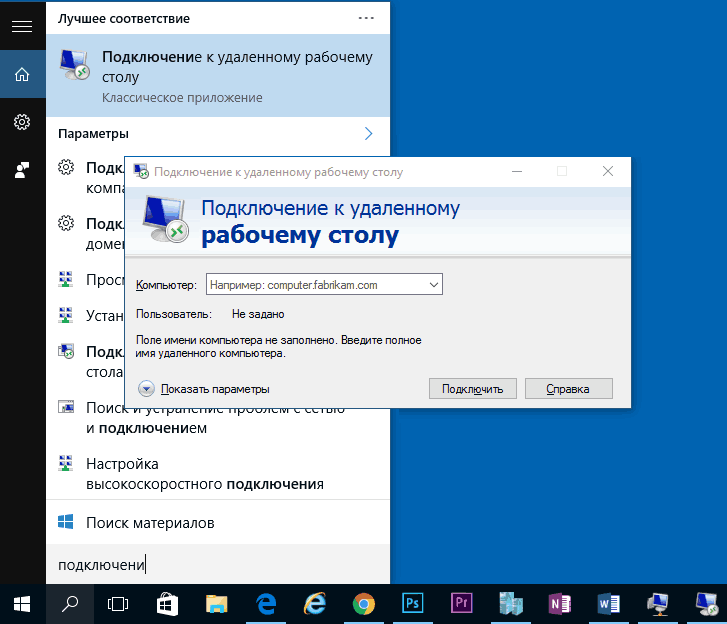
Удаленный рабочий стол Microsoft хорош тем, что для удаленного доступа компьютеру с его помощью не требуется установки какого-либо дополнительного программного обеспечения, при этом протокол RDP, который используется при доступе, в достаточной мере защищен и хорошо работает.
Но есть и недостатки. Прежде всего, в то время как подключиться к удаленному рабочему столу вы можете, не устанавливая дополнительных программ со всех версий Windows 7, 8 и Windows 10 (а также с других операционных систем, в том числе Android и iOS, загрузив бесплатный клиент Microsoft Remote Desktop), в качестве компьютера, к которому подключаются (сервера), может быть только компьютер или ноутбук с Windows Pro и выше.
Еще одно ограничение — без дополнительных настроек и изысканий, подключение к удаленному рабочему столу Microsoft работает только если компьютеры и мобильные устройства находятся в одной локальной сети (например, подключены к одному роутеру в случае домашнего использования) или же имеют статические IP в Интернете (при этом находятся не за маршрутизаторами).
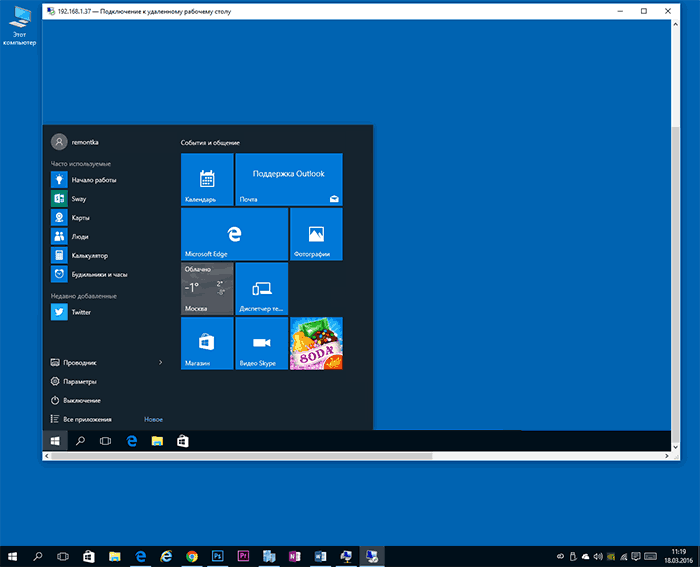
Тем не менее, если у вас на компьютере установлена именно Windows 10 (8) Профессиональная, или Windows 7 Максимальная (как у многих), а доступ требуется только для домашнего использования, возможно, Microsoft Remote Desktop будет идеальным вариантом для вас.
Подробно об использовании и подключении: Удаленный рабочий стол Microsoft
































