Что делать при перегреве процессора?
Если вы считаете температуру процессора слишком уж повышенной, то вы можете ее попробовать уменьшить несколькими способами:
1. Бесплатная утилита SpeedFan поможет ускорить вращение лопастей вентилятора на процессоре. Это отведет избыток тепла и понизит температуру.
2. Откройте крышку системного блока. Но это решение временное, да и компоненты окажутся незащищенными от пыли.
3. При открытой крышке можно попробовать удалить раскаленный воздух с помощью пылесоса или вентилятора.
4. Замените термопасту на процессоре.
5. В случае наличия пассивной системы охлаждения стоит заменить ее на активную. Наибольшую эффективность покажет водяное охлаждение.
6. Установите дополнительные корпусные вентиляторы. Температура внутри корпуса тоже влияет на температуру процессора. Чем быстрее холодный воздух будет попадать внутрь системного блока, тем лучше.
7. Настройте обороты кулера процессора в зависимости от нагрузки. А вот выставлять 100% оборотов на постоянной основе не стоит. Если кулер не справляется, можно поменять его на более мощный.
8. Если вы постоянно работаете с программами, сильно нагружающими процессор, попробуйте заменить его на более производительный.
Как узнать температуру процессора в Windows 10
Когда нужно проверять температуру процессора и видеокарты?
- если температура процессора превысит допустимую норму, то могут начаться системные сбои — зависания, медленная работа компьютера и запущенных программ, снизится время автономной работы ноутбука, повысится износ компонентов;
- в случае частых перегревов могут возникнуть риск выхода из строя компонентов компьютера — процессора, видеокарты, материнской платы.
Как проверить температуру Windows 10 без программ
- Запустить настройки Биоса: перезагрузить компьютер, и с момента его включения до загрузки операционной системы зажать специальную комбинацию клавиш, которая зависит от типа ПК. Это может быть клавиша Delete (Del), F1, F2, F8, F10 или F Чтобы узнать, какую именно кнопку нажимать, нужно посмотреть на надпись на экране, которая появляется при каждой загрузке ОС. На дисплее может отобразиться что-то вроде «Press F2 to setup» или «Press Del for setup».
- Для того чтобы процесс запуска BIOS завершился успешно, нужно в момент включения ПК несколько раз нажать на ключевую клавишу – интервал между нажатиями не должен превышать 2 секунды.
- Меню Bios варьируется в зависимости от ПК. Как правило, все вкладки на английском языке. Интерфейс представляет собой комбинацию из сине-белых цветов. На каждой вкладке располагаются определенные системные параметры, значение которых можно менять вручную. Навигация в разных версиях Bios строится по одному принципу: чтобы переходить между разделами, достаточно нажимать на стрелки «Влево» и «Вправо». После перехода в нужный раздел для выбора того или иного элемента следует использовать стрелки «Вниз» и «Вверх». Изменение параметров осуществляется посредством нажатия на «Enter».
- После загрузки Биоса необходимо перейти при помощи стрелки во вкладку «Power» и посмотреть на параметр «Hardware Monitor». Также этот параметр может иметь название «Status» или же «PC Health Status», а в большинстве современных ПК параметр temperature расположен в левой части экрана настроек. Однако в старых устройствах данный параметр в принципе отсутствует.
Проверить температуру процессора через командную строку
- Щелкнуть по значку Windows, который находится в левом нижнем углу дисплея (на панели задач), правой кнопкой мышки. Выбрать опцию «Найти». Ввести в поле для поиска команду CMD. На экране отобразится результат поиска.
- Выбрать опцию «Запуск от имени администратора», кликнув по ней левой кнопкой мыши. Высветится уведомление «Разрешить этому приложению вносить изменения на вашем устройстве?». Нажать «Да». В открывшемся окошке CMD ввести следующее значение:wmic /namespace:\rootwmi PATH MSAcpi_ThermalZoneTemperature get CurrentTemperature
- Кликнуть на «Пуск» правой кнопкой мышки. В раскрывшемся перечне команд выбрать Windows PowerShell (администратор). Подтвердить нажатием на «Да» разрешение приложению вносить изменения на устройстве.
- Здесь следует использовать другую команду, а именно: get-wmiobject msacpi_thermalzonetemperature -namespace «root/wmi».
- В результате выполнения команды появится температура в Кельвинах (в поле CurrentTemperature).
- Чтобы перевести значение в градусы по Цельсию, разделить CurrentTemperature на 10 и отнять от него 273.15.
Как узнать допустимую температуру процессора
Значение зависит конкретной модели. В среднем:
- 28-40 градусов. Режим простоя;
- При нагрузке — 40-65. Например, при игре или запуске ресурсоемкого приложения;
- Максимальная — 60-75.
При показателях выше 95 градусов CPU активируют функция троттлинга (пропуска тактов). При дальнейшем повышении происходит отключение.
Как определить точно
Указанные значения усреднены. Как узнать точный показатель? Уточните название CPU. Откройте поиск в Google. Пропишите название процессора, через пробел слово «specs»:
Посмотрите официальную документацию.
Температура до ста градусов допустима.
AIDA64 как посмотреть температуру в Windows 10
Изначально необходимо загрузить данную программу из любого доступного источника. Желательно торрентом, ведь в случае использования неполной версии, некоторые датчики по-умолчанию закрыты. В данной программе есть 3 способа проверить температуру компьютера, конкретно каждого отдельного комплектующего устройства:
- Зайти в раздел датчики и в поле “Температуры”, Вы сможете посмотреть, насколько горячий процессор, либо видеокарта. Кроме того, температура может показываться отдельно по каждому ядру;
- При запуске AIDA64 на панели задач (рядом с часами) появляется значок в трее. Нажимаем правой кнопкой мыши по нему и выбираем “Показать панель датчиков”;
- Аналогично вышеописанному способу, но выбираем “Показать OSD панель».
Температура процессора при простое 60 градусов и ошибка CPU Over Temperature Error
Подскажите, кто разбирается в железе, что делать с процессором и ошибкой CPU Over Temperature Error?
Температура процессора при простое 60-70 градусов. Это норма или нет?
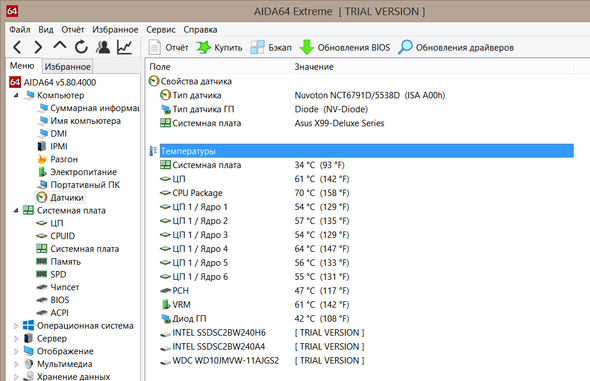
Процессор Core i7-5930K.
Так же при перезагрузке компьютера постоянно возникает ошибка CPU Over Temperature Error. Приходится залезать в Биос.
Так же во время диагностики системы возникает ошибка:
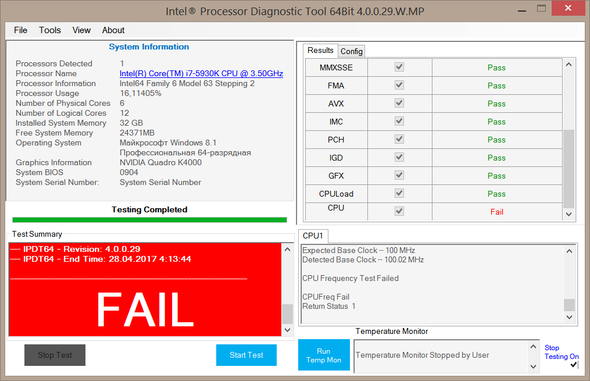
нет, температура не нормальная, а критическая
что делать? вскрыть корпус и почистить от пыли кулер процессора и будет вам счастье
если комп новый и собирали сами, то может просто не подключили питание кулера к матплате, или может без термопасты поставили на проц, или жирнющий слой термопасты бахнули, а может и винты крепления кулера не затянули и кулер не касается теплораспределительной крышки проца
Скорее всего дело в термопасте. Вроде наносили тонкий слой, но закрались сомнения, насколько он должен быть тонкий?
Где-то читала, что слой вообще должен быть полупрозрачный. У кого-нибудь есть фото с правильно нанесенной термопастой?
Слой примерно такой был нанесен:
Я посмотрю, потом отпишусь.
А ошибки возникают из-за перегрева? Или еще какая-то причина?
Компьютер так уже года полтора работает (. Я думала, что это для него норма.
2dz7 А какой кулер? Я однажды, по неопытности, свой проц (4790К) гонял на стоковом кулере и тепература доходила до 90 градусов))
Водянка решила этот вопрос, при частоте в 4.3 в полной нагрузке температура не превышает 69 градусов
Кулер Noctua с радиатором. Может он не справляется?
2dz7 А какой кулер? Я однажды, по неопытности, свой проц (4790К) гонял на стоковом кулере и тепература доходила до 90 градусов))
Водянка решила этот вопрос, при частоте в 4.3 в полной нагрузке температура не превышает 69 градусов
Водянка — это хорошо. Надо будет поменять чуть позже.
Mozart:
Пожизненный бан
Определить т.н. «правильность» нанесения слоя термопасты по фото невозможно.
Скажу по опыту, слой следует наносить как можно тоньше, но излишки всё равно будут выдавлены после затягивания всех болтов радиатора.
P.S. Снимите СО, там всё сами и увидите. Причин может быть несколько — смещение радиатора, неправильно нанесённый термоинтерфейс и пр.
Сильно преувеличиваете важность правильного нанесения слоя термопасты. Даже если с горочкой намазали выдавит лишнюю термопасту) Избытком термопасты добиться температуры 60-70 в простое невозможно). в биосе не правили пиковое значение температуры или tdp? датчики могут срабатывать на этот пик и давать ошибки
в биосе не правили пиковое значение температуры или tdp? датчики могут срабатывать на этот пик и давать ошибки.
а температура конечно большая. в простое это понятно, проц в разгоне? если в разгоне ьто отключали ли вы функции энергосбережения и какие именно? с1 с3 с6. может в простое у вас он работает все время на частоте 4,3 просто без нагрузки и дает соответственно 60-70 градусов, а как только нагрузить начинаются ошибки
Процессор Core i7-5930K.
Кулер Noctua NH-D9DX i4 3U LGA 2011-3
Материнка Asus X99-Deluxe Series
Датчики и версия БИОС: 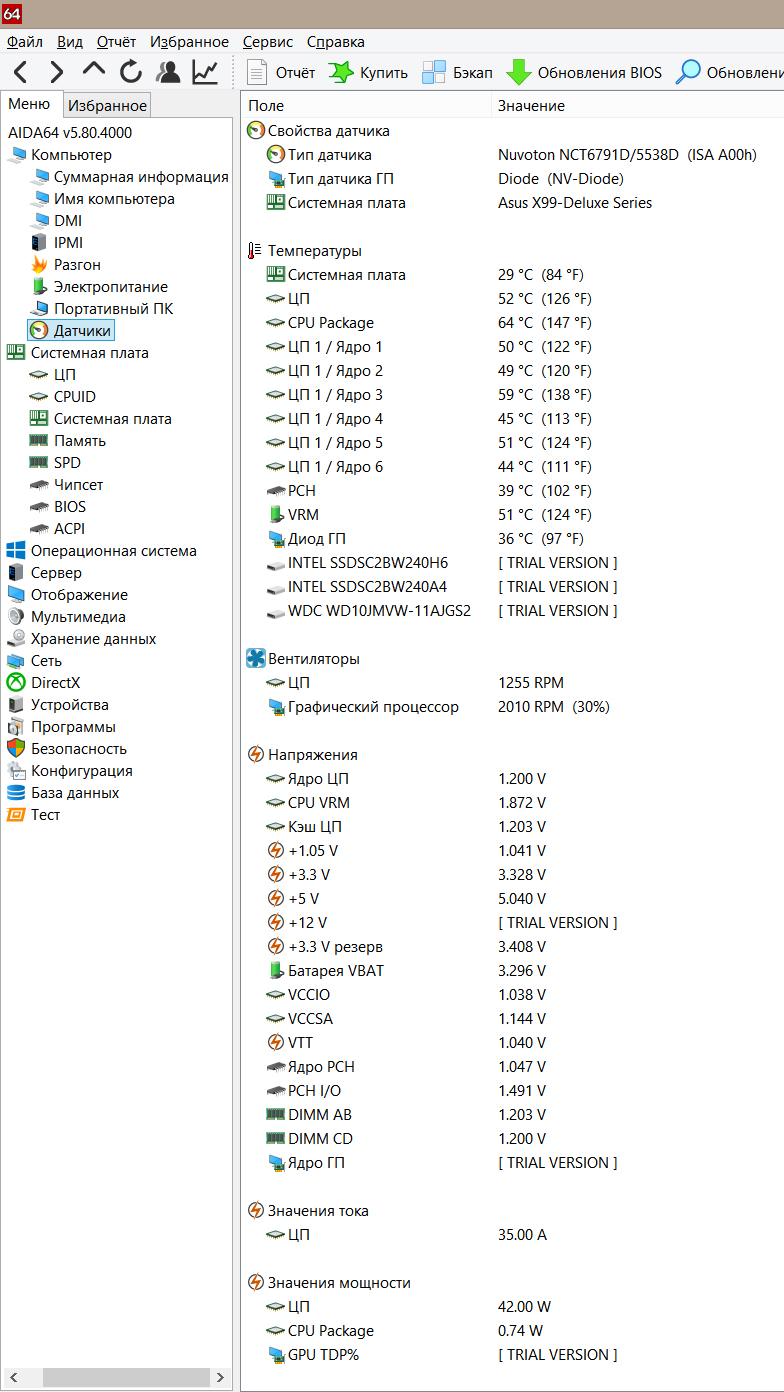

Почистила кулер от пыли.
Радиатор вроде не болтается. Болты до упора.
Неправильно нанесённый термоинтерфейс — это что такое? Процессор не разгоняла. В Биосе значения не меняла. 
Какая температура считается нормальной
У каждого процессора есть своя критическая температура. Критическая температура — это максимальная температура, допустимая на кристалле процессора. Ее превышение может привести к нестабильной работе или даже необратимым негативным последствиям.
У Intel ищите параметр T junctionУ Intel ищите параметр T junction
Максимальная температура процессоров может быть высокой, например, 95 градусов и более, а может быть и низкой — всего 61 градус. Именно такой показатель у легендарного AMD FX-8350. Обязательно смотрите спецификации своего процессора на официальном сайте. Тем не менее, если процессор работает при температуре близкой к максимальной, это тоже не норма. Наоборот, надо выяснять причину, но об этом мы поговорим далее.
Вычислить оптимальную температуру просто: отнимите 25-30% от максимальной и получите рекомендуемую температуру процессора под нагрузкой. В целом, оптимальными считаются температуры 60-70 градусов в нагрузке и 30-50 в простое, если это десктопный CPU.
Для ноутбучных процессоров, как правило, характерны более высокие максимальные и температуры. Так, у мобильного AMD Ryzen 9 5980HX этот показатель составляет 105 градусов. Также мобильным процессорам чаще приходится работать при более высоких температурах. При интенсивной нагрузке они могут доходить до 90-95 градусов и даже выше.
Обратите внимание, что в играх температуры могут быть ниже, чем в стресс-тестах, так как игровая нагрузка на железо ниже, чем синтетическая. У ноутбуков в играх может быть высокая температура, чем в стресс-тестах, из-за дополнительной нагрузки на видеокарту
Система охлаждения GPU и CPU там, как правило, комбинированная.
Шифры – это просто
CPU Fan, CPU Opt, Pump Fan
Далеко не каждая «мама» имеет весь набор вышеперечисленных интерфейсов. Но один из них имеет каждая. Это CPU Fan – разъем самого главного вентилятора в компьютере – процессорного.

Разъем CPU Fan на материнской плате всего один, но на многих материнках игрового сегмента встречаются комбинации CPU Fan + Pump Fan или CPU Fan + CPU Opt. Pump Fan и CPU Opt предназначены для вентилятора помпы водяного охлаждения, но могут использоваться и для дополнительной вертушки воздушного процессорного кулера.
CPU Fan, Pump Fan и CPU Opt обычно расположены недалеко от сокета (гнезда для установки процессора) и имеют 4 штырьковых контакта:
- 1-й контакт соответствует черному проводу вентилятора – это земля или минус источника питания.
- 2-й контакт соответствует желтому или красному проводу – это плюс источника питания 12 V. На некоторых моделях материнских плат на этот пин подается 5V.
- 3-й контакт соответствует зеленому или желтому проводу – это вывод тахометра, который измеряет скорость вращения вентилятора.
- На 4-й контакт, соответствующий синему проводу, приходит управляющий сигнал ШИМ-контроллера, который регулирует скорость вращения кулера в зависимости от нагрева процессора.
На некоторых старых материнских платах CPU Fan имеет 3 контакта:
- 1-й – земля или минус источника питания.
- 2-й – плюс источника питания 12 V/5 V.
- 3-й – датчик тахометра.
Скорость вращения кулера, подключенного к трехпиновому разъему, регулируется изменением питающего напряжения.
Современные процессорные кулеры, как правило, оборудованы 4-контактными штепселями, но отдельные бюджетные и старые модели имеют по 3 пина.
Если количество контактов на штепселе вентилятора больше или меньше, чем на разъеме CPU Fan, вы всё равно сможете установить его в компьютер. Для этого просто оставьте четвертый пин свободным, как показано на схеме ниже.
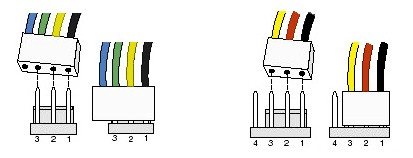
Подключение процессорного кулера к разъему CPU Fan строго обязательно, это контролирует программа аппаратной самодиагностики POST, которая выполняется при включении ПК. Если подсоединить кулер к другому разъему или не подключать совсем, компьютер не запустится.
Это интересно: Power saving mode на мониторе: в чем причина и как это исправить
Sys Fan
Разъемы Sys Fan, которых на материнской плате может быть от 0 до 4-5 штук, предназначены для подключения системы дополнительного обдува внутренних устройств, например, чипсета или жесткого диска.

Контактные группы Sys Fan имеют по 4, а иногда по 3 пина. Кстати, к одной из них можно подсоединить дополнительный вентилятор процессорного кулера, если нет более подходящего разъема.
Скорость вращения вертушек, подключенных к 3-контактным разъемам Sys Fan, как и в случае с 3-контактрыми CPU Fan, управляется изменением уровня напряжения питания. А в некоторых реализациях материнских плат не управляется никак.
Контактные группы Sys Fan зачастую, но не всегда размещаются в срединной части платы недалеко от чипсета. Их использование необязательно.
Cha Fan
Cha (Chassis) Fan предназначены для подключения корпусных вентиляторов. Распиновка их контактных групп идентична Sys Fan, то есть эти разъемы взаимозаменяемы – вертушку на корпусе вполне можно подключить к разъему для кулера чипсета и наоборот.

Условное отличие между Cha Fan и Sys Fan только в расположении – первые чаще размещают на краях материнской платы, обращенных к фронтальной стороне и «потолку» системного блока. А еще в том, что минимум 1 разъем Cha Fan есть на любой материнке.
Pwr Fan
Pwr Fan – относительно редкий разъем, предназначенный для вентилятора блока питания. Подобная реализация БП встречается нечасто, поэтому и надобности в таком подключении, как правило, нет. Впрочем, если блок питания вашего ПК имеет разъем Pwr Fan, а материнская плата не имеет, вы можете подключить его к любой свободной контактной группе Cha Fan.
Необязательные разъемы
AIO Pump – предназначен для подключения насоса водяного охлаждения. Совместим с любыми вентиляторами воздушных систем.
H-AMP Fan – высокоамперный разъем. Предназначен для вентиляторов с повышенным потреблением тока.
W-PUMP+ – контактная группа для устройств повышенной мощности, входящих в состав системы водяного охлаждения. Выдерживает ток до 3 A.
M.2 Fan – предназначен для охлаждения накопителей стандарта M.2.
ASST (Assist) Fan – для подключения добавочных вентиляторов, которыми комплектуются некоторые материнские платы игрового сегмента.
EXT Fan – 5-контактный разъем для подключения дополнительной платы-контроллера, предназначенной для управления работой нескольких корпусных или системных вентиляторов.
CPU Over Temperature Error
Всем снова привет, на связи Руслан Нова и сегодня я буду рассказывать что делать, если на вашем экране появилась надпись данная запись на черном экране.
Многие очень сильно пугаются, что это вызвано нерешаемыми проблемами или влечет за собой дорогостоящий ремонт, но это не так. Поэтому предлагаю вашему вниманию эту практическую статью.
Многие привыкли слышать предрассудки, что процессоры марки AMD греются больше, но естественно это уже давно не так. Данные практически одинаковы, если сравнивать модели Intel и AMD независимо.
Если у вас появилась характерная надпись как на рисунке внизу, то это значит, что ваш процессор перегрелся.
Как исправить: вариант 4
Причина того, что процессор охлаждается недостаточно, может быть в неправильно заданных настройках в БИОС. Что делать в этой ситуации? Специалисты предлагают следующую инструкцию:
Перезапустите систему.
С помощью нужной клавиши зайдите в настройки БИОС.
Зайдите в раздел Hardware Monitor.
Посмотрите, какие значения установлены для старта работы вентилятора, а также информацию о его оборотах
Чем это важно? Если установлены неподходящие значения (в частности, высокий порог включения), то процессор перегревается раньше, чем кулер начинает работать.. Опытные пользователи определяют и еще один корень проблемы: это специальная программа установленной операционной системы, которая призвана контролировать число оборотов кулера. Если она была настроена неверно, то система вашего компьютера будет находиться под риском перегрева
Устройство может также аварийно отключаться с целью недопущения выхода процессора из строя
Если она была настроена неверно, то система вашего компьютера будет находиться под риском перегрева. Устройство может также аварийно отключаться с целью недопущения выхода процессора из строя
Опытные пользователи определяют и еще один корень проблемы: это специальная программа установленной операционной системы, которая призвана контролировать число оборотов кулера. Если она была настроена неверно, то система вашего компьютера будет находиться под риском перегрева. Устройство может также аварийно отключаться с целью недопущения выхода процессора из строя.
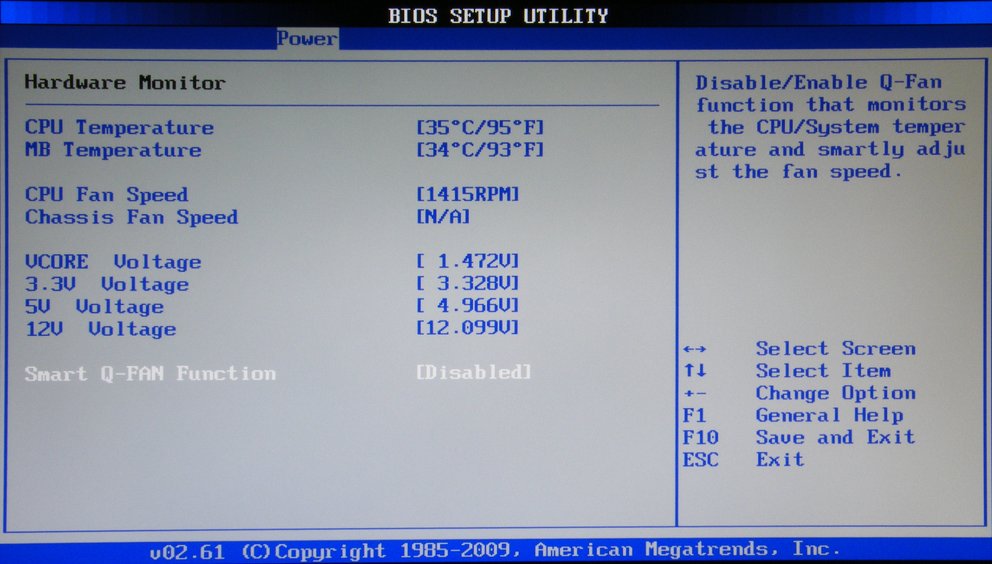
Зачем смотреть
Центральный процессор (ЦП) это сердце устройство, которое гоняет его вычислительные мощи по тем или иным задачам. И в случае его перегрева компьютер будет работать медленнее. Когда же температура превысит максимально допустимое значение пк выключится.
От сильного перегрева при большой нагрузке на CPU могут пострадать близлежащие элементы. Как правило, в таких случаях компьютер выходит из строя. И исправить подобное может только ремонт.
Но если периодически просматривать значение температуры можно своевременно принять необходимые меры. Также это дает возможность понять, как сильно влияет на цп та или иная программа.
Причина появления ошибки «CPU Fan Error» при загрузке
Однозначно назвать причину, с которой связано появление ошибки CPU Fan Error Press F1 to Resume при загрузке компьютера, нельзя. Проблема с системой охлаждения центрального процессора чаще всего возникает в одном из следующих случаев:
- На компьютере неправильно выставлены настройки кулера. Если в последнее время пользователь вносил изменения в скорость вращения вентилятора через программу в операционной системе или с помощью BIOS, не исключено, что настройки были выставлены неправильно. В такой ситуации данная ошибка сообщает о том, что скорость вращения кулера недостаточная для охлаждения центрального процессора. Соответственно, нужно вернуть настройки до изменений;
- Неправильное подключение кулера. Если ошибка появилась после сборки компьютера, велик риск неправильного подключения системы охлаждения центрального процессора. В такой ситуации необходимо разобрать системный блок и провести диагностику кулера.
- Сброшенные настройки CMOS. На материнской плате компьютера имеется специальный чип CMOS, который является аналогом оперативной памяти. Он хранит в себе небольшое количество данных, среди которых информация о дате и времени, настройках компьютера и его параметрах загрузки. Память с чипа CMOS может быть сброшена в случае, если села батарейка на материнской плате. Запустите операционную систему Windows и проверьте, правильно ли выставлено время на часах. Если нет, то для восстановления функционирования памяти CMOS и устранения ошибки «CPU Fan Error Press F1 to Resume» потребуется заменить батарейку на материнской плате.
- Неисправность датчиков. Наиболее неприятной проблемой, с которой может быть связана ошибка охлаждения CPU, является выход из строя датчиков на кулере или материнской плате, которые отслеживают скорость вращения вентилятора. В такой ситуации потребуется замена неисправного комплектующего.
В большинстве случаев описанная в статье неисправность появляется по причине неправильного подключения кулера. Ниже пойдет речь о том, как должен быть подключен вентилятор центрального процессора к материнской плате, чтобы не возникала ошибка CPU Fan Error Press F1 to Resume.
Просмотр температуры процессора без программ
Первый из способов узнать температуру процессора без использования стороннего ПО — посмотреть её в BIOS (UEFI) вашего компьютера или ноутбука. Почти на любом устройстве такая информация там присутствует (за исключением некоторых ноутбуков).
Все что вам потребуется, это зайти в БИОС или UEFI, после чего найти нужную информацию (CPU Temperature, CPU Temp), которая может располагаться в следующих разделах, в зависимости от вашей материнской платы
- PC Health Status (или просто Status)
- Hardware Monitor (H/W Monitor, просто Monitor)
- Power
- На многих материнских платах с UEFI и графическим интерфейсом информация о температуре процессора имеется прямо на первом экране настроек.
Недостаток такого способа — вы не можете получить информации о том, какая температура процессора при нагрузках и работе системы (так как пока вы в BIOS процессор простаивает), отображаемая информация говорит о температуре без нагрузки.
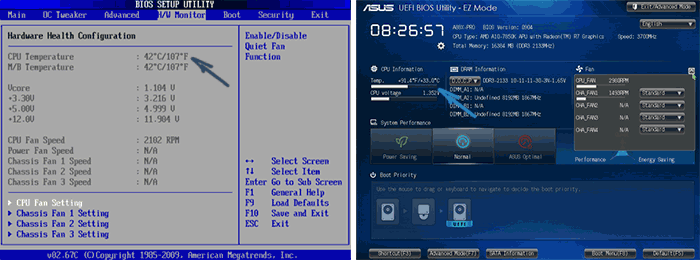
Примечание: существует также способ посмотреть сведения о температуре с помощью Windows PowerShell или командной строки, т.е. также без сторонних программ, будет рассмотрен в конце руководства (так как мало на каком оборудовании правильно работает).
Как исправить ошибку перегрева процессора?
Решение 1. Проверьте радиатор
Что вам нужно сделать, это сначала проверить радиатор, подключенный к процессору. Эта проблема всегда возникает, когда радиатор ослаблен и не работает должным образом. Многие из вас сталкивались с этой проблемой из-за неправильного размещения радиатора.

Вы должны сначала открутить компьютерную систему, а затем перейти к процессору на материнской плате. Проверьте радиатор и убедитесь, что он находится в правильном месте. Если радиатор полностью вставлен, переходите к следующему решению.
Решение 2. Прекратите разгон
Разгон ЦП — обычное дело, но это может привести к его перегреву. Если ваш процессор разгоняется, вам необходимо остановить его, потому что разгон потребляет больше энергии и выделяет больше тепла. После того, как вы перестанете разгонять ЦП, вы можете контролировать температуру, чтобы увидеть, сохраняется ли проблема.
Решение 3. Очистите вашу систему
Если проблема не исчезнет, вам необходимо очистить систему. Со временем ваша система будет покрыта частицами пыли, которые также могут остановить воздушный поток. В этом случае воздушного потока недостаточно, и система нагревается. Таким образом, вы должны открутить SSD, RAM, GPU и т. Д., А затем очистить систему. Таким образом вы больше не увидите это сообщение об ошибке.
Наконечник:
Question Corsair H150i iCUE require iCUE software?
I expect that using the iCUE software is better, but not required.
When you install that system, the instructions are to connect a cable from the pump to the CPU_FAN header, and the cables to the RAD FANS do NOT go to the mobo. Instead they plug into output connectors on a cable from the pump. When you then run the iCUE software, it knows that the PUMP speed will be read from the CPU_FAN header where the cable is connected, and the FAN speeds will be read from the pump unit itself — there is also a cable from the pump to a mobo USB2 header for communication with iCUE. iCUE controls the FAN speeds that way as well as monitoring them for failure. iCUE also monitors the PUMP for failure (VERY important) from its speed signal on the CPU_FAN header. It also allows you some options for setting pump speeds for fine-tuning its controls, a feature many AIO systems do not have. But most importantly, any cooling control system has a few «tuning parameters» for system response times and amplifier gain, etc. that you never see, and these are pre-set by Corsair exactly suited to the way the H150i system operates. ALL cooling of the CPU is controlled by iCUE and you can customize that in that software. The BIOS display of «CPU Fan Speed» will really be the PUMP, and there will be NO ability in BIOS to see and show the rad fans — that is done in iCUE.
If you do NOT install as instructed, then you NEED to change how connections are made so the mobo normal control system can operate. First, the cable connection from the PUMP to the mobo should go to your mobo’s PUMP header. That will operate the pump at full speed all the time, monitor and display its speed for you, and check it for failure. Then the RAD FANS need to be connected, using a simple SPLITTER, to the CPU_FAN header. That will control their speeds according to the CPU chip’s cooling needs and monitor one of them for failure while displaying its speed. You will NOT need the cable to connect to a mobo USB2 header if you NEVER want to run iCUE. Then all control of CPU cooling is done by your mobo and you can customize that in BIOS Setup if you wish. This does mean, though, that the «tuning parameters» it uses are those suited to a common fan and heatsink cooler, rather than the AIO system. Not a big deal, but it is a difference.
Dave3000
Golden Member
#3
I expect that using the iCUE software is better, but not required.
When you install that system, the instructions are to connect a cable from the pump to the CPU_FAN header, and the cables to the RAD FANS do NOT go to the mobo. Instead they plug into output connectors on a cable from the pump. When you then run the iCUE software, it knows that the PUMP speed will be read from the CPU_FAN header where the cable is connected, and the FAN speeds will be read from the pump unit itself — there is also a cable from the pump to a mobo USB2 header for communication with iCUE. iCUE controls the FAN speeds that way as well as monitoring them for failure. iCUE also monitors the PUMP for failure (VERY important) from its speed signal on the CPU_FAN header. It also allows you some options for setting pump speeds for fine-tuning its controls, a feature many AIO systems do not have. But most importantly, any cooling control system has a few «tuning parameters» for system response times and amplifier gain, etc. that you never see, and these are pre-set by Corsair exactly suited to the way the H150i system operates. ALL cooling of the CPU is controlled by iCUE and you can customize that in that software. The BIOS display of «CPU Fan Speed» will really be the PUMP, and there will be NO ability in BIOS to see and show the rad fans — that is done in iCUE.
If you do NOT install as instructed, then you NEED to change how connections are made so the mobo normal control system can operate. First, the cable connection from the PUMP to the mobo should go to your mobo’s PUMP header. That will operate the pump at full speed all the time, monitor and display its speed for you, and check it for failure. Then the RAD FANS need to be connected, using a simple SPLITTER, to the CPU_FAN header. That will control their speeds according to the CPU chip’s cooling needs and monitor one of them for failure while displaying its speed. You will NOT need the cable to connect to a mobo USB2 header if you NEVER want to run iCUE. Then all control of CPU cooling is done by your mobo and you can customize that in BIOS Setup if you wish. This does mean, though, that the «tuning parameters» it uses are those suited to a common fan and heatsink cooler, rather than the AIO system. Not a big deal, but it is a difference.
Что в итоге
Мы разобрались отчего происходит ошибка при загрузке компьютера «CPU fan error press F1» и что делать чтобы она не повторялась при каждом включении. По статистике наибольшее количество проблем из-за неработающего или медленно работающего вентилятора. Когда он еле-еле крутится, то датчик вращения показывает ноль. Также, иногда его неправильно подключают.
При совсем неработающем кулере, процессор скорее всего не сгорит, но будет работать очень медленно, а в Windows могут быть разные ошибки, если он вообще загрузится)
- 5
- 4
- 3
- 2
- 1
( 92 голоса, в среднем: 4.7 из 5 )
Комментарии ( 41 )
Круто, беру на заметку. Как раз в последние время с головой погрузился в аппаратную часть ПК )))
QwertyBlack Авг 08, 2018
Вот тебе ещё на заметку. В этой статье не сказано что эта ошибка может возникнуть в случае того, что ты перепутал порт корпусного вентилятора с вентилятором для cpu. В итоге комп ругается на отсутствие охлаждения для =)
Алексей Виноградов Авг 09, 2018
об этом написано
Руслан Июл 10, 2019
Ноут выключен а вентилятор постоянно работает, что может быть?
Алексей Виноградов Июл 12, 2019
значит он не до конца выключился, вероятно проблемы с виндой и драйверами. Если его отключить от сети, вытащить батарею, потом включить и выключить, не загружая винду, то думаю вентилятор не будет крутиться.
Валерьян Окт 07, 2019
Ещё на продвинутых мат платах может стоять минимальное число оборотов к примеру 1000, а ваш кулер крутит 800, из за этого та же ошибка, снизьте мин до 700
Полезная статья, НО… Хотелось бы кое что добавить: Во-первых, не надо чинить то, что не сломалось Во-вторых, не уверен — не вскрывай. В третьих, отключая слежение за процессорным вентилятором вы рискуете компьютером и всей хранящейся в нём информацией. Причём следует помнить, что процессоры от AMD более чувствительны к перегреву, чем процессоры от Intel. В четвёртых, вас должны насторожить ЛЮБЫЕ необычные звуки, доносящиеся из системного блока. Так как частицы пыли, попавшие во втулки осей вентилятора, растачивают втулки, что приводит к прецессии опирающейся на эти втулки оси и вентилятор начинает «зудеть»
Особое внимание следует обращать: — владельцам стоящих на полу системных блоков, так как система охлаждения компьютера непрерывно прокачивает воздух сквозь системный блок, и пылевые фильтры (если они есть) помогают не всегда. — владельцам домашних животных, так как частицы шерсти наших лохматых и пушистых любимцев прекрасно попадают внутрь системного блока, затрудняя теплообмен
— владельцам котов и кошек: обратите особое внимание, не повадился ли ваш зверь В-) пузогрейничать на системном блоке… — если ваш системный блок стоит на полу, лучше, всё таки его с пола приподнять на специальный или самостоятельно сделанный поддон. Приведённая в статье AIDA64 программа платная. Из бесплатных альтернатив мог бы порекомендовать Speedfan, программу специально созданную для контроля за температурой компонентов компьютера и скоростью вращения вентиляторов. Не некоторых материнских платах, например на Саблезубе от ASUS (Asus Sabertooth Z87) имеется два разъёма для управления вентиляторами системы охлаждения процессора,что необходимо учитывать при выполнении процедур, описанных уважаемым автором этой статьи. У того же Зет-87-го Саблезуба встречается любопытный глюк: при полностью исправной и нормально функционирующей системе охлаждения процессора всё равно выдаётся сообщение «CPU fan error». Как правило, зайдя в UEFI BIOS мы видим, что всё в порядке, вентиляторы вращаются. В таком случае достаточно бывает при получении сообщения либо зайти в BIOS и, не трогая ничего, выйти или просто нажать «комбинацию из трёх пальцев»: Ctrl-Alt-Del — загрузка пройдёт нормально. Если сообщение начнёт слишком уж доставать, поиграйте с минимальной скоростью вращения процессорного вентилятора.
Георгий, спасибо большое за развёрнутое дополнение. По спидфану и теплообмену у меня есть отдельные статьи на сайте, ссылки на которые есть в этом посте.
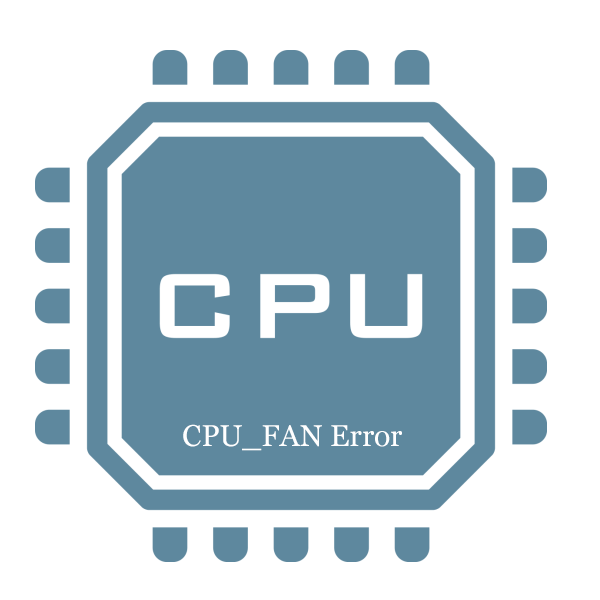
При включении компьютера проводится автоматическая проверка исправности всех комплектующих. Если возникают некоторые неполадки, то пользователь будет уведомлен об этом. В случае появления на экране сообщения «CPU fan error Press F1» потребуется выполнить несколько действий для решения данной проблемы.
Выводы статьи
При неисправностях на компьютере, пользователю необходимо узнать о том, где посмотреть температуру процессора. Нагрев CPU негативно влияет на работу системы и может привести к выходу из строя оборудования ПК. Чтобы этого не произошло, необходимо проводить мониторинг и проверку температуры процессора с помощью специализированных программ или инструментов операционной системы Windows.
Как узнать температуру процессора (видео)
Похожие публикации:
- Как узнать модель материнской платы — 7 способов
- Как определить модель ноутбука — 10 способов
- Как узнать какая оперативная память стоит на компьютере: 7 способов
- Как посмотреть частоту оперативной памяти — 7 способов
- Как узнать какая видеокарта стоит на компьютере — 10 способов




























