Обрезка картинок и фотографий в Word – доступные способы и их использование
Что делать, если выбранное изображение по тем или иным причинам не подходит по размерам (например, имеет слишком большой размер, нуждается в редактировании и т.д.)? Как показывает практика, для того, чтобы обрезать картинку, вовсе не обязательно пользоваться сложными графическими редакторами – все необходимые для этого инструменты уже есть в Word.
Кадрирование изображения
Для обрезки рисунка в Ворде, после того как он будет вставлен в документ, необходимо подвести к нему курсор мыши и нажать на правую кнопку. Это позволит вызвать контекстное меню, в котором следует выбрать пункт «обрезка».
Сразу после этого по углам картинки и на разных ее сторонах отобразятся маркеры, передвигая которые можно менять размеры изображения. А именно:
- Чтобы обрезать рисунок с одной стороны, двигают маркер, расположенный с нужной стороны по направлению к центру.
- Если обрезать нужно две смежные стороны, передвинуть нужно угловой маркер.
- Для обрезки двух параллельных сторон, нужно вести к центру один из маркеров, удерживая при этом клавишу CTRL.
- Для одновременной обрезки всех сторон следует перемещать угловой маркер, параллельно удерживая клавишу CTRL.
После того, как размер рисунка будет скорректирован, маркеры можно убрать путем нажатия клавиши Esc, либо кликнув мышью по пространству за пределами картинки.
Обрезка по контуру
Также как в предыдущем случае, для обрезки рисунка или скриншота в Word 2007, 2010, 2013, вначале необходимо вызвать контекстное меню, кликнув по правой кнопке мыши. Однако после этого нужно выбрать пункт «Обрезать по фигуре».
В дальнейшем, действие откроет список шаблонов, из которых можно будет выбрать понравившийся. Причем, при желании определиться можно не только с самой фигурой, но и цветом, и типом линии-контура, а также ее толщиной.
Важной особенностью обрезки фото по контуру является то, что какой бы не была фигура (например, круг или квадрат), оригинальные размеры изображения останутся при этом неизменными
Обрезка по пропорции
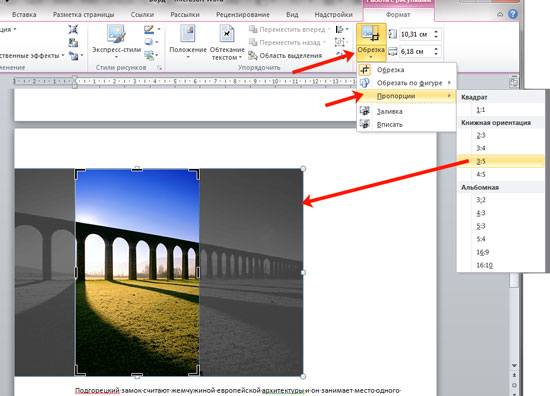
Может получиться так, что перед пользователем встанет задача обрезать картинку, сохранив при этом ее изначальные пропорции. Сделать это можно воспользовавшись разделом Формат, где следует выбрать пункт Обрезка, а затем – Пропорции. В открывшемся контекстном меню можно будет сделать выбор из готовых шаблонов в пользу того, который будет наиболее уместным.
Обрезка для заполнения или размещения в фигуре
Обрезать картинку в Ворде для размещения в фигуре можно вышеперечисленными способами в случае, если оно будет использовано в качестве заливки для уже готового шаблона. Для начала нужно поместить саму фигуру в документ, выбрав нужный шаблон из предложенных.
После того, как фигура будет выделена, необходимо обратиться к вкладке Средства рисования, а оттуда перейти к заливке и кликнуть по строке Рисунок.
Подходящее изображение можно выбрать, загрузив его из памяти компьютера, либо указав ссылку на него (если рисунок размещен в сети Интернет). Если есть необходимость изменить размер картинки, можно воспользоваться одним из маркеров.
Скорректировать фон в случае если он, например, заполнил фигуру не до конца, можно обратившись к меню «Обрезать» (выбрав команду «Заполнить», или «Вписать»). Разница между командами заключается в том, что пункт «Вписать» позволяет изображению полностью поместиться в фигуре, но при этом в ней могут остаться пустоты. «Заполнить» позволяет изображению заполнить фигуру целиком. Части, выходящие за ее пределы при этом будут отрезаны.
Удаление обрезанных частей
После того, как работа с картинкой будет завершена, ее размеры изменятся, но это вовсе не говорит о том, что его обрезанные части будут автоматически удалены. И если выделить фотографию кликнув по ней, она снова будет видна пользователю в своем первоначальном виде. Поэтому ненужные части следует удалять отдельно.
Делается это следующим образом:
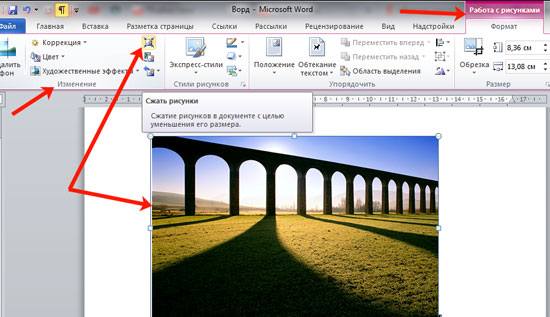
- Двойной клик по картинке открывает меню «Работы с рисунками». Затем нужно выбрать раздел «Изменение» и пункт «Сжать рисунки».
- В открывшемся окне следует отметить галочками пункты «Применить только к этому рисунку» (если работа идет с несколькими картинками делать это не нужно) и «Удалить обрезанные области» рисунков, а после – сохранить внесенные изменения нажатием кнопки ОК.
Материалы раздела
Обзор возможностей PowerPoint по редактированию картинок с примерами. Встроенный функционал позволяет: удалять фон; менять резкость, яркость, контрастность,…
PowerPoint имеет хороший функционал, который может обрезать картинки по трафарету; произвольным образом; в заданных пропорциях. Для реализации используются…
Убираем непрозрачный фон с картинок и рисунков в PowerPoint с помощью функции “удалить фон”. Периодически при подготовке презентаций нужно так вставить…
Существует несколько способов вставить картинку в презентацию. Каждый из них хорош в своем случае – мы разберем все. 1 – копируем файл с компьютера. 2 -…
Быстрого способа добиться желаемого эффекта исключительно возможности PowerPoint нет. Разберем три способа:1. Самый быстрый. Сделать нужную композицию в…
Сделать слайды PowerPoint интересными и легко воспринимаемыми аудиторией помогают графические элементы – картинки и значки.Представлены встроенные и внешние…
Создание рукописной подписи
Для того, чтобы добавить в документ рукописную подпись, сначала ее необходимо создать. Для этого вам понадобится белый лист бумаги, ручка и сканер, подключенный к компьютеру и настроенный.
Вставка рукописной подписи
1. Возьмите ручку и распишитесь на листе бумаги.
2. Отсканируйте страницу со своей подписью с помощью сканера и сохраните ее на компьютер в одном из распространенных графических форматов (JPG, BMP, PNG).
- Совет: Если у вас нет сканера, заменить его может и камера смартфона или планшета, но в данном случае, возможно, придется хорошенько постараться над тем, чтобы страница с подписью на фото была белоснежной и не выделялась в сравнении со страницей электронного документа Ворд.
3. Добавьте изображение с подписью в документ. Если вы не знаете, как это сделать, воспользуйтесь нашей инструкцией.
4. Вероятнее всего, отсканированное изображение необходимо обрезать, оставив на нем только ту область, в которой располагается подпись. Также, вы можете изменить размер изображения. Наша инструкция вам в этом поможет.
5. Переместите отсканированное, обрезанное и приведенное к необходимым размерам изображение с подписью в нужное место документа.
Если вам необходимо добавить к рукописной подписи машинописный текст, прочтите следующий раздел данной статьи.
Добавление текста к подписи
Довольно часто в документах, в которых необходимо поставить подпись, помимо самой подписи, нужно указать должность, контактные данные или какую-либо другую информацию. Для этого необходимо сохранить текстовые сведения вместе с отсканированной подписью в качестве автотекста.
1. Под вставленным изображением или слева от него введите нужный текст.
2. Используя мышку, выделите введенный текст вместе с изображением подписи.
3. Перейдите во вкладку “Вставка” и нажмите кнопку “Экспресс-блоки”, расположенную в группе “Текст”.
4. В выпадающем меню выберите пункт “Сохранить выделенный фрагмент в коллекцию экспресс-блоков”.
5. В открывшемся диалоговом окне введите необходимую информацию:
6. Нажмите “ОК” для закрытия диалогового окна.
7. Созданная вами рукописная подпись с сопровождающим текстом будет сохранена в качестве автотекста, готового для дальнейшего использования и вставки в документ.
Вставка рукописной подписи с машинописным текстом
Для вставки созданной вами рукописной подписи с текстом, необходимо открыть и добавить в документ сохраненный вами экспресс-блок “Автотекст”.
1. Кликните в том месте документа, где должна находиться подпись, и перейдите во вкладку “Вставка”.
3. В выпадающем меню выберите пункт “Автотекст”.
4. Выберите в появившемся списке нужный блок и вставьте его в документ.
5. Рукописная подпись с сопровождающим текстом появится в указанном вами месте документа.
Вариант работы через командную строку
Операции обрезки в командной строке соответствует команда «_imageclip». Она вызывается на некоторых версиях программы через меню «Modify» / «Clip» / «Image» («Преобразования» / «Обрезка» / «Изображение»). Вот порядок использования команды:
- Сначала появляется запрос выбора картинки, если этого не было сделано заранее, до запуска команды «Select image to clip:».
- Затем появляется общий запрос «Enter image clipping option [ON/OFF/Delete/New boundary] <New>:» — создание нового контура (New — принимается по умолчанию), его удаление и восстановление полного вида картинки (Delete), временное отключение обрезки (OFF — она остаётся, просто пока временно не применяется), включение обрезки снова (ON).
- Если выбран режим построения обрезки, то выводится запрос её формы «Enter clipping type [Polygonal/Rectangular] <Rectangular>:». По умолчанию предлагается использовать обрезку по прямоугольнику — Rectangular, но можно выбрать и многоугольником — Polygonal.
- При выборе прямоугольника необходимо будет указать верхний левый — нижний правый его углы, а при выборе многоугольника — указать углы, многоугольник изначально принимается замкнутым, поэтому замыкания пользователем по правилам Автокада не требует — завершаем построение простым нажатием на Enter.
Маленькое замечание. Если изображение уже имеет контур обрезки, то при запуске команды сначала появится предложение о его удалении — «Delete old boundary? [No/Yes] <Yes>:». По умолчанию предлагается контур удалить.
Проверьте, как это работает!
В приложении Office рисунок можно сделать более наглядным, придав ему другую форму.
Обрезка рисунка по фигуре
-
Выберите рисунок.
-
В разделе Работа с рисунками на вкладке Формат нажмите кнопку Обрезка и выберите пункт Обрезать по фигуре.
-
В коллекции фигур выберите нужную фигуру.
Добавление границы к рисунку
-
В разделе Работа с рисунками на вкладке Формат нажмите кнопку Граница рисунка.
-
Выберите цвет границы. Чтобы сделать границу заметнее, увеличьте толщину.
Применение стиля рисунка к рисунку
-
Выберите изображение, а затем выберите Еще, чтобы открыть коллекции Стили рисунков.
-
Выберите подходящий стиль рисунка.
-
Чтобы придать рисунку форму, нажмите кнопку Обрезка, выберите пункт Обрезать по фигуре, а затем выберите фигуру.
Коррекция изображения
Одни из самых простых, но в тоже время крутых и полезных функций для обработки изображений в PowerPoint. Сейчас расскажем, как изменять цвет, делать изображение контрастнее и ярче.
Изменение цвета
В программе есть базовые функции изменения цвета изображения, с помощью которых можно изменять насыщенность, оттенок и цвет картинки.
Действуем по старой схеме и работаем во вкладке “Формат”. Нажимаете кнопку “Цвет” (располагается слева на панели сверху) и выбираете оттенок в зависимости от ваших целей.
Вот так можно сделать котика еще рыжее. А при необходимости вы можете поиграть с оттенками еще больше.
С помощью этой функции очень удобно изменять цвет фотографий. Очень хорошо смотрятся черно-белые презентации о компании или презентации, где общий фон работы выполнены ярких цветах (например, черный или красный) а все фотографии в черно-белом исполнении.
Если необходимо улучшить качество изображения, то нажав на кнопку “Коррекция” можно изменить резкость, яркость и контрастность картинки.
Создание скриншотов с помощью сторонних программ
Если вышеописанные способы вам по каким-либо причинам не подходят, воспользуйтесь сторонними утилитами, которые обладают понятным интерфейсом и разнообразием функций.
Чтобы сделать скриншот в нижеописанных программах, нужно сделать следующее:
Зажмите кнопку на клавиатуре, назначенную на вызов программы.
Растяните появившийся на экране прямоугольник до нужных размеров.
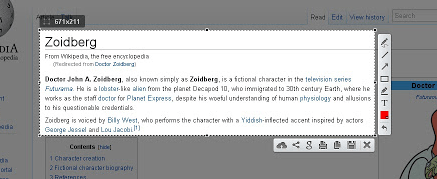
Выделите область с помощью прямоугольника и сохраните скриншот
Сохраните выделенную область.
Snip Editor
Это сторонняя программа, разработанная Microsoft. Скачать её можно бесплатно с официального сайта компании. В Snip Editor присутствуют все стандартные функции, ранее замеченные в приложении «Ножницы»: создание скриншота полного экрана или его части, встроенное редактирование полученного снимка и сохранение его в память компьютера, буфер обмена или отправление по почте.
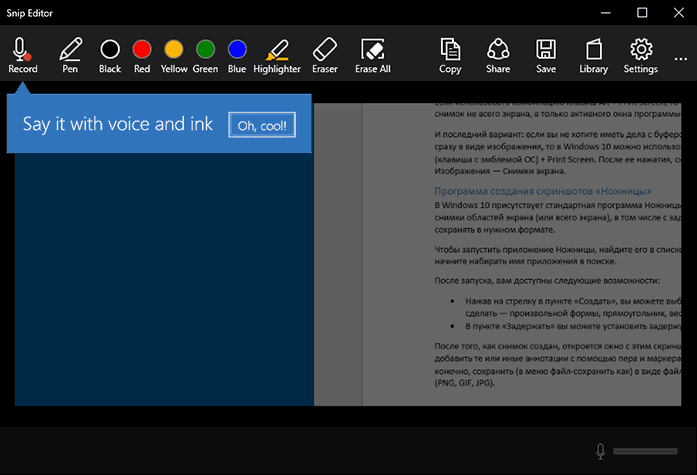
Единственным минусом Snip Editor является отсутствие русской локализации
Но есть и новые функции: голосовая пометка и создание скриншота с помощью клавиши Print Screen, которая ранее была отведена под перемещение скриншота в буфер обмена. Ещё к положительным сторонам можно отнести приятный современный интерфейс, а к отрицательным — отсутствие русского языка. Но управление программой интуитивно понятно, поэтому английских подсказок должно хватить.
Gyazo — программа от стороннего разработчика, позволяющая создавать и редактировать скриншоты нажатием одной клавиши. После выделения нужной области позволяет добавить текст, пометки и градиент. Выделенную область можно перемещать даже после того, как вы нарисовали поверх скриншота что-либо. Все стандартные функции, различные виды сохранения и редактирования скриншота также присутствует в программе.
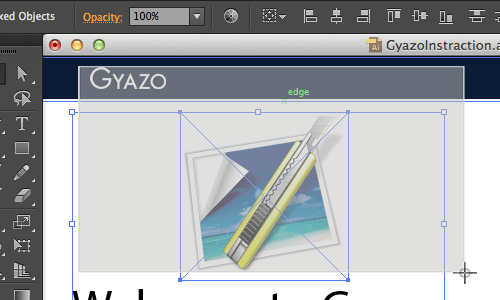
Gyazo создаёт скриншоты и загружает их в облачное хранилище
Видео: как пользоваться программой Gyazo

Программа для скриншотов экрана Gyazo
Минималистичный интерфейс содержит в себе весь набор необходимых функций: сохранение, редактирование и изменение области снимка. Программа позволяет пользователю самостоятельно настроить горячую клавишу для создания скриншота, а также имеет встроенные комбинации для быстрого сохранения и редактирования файла.
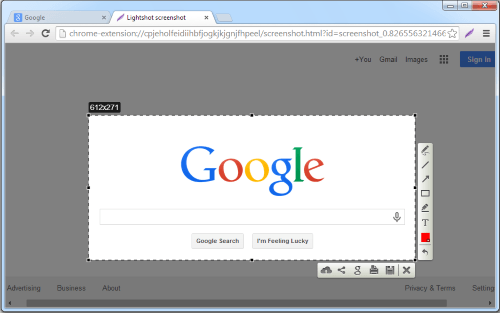
Lighshot позволяет пользователю самостоятельно настроить горячую клавишу для создания скриншотов
Видео: как пользоваться программой Lightshot

Как сделать скриншот? Lightshot.
Сфотографировать происходящее на экране можно и стандартными программами, и сторонними. Самый простой и быстрый способ — скопировать нужное изображение в буфер обмена кнопкой Print Screen. Если вам приходится часто делать скриншоты, то лучше установить какую-нибудь стороннюю программу с широким функционалом и возможностями.
Обрезка изображения
Для этого, кликните по ней два раза левой кнопкой мышки. Откроется вкладка «Работа с рисунками» – «Формат». В группе «Размер» есть кнопка «Обрезка», нажмите на стрелочку под самим словом.
В открывшемся списке будет несколько вариантов. Самый простой – это «Обрезка». Кликните по данному пункту.
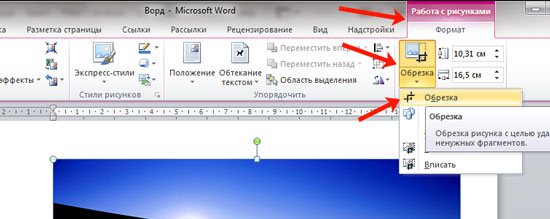
После этого по краям появятся черные маркеры. Перемещая их, Вы можете обрезать так, как Вам нужно.
Для того чтобы сохранить пропорции и отрезать, например, сверху и снизу одинаково, зажмите клавишу Ctrl и переместите черный маркер, который находится посредине верхней грани, к центру.
Соответственно справа и слева все делается аналогично — зажав Ctrl и переместив черный маркер, который находится на одной из данных граней.
Если с нажатой Ctrl потянуть за один из угловых маркеров, тогда рисунок обрежется одинаково со всех сторон.
Чтобы выйти из режима обрезки и убрать черные маркеры по контуру, нажмите на кнопку «Esc» или кликните мышкой в любом другом месте страницы документа.
Как сделать круг в Ворде
Хотя Microsoft Word и текстовый редактор, в нем иногда приходится работать с картинками, таблицами, формулами, создавать схемы. И все необходимые функции для всего этого есть. Например, Вы можете нарисовать блок схему с прямоугольниками, овалами, ромбиками и другими фигурами; обрезать картинку по необычной форме и сделать для нее рамку, и другое.
В данной статье мы разберемся, как можно нарисовать ровный круг в Ворде, чтобы это не получился овал. Делается это выбором овала из списка доступных объетов для рисования, которые можно добавить в документ.
Для этого перейдите на вкладку «Вставка» и нажмите на кнопку «Фигуры». В открывшемся списке выберите в разделе «Основные фигуры» «Овал» и нажмите на него.
Когда отпустите кнопку мыши, вокруг добавленной в документ окружности появится рамка с маркерами. Наведя мышку на саму рамку (курсор примет вид плюсика со стрелками на концах), можно перетащить фигуру в другое место на листе. Если потянуть за один из маркеров, можно изменить размер нарисованного круга. Чтобы при этом он не стал овалом, удерживайте кнопочку «Shift».
Кроме этого, можно изменить цвет заливки или вовсе сделать его прозрачным. Выделите круг, перейдите на вкладку «Средства рисования» – «Формат» и в группе «Стили фигур» нажмите на стрелочку возле кнопки «Заливка фигуры».
В развернувшемся списке выберите подходящий цвет или кликните по пункту «Нет заливки», чтобы сделать круг прозрачным в Ворде. Помимо однотонной заливки, можно залить фигуру рисунком, градиентом или текстурой.
Чуть ниже есть кнопочка «Контур фигуры». В выпадающем списке можно выбрать подходящий цвет, штрихи и толщину контура.
Чтобы указать точные размеры, выделите объект и на вкладке «Средства рисования» – «Формат» в группе «Размер» впишите необходимые значения в соответствующие поля. После того, как укажите высоту, нажмите «Enter», затем укажите ширину и опять нажмите «Enter».
Если Вы хотите сделать рисунок в Ворде круглым, то можно вставить его в документ, а потом обрезать по любой фигуре, в том числе и по кругу. Как это сделать, прочтите в статье: как обрезать рисунок в Ворде.
После обрезки картинки, можно добавить к ней контур. Для этого нарисуйте окружность такой же формы, как и рисунок, сделайте его прозрачным, и подберите подходящий цвет, толщину и вид линии контура.
На этом все. Думаю, теперь вставка в документ Ворд красивого ровного круга не станет проблемой, и Вы быстро справитесь с задачей.
Загрузка…
Как обрезать произвольную область в Paint
Теперь рассмотрим возможность вырезания произвольной области в фото.
Тоже очень полезная функция, которая может пригодиться во многих случаях, например, когда нужно обрезать и сохранить какой-то элемент, чтобы не было фона.
Покажу на примере другой фотографии. Допустим нужно вырезать птичку колибри из фотографии.
Для этого в левой верхней области экрана программы Paint нажимаем на функцию Выделить
и выбираем Произвольная область
:
Далее, нажимаем левую кнопку мыши и не отпуская ее, по контуру объекта (а данном случае по контуру птички) ведем мышкой, чтобы обойти весь объект. Можно даже по контуру захватывать немного больше фона, — потом с помощью ластика мы сотрем лишнее:
Дошли до начала выделения, — отпустили кнопку мыши. И теперь нужно в вверху в инструментах нажать на функцию Обрезать
:
Получаем вырезанный объект! Теперь можно воспользоваться ластиком (1
), чтобы подчистить лишнее. А для удобного стирания можно увеличивать детализацию фото (2
):
Также размер ластика можно регулировать с помощью функции Толщина
(выбрали инструмент Ластик
-> Толщина
):
Ну и также, как и рассматривали выше, с помощью функции отмены операции можно вернуть предыдущее действие, если стерли лишнее.
Пройдя ластиком края всей фотографии, получаем готовой вырезанный объект:
Конечно же, Paint
, это не Фотошоп
. Так что идеального результата ожидать не стоит, но всё же, для простых задач вполне может выручить.
Теперь Вы знаете и то, . Как видите, — ничего сложного в этом нет! Функция простая, но может часто пригождаться. Тем более, что для этого никаких дополнительных программ устанавливать не придется!
Работая с документами в MS Word, Вы сталкиваетесь не только с текстом, но и с изображениями. Возможностей форматирования текста в Ворде очень много, его можно сделать объемным, цветным, выделить фон, добавить тень и прочее. Но, даже не смотря на то, что Ворд текстовый редактор, в нем есть несколько функций и для редактирования графических объектов.
На сайте есть статья на тему, как повернуть изображение в Ворд . Если же в открытом документе Вам нравится какая-нибудь картинка или нужно ее отредактировать в графическом редакторе, тогда прочтите, как сохранить картинку из Ворда .
Сейчас мы с Вами разберемся, как можно в MS Word обрезать вставленную в документ картинку. Причем это также может быть или фотография, или скриншот. Показывать буду в Ворде 2010, но данные рекомендации так же подойдут, если у Вас установлена 2007, 2013 или 2016 версия редактора.
Пошаговое руководство обрезки графических объектов в Microsoft Word 2010
- Выделите изображение, которое нужно обрезать.
- В верхней панели редактора перейдите на вкладку «Работа с рисунком».
- Нажмите на значок «Обрезка».
- Наведите курсор мыши к любому из маркеров на рисунке. Перемещайте эти маркеры для уменьшения границ изображения. Чтобы изменить одну сторону рисунка, переведите центральный маркер нужной стороны в середину изображения. Чтобы добиться одинаковой обрезки двух сторон, при перемещении центрального маркера одной из данных сторон внутрь изображения нажмите и удерживайте CTRL. Если же необходимо с одинаковой точностью обрезать все стороны графического объекта, также удерживайте клавишу CTRL, при этом перемещая один из угловых маркеров внутрь изображения. Это самый простой способ того, как в «Ворде» обрезать рисунок.
- Если необходимо обрезать рисунок до точных размеров, то нужно щелкнуть правой кнопкой мыши по изображению и в контекстном меню, которое появится, выбрать команду «Формат рисунка». Далее в зоне обрезки графического объекта, в разделе «Положение рисунка» нужно ввести желаемые цифры в полях «Высота» и «Широта».
- Когда выделиться нужная часть рисунка, можно щёлкнуть мышью вне области изображения или просто нажать клавишу ESC.
Следуя этим простым шагам, можно не только в теории знать, как в «Ворде» обрезать рисунок, но и на практике использовать полученные знания.
Когда Вы добавляете картинки в документы Microsoft Office, может возникнуть необходимость обрезать их, чтобы удалить ненужные области или выделить из рисунка определённую часть. Сегодня мы разберёмся, как обрезаются картинки в Office 2010.
Замечание:
Мы покажем решение на примере Microsoft Word, но таким же образом Вы можете обрезать картинки в Excel и PowerPoint.
Чтобы вставить картинку в документ Office, нажмите команду Picture
(Рисунки) на вкладкеInsert (Вставка).
Вкладка Picture Tools/Format
(Работа с рисунками/Формат) должна стать активной. Если нет – кликните по картинке.
Новое, что появилось в Microsoft Office 2010, это возможность видеть, какую часть фото Вы оставляете, а какая будет обрезана. На вкладке Format
(Формат) нажмитеCrop (Обрезка).
Перетащите мышкой вовнутрь картинки любой из четырёх углов рамки, чтобы обрезать одну из сторон
Обратите внимание, что вы по-прежнему видите участок рисунка, который будет обрезан. Он тонируется полупрозрачным серым цветом. Перетаскивайте уголки рамки с нажатой клавишей Ctrl
Перетаскивайте уголки рамки с нажатой клавишей Ctrl
, чтобы обрезать симметрично со всех четырёх сторон.
Чтобы обрезать симметрично верх и низ или правый и левый край рисунка, перетаскивайте с нажатой клавишей Ctrl
за середину рамки.
Чтобы принять текущие установки и обрезать рисунок, нажмите Esc
или кликните в любом месте снаружи картинки.
Вы можете вручную обрезать картинку до необходимых размеров. Для этого нажмите правой кнопкой мыши на картинке и введите нужные размеры в поля Width
(Ширина) иHeight (Высота). Это же можно сделать в разделеSize (Размер) на вкладкеFormat (Формат).
Создание прозрачного рисунка в Word
Изменение прозрачности всего изображения
Если вы используетеMicrosoft 365 подписку, вы можете применить прозрачность непосредственно к изображению. Дополнительные сведения можно найти в статье Изменение прозрачности рисунка в Microsoft 365.
-
Сначала нарисовать фигуру
-
Залейте ее рисунком.
-
Настройте прозрачность рисунка.

В других версиях Word используйте это временное решение.
-
Нажмите кнопку вставить > фигуры и выберите нужную фигуру.
-
Нарисовать фигуру в документе, сделав ее пропорциями, которые вы собираетесь добавить.
-
Щелкните фигуру правой кнопкой мыши и выберите пункт структура > Нет контура.
-
Снова щелкните фигуру правой кнопкой мыши и выберите команду Формат фигуры.
-
В области Формат фигуры щелкните значок Заливка
, а затем выберите рисунок или текстура.
-
Выберите файл, выберите рисунок, а затем нажмите кнопку Вставить .
-
Чтобы настроить рисунок, передвиньте ползунок прозрачность в области Формат фигуры .
Кроме того, вы можете ввести число в поле рядом с ползунком: 0 — это полная непрозрачность, настройка по умолчанию; и 100% полностью прозрачны.
Если изображение искажено, вы можете внести изменения в внешний вид, изменив размер фигуры или заменив параметры смещения под ползунком прозрачность.
С помощью встроенной функции прозрачности можно сделать один цвет на рисунке прозрачным. В отличие от создания всего рисунка, прозрачный цвет можно сделать только в объекте, вставленном как рисунок, а не внутри фигуры.
Важно: область, кажущаяся одноцветной (например, зеленые листья), на самом деле может включать в себя целый диапазон близких цветовых оттенков, поэтому можно не достичь нужного эффекта. Применять прозрачные цвета лучше всего в случае с простыми картинками со сплошными цветами
-
Выделите рисунок и перейдите в раздел Формат рисунка > параметры цвета и рисунка > Формат > Цвет.
-
Выберите задать прозрачный цвет.
-
Когда указатель изменится, выберите цвет, который вы хотите сделать прозрачным.
Чтобы отменить изменения цвета, в группе изменить нажмите кнопку Восстановить рисунок .
Примечание: При печати прозрачные области рисунков имеют тот же цвет, что и бумага. На экране или веб-сайте прозрачные области имеют тот же цвет, что и фон.
Изменение прозрачности рисунка или цвета заливки
Если вы используетеMicrosoft 365 подписку, вы можете применить прозрачность непосредственно к изображению. Дополнительные сведения можно найти в статье Изменение прозрачности рисунка в Microsoft 365.
В других версиях Word используйте это временное решение.
-
Перейдите к разделу вставка > фигур и выберите фигуру, которую нужно использовать.
-
Выберите Формат фигуры > Заливка фигуры.
-
Нажмите кнопку Рисунок и выберите нужный рисунок.
-
Откройте вкладку Вставка.
-
Выделите фигуру и перейдите в раздел Формат фигуры , чтобы открыть область формат.
-
Выберите команду заливка > рисунок или градиентная заливка , а затем перетащите ползунок прозрачность , чтобы задать нужный процент прозрачности.
Выделение одного цвета рисунка прозрачным
Один цвет в рисунке можно сделать прозрачным, чтобы скрыть часть рисунка или создать многослойный эффект. Прозрачные области рисунков видны по цвету бумаги или фона.
-
Вставка
изображения > и Добавление рисунка в документ -
Выберите рисунок, для которого требуется изменить прозрачность цвета.
-
На вкладке Формат рисунка нажмите кнопку Цветили цвет, а затем выберите команду задать прозрачный цвет.
-
Щелкните или коснитесь цвета рисунка или изображения, которое вы хотите сделать прозрачным.
Примечание: Вы не можете сделать более одного цвета рисунка прозрачным. Области, которые выглядят как один цвет, на самом деле могут состоять из разнообразных вариаций цветов. Выбранный цвет может выводиться только в маленьком районе, поэтому эффект прозрачности некоторых рисунков может быть трудно видеть.
Вы не можете сделать рисунок прозрачным в Веб-приложение Word. Вместо этого необходимо использовать классическую версию Word (либо в Windows, либо в macOS).
Как изменить цвет таблицы в Word
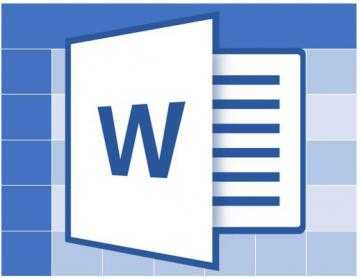
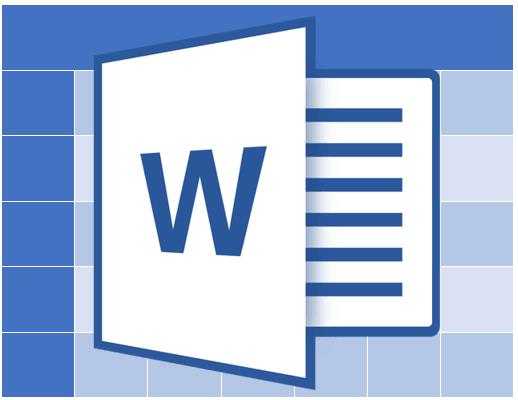
Стандартный серый и непримечательный вид таблицы в Microsoft Word устроит далеко не каждого пользователя, и это неудивительно. Благо, разработчики лучшего в мире текстового редактора понимали это изначально. Вероятнее всего, именно поэтому в Ворде есть большой набор инструментов для изменения таблиц, средства для изменения цвета тоже в их числе.
Урок: Как сделать таблицу в Word
Забегая вперед, скажем, что в Ворде можно изменить не только цвет границ таблицы, но и их толщину и внешний вид. Все это можно выполнить в одном окне, о чем мы и расскажем ниже.
1. Выделите таблицу, цвет которой вы хотите изменить. Для этого кликните по небольшому плюсику в квадрате, расположенном в ее верхнем левом углу.
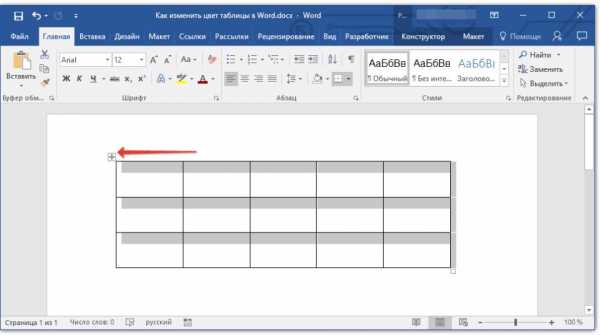
2. Вызовите на выделенной таблице контекстное меню (правый клик мышкой) и нажмите кнопку «Границы», в выпадающем меню которой нужно выбрать параметр «Границы и заливка».
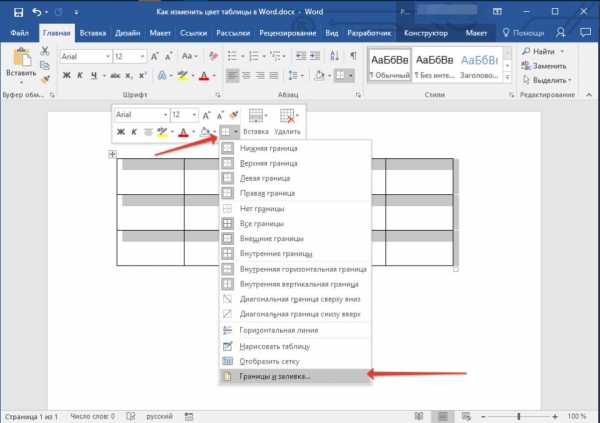
Примечание: В ранних версиях Word пункт «Границы и заливка» содержится сразу в контекстном меню.
3. В открывшемся окне во вкладке «Граница», в первом разделе «Тип» выберите пункт «Сетка».
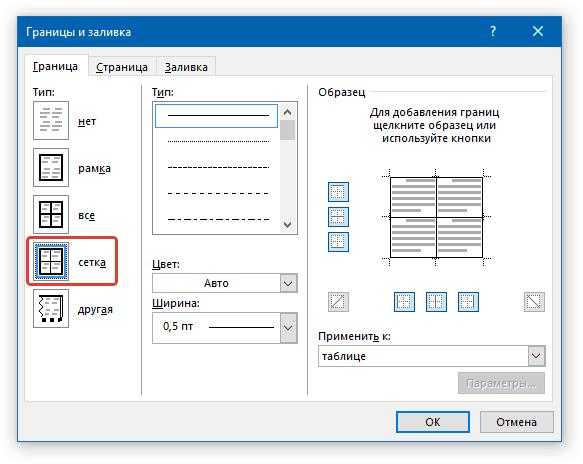
4. В следующем разделе «Тип» установите подходящий тип линии границы, ее цвет и ширину.
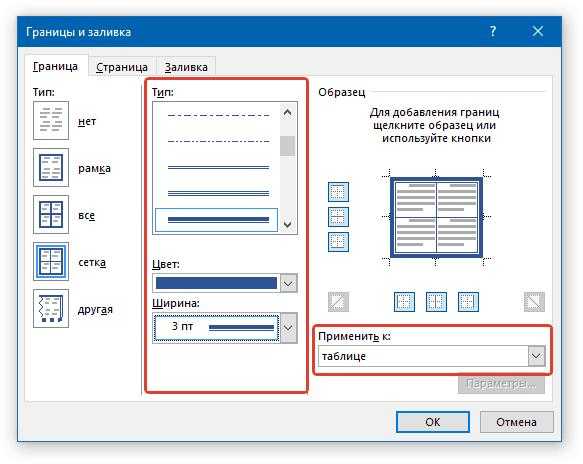
5. Убедитесь, что в разделе «Применить к» выбрано «таблице» и нажмите «ОК».
6. Цвет границ таблицы будет изменен согласно выбранным вами параметрам.
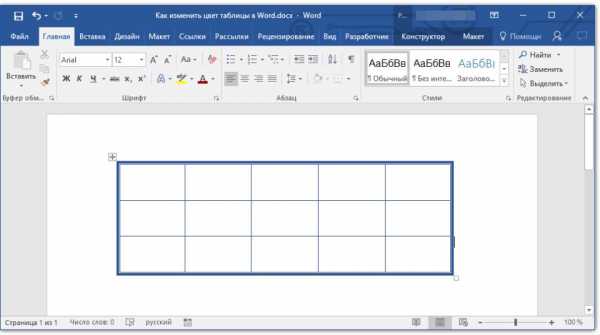
Если у вас, как и в нашем примере, полностью изменилась только рамка таблицы, а ее внутренние границы, хоть и изменили цвет, не изменили стиль и толщину, необходимо включить отображение всех границ.
1. Выделите таблицу.
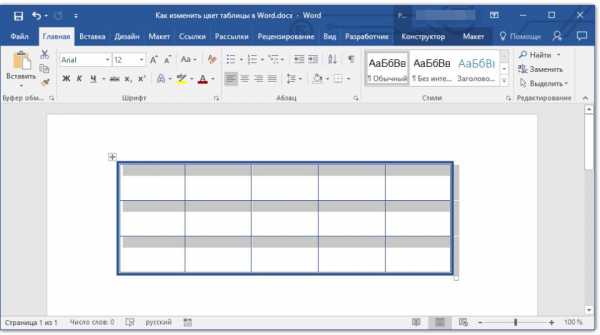
2. Нажмите кнопку «Границы», расположенную на панели быстрого доступа (вкладка «Главная», группа инструментов «Абзац»), и выберите пункт «Все границы».
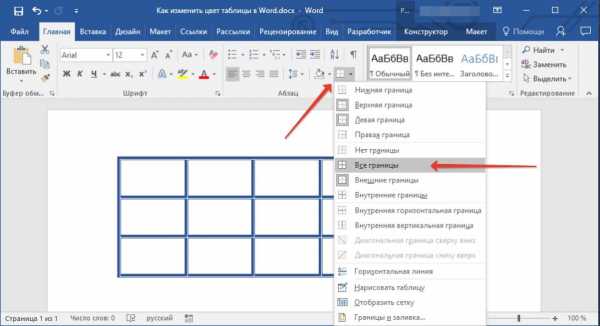
Примечание: Аналогичное можно проделать и через контекстное меню, вызванной на выделенной таблице. Для этого нужно нажать кнопку «Границы» и выбрать в ее меню пункт «Все границы».
3. Теперь все границы таблицы будут выполнены в едином стиле.
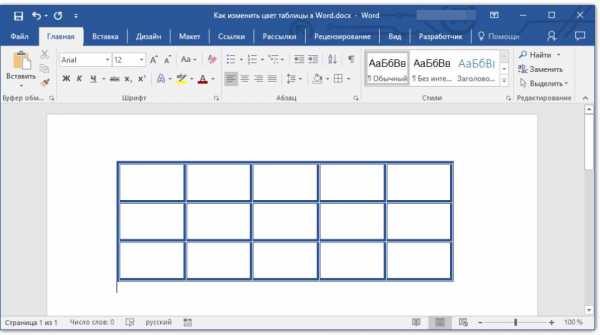
Урок: Как скрыть границы таблицы в Ворде
Использование шаблонных стилей для изменения цвета таблицы
Изменить цвет таблицы можно и с помощью встроенных стилей. Однако, стоит понимать, что большинство из них меняют не только цвет границ, но и весь внешний вид таблицы.
1. Выделите таблицу и перейдите во вкладку «Конструктор».
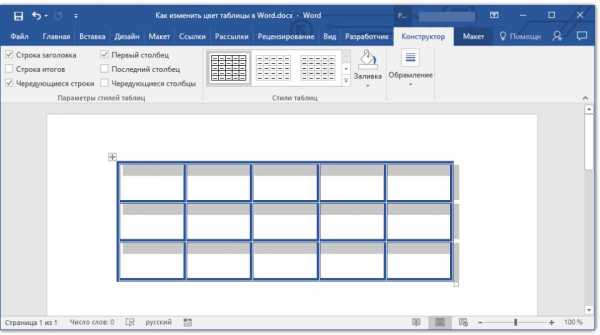
2. Выберите подходящий стиль в группе инструментов «Стили таблиц».
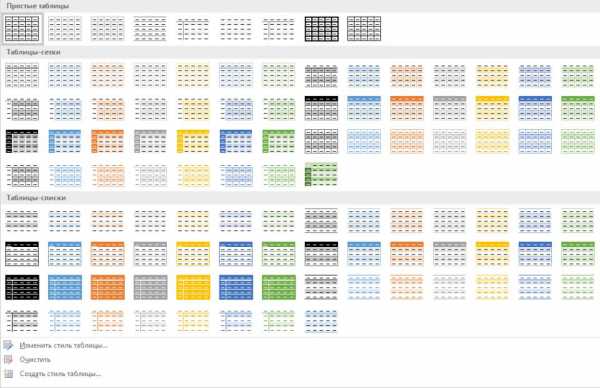
Совет: Чтобы увидеть все стили, нажмите кнопку «Больше», расположенную в правом нижнем углу окна со стандартными стилями.
3. Цвет таблицы, как и ее внешний вид, будут изменены.
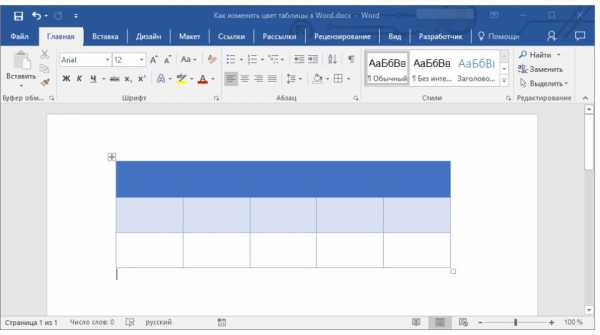
На этом все, теперь вы знаете, как изменить цвет таблицы в Ворде. Как видите, в этом нет ничего сложного. Если вам часто приходится работать с таблицами, рекомендуем прочесть нашу статью об их форматировании.
Урок: Форматирование таблиц в MS Word
Как обрезать картинку или рисунок в Ворде 2007, 2010, 2013 и 2016.
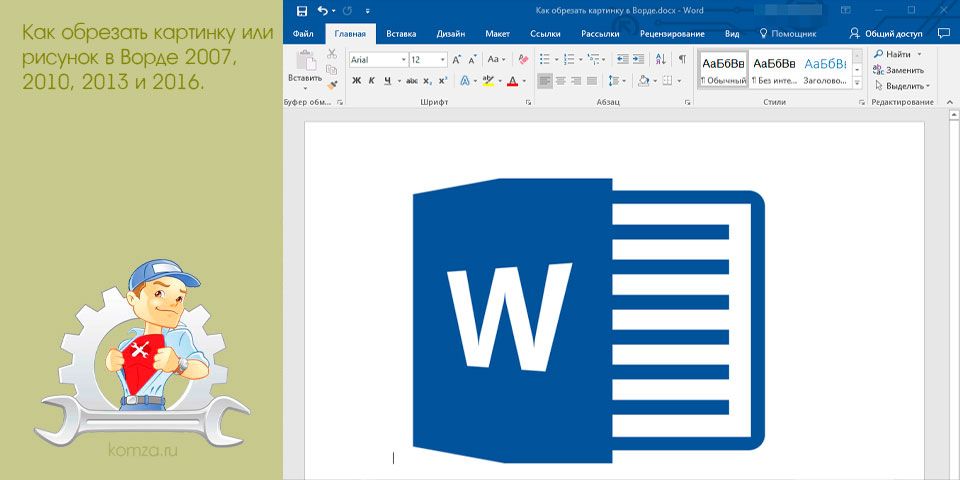
При работе с программой Microsoft Word часто возникает необходимость вставить картинку или рисунок и подогнать его под имеющийся текст.
И если со вставкой изображений обычно проблем не возникает, то их подгонка не редко создает пользователям проблемы.
В этом материале вы узнаете, как обрезать картинку или рисунок в Word. Материал будет полезен пользователям современных версий Word, таких как Word 2007, 2010, 2013 и 2016.
Для того чтобы обрезать картинку или рисунок в редакторе Word необходимо выделить это изображение мышкой, перейти на вкладку «Формат» и нажать там на кнопку «Обрезка».
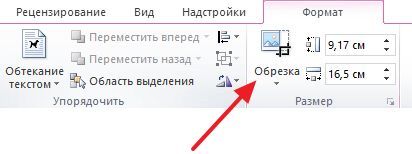
В результате на выбранной вами картинке появятся специальные элементы, которые используются для обрезки. Они будут находиться по углам картинки, а также посередине каждой из сторон. Кликните левой кнопкой мышки по одному из таких элементов и не отпуская кнопку потяните в том направлении в котором вы хотите обрезать картинку.
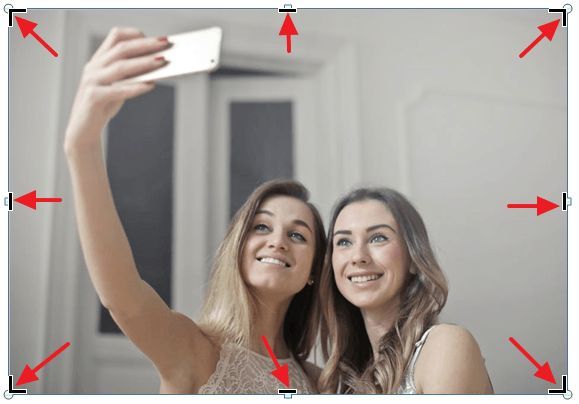
После того, как вы отпустите мышку, станет понятно, как изменится размер картинки после обрезки. Если такой вариант обрезки вас устраивает, то нажмите на клавишу Enter для того чтобы подтвердить изменения. Если же вы хотите обрезать картинку по-другому, то еще раз нажмите на элемент для обрезки и переместите его в другое положение.
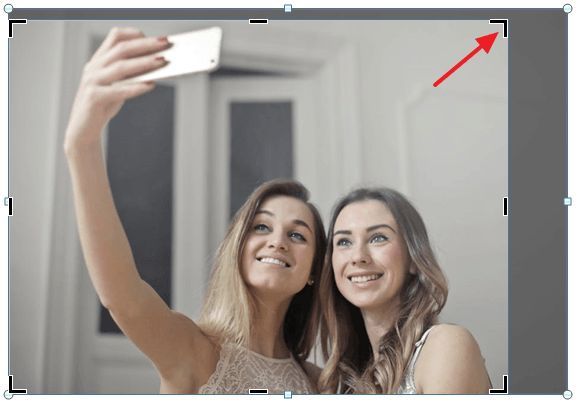
Для того чтобы отменить обрезку картинки просто воспользуйтесь комбинацией клавиш Ctrl-Z.
Продвинутые способы обрезки рисунков в Word
необходимо отметить, что в Word есть большое количество продвинутых способов обрезки рисунков. Для доступа к этим альтернативным способам необходимо кликнуть по стрелке, которая находится под кнопкой «Обрезка».
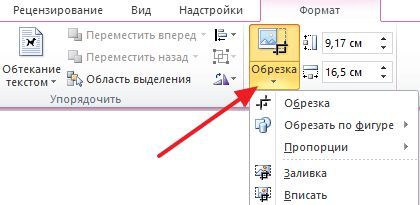
Здесь доступны такие варианты:
- Обрезка – обычная обрезка рисунка, тоже самое, что и при нажатии на кнопку «Обрезка».
- Обрезка по фигуре – обрезка рисунка по фигуре.
- Пропорции – обрезка рисунка с сохранением определенных пропорций.
- Заливка – изменение размера рисунка так, что вся область рисунка заполнена с сохранением исходных пропорций.
- Вписать – изменение размера рисунка так, что весь рисунок отображается в области рисунка с сохранением исходных пропорций.
Удаление обрезанных частей картинки из документа Word
При обрезке картинок в Word важно помнить, что обрезанные части картинок сохраняются в документе и их можно посмотреть. Если вы хотите полностью удалить обрезанные части, то вам необходимо выделить картинку мышкой, перейти на вкладку «Формат», нажать на кнопку «Сжать рисунки». После этого появится окно, в котором необходимо включить функцию «Удалить» обрезанные области рисунков» и нажать кнопку «ОК»
После этого появится окно, в котором необходимо включить функцию «Удалить» обрезанные области рисунков» и нажать кнопку «ОК».
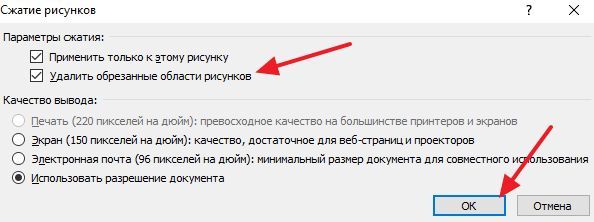
После этого документ Word необходимо сохранить. После выполнения этих манипуляций обрезанные части картинок будут полностью удалены из документа.































