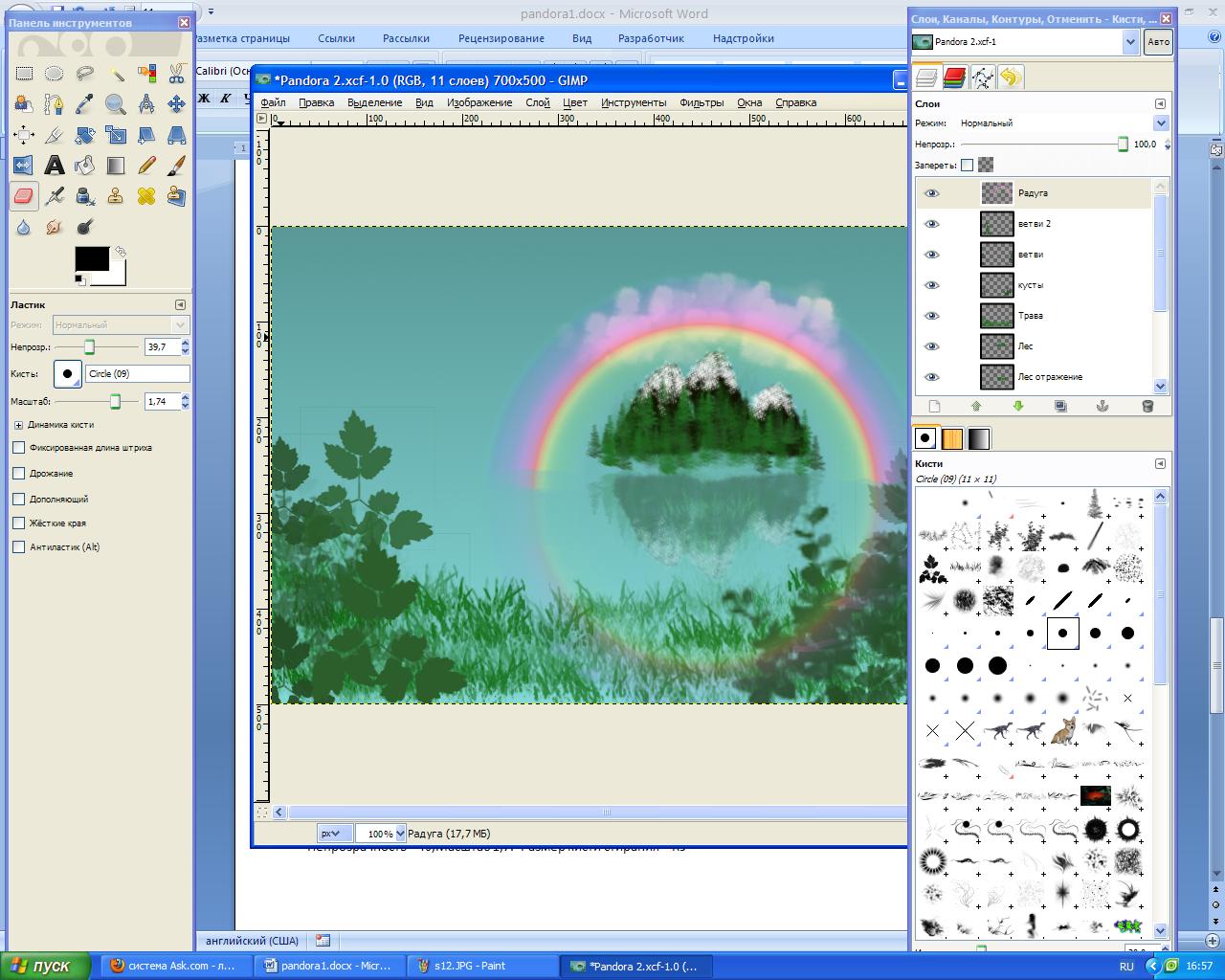Копирование и клонирование контуров.
Копирование контура
Выделите контур или сегмент с помощью инструмента «Частичное выделение» и выполните одно из следующих действий:
- Для копирования и вставки контуров в пределах одного приложения или между приложениями используются стандартные функции меню.
- Нажмите и удерживайте клавишу «Alt» (Windows) или «Option» (Mac OS), перетащите контур в нужное положение, затем отпустите кнопку мыши и клавишу «Alt» или «Option».
Создание дубликатов выделенных областей с помощью перетаскивания
Можно использовать буфер обмена для переноса выделенных областей между файлом программы Illustrator и другими приложениями Adobe, включая Adobe Photoshop, Adobe GoLive и Adobe InDesign. Буфер обмена особенно полезен при импорте контуров, так как контуры копируются в буфер обмена в виде описаний на языке PostScript. Изображения, скопированные в буфер обмена, в большинстве приложений вставляются в формате PICT. Однако некоторые приложения принимают версию PDF (например, InDesign) или версию AICB. В формате PDF сохраняется прозрачность; формат AICB позволяет указывать, следует ли сохранять общее оформление выделенной области или копировать выделенную область как набор контуров (это может быть полезно в программе Photoshop).
Чтобы указать параметры копирования, выберите команду «Редактирование» > «Установки» > «Обработка файлов и буфер обмена» (в Windows) или «Illustrator» > «Установки» > «Обработка файлов и буфер обмена» (в Mac OS). Выберите PDF, AICB или и то, и другое. При выборе формата AICB установите параметр «Сохранять контуры», чтобы удалить прозрачность в скопированном изображении, или «Сохранять оформление и наложение цветов», чтобы свести прозрачность, сохранить оформление скопированного изображения и объекты с наложением цветов.
Перетаскивание изображения в документ Photoshop
- Выберите изображение, которое нужно скопировать.
- Откройте документ Photoshop, в который нужно скопировать выделенную область.
- Выполните одно из следующих действий:
- Чтобы скопировать объекты в программу Photoshop в виде растровых изображений, перетащите выделенный фрагмент в окно Photoshop, а когда появится черный контур, отпустите кнопку мыши. Чтобы разместить выделенный фрагмент в центре изображения Photoshop, нажмите и держите клавишу «Shift», прежде чем начать перетаскивание. По умолчанию выделенные объекты копируются в виде растровых изображений в активный слой.
- Чтобы скопировать векторные объекты в Photoshop в виде контуров, нажмите клавишу «Ctrl» (в Windows) или «Command» (в Mac OS) и, не отпуская ее, перетащите выделенную область в документ Photoshop. Когда кнопка мыши будет отпущена, выделенный фрагмент станет контуром в программе Photoshop.
Перетаскивание изображения из программы Photoshop в Illustrator
- Откройте документ Photoshop, из которого нужно скопировать элемент.
- Выберите изображение, которое нужно скопировать.
- Выберите инструмент «Перемещение» и перетащите выделенный фрагмент из Photoshop в файл Illustrator.
Методы выделения текста
- Курсор устанавливается в начале фрагмента, когда начинает мигать вертикальная стрелочка, зажимается левая клавиша мыши (ЛКМ) и указатель перемещается к концу области. Левая кнопка отпускается.
- Двойной клик делает активным текущее слово.
- Тройной щелчок – выделяет абзац.
- Клик по области у левой границы листа – активирует строчку. Перемещение мыши вверх/вниз с зажатой ЛКМ выделяет все строки на пути.
- Клик с зажатым Ctrl выбирает всё предложение, позволяет сделать активными несколько кусков документа.
- При зажатии Alt мышью выделяется прямоугольная область.
Для снятия выделения нужно кликнуть ЛКМ.
Подключаем клавиатуру.
- Shift со стрелкой: влево/вправо выделяет символ с соответствующей стороны от курсора; вверх/вниз – соответствующую строку, начиная с текущей позиции курсора.
- Shift в комбинации с Home/End – выделит фрагмент от курсора до конца либо начала строки соответственно.
- Shift + PgUp/ PgDn – от курсора до начала или конца файла соответственно.
Фрагментом называется выделенная непрерывная область текстового документа.
Для выделения всего содержимого документа используются:
- клавиши Ctrl + A;
- одноимённая кнопка на панели инструментов (справа).
Последняя позволяет выделять символы с аналогичным форматированием (как у текущего, расположенного под курсором).
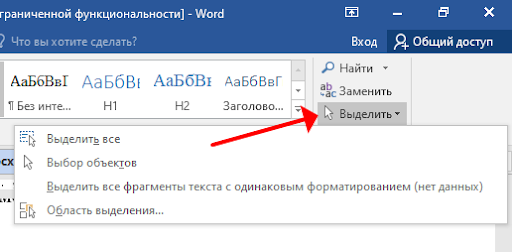
Для перемещения фрагмента текста нужно выполнить следующие действия:
- Выделить и перетащить с зажатой левой клавишей мыши.
- Скопировать, удалить и вставить.
- Вырезать и вставить.
В Word есть режим выделения, вызывается и отключается клавишей F8. После активации
- слова выделяются кнопкой «Пробел»;
- строки – стрелками вверх/вниз;
- символы – влево/вправо.
Комбинирование рассмотренных методов решит любую проблему.
Если нужно подсветить символ или слово, зажмите Ctrl + F и введите запрос в поисковую строку. Для выделения определённого символа (например, всех союзов «и»), следует изменить его формат.
- Выделите букву.
- Комбинацией Ctrl + H вызовите окно замены.
- В нижнем поле введите её же.
- Нажмите «Больше>>».
- Кликните «Формат» и выберите что-то уникальное, например, двойное зачёркивание.
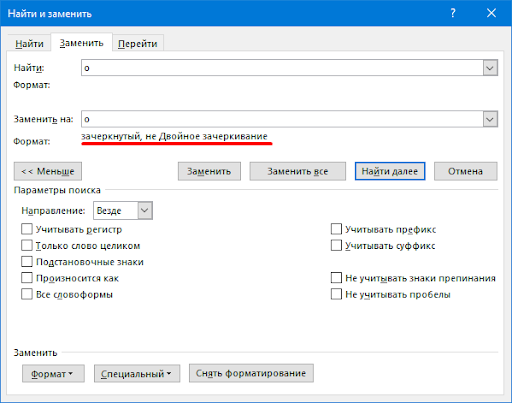
- Замените все символы (у нас буква «о» станет зачёркнутой)
- Выделите один из таких союзов, кнопкой «Выделить» вызовите нужную функцию.
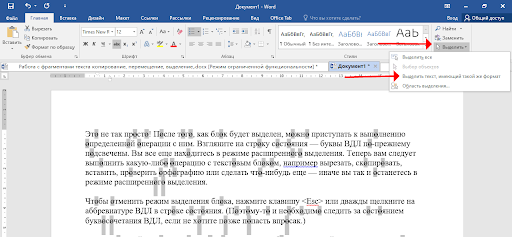
Что может рассматриваться в качестве фрагмента текста:
- Сплошной выделенный кусок текста.
- Несколько выделенных элементов в разных частях документа.
- Абзацы или предложения, в том числе стоящие не последовательно.
Вставка текста с буфера обмена
- Комбинация клавиш Ctrl + V.
- Кнопка «Вставить» на панели инструментов.
- Соответствующая команда контекстного меню с сохранением форматирования или без него.
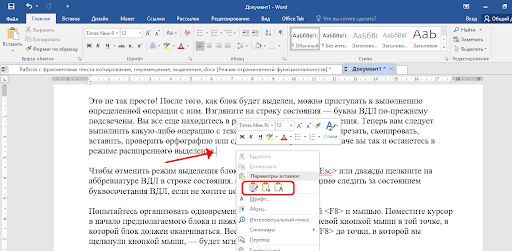
Объект появится правее от курсора как при наборе с клавиатуры.
При классической вставке используется последний помещённый в буфер текст, но Word запоминает до 24 последних скопированных/вырезанных фрагментов. Для расширенной вставки кликните по иконке стрелки в правом нижнем углу блока для работы с буфером обмена на панели инструментов.
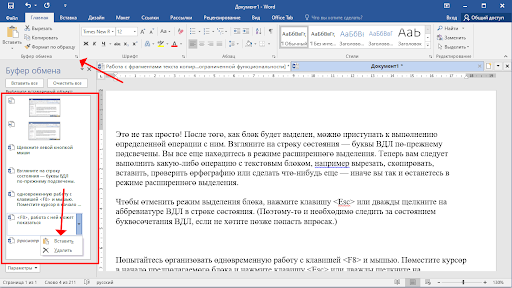
Щёлкните по интересующему объекту. Для вставки всего содержимого в порядке, обратном помещению в буфер обмена жмите по соответствующей кнопке.
Рассмотренные операции можно выполнять между несколькими открытыми файлами: вставлять скопированные или вырезанные фрагменты из одного в другой.
Уроки Фотошопа
Глава №6. Компоновка
Копирование в Фотошопе
Прежде чем
воспользоваться любой командой, работающей с буфером обмена, или копировать
изображение методом перетаскивания, сравните размеры исходного изображения с
размерами целевого. Если копируемый фрагмент больше целевого изображения, то
некоторая часть копируемых пикселов при их вставке или перетаскивании окажется
за границей окна изображения и не будет видна. Если вы хотите увидеть скрытые
пикселы, передвиньте слой с помощью инструмента Move (Перемещение).
Размер выделенной в Фотошопе
области может поменяться при вставке или перетаскивании и по другой причине:
это связано с разрешением целевого изображения. Если оно выше разрешения исходного
изображения, копируемый фрагмент будет выглядеть меньше при вставке или перетаскивании.
И наоборот, если разрешение целевого изображения ниже, чем разрешение исходного,
копируемый фрагмент будет больше.
Если
вы хотите, чтобы фрагмент сохранил свой размер, прежде чем скопировать его,
сравняйте разрешения (и размеры, если хотите) исходного и целевого изображений
с помощью диалогового окна Image > Image Size (Изображение
> Размер изображения). О том, как выполнить вставку в изображение
меньшего размера, рассказано в разделе «Вставка фрагмента в изображение
меньшего размера».
Копирование
и вставка выделенной области
- Выделите область на
слое или фоне. Для того чтобы растушевать ее границу, выберите команду Select
> Feather (Выделить > Растушевать) и введите требуемое значение. - Выберите команду Edit
> Сору (Правка > Копировать) или нажмите комбинацию клавиш
Ctrl+C (Windows) или Cmd+C (Mac OS) — см. рис. 6.7. Если же
хотите вырезать область, выберите Edit > Cut (Правка >
Вырезать).
Рис. 6.7. Перемещение области фона в буфер обмена посредством команды
Edit > Сору
- Выберите слой, куда
будете вставлять скопированную область. - Воспользуйтесь командой
Edit > Paste (Правка > Вставить) или нажмите комбинацию
клавиш Ctrl+V — см. рис. 6.8.
Рис. 6.8. Расположение вставленного фрагмента в новом слое
- По желанию. Измените
положение слоя относительно остальных слоев, переместите или подкорректируйте
его края.
Чтобы
превратить выделенную область в новый слой, выберите команду Layer > New
> Layer Via Сору (Слой > Новый > Посредством копирования)
или Layer Via Cut (Посредством вырезания). Подробнее об этом рассказано
в главе 7 Уроков Фотошопа, раздел «Превращение выделенной области в слой».
Инструкция
Итак, мне понадобится 2 изображения. В качестве фонового изображения, внутрь которого я буду вставлять другую картинку, возьмём вот такой шаблон. Назовём его — изображение №1.
Внутри изображения имеется прямоугольная область белого цвета. Моя задача — вместить вторую картинку в эту область таким образом, чтобы она не выходила за границы белого прямоугольника.
В качестве второго изображения возьму фото Джека с мячиком.
Далее, откроем изображение №1 в фотошопе и выделим нужную область, то есть обведём по контуру белый прямоугольник. Сделать это удобнее при помощи инструмента «Прямолинейное лассо», которое вызывается из панели инструментов слева.
Выбираем «Прямолинейное лассо» и аккуратно очерчиваем контур, то есть выделяем необходимую нам область. Эту же операцию можно выполнить и при помощи инструмента «Волшебная палочка».
Теперь откроем в Photoshop изображение №2 и полностью выделим, нажав сочетание клавиш «Ctrl+A». Вы увидите пунктирное выделение картинки в активном окне. Теперь просто скопируем картинку в буфер обмена, нажав «Ctrl» и «C».
Далее вставим картинку №2 в фоновое изображение №1. Но сочетание клавиш «Ctrl+V» в этом случае не сработает. В Photoshop есть для этого функция «Специальная вставка», которая вызывается из пункта «Редактирование» верхнего меню.
Итак, чтобы внедрить картинку №2 в выделенную область картинки №1, перейдите в окно с изображением №1 и клацнете на пункт меню «Редактирование». Далее в выпавшем списке наведите курсор на строку «Специальная вставка» — появится ещё одно подменю, где щёлкнете по строке «Вставить в». Либо, вместо вызова из меню, нажмите сочетание «горячих» клавиш «Alt+Shift+Ctrl+V».
Обратите внимание на панель слоёв (у меня она находится справа). Над слоем фонового изображения (Слой 0) появился ещё один слой (Слой 1) с картинкой №2 и миниатюрой слоя-маски
Белый прямоугольник миниатюры слоя-маски — это и есть область выделения в картинке №1, которую мы ранее создали.
А окно с картинкой №1 теперь выглядит следующим образом, как на скриншоте ниже.
Встав на Слой 1 и выбрав инструмент «Перемещение», мы можем двигать картинку №2 как нам угодно и она не будет перекрывать цветную рамку. Всё перемещение будет происходит внутри слоя-маски.
С помощью этого нехитрого способа вы также сможете вставить любое изображение в какую-нибудь красивую рамку, создать коллаж из множества картинок и так далее.
Логические операции с контурами. Палитра Pathfinder.
В программе Illustrator можно комбинировать векторные объекты, создавая фигуры разными способами. Получившиеся контуры или фигуры различаются в зависимости от способа комбинирования контуров.
Эффекты обработки контуров
Эффекты обработки контуров позволяют комбинировать разные объекты с помощью одной из десяти моделей взаимодействия. В отличие от составных фигур, редактировать взаимодействие объектов при использовании эффекта обработки контуров нельзя.
Составные фигуры
Составные фигуры позволяют комбинировать объекты и указывать, как каждый из них должен взаимодействовать с другими объектами. Составные фигуры являются более гибким средством, чем составные контуры, поскольку обеспечивают четыре способа взаимодействия: сложение, вычитание, пересечение и исключение. Кроме того, нижние объекты не изменяются, что позволяет выбирать каждый объект в составной фигуре для редактирования или изменения его режима взаимодействия.
Составные контуры
Составные контуры позволяют использовать объекты для создания отверстий в других объектах. Например, можно создать кольцо из двух вложенных кругов. После создания составного контура контуры ведут себя как сгруппированные объекты. Можно выбрать объекты и управлять ими по отдельности с помощью инструментов «Частичное выделение» или «Групповое выделение», а также выбрать и редактировать составной контур.
Как вырезать простой объект в Фотошопе и вставить на другое изображение
Чтобы отредактировать изображение в Фотошоп, а затем переместить его на другую картинку, нужно, прежде всего, научиться делать выделение. Ниже мы приведем три простых способа, овладеть которыми сможет любой.
1. Использование инструмента «Прямоугольная область» или «Овальная область». Такой способ подойдет, если вам нужно выделить и вырезать простое изображение геометрической формы.
Для этого нажмите правой кнопкой мыши по данному значку (второй сверху).
Выделите нужную вам область.
Затем переместите выделенную область на другую картинку, либо просто перетяните ее на соседнюю вкладку.
2. Использование инструмента «Волшебной палочки» («Magic Wand»). Данный инструмент относят к разряду наиболее простых. Однако главным его плюсом, помимо легкости освоения, является быстрота проводимых манипуляций. К тому же, данная функция доступна во всех версиях программы. Благодаря интеллектуальному алгоритму, редактор самостоятельно определяет оттенки пикселей, граничащие с другими частями фотографии. Поэтому ее использование рекомендуется на ярких, многоцветных фото. Как же сделать выделение при помощи «Волшебной палочки»?
Прежде чем приступить к работе, выберите картинку, из которой вам нужно перенести объект на другое изображение, а также фон.
Найдите панель базовых инструментов (она расположена в левой части экрана), кликнете на четвертый сверху элемент и выберите «Волшебную палочку».
Далее вам нужно кликнуть на необходимый участок картинки, чтобы появилось выделение. Помните, что данный инструмент работает на основе поиска подходящих по цвету пикселей, поэтому с его помощью лучше всего выделять большие объекты – траву, небо.
Если «Волшебная палочка» выбрала не весь участок, то добавьте отсутствующую зону к общему выбору. Для этого вам нужно зажать клавишу Shift и одновременно щелкнуть правой кнопкой мыши на невыделенную площадь.
Для того, чтобы перенести выделенную область на другую картинку, смените инструмент на курсор (первый на базовый панели). Левой кнопкой мыши зажмите выделенный участок и перенесите его на соседнюю вкладку.
3. Использование инструмента «Быстрое выделение» (Quick Selection). Этот способ считают одним из самых простых и удобных. Он относится к разряду базовых, а поэтому работе с ним нужно научиться всем пользователям редактора, которые хотят в полной мере освоить программу.
Возможно вас заинтересует: Знакомство с фотошопом! Панель инструментов!
Пошаговая инструкция для «Быстрого выделения»:
Находится данный инструмент в той же вкладке, что и «Волшебная палочка». Напоминаем путь: «Панель инструментов»—«Выделение»—«Быстрое выделение». Данная функция работает по принципу кисти, что позволяет сделать форменное выделение по контрастным границам. Выбираете самостоятельно размер и диаметр участка, который будет захвачен.
После того как вы выбрали инструмент, наведите курсор на необходимую область.
Добавлять границы выделения можно либо при помощи растягивания, либо при помощи щелчков левой кнопкой мыши по соседним областям.
Если результат вас не удовлетворил, то, чтобы отменить действие нажмите на сочетание горячих клавиш «Ctrl+D» и попробуйте еще раз.
Разрезание контуров.
Инструмент Scissors
Разбиение контура означает получение из одной опорной точки двух точек, независимых друг от друга. Эту операцию можно осуществить с помощью инструмента Scissors (Ножницы) ( Knife (Нож).
Для этого необходимо включить инструмент и щелкнуть в месте предполагаемого разрыва. Если разрыв попал в пределы сегмента, то образуются две новых упорных точки, расположенных одна на другой. Если разрыв производился на имеющейся уже опорной точке, то над ней добавляется новая.
В обоих случаях опорные точки выделены. Для того чтобы разделить их (развести в разные стороны), необходимо исключить обе точки из выделения (щелкнуть кнопкой мыши на свободном пространстве), а затем «захватить» верхнюю точку с помощью инструмента Direct Selection (Частичное выделение) (
Информацию о другом инструменте для разрезания контура — Knife (Нож) — см. в конце данной главы.
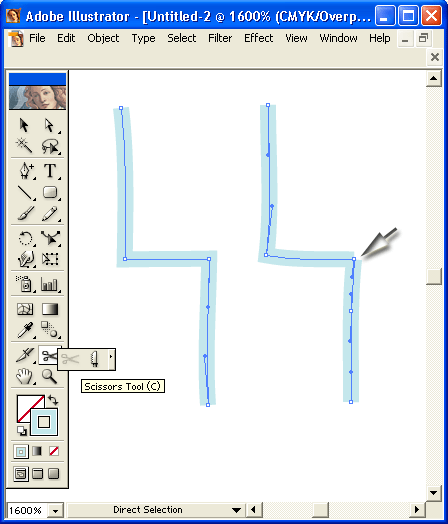
Рис. 4.38 . Разбиение узла с помощью инструмента Scissors и перемещение полученной точки инструментом Direct Selection
Инструмент Knife
Разбить объект можно с помощью инструмента Knife (Нож) (
Для этого необходимо включить инструмент и протянуть над объектом или группой объектов линию предполагаемого разбиения (рис. 4.91).
Если требуется разбиение по прямой линии, то следует удерживать нажатой клавишу <Alt>.
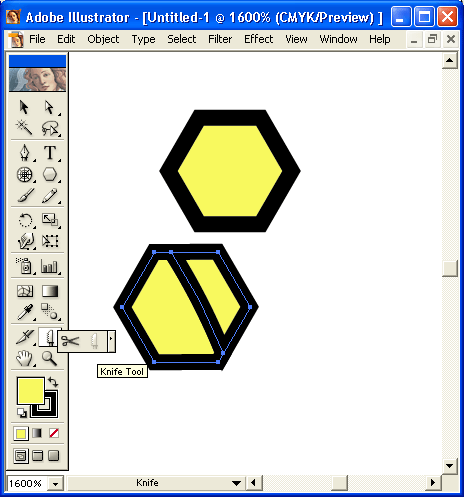
Рис. 4.91. Инструмент Knife в палитре инструментов и результат его работы