Результаты
Результаты оказались удивительными даже для самих экспериментаторов. Он изначально предполагали негативное влияние включенного флеш на скорость работы браузера, но не настолько как оказалось. К примеру, Microsoft Edge потреблял 4.72 GB оперативной памяти и создавал загруженность процессора на 84.1%. При отключении флеш эти цифры составили 4.12 GB и 24.5% соответственно. Т.е. разница в загрузке составила 11% для оперативной памяти и 61% для центрального процессора.
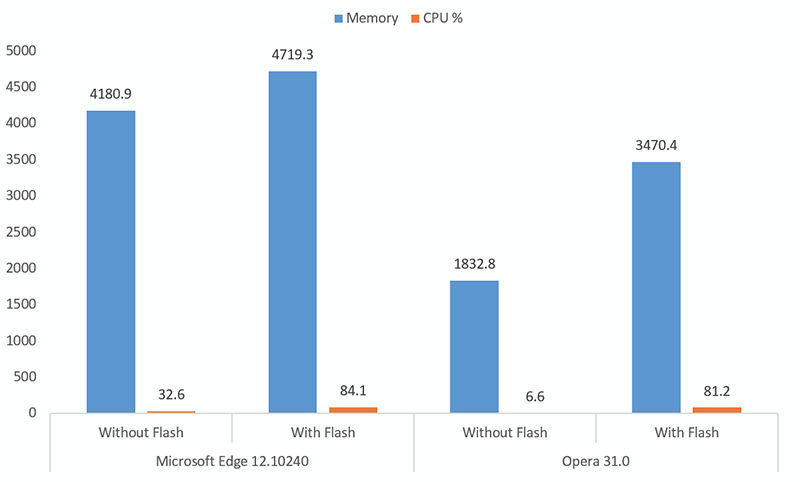
Опера показала еще более ошеломляющие результаты, как видно из графика выше. Firefox после включения флеш вообще начал вести себя странно: вкладки начали зависать по одной и более минут уже даже после загрузки страничек. Хром же с работающим Flash вел себя вполне сносно, но потреблял при этом 4.23 GB памяти и загружая процессор на 71.4%.
Некоторые браузеры, тот же Google Chrome, уже пришли к тому, чтобы загружать флеш-контент на страницах сайта не по умолчанию, а по требованию пользователя. Такое контент начинает проигрываться только после того, как сам пользователь щелкнет на нем мышью и поставит разрешение. А вот, к примеру, Microsoft Edge не имеет такого функционала: там Flash Player можно только либо включить либо выключить через настройки браузера. И похоже на то, что разработчики в Microsoft не собираются исправлять эту ситуацию так как таких задач нет в листе ближайших доработок функционала браузера.
Как узнать, какой у вас флэш-плеер
В любом браузере, для полноценной его работы, используются дополнительные компоненты. Применяются они для корректного отображения некоторых элементов посещаемых ресурсов. Один из важнейших дополнительных компонентов — Flash Player. Без этой программы вы не сможете просматривать анимации, смотреть через браузер различные видеоролики, играть в браузерные игры и др. Программу Flash Player требуется периодически обновлять. Для того, что чтобы узнать текущую версию приложения понадобится:
— Приложение Revo Uninstaller;
— Компьютер с ОС Windows(закажите мощный пк у нас и получите скидку на лицензионный Windows).
Узнать текущую версию установленной у вас программы Flash Player можно несколькими различными способами. Мы рассмотрим некоторые из них.
Почему не работает Флеш Плеер в Опере
С некоторого времени многие пользователи браузера Опера начали сталкиваться с трудностями в функционировании плагина Adobe Flash Player. Вероятно, это имеет отношение к желанию постепенного отказа разработчиков Opera от того, чтобы использовать данную функцию в своем браузере, и потому у пользователей ограничен доступ к загрузке плеера. Flash Player по прежнему работает и его используют. Мы разберем пути разрешения вопроса: что делать, когда в браузере Opera не работает Адобе Флеш Плеер?
Браузерный медиапроигрыватель, имеет свои плюсы и минусы. Нужен он для того, чтобы воспроизводить флеш-контент, а именно, музыкальные файлы, видео и прочее. Сейчас мы рассмотрим десять наиболее действенных путей решения, которые помогут, в случае остановки работы плеера в вышеуказанном web-браузере.
Как включить и разблокировать Flash в новом Microsoft Edge
В новом Microsoft Edge все содержимое Adobe Flash Player отключено по умолчанию , без вопросов. Это означает, что посещение веб-сайтов с Flash-содержимым еще более сбивает с толку, поскольку новый Edge даже не говорит вам, что вам нужен Flash для их правильной загрузки.
Чтобы дать вам пример, мы посетили сайт с Flash-контентом. Как вы можете видеть ниже, когда мы пытались открыть его, все, что он показывал, было просто черной страницей и без указания какого-либо содержимого Flash.
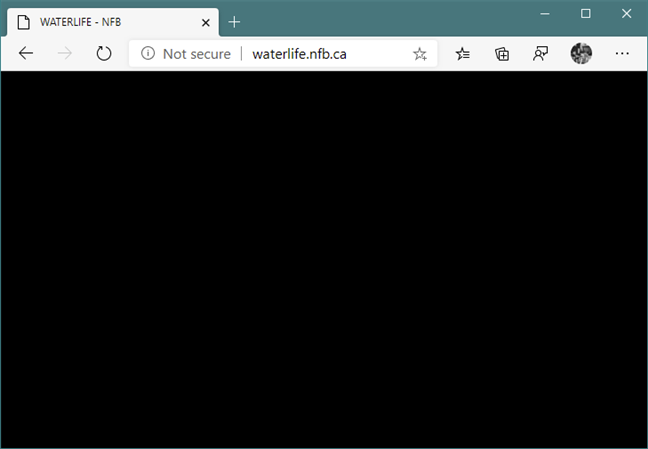
Как можно разблокировать Adobe Flash Player в новом Microsoft Edge? Ответ не из приятных для многих. Сначала необходимо включить Flash, а затем одобрить загрузку и запуск объектов Flash на каждом веб-сайте, который вы посещаете, каждый раз, когда вы посещаете его. Вот как это сделать.
Нажмите на кнопку «Настройки и многое другое». Это похоже на три точки подвеса, и вы можете найти их в правом верхнем углу окна. Кроме того, вы можете использовать сочетание клавиш Alt + F.
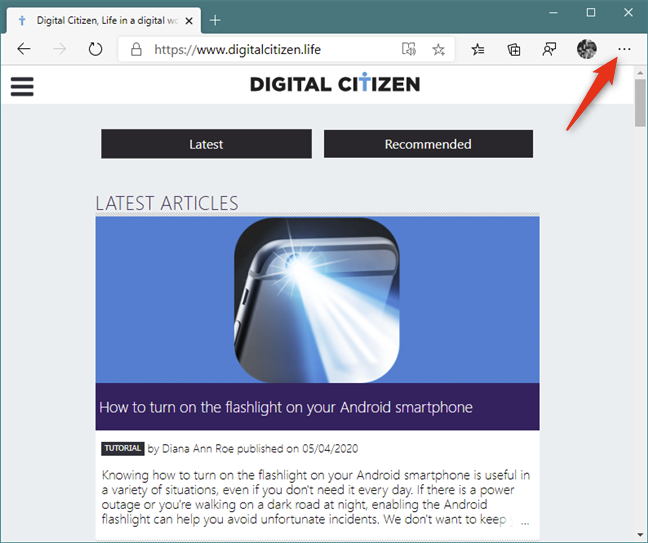
В меню нажмите на настройки.
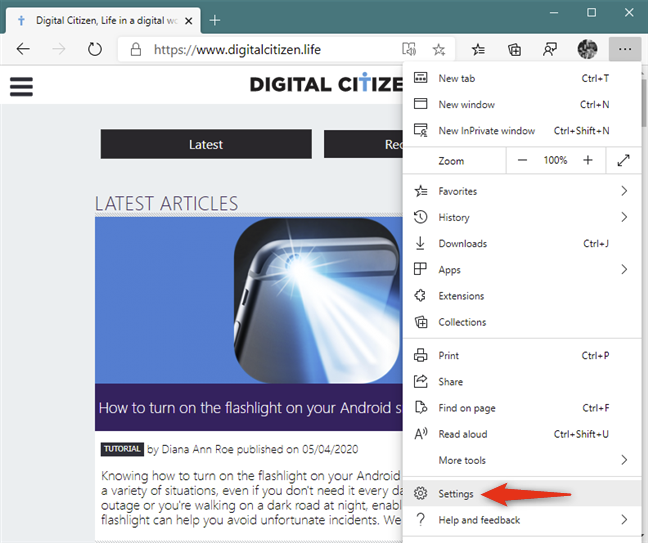
На странице «Параметры» перейдите в раздел «Права доступа к сайту» на левой боковой панели и щелкните или нажмите на Adobe Flash на панели справа.
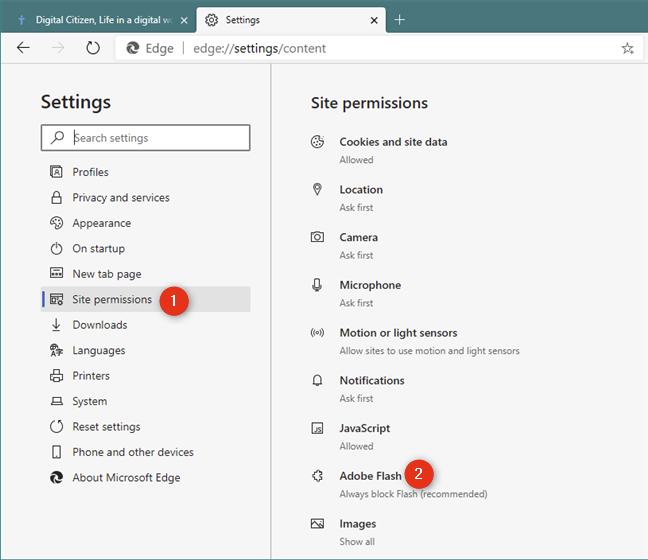
В разделе «Права доступа к сайту/Adobe Flash» включите переключатель «Спросить перед запуском Flash (рекомендуется отключить)».
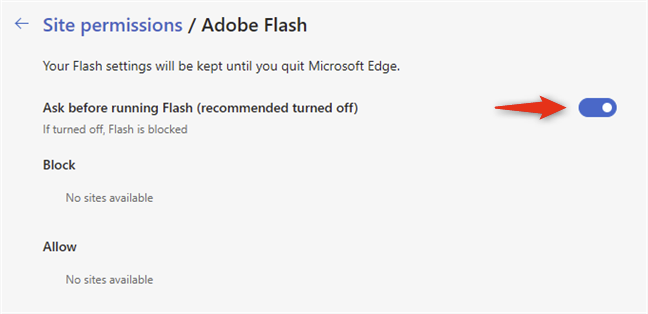
ПРИМЕЧАНИЕ. На предыдущем снимке экрана вы могли заметить два списка « Блокировать и разрешить», которые по умолчанию показывают «Сайты недоступны». Это потому, что списки не доступны для редактирования, как вы можете подумать. Они заполняются после того, как вы посещаете веб-сайты, использующие Flash-контент, и вы разрешаете или блокируете его запуск.
После включения Adobe Flash Player в новой версии Microsoft Edge необходимо вручную разрешить каждому веб-сайту, на котором вы находитесь, запускать Flash-контент. Хотя браузер должен спрашивать вас об этом, когда вы посещаете веб-сайт с Flash-контентом, по нашему опыту, это не так. Единственное, что мы увидели, когда пытались загрузить веб-сайты с Flash-содержимым, было сообщение о том, что «Flash Player больше не будет поддерживаться после декабря 2020 года» и возможность отключить сообщение, как на скриншоте ниже.
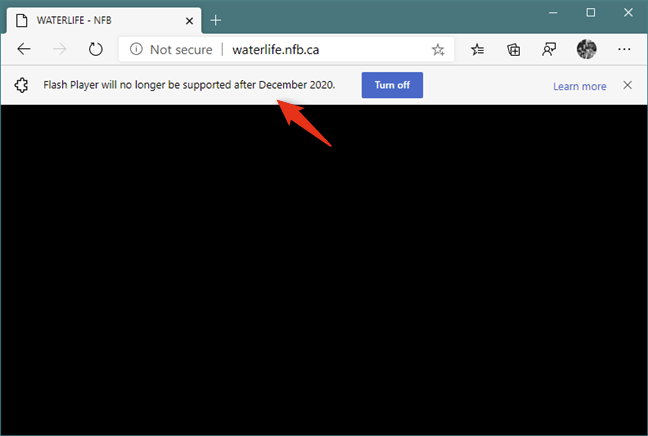
ПРИМЕЧАНИЕ. На предыдущем снимке экрана вы могли заметить два списка «Блокировать и разрешить», которые по умолчанию показывают «Сайты недоступны». Это потому, что списки не доступны для редактирования, как вы можете подумать. Они заполняются после того, как вы посещаете веб-сайты, использующие Flash-контент, и вы разрешаете или блокируете его запуск.
После включения Adobe Flash Player в новой версии Microsoft Edge необходимо вручную разрешить каждому веб-сайту, на котором вы находитесь, запускать Flash-контент. Хотя браузер должен спрашивать вас об этом, когда вы посещаете веб-сайт с Flash-контентом, по нашему опыту, это не так. Единственное, что мы увидели, когда пытались загрузить веб-сайты с Flash-содержимым, было сообщение о том, что «Flash Player больше не будет поддерживаться после декабря 2020 года» и возможность отключить сообщение, как на скриншоте ниже.
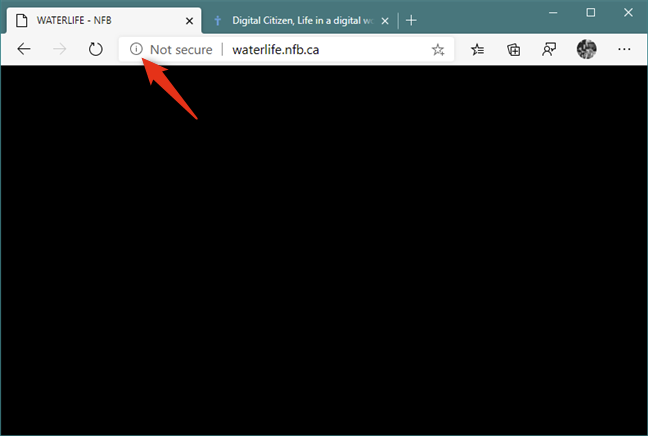
В появившемся всплывающем окне найдите раздел «Flash» и нажмите «Спросить (по умолчанию)».
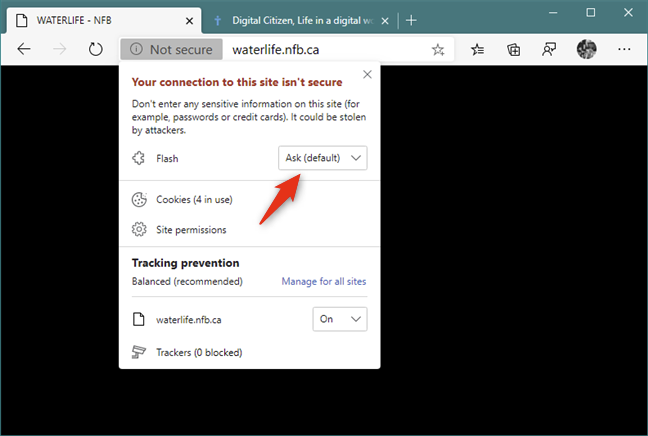
В списке параметров выберите «Разрешить», а затем закройте всплывающее окно.
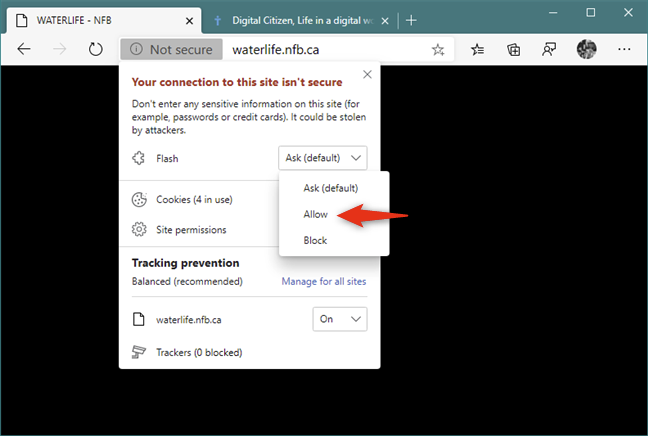
В новом Microsoft Edge теперь должно появиться новое сообщение о том, что «Чтобы увидеть обновления настроек, обновить страницу». Нажмите или коснитесь кнопки «Обновить» справа или нажмите обычную кнопку «Обновить» на панели инструментов браузера.
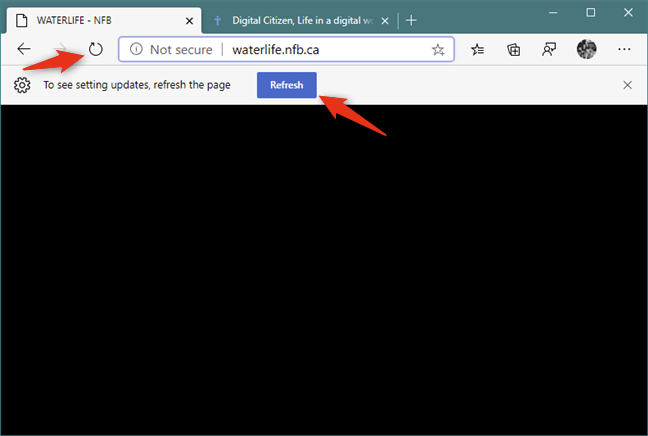
Затем, наконец, New Microsoft Edge разблокирует Flash-контент, и веб-сайт должен начать показывать все, что он хотел.
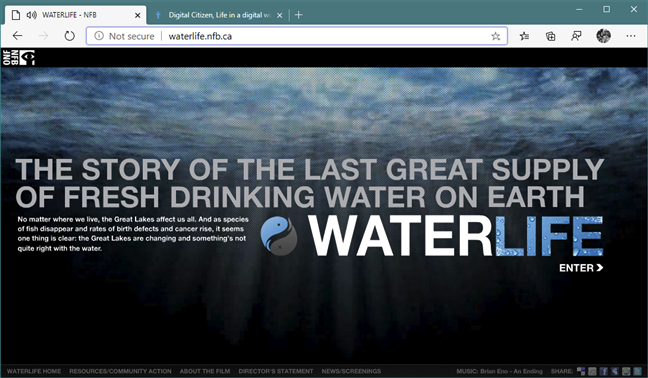
Не забывайте, что вы должны следовать инструкциям этого раздела для каждого веб-сайта, на котором есть содержимое Adobe Flash Player, каждый раз, когда вы посещаете его. Это очень раздражает. Мы знаем!
Почему не работает Флеш Плеер?
Одна из наиболее часто встречающихся причин неработоспособности Adobe Flash Player в любом браузере, используемом на компьютере.
В данном случае для того, чтобы решить проблему, вам потребуется выполнить для вашего браузера проверку на наличие обновлений. И если обновлённые версии для веб-обозревателя будут обнаружены, их необходимо установить.
Причина 4: системный сбой
В ОС Windows нередко могут возникать системные сбои, из-за которых работа некоторых программ может протекать некорректно. В данном случае, чтобы устранить проблему, мы рекомендуем вам выполнить переустановку Adobe Flash Player.
Но прежде чем вы установите новую версию данного программного обеспечения, старую необходимо с компьютера удалить, причем желательно сделать это полностью, захватив вместе с программой и оставшиеся папки, файлы и записи в реестре.
В данном случае мы рекомендуем вам выполнить удаление настроек, созданных Флеш Плеером для всех браузеров.
Для этого откройте меню «Панель управления»
, а затем пройдите к разделу «Flash Player»
.
В открывшемся окне перейдите ко вкладке «Дополнительно»
и в блоке «Просмотр данных и настроек»
щелкните по кнопке «Удалить все»
.
Убедитесь, что у вас поставлена галочка около пункта «Удалить все данные и настройки сайтов»
, а затем щелкните по кнопке «Удалить данные»
.
Причина 6: накопившийся кэш Adobe Flash Player
Рассматривая проблемы в работе браузеров, мы нередко акцентировали внимание на том, что причиной многих проблем может стать кэш веб-обозревателя. Аналогичная ситуация может возникнуть и с Adobe Flash Player.
Для того чтобы очистить кэш для Adobe Flash Player, откройте в Windows строку поиска и введите в нее следующий поисковой запрос:
%appdata%\Adobe
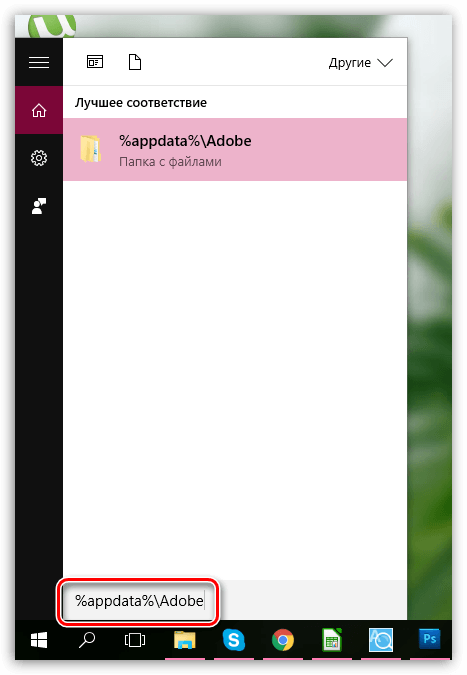
Откройте в результатах появившуюся папку. В данной папке содержится еще одна папка «Flash Player»
, которую потребуется удалить. После выполнения удаления рекомендуется перезагрузить компьютер.
Причина 7: некорректная работа аппаратного ускорения
Аппаратное ускорение позволяет несколько уменьшить нагрузку Adobe Flash Player на ваш браузер, но вместе с тем иногда оно может провоцировать проблемы при отображении Flash-контента.
В данном случае вам потребуется открыть в браузере любую страницу, на которой размещен Flash-контент (это может быть видеозапись, онлайн-игра, баннер и т.д.), щелкнуть по содержимому правой кнопкой мыши и в отобразившемся контекстном меню пройдите к пункту «Параметры»
.
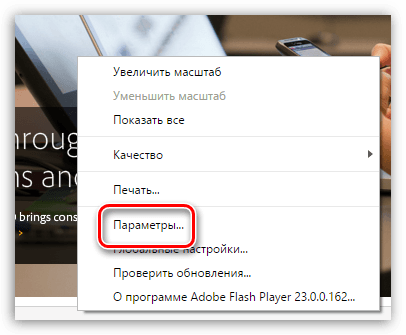
Снимите галочку с пункта «Включить аппаратное ускорение»
, а затем щелкните по кнопке «Закрыть»
. После выполнения данной процедуры рекомендуется перезапустить браузер.
Причина 8: некорректная работа браузера
В особенности данная причина касается браузеров, в которые Flash Player уже вшит по умолчанию (например, если не работает Флеш Плеер в Хроме, Яндекс.Браузере и т.д.).
В данном случае вам потребуется выполнить удаление браузера, а затем загрузить и установить его новую версию. Для этого откройте меню «Панель управления»
, установите в верхнем правом углу окна режим отображения «Мелкие значки»
, а затем пройдите к разделу «Программы и компоненты»
.
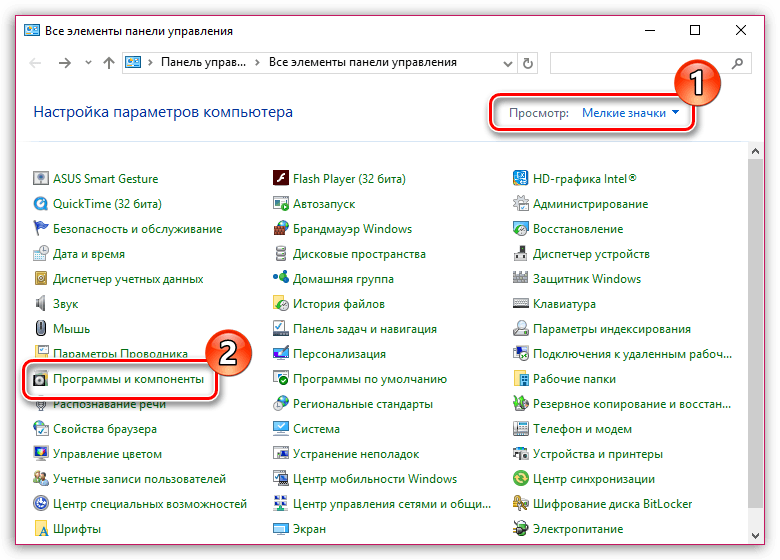
Найдите в списке установленных программ ваш браузер, щелкните по нему правой кнопкой мыши и выберите пункт «Удалить»
.
Как найти причину неполадки и устранить её?
Существует несколько способов выявить и решить проблемы, из – за которых Internet Explorer не включается. Связаны они с причинами, которые описаны выше. Пройдёмся по каждой из них.
Отключение надстроек.
Чтобы запустить браузер без дополнений необходимо нажать на “Пуск”, выбрать панель “Выполнить” и вписать в неё iexplore –extoff. Это запустит Internet Explorer без надстроек. При браузера появится страница как на скриншоте ниже.
Затем вам нужно нажать на шестеренку в правом верхнем углу и выбрать пункт “Настроить надстройки”.
Появится окно со всеми дополнениями, где вы можете управлять ими.Нас интересует включение и отключение надстроек. Начинайте включать и выключать их по одной, чтобы найти ту, которая и является неработоспособной. При этом необходимо постоянно перезапускать браузер.
Нас интересуют не только расширения, но и службы поиска, ускорители, защита от отслеживания. Проверяйте их все. Помимо этого, вы можете видеть время загрузки и понять, какие надстройки могут замедлить ваш браузер и отключить их, если они вдруг мешают вам.
Проверка на вирусы.
Если этот шаг не помог, то попробуйте проверить компьютер на вирусы. Очень часто это может стать причиной некорректной работы браузера, правда сам антивирус может стать причиной неработоспособности, поэтому сначала выполните полную проверку на вирусы, а затем попробуйте отключить антивирусную программу и запустить браузер без неё.
Отключение сторонних программ и служб.
Если Internet Explorer не работает, или работает плохо, то это может быть связано с работой стороннего софта.Постарайтесь отключить все программы, которые работают у вас и запустить браузер, если же это не помогает, то отключите все сторонние службы, выполнив команду msconfig.
Это делается в меню пуск, во вкладке “Выполнить”. Нажмите на вкладку службы, поставьте галочку ‘Не отображать службы “Microsoft”. Включайте и выключайте их по одной и ищите проблемную. Ещё необходимо продиагностировать вкладку “Автозагрузки”, сделав то же самое. Здесь также не стоит отключать программы от Microsoft.
Отключение аппаратного ускорения.
Включение и выключение аппаратного ускорения может влиять на работоспособность браузера. Для того, чтобы отключить его, необходимо нажать на шестеренку в правом верхнем углу и выбрать “Свойства браузера. Во вкладке “Дополнительно” пролистайте скроллер в самый низ. Там будет раздел “Ускорение графики.” Уберите галочку в пункте “Использовать программную отрисовку вместо графического процессора.”
Так вы отключите аппаратное ускорение. Если это не помогло вам, то включите его обратно.
Обновление библиотек.
Из – за различных действия настройки библиотек могут сбиться, поэтому необходимо перерегистрировать их. Для этого существуют специальные утилиты. Их вы можете найти в интернете.
Изменения пользователя.
Бывает так, что браузер может работать на одной учётной записи, но не работать на другой. Поэтому вы можете попробовать создать нового пользователя. Для этого кликните на пуск, выберете панель управления, после этого выберете пункт “Учётные записи пользователей.” В появившемся окне нужно выбрать “Управление другой учётной записью” и нажать “Создание учётной записи.”
После этого войдите под новой учётной записью и проверьте работоспособность Internet Explorer. Если браузер работает – оставьте эту учётную запись, а данные из старой вы можете перенести.
Если же никакой из способов не помогает, то вам стоит выполнить полный сброс настроек браузера.
Сброс настроек Internet Explorer
Сброс Internet Explorer выполняется через меню “Пуск”, “Панель управления”, “Сеть и интернет”, “Свойства браузера”, открываете вкладку “Дополнительно” и там выбираете пункт “Сброс.” Если же это не поможет, то в последнем пункте поставьте галочку “Удалить личные данные” и попробуйте снова.
Переустановка Internet Explorer
Это последний, но один из наиболее эффективных способов вернуть работоспособность браузера. Если же вы не знаете как переустановить Internet Explorer, то вам поможет эта статья.
Причины для совершения процедуры
Flash в настольных браузерах остается неуклюжим. Для отображения содержания HTML5 им нужно обрабатывать такой тип контента вместо использования одного кода через плагин Adobe. Однако это плохо, т.к. в плеере была обнаружена большая дыра безопасности. Через нее каждому хакеру получится легко получить доступ к системе.
За ближайшие недели проблему исправить нельзя, поэтому специалисты советуют удалять программу. Просить отсрочку у руководства Adobe не имеет смысла, деинсталляцией можно заняться уже сейчас. Сделать это несложно.
Кроме того, избавляться от флеш-плеера рекомендуется и из-за ряда других недостатков.
К ним относятся:
- Перегрузка центрального процессора на компьютере. На слабых ПК из-за этого возникают существенные проблемы.
- Недостаточный контроль ошибок. Приложения по этой причине часто отказывают.
- Плохая индексация текстовой информации.
- Невозможность увеличивать размер шрифта. Из-за этого посетители быстро переходят на другой сайт.
- Необходимость убирать весь Flash-модуль, если вносятся даже минимальные изменения.
- Отсутствие возможности соединить страницы.
- Запрет на отключение графических элементов.
- Сложное обновление сайтов.
- Невозможность копировать тексты, размещенные на Flash-странице портала.
- Несовместимость с иными языками программирования.
- Недоступность конвертации векторных изображений в другие форматы, если флеш-плеер используется в качестве редактора.
- Невозможность использовать правую кнопку мыши в старых версиях приложения.
Почему Флеш Плеер не запускается автоматически
Очень распространённая проблема: каждый раз при попытке открыть видео или игру, появляется сообщение «Нажмите сюда, чтобы запустить Adobe Flash Player». Каким бы веб-сервером вы ни пользовались, по умолчанию он не позволит плагину работать без соответствующего разрешения с вашей стороны, вот почему Adobe Flash Player не запускается сразу автоматически. Как сделать эту функцию доступной, мы расскажем ниже. Если же Флеш Плеер раньше срабатывал самостоятельно, а потом вдруг перестал запускаться – причина, скорее всего, в том, что его или веб-обозреватель пора обновить. Если вы хотите просмотреть контент немедленно, ничего не остаётся, как запустить плагин вручную, а потом уже заняться настройками.
Включение плагина в Opera
Проблема с воспроизведением контента в Опера может быть связана с отключенным плагином Flash Player. Во время установки браузера некоторые дополнения остаются неактивными, и пользователю нужно их включать вручную.
Чтобы активировать Flash Player, достаточно сделать следующее:
- Открыть стартовую страницу Opera и в адресной строке прописать запрос opera://plugins. Затем нажать клавишу Enter;
- На экране появятся настройки плагина, где нужно активировать флажок напротив пунктов «Разрешить сайтам запускать Flash» и «Всегда спрашивать».
В зависимости от версии Опера, интерфейс настроек может различаться. Пользователи старых версий увидят перечень плагинов, среди которых нужно выбрать Flash Player и нажать кнопку «Включить».
После активации плагина рекомендуется проверить наличие обновлений на сайте разработчика. Для этого нужно прописать в адресной строке get.adobe.com/ru/flashplayer. В браузере откроется страница Adobe, где будет доступно обновление Flash Player. Чтобы скачать его на компьютер, нужно нажать кнопку «Установить сейчас».
Установочный файл сохранится в выбранную папку, после чего закрываем Opera и запускаем файл. Перед началом загрузки следует разрешить Adobe установку обновлений.
По завершению загрузки следует открыть Opera и проверить, воспроизводится ли контент с помощью Flash Player.
Проблемы с работой плагина
Если пользователь включил доступ Flash в настройках браузерах, а работа дополнения все равно заблокирована, это может быть связано с влиянием других программ. Причинами могут стать:
- История посещений браузера;
- Работа Антивируса.
Перегруженная история посещений Opera и файлы Cookies может влиять на работу дополнения. Для его разблокировки рекомендуется очистить историю посещений за все время использования Опера. Это можно сделать через параметры Опера в разделе «История», пункт «История посещений». В окне настроек проставляем галочки напротив всех пунктов и обозначаем временной диапазон «Все время». После чего нажимаем кнопку «Удалить данные».
Важно: В браузере будут удалены все сохраненные логины и пароли для входа на сайты. Препятствовать работе дополнения может действующий Антивирус. Рекомендуется открыть его настройки и проверить,блокирует ли он запуск сторонних программ или плагинов
Если да, пользователю следует разрешить работу дополнения от Adobe на компьютере
Рекомендуется открыть его настройки и проверить,блокирует ли он запуск сторонних программ или плагинов. Если да, пользователю следует разрешить работу дополнения от Adobe на компьютере
Препятствовать работе дополнения может действующий Антивирус. Рекомендуется открыть его настройки и проверить,блокирует ли он запуск сторонних программ или плагинов. Если да, пользователю следует разрешить работу дополнения от Adobe на компьютере.
Чтобы разблокировать Flash Player в Opera, достаточно перейти в настройки браузера и разрешить сайтам доступ к дополнению. Плагин может работать некорректно из-за блокировки действий Антивирусом или влияния файлов Cookies. В этом случае рекомендуется почистить историю посещений Опера и проверить настройки Антивируса.
Установка и обновление Flash Player на браузере Opera
Общеизвестный факт – большинство программ для работы в интернете необходимо своевременно обновлять. Ежедневно мир пополняется все новыми вредоносными программами, которые могут нанести серьезный вред вашему компьютеру. Своевременно устанавливая обновления для различных программ, в том числе и Adobe Flash Player для браузера Opera. вы оградите свой компьютер от проникновения мошенников.
Что бы ни говорило большинство пользователей, которые предрекают скорейшую смерть Flash Player, продукт компании Adobe и не думает угасать. До сих пор Flash Player является самой востребованной технологией в интернете, которую не может в полной мере заменить даже HTML5.
Многие противники Flash Player, в первую очередь, вспомнят надоедливые рекламные баннеры, которые построены на основе этой технологии. Но Flash Player имеет и более достойные способы использования, такие как просмотр видео на YouTube или прослушивание музыки на популярных музыкальных сервисах Pandora, Spotify и Яндекс.Музыка. Кроме того, существует огромное количество игр, разработанных именно с помощью Flash.
Единственное и самое важное правило по установке Flash Player: качайте установщик только с официального сайта разработчика, в противном случае вы рискуете стать жертвой злоумышленников и подвергнуть свой компьютер и личные данные потенциальной опасности. На сайте Adobe существует 2 версии Flash Player: для браузера Internet Explorer и для остальных браузеров (Mozilla Firefox, Opera). Браузер Google Chrome уже имеет встроенный Flash Player, который будет обновляться вместе с обновлением самого браузера
Браузер Google Chrome уже имеет встроенный Flash Player, который будет обновляться вместе с обновлением самого браузера
На сайте Adobe существует 2 версии Flash Player: для браузера Internet Explorer и для остальных браузеров (Mozilla Firefox, Opera). Браузер Google Chrome уже имеет встроенный Flash Player, который будет обновляться вместе с обновлением самого браузера.
Для установки Flash Player на браузер Opera вам понадобится:
4. Спустя некоторое время появится новое окно «Программа установки Adobe Flash Player». Убедитесь, что в окне отмечен пункт «Разрешить Adobe устанавливать обновления (рекомендуется)» и нажмите кнопку «Далее». 5. В следующем окне установщик начнет скачивание и установку Flash Player, которые будут зависеть от скорости вашего интернет-соединения. 6. Когда установка плагина будет окончена, нажмите кнопку «Завершить». Напоследок откроется страница, подтверждающая, что установка Adobe Flash Player завершена успешно.
Обновление Adobe Flash Player.
Из-за распространенности Flash Player во Всемирной сети, этот плагин стал излюбленной мишенью для хакеров и злоумышленников, которые часто используют уязвимости программы, устанавливая на компьютер пользователя вредоносные программы
Поэтому очень важно, чтобы Flash Player был всегда обновлен до самой последней версии
Начиная с версии 11.2.202.228 Flash Player наделен автопроверкой на наличие обновлений плагина. Чтобы их получать, вы должны были во время установки плагина разрешить автообновление. Если вы этого не сделали раньше, автообновление можно активировать и через панель управления.
Активировать автообновление Flash Player можно следующим способом:
1. В меню «Пуск» откройте «Панель управления» и дважды щелкните по иконке Flash Player. 2. Откроется окно «Менеджер настроек Flash Player». Вам необходимо открыть вкладку «Дополнительно». Отметьте пункт «Разрешить Adobe устанавливать обновления (рекомендуется)» и закройте диалоговое окно. Теперь вы можете не отвлекаться на такие мелочи, как установка последнего обновления Flash Player, ведь теперь программа это будет делать за вас.
Браузер сообщает вам, что ему не удалось загрузить плагин
Первым делом необходимо проверить версию Chrome, ведь Adobe Flash Player обновляется вместе с ним. И если ваш браузер обновлен до последний версии, то и с плагином проблем, чаще всего, быть не должно. Для этого откроем «Настройка и управления Google Chrome», далее «Справка» и «О браузере Google Chrome».
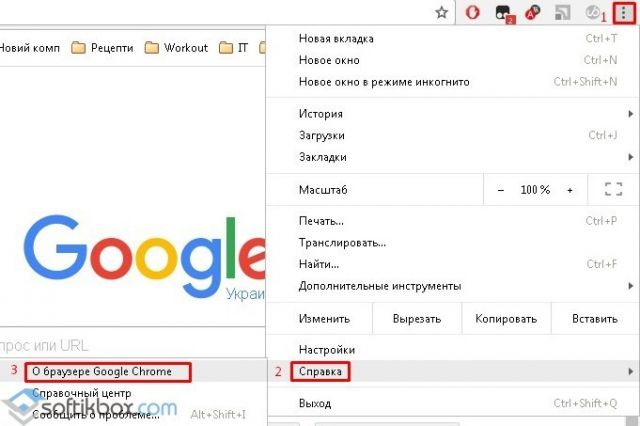
Необходимо обратить внимание на строчку «Версия». Если снизу от неё будет вращаться индикатор загрузки, то ваш браузер инициировал процедуру поиска и установки обновлений
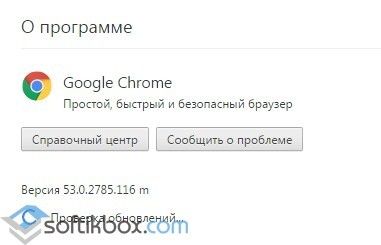
Стоит подождать пока он не обновится и перезагрузить его, если потребуется.
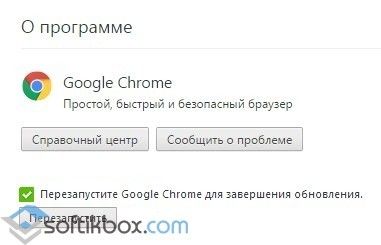
После перезапуска вкладка «О программе» должна выглядеть следующим образом
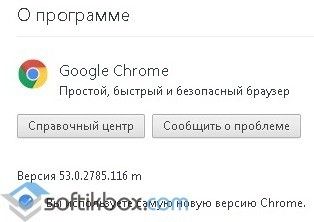
Вот такое сообщение означает, что с вашим браузером всё в порядке. Если после этого у вас не заработает Flash Player, то проблема лежит глубже.
Следующим шагом будет проверка, присутствует ли плагин вообще. Для этого в поисковой строке нужно ввести: chrome://plugins.
Если вы увидите, что запись о Adobe Flash Player присутствует и выделена серым цветом, то это значит, что плагин имеется, но он отключён. Просто нажмите на «Включить» и для надёжности перезапустите браузер.
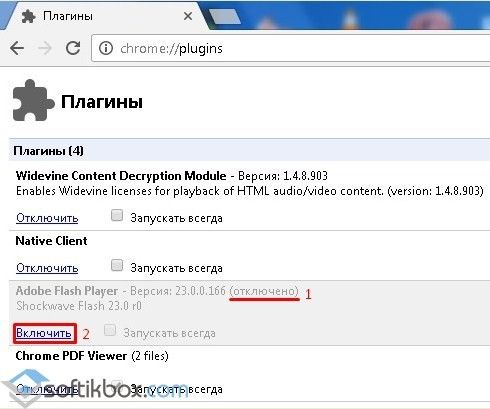
Может быть, что после всех ваших действий, любимая игра в соцсети выдаст вам сообщение наподобие:

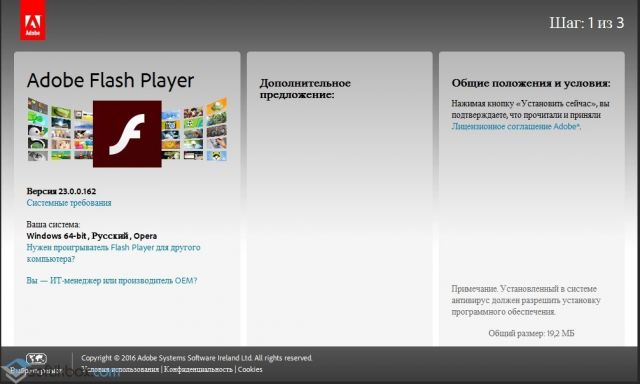
Допустим, что вам не повезло, и Flash Player так и не включается. Значит, будем обновлять компонент вручную. Набираем в строке поиска: chrome://components.
Находим запись «pepper_flash» и нажмите кнопку «Проверить обновления». Перезагружаем браузер.
Если ничего из вышеописанного не помогло
В конце-концов стоит задаться вопросом: «А присутствует ли вообще модуль Adobe Flash Player по нужному адресу?». Для ответа на этот вопрос снова набираем в строке поиска: chrome://plugins и нажимаем на «Подробнее».
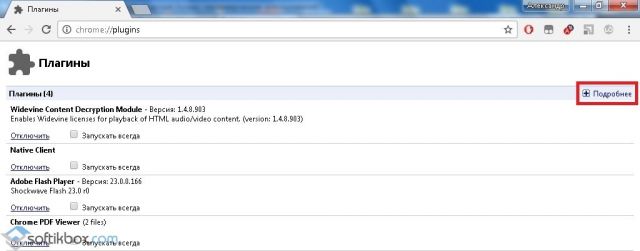
Смотрим на развернутые свойства плагина.
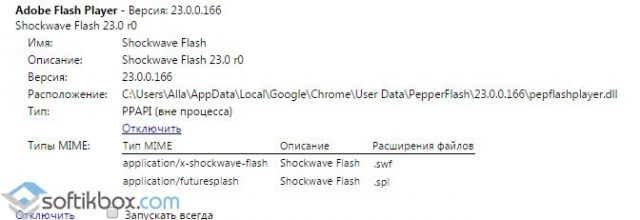
Копируем путь расположения dll-файла
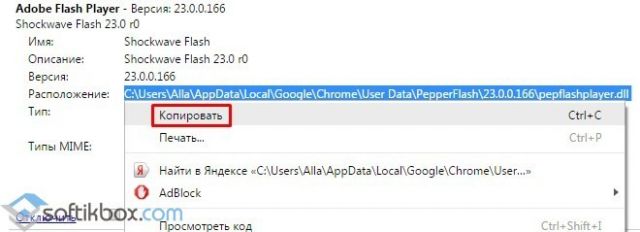
И через проводник смотрим, есть ли по указанному адресу файл «pepflashplayer.dll».
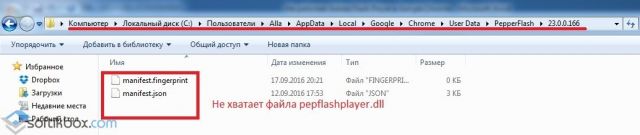
Если он отсутствует, то это значит, что Google Chrome пытается загрузить модуль из места, в котором его НЕТ. Естественно, что у него ничего не выходит. Из данной ситуации есть 2 выхода:
- Попробуйте «подложить вручную» файл «pepflashplayer.dll» в нужную папку, взяв его с работающего экземпляра Google Chrome.
- Удалите всю папку «PepperFlash». После перезапуска браузер либо подкорректирует настройки, либо загрузит актуальную версию плагина с интернета.
Этот последний вариант поможет решить проблему нерабочего Flash Player.
Здравствуйте читатели блога компании КомСервис (г. Набережные Челны)!
В этой статье рассмотрим, что можно сделать если не работает Flash Player
в вашем браузере. Никто (даже adobe.com) не знают почему Flash Player не работает. Они так же дают список рекомендаций . Кое что из этого списка попало в эту статью. Рекомендации расположены по возрастанию сложности. Выполняя рекомендации на каком-то этапе Флеш плеер таки заработает, но неизвестно на каком. В заключении приведу более короткий список которым, скорее всего, буду пользоваться. Это, конечно, не самый простой вариант, но, мне кажется, более короткий.
Структура статьи
Причины невоспроизведения видеоролика на youtube
Способы решения проблемы могут зависеть от устройства, на котором она возникла.
На телефоне (андроиде)
Причина 1. Забитый КЭШ. Решается таким образом:
- Нужно зайти в меню настроек телефона.
- Выбрать пункт «Диспетчер приложений».
- Во вкладке «Все» найти «Youtube».
- В окне с показателями работы приложения тапнуть в указанном порядке «Очистить кэш» — «Очистить данные» и «Остановить».
- После проделанных манипуляций видео должно воспроизводиться.
Причина 2. Несовместимость устройства и утилиты
В некоторых случаях установленные автоматически обновления мешают корректной работе программы. Чтобы приложение снова функционировало нормально, нужно эти обновления отменить. Выполняется это с помощью шагов описанных выше, но в окне сведений «Youtube» нужно тапнуть «Удалить обновления».
Причина 3. Вредоносное ПО в системе андроида
Если предыдущие действия не принесли желаемого результата, то, возможно, в системе андроида завёлся вирус. Избавиться от него помогут специально разработанные антивирусы. Установить антивирус можно из стандартного приложения Google Play.
На телевизоре
Вот несколько причин, почему не работает «Youtube» на смарт ТВ:
- изменились стандарты на сервисе;
- прекращена поддержка старых моделей;
- ошибка в работе приложения;
- удалена программа из официального магазина;
- технический сбой на сервисе.
Чтобы возобновить работу «Youtube», можно воспользоваться двумя способами:
- Обновить приложение. Для этого нужно перейти в основное меню Google Play и выбрать раздел «Мои приложения». В этом разделе требуется найти ютуб, выбрать его и применить пункт «Удалить». Затем в поисковую строку Google Play прописать запрос «Youtube», выбрать совместимое с телевизором приложение и нажать на пункт «Обновить».
- Очистить данные приложения. В разделе «HOME» нужно выбрать пункт «Настройки», в них есть каталог приложений, где и находится ютуб. Выбрать требуемое приложение и нажать на пункт «Очистить данные».
На планшете
Все планшеты разработаны на базе Android, соответственно проблема воспроизведения видео на нём решается способами, аналогичными тем, что относятся к телефонам и указаны в одноименном пункте.


































