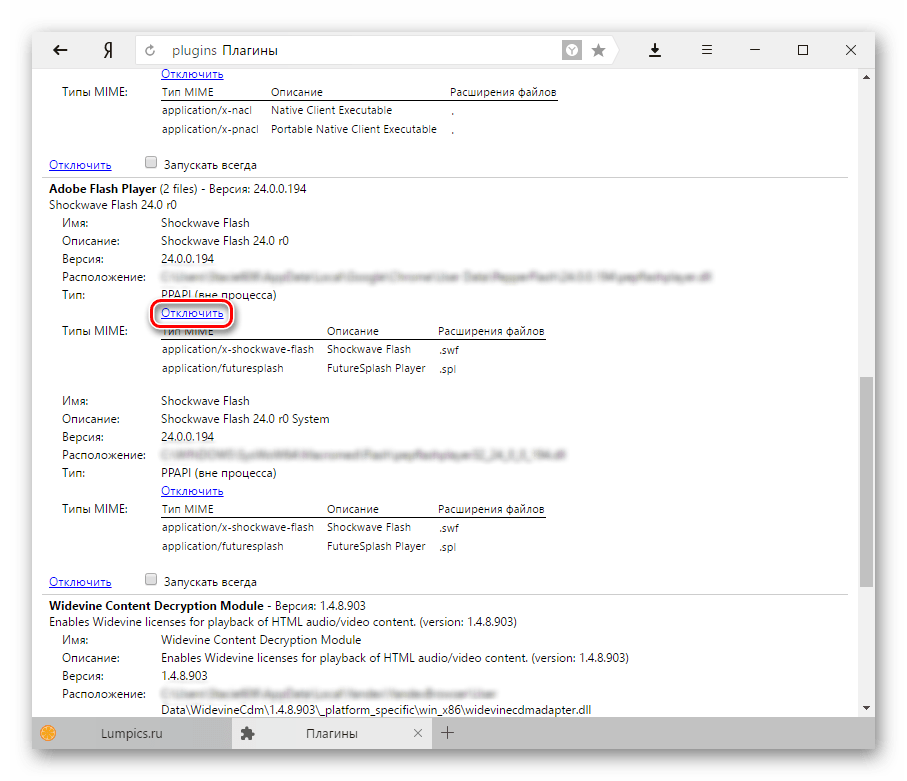Как включить Adobe Flash Player для старой версии браузера Google Chrome?
Самое надежное — это запрашивать разрешение на использование Flash (рекомендуется). Здесь плагин не будет использоваться без вашего разрешения.
1 — Запускаем браузер Chrome на компьютере.
2 — В правом верхнем углу экрана нажимаем на значок
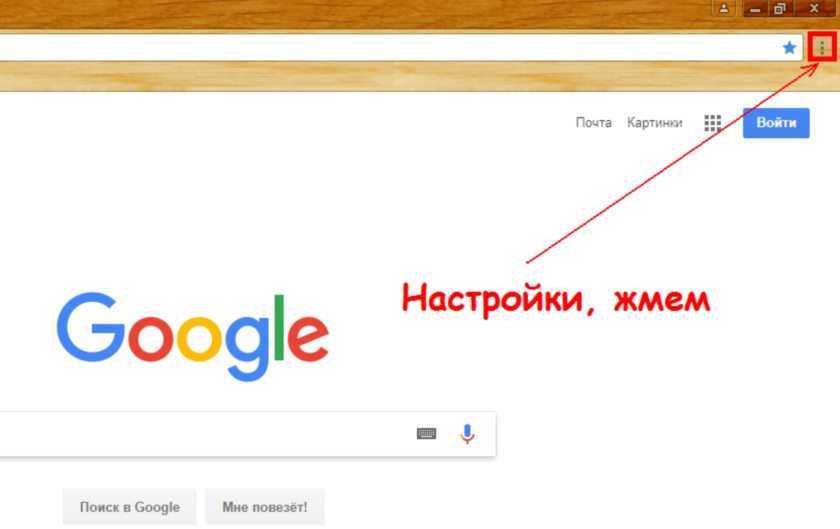
3 — Дальше «Настройки» (Рис.3)
4 — В нижней части страницы выберите «Дополнительные» (Рис.4а, 4б).
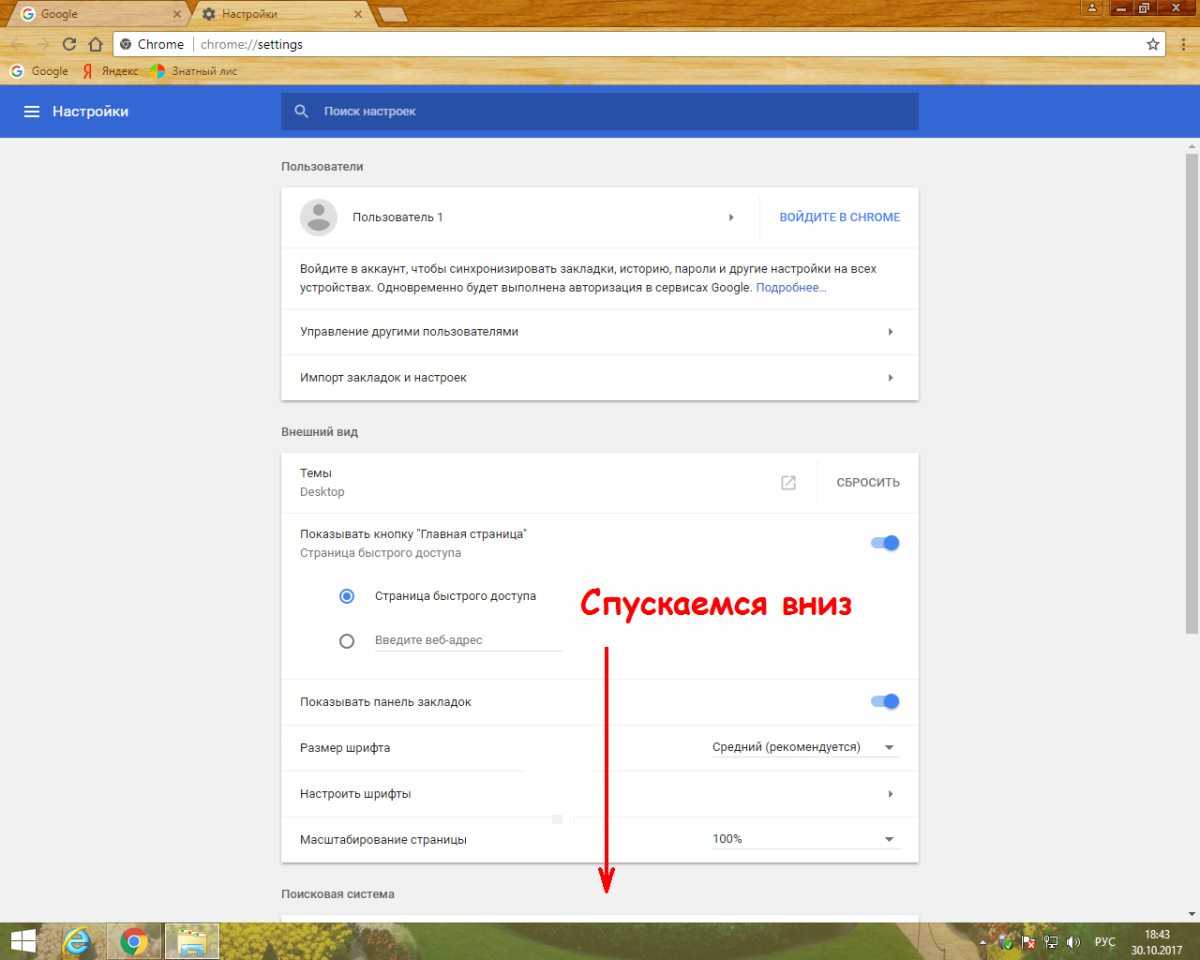
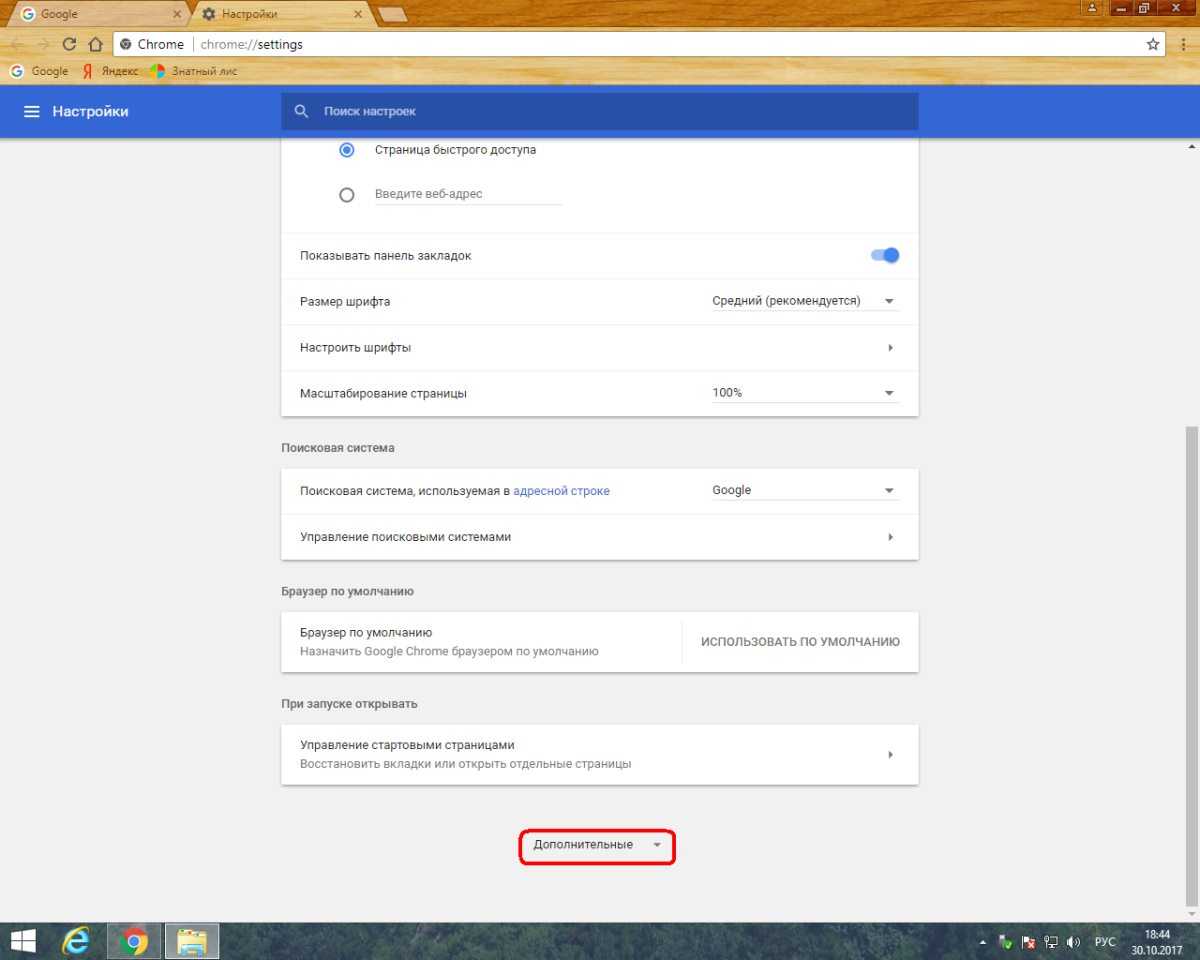
5 — В разделе «Конфиденциальность и безопасность» нажмите «Настройки контента» (Рис.5)
6 — Выберите «Flash» (Рис.6).
(Чтобы попасть в это меню сразу, можно просто ввести в адресную строку: chrome://settings/content и нажать «Enter».)
7 — Включите параметр «Разрешить Flash на сайтах» и параметр «Всегда спрашивать» (Рис.7).
Мы рекомендуем воспроизводить Flash-контент только на надежных веб-сайтах, так как в Adobe Flash Player регулярно находят уязвимости.
Минусы Flash технологии
1
Большое распространение флеш-технологий привело к тому, что на нее стали обращать внимание и злоумышленники. Они стараются найти различные баги, входы чтоб проникнуть на компьютер жертвы
В свое время были найдены подобные уязвимости (они на сегодняшний день устранены) которые позволяли на удаленном компьютере контролировать микрофон и веб-камеру. Поэтому всегда необходимо устанавливать на свой компьютер последние обновления которые такие уязвимости страняют.
2. Процессор компьютера сильно нагружается из-за флеш-контента. Это приводит к тому, что ваш компьютер начинает притормаживать (тут я говорю о старых версиях процесоров или очень слабых).
3. Порой из-за того, что флеш-приложение содержит ошибки, происходит самопроизвольное закрытие этого приложения. Порой это отражается на работоспособности веб-браузера в котором данное приложение было запущенно.
Да здравствует HTML 5!
Немножко расскажу о причинах подобного решения со стороны Гугл. Дело в том, что технология Flash уже отживает своё. Много лет с её помощью на сайтах выводился аудио/видео контент, но позже злоумышленники научились внедрять в проигрыватели на страницах вредоносный код, который приводил к слежению за пользователями, краже личных данных.
В связи с этим в Google решили плавно уйти от применения данного стандарта в пользу более нового HTML5 (язык разметки с поддержкой продвинутых тэгов отображения визуального содержимого на сайтах).
Кроме того, новая технология работает в разы быстрее, что благоприятно сказывается на скорости загрузки. Еще пару лет, и о флеш забудут. Владельцы сайтов вынуждены будут отказаться от него, поскольку браузеры перестанут его поддерживать.
Даже в компании Adobe (разработчики Flash Player) заявили, что к 2020 году прекратиться дальнейшее развитие проекта.
Помимо указанного фактора, есть еще несколько причин которые влияют на показ сообщения о запрете:
В браузере установлена неактуальная версия флеш-плеера. В таком случае необходимо выполнить его обновление. Вот инструкция:
Безопасные альтернативы
Воспроизвести ранее скачанные ролики и Flash-игры в режиме офлайн можно в сторонних плеерах для ПК – такая опция реализована, к примеру, в PotPlayer, хотя в большинстве случаев это лишь побочная функция таких программ. А для просмотра Flash-контента в интернете теперь понадобится специальный эмулятор, появившийся, как сообщал CNews, в начале декабря 2020 г. и, по словам разработчиков, лишенный недостатков оригинального проигрывателя.
Pot Player воспроизводит ролик All your base are belong to us в Flash-формате
Проект получил название Ruffle, его код написан на языке Rust, а стоит за ним небольшая группа программистов-энтузиастов. Эмулятор Flash может применяться как самостоятельное приложение на стороне клиента и встраиваться в веб-страницы при помощи технологии Webassembly. Притом владельцам сайтов даже не потребуется глобально корректировать код – достаточно будет установить Ruffle на сервер и добавить всего лишь одну строчку HTML-кода, загружающий специальную библиотеку на языке Javascript, на каждую страницу, где есть Flash-контент.
Аппаратное ускорение
Частые проблемы с воспроизведением мультимедиа – аппаратное ускорение, которое желательно выключить. Причем нужно отключить ускорение в самом флеш плеер, браузере и возможно в операционной системе.
В флеш плеере отключить будет проблематично – ведь у вас не запускается флеш содержимое. В таком случае сразу переходим к настройкам браузера. Покажем на примере Google Chrome.
Заходим в настройки, как было показано выше. Пролистываем окно настроек до конца. Снимаем маркер с «Использовать аппаратное ускорение», а затем кликаем «Перезапустить».
Чтобы отключить аппаратное ускорение в операционной системе, прочитайте подробную статью для Windows 10.
Удаление программы
В некоторых случаях, ошибки могут оставаться и после установки плеера. В таком случае идет речь уже о полном удалении плеера и его установке с чистого листа. Для этого выполняем следующие шаги:
Закрываем все браузеры. В противном случае может произойти сбой в удалении и проблема не будет решена.
Открываем меню «Пуск» – «Панель управления» – «Программы и компоненты». Находим в списке плагин и удаляем его
Важно удалять программу именно таким способом, а не просто отправив ярлык в корзину, как это делают некоторые неопытные пользователи ПК.
После удаления устанавливаем плагин снова. Как это сделать, описано выше
Затем проверяем, работает ли плагин, запустив любое видео в браузере.
Что делать, если не обновляется Флеш Плеер?
Способ 1: перезагрузка компьютера
Прежде всего, столкнувшись с проблемой обновления Flash Player, необходимо обязательно выполнить перезагрузку системы, которая в большинстве случаев позволяет успешно решить проблему.
Способ 2: обновление браузера
Многие проблемы при установке или обновлении Flash Player возникают именно по причине устаревшей версии браузера, установленной на компьютере. Проверьте свой браузер на наличие обновлений и, если они будут обнаружены, обязательно выполните их инсталляцию.
Способ 3: полная переустановка плагина
Плагин может работать на вашем компьютере неправильно, в связи с чем для устранения проблем может потребоваться переустановка Flash Player.
Прежде всего, вам потребуется удалить Flash Player с компьютера. Будет предпочтительно, если вы будете удалять не стандартным способом через «Панель управления», а воспользуетесь для полного удаления специализированным программным обеспечением, например, Revo Uninstaller, с помощью которого после удаления встроенным деинсталлятором будет проведено сканирование, выявляющее оставшиеся на компьютере папки, файлы и записи в реестре.
Завершив полное удаление Flash Player, перезагрузите компьютер, а затем приступите к чистой установке.
Способ 4: прямая установка Flash Player
Тот файл с Flash Player, который загружается с официального сайта – это не совсем установщик, а небольшая программа, которая предварительно загружает на компьютер необходимую версию Flash Player, а только затем устанавливает ее на компьютер.
По какой-либо причине, например, из-за проблем в работе сервером Adobe или из-за блокировки вашим брандмауэром доступа установщика к сети, обновление корректно загружено быть не может, а следовательно, и установлено на компьютер.
Перейдите по этой ссылке на страницу загрузки инсталлятора Adobe Flash Player. Загрузите на компьютер ту версию, которая соответствует вашей операционной системе и используемому браузеру, а затем запустите скаченный файл и попробуйте завершить процедуру обновления Flash Player.
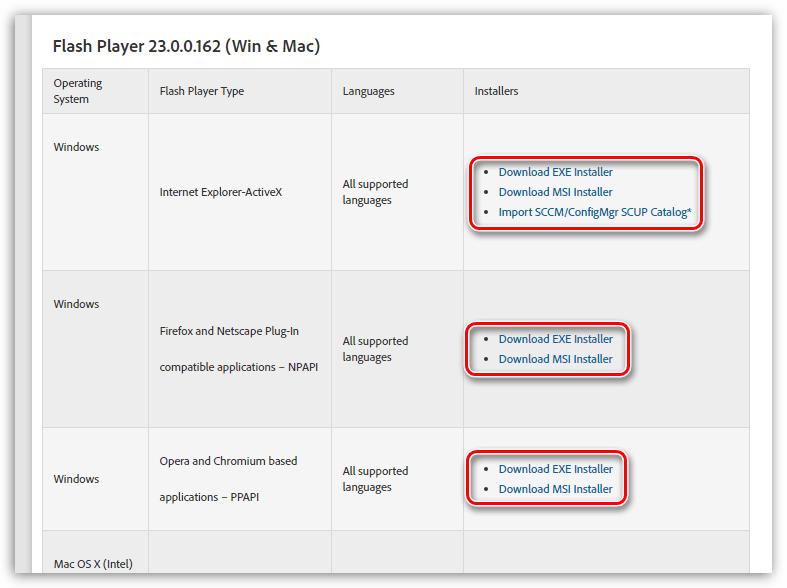
Способ 5: отключение антивируса
Наверняка вы уже неоднократно слышали о вреде установленного Flash Player на компьютер. Именно от поддержки данного плагина хотят отказаться многие производители браузеров, а некоторые антивирусные программы могут принимать процессы Флеш Плеера за вирусную активность.
В данном случае мы рекомендуем вам завершить все процессы выполнения обновления Flash Player, отключить на несколько минут работу антивируса, а затем снова запустить обновление плагина. После завершения обновления Flash Player антивирус можно снова включить.
Плагин Adobe Flash Player отключен
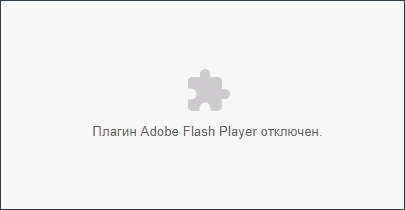
Если вы столкнулись с сообщением о том, что плагин Adobe Flash Player отключен в Яндекс Браузере, с большой вероятностью так и есть, но не всегда начинающий пользователь знает, как его включить.
Сделать это просто, используйте следующие действия.
- В адресной строке Яндекс браузера введите browser://plugins и нажмите Enter
- Откроется страница со списком установленных плагинов, среди них вы с большой вероятностью увидите и Adobe Flash Player.
- Нажмите «Включить» у этого плагина.
- Перезагрузите страницу, на которой возникла проблема с плагином.
Скорее всего, после этих простых действий ошибка будет исправлена. Также можно попробовать установить отметку «Запускать всегда» в параметрах плагина.
Не работает Flash Player в Google Chrome
Компания Google отключила поддержку Flash Player по умолчанию в своем браузере Chrome, поэтому если вы хотите включить его, тогда вам необходимо сделать это самостоятельно.
1. Откройте браузер Google Chrome.
2. В адресной строке введите chrome://settings/content и нажмите Enter.
3. На экране настроек содержимого найдите раздел Flash. Выберите «Разрешить сайтам запускать Flash», затем нажмите «Готово», чтобы сохранить изменения.
4. Если вы хотите, чтобы не все сайты запускали Flash Player, а лишь некоторые из них, тогда нажмите кнопку «Управление исключениями».
5. Здесь введите адрес сайта и нажмите « Готово», чтобы сохранить изменения.
История жизни Flash
Прошло много лет с момента выхода первой версии Macromedia Flash Player, который впоследствии стал собственностью компании Adobe. В те времена, когда большинство интернет-пользователей использовали модем на 56 кб/с, когда сервиса YouTube еще не было и в помине, Flash прокачал интернет на все 200%. Появялись первые анимационные .swf ролики, а потом и целые сайты, сделанные на Flash.
Первые анимационные .swf ролики
В последние 10 лет технологиями Flash успешно пользовались разработчики игр и контента.
Но, несмотря на успех и повсеместное использование, в 2007 году Flash начал активно сдавать позиции, во многом из-за решения Apple не поддерживать эту PC-технологию на смартфонах iPhone.
Из письма Стива Джобса 2010 года, “Мысли о Flash”:“Flash был разработан во времена настольных компьютеров, управляемых мышью. Это очень успешный бизнес Adobe, и их стремления выйти на рынок мобильных платформ понятны. Однако, мобильные технологии подразумевают низкое энергопотребление, управление с помощью сенсорных экранов, а также открытые веб-стандарты. По всем вышеупомянутым критериям Flash проигрывает.” (оригинал / перевод)
Хотим мы этого или нет, рано или поздно любой истории приходит конец. В свете новостей последней недели, а также всего 2015 года, можно с уверенностью сказать: конец Flash не за горами.
А можно оставить Flash?
Крайне нежелательно, но можно. Ведь компания не сможет уничтожить весь существующий контент или запретить его воспроизводить.
Запрещать будут браузеры и программы, так или иначе связанные с Flash. Поэтому обойти такие ограничения можно, и это не так уж сложно по большому счету.
Вот, что можно предложить луддитам (людям, ненавидящим прогресс):
- Оставить старый браузер и не устанавливать патчи, блокирующие Флэш.
- Загрузить браузер в духе Waterfox или Pale Moon, разработчики которых принципиально не блокируют Flash Player и не планируют этого делать, пока в сети есть соответствующий контент.
- Установить утилиту AIR Helper от самой Adobe.
- Использовать ПО на базе Adobe AIR.
Но такие методы стоит использовать на свой страх и риск. Flash небезопасен, и я не рекомендую использовать его в 2020 году. Весь мир отказывается от него не просто так.
Почему не работает Флеш Плеер?
Причина 1: устаревшая версия браузера
Одна из наиболее часто встречающихся причин неработоспособности Flash Player в любом браузере, используемом на компьютере.
В данном случае для того, чтобы решить проблему, вам потребуется выполнить для вашего браузера проверку на наличие обновлений. И если обновленные версии для веб-обозревателя будут обнаружены, их потребуется обязательно установить.
Причина 2: устаревшая версия Flash Player
Вслед за браузером необходимо обязательно проверить и сам Adobe Flash Player на наличие обновлений. Если обновления будут обнаружены, обязательно выполните их инсталляцию.
Причина 3: работа плагина отключена в браузере
Вероятно, в вашем браузере просто-напросто работа плагина была отключена. В данном случае вам потребуется перейти в вашем браузере в меню управления плагинами и проверить активность Flash Player. О том, как данная задача осуществляется для популярных браузеров, прежде уже рассказывалось на нашем сайте.
Причина 4: системный сбой
В ОС Windows нередко могут возникать системные сбои, из-за которых работа некоторых программ может протекать некорректно. В данном случае, чтобы устранить проблему, мы рекомендуем вам выполнить переустановку Flash Player.
Но прежде чем вы установите новую версию данного программного обеспечения, старую необходимо с компьютера удалить, причем желательно сделать это полностью, захватив вместе с программой и оставшиеся папки, файлы и записи в реестре.
Завершив удаление Flash Player, выполните перезапуск компьютера, а затем приступайте к загрузке и установке новой версии плагина, обязательно загрузив дистрибутив только с официального сайта разработчика.
Причина 5: сбой настроек Flash Player
В данном случае мы рекомендуем вам выполнить удаление настроек, созданных Флеш Плеером для всех браузеров.
Для этого откройте меню «Панель управления», а затем пройдите к разделу «Flash Player».
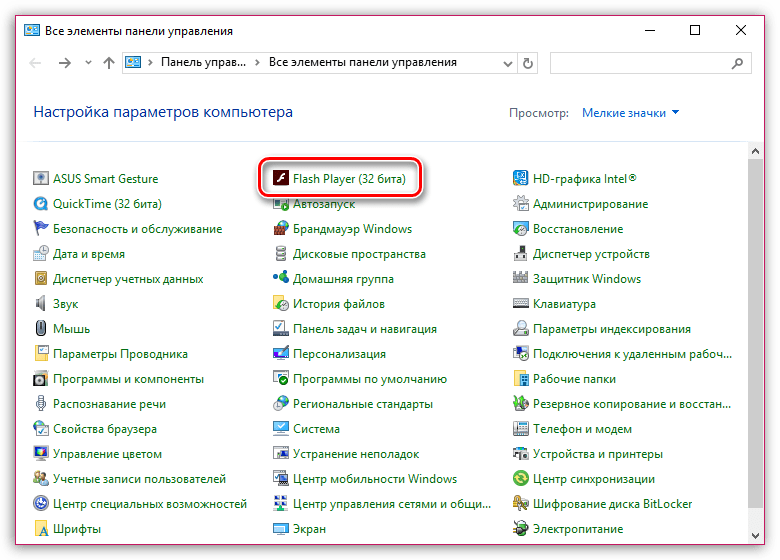
В открывшемся окне перейдите ко вкладке «Дополнительно» и в блоке «Просмотр данных и настроек» щелкните по кнопке «Удалить все».
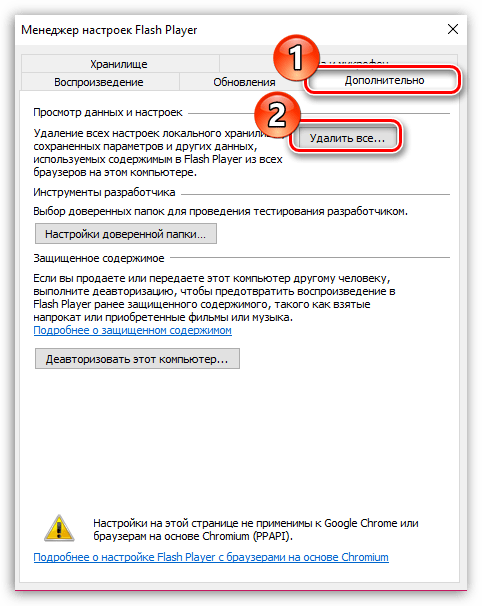
Убедитесь, что у вас поставлена галочка около пункта «Удалить все данные и настройки сайтов», а затем щелкните по кнопке «Удалить данные».
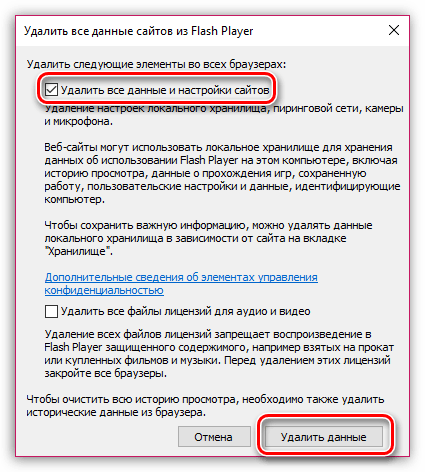
Причина 6: накопившийся кэш Flash Player
Рассматривая проблемы в работе браузеров, мы нередко акцентировали внимание на том, что причиной многих проблем может стать кэш веб-обозревателя. Аналогичная ситуация может возникнуть и с Flash Player
Для того чтобы очистить кэш для Flash Player, откройте в Windows строку поиска и введите в нее следующий поисковой запрос:
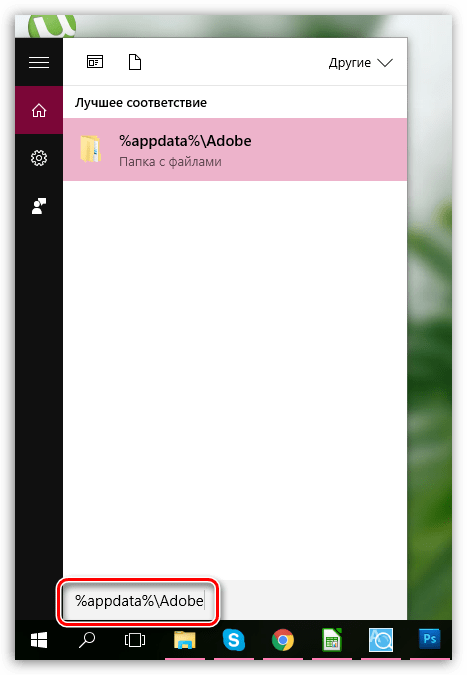
Откройте в результатах появившуюся папку. В данной папке содержится еще одна папка «Flash Player», которую потребуется удалить. После выполнения удаления рекомендуется перезагрузить компьютер.
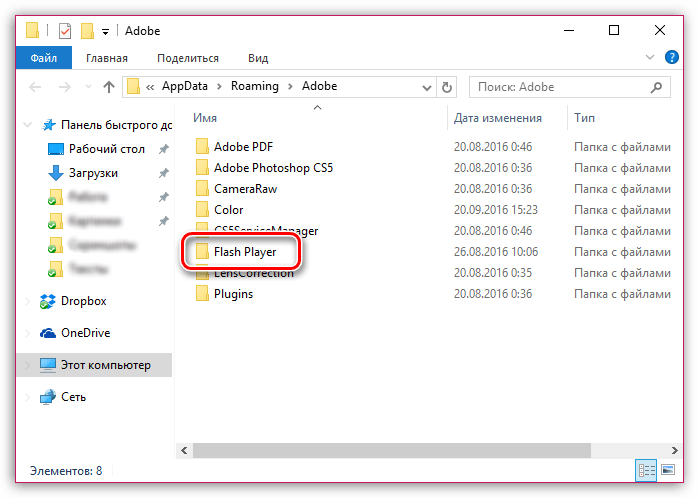
Причина 7: некорректная работа аппаратного ускорения
Аппаратное ускорение позволяет несколько уменьшить нагрузку Flash Player на ваш браузер, но вместе с тем иногда оно может провоцировать проблемы при отображении Flash-контента.
В данном случае вам потребуется открыть в браузере любую страницу, на которой размещен Flash-контент (это может быть видеозапись, онлайн-игра, баннер и т.д.), щелкнуть по содержимому правой кнопкой мыши и в отобразившемся контекстном меню пройдите к пункту «Параметры».
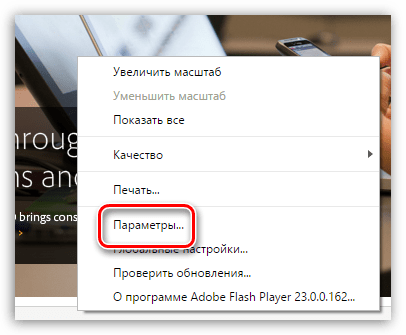
Снимите галочку с пункта «Включить аппаратное ускорение», а затем щелкните по кнопке «Закрыть». После выполнения данной процедуры рекомендуется перезапустить браузер.
Причина 8: некорректная работа браузера
В особенности данная причина касается браузеров, в которые Flash Player уже вшит по умолчанию (например, если не работает Флеш Плеер в Хроме, Яндекс.Браузере и т.д.).
В данном случае вам потребуется выполнить удаление браузера, а затем загрузить и установить его новую версию. Для этого откройте меню «Панель управления», установите в верхнем правом углу окна режим отображения «Мелкие значки», а затем пройдите к разделу «Программы и компоненты».
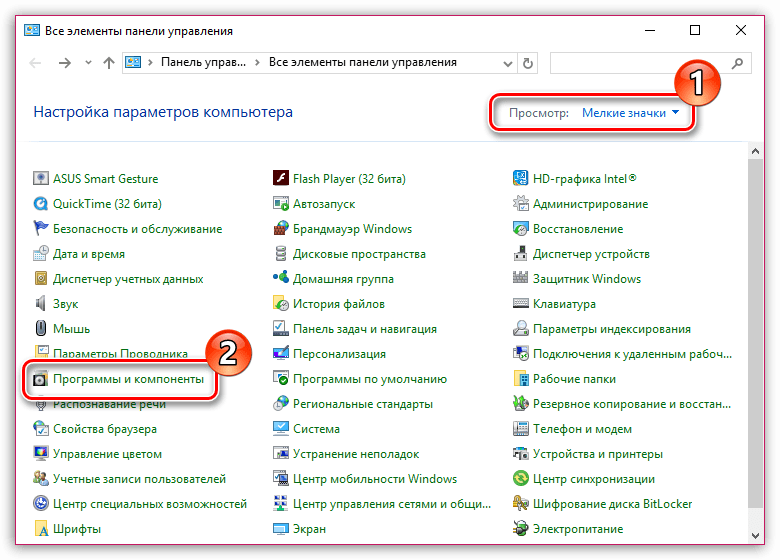
Найдите в списке установленных программ ваш браузер, щелкните по нему правой кнопкой мыши и выберите пункт «Удалить».
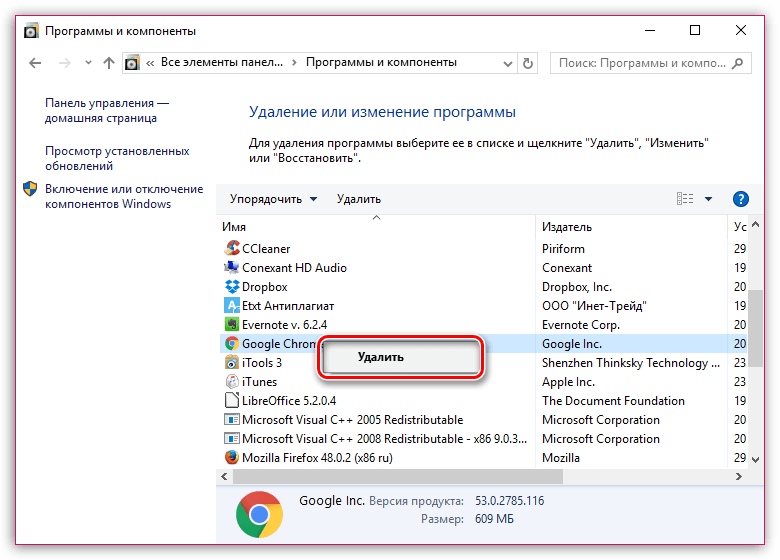
Завершив удаление браузера, перезагрузите компьютер, а потом приступайте к загрузке и установке новой версии.
Надеемся, в данной статье вы смогли найти ответ на вопрос, почему в Яндекс.Браузере и других веб-обозревателях не работает Флеш Плеер. Если вы так и не смогли решить проблему, попробуйте выполнить переустановку Windows – хотя это и крайний способ решения проблемы, во многих случаях он является и наиболее действенным.
Отключить аппаратное ускорения
Специальная функция, снижающая чрезмерную нагрузку Flash Player на браузер называется аппаратное ускорение. Иногда как раз-таки эта функция затрудняет работу Flash Player, следовательно, ее работу стоит отменить.
Для того сначала откройте страницу с тестовым скриптом, затем нажмите правой клавишей мыши по содержимому и далее в появившемся меню нужно выбрать «Параметры».
В появившемся окне произведите отмену функции «Включить аппаратное ускорение», поставив галочку рядом с этой строкой, и потом уже нажмите «Закрыть». Флеш Плеер в Опере можно запустить на странице Проверить Flash Player
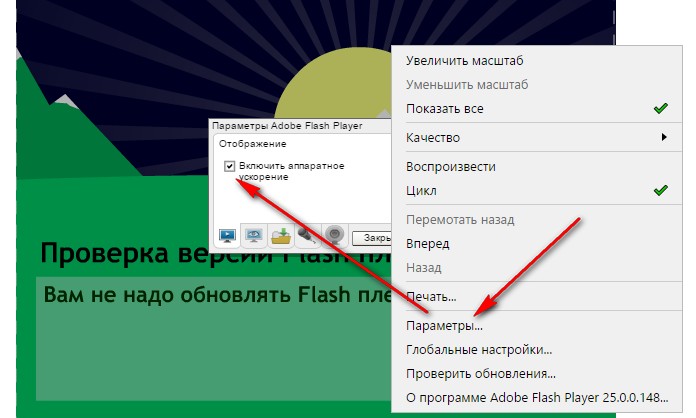
Настройка автоматического запуска Flash Player для Google Chrome
Начнем, пожалуй, с наиболее популярного браузера современности.
Для того чтобы в веб-обозревателе Google Chrome настроить работу Adobe Flash Player, вам потребуется открыть на экране окно работы с плагинами. Для этого, используя адресную строку веб-обозревателя, перейдите по следующей URL-ссылке:
chrome://plugins/
Попав в меню работы с установленными в Google Chrome плагинами, отыщите в списке Adobe Flash Player, убедитесь, что около плагина высвечивается кнопка «Отключить»
, означающая, что работа плагина для браузера активна, а рядом выставьте галочку около пункта «Запускать всегда»
. После выполнения данной небольшой настройки окно управления плагинами можно закрыть.
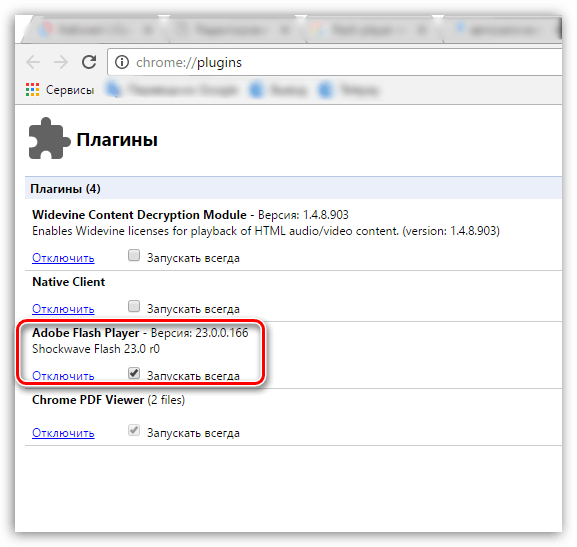
Решено: мой компьютер не распознает Adobe Flash Player
1. Отключите фильтрацию ActiveX в Internet Explorer
Adobe Flash Player – это элемент управления ActiveX в Internet Explorer 11. Включение фильтрации ActiveX в Explorer отключает Flash Player. Таким образом, отключение ActiveX Filtering, если оно включено, вероятно, гарантирует, что IE снова распознает Flash и отображает свой видеоконтент на веб-страницах. Вот как вы можете отключить фильтрацию ActiveX в IE 11.
- Сначала нажмите кнопку Введите здесь Cortana для поиска , чтобы открыть окно поиска Windows 10.
- Введите ‘Internet Explorer‘ в поле поиска и выберите, чтобы открыть этот браузер.
- Затем нажмите кнопку Инструменты , чтобы открыть меню в снимке экрана ниже.
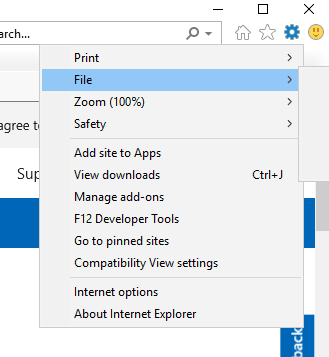
Выберите Безопасность и нажмите Фильтрация ActiveX , если флажок снят.
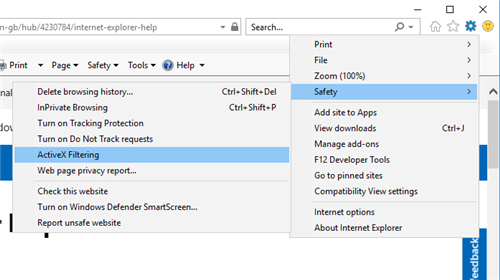
– СВЯЗАННО: Adobe окончательно убьет Flash Player в 2020 году
2. Добавить сайты в представлении совместимости
- Добавление веб-сайтов в представление совместимости может отображать содержимое их Flash Player. Для этого откройте веб-сайт, который не отображает содержимое Flash в Internet Explorer.
- Нажмите кнопку Инструменты в IE.
- Выберите параметр Параметры просмотра совместимости , чтобы открыть окно в снимке экрана непосредственно ниже.
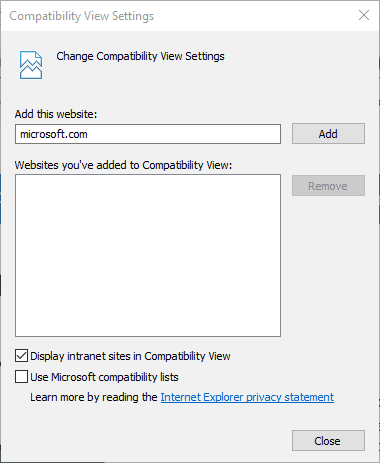
- Нажмите Добавить , чтобы добавить веб-сайт в представление совместимости.
- Выберите Показать сайты интрасети в представлении совместимости .
- Выберите параметр Использовать списки совместимости Microsoft и нажмите кнопку Закрыть .
- Затем перезапустите браузер IE.
3. Перерегистрируйте файл Flash.ocx.
Вам может понадобиться перерегистрировать файл flash.ocx, если он поврежден или не зарегистрирован. Для этого щелкните правой кнопкой мыши кнопку «Пуск», чтобы открыть меню ниже.
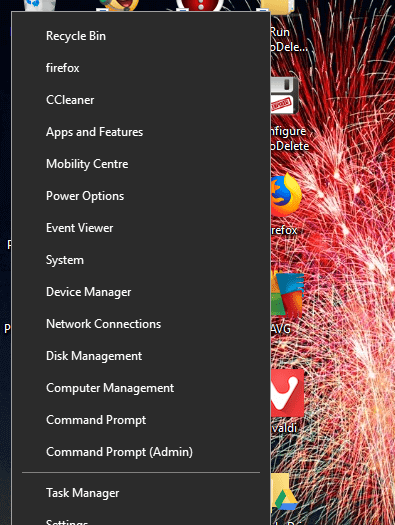
- Выберите Командная строка (администратор) , чтобы открыть подсказку.
- Введите «regsvr32 c: windowssystem32macromedflashflash.ocx» в командной строке и нажмите клавишу «Return».
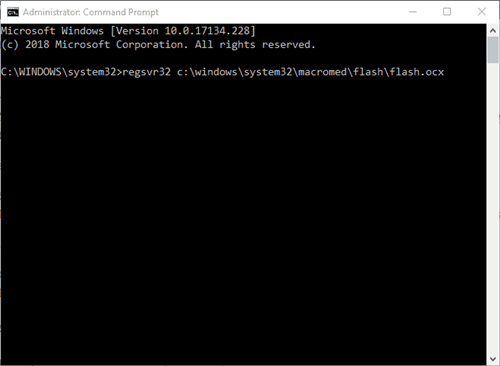
- Нажмите ОК в открывшемся диалоговом окне RegSvr32.
- Перезагрузите ваш рабочий стол и/или ноутбук.
– СВЯЗАННО: Как разблокировать контент Adobe Flash в Edge, Google Chrome и Firefox
4. Сбросить браузер
Internet Explorer включает параметр «Сброс», который можно нажать, чтобы восстановить настройки браузера по умолчанию. Некоторые пользователи IE подтвердили, что сброс настроек проводника исправлен Adobe Flash Player. Вы можете сбросить IE следующим образом.
- Нажмите кнопку Инструменты в IE.
- Выберите Параметры Интернета , чтобы открыть окно, показанное ниже.
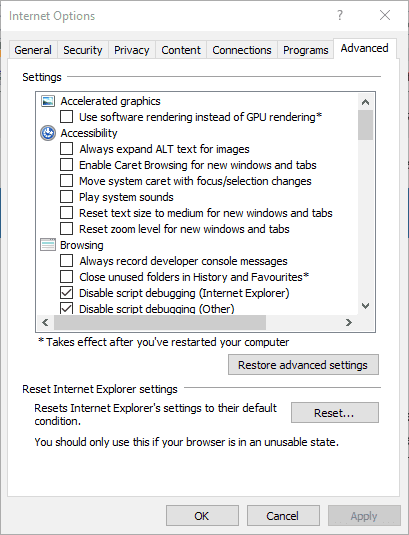
- Выберите вкладку «Дополнительно» в окне свойств Интернета.
- Затем нажмите кнопку Сбросить , чтобы восстановить настройки IE по умолчанию.
Одно или несколько из вышеуказанных разрешений, вероятно, исправят Flash Player в вашем браузере Internet Explorer. Помимо этих исправлений, убедитесь, что в вашем браузере IE установлены все последние обновления, что вы можете сделать, нажав Проверить наличие обновлений Windows на этой странице. Кроме того, вы также можете попробовать удалить и переустановить Flash, как описано в этом посте.
Работа в «Яндекс.Браузере»
Следующий браузер, с которым планируется работать, — Yandex. Это сравнительно новое приложение, завоевавшее сердца многих пользователей. Как заставить «Флеш Плеер» работать здесь?
В целом алгоритм действий не изменится. Необходимо:
- Открыть Yandex.Browser. Рекомендуется закрыть все открытые вкладки перед началом процесса.
- В строку в верхней части экрана ввести browser://plugins. Adobe Flash Player включить после этого проще, чем кажется.
- Найти нужную программу в появившемся списке.
- Нажать на «Вкл.» в соответствующем окне.
Больше ничего не нужно. Можно воплотить задумку в жизнь при помощи перехода в раздел «Дополнения»-«Плагины». Там будет соответствующее приложение.
Общие рекомендации
Можно попробовать выполнить одно из базовых действий, которые помогают в решении многих проблем с браузерами и ОС.
Проверка на вирусы. Выполните полную проверку компьютера на вирусы. Воспользуйтесь одним из бесплатных антивирусов или встроенным Защитником Windows.
Целостность файлов. Возможно, повредились системные файлы. Нужно проверить и целостность и исправить ошибки. Здесь подробно описано, как это сделать на
Обновление драйверов
Обновите драйвера, особенно обратите внимание на драйвер видеокарты. Попробуйте программу Driver Pack Solutions, которая автоматически найдет последние версии драйверов и установит их.
Если ни один из вышеописанных способов не помог, и плеер все равно не загружается, скорее всего придется переустановить Windows. Здесь мы подробно описали, как сделать загрузочный диск с операционной системой. Также не забудьте создать резервную копию драйверов перед переустановкой ОС.
Читайте интересное о Flash Player на Public-PC:
Крах плагина флеш-плеер в Мозилле.
Обновить flash player на Windows 7.
Зеленый экран вместо видео.
Не работает флеш плеер в Opera.
Проверка с помощью Surfpatrol
Затем необходимо нажать на кнопку «Проверить браузер».
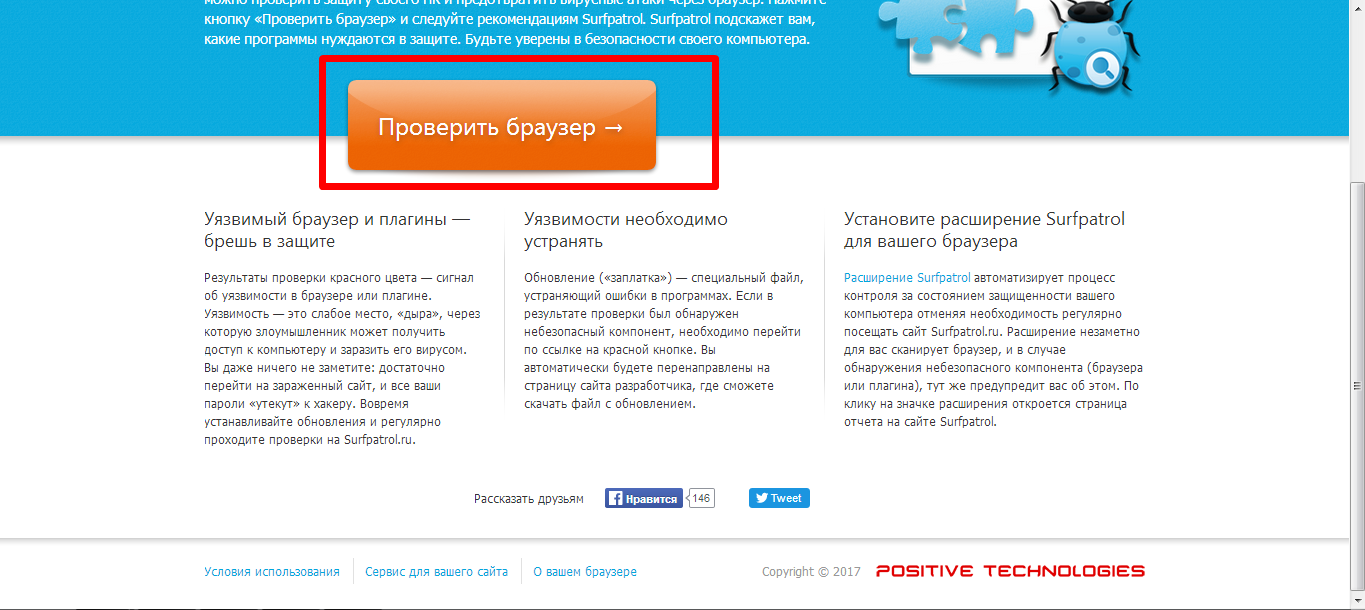 Нажимаем на кнопку «Проверить браузер»
Нажимаем на кнопку «Проверить браузер»
Через несколько секунд вам сообщат результаты проверки в следующем виде:
 Результаты проверки
Результаты проверки
Как видите, если плагин работает исправно, то вы увидите надпись: «Проблем не обнаружено». В противном случае, вы увидите перечень проблем и способы их решения.
Для того, чтобы не запускать постоянно сайт, можно также установить одноименный плагин. Для этого в верхней части нажмите на кнопку «Установить» в верхней части страницы.
 Нажимаем на кнопку «Установить» для установки плагина
Нажимаем на кнопку «Установить» для установки плагина
Вас перенаправит на сайт вашего браузера, где находятся плагины и дополнения. Например, для Firefox это будет выглядеть следующим образом:
 Нажимаем на кнопку «добавить в Firefox»
Нажимаем на кнопку «добавить в Firefox»
Вам останется нажать на кнопку «Добавить в Firefox» и установить дополнение. Для окончания установки останется перезапустить браузер. Для Google Chrome переустановка не потребуется.
При возникновении проблем, вы увидите соответствующий значок на панели инструментов:
 Значок плагина на панели инструментов
Значок плагина на панели инструментов
Своевременное обновление плагинов для вашего браузера поможет избежать проблем с воспроизведением медиафайлов. Занимает проверка и установка всего несколько минут. В некоторых случаях, для успешного решения проблемы необходимо предварительно удалить устаревший или нерабочий плагин с устройства.
Настройка автоматического запуска Flash Player для Mozilla Firefox
Сейчас разберём, как включить установленный Флеш Плеер в Мозиле. Как правило, данный браузер просит скачать Shockwave Flash. Это почти такая же программа и даже принадлежит той же компании, но имеет ряд преимуществ (впрочем, для обычного пользователя это едва ли заметно).
- Откройте браузер и найдите сверху в углу кнопочку с тремя горизонтальными полосками – «Меню».
- Теперь кликните на «Дополнения» – «Shockwave Flash» – «Всегда включать».
После того как вы включили Flash Player в Mozilla Firefox, будьте готовы к тому, что через некоторое время может произойти сбой, и появится сообщение о крахе элементов – с данным веб-обозревателем такое происходит часто. В этом случае придётся обновить плагин. Проблемы с запуском также бывают при:
- вирусах (просканируйте свой компьютер в режиме глубокой проверки с помощью антивируса или специальной утилиты, блокируйте все угрозы, перезагрузите систему);
- кэше (в поиске «Виндовс» ищем «%appdata%\Adobe» (без кавычек), появится одноимённая папка, а в ней – ещё одна с подписью «Flash Player» – удалите всё, что там есть; повторите то же самое по запросу «%appdata%\Macromedia»);
- сбившихся настройках («Панель управления» – «Все элементы» – «Flash Player» – «Дополнительно» – «Удалить всё»).
- функции ускорения (откройте в браузере какое-нибудь видео и кликните по нему правой кнопкой, нажмите «Параметры», уберите метку с функции «Аппаратное ускорение»);
- повреждении браузера (удалите Мозилу стандартным способом, а потом откройте диск «С» и найдите папки «Program Files» и «ProgramData», а в них – «Firefox» и очистите их. Проведите ту же процедуру по пути С/Пользователи/Ваше имя в системе/AppData/Local/Firefox и С/Пользователи/Ваше имя в системе/AppData/Roaming/Firefox);
- нарушения в работе системы (её можно либо восстановить, если вы помните, с какого времени начались проблемы, либо заменить).
https://youtube.com/watch?v=ZBAKt3HWPrU
Описание и начало работы
Дело все в том, что данное приложение собой представляет своеобразный графический модуль. Он позволяет браузерам работать с графикой. С его помощью можно смотреть видео, картинки, слушать музыку, играть в игры и запускать приложения в режиме online. На каждом компьютере обязательно должен быть Adobe Flash Player. Как включить его?
Для начала необходимо установить данное приложение. По умолчанию его нет ни на одном компьютере, ни в одном браузере. Поэтому придется:
- Зайти на официальную страницу «Адоб Флеш Плеер».
- Перейти в раздел «Загрузки».
- Выбрать последнее обновление программы для своей операционной системы.
- Загрузить установочный файл на ПК, после чего запустить его. Браузер рекомендуется закрыть на время инициализации.
- Следуя указаниям установщика, нужно завершить процедуру установки программы Adobe Flash Player. Как включить ее после этого? Обычно достаточно простого перезапуска браузера.
Только иногда подобный прием не работает. Из-за системных сбоев или неправильной работы браузера изучаемое приложение отключается. Его приходится активировать вручную. Каким образом?