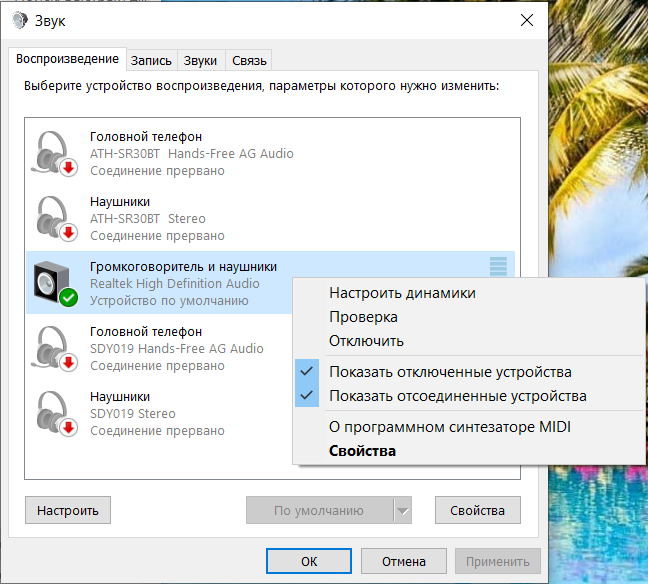Проверка подключения штекера звуковой системы
Первая причина при своей простоте у неопытного пользователя может отнять довольно много времени на поиски и устранение неисправности. Бывает так, что, случайно задев провод, идущий от звукового устройства к системному блоку, он просто отсоединяется от гнезда. Сам компьютер же при отключении штекера, никаким образом не сообщает об этом, лишь из динамиков слышится, легкое характерное гудение. Естественно для устранения данной проблемы достаточно штекер звуковой системы, подключить в соответствующий разъем. Как правило, у компьютеров этот разъем зеленого цвета либо как на ноутбуках обозначается изображением наушников. Если в ПК есть интегрированный в материнку звуковой адаптер и внешняя звуковой карта, то нужно попробовать подключить штекер по очереди в оба гнезда. Это даст дополнительную информацию по корневой причине отсутствия звука.
Также нужно проверить состояние кабелей, подключаемых внешних колонок или наушников. Если есть возможность, то проверьте их на другом ПК или любом другом устройстве воспроизведения звука с аналогичным штекером (обычно это mini-jack 3,5 мм).
Откат системы до предыдущей версии
В случае неудачи (вы не можете найти или установить драйверы к звуковому устройству), пожалуй, остаётся только одно — вернуть систему в исходное состояние.
Следует иметь в виду, что откат Windows 10 до предыдущей версии возможен лишь в течение 10 дней с момента обновления.
Для возврата к прошлой версии:
- Зайдите в «Параметры». Это можно сделать через меню «Пуск». Сочетание клавиш Win+I аналогично откроет центр настроек
- В «Параметрах» перейдите во вкладку «Обновление и безопасность». Инструмент восстановления системы расположен в «Обновлении и безопасности»
- Щёлкните по строке «Восстановление». Нажмите «Начать» в поле «Выполнить откат к более ранней сборке». Откат к старой версии занимает достаточно много времени
- По желанию можете ответить, почему вы возвращаетесь к предыдущей сборке, прочитать необходимую информацию. Возможно, вы сможете почерпнуть для себя что-то новое и полезное
Многие пользователи после очередного обновления Windows 10 сталкиваются с проблемами работы звуковой системы — чаще всего в результате «слетания» драйверов. Приведённые в статье способы решения наиболее распространённых неисправностей, связанных с воспроизведением аудио, позволят обойтись без замены аппаратной части компьютера или переустановки системы.
Настройка программного обеспечения
А если даже после установки драйверов пропал звук на Windows 10? Что делать в таком случае? Можно попробовать настроить программное обеспечение, которое шло в комплекте с драйвером. Часто требуется просто настроить вывод звука в многопотоковом режиме. Такая проблема возникает в основном у владельцев лэптопов. Для этого нужно зайти в программу настройки звука (у каждого производителя она называется по-разному) и поискать что-нибудь похожее на «Параметры микширования». Там нужно выбрать «Настройки» и методом «научного тыка» заставить акустическую систему работать.

В некоторых программах, поставляющихся с драйвером, имеется специальная графическая маркировка того гнезда, через которое в данный момент выводится звук. Ориентируясь на эту картинку, можно настроить звуковой адаптер так, чтобы он работал. Если пропал звук на компьютере с Windows 10, то вышеприведенные манипуляции вполне могут помочь. Главное — определить, почему отсутствует звук. И если установка драйвера не помогла, то проблема в программном обеспечении либо в самом контроллере.
Причины проблем со звуком при проигрывании видео
Проблема отсутствия звука находится довольно просто, особенно во время просмотра видео. Причины могут быть самыми разными: от поломки техники до неправильных настроек или отсутствия драйверов.
Проблемы с техникой
Отсутствие звука в видео может быть связано с отсутствием озвучки в самом видео, однако обычно о такой ситуации знает сам пользователь. Если звук должен быть, но компьютер или ноутбук его не воспроизводит, поискать причину стоит в первую очередь в технике.
Сюда относятся самые очевидные и быстро устранимые варианты, почему нет звука в интернете:
- Звук выключен на самом компьютере: это самая популярная проблема. Проверить это можно, посмотрев в нижний правый угол: если значок динамика перечеркнут, звук выключен. Также стоит проверить ползунок: возможно, звук слишком тихий;
- Звук выключен в настройках видеоплеера. В этом случае видео будет молчать, в остальном звук будет присутствовать. Для проверки необходимо зайти в «Панель управления» — «Оборудование и звук» — «Звук». Откроется небольшое окошко с настройками;
Важно! Звук на колонках можно проверить и настроить под себя, например, усилить басы или выбрать звучание как в большом концертном зале
- Поломка колонок: они могут быть выключены из сети, отключены от ПК, неправильно воткнуты, сломаны, может быть поврежден или перетерт провод. Проверить их можно, подключив к другому устройству. Решение заключается в замене устройства;
- Сломан разъем на ПК: если звук есть, а при подключении исправных наушников пропадает, стоит проверить вход для них;
- Проверка видеокарты: довольно часто из-за обилия грязи и пыли карта перегревается и плохо справляется с нагрузкой. Если видеокарта довольно стара, стоит сменить термопасту и радиатор, а в некоторых случаях заменить ее вовсе на более современную модель.
Кроме того, компьютер может «онеметь» из-за вирусов: некоторые из них действуют на аудио
Важно постоянно пользоваться антивирусом и регулярно проверять весь компьютер
Сложности с драйверами
Если при проверке компьютер и колонки оказались исправны, а в видео звук есть, стоит покопаться поглубже. Причины отсутствия звука могут быть связаны с драйверами:
- Отсутствуют драйвера: проблему легко опознать по заикающемуся звуку при онлайн-просмотре видео. Обычно драйверы входят в комплект к компьютеру, ноутбуку или колонкам, достаточно установить их. Если в комплект диск не входит, придется сперва скачать файл;
- Драйвера выключены: проверить это можно в несколько кликов мышью. Необходимо зайти в «Пуск» — «Мой компьютер» — «Свойства», выбрать там «Диспетчер устройств» — «Звуковые, игровые и видеоустройства», нажать на треугольник слева и открыть список подключенных приборов. Если возле какого-то из них изображена стрелка вниз, значит, это устройство выключено. Для включения нужно нажать на него правой кнопкой и выбрать «Задействовать»;
Важно! Если изображен желтый треугольник с восклицательным знаком, с драйвером проблема, его лучше переустановить
- Требуется обновление: как и любое ПО, драйвера необходимо обновлять. Потребуется зайти в «Диспетчер устройств» — «Звуковые устройства», найти там нужное устройство, нажать «Обновить» и выбрать папку с драйверами. Если проблема не решилась, потребуется зайти на сайт звукового устройства и загрузить последнюю версию драйвера;
- Переустановка: если драйвер неисправен, его нужно удалить и установить заново. Для этого необходимо найти диск с программами установки или скачать файл, лучше с официального сайта устройства. Сама установка довольно проста и не займет много времени. После ее окончания стоит перезагрузить компьютер.
Другие варианты
Стоит упомянуть о не самых распространенных, но встречающихся проблемах, почему на ноутбуке или ПК нет звука в интернете:
Отсутствие кодеков: программ, которые выполняют преобразование данных или сигнала. Проще говоря, кодек отвечает за воспроизводство звука в видео. Если подходящего кодека нет, аудио тоже не будет. Решить ситуацию можно, скачав «K-LiteCodecPack» — это универсальный набор утилит и кодеков, которые могут потребоваться при просмотре видео и аудиофайлов;
Неполадки в настройках BIOS: это самый редкий вариант, но рассказать о нем все же стоит. Чтобы исправить ситуацию, потребуется зайти в BIOS во время загрузки компьютера. Для этого потребуется нажать «F1», «F2», «Del». Это стандартные кнопки, но в некоторых ОС они могут отличаться. После захода в BIOS нужно найти строку со словами «Audio» или «Integrated». Если напротив этого слова есть переключатель, необходимо установить «Auto» или «Enabled», если при нажатии открылся раздел, нужно найти звуковое устройство и переключить опцию на нем. Чтобы выйти и продолжить загрузку, нужно нажать «F10».
Причины пропажи звука
Потенциальных источников данной проблемы не так уж много, а потому каждый владелец новой операционки в состоянии самостоятельно выявить корень бед. Напоминаем, как бы это смешно не звучало, что наиболее частой причиной отсутствия звука являются неподключенные динамики, так что не забудьте проверить рабочее состояние приборов, выводящих звук на вашем ПК. Также распространена ситуация, когда владелец компьютера или кто-то из домочадцев отключил звук и просто забыл вернуть настройки в исходное состояние, а потому обязательно проверьте состояние значка громкости в панели быстрого доступа.
Еще одна потенциальная техническая причина бед – поврежденный кабель динамиков, прежде чем списывать все на программные неполадки, попробуйте протестировать устройство на другом ПК или ином источнике звука. Если у вас отсутствует звук в наушниках, то их тоже сперва рекомендуется испытать на другом гаджете.
Что касается программной составляющей, то здесь начать проверку системы стоит со звукового драйвера, он может оказаться неисправным или устаревшим. Обновить “дрова” можно на сайте производителя вашей звуковой карты, а вот сторонними ресурсами пользоваться мы настоятельно не рекомендуем, иначе решая проблемы со звуком в Windows 10 вы рискуете приобрести массу новых, вызванных подхваченными вредоносными программами.
Кстати, вы можете легко избежать поиска подходящих драйверов просто выбрав все пункты в меню панели управления “Звуковые, игровые и видеоустройства” и вызвав контекстное меню нажатием правой кнопки мыши, в котором необходимо активировать функцию обновления конфигурации оборудования.
После обновления Windows 10 не работает звук
В наиболее распространенном случае после обновления OC значок динамика не отображает никаких проблем, в диспетчере задач напротив звуковой платы стоит статус “Устройство работает нормально”, а драйвер не нуждается в обновлении.
Дабы в такой ситуации не перейти преждевременно к поиску иного ответа на вопрос почему пропал звук на компьютере после установки Windows 10, внимательно взгляните на название звуковой платы в диспетчере устройств, если там отображена конструкция “Устройство с поддержкой High Definition Audio”, то можете быть уверенным – проблема в драйверах. Наиболее часто такая проблема возникает у звуковых карт Conexant SmartAudio HD, Realtek, VIA HD Audio. Так же, если у вас пропал звук на ноутбуке Sony или Asus, то проблему стоит искать в первую очередь здесь.
Алгоритм действий по исправлению сложившейся ситуации следующий:
- Вводим в поисковую строку название вашей модели ноутбука или материнской платы и добавляем слово support, в верху поисковой выдачи должен оказаться сайт производителя устройства, на котором вы сможете обновить интересующий вас драйвер.
- Находим нужные нам драйвера в разделе поддержки, если подходящего программного обеспечения конкретно для Windows 10 нет, то это не беда – дрова на семерку или восьмерку нам подойдут, главное, чтобы совпадала разрядность системы.
- Устанавливаем загруженные драйверы и перезагружаем ПК, после этого звук должен заработать.
Распространена ситуация, когда пользователь проделал данный путь, но положительный результат не был получен, как правило, это является следствием неправильной установки ПО, а программа-установщик драйвера об этом не сообщает. Проверьте в диспетчере изменилась ли информация о драйвере после установки и если нет, то следуйте следующим инструкциям:
- В большинстве случаев вам поможет запуск программы-установщика в режиме совместимости с предыдущей версией операционки;
- Если первый вариант не помог, то стоит попробовать удалить в диспетчере звуковую плату, а также устройства из перечня “аудиовходы и аудиовыходы”, желательно вместе с драйверами, а сразу после этого запустить установщик;
- Если установился старый драйвер, то нужно кликнуть по звуковой плате правой кнопкой мыши, выбрать «Обновить драйвер» — «Выполнить поиск драйверов на этом компьютере» и проверить, не появились ли в списке уже установленных драйверов новые совместимые драйвера для вашей звуковой платы.
Повреждение системных файлов и реестра
В редких случаях звук на ноутбуке с Windows 10 пропадает вследствие повреждения некоторых системных файлов и ключей реестра. Обычно такой сценарий разыгрывается при действии вирусов, критических сбоях или использовании твикеров. Найти и устранить конкретный источник проблемы в такой ситуации задача непростая, но вы всегда можете выполнить откат к предыдущей точке восстановления, вернув исходную конфигурацию файлов и записей реестра. Для запуска средства восстановления предназначена команда rstrui (вводится в строке Выполнить).
Проверка системных файлов осуществляется в запущенной с правами администратора командной строке командой sfc /scannow.
Восстановление системы
Если ничего из вышеизложенного не помогло, то есть один простой, но в тоже время эффективный способ решения данной проблемы. Это встроенная в Windows функция «Восстановление системы».
Единственный минус данного способа является то что при восстановлении будут удалены все приложения и драйвера установленные после выбранной даты точки восстановления. Для активации режима восстановления необходимо выполнить следующие действия:
В меню Пуск откройте окно Выполнить и введите команду «systempropertiesprotection»;
В появившемся окне «Свойства системы» выберите вкладку «Защита системы» и нажмите кнопку — «Восстановить…»;
Вспомните, какого числа последний раз звук нормально работал, и выберите наиболее близкую к этой дате точку восстановления;
Система покажет, какие приложения и драйвера будут затронуты в ходе восстановления
Если среди этого нет ничего жизненно важного, то подтвердите запуск восстановления нажатием кнопки «Готово»;. Когда компьютер перезагрузится, все драйверы и программы станут такими, какими были на дату восстановления
Личные данные такие, как документы, музыка, фото и видео — система восстановления не затрагивает
Когда компьютер перезагрузится, все драйверы и программы станут такими, какими были на дату восстановления. Личные данные такие, как документы, музыка, фото и видео — система восстановления не затрагивает.
Если точек восстановления нет или функция совсем была отключена, то скорей всего придется переустановить Windows 10. Иногда это оказывается самым быстрым способом, так как не тратится время на диагностику неисправности. Нужно только не забыть сохранить всю ценную личную информацию из своего профиля на внешний носитель, чтобы случайно все не потерять, отформатировав жесткий диск.
Самая банальная причина
А, допустим, все работало нормально, но вдруг по неизвестным причинам пропал сигнал с динамиков. В таком случае может быть виновата не Windows 10, а сам пользователь.
Самое главное – это проверить правильность подключения кабеля для звука. Всем известно, что в любом компьютере есть несколько гнезд для штекеров. Естественно, у каждого производителя своя распайка, так что легко ошибиться, где гнездо для звука, где для микрофона. Так что следует попробовать все разъемы, чтобы точно устранить одну из типичных причин, почему звуковой сигнал неожиданно пропал
Попутно следует обратить свое внимание и на сами колонки. Не исключено, что производители снабжают их своими регуляторами звука и выключателями
Возможно, колонки просто выключены или работает самый тихий режим громкости. Для источника звука достаточно включить проигрыватель на компьютере или на телефоне.
Проверка режима питания в настройках Windows
Многим этот способ может показаться абсурдным, но именно мне он смог помочь, и проверить его работоспособность оказалось очень легко. Суть его очень проста – если зайти в
Панель управления
Windows, и выбрать там раздел
Электропитание
, то перед вами откроется возможность изменить схему питания Вашего компьютера. По умолчанию здесь устанавливается режим
“Сбалансированная”
схема, и если его изменить на
“Высокая производительность”
или
“Экономия энергии”
, то неожиданным образом работа вашего звука, а именно, прерывание – может исправиться.В чем секрет? Оказалось, что разработчики Windows 10 что-то “намудрили” с этими схемами питания, и в режиме “Сбалансированная схема” работа процессора осуществляется не совсем корректным образом. Для проверки этого способа Вы можете скачать утилиту
DPC Latency Checker
Чистая установка драйверов на звуковую карту
Windows 10 не всегда может найти драйвера автоматически для новых звуковых карт ноутбуков и стационарных компьютеров. Также десятка может неправильно установить скачанные ей драйвера из Windows Update. Поэтому в этом примере мы покажем, как установить новые драйвера для стационарного компьютера и ноутбука с нуля.
Для примера со стационарным компьютером мы будем использовать ПК, который основан на материнской плате MSI A88X-G43. В этой материнской плате установлена звуковая карта, которая базируется на чипе Realtek ALC892. Скачать сам драйвер для этого чипа можно на официальном сайте производителя материнской платы www.msi.com. В нашем случае драйвер представляет 64-битную версию для Windows 10 64 bit. После загрузки инсталлятора драйвера запустим его.
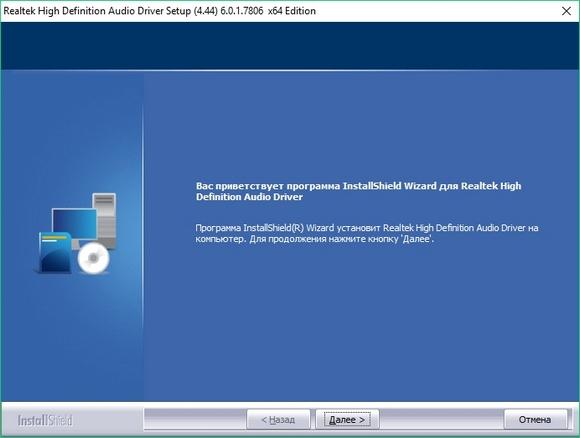
Установка драйвера от компании Realtek очень простая и сводится к нескольким нажатиям кнопки Далее >.
После установки инсталлятор предложит перезагрузить компьютер, что мы и сделаем.
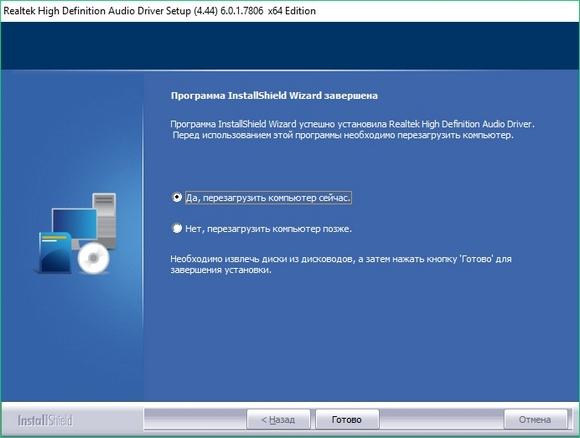
Перезагрузив ПК, в панели уведомлений появится значок.
С помощью этого значка можно попасть в «Диспетчер Realtek HD», где можно произвести тонкую настройку звуковой карты.
Установка драйвера на ноутбук практически идентична с первым примером. Для примера будем использовать ноутбук Acer Aspire V3-372. Этот ноутбук также оснащен звуковым чипом от Realtek. Скачать драйвер для этого ноутбука можно на странице www.acer.com/ac/ru/RU/content/drivers. После загрузки также запустим его, как в первом примере.
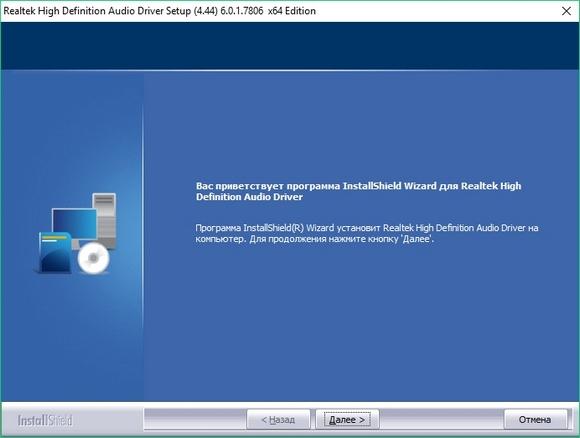
Запустив инсталлятор, перед нами появится то же окно, как в первом примере. Процесс установки драйвера ноутбука в нашем случае идентичен со стационарным компьютером. Если звук перестал работать на чипах, не рассмотренных в этой главе, то принцип установки на них драйвера максимально схож с рассмотренными примерами.
Еще для стационарного ПК и ноутбука могут помочь такие способы решения задачи, когда пропал звук:
Если на вашем ПК пропал звук по вине драйвера, то нередко решить эту проблему можно полной переустановкой драйвера.
При поиске драйвера для старого ПК пользователь часто встречается с ситуацией, когда его нет для Windows 10. Многие производители часто забрасывают старые ПК и не обновляют для них драйвера, поэтому их нет для новых ОС. В этой ситуации могут помочь драйвера, предназначенные для Windows 7 и 8
Единственное, на что следует обратить внимание в этом случае — это разрядность ОС, для которой этот драйвер предназначен.
Если вы загрузили или отыскали на диске очень старый драйвер, то его не удастся установить, так как у него нет поддержки Windows 10. В этой ситуации может помочь запуск установщика драйвера в режиме совместимости ОС, для которой он предназначен.
Заикание звука компьютере
Windows 10 не перестает удивлять: только одна проблема решается ее разработчиками, место исправленной неполадки занимает как минимум одна новая. Это касается, например, воспроизведения аудио на компьютере. Так, юзеры столкнулись с проблемой: после переустановки Windows 10 звук на ПК изрядно испортился.
У кого-то он просто заикается, у кого-то – срезаны высокие частоты, в других – появился треск или звучание, вроде настройки эквалайзера сбились. Причем это касается всех устройств вывода аудиоинформации: колонок, акустических систем и дешевых наушников.
Что делать в таком случае и как найти решение проблемы?
Исправить проблему с воспроизведением аудио на компьютере после установки «десятки» можно и более простым способом. Для этого нужно загрузить приложение, цель которого – поиск, скачивание и инсталляция последних редакций ПО для аппаратных компонентов Windows. Одним из них является Driver Booster. Несмотря на платное распространение, пробной версии для решения возникшей проблемы будет достаточно.
Запускаем утилиту и ждем, пока программа завершит сканирование.
Почему заикается и виснет звук на компьютере в Windows 10
Очень распространенной проблемой со звуком, после его отсутствия, является искажение: шипение, свист, треск и т. д. Возникает она, естественно, вследствие обновления операционной системы или драйверов для звуковой карты. Реже виновником становится виртуальное звуковое устройство. Сегодня рассмотрим, что делать, если заикается звучание звука на компьютере в Windows 10.
Проверка исправности воспроизводящего аудио устройства — первый шаг на пути поиска причин неполадки. Колонки, наушники или аудиосистему при нетипичном воспроизведении звука следует отсоединить от компьютера/ноутбука, а затем присоединить обратно.
Также настоятельно рекомендуется проверить исправность устройства на ином компьютере или телефоне. Если треск и прочие искажения будут и в этом случае, проблема заключается в аппаратной части.
В ином случае предложенная статья станет надежным помощником в исправлении ситуации.
Почему на компе заикается звук
Звук на компьютере может заикаться по нескольким причинам, но чаще всего это происходит по причине загрузки процессора под потолок. Поэтому, если у вас тормозит или заикаться звук, то в первую очередь следует проверить загрузку центрального процессора через «Диспетчер задач».
Если в период заикания звука у вас загрузка процессора под потолок, тогда причина скорее всего в этом. Следует открыть «Диспетчер задач» и работать в обычном режиме, как только произойдет очередное заикание звука — следует открыть окно диспетчера задач и посмотреть на вкладку «Быстродействие».
Во-вторых, выполните дефрагментацию вашего жесткого диска, чтобы нагрузка на него была минимальна.
В третьих, следует переустановить драйвер на звуковую карту. Если вы используете драйверпаки для установки и обновления драйверов, то могут случаться различные казусы и драйвер установится успешно, но на другое устройство. Поэтому, перед установкой драйвера следует убедиться с помощью программы AIDA какая именно звуковая карта установлена в вашем компьютере.
В четвертых, чтобы выяснить проблема с виндой или с самим звуковым устройством, следует попробовать загрузить операционную систему Ubuntu в форму live CD. Попробуйте как звук работает там на протяжении некоторого времени. Используйте браузер, чтобы прослушать музыку или посмотреть какой-нибудь фильм.
Если в Убунту будет все в полном порядке, то меняйте вашу операционную систему, вернее переустанавливайте. Если проблема сохранилась, то бегите в магазин за новой звуковой картой, стоимость которой составляет в районе 500 рублей. Если у вас ноутбук, тогда следует приобрести звуковую карту с возможностью подключения через порт USB.
Ее стоимость будет несколько дороже.
xn—-dtbhaczojgfgnqij1lhf2b.xn--p1ai
Аппаратные проблемы
Иногда, если в Windows 10 пропал звук, это может быть вызвано аппаратными свойствами контроллера. Самый безобидный вариант — аудиочип просто не может работать с «десяткой». В этом случае придется «откатиться» на более старую версию операционной системы. В идеале — на ту, где звук работал безукоризненно. Также весьма возможен выход из строя гнезда для подключения наушников или акустической системы. Здесь поможет только замена соответствующего разъема. Но это маловероятно, так как проблема обнаружилась бы еще на старой системе.
К числу аппаратных неисправностей следует отнести и проблему с самим аудиочипом. Она может быть вызвана программно, по причине отсутствия нужных драйверов. Чип может быть физически поврежден в результате неправильного использования операционной системой. И здесь уже не поможет ничего, кроме замены аудиочипа. Если на Windows 10 пропал звук, то нужно откатиться на предыдущую версию ОС и проверить работоспособность контроллера. Если он не работает, то следует его заменить.
Чистка динамиков от грязи и пыли
Пыль и грязь, проникшие внутрь колонок компьютера, могут привести к снижению громкости. В таком случае их следует почистить и проверить работоспособность. Если не уверены, что сможете выполнить действия самостоятельно, рекомендуем доверить чистку специалистам:
- Отсоедините колонки от компьютера и сети. Открутите болты с задней крышки, снимите ее.
- Убедитесь, что все провода целы. Их неисправность могла привести к ухудшению громкости.
- Удалите пыль, паутину и другой мусор с внутренней части корпуса с помощью кисточки.
Когда вы закончите чистку, снова подключите аудиоколонки и проверьте, увеличилась ли громкость.
Проблемы с драйверами
Разберемся для начала с драйверами, которые нередко норовят «вылететь», или установиться не совсем корректно.
Если вы переустановили систему и дождались, пока она скачала все драйвера и сказала об этом, но при этом звука по-прежнему нет, хотя значок в области уведомлений дает понять, что все как раз наоборот, то еще не факт, что ОС сделала все правильно.
Довольно часто страдают звуковые платы от Realtek.
Разберем ситуацию с ПК и ноутбуком отдельно.
ПК
Если вам известна модель своей материнской платы и изготовитель (на коробке написано, или на самой МП), открывайте сайт производителя (допустим, Gigabyte/Asus/MSI) и скачиваете набор звуковых драйверов именно оттуда.
В качестве альтернативы настоятельно советуем найти диск с «родными» драйверами для МП, которые наверняка исправны. Переустановите все.
Обратите внимание! Если модель платы совершенно неизвестна, и как «вывести ее на чистую воду» также не знаете, пользуйтесь специальными драйвер-паками. Эти программы самостоятельно сканируют всю систему на предмет неустановленных аппаратных компонентов
От вас требуется выделить нужные части, которые почему-то не работают и нажать на «скачать». ПО автоматически найдет и докачает все драйвера. Советуем пользоваться Driver Pack Solution, скачать которую можно на нашем сайте.
Ноутбук
Тут все проще, поскольку модель всегда указана на внутренней части лэптопа рядом с правой рукой.
Если звука отчего-то нет, навестите официальный портал производителя, пропишите индекс своего устройства и выкачайте новые актуальные драйвера для звука и МП на всякий случай.
Если производитель неизвестен – юзайте драйвер-паки.
Восстановление ОС Windows 10: переустановка, загрузка, откат к прежним ОС
Рестарт службы
Вполне возможно, что «Системная служба», отвечающая за звук, по определённым причинам была выключена. Если это так, звук, разумеется, исчезнет. Нам остаётся её включить:
- Данную службу можно вызвать, используя утилиту «Выполнить». Для этого, нажимаем Win+R и в соответствующую строку вставляем сочетание services.msc
- Теперь нам нужно найти команду Windows Audio. Если эта служба выключена, её необходимо «Включить». Кликнем по ней, чтобы она начала функционировать;
- Затем нажмём на неё 2 раза, чтобы вызвать ещё одно окно. Если не помогло, нажимаем правой клавишей и выбираем «Свойства»;
- Появляется новое окошко, где нас интересует ниспадающее меню «Тип запуска». Здесь нам нужно выбрать «Автоматически» для того, чтобы данная служба стала функционировать вместе с запуском системы. Не забываем проверить звук.
- Далее, нужно проверить, что на вашем компьютере включены ещё 3 службы, которые воздействуют на звук: «Планировщик классов мультимедиа», «Средство построения конечных точек Windows Audio» и «Удалённый вызов процедур». Для каждой из этих служб выставляем «Тип запуска» «Автоматически».
Вывод: я привёл достаточно методов, чтобы понять, пропал звук на windows 10 что делать? На мой взгляд, если случай тяжелый, самый удобный способ, это бекап. Хотя, подобных методов намного больше. К примеру, через командное окно, или реестр. Но я не стал вас нагружать дополнительной информацией. На мой взгляд, данных мной методов вполне достаточно. Успехов!
Проверьте аудиоустройство по умолчанию
Как правило, у вас должно быть только одно установленное аудиоустройство. Тем не менее, список складывается, как только вы начинаете накапливать на внешних устройствах, таких как HTC Vive, беспроводной контроллер Xbox, гарнитура и так далее.
Могут быть ситуации, когда вы переключаетесь с гарнитуры на встроенные динамики ноутбука, но Windows 10 по-прежнему выводит звук через отключенную гарнитуру.
Вы можете проверить аудиоустройство по умолчанию одним из двух способов: с панели задач или через панель управления.
Маршрут панели задач
Нажмите на значок «динамик» рядом с системными часами. Вы увидите имя, указанное над всплывающей панелью громкости. Нажмите на имя, чтобы открыть всплывающий список с надписью «Выберите устройство воспроизведения» и выберите другое аудиоустройство, пока не услышите звук.
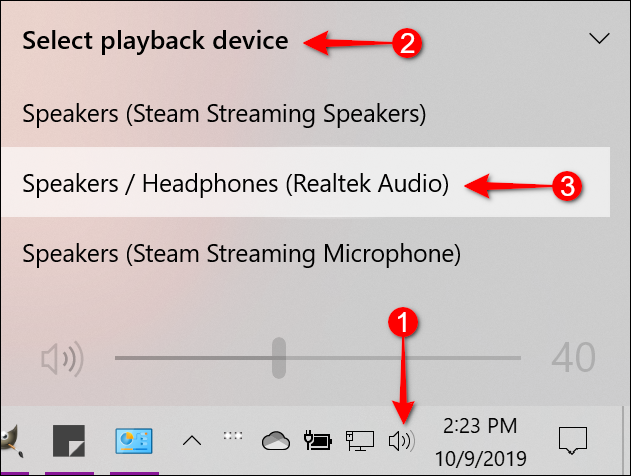
Если ничего из этого не работает, перейдите к шагу «Запустить средство устранения неполадок».
Панель управления Route
Нажмите клавишу Windows, введите «Панель управления» в поле поиска панели задач и выберите приложение «Панель управления» в результатах поиска. Затем выберите «Оборудование и звук» в главном меню панели управления, затем «Звук» на следующей панели.
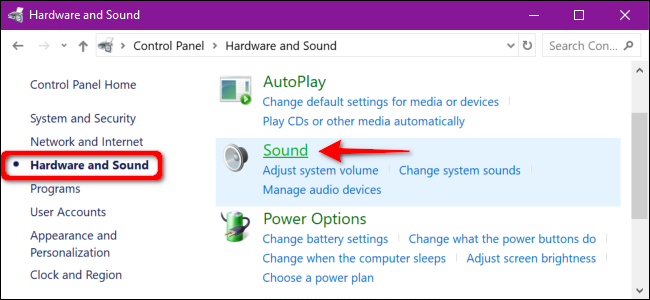
На экране появится всплывающее окно «Звук». Убедитесь, что ваше аудиоустройство установлено по умолчанию. Если нет, щелкните один раз на списке устройств, чтобы выбрать его, а затем нажмите кнопку «Установить по умолчанию». Затем нажмите кнопку «ОК», чтобы закончить.
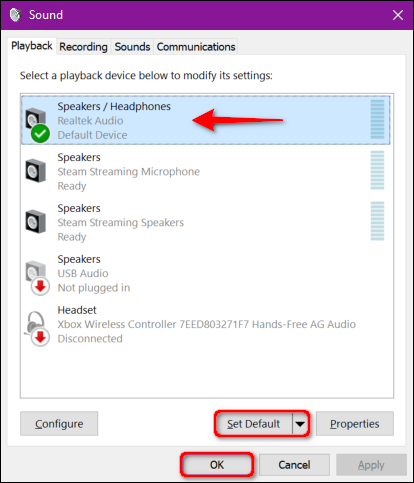
Возможные причины проблемы
Отсутствие звука в «десятке» может иметь самые различные причины. Но самая распространенная — отсутствие драйверов для оборудования под эту операционную систему. Сейчас производители не особо стремятся поддерживать устаревшие компоненты. Поэтому найти подходящие драйверы иногда довольно проблематично. Также причиной может быть выход из строя аудиоконтроллера. Здесь, вообще, трудно что-нибудь сделать (кроме замены аудиочипа). Но последнее очень маловероятно. Если после установки Windows 10 пропал звук, то с большой долей вероятности проблема в программном обеспечении. Ведь на «семерке» все работало отлично.
Однако при неправильной работе драйверов возможен выход из строя контроллера. Эта проблема, хоть и вызвана программно, является аппаратной. И здесь выход только один — замена чипа. Есть также вариант, при котором все драйверы установлены, но пропал звук в наушниках в Windows 10. Это очень часто бывает при использовании многопотоковой схемы вывода звука. Здесь необходима тонкая настройка программного обеспечения, идущего в комплекте с драйвером. Что же делать, если в «десятке» нет звука? Об этом чуть ниже.