Отсутствие программы
Почему не работает «Флеш Плеер» в «Опере»? Первая проблема, с которой сталкиваются пользователи — это отсутствие установленного модуля в обозревателе. Изначально Flash Player входит в состав «Яндекс.Браузера». В остальные обозреватели модуль придется ставить вручную.
Почему не работает «Флеш Плеер» в браузере «Опера»? Скорее всего, модуль просто отсутствует. Для его установки нужно:
- Открыть страницу «Адобе Флеш Плеер».
- Выбрать пункт «Установить сейчас» в соответствующем меню.
- Отметить дополнительный софт, который будет установлен вместе с модулем. Пользователь может отказаться от всех дополнительных программ.
- Запустить загруженный мастер установки.
- Следуя указаниям на экране, завершить процедуру.
Готово! Теперь можно запустить браузер и попытаться поработать с медиа. К примеру, запустить видео. Если ролик запустился, значит, все работает. Проблема решена!
Частые причины и их решение
Во время воспроизведения видео применяется большое разнообразие инструментов. Каждый из них выполняет какую-то роль. Если хотя бы один из элементов отказывается выполнять свои функции, воспроизведение видеоролика невозможно.
Проблемы с флеш-плеером
Чаще всего неполадки с просмотром видеофайлов связаны с функционированием программного средства Adobe Flash Player. Если версия устарела, необходимо ее обновить. Эта процедура, равно как и установка, одинакова на всех браузерах. Нужно только следовать пошаговому руководству:
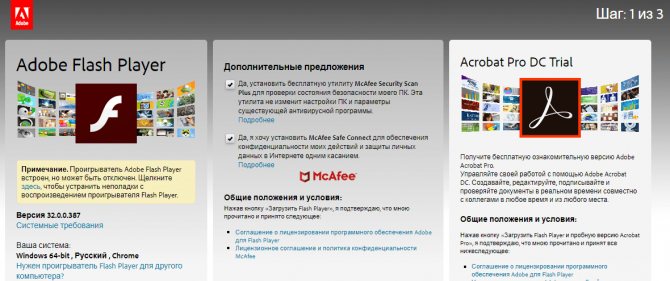
Если невозможность просмотра связана с устаревшей версией программы, проведенные мероприятия должны решить проблему. Проверить это можно, повторно запустив видео, которое не удалось посмотреть. Если картинка не отображается, придется находить другие пути выхода из положения.
Неизвестный для ПК формат видео
Во многих случаях воспроизведение невозможно, когда компьютер не поддерживает формат видео. Их на сегодняшний день накопилось достаточно. Для решения вопроса с воспроизведением видео необходимо установить подходящий кодек для Windows. Чтобы не утруждать себя проблемами выбора, можно установить популярную программу K-Lite Mega Codec Pack. Этот бесплатный пакет можно найти в Google. После скачивания пакет следует установить.

Не стоить переживать по поводу английской версии установки. Вместо привычного «Далее» нужно кликать по «Next». Чтобы случайно не установить лишние кодеки, следует процесс инсталляции осуществить по умолчанию. В конце работы следует компьютер перезагрузить, и проверить воспроизведение видеофайла.
Иногда для просмотра приходится поменять проигрыватель на другой, который поддерживает данный файл. При наличии места на ПК хорошо бы скачать новый проигрыватель. Запустить для просмотра фильм можно через загрузки. Нажав правой кнопкой мыши на нужный файл, перейдете в диалоговое окно «Открыть с помощью», где выберете проигрыватель.
Проблемы с кэшем и разрешениями браузера
Кэш применяется для временного хранения информации о посещенных страницах. Его использование ускоряет процесс загрузки страниц при последующем посещении. Если содержание страницы меняется, то информация из кэша становится неактуальной. Поэтому иногда кэш нужно убирать с браузера.
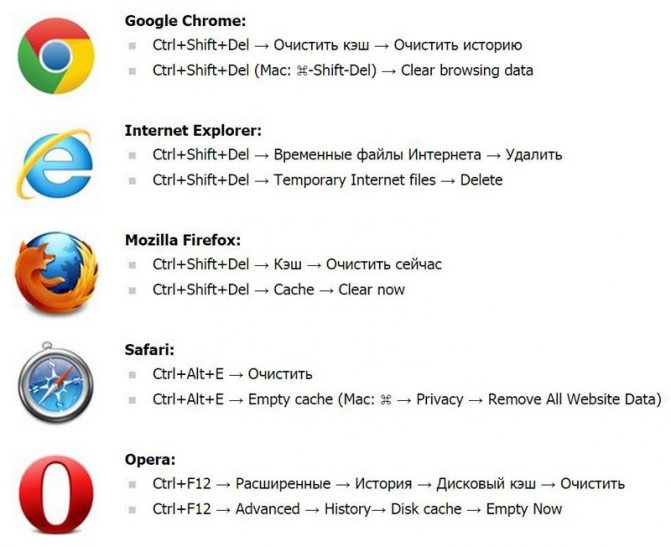
Освобождение браузера от кэшированных и временных файлов дает возможность получить актуальную версию страницы при новом посещении.
Вирусная активность
От вирусов страдают даже несложные механизмы компьютера. Чтобы освободить от вредителей, его необходимо регулярно сканировать. Для этого используются различные приложения. Чаще всего пользователи применяют стандартный сервис «Защитник Windows». Чтобы очистить компьютер, нужно пройти следующие шаги:
- Во вкладке «Защита от вирусов и угроз» найти строку «Запустить новое расширенное сканирование».
- Выбрать «Полное сканирование» и кликнуть по «Выполнить сканирование сейчас».
- Не выключать компьютер и не перезагружать до завершения процесса.
Иногда сканирование длится долго. Чтобы не терять время, целесообразно оставить компьютер в состоянии сканирования на ночь.
Нехватка пропускной способности интернета
Довольно часто встречаются ситуации, когда видеоролик воспроизводится, но происходит это с торможениями и задержками. Такое поведение ноутбука легко объяснимо. Качество картинки снижается из-за плохого интернета. Здесь нужны простые решения:

- перезагрузка роутера;
- отключение лишних программ.
Если сеть не работает, придется обратиться к провайдеру за выяснением причин неполадок.
Устаревшая версия браузера
Во многих случаях причина невозможности просмотра видеороликов связана с версией Adobe Flash Player, которая безнадежно устарела. Выход из положения однозначен. Необходимо обновление версии. Этот процесс идентичен тому, что используется при установке сервера. Поэтому здесь нужно повторить алгоритм действий, рассмотренный выше в пункте «Проблемы с флеш-плеером».
Отключение аппаратного ускорения
Ещё один актуальный способ, который помогает решить проблему с воспроизведением видеороликов в браузере Опера, заключается в отключении аппаратного ускорения.
- Щелкайте по логотипу Opera и из перечня вариантов выбирайте «Настройки». Также для быстрого перехода можно использовать комбинацию Alt+P.
В открывшемся окне установите отметку напротив параметра «Показать дополнительные настройки». Далее переходите в раздел «Браузер».
В открывшемся разделе отыщите блок параметров «Система». Если напротив пункта «Использовать аппаратное ускорение…» стоит галочка, просто снимите её.
Нажмите на появившуюся после этого ссылку для перезапуска браузера.
После выполнения указанных действий и перезагрузки Оперы высока вероятность, что браузер начнет проигрывать видео, которое до этого было недоступно в нем.
Как видим, причины невозможности воспроизведения видеороликов в браузере Opera могут быть очень разнообразными. У каждой из этих причин существует несколько способов решения. Главной задачей пользователя, в этом случае, является выявление проблемы, и выбор самого быстрого и надежного способа её устранения.
Опишите, что у вас не получилось. Наши специалисты постараются ответить максимально быстро.
Основные возможности
Как уже понятно, отталкиваться придется от того, что в качестве интернет-клиента используется «Опера». Не работает флеш-плеер в «Опере»? Не беда. Причин волноваться нет.
Достаточно обратить внимание на возможности программы в плане автоматического или ручного обновления. Как правило, по истечении какого-то определенного срока приложение требует загрузки и установки последнего апдейта (даже если в автозагрузке эта опция отключена)
Обновление добавляет в возможности программы некоторые новые модули и иногда отвечает за воспроизведение новых форматов графики и видео.
На самом деле приложение использует только кодеки и декодеры, уже установленные в системе, и меняет только программную оболочку.
Обновление Opera
Если воспроизведение видео и музыки по прежнему не работает – возможно, вы используете устаревшую или сломанную версию Опера, которая не может работать с плагином.
Обычно все возникающие ошибки устраняются регулярно загружаемыми патчами, которые устанавливаются автоматически. Однако если вы или другие пользователи отключили функцию автоматического обновления, или она блокируется вашей антивирусной программой или фаерволом – необходимо обновить приложение вручную.
- Запустите браузер Опера.
- Откройте панель управления программой с помощью специального значка с изображением логотипа обозревателя.
- В ниспадающем списке выберите пункт «About Opera» («О программе»).
- Если напротив параметра «Version» («Версия») вы увидите строчку «Opera is up to date» («Используется обновленная версия») – то доступных обновлений на текущий момент нет. Если же можно загрузить и установить новый апдейт – вам будет предложено немедленно это сделать.
Методы обхода блокировки сайтов
На сегодняшний день есть много вариантов, как выполнить обход блокировки сайтов. А именно:
- Обход блокировки через VPN
- Браузер Opera
- Анонимный браузер Tor
- Прокси-сервер
- Дополнения для браузеров
- Обход блокировки онлайн
В связи с тем, что данная тема очень популярна, то новые обходы блокировок появляются довольно часто. И теперь можно выбрать метод под любой запрос.
Как обойти блокировку сайтов без проблем
Если вы не знаете, как обойти блокировку сайтов провайдером – не отчаивайтесь. Есть варианты, которые помогут решить этот вопрос.
Вот перечень способов того, как обойти блокировку сайтов:
- Сторонний браузер, который является анонимным. Весь трафик передаётся в закодированном виде, благодаря этому вы получаете максимальную защищённость
- Расширения для браузеров. Расширения дают возможность посещать заблокированные сайты
- Прокси-серверы. Благодаря им можно посещать сайты инкогнито
Расширения
Сторонние разработчики также не покладая рук работают над удовлетворением нужд пользователей Сети. В результате рынок расширений переполнен VPN-сервисами, подменяющими IP-адреса персональных компьютеров.
Рассмотрим все на примере установки Adblock Plus:
- В браузере открываем ссылку https://addons.opera.com/ru/extensions/details/adblock-plus/.
- Кликаем на зеленую кнопку установки.
- Дожидаемся окончания инсталляции.
- Перезапускаем Оперу.
Верный знак успешной установки нового расширения – появления его иконки на панели инструментов в правой половине интерфейса (напротив адресной строки).
Запасной вариант
В Сети существует несколько сайтов, которые специализируются на подмене IP-адреса актуального девайса или машины. Для претворения задуманного достаточно скопировать в соответствующее поле адрес интересующего сайта и наслаждаться свободным доступом к заветному контенту.
Примечательно: сервер при этом регистрирует и записывать «айпишник» сайта-маски, никоим образом не блокируя активность пользователя.
Как настроить?
Есть два способа настройки: с использованием прокси и с использованием VPN.
Рекомендуемый способ для компьютера — с использованием прокси. Этот способ поддерживается всеми десктопными браузерами, шифрует соединение в Firefox и браузерах, основанных на Chromium (Google Chrome, Яндекс.Браузер, Opera), но из мобильных устройств поддерживается только в iOS.
Используйте VPN на Android, iOS и маршрутизаторах, а также если вы хотите получить доступ из программы, которая не поддерживает работу с прокси.
Инструкция
На рынке представлены десятки расширений для просмотра заблокированных сайтов в Opera. Однако не стоит сбрасывать со счетов и встроенные возможности интернет-обозревателя. Долг повествователя требует удовлетворения любопытства читателей, поэтому для удобства восприятия разобьем дальнейшее повествование на несколько логических блоков.
Системный подход
Разработчики Оперы предусмотрели несколько эффективных методов решения проблемы с блокировками сайтов.
Начнем с Opera Turbo. Для использования возможностей этого режима предусмотрена следующая пошаговая инструкция:
- Запускаем браузер и кликаем ЛКМ по главной кнопке в левом верхнем углу экрана (переходим в раздел пользовательских настроек).
- В главном окне кликаем на «Дополнительно» в левой части интерфейса, а затем выбираем вкладку «Возможности».
- Прокручиваем страницу до блока Opera Turbo, где и актируем нестандартный режим работы кликом ЛКМ по соответствующей кнопке.
- Таким образом подтверждаем серьезность намерений, а внесенные изменения вступят в силу незамедлительно.
Справедливости ради стоит сказать, что вышеназванная функция предназначена для сжатия данных и ускорения интернет-серфинга. Однако эта процедура происходит на отдельной площадке, и IP-адрес сайта заменяется автоматически на «дом и улицу» удаленной мастерской.
Более целенаправленно действует функция VPN-сервиса, которая вшита в тело Opera.
Для активации встроенного функционала достаточно воспользоваться следующей пошаговой инструкцией:
- Открываем Оперу и переходим в раздел пользовательской наладки.
- В левой части окна кликаем на «Дополнительно», а затем – «Возможности».
- Пролистываем содержимое страницы до пункта VPN, который и благополучно активируем.
- Подтверждаем серьезность намерений и наблюдаем за появлением новой иконки в левой части адресной строки.
Клик по новой кнопке открывает небольшое окошко, где видна инфографика работы встроенных алгоритмов.
Почему в Opera не работает Adobe Flash Player
Несмотря на старания разработчиков, их программные детища часто дают сбои и работаю некорректно. Да, большинство неполадок возникают из-за конечных потребителей и их персональных машин, но ведь небольшой процент багов ведь остается. Сегодня мы поговорим о том, почему не работает Флеш Плеер в Опере. Также рассмотрим несколько вероятных причин проблемы и методов ее разрешения.
Коротко о главном
Adobe Flash Player – популярный плагин, на хрупких плечах которого находится поддержание работоспособности всего Интернета. Как бы пафосно это ни звучало, сегодня большинство сайтов используют возможности этого расширения.
Причины возникновения
На официальном сайте Оперы и просто в Сети существует немало причин, почему в Opera не работает Flash Player. Мы рассмотрим несколько эффективных методов борьбы с данной неполадкой. Пробуйте поочередно каждый из них, чтобы все исправить.
Отключение режима «Турбо»
Разработчики внедрили озвученный выше функционал для повышения скорости работы пользователей в Интернете за счет сжатия веб-страниц.
Однако это также деструктивно влияет на работоспособность Флеша. Пошаговая инструкция по деактивации функционала представлена ниже:
- Запускаем Оперу и переходим в меню пользовательских настроек (клик ЛКМ по главной кнопке в правом верхнем углу экрана).
- Далее, выбираем раздел «Настройки».
- Переходим в «Дополнительно – Возможности».
- Листаем страницу до соответствующего блока.
- Деактивируем опцию «Включить…».
Отключение конфликтующих дополнений
Часто проблема с работоспособностью Флеша заключается в блокировании части его функционала собратьями по цеху. Дабы избежать такой ситуации в дальнейшем рекомендуем воспользоваться следующей последовательностью действий:
- Запускаем браузер и переходим в системное меню путем клика на соответствующую кнопку в левом верхнем углу экрана.
- Далее, выбираем пункт «Расширения – Расширения».
- В новом окне ищем наиболее подозрительные плагины и прекращаем их деятельность.
- Когда вы обнаружите элемент, который не дает воспроизводиться Флеш-контенту, удалите его. Для этого наведите на него курсор мыши и кликните по «крестику».
Глобальное обновление
Иногда проблема с Плеером возникает из-за устаревших версий программы и самого плагина. Для нивелирования проблемы достаточно скачать на официальном сайте актуальную версию ПО и установить его.
Очистка пользовательского кэша
Во время интернет-серфинга накапливается огромное количество мусора и временных файлов, которые со временем становятся завсегдатаями в системных папках.
Для решения этого вопроса достаточно воспользоваться следующей пошаговой инструкцией:
- Жмем Win + R , чтобы вызвать инструмент «Выполнить».
- Вводим в диалоговое окно команду %appdata%\Adobe и жмем «ОК».
- В результате находим папку Flash Player, откуда удаляем все файлы.
- Следующий запрос касается хранилища под названием %appdata%\Macromedia.
- Также избавляемся от мусора и перезагружаем ПК.
Чистка данных Flash Player
Для претворения задуманного в жизнь используем следующую пошаговую инструкцию:
- Переходим на Панель Управления. Переводим в режим отображения «значки»
- Здесь кликаем на элемент с наименованием нашего плагина.
- Вызываем опцию «Удалить все…».
- Отмечаем все пункты галочками и выполняем чистку.
Существует множество причин возникновения проблем с Adobe Flash Player, при этом еще больше вариантов разрешения сложной ситуации. Здесь поможет комплексный подход, который займет больше времени, но обеспечит 100% положительный результат.
Отключён плагин
Хотя первый способ устранения неполадки должен сработать даже в том случае, если плагин Adobe Flash Player находится в нерабочем состоянии, иногда пользователь вынужден пойти чуть дальше и попытаться разобраться в настройках своего браузера. Сделать это не так сложно, как кажется — и точно легче, чем понять, по какой причине не открывается сайт в Интернете.
Если плагин Adobe Flash Player не работает на Мозиле Файрфокс, процесс исправления ситуации будет выглядеть следующим образом:
Пользователь открывает в меню «Инструменты» раздел «Настройки».
Переключается на вкладку «Расширения и темы».
На подвкладке «Плагины» — убеждается, что Shockwave Flash (именно эта надстройка отвечает в Мозиле за запуск Adobe Flash Player) отключён.
И, кликнув по трём горизонтально расположенным в поле плагина точкам, выбирает для Флеш Плеера одну из двух верхних опций контекстного меню: «Включать по запросу» (рекомендуется) или «Всегда включать».
Дальше, чтобы просматривать флеш-содержимое с большим комфортом, — выбирает в том же меню опцию «Настройки».
И устанавливает галочку в чекбоксе «Блокировать опасное и навязчивое содержимое».
Для поклонников Гугл Хрома, Яндекс.Браузера и других браузеров на платформе Chromium процесс исправления ошибки укладывается в несколько простых шагов:
Нужно открыть «Настройки», кликнув по трём расположенным в столбик точкам справа вверху.
Развернуть меню «Дополнительные».
И перейти в раздел «Настройки сайта».
И установить ползунок «Всегда спрашивать» в положение «Включено».
Вернуться в «Настройки сайта», открыть подпункт «Доступ к плагинам вне тестовой среды».
И передвинуть новый ползунок в положение «Включено».
Перезапускать браузер, чтобы убедиться, что причина, по которой не запускается Флеш Плеер, ликвидирована, обычно не требуется; достаточно закрыть «Настройки» и перейти к просмотру любимых сайтов.
В случае браузеров Опера и Вивальди алгоритм настройки плагина Adobe Flash Player выглядит аналогично:
Владелец компьютера открывает «Настройки», кликая по логотипу браузера в левом верхнем углу окна.
Разворачивает вложенное меню «Дополнительно».
И переходит в раздел «Безопасность».
Заходит в подраздел «Настройки сайта».
И последовательно передвигает в положение «Включено» верхний ползунок «Разрешить сайтам запускать Flash».
И нижний — «Всегда спрашивать».
Оказавшись в подразделе «Доступ к плагинам вне тестовой среды».
Переводит содержащийся там ползунок в активную позицию.
В довольно часто используемом браузере Edge включить обратно по каким-либо причинам отключённый плагин Adobe Flash Player можно следующим образом:
Кликнуть по трём точкам в правом верхнем углу окна.
Перейти в раздел «Параметры».
И нажать на кнопку «Просмотреть дополнительные параметры».
Передвинуть ползунок с названием «Использовать проигрыватель Adobe Flash Player» в положение «Включено».
Чтобы вновь активировать плагин Флеш Плеер, который не запускается в браузере Internet Explorer, придётся:
Вызвать «Панель управления» и открыть раздел «Система и безопасность».
Перейти в подраздел Flash Player — он будет располагаться внизу страницы.
Передвигаясь от одной вкладки появившегося окошка настроек к другой, выдать Адобе Флеш Плееру все необходимые разрешения, после чего снова запустить браузер.
Важно: в этом же окошке владелец компьютера или ноутбука сможет обновить плагин или удалить все ранее сохранённые на жёстком диске пользовательские данные
Способы решения проблем с работой Flash Player в браузере Opera
Способ 1: отключение режима «Турбо»
Режим «Турбо» в браузере Opera – специальный режим работы веб-обозревателя, при котором увеличивается скорость загрузки страниц за счет сжатия содержимого веб-страниц.
К сожалению, данный режим может повлиять на работоспособность Flash Player, поэтому, если вам требуется, чтобы Flash-контент снова отображался, вам потребуется его отключить.
Для того щелкните по кнопке меню Opera и в отобразившемся списке найдите «Opera Turbo». Если около данного пункта выставлена галочка, щелкните по нему, чтобы деактивировать данный режим.
Способ 2: активация Flash Player
chrome://plugins/
Убедитесь, что около плагина Adobe Flash Player высвечивается кнопка «Отключить», которая говорит об активности плагина.
Способ 3: отключение конфликтующих плагинов
Если на вашем компьютере установлено две версии Flash Player – NPAPI и PPAPI, то следующим вашим шагом будет проверка, не вступают ли оба эти плагина в конфликт.
Для этого, не покидая окна управления плагинами, в верхнем правом углу щелкните по кнопке «Показать подробности».
Найдите в списке плагинов Adobe Flash Player. Убедитесь, что у него высвечивается лишь версия PPAPI. Если у вас отображаются обе версии плагина, тогда сразу под NPAPI вам потребуется щелкнуть по кнопке «Отключить».
Способ 4: изменение параметра запуска
Щелкните по кнопке меню Opera и в отобразившемся списке пройдите к разделу «Настройки».
В левой области окна пройдите ко вкладке «Сайты», а затем найдите блок «Плагины». Здесь вам потребуется отметить параметр «Автоматически запускать плагины в важных случаях (рекомендуется)» или «Запускать все содержимое плагинов».
Способ 5: отключение аппаратного ускорения
Аппаратное ускорение – специальная функция, которая позволяет снизить достаточно серьезную нагрузку Flash Player на браузер. Иногда именно эта функция может вызывать проблемы в работе Flash Player, поэтому ее можно попробовать отключить.
Для этого откройте в браузере веб-страницу с Flash-контентом, щелкните по содержимому правой кнопкой мыши и в отобразившемся контекстном меню выберите пункт «Параметры».
Снимите галочку с пункта «Включить аппаратное ускорение», а затем выберите кнопку «Закрыть».
Способ 6: обновление Opera
Если вы пользуетесь устаревшей версией Opera, то это может стать веской причиной неработоспособности Flash Player.
Способ 7: обновление Flash Player
Подобная ситуация обстоит и с самим Flash Player. Проверьте данный проигрыватель на наличие обновлений и, при необходимости, выполните их установку на компьютер.
Способ 8: очистка кэша
В процессе просмотра Flash-контента на компьютере накапливается кэш от Flash Player, который со временем может приводить ко сбоям в работе данного плагина. Решение простое – кэш необходимо очистить.
Для этого откройте в Windows поисковую строку и введите в нее следующий запрос:
%appdata%\Adobe
Откройте отобразившийся результат. В данной папке вы найдете папку «Flash Player», содержимое которой необходимо полностью удалить.
Еще раз вызовите поисковую строку и введите следующий запрос:
%appdata%\Macromedia
Откройте папку. В ней вы также обнаружите папку «Flash Player», содержимое которой также необходимо удалить. После выполнения данной процедуры будет отлично, если вы перезагрузите компьютер.
Способ 9: чистка данных Flash Player
Откройте меню «Панель управления» и выберите раздел «Flash Player». При необходимости, данный раздел можно найти, используя поисковую строку в верхнем правом углу окна.
Пройдите ко вкладке «Дополнительно», а затем в верхней области окна щелкните по кнопке «Удалить все».
Убедитесь, что у вас выставлена птичка около пункта «Удалить все данные и настройки сайтов», а затем кликните по кнопке «Удалить данные».
Способ 10: переустановка Flash Player
Один из наиболее действенных методов вернуть Flash Player работоспособность – это выполнить переустановку программного обеспечения.
Предварительно вам потребуется полностью удалить с компьютера Flash Player, желательно не ограничиваясь стандартным удалением плагина.
Закончив удаление Flash Player, перезапустите компьютер, а затем приступайте к установке свежей версии с официального сайта разработчика.
Безусловно, способов решения проблем с Flash Player в веб-обозревателе Opera много. Но если вам смог помочь хотя бы один способ, значит, статья написана не зря.
Опишите, что у вас не получилось.
Наши специалисты постараются ответить максимально быстро.
Обновление
Дело все в том, что Flash Player, как и любые другие программы, должен время от времени обновляться. Устаревшая версия приложения рано или поздно перестанет поддерживаться производителем. А значит, работать она не будет.
Почему не работает «Флеш Плеер» в «Опере»? Не исключено, что модуль просто нужно обновить. Для этого придется либо вручную установить новую версию ПО, либо согласиться с автоматическим обновлением и, следуя указаниям на экране, завершить операцию.
Как правило, Flash Player предлагает при необходимости автоматическое обновление. Происходит это при запуске браузера при условии выхода новой версии подключаемого плагина. Все предельно просто и понятно.
Важно: во время обновления придется закрыть браузер. Это касается любого обозревателя
Проблемы, связанные с настройками браузера, и их решение
Если у вас не воспроизводятся видеоролики, может помочь полная переустановка браузера.
Переустановка браузера
- Закройте свой браузер. Вызовите «Диспетчер задач», нажав Ctrl+Shift+Esc, и убедитесь, что все процессы браузера завершены.
Закройте все процессы вашего браузера
- Запустите панель управления, выберите раздел «Программы и компоненты», а далее «Удаление программ». В списке установленных программ найдите ваш браузер и удалите его.
Находим браузер и удаляем его
- Скачиваем установочный файл с официального сайта, запускаем его и, следуя указаниям установщика, устанавливаем браузер.
Запустите браузер и попробуйте включить видеоролик, с которым были проблемы. Может потребоваться установка необходимых плагинов, тогда появится соответствующее сообщение.
Настройки браузера
Изменение настроек браузера может помочь решить проблему с воспроизведением видеофайлов. Рассмотрим изменение настроек популярных браузеров.
Настройки браузера Opera
- Зайдите в настройки, кликая по логотипу Opera в верхнем левом углу окна браузера.
Кликаем по логотопу Opera в верхнем левом углу браузера и нажимаем на «Настройки»
- В разделе «Сайты» нужно найти блок настроек «JavaScript» и разрешить выполнение JavaScript.
Разрешаем выполнение JavaScript
- В разделе «Сайты» нужно найти блок настроек «Плагины» и выбрать «Запускать всё содержимое плагинов».
Выбираем «Запускать всё содержимое плагинов»
- Закройте браузер и откройте его снова. Попробуйте запустить видеоролик.
Настройки браузера Microsoft Edge
В этом браузере Adobe Flash Player не нужно ставить дополнительно, его можно включить в настройках:
- Откройте настройки браузера.
- Найдите ползунок «Использовать проигрыватель Adobe Flash Player».
- Сдвиньте его вправо.
Сдвиньте ползунок вправо, чтобы включить Adobe Flash Player
- Перезапустите Microsoft Edge.
- Попробуйте включить видеоролик.
Настройки браузера Internet Explorer
- Чтобы войти в настройки браузера, кликните на значок в виде шестерёнки в правом верхнем углу экрана и нажмите на пункт «Свойства браузера».
Rликните на значок в виде шестерёнки в правом верхнем углу экрана и нажмите на пункт «Свойства браузера»
- В разделе «Программы» выберите пункт «Управление надстройками».
В разделе «Программы» выберите пункт «Управление надстройками»
- В списке надстроек, убедитесь, что включены следующие опции:
- элемент управления Active X Shockwave;
- объект Shockwave Flash;
- подключаемый модуль Java (может быть несколько надстроек);
- подключаемый модуль QuickTime (может быть несколько надстроек);
- проигрыватель Windows Media.
Выбираем нужную надстройку (на примере объекта Shockwave Flash) и нажимаем «Включить»
- В разделе «Дополнительно» найдите «Мультимедиа» и поставьте галочки напротив пунктов.
В разделе «Мультимедиа» ставим галочки напротив пунктов
- Перезапустите браузер и попробуйте загрузить ролик.
Настройки браузера Mozilla Firefox
Чтобы убедиться, что плагины включены и разрешены к использованию:
- Откройте в меню пункт «Дополнения».
Откройте в меню пункт «Дополнения»
- Выберите раздел «Плагины». Поставьте напротив всех плагинов, которые могут быть необходимы для воспроизведения видеороликов, настройку «Включать по запросу» или «Включать».
Поставьте напротив плагинов настройку «Включать по запросу» или «Включать»
- Если при попытке воспроизвести видео, вы увидите запрос о разрешении воспроизведения, достаточно кликнуть по нему, и видео воспроизведётся.
Настройки браузера Yandex
Следует убедиться, что браузер обновлён до последней версии:
- Зайдите в меню.
- Выберите пункт «Дополнительно».
- Нажмите «О браузере Yandex».
Обновление браузера может решить проблему с воспроизведением видеороликов
- Браузер будет обновлён автоматически, после чего его необходимо перезапустить.
Затем проделайте следующее:
- Вбейте browser://plugins в адресную строку.
- Откроется список всех плагинов. Среди них найдите Adobe Flash Player.
- Установите ему разрешение на запуск, поставив соответствующую галочку.
Найдите Adobe Flash Player и установите ему разрешение на запуск, поставив соответствующую галочку































