Проверка работоспособности
Если все перечисленные выше способы не помогли, попробуйте следующее:
- снова откройте окно настроек звука (команда mmsys.cpl в консоли «Выполнить»);
- перейдите во вкладку «Запись»;
- выберите микрофон, нажмите кнопку «Свойства»;
- если задействованы эффекты микрофона – отключите их;
- во вкладке «Дополнительно» поэкспериментируйте с разрядностью и частотой устройства, а также с двумя другими параметрами раздела.
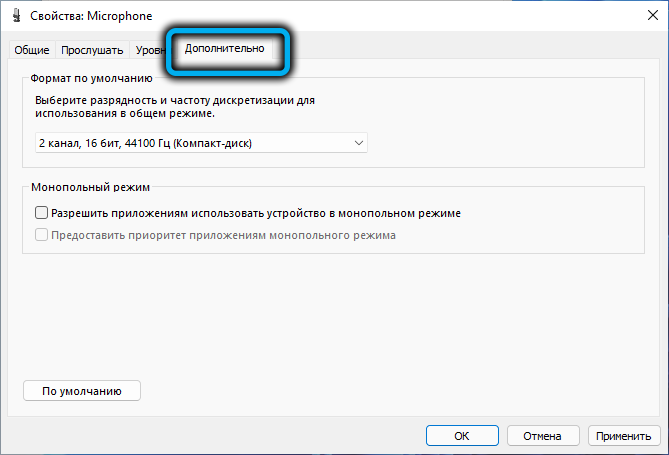
Если и это не возымело действия, нужно думать в сторону физической неисправности. Итак, как проверить работоспособность микрофона. Для начала подключите его к другому ноутбуку/десктопному компьютеру. Если там он работает, дело, скорее всего, не в нём, а в настройках. Если нет – значит, он нерабочий. Чаще всего – из-за повреждённого кабеля, это слабое место всех проводных звуковых устройств.
И ещё один момент. На старых компьютерах работоспособность гарнитуры с единственным комбинированным 3.5 мм штекером не гарантируется, поскольку может оказаться, что звуковая карта такой коннектор не воспринимает. Чтобы включить микрофон, придётся использовать другую гарнитуру, с отдельными разъёмами для наушников и звукозаписывающего устройства.
СОВЕТ. В некоторых случаях восстановить работоспособность микрофона можно с помощью встроенных в Windows средств устранения неполадок. Хотя практика показывает, что этот инструмент очень редко помогает решить возникшую проблему, если все остальные способы не помогли, можно попробовать и этот. Для этого в разделе «Дополнительно» окна настройки звука жмём кнопку «Устройства ввода» в разделе «Устранение распространенных проблем…». Иногда это помогает, особенно если дело было в отключенных службах.
Как настроить микрофон на компьютере с системой windows 7
Первое, что на необходимо сделать это обновить звуковой драйвер на компьютере. На старых драйверах нет некоторые функций которые нам помогут в дальнейшем.
И так на рабочем столе на ярлыке компьютер нажимаем правое кнопка мыши и выбираем свойства,
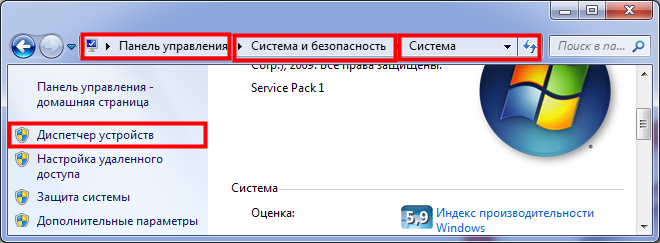
Открываем звуковые видео игровые устройства и на драйвере «Realtek High Definition Audio
» нажимаем правое кнопка мыши и нажимаем обновить.
Если на вашем компьютере есть интернет то windows автоматический найдет последнюю версию драйвера и автоматический установит его.
А если нет интернета то устанавливаем с диска выбирая вариант «выполнить поиск драйвера на этом компьютере»
Теперь приступаем настройки микрофона.
Настроим микрофон на windows 7
Друзья настройки которые мы с вами сейчас применим зависит от микрофона, так как одни микрофона, как мы говорили выше высокочувствительные, другие более слабые.
Давайте приступим. Заходим пуск-панель управление-звук и оборудование-звук и выбираем раздел запись
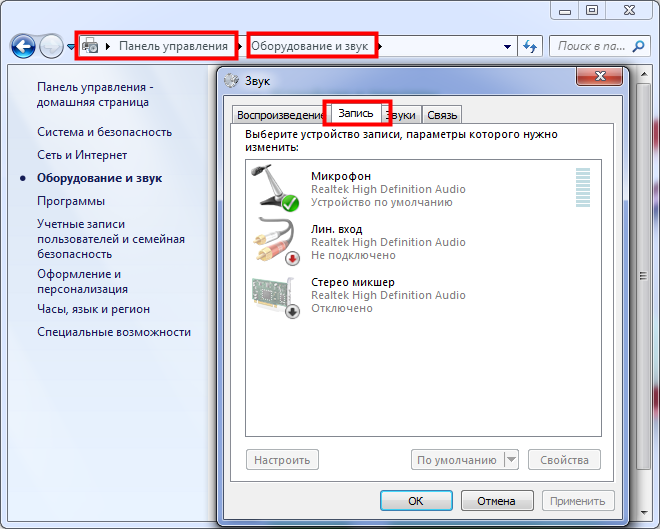
На устройстве микрофон нажимаем правое кнопка мыши заходим свойства
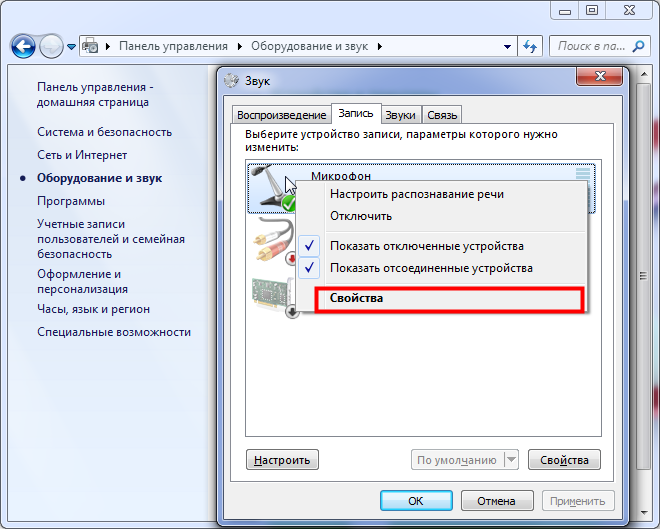
В этом разделе нам нужно зайти в «уровни».
Здесь нам нужно подкорректировать настройки микрофон
и усиление микрофона
. Настройках микрофон
выставляем 100,
но это в том случи если ваш микрофон обычный аналоговый т.е. с разъемом 3.5. Если у вас веб-камера с строенным микрофоном или USB, то значение выставляем на 50 или 60.
Следующая настройка усиление микрофона
здесь уровень децибела выставляем на +20 на аналоговом, если у вас веб-камера то+10 в противном случи будут записаны лишние шумы и звуки. Сохраняем эти настройки и идем дальше.
Заходим функции «улучшение».
Как вы видите на картинке у меня выставлены наиболее оптимальные настройки для качественной обработки звука.
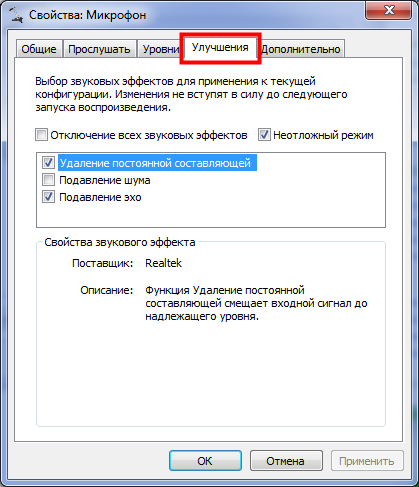
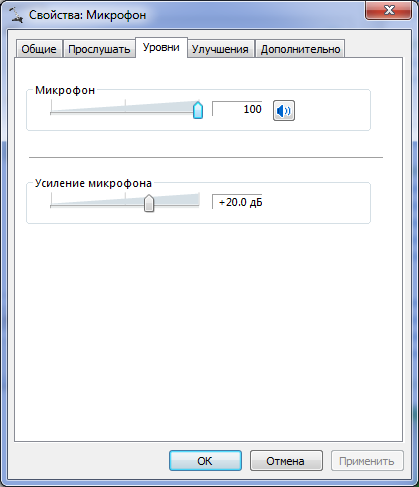
Если вы записывает аудио для дальнейшей обработки выставляем такие настройки
Наверное вы обратили внимание,. что на квадратике «подавление шума нет галочки» и при записи будет записан шум
Да я с вами абсолютно согласен будет слышны шумы,
что на квадратике «подавление шума нет галочки» и при записи будет записан шум. Да я с вами абсолютно согласен будет слышны шумы,
но если мы поставим галочку подавление шума наша запись будет искажаться т.е. если мы будем говорит или читать какое-то текст без остановки 3-4 секунд,
Сохраняем наши настройки и начинаем записывать звук. После завершение записи прослушайте ваш запись вы услышите шумы причем на достаточно высоком уровне.
Но от этих шумов можно полностью избавиться с помощью программа Audacity, Adobe Audition, и FL studio.
Как записать голос с помощью встроенных средств Windows
Ещё один простой способ, как сделать запись звука с экрана компьютера без стороннего софта – базовое приложение Windows. В Windows 10 она называется «Запись голоса», а в Windows 7 – «Звукозапись». Чтобы воспользоваться программой, откройте меню «Пуск» и найдите пункт «Запись голоса».
- Для старта нажмите синюю кнопку со значком микрофона.
- Начнётся процесс захвата звука.
- После того, как закончите, нажмите на синюю кнопку с квадратом. Это остановит запись.
 Встроенная программа Запись голоса на Windows
Встроенная программа Запись голоса на Windows
Аудио сохранится в программе. Слева вы сможете увидеть список всех сделанных записей. Любую из них можно прослушать, кликнув по ней мышкой и нажав воспроизведение. Вы сможете поделиться файлом, обрезать аудио, переименовать его или удалить.
 Записанный файл сохраняется в программе
Записанный файл сохраняется в программе
Преимуществом инструмента «Запись голоса» является его простота и доступность. Программа изначально есть в любой Windows, а минимум функций позволяет без труда справиться с задачей даже неопытному пользователю.
Часть 5: Часто задаваемые вопросы о записи звука с компьютера
Как записать звук с компьютера с Audacity?
Сначала установите Audacity на свой компьютер. Развернуть Аудио раскрывающееся меню хоста на верхней панели инструментов. Выбрать Windows WASAPI для записи внутреннего звука с компьютера с Audacity. Затем установите источник входного звука. После всех приготовлений нажмите запись использовать Audacity для записи компьютерного звука в Windows 10 и более ранних версиях.
Можете ли вы записывать звук с компьютера на iPhone?
Да. После записи звука компьютера с помощью вышеуказанных инструментов вы можете передать его на свой телефон через USB-соединение. Или вы можете использовать iTunes для синхронизации записанного аудиофайла с iPhone.
Можете ли вы записывать потоковое аудио на свой компьютер?
Да. Потоковое аудио равно внутреннему аудио. Вы можете использовать онлайн- и офлайн-инструменты для записи потокового аудио с вашего компьютера в формате MP3 или других аудиоформатах.
Заключение
В общем, вы можете использовать четыре вышеуказанных способа для записи звука с вашего компьютера в цифровые файлы. Максимального ограничения по времени нет. Вы можете гибко записывать звук с экрана и голос с микрофона в Windows или Mac. Если у вас возникнут проблемы во время записи звука компьютера, вы можете связаться с нами.
Что вы думаете об этом посте.
- 1
- 2
- 3
- 4
- 5
Рейтинг: 4.9 / 5 (на основе рейтингов 226)
Размещено от Райли Митчелл в Запись аудио
Хотите сохранить привлекательную музыку, когда вы путешествуете по Интернету в Chrome? То, что вам нужно, это просто аудио-рекордер, который позволяет вам захватывать звук на Chrome. Проверьте этот пост, чтобы найти лучшие аудиорекордеры 5.
Каким должен быть лучший рекордер экрана для YouTube? Если вам нужно записать видео на экране, извлечь аудио из музыки или отредактировать аудио / видео файлы, вот рекомендуемое решение для вас.
Ищете подходящее программное обеспечение для записи звука, чтобы захватить нужный звук на вашем компьютере? Вот лучшие аудио рекордеры 6 для Windows и Mac из статьи.
Независимо от того, хотите ли вы захватывать аудиофайлы с YouTube или других потоковых сайтов в Интернете, вам нужно записывать звук из браузера, вот некоторые часто используемые методы 3, которые вам следует знать.
Добавьте свои комментарии, чтобы присоединиться к обсуждению здесь
Если микрофон не работает
Все настройки верны, но микрофон не работает? Проверьте следующие пункты:
- Осмотрите устройство. Возможно, на нем есть кнопка активации и регулятор уровня звука. Проверьте, чтобы уровень был настроен на средние значения.
- Если вы используете ноутбук, на котором устройства включаются и отключаются через горячие клавиши, убедитесь, что вы не отключили встроенный модуль микрофона.
- Если вы заклеиваете веб камеру, убедитесь, что вместе с ней не было заклеено отверстие микрофона.
- При расположении отверстия звукозаписи на передней панели ноутбука, проверьте его на наличие пыли или другого мусора, который мешает работе.
- Осмотрите кабель подключения. Часто проблема заключается в штекере, в котором может пропадать контакт.
Часть 3: Как записывать аудио на компьютер онлайн
Онлайн-аудиозапись — это еще один способ захвата системного звука и голоса с микрофона. Online Voice Recorder — это известное приложение, которое может помочь вам в решении различных задач. Обычно для этого требуется хорошее подключение к Интернету. Вот пример, чтобы показать вам процедуру.
Шаг 1: Если вам нужно записать звук в Windows, откройте веб-браузер и посетите https://online-voice-recorder.com/. Это аудиорекордер 123APPS.
Шаг 2: Нажмите Настройки со значком шестеренки в правом нижнем углу и выберите нужный микрофон. Когда вы будете готовы, нажмите на Запись кнопку с красным значком микрофона, чтобы начать запись. Если будет предложено, разрешите ему доступ к вашему микрофону.
Шаг 3: Если вы хотите остановить аудиозапись, нажмите кнопку Stop кнопку и видим звуковую дорожку. Щелкните значок Play значок для предварительного прослушивания аудиозаписи. Более того, вы можете обрезать звуковую дорожку, перемещая ползунки, чтобы сохранить нужную часть.
Шаг 4Наконец, нажмите Сохраните и загрузите аудиозапись на свой компьютер в виде файла MP3. Когда вам нужно изменить настройки звука по умолчанию или другой аудиоформат, вы можете вместо этого выбрать профессиональный настольный аудиомагнитофон.
Как настроить микрофон
Чтобы задействовать некоторые дополнительные параметры, потребуется выполнить настройку. Рассмотрим процесс пошагово:
- Повторить шаги 1-2 предыдущего списка или просто не закрывать окно после включения.
- Выделить записывающее устройство в списке, ниже нажать «Свойства».
На первой вкладке, в строке «Применение устройства» выставить значение «Использовать…» или убедиться, что параметр задан правильно.
Перейти на вкладку «Уровни», вверху выставить громкость. Если максимального значения оказалось недостаточно и голос владельца остается неразборчив, можно использовать усилитель микрофона. Отдельной программы для этих целей нет – необходимый функционал присутствует в стандартном пакете Windows. Достаточно лишь передвинуть ползунок в поле «Усиление микрофона» вправо. При этом не рекомендуется устанавливать значение выше +20 дБ, иначе могут появиться серьезные помехи.
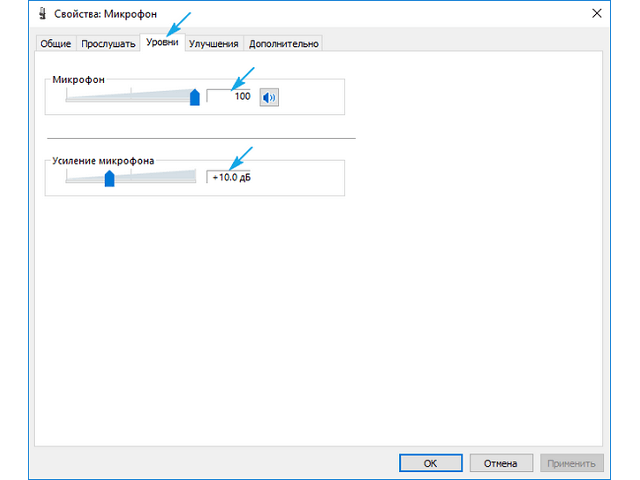
На вкладке «Улучшения» по желанию пользователя активируется функция подавления сторонних шумов и предотвращающая появление эхо.
Вкладка «Дополнительно» отвечает за качество записи. Обычно данные параметры оставляют в значении по умолчанию.
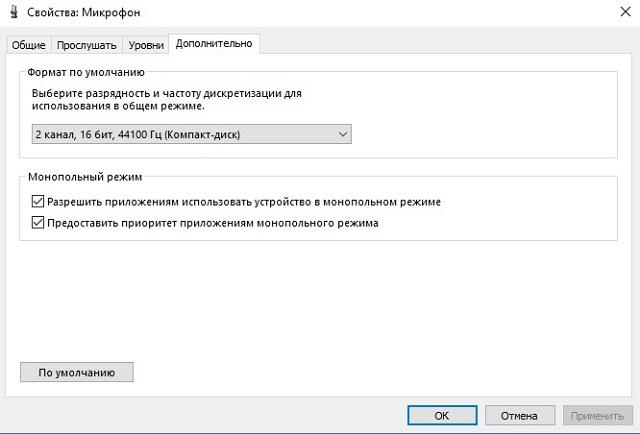
Как установить микрофон на ноутбук?
Если микрофона в ноутбуке нет, можно приобрести отдельно и воспользоваться по его подключению.
Во всех остальных случаях включить микрофонное устройство на ноутбуке или выключить его можно через «Панель управления».

Любимым занятием многих людей за компьютером является пение в Караоке или общение в Скайп. Главная особенность этих программ – работа со звуком. Важнейшим устройством звукового тракта является микрофон
Поэтому очень важно знать, как соединить микрофон с компьютером. Рассмотрим порядок подключения и настройки микрофона на примере Windows 7
Куда же подключается микрофон. Гнездо для подключения микрофона обычно располагается на звуковой плате. Микрофонное гнездо обычно розового цвета . Кроме того возле него расположен обычно рисунок микрофона или надпись «Line In».
Настройка микрофона
Найдя нужное гнездо и подключив микрофон, начинаем его настройку в среде Windows 7 . Входим в подменю «Пуск» и раскрываем рубрику «Панель управления». Откроется окно, где нам надо отыскать рубрику «Звук». Это можно сделать, воспользовавшись возможностями поиска. Вводим слово «Звук» в правой верхней части экрана в поле с заголовком «Поиск в панели управления».
При появлении среди результатов надписи «Звук», жмем на эту надпись. Перед нами высвечивается окно настроек звуковых параметров.
Вкладки в окне параметров звука:
- «Воспроизведение»
- «Запись»
- «Звуки»
- «Связь»
Сначала займемся вкладкой «Запись». Нажав на нее, обнаруживаем список подключенных микрофонов. При наличии нескольких микрофонов, можно выбрать микрофон для использования по умолчанию. Кликаем дважды по иконке с микрофоном, который мы только что подключили.
Все настройки нашего микрофона хранятся в окне «Свойства: Микрофона». Ползунками настраиваются уровни сигнала при приеме и уровень усиления на вкладке «Уровни». Оптимальным является усиление 20дБ. Если уровень усиления сделать слишком большим, могут появиться шумы и искажения.
Для борьбы с шумами служит вкладка «Улучшения».
Ее состав:
- удаление постоянной составляющей;
- подавление шума;
- подавление эха.
Среди этих параметров оставьте птичку на параметре «Подавление шума».
Испытание микрофона
Испытать настроенный микрофон дает возможность кнопка «Прослушать». Для этого установите параметр «Прослушать» и нажата кнопка «Применить». Услышав свой голос и убедившись, что все в порядке, отключите этот параметр. Иначе микрофон будет включен постоянно.
Важный параметр микрофона находится во вкладке «Связь» окошка «Звук». Здесь мы можем отключить громкость системных звуков при пользовании микрофоном.
Вот и вся настройка. Теперь удовольствие от работы со звуком будет максимальным.
В 99,9% случаев ноутбук оснащен встроенным микрофоном, что позволяет без дополнительного оборудования записывать голос, общаться в программах с голосовыми звонками, записывать видео с веб-камеры и т.д. Сегодня же будет подробнее рассмотрена проблема, когда встроенный микрофон в ноутбук отказывается работать.
Проблема неработоспособности микрофона достаточно широко распространена как для ноутбуков, так и для стационарных компьютеров, которым, как правило, требуется установка отдельного микрофона. На возникновение подобной проблемы могут повлиять различные факторы, которые и будут подробнее рассмотрены в статье.
Запись звука на компьютере средствами Windows
Кликните правой кнопкой мыши по иконке звука в трее и выберите в меню «Записывающие устройства» (или «Звуковые устройства»).
С большой долей вероятности в открывшемся окошке на вкладке «Запись» вы обнаружите только микрофон, что, однако, не означает, что другие записывающие устройства недоступны. Кликаем ПКМ по пустому месту окна и выбираем в меню «Показать отключенные устройства». Если в списке появится «Стерео микшер» или «What U Hear», замечательно, его-то мы как раз и будем использовать для захвата звука. Нажмите по нему ПКМ, в меню выберите сначала «Включить», а затем «Использовать по умолчанию».
Сохранив настройки, запустите через меню Пуск стандартное приложение «Звукозапись» или «Запись голоса» (в Windows 10).
Как им пользоваться, полагаем, объяснять не нужно, вся работа здесь сводится к нажатию одной кнопки. Записываться аудио будет с динамиков, если же вам нужно произвести запись звука на компьютер с микрофона, вместо стерео микшера в настройках окошка «Звук» необходимо по умолчанию выбрать микрофон. Естественно, последний должен быть подключен к компьютеру.
Как записать звук с компьютера с помощью онлайн сервиса Dictaphone
Если сделать запись аудио с экрана нужно быстро, а дополнительная обработка не требуется, можно воспользоваться онлайн сервисом Dictaphone. В отличие от аналогов он дополнительно имеет опцию «Добавить слой», то есть в нём можно накладывать аудиодорожки друг на друга. Например, можно записать музыку из колонок, а потом добавить пение. Кроме того, доступно сохранение готовых записей на сервере. Также вы сможете повторять и отменять выполненные действия.
Чтобы захватить звук нужно:
- нажать на значок микрофона и разрешить доступ к записывающему устройству;
- начать записывать звук;
- остановить процесс записи;
- при необходимости наложить ещё несколько аудиодорожек;
- скачать файл на компьютер или поделиться результатом с друзьями в соцсетях.
 Работа с Dictaphone
Работа с Dictaphone
Обновите конфигурацию оборудования
Ошибка драйвера звуковой карты — распространенная причина, по которой микрофон не работает. Щелкните правой кнопкой мыши по кнопке «Пуск», которая в Windows 11 располагается в центре Панели задач, а не сбоку слева. В контекстном меню выберите пункт «Диспетчер устройств».
Выберите «Диспетчер устройств». Разверните список «Аудиовходы и аудиовыходы». Посмотрите, присутствует ли в данном списке необходимый вам микрофон.
Действия различаются в зависимости от того, как отображается микрофон. Если с желтым восклицательным знаком — щелкните по микрофону. Из предложенных вариантов выберите «Удалить».
Далее в строке текстового меню Диспетчера устройств выберите из пункта «Действие» подпункт «Обновить конфигурацию оборудования».
Если драйвер звуковой карты установлен и работает корректно, одна из ранее рассмотренных настроек обычно помогает.
Включение в программах
Яндекс Браузер
В Яндекс Браузере есть удобный голосовой помощник. Его можно активировать, произнеся фразу «Алиса». Если данная функция недоступна, выполните следующие шаги:
1. Нажмите на иконку «три пунктира» и перейдите в «Настройки».
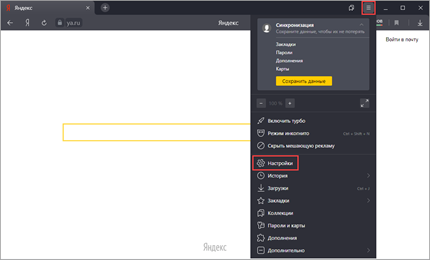
2. Активируйте галочку в чекбоксе «Включить голосовую активацию фразой Алиса» и закройте настройки.
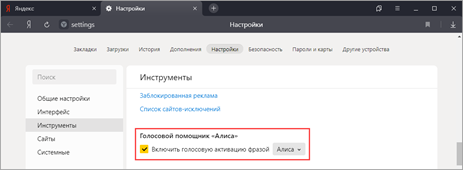
3. Произнесите фразу «Алиса» — автоматически активируется голосовой помощник.
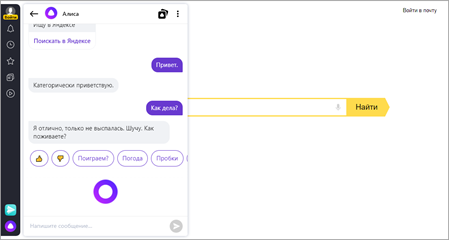
Google Chrome
По умолчанию браузер Google Chrome запрашивает разрешение для доступа к звукозаписи. Если по каким-то причинам доступ запрещен, его можно разблокировать в настройках.
1. Нажмите на значок «три точки», перейдите в «Настройки».
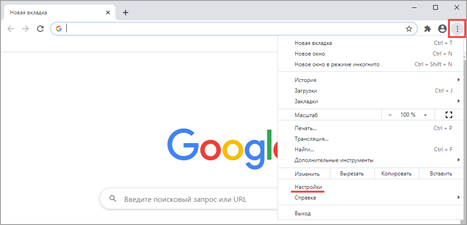
2. Щелкните по вкладке «Конфиденциальность и безопасность», откройте «Настройки сайтов».
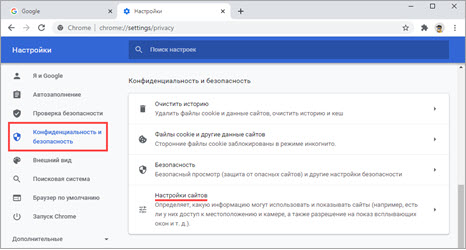
3. В разделе «Разрешения» выберите пункт «Микрофон».
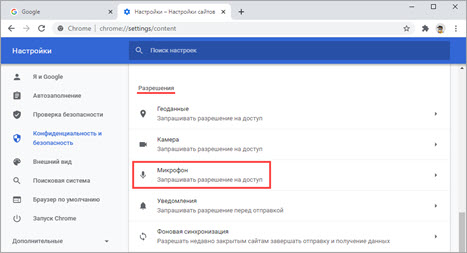
4. Удалите заблокированные сайты в части «Блокировать».
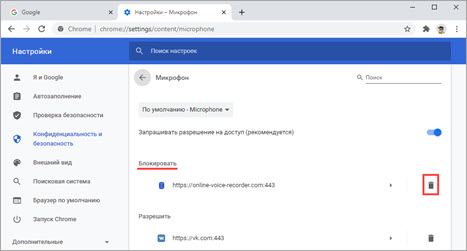
5. Перезагрузите браузер, и разрешите доступ.
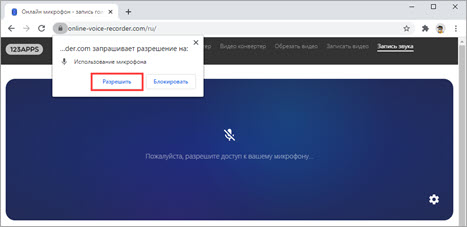
Skype
1. В главном окне программы нажмите на значок «три точки», перейдите в «Настройки».
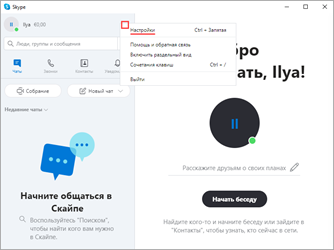
2. Кликните по разделу «Звук и видео». Произнесите проверочное слово: если все работает нормально, вы увидите индикацию звука.
Если индикатор звука не реагирует, попробуйте изменить устройство связи по умолчанию на «Microphone».
3. Нажмите на кнопку «Сделать бесплатный пробный звонок» для проверки работы звукозаписи.
4. Если услышите свой голос, значит, все настроено правильно. Если нет, вернитесь в и проверьте настройки.
Viber
- В главном окне приложения перейдите в «Настройки».
- Щелкните по пункту «Аудио и видео».
- Произнесите проверочное слово – при правильной настройке индикатор уровня должен отреагировать.
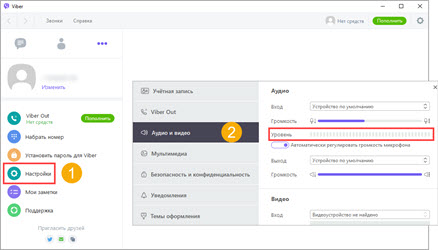
Если ничего не изменилось, проверьте, правильно ли выбрано устройство в настройках входа.
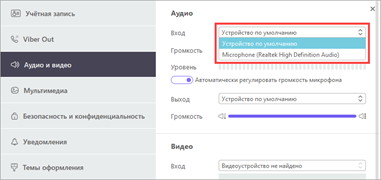
Запись монитора со звуком с помощью программы Экранная Студия
Иногда может потребоваться записать не только звук, но и происходящее на экране. В этом случае потребуется более продвинутый софт – Экранная Студия.
Это понятная и удобная программа на русском языке. С её помощью можно выполнить захват звука с компьютера и микрофона в высоком качестве, а также сделать видеозапись экрана. Доступны инструменты редактирования: обрезать, разделить, склеить части, наложить эффекты, добавить титры и многое другое. Готовое видео можно сохранить в любом формате или подготовить к публикации на YouTube, в соцсети или на сайт.
Почему Экранная Студия идеально подходит для записи экрана со звуком:
- записывает системные звуки;
- захватывает звук с микрофона;
- позволяет указать область, которая будет записана;
- нет ограничений на продолжительность записи;
- можно поставить процесс на паузу;
- готовый проект можно сохранить в любом формате.
Шаг 1. Установка программы
Откройте папку, в которую сохранили дистрибутив, и выполните процесс установки, следуя подсказкам. Когда инсталляция завершится, запустите программу.
Шаг 2. Захват экрана
В стартовом окне кликните «Записать видео с экрана». Вам будет предложено указать один из трёх режимов: записать весь монитор целиком, выделить отдельный фрагмент или записать только выбранное окно.
Далее нужно решить, как будет захватываться звук: с компьютера, с микрофона, или сразу из обоих источников. Проставьте галочки в зависимости от ваших потребностей.
 Выберите формат записи
Выберите формат записи
После завершения настройки нажмите «Записать». Запись начнется через 5 секунд. Управлять процессом можно с помощью горячих клавиш. Чтобы остановить захват звука и изображения, нажмите F10 на клавиатуре. Записанное видео сразу откроется в редакторе, где вы сможете вносить в него изменения.
 Записанное видео в редакторе
Записанное видео в редакторе
Если вам нужно только записать голос на компьютер без изображения, кликните дважды по дорожке со значком микрофона. Откроется новое окно. Нажмите кнопку «Начать запись». Выберите место сохранения. Начнётся захват звука с микрофона. Когда закончите, кликните по значку в виде квадрата. После этого готовая запись будет доступна в формате MP3 в папке, которую вы выбрали ранее.
 Запись с микрофона
Запись с микрофона
Шаг 3. Редактирование
Готовый ролик можно сразу сохранить в оригинальном виде или сначала отредактировать. Программа предлагает различные инструменты обработки.
Обычно требуется обрезать лишнее в начале или конце. Для этого нажмите на значок ножниц. В появившемся окне маркерами отметьте участок, который должен остаться. Остальное будет удалено после обрезки. Кликните «Применить».
 Инструмент обрезки
Инструмент обрезки
Если хотите разбить запись на части и удалить ненужный отрезок, установите курсор на начало лишнего фрагмента. Кликните по кнопке «Разделить», после этого установите курсор в конце фрагмента. Выделите ненужный отрывок и удалите его. Вы можете нарезать запись на произвольное количество частей.
 Инструмент «Разделить»
Инструмент «Разделить»
Дополнительно в программе можно добавить плавные переходы, наложить эффекты, титры, добавить стрелочки и другую графику, сделать красивые надписи.
Шаг 4. Экспорт
Нажмите кнопку «Сохранить видео». Выберите тип сохранения: как AVI файл для просмотра на ПК, как видео для просмотра на мобильных устройствах, для публикации в интернете или просто выберите желаемый формат. Настройте кодек и качество видео.
Возможные причины неисправностей со звуком
Если с тем, как настроить колонки на компьютере Windows 7, возникают какие-либо проблемы, необходимо убедиться в правильности работы системы. В данном случае нужно отдельно рассмотреть следующие узлы:
саму звуковую карту, визуально осматривая ее на наличие неисправностей или подключая к другому компьютеру;
установленный драйвер. Не лишним будет перейти на сайт разработчика конкретного программного обеспечения и скачать последнюю версию
Особенно это важно для пользователей современных операционных систем, крайне нестабильно работающих с устаревшим софтом;
дополнительное программное обеспечение, влияющее на звук. Нередко на компьютерах или ноутбуках оказываются такие программы, которые самостоятельно настраивают или перенаправляют звучание со звуковой карты
Желательно внимательно изучить список установленных приложений и исключить подобную возможность;
колонки. Дополнительно можно попробовать подключить наушники. Если аудиовыход работает правильно, значит проблема заключается в используемых колонках.
Неисправности со звуком возникают очень часто
Просто подсоединить звуковую карту к компьютеру зачастую недостаточно. Правильная настройка звука в операционной системе Виндовс представляется главным условием работоспособности аудиокарты. Современный пользователь при желании может легко подключить и настроить любую звуковую карту таким образом, чтобы на выходе получить действительно качественное звучание. При этом настройки касаются не только вывода звука, но и ввода посредством микрофона.




















![Настройка микрофона на компьютере – как правильно? [2020]](http://u-tune.ru/wp-content/uploads/b/c/a/bca065444e16e977437fed10de1af252.jpeg)













