Проверка микрофона от наушников другими различными способами
Рассмотрим другие способы проверить железо для использования его в работе Дискорда.
Проверка на компьютере
Настоятельно рекомендуем проверить, как работают некоторые функции компьютера:
Системные настройки
- заходим «Пуск»
- выбираем «Панель управления»- далее «Звук»
- в нижнем углу выбираем «Параметры звука»
Микрофон должен быть как основное устройство. На Windows 10 можно тут же можно сразу проверить запись звука. Windows 7 — из «Панели управления» перейти в «Оборудование и звук»-«Звук», затем «Запись».
Чтобы протестировать запись, требуется что-нибудь произнести (появится зеленая шкала измерения громкости звука). Если полоска останется серой, сигнал очень слабый, либо его вообще нет. Это можно исправить, если перейти во вкладку «Свойства». В третьей вкладке требуется отрегулировать микрофон — усиление чувствительности на 20 дБ, громкость сделать максимальной.
Данная функция позволяет провести диагностику системных настроек, проверить дееспособность микрофона.
Проверка драйвера
- открыть «Диспетчер устройств»;
- нажать комбинацию Win+R;
- ввести в окошко devmgmt.msc
- подтвердить.
Далее выбираем драйвера или скачиваем их по сети.

Проверка на мобильном устройстве
Способы определения неполадок с Дискордом на телефоне или планшете:
Обычный телефонный звонок
Достаточно просто позвонить кому-нибудь из контактов по номеру телефона. При разговоре сразу поймете, исправен ли микрофон наушников или существует какая-то проблема.
Skype
У Skype есть специальная опция под названием «echo», которую сделали специально для проверки акустики. Для этого требуется только позвонить, служба перенаправит запись на телефон, останется только оценить качество.
Настройка
Переходим к точечной настройке микрофона в Дискорде. Пошаговая инструкция расскажет об основных конфигурациях, предусмотренных системой. Итак:
- Запускаем Discord и кликаем на значке в виде шестеренки (на одной строке с никнеймом учетной записи).
- В открывшемся окне пользовательских настроек выбираем пункт «Голос и видео».
- Здесь видим начальные параметры: «Громкость микрофона», которому отвечает устройство ввода, и «Громкость звука», что влияет на воспроизведения голосового сообщения собеседника.Для проверки текущего значения наведи курсор на ползунок. Примечательно, что значение в 50% соответствует 100% записи или воспроизведения звука. Тем самым сохраняется возможность удвоить вышеназванные параметры.
- В блоке «Устройство ввода» отображает ваш микрофон, дефолтная конфигурация которого предусматривает автоматический поиск доступных вариантов. Пользователь выбирает предпочтительный или оставляет пункт без изменений.
- «Устройство вывода» — наушники или колонки, воспроизводящие голосовое сообщение. Здесь также можно выбрать предпочтительный вариант.
- Способ активации записывающего устройства — система предусматривает инициализацию микрофона по факту начала разговора или после нажатия кнопки. Задается соответствующим полем.
- Функция Push-to-Talk реализует задержку после активации горячей клавиши, к которой привязано устройство ввода. Если ползунок установлен на максимальное значение, то ваш голос услышат через две секунду после нажатия кнопки.
- Подтверждаем внесенные изменения и проверяем работоспособность микрофона.Кодек Opus предназначен для проверки микрофона в Дискорде на предмет шумоподавления, эхоподавления и усиления. По желанию устанавливаются автоматические настройки.
Блок «Проверка голоса» отвечает за автоматическое уведомление при возникновении проблем с устройством ввода. Пользователь видит соответствующее сообщение и оперативно вносит необходимые изменения в параметры программы. Проверить микрофон в Дискорд никогда не было так просто!
Изменение параметров системы
Дополнительные возможности предусматривает ОС семейства Microsoft Windows. Рассмотрим их в виде пошаговой инструкции:
- Кликаем ПКМ на значке динамики в трее панели задач, в контекстном меню выбираем пункт «Записывающие устройства».
- Видим наш микрофон, который имеет активный/пассивный статус. Для пользовательской настройки выделяем его и кликаем на кнопку «Свойства».
- Очередная рабочая область имеет несколько вкладок: «Общие» — здесь можно включить или отключить устройство, показан управляющий контроллер и драйвер. «Прослушать» предназначается для проверки работоспособности микрофона, внесения изменений в управление питанием. Пункт «Уровни» показывает текущее значение громкости, а также параметры усиления. Вкладка «Улучшения» отвечает за выбор звуковых эффектов, могущих улучшить качество воспроизводимых и передаваемых звуков.
Способы устранения программных неполадок
Если пользователь задумывается: «Если меня не слышно в дискорде, то что делать?», то он должен понимать, что алгоритм действий будет зависеть от типа неисправности. В большинстве случаев, достаточно стандартных возможностей операционной системы и Дискорда.
Настройка микрофона на компьютере
Когда микрофон уже подключен к ПК, необходимо настроить его работу:
- Для этого в поисковой строке нужно ввести «Параметры звука» или нажать правой кнопкой на значок динамика в правой нижней части, чтобы вызвать контекстное меню, где следует выбрать «Открыть параметры звука».
- В правом меню «Сопутствующих параметров» найти раздел «Панель управления звуком».
- Открыть вкладку «Запись».
- Нажать правой кнопкой мыши на требуемое устройство и выбрать «Свойства».
- Во вкладке «Уровни», пользователь может регулировать громкость микрофона и усиление (параметр, позволяющий программно увеличить чувствительность устройства).
- Во вкладке «Улучшения» можно регулировать работу звуковых эффектов, изменяющих работу микрофона. Обычно все настройки в этом разделе оставляют с минимальными изменениями, чтобы воспользоваться возможностями, предоставляемые драйвером.
Некоторые из возможностей по настройке микрофона через программный диспетчер звука дублируются при сравнении со стандартными возможностями операционной системы. Но есть и те, которые можно применить только через эту программу. Чаще всего, на ПК используется «Диспетчер звука Realtek HD», доступ к которому можно получить через панель быстрого доступа.
Настройка Discord
Перед настройкой следует понять, как включить микрофон в Дискорде
Нужно обратить внимание на левый нижний угол, где указано имя пользователя и показывается его аватарка. Справа от блока информации есть 3 кнопки: управление микрофоном, наушниками и настройки
Первые два значка не должны быть перечеркнуты. Если они перечеркнуты, то пользователь забыл включить микрофон.
Это первый этап, который следует пройти в случае, когда не включается микрофон в Дискорде. Далее нужно следовать порядку действий настройки программы:
- Открыть Discord.
- В нижней части экрана, справа от аватарки и имени пользователя, найти значок шестеренки и нажать на него.
- Через настройки приложения перейти в раздел «Голос и видео».
- Выбрать в качестве «Устройства ввода» микрофон. Обычно система выдает название похожее на «Микрофон (USB PnP Sound Device)». Указывается тип устройства, способ подключения и обработки звука (используемый звуковой драйвер). Если вариантов устройства ввода несколько, то следует попробовать их все. В одном случае, микрофон может отличаться плохой слышимостью, а в другом, подобной проблемы не будет.
- Аналогичным способом выбрать «Устройство вывода» (наушники или динамики). Если звук пропадает, то нужно активировать другое устройство вывода.
- Ползунок «Громкость микрофона» перевести в самое правое положение, что соответствует 100% громкости.
- Теперь можно провести проверку микрофона, нажав на кнопку «Давайте проверим». Если сохранились проблемы с качеством передаваемого звука, то следует открыть «Расширенные» настройки, пролистав страницу колесиком мыши. Они требуются, если микрофон фонит, шипит, трещит и издает другие посторонние звуки. После каждого включения и выключения дополнительных настроек, следует вновь проверить качество передачи звука, пока результат не будет удовлетворять пользователя.
На телефоне подобная проблема встречается реже, но способ ее исправления идентичен. Видоизменяется лишь само меню.
Режим ввода и чувствительность
Еще причиной, по которой перестал работать микрофон в Дискорде, может стать настройка чувствительности. Тихий микрофон, большое количество посторонних шумов и нестабильная тональность голоса, влияют на возможность качественной передачи звука и на то, почему плохо слышно собеседника.
Что делать, если меня не слышно:
- Включить «Активацию по нажатию».
- Выкрутить ползунок чувствительности до упора влево, чтобы микрофон был активирован постоянно.
- Снизить количество шумов вокруг.
- Сменить микрофон.
Если пользователь использует качественную модель электроакустического прибора, то он может включить опцию «Автоматически определять чувствительность микрофона». Тогда программа самостоятельно будет подстраиваться под уровень шума и голоса, передавая звук с микрофона только во время речи.
Запуск от имени администратора
Если передача звука прекращается только при запуске игры, то необходимо запустить игру от имени администратора. Такая проблема связана с блокировкой системных клавиш, которая возможна в играх при запуске не через администратора, что необходимо для защиты пользователя от ввода случайно комбинации.
Частые причины неисправности микрофона
Проверяя причины неисправности микрофона, начать стоит с того, чтобы проверить работоспособность наушников оппонента. Если общение групповое, и говорящего не слышат все пользователи, тогда речь действительно идет о неисправности микрофона. В числе наиболее вероятных причин его неисправности выступают:
- Повреждения механического характера;
- Отсутствует подключение микрофона к системе;
- Для микрофона отсутствуют установленные драйверы;
- Неполадки Discord программного характера;
- Перезагрузка канала.
Выявление причин неисправности целесообразно проводить методом исключения, отбрасывая поочередно каждую из возможных причин.
Причины неполадок
Вообще Discord может не видеть микрофон по нескольким причинам. Но обычно, это происходит из-за самых банальных вещей:
Если микрофон не работает по той причине, что нет опознавания, стоит попробовать переподключить его в другое гнездо, если такая возможность есть. Также нужно проверить выбран ли он как основное записывающее устройство.
Неисправность микрофона также может быть причиной того, что дискорд его не видит. Чтобы проверить его работоспособность, следует проверить его в других программах, или подключить к другому компьютеру.
- В самом дискорде у пользователя выключен микрофон. Банально, но бывает ведь.
- Неправильные настройки
Что делать, если не работает микрофон
В ситуации, когда не работает микрофон в Дискорде, важно знать способы решения проблемы. Ниже рассмотрим, как действовать при выявлении неисправности
Включите устройство
Для начала разберитесь, как включить микрофон в Дискорде. Для этого сделайте такие шаги:
- Войдите в мессенджер и жмите на шестеренку внизу.
- Войдите в раздел Голос и видео.
- Установите Устройство вывода и нужную громкость.
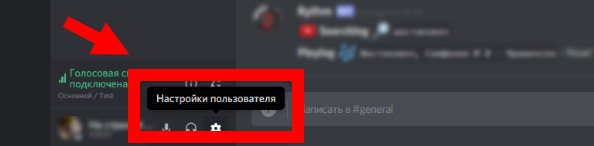
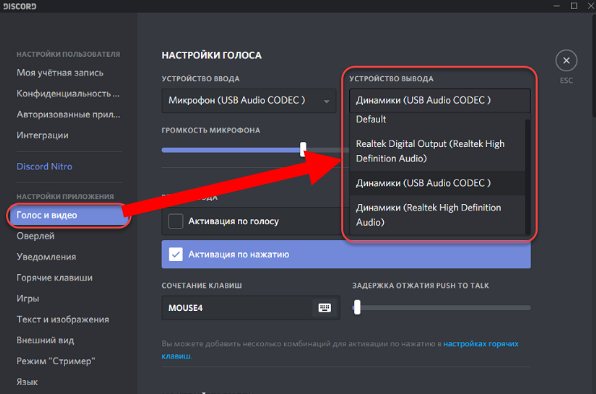
Сделайте перезапуск и сбросьте настройки
Первое, что рекомендуют сделать создатели программы — перезапустить ПК и обнулить настройки. Для этого сделайте такие шаги:
- Войдите в программу Дискорд.
- Жмите на символ шестеренки возле ника.
- Перейдите в раздел Голос и видео.
- Пролистайте в самый низ.
- Жмите на кнопку Сбросить голосовые настройки.
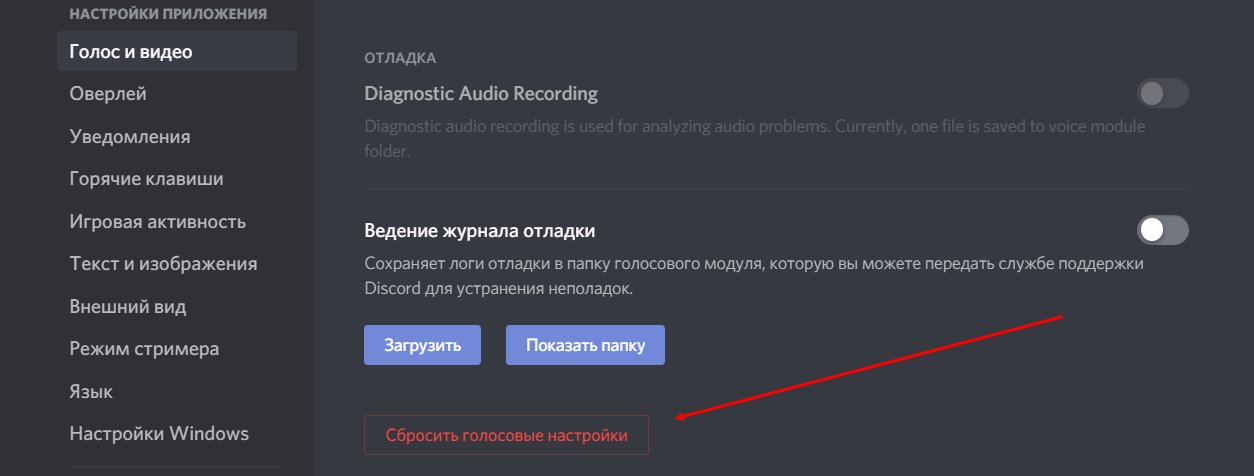 Как правило, такое действие спадает, если не работает микрофон на Windows 10 или в другой ОС в Дискорде.
Как правило, такое действие спадает, если не работает микрофон на Windows 10 или в другой ОС в Дискорде.
Проверьте настройки
Распространенная ситуация, когда приложение не видит микрофон. В таком случае гляньте настройки Дискорда и внесите правильные параметры. Алгоритм действий такой:
- Выполните первые три пункта с приведенной выше инструкции.
- Убедитесь, что устройство выбрано правильно.
- Проверьте правильность установки ввода и вывода.
- Жмите на кнопку Давайте проверим микрофон и убедитесь, что все работает правильно.
- Попробуйте включить или отключить опции обработки голоса (эхоподавление, шумоподавление и автоматическую регулировку усиления).
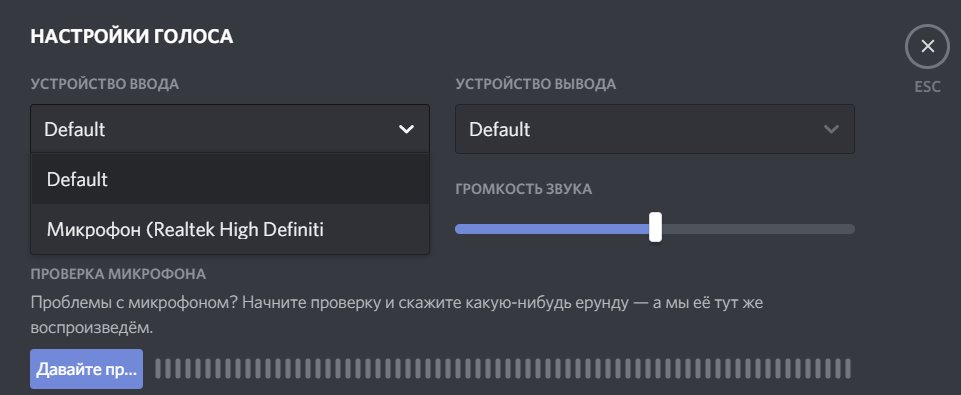
Проверьте настройки звука на ПК
Если компьютер не может обнаружить сигнал, причина может быть в настройках ОС Виндовс. В таком случае убедитесь, что в мессенджере введены правильные данные. Пройдите такие шаги:
- Жмите на изображение динамика справа внизу правой кнопкой мышки.
- Войдите в раздел Открыт параметра звука.
- В пункте «Выберите устройство ввода» выберите нужный девайс.
- Проверьте, работает микрофон или нет.
 Если это не дало результат, и устройство не работает, жмите на кнопку Устранение неполадок. После этого следуйте инструкции Виндовс. Как вариант, перейдите в раздел Дополнительные параметры звука. Здесь еще раз убедитесь, что в панели Ввод установлено правильно устройство, а громкость Дискорд находится на оптимальном уровне.
Если это не дало результат, и устройство не работает, жмите на кнопку Устранение неполадок. После этого следуйте инструкции Виндовс. Как вариант, перейдите в раздел Дополнительные параметры звука. Здесь еще раз убедитесь, что в панели Ввод установлено правильно устройство, а громкость Дискорд находится на оптимальном уровне.
Обновите драйвера
Если вы разобрались с вопросом, как настроить микрофон в Дискорде, но это не дало результат, проверьте наличие драйверов. Для этого сделайте такие шаги:
Жмите правой кнопкой мышки на символ Мой компьютер.
Перейдите в раздел Управление.
Войдите в пункт Диспетчер устройств.
Обратите внимание на пункт Аудиовыходы и аудиовходы.
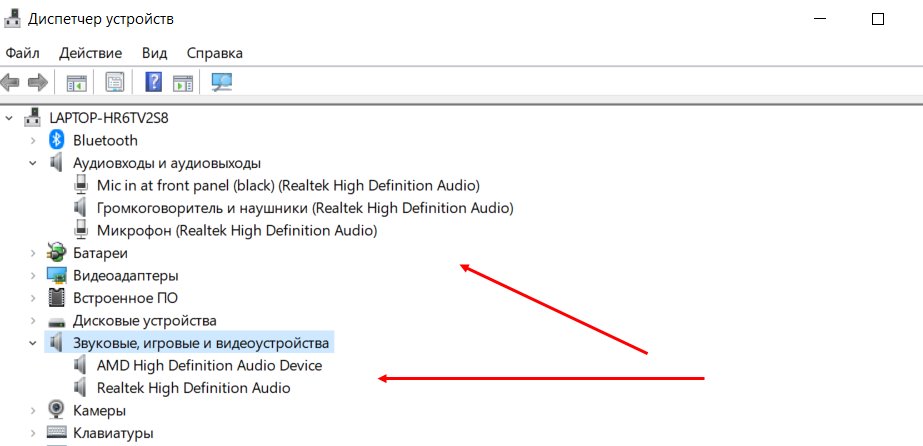 Если там стоят восклицательные знаки возле какого-то оборудования, обновите драйвера. Для этого жмите на нужное устройство правой кнопкой мышки и выберите Обновить драйвер. Если такой способ не работает, попробуйте скачать и установить программное обеспечение отдельно.
Если там стоят восклицательные знаки возле какого-то оборудования, обновите драйвера. Для этого жмите на нужное устройство правой кнопкой мышки и выберите Обновить драйвер. Если такой способ не работает, попробуйте скачать и установить программное обеспечение отдельно.
Дополнительные методы
В большинстве случаев рассмотренные выше действия помогают решить ситуацию. Если этого не произошло, попробуйте другие варианты:
- Включите автоматическую активацию с помощью клавиши или комбинации кнопок. Как вариант, активируйте автоматическую активацию. Для этого войдите в раздел Голос и видео, перейдите в блок Режим ввода и снимите отметку с пункта Автоматически определять чувствительность. Далее с помощью ползунка установите уровень, когда должен включиться микрофон.
- Проверьте устройство. Одна из проблем, почему не работает микрофон в Дискорде — неисправность девайса. Для его проверки отключите кабель от ПК, включите мультиметр и переведите его в режим измерения Омов. Прислоните щупы к контактам устройства. При появлении нуля на экране девайс неисправен.
- Убедитесь, что устройство включено. Подключитесь микрофон, а после войдите в Панель управления и раздел Оборудование и звук. Далее во вкладке Запись посмотрите, какие девайсы указаны. Из приведенного перечня выберите необходимый вариант.
Переключитесь в режим Push to Talk
По умолчанию Discord записывает и отправляет пользователям микрофонный ввод в голосовом канале. Однако некоторые пользователи сообщают, что переключение в режим PTT может решить проблемы с неоднородным или неисправным входом микрофона.
- Для этого откройте веб-сайт Discord или настольное приложение и выберите значок настроек рядом с вашим именем пользователя.
- В меню «Настройки» выберите в меню параметр «Голос и видео». В разделе «Режим ввода» выберите «Нажми и говори». Под ним выберите опцию Record Keybind, чтобы выбрать клавишу клавиатуры, которую нужно нажать, чтобы включить запись с микрофона, затем нажмите подходящую клавишу на клавиатуре.
Если включена PTT, вам нужно будет нажать и удерживать нажатой клавишу, которую вы выбрали выше, чтобы пользователи могли вас слышать. Это должно помочь решить определенные проблемы с выходом микрофона, особенно если у вас чувствительность микрофона слишком высоко.
Основополагающие понятия
Discord — программа, возложившая на свои плечи задачи мессенджера. Здесь пользователю могут общаться наедине, в групповых чатах, обсуждать мировую ситуацию или стратегию на очередную баталию.
Разработчики выделяют несколько основополагающих принципов, которым следует их детище:
- Максимальная свобода действий для участников проекта.
- Отсутствие рекламных баннеров, доната.
- Защита персональных данных от злоумышленников, DDoS-атак.
- Поощрение открытого общения и развития межличностного взаимодействия между людьми.
Discord позволяет высказать собственное мнение без опасений о последующем преследовании или ущемлении прав. Многие геймеры используют вышеназванное приложение для кооперации на полях сражений, где слаженная работа команды влияет на исход противостояния.
Что можно сделать
Чаще всего, Дискорд глушит звучание по причине отказа звуковой карты и неисправности наушников с микрофона. Поэтому, первое, что следует сделать, это — посмотреть подключение гарнитуры в соответствующем гнезде и работоспособность звуковой карты на персональном устройстве. Второе, что стоит совершить, сбросить настройки звука через «Настройки приложения», «Голос и видео», «Сбросить голосовые настройки». Третье, что стоит выполнить, проверить, работает ли звуковая карта. Можно воспроизвести звуковые медиафайлы, проверить распознание звуковой платы на операционной системе, разными манипуляциями.
На ПК
Чтобы постараться устранить возникшую системную проблему, связанную с приглушением звука в игре на персональном компьютере, необходимо выполнить следующие действия:
- Открыть «Мой компьютер» на главном меню персонального компьютера;
- Выбрать «Свойства» в открывшейся вкладке и открыть «Диспетчер устройств»;
- В появившемся окне с подсоединенными устройствами проверить звуковую карту согласно наименованию. При отсутствии восклицательного знака, это не говорит о неработоспособности карты звука. Причина проблемы в том, что звуковые драйверы повреждены или неправильно установлены.
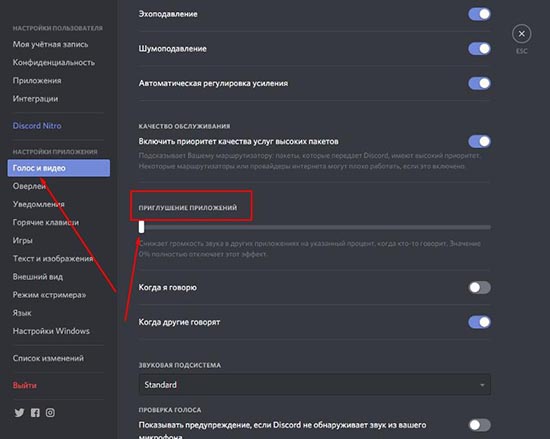
Следует проверить, насколько функциональны наушники, подключив их к личному смартфону. Можно попробовать отключить другой софт, который открыт, кроме самого Дискорда. Нередко, когда звук пропадает из-за открытого приложения для записи медиафайлов и Скайпа.
На телефоне
Большинство проблем с пропажей звучания в Дискорде связано со сбоями в системном обеспечении самого приложения. Например, могут полноценным образом функционировать звуковые драйверы. Компьютерные программы можно обновить или переустановить. Чтобы решить проблему, следует перезагрузить операционную систему смартфона.
Если драйверы работают нормально, но объемный звук в мессенджере Дискорде исчезает, то нужно проверить сервисные настройки. Пользователь изменяет их ради выполнения личных целей, а потом забывает о произведенных изменениях.
Для проверки настройки звука в Дискорде, следует выполнить следующие действия:
- Запустить Дискорд;
- Зайти в параметры смартфона, нажав на шестеренку у учетной записи программы;
- Перейти в пункт «Голос и видео». Стоит проверить, соответствуют ли подключенные устройства приему и передачи звука основным на смартфоне. Следует посмотреть, настроить чувствительность смартфона.
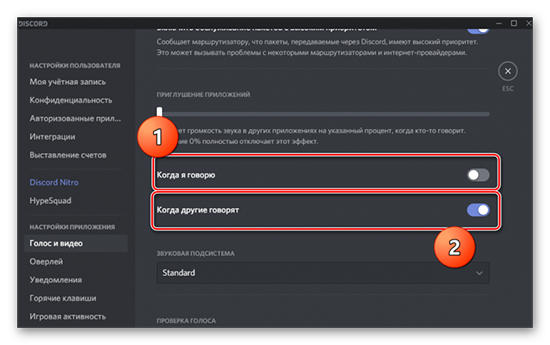
Мессенджер Дискорд считается ярким примером получения популярности малоизвестной программы за короткое время. Все из-за широкого функционала и высокого качества работы. Чтобы комфортно использовать программу, оперативно решать проблемы, которые связаны с работой приложения. Проблемы возможно решить за некоторое время, для этого не следует обращаться в техническую поддержку Дискорда. Разработчики обеспокоены в простом и доступном использовании приложения. Стараются сделать все, чтобы проблем с мессенджером не возникало.
Источник
Способы устранения неисправностей
Чтобы исключить самые тривиальные причины проблем, связанных с передачей голоса, нужно проверить наличие соответствующих драйверов и правильность подключения микрофона. Для этого нужно войти в другой голосовой мессенджер — Viber или Skype, и протестировать качество связи. Если голосовые сообщения через эти программы передаются без помех, то дело во внутренней настройке Discord.
Обычно после установки приложения микрофоны нормально работают даже при стандартных настройках, которые выставлены в программе по умолчанию. В редких случаях их необходимо устанавливать вручную. Для этого вам нужно:
- Перейдите на вкладку «Настройки пользователя» «Голос».
- Установите микрофон в качестве устройства ввода, отрегулируйте его громкость.
- Измените стандартный режим ввода «Голосовая активация» на «PushtoTalk».
- Назначьте удобную комбинацию клавиш, активирующую микрофон.
- Создайте новый профиль пользователя.
- Создайте или подключитесь к существующему серверу.
- Активируйте функцию «Наложение» и установите соответствующую комбинацию клавиш (toggleoverlaylock).
Если после установки программы и успешного создания учетной записи проблемы с микрофоном сохраняются, это может быть связано с моделью используемого устройства. Здесь есть два варианта решения проблемы:
- Дорогая модель микрофона. Перейдите в раздел «Настройки пользователя», вкладка «Голос». И снимите галочку с пункта «Голосовая диагностика» в разделе «Дополнительно».
- Дешевый микрофон. Во вкладке «Голос» активируйте окно «ввод/вывод» и введите имя микрофона. Затем в разделе «Дополнительно» сбросьте все настройки.
Правильная настройка должна избавить пользователя от возникших неудобств. Если этого не произошло, остается только проверить надежность подключения штекера наушников и микрофона к компьютеру и наличие обновлений драйверов устройств.
Среди многообразия приложений для общения Discord выделяется широким функционалом и уникальными возможностями: любители компьютерных игр могут продолжать общаться друг с другом, не отрываясь от игры.
При этом все пользователи данного продукта отмечают, что качество связи на платформе Discord находится на очень высоком уровне, и при этом программа мало потребляет ресурсов устройства, на котором установлен данный программный продукт. Однако иногда пользователи Discord могут столкнуться с проблемой, когда собеседника не слышно во время разговора. Почему возникает эта проблема и как ее исправить?
Исправление 2: проверка оборудования
Часто правильное решение является самым простым. Убедитесь, что разъемы для наушников/микрофона надежно подключены к аудиовходам и выходам ПК, особенно если у вас есть рабочий стол, где башня находится под столом и редко проверяется.
Игровые гарнитуры часто поставляются с общей кнопкой отключения звука для ввода и вывода. Убедитесь, что вы случайно не нажали на него.
Производители гарнитур и микрофонов постоянно выкачивают новые драйверы для устранения проблем. Проверьте, есть ли у вас последняя версия, просмотрев сайт поставщика вашей конкретной модели. В ситуации, когда вам требуется специальное программное обеспечение для вашего аксессуара, убедитесь, что оно также обновлено.
Возможные проблемы и их решение, если демонстрация экрана в Дискорде не работает
Не всегда проблемы с демонстрацией экрана связаны со сбоями в работе Дискорда. Возможно, самим пользователем были допущены ошибки при запуске функции Go Live. И каждый конкретный случай требует индивидуального подхода.
Нет звука
Такая проблема, обычно, возникает по двум причинам: не включена соответствующая опция или имеют место неполадки с микрофоном.
В первом случае необходимо:
- Открыть канал в Дискорде и нажать значок камеры.
- Кликнуть на изображение собеседника в нижней части экрана.
- Выбрать размер окна.
- В списке параметров активировать значок «Sound».
Алгоритм действий будет следующим:
- Заходим в Дискорд и нажимаем на настройки в нижней части страницы.
- Из открывшегося списка выбираем вкладку «Голос и видео».
- Находим раздел «Устройство ввода» и открываем его.
- Убеждаемся, что устройство указано правильно, регулируем громкость.
- В разделе «Режим рации» выставляем активацию по голосу или в режиме рации.
- Сохраняем настройки.
Как и у любых других мессенджеров в работе Discord случаются различные сбои, вроде неполадок с видео и звуком. К слову, последние довольно легко исправляются
Черный экран
Если во время демонстрации экран остается черным, это может свидетельствовать сразу о нескольких проблемах, начиная с некорректных настроек и заканчивая сбоем драйвера видеокарты компьютера.
Устранить эти неполадки можно несколькими способами:
- Следить за обновлениями приложения. В принципе, обновления Дискорда происходят в автоматическом режиме, но иногда именно они могут вызвать сбои в работе.
- Регулярно чистить кэш Дискорда. Такая мера поможет не только избавиться от черного экрана, но и в целом улучшит работу приложения.
-
Включать аппаратное ускорение. Поскольку демонстрация экрана – режим энергоемкий, Дискорд «оттягивает» ресурсы других аппаратных компонентов системы. Поэтому рекомендуется на время демонстрации включать аппаратное ускорение. Делается это в настройках приложения, в разделе «Внешний вид». Для этого находим вкладку «Расширенные» и активируем «Аппаратное ускорение». Настройку следует сохранить, после чего – проверить результат.
На слабых компьютерах ее включать не рекомендуется.
- Отключить все лишние программы. Это поможет освободить ресурсы системы и обезопасить все приложения, которые конфликтуют с Дискордом.
Если все-таки не заработало
В случае, когда все перечисленные меры оказались безрезультатными, стоит прибегнуть к радикальному, но очень действенному способу – удалить и установить приложение заново. Если же вам доводится использовать устройство, работающее на старых версиях ОС, то описанный выше способ окажется неэффективным.
Если же вам так и не удалось устранить неполадку, то всегда можно переустановить мессенджер, разом решив все проблемы
Discord может похвастаться оперативная служба техподдержки, и, если вы самостоятельно не можете справиться с какой-либо проблемой, то обязательно стоит прибегнуть к ее помощи.
Подробная инструкция
Собственно говоря, если изначально никто не жалуется на громкость и качество вашего голоса, то никаких параметров изменять не нужно. Максимум – достаточно будет включить так называемый «Режим рации», когда вас слышно только по нажатию клавиши.
А во всех остальных случаях стоит особое внимание уделить настройки. Сначала мы разберем этот процесс, а потом рассмотрим, как проверить итоговое звучание без необходимости кому-либо звонить
Стоит отметить, что для работы со звуком Дискорд использует продвинутый кодек OPUS, который обеспечивает высочайшее качество звука при низких нагрузках на компьютер. Однако он же может привести и к некоторым проблемам в процессе изменения параметров микрофона.
Процедура настройки
Как настроить микрофон в Discord? Именно на этот вопрос мы и должны ответить. Вообще, в самом процессе настройки нет ничего сложного. Но для начала хотелось бы отметить, что у программы весьма продуманный интерфейс. Разве что размещение некоторых пунктов не совсем привычное. А теперь перейдем к той самой инструкции. Вот что нужно сделать:
Сначала запускаем Дискорд на вашем компьютере.
Затем ищем в окне программы имя пользователя и нажимаем на кнопку с изображением шестеренки возле него.В результате отобразится страница параметров.
Теперь пролистываем левый столбец до вкладки «Голос и видео» и щелкаем по ней.
Ищем графу «Устройство ввода» и выбираем там наш микрофон
Если все сделано корректно, то когда вы будете что-то произносить, ползунок чуть ниже пункта «Чувствительность ввода» должен заполнятся зеленым цветом.
Теперь обратите внимание на опцию «Режим ввода». Изначально там выставлен параметр «Активация по голосу»
Это значит, что вас будет постоянно слышно. Но также можно настроить его включение при зажатии определенной клавиши. Для этого выставьте «Режим рации», кликните ЛКМ по кнопке «Установить горячую клавишу», нажмите на нее на клавиатуре, а потом на «Сохранить».
Ползунок «Задержка отключения…» стоит оставить в минимальном положении.
Прокручиваем страницу параметров чуть ниже, до блока «Обработка голоса».
Здесь желательно активировать все три опции, если они по каким-либо причинам отключены.
Проверка
Когда все опции будут отрегулированы, остается только проверить микрофон в Дискорде:
- Вернитесь к той же странице параметров программы.
- Но на этот раз найдите блок Mic Test.
- В нем кликните по кнопке Let’s Check.
- Попробуйте что-нибудь произнести. Не стесняйтесь, ведь это никто не услышит.
- Отрегулируйте ползунок громкости микрофона так, чтобы все звучало оптимально.
- Для прекращения тестирования щелкните ЛКМ на кнопку Stop Testing.
Вот и все. Теперь вы знаете все о том, как проверить свой голос в Дискорде. Если все отлично слышно и в программе отображается звуковой сигнал, то это значит, что все в полном порядке. Но к сожалению, в ходе наладки можно столкнуться с ситуацией, когда звука нет или программа не видит устройство ввода. Что же делать в таком случае? Давайте разберемся.
Что делать
Теперь разберемся, что делать в рассмотренных выше ситуациях, и как проверить микрофон в Дискорде. Для удобства рассмотрим рекомендации на ПК и на телефоне по отдельности.
На компьютере
При работе на ПК многие пользователи Discord жалуются, что программа по какой-то причине не видит MIC. В таких обстоятельствах сделайте следующие шаги.
Убедитесь в правильном подключении
Для начала убедитесь, что микрофон подключен в действующий разъем, и работа сделана правильно. Часто бывают ситуации, когда контакт попросту не доходит, и из-за этого Дискорд не видит MIC.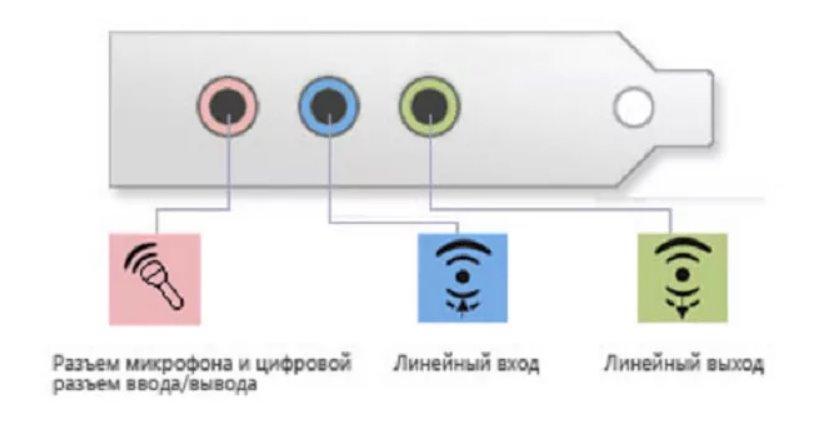
Изучите оборудование на факт исправности
Еще одна распространенная ситуация, когда микрофон неисправен, или имеет место повреждение шнура (для проводного устройства). Для проверки этой версии подключите другое устройство и проверьте, работает оно или нет. Если ПК не видит ни один из микрофонов (даже заведомо исправный), переходите к следующему шагу.
Убедитесь в правильной работе звуковой карты и драйверов
Зачастую компьютер некорректно работает с аудио оборудованием из-за проблем со звуковой картой. При этом распространенная ситуация, когда нет драйверов или имеют место иные проблемы. Результат — Дискорд не видит MIC.
Сделайте следующие шаги:
-
- Войдите в Диспетчер устройство и убедитесь, что звуковая карта правильно определена. Если на этом месте стоят восклицательные знаки, скачайте драйвер и обновите ПО.
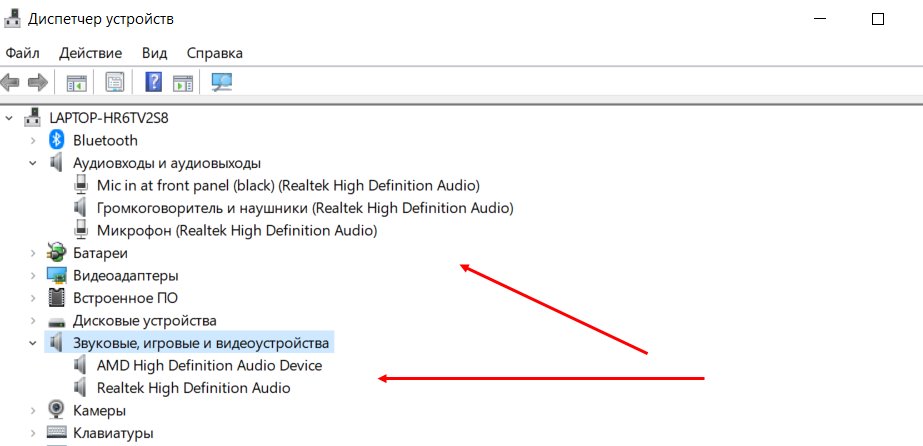
Обратите внимание на уровень громкости справа внизу путем нажатия на специальный символ с динамиком.
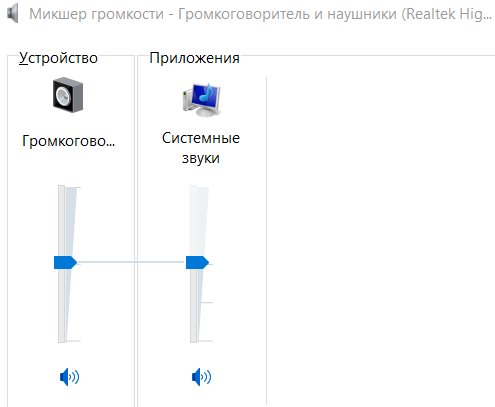
- Запустите любое видео или аудио, чтобы убедиться в работоспособности звуковой карты.
- Зайдите в другой сервис для общения и проверьте, видит программа микрофон или нет. В качестве эксперимента можно использовать Скайп.
Обновите программу и задайте нужные настройки
Иногда пользователи описывают ситуацию по-иному. К примеру, микрофон видит, но меня не слышно. В таких обстоятельствах обновите программу и проверьте правильность настроек Дискорд. Сделайте следующие шаги:
Запустите софт от имени администратора. Для этого жмите правой кнопкой мышки на нужную иконку и выберите подходящий пункт.
Обновите ПО до последней версии
Как правило, это выполняется автоматически, но лучше посмотреть на сайте разработчика наличие последней версии.
Обратите внимание, чтобы значок микрофона не был зачеркнут. Если это так, еще раз жмите на него.
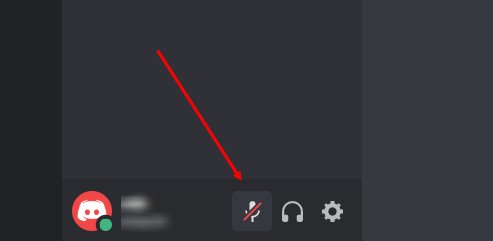
-
- Внутри программы жмите на символ шестеренки слева внизу.
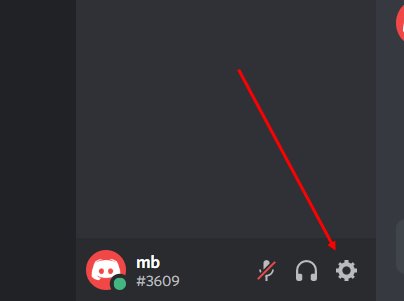
-
- Войдите в настройки (символ шестеренки) и перейдите в секцию Голос и видео.
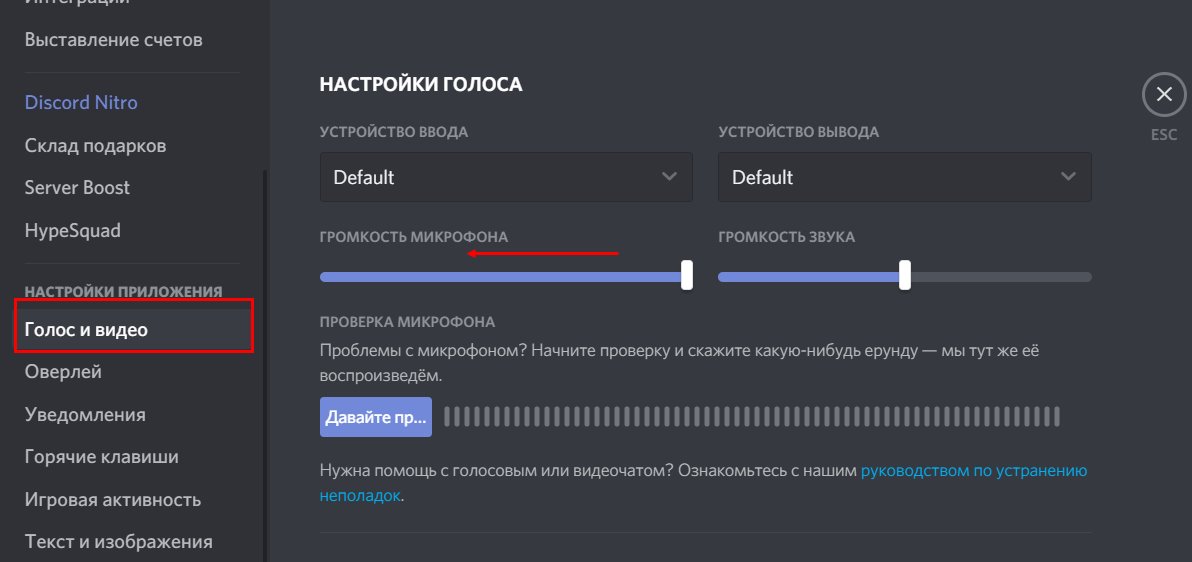
- В разделе устройство ввода проверьте, чтобы был установлен правильный микрофон.
- Установите активацию по голосу (немного ниже).
- Проверьте правильность работы MIC путем нажатия на синюю кнопку.
- Убедитесь в правильности установки настроек. В частности, установите эхо- и шумоподавление, сделайте расширенную активацию по голосу и автоматическую регулировку усиления.
Если настройки сделаны правильно, а сам Дискорд видит микрофон, трудностей быть не должно.
Изучите настройки Виндовс
На всякий случай убедитесь в правильности выставленных параметров Windows. Для этого сделайте следующее:
-
- Жмите по иконке с динамиком правой кнопкой мышки.
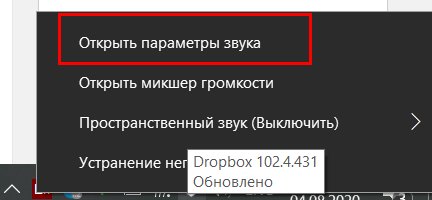
- Выберите пункт Параметры звука.
- В блоке ввод выберите устройство и убедитесь, что система его видит.
- Проверьте микрофон.
- Запустите функцию Устранение неполадок, если такие имеют место.
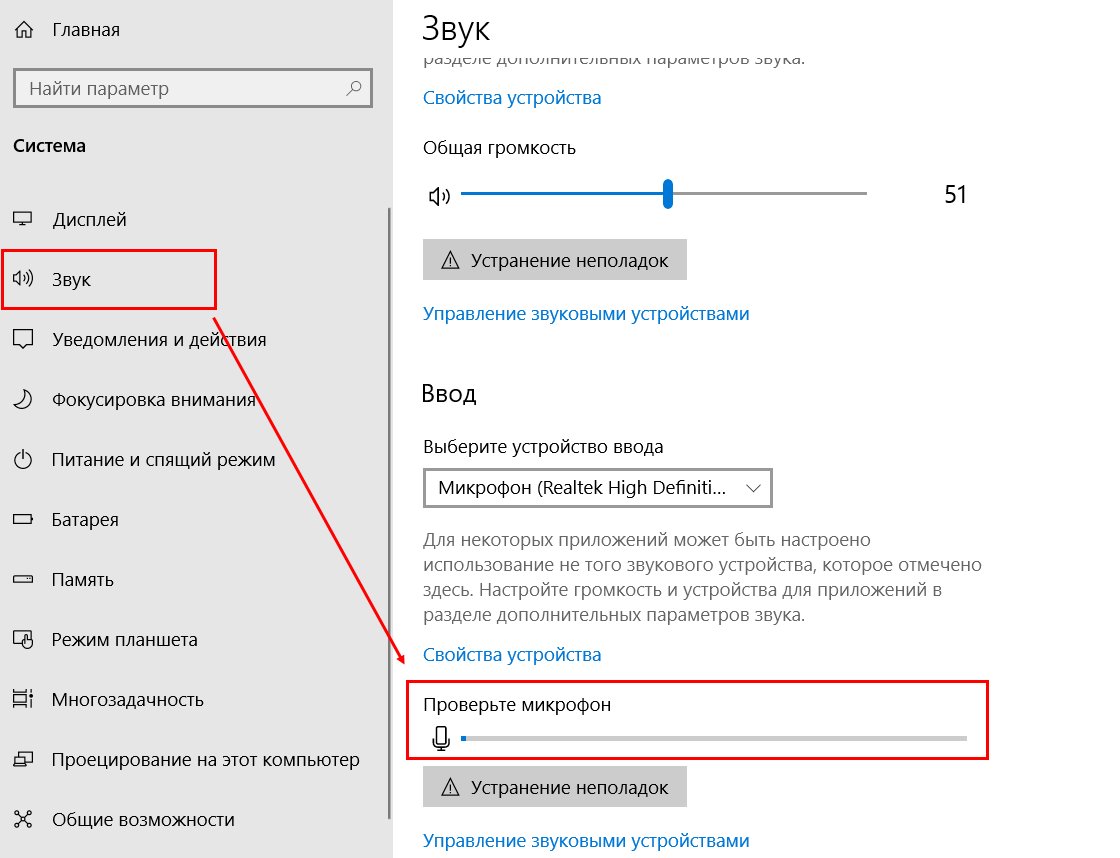
Еще раз войдите в управление звуковыми устройствами и убедитесь, что все правильно определятся.
Сделайте сброс
Пользователи иногда спрашивают, почему не включается микрофон в Discord. Причиной может быть любая из названных выше, но еще одна — неправильные настройки. Попробуйте войти в настроечный раздел Дискорд (символ шестеренки) и в раздел Голос и Видео в самом нижу жмите на кнопку сброса. После этого установите все параметры заново.
На телефоне
Сложней обстоит ситуация, когда Дискорд не определяет MIC на смартфоне. Если речь идет о гарнитуре, проверьте правильность ее подключения и исправность. Если вдруг не работает микрофон телефона, сделайте следующее:
- Перезапустите устройство.
- Проверьте правильность введенных настроек в Дискорд.
- Убедитесь, что MIC не отключен путем нажатия.
https://youtube.com/watch?v=g7SzA8OGnPs
Почему Дискорд не видит микрофон
Даже в поверхностном списке причин, по которым Discord не справляется с гарнитурами и микрофонами, наберется не менее 5 пунктов:
- Программные сбои, которые обычно вызваны обновлениями или проблемами на сервере.
- Не загружены драйверы для гарнитуры, наушников, микрофона или звуковой карты.
- Неверно выбранные параметры настроек.
- Повреждения разъемов, адаптеров, проводов.
- Несовместимость с программным обеспечением.
Основная масса проблем решается при помощи перезагрузки, но встречаются исключения, именно поэтому необходимо знать последовательность действий для решения некоторых неполадок.
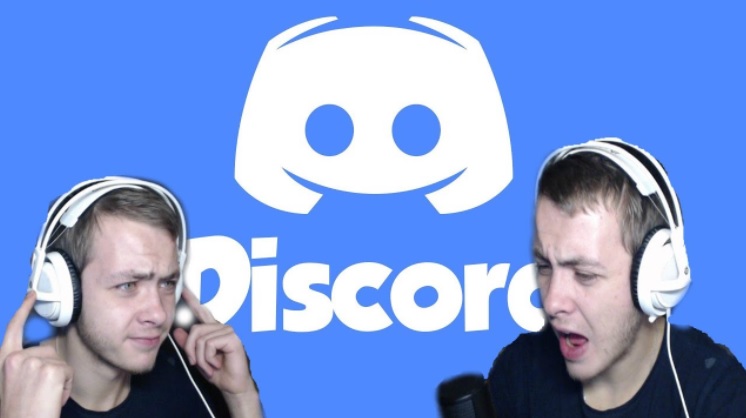
Нужно запомнить: всегда можно попробовать трюк с переустановкой Discord. Перед этой манипуляцией нужно обязательно выполнить очистку каталогов от всех файлов и сохранений с настройками. Далее нужно обратиться за помощью к инструменту IObit Uninstaller, он устранит все оставшиеся файлы, которые необходимо было удалить и поможет установить Discord заново.
Причины
Когда знаешь, с чем связана неполадка микрофона, не придется тратить лишнее время на процедуру, которая не принесет совсем никакого результата. На практике, часто выходит, что причиной отсутствии голоса выступает – механическая неполадка. Она бывает двух видов:
неполадки самого микрофона/переходника;
на материнской плате сгорел приемник (гнездо) для штекера.
Так же существуют ещё две менее распространение, но довольно неприятные причины это:
- отсутствие дополнительного (основного) драйвера;
- сбились настройки.
Устранить возникшие неполадки вполне возможно без помощи специалиста. Пользователю нет необходимости обладать специальными навыками или знаниями. Достаточно хорошо знать собственную технику и особенности используемой программы.









![В discord не работает микрофон, как исправить? - [решено]](http://u-tune.ru/wp-content/uploads/b/3/d/b3d97d61ec75ae3a0944ff2854ab09e3.png)


















