Вариант 3 — электронная почта
Одним из самых простых способов для передачи изображений с iPhone на iPhone или на iPad можно считать электронную почту. Для этого нужно:
- Перейти в приложение Фото
- Выбрать нужное изображение (одно или несколько)
- Перейти в меню «Поделиться» в нижней части экрана
- Выбрать пункт «Почта»
- В открывшемся окне вписать всю необходимую информацию (адрес, тему, текст в теле письма и т.д.)
- После того, как все поля будут заполнены, нажать кнопку Отправить
В случае если один аккаунт используется сразу на нескольких устройствах, письмо можно оставить в черновиках. После этого черновик можно открыть на другом устройстве, сохранив нужные картинки и фотографии.
Выгрузка всех фото и видео в Медиатеку iCloud
Автоматическая выгрузка всей медиатеки в «облако» iCloud здорово решает проблемы с хранением и перемещением фотографий и видеороликов. Процесс полностью автоматический и каждый новый момент жизни тут же оказывается в собственном хранилище на удалённом сервере Apple, а затем на всех устройствах пользователя, связанных одной учетной записью Apple ID.
ПО ТЕМЕ: Резервная копия в iCloud, синхронизация с iCloud и iCloud Drive, в чем разница?
Настроить работу такой системы очень просто — на своём iPhone, iPod touch или iPad откройте Настройки → Apple ID (самый верхний раздел) → iCloud → Фото и активируйте переключатель напротив пункта «Медиатека iCloud».
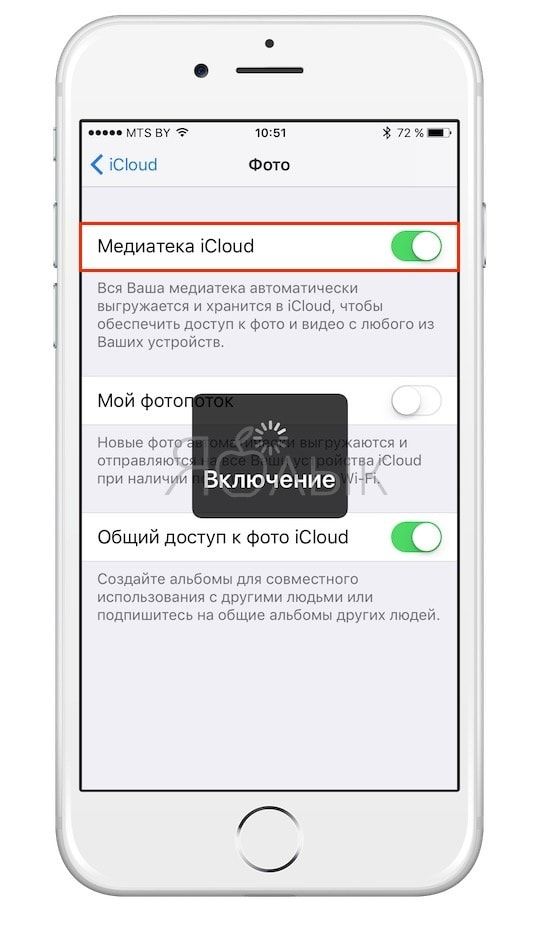
Правда, продлится вся эта радость ровно до тех пор, пока не иссякнут 5 бесплатных гигабайт облачного хранилища, выделяемого Apple. Как вариант — приобрести дополнительное пространство — цены не такие уже и высокие, да и экосистема, созданная купертиновцами, будет работать практически без ограничений, ведь в облаке ещё хранятся резервные копии всех устройств, документы и прочие данные.
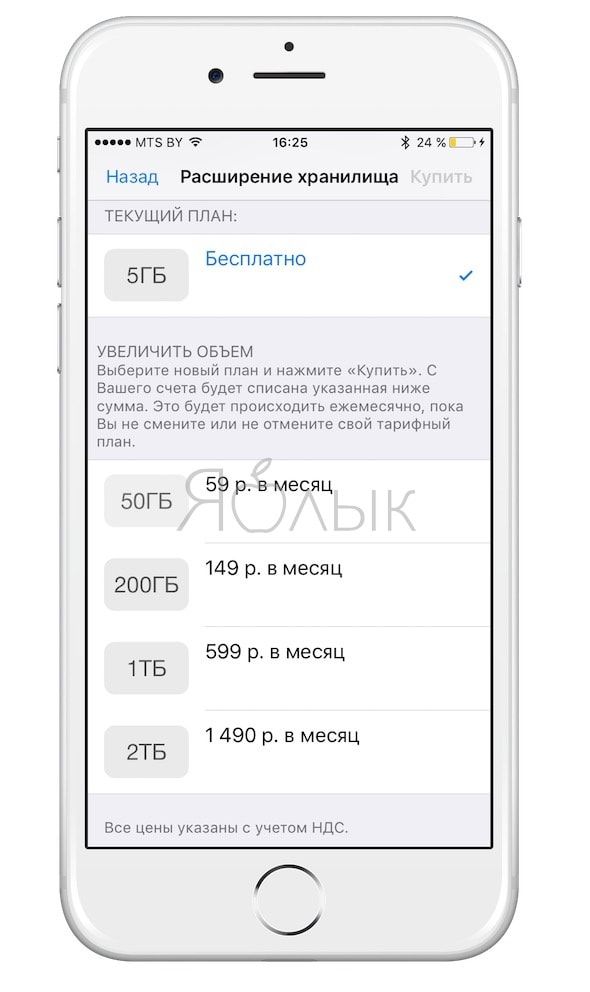
Если желания что-либо докупать нет, то, как одна из временных мер, может послужить оптимизация контента под дисплеи iOS-устройств, вместо оригинального размера файлов, хотя в большинстве случаев эта опция оказывается бесполезна из-за огромного количество сохраненных фото и видео на устройстве.
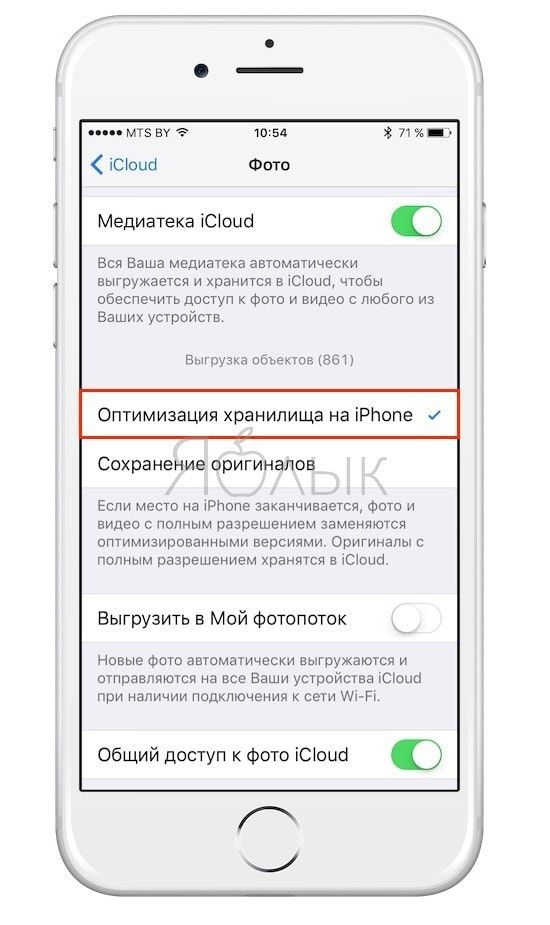
ПО ТЕМЕ: Почему на новом iPhone с 16 Гб памяти доступно только 11 Гб.
Как перенести фото и видео с одного iPhone на другой при помощи USB-флешек и адаптеров
Передача фотографий с одного Айфона на другой осуществляется не только при помощи облачных сервисов и других беспроводных технологий. В частности, для быстрой отправки файлов может понадобиться специальный аксессуар в лице флешки.
Как известно флеш-накопители обладают штекером формата USB-A. Соответствующим разъемом Айфоны на оснащены, поэтому обычная флешка не подойдет. Придется обратиться к помощи специально подготовленного адаптера Leef iBridge 3 или любого подобного ему.
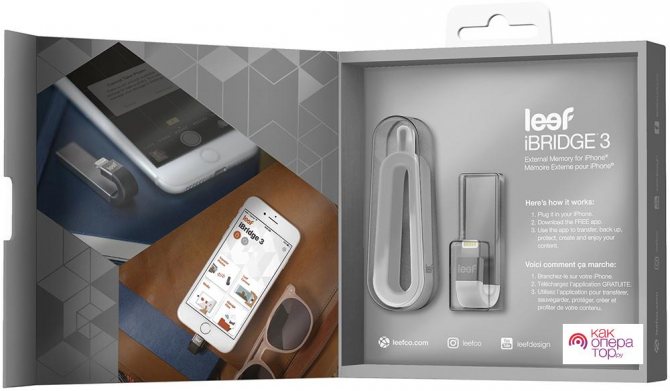
Аксессуар продается во многих магазинах электроники. А если найти его не получится, можно заказать флешку с адаптером Lightning через интернет. Стоимость составит от 3000 рублей. Точная цена зависит от выбранного объема.
После покупки гаджета понадобится загрузить на Айфон специальное приложение iBridge 3. Оно доступно в App Store и работает со всеми моделями, которые базируются на iOS 9 и выше.
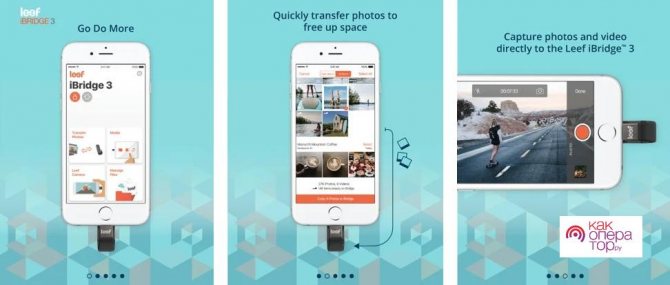
После того, как ПО будет загружено, действуйте по следующему сценарию:
- Вставьте флешку в телефон отправителя.
- Откройте приложение и выберете опцию «С камеры на iBridge».
- Отметьте фотографии.
- Нажмите кнопку «Скопировать».
Теперь флеш-накопитель можно вставить в Айфон получателя. Останется запустить приложение и скачать все выделенные снимки.
Решение 3: передача файлов с OC на iPhone с помощью альтернативного программного обеспечения iTunes
Есть много альтернативных программ iTunes, которые вы можете использовать для передачи файлов на устройства iOS с легкостью.
No.1: передача pCloud
Вы можете бесплатно шифровать файлы и передавать большие файлы до 5GB. Это бесплатный онлайн-сайт для передачи файлов, который позволяет пользователям отправлять файлы на iPhone по электронной почте. Как передать: заполнить бланки писем получателей и вашу электронную почту. Позже, перетащите файлы выборочно. Хит «Отправить файлы» для передачи файлов бесплатно в Интернете.
No.4: WeSendit
WeSendit – безопасная программа передачи файлов в Интернете. Существует более простой интерфейс для мобильных пользователей. Прежде чем передавать файлы по электронной почте, вам необходимо сначала зарегистрироваться.
Как передать файлы: введите свой адрес электронной почты и адрес электронной почты получателя. Нажмите «Добавить файлы» и запишите сообщения. Нажмите «Отправить» для передачи файлов с ПК.
No.7: DropSend
DropSend защитит ваши файлы с помощью высокоуровневого шифрования 256 AES. Вы можете отправлять большие файлы до 8GB за раз. Кроме того, вы можете создавать резервные копии всех ваших файлов в Интернете.
Как передать файлы: вам нужно заполнить список адресов электронной почты, темы и сообщения. Нажмите «Выбрать файл», чтобы загрузить все ваши файлы. Нажмите «Отправить файл», чтобы передать файлы бесплатно.
No.8: iMazing
iMazing позволяет пользователям передавать файлы по беспроводной сети или через USB. Нет iCloud или iTunes. И iMazing поддерживает iOS 11 / 12. Вы можете легко сохранять файлы с ПК и iPhone.
Как передать файлы: Запустите iMazing и используйте USB-кабель для подключения iPhone к ПК. Выберите файлы и подождите, пока iMazing скопирует файлы с ПК на iPhone.
В общем, существует три основных типа способов передачи файлов: через USB-кабель, отправку электронной почты и iTunes. Вы можете сравнить размеры файлов и условия Wi-Fi, чтобы решить, какой метод вы должны предпринять. Независимо от того, насколько велики ваши файлы, вы можете легко передавать файлы с помощью вышеупомянутых решений.
Возможные проблемы
Пользователь может столкнуться с трудностями, при создании архива:
- Забыл пароль от Apple ID. Новый телефон заблокировался. Стоит заранее вспомнить и проверить все пароли, еще до создания бекапа. В вашей ситуации придется писать в техническую поддержку Apple и описать ситуацию, должны помочь.
- Внезапно сел один из телефонов. При переносе данных и всех настроек, рекомендуем держать оба аппарата на зарядке. Начните все заново.
- Пропала сеть Wi-Fi. Процесс копирования не завершился. Здесь вы можете полагаться только на ваш роутер и надежность провайдера, или использовать проводной способ для загрузки данных. Наладьте связь, и запустите процесс снова.
Стоит отметить, что в большинстве случаев перенос резервного архива проходит без особых трудностей.
Но лучше оградить себя от указанных проблем: восстановить все пароли от учетных записей и передавать данные по кабелю.

Как скинуть фото с iPhone на iPhone без использования компьютера
Нет доступа к компьютеру, а перекинуть фотографии хочется? Вот несколько вариантов как это сделать:
- Первый и самый простой — использовать AirDrop. Почти как Bluetooth, к которому мы все привыкли, только гораздо быстрее и работает исключительно на устройствах от Apple. Пользоваться достаточно просто — в фотопленке отмечаете понравившиеся фотографии (любое количество), далее включаете AirDrop и просто выбираете кому отправить (более подробно о технологии и ее использовании читайте здесь). Ждем некоторое время и все фоточки перенеслись на другой iPhone.
- Почта и всевозможные сервисы для общения (Viber, WhatsApp, Telegram…). Также позволят поделиться фотоснимками не используя компьютер, однако это уже не так просто, как в предыдущем способе. В конце концов много файлов в одно сообщение не поместится, а значит, для передачи большого объема графики, нужно повторять операцию несколько раз. Плюс почту необходимо предварительно настроить, а программы установить. Что тоже доставляет неудобства.
- Облачные хранилища. Вполне можно использовать решения от Yandex, Mail, Dropbox и т.д. Для переноса фотографий устанавливаем из App Store соответствующее приложение на обоих устройствах. На одном из iPhone загружаем все что нужно в облако, а на другом скачиваем их оттуда.
Используем для переноса iCloud
Самый распространенный способ переноса информации между разными iPhone без компьютера. Подходит, если размер резервной копии не превышает 5 Гб (объем бесплатно доступного места в айклауд) или на аккаунте куплено дополнительное пространство. Первое, что необходимо сделать — перенести важную информацию со старого айфона:
- Через список приложений перейдите в меню «Настройки». Откроется список доступных для изменения параметров.
- Пролистайте список и найдите пункт «iCloud». Нажмите на него, чтобы открыть подробную информацию.
- В самом низу выберите «Хранилище и копии» (в зависимости от версии iPhone пункт может носить другое название) или «Backup».
- Если бэкап уже был включен, то отобразится дата создания последней копии, ее размер. При необходимости ее можно удалить. Нажмите «Создать резервную копию», чтобы обновить существующую или сделать новую. О том, что файлы перенесены можно будет узнать из оповещения на экране.
Если устройство подключено к сети Интернет, то начнется копирование информации на сервера айклауд. Как только этот процесс будет окончен, данные можно будет скачать на другой айфон, а для этого:
- Включите новое устройство и следуйте инструкциям мастера по настройке до тех пор, пока не появится блок «Программы и данные».
- Из предложенного списка выберите «Восстановить из копии iCloud». Авторизуйтесь с помощью учетной записи. Для этого укажите Apple ID и пароль, примите условия лицензионного соглашения.
- Появится список доступных копий. Выберите самую последнюю, в противном случае перекинуть файлы не получится.
- Начнется процесс переноса данных. Процесс и примерное время до окончания процедуры будет отображаться на экране. После этого нажмите «Продолжить», чтобы завершить настройку айфона.
После создания резервной копии через айклауд, получить доступ ко всем файлам можно будет через браузер компьютера. Для этого достаточно авторизоваться в облачном сервисе с помощью учетной записи Apple ID.
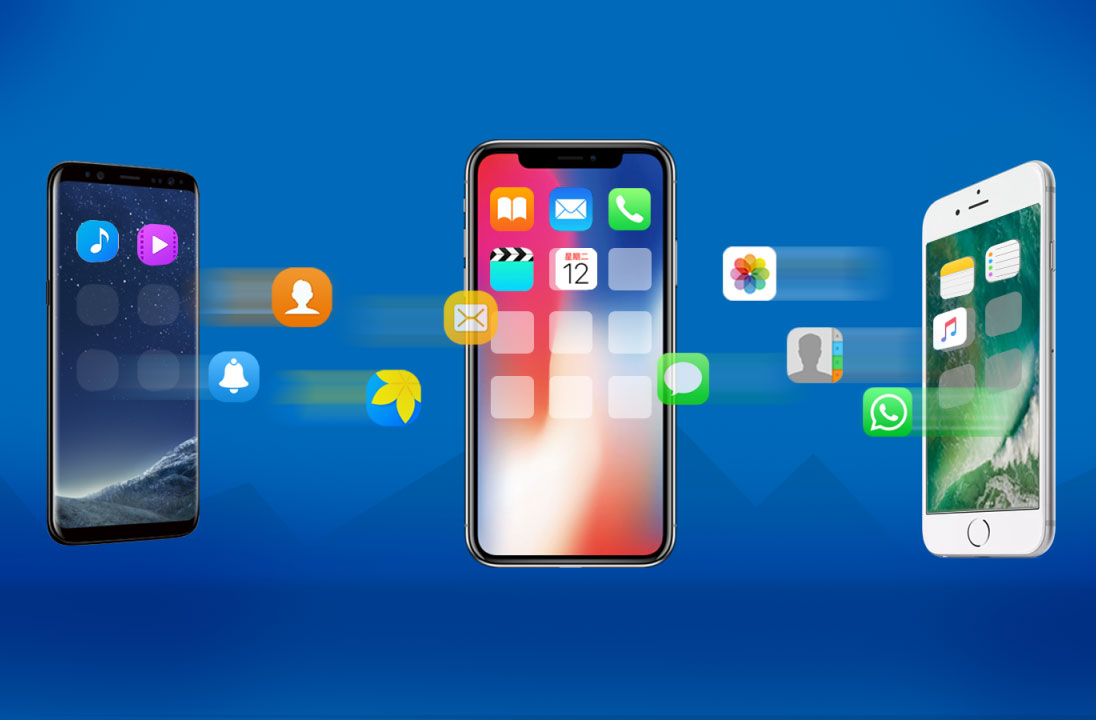
Способ удобен тем, что для переноса данных с ранее использовавшегося айфона не нужно прибегать к вспомогательным устройствам (компьютеры, флешки). Главное, чтобы смартфоны были подключены к сети Интернет (желательно высокоскоростной Wi-Fi).
AirDrop
Самый удобный способ отправки файлов между яблочными устройствами (iPhone, iPad, iPod touch и Mac) находящимися в непосредственной близости. Для передачи данных AirDrop задействует Wi-Fi и Bluetooth.
На принимаемом iPhone, iPad или iPod touch откройте Пункт управления и кликните по кнопке «AirDrop».
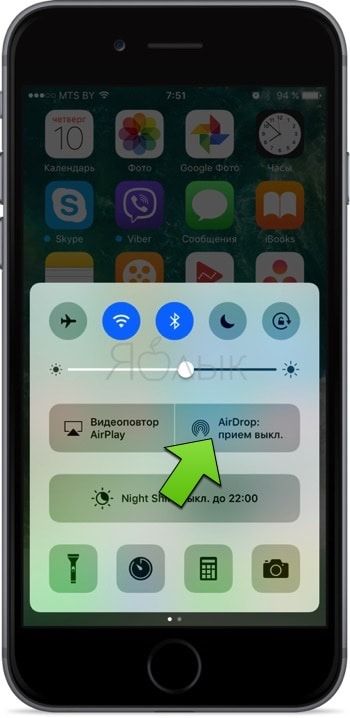
Если устройство добавлено в контакты девайса с которого будет отправляться файл, до достаточно выбрать опцию «Только для контактов». Если нет — «Для всех».

На Mac откройте Finder → меню «Переход» → AirDrop → Включить Bluetooth и Wi-Fi.

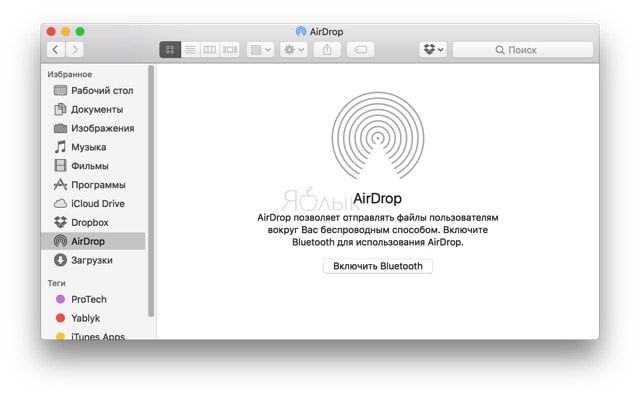
Для отправки файла с iPhone через AirDrop откройте любое изображение или видеоролик в приложении Фото и в левом нижнем углу тапните по кнопке шаринга, а затем коснитесь по иконке AirDrop.
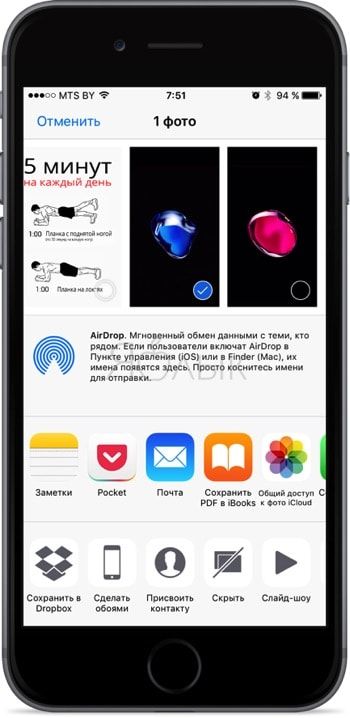
Как перенести данные с айфона на айфон, обращаясь к iCloud без компьютера
Прежде чем переносить данные со старого iPhone на новый через резервную копию iCloud, стоит убедиться, что телефон сбрасывал туда бэкапы.
Для этого:
- заходим в «Настройки» старого iPhone;
- переходим в профиль Apple ID и далее в iCloud;
- находим вкладку «Резервная копия»;
- убеждаемся, что резервное копирование активно и выполняется автоматически; если нет – запускаем его;
Создание копии потребует времени, особенно если это первое резервирование. Объем информации, подготавливаемой к переносу, можно отрегулировать самостоятельно: в разделе «Приложения, использующие iCloud» активируйте только те, контент которых важен для вас, и отключите остальные, сохранять которые необязательно.
Перенося информацию с одного устройства Apple на другое, можно проводить своего рода фильтрацию данных, что очень удобно. Во-первых, это экономия времени, а во-вторых, экономичный расход ресурсов памяти, поскольку фильтрация позволяет не переносить лишнего
После загрузки всей информации на сервер Apple, можно настраивать новый айфон:
- Включаем устройство и ожидаем появления приветствия на экране.
- Выбираем язык интерфейса, регион и подключаем сеть Wi-Fi.
- Ожидаем активацию iPhone.
- Подключаем или нет службу геолокации.
- В «Настройках iPhone» выбираем «Восстановить из копии iCloud».
- Вводим данные учетной записи Apple ID, пароль и соглашаемся с условиями и положениями использования устройства.
-
Выбираем резервную копию, которую необходимо загрузить на новое устройство.
Важно не отключать устройство от источника питания и сети Wi-Fi, пока не завершиться перенос данных. Кроме того, пользователям следует знать, что iCloud не сохраняет файлы, не адаптированные под данный сервис, а фото хранятся в резервной копии не дольше 30 дней
Поэтому не спешите избавляться от старого устройства, лучше проверьте: вся ли необходимая информация была перенесена на новый айфон.
Как перенести рингтон с iPhone на iPhone без iTunes
Не рекомендуем использовать этот способ, хоть он самый простой, но стоит учесть, что iTunes не является мощной утилитой для передачи рингтонов и других файлов между iOS, ведь iTunes имеет много ошибок и часто не распознает iPhone при этих целях. Здесь мы рекомендуем Apeaksoft iPhone Transfer, найти это просто в сборнике программного обеспечения для передачи iPhone.
- Шаг 1 действие обоих iPhone к iPhone Transfer. Загрузите нужную лучшую версию приложения для передачи iPhone на основе системы обнаружения и отслеживания системы на экране, установите его на свой компьютер и оба устройства iPhone к компьютеру с использованием Lightning.
- Шаг 2. Предварительный просмотр мелодий на iPhone. Запустите iPhone Transfer и дождитесь, пока он автоматически распознает iPhone. Имя старого iPhone в раскрывающемся списке и выберите под ним параметры «Музыка».
- Выберите вкладку «Мелодии звонка» на правой ленте, чтобы отображались только файлы мелодий з. Теперь вы можете настроить «Играть», чтобы просмотреть, удалить мелодию звонка или установить их установите флажок перед каждым рингтоном, который вы отправляете на новый iPhone.
- Шаг 3. Передача мелодий с iPhone на iPhone. После того, как вы выбрали, найдите на верхней ленте, нажмите кнопку iPhone в верхней части. Передача началась. Через несколько секунд, процесс будет завершен.
Единственным недостатком является то, что его бесплатная версия поддерживает только на ограниченные мелодии.
При помощи данной технологий можно передавать рингтоны, заметки, контакты, фото, видео и другие файлы. Когда вы можете использовать AirDrop, вы можете выбрать рингтон на iPhone и iPad, затем вы можете выбрать «Поделиться».
iTunes: в MP4
Расскажем, как закачать фильмы на iPad с помощью официального приложения от Apple: http://www.apple.com/ru/itunes/download/. Через iTunes вы можете синхронизировать планшет или смартфон с компьютером, скопировать телефонную книгу, аудио и видеозаписи, фотографии. Если вам надо перенести кино именно с компа, iTunes замечательно справится с задачей.
Но сначала посмотрите, в какой формат сохранено видео – по умолчанию поддерживает Айфон только MP4. Если ваши записи хранятся в другом формате, их можно конвертировать в MP4 или прибегнуть к помощи сторонних приложений, которые умеют работать с другими типами файлов.
Чтобы перенести видео с компьютера на Айфон:
- Подключите устройство кабелем к компьютеру.
- Откройте программу, выберите подключенный iPad или iPhone.
- В разделе «Медиатека» зайдите в подпункт «Фильмы». Проверьте, чтоб было отмечено «Синхронизировать фильмы».
- В основном меню выберите «Добавить файл в медиатеку», укажите киноленты в MP
- Когда файлы появятся в списке, отметьте их галочками и нажмите «Применить» и «Синхронизировать».
По окончании загрузки отсоедините мобильное устройство от ПК. Вы найдете загруженное видео на iPad в системной программе «Видео», в подразделе «Домашнее».
Конвертация в mp4
Как сохранить видео в другом формате? Просто поменять расширение файла, написав MP4 вместо AVI, MPEG, DIV или MOV, нельзя – такую запись не распознает ни один видеопроигрыватель. Вам нужна специальная программа – конвертер, которая изменит внутреннюю структуру файла.
Делать конвертацию умеют многие приложения. Вы можете воспользоваться онлайн-сервисами, чтобы не устанавливать новых программ: Online-convert или OnlineVideoConverter. Если фильм большой, понадобится хороший интернет-канал для его переноса на сервер. Или конвертируйте с помощью бесплатных утилит типа Free MP4 Video Converter.
Перекидываем через iTunes
В отличие от предыдущего способа, размер создаваемой резервной копии ограничивается только характеристиками физического носителя. Для переноса данных понадобится компьютер с установленной программой iTunes. Она доступна для бесплатной загрузки с официального сайта Apple. Порядок действий:
- Подключите айфон, с которого хотите перенести данные, к компьютеру и запустите iTunes. Для этого используйте USB-кабель. Авторизуйтесь с помощью учетной записи Apple.
- В верхней части программы выберите «Файл». В открывшемся списке нажмите «Устройства» — «Синхронизировать». Начнется создание резервной копии, когда процесс будет окончен, отключите айфон от компьютера.
- Если новый iPhone уже включался, то необходимо сбросить его до заводских настроек. Сделать это можно через главное меню.
- После того, как перенесли все файлы, подключите новое устройство к компьютеру и следуйте инструкции мастера по установке до того, как на экране появится надпись «Настройка iPhone». Выберите «Восстановить копии из iTunes» и подтвердите действие в программе на компьютере.
- На экране отобразится индикатор восстановления. Когда шкала полностью заполнится, синхронизация окончится.
Новый айфон можно отключать от компьютера. После включения на нем уже будут скопированы все медиафайлы, заметки, документы, установлены приложения.
Вариант 2 — облачные хранилища
Еще один вариант как перенести фото с iPhone на iPhone — с помощью облачных хранилищ.
Процесс достаточно прост, особенно если устройства подключены к одному облачному аккаунту. В этом случае пользователям остается просто положить нужное изображение в облако (сделать это можно с помощью официальных приложений-клиентов), а затем после синхронизации «забрать» его на другом устройстве.
интересное
Раскрыты сроки выхода новых MacBook Pro
MacBook Air с MiniLED-дисплеем выйдет в следующем году
В качестве облачных хранилищ можно использовать Dropbox, Google Диск, Яндекс Диск, Облако от Mail.ru и т.д.
В частности, Яндекс Диск можно настроить так, что все сделанные фотографии будут сразу сливаться в облако, подробнее об этом читайте здесь. Останется просто сделать публичный доступ к нужным файлам прямо из приложения на iPhone.
В случае если нужно обменяться контентом между устройствами, подключенными к разным облачным аккаунтам, можно использовать прямые ссылки.
В большинстве случаев найти нужную ссылку можно, просто выбрав в официальном облачном клиенте для iOS нужную картинку и открыв меню «Поделиться».
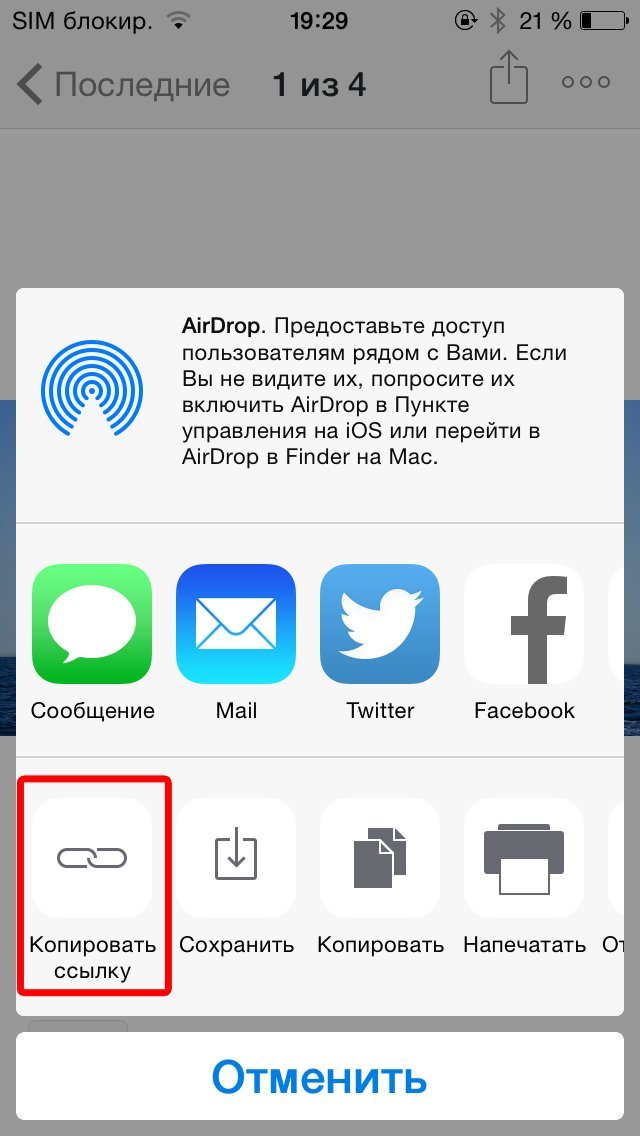
Кроме этого стоит упомянуть про iCloud. С помощью этого яблочного сервиса владельцы нескольких устройств от компании Apple смогут получить доступ к своей медиатеке на iPhone, iPad, Mac. Все новые картинки, фотографии и видео будут автоматически отправляться в облако, после чего их можно будет просматривать и редактировать на любом из гаджетов.
Переносим приложения с одного Айфон на другой
К сожалению, разработчики Apple предусмотрели не так много способов переноса программ с одного яблочного устройства на другое. Но все же они есть.
Способ 1: Резервная копия
Предположим, вы переезжаете с одного Айфон на другой. В данном случае оптимально создать на старом гаджете резервную копию, которая может быть установлена на новый. Осуществить данную задачу можно легко с использованием iTunes.
- Для начала вам понадобится создать самую свежую резервную копию старого смартфона. Подробнее об этом уже рассказывалось на нашем сайте.
Подробнее: Как создать резервную копию iPhone, iPod или iPad Закончив работу над созданием резервной копии, подключите к компьютеру второй смартфон. Когда Айтюнс найдет устройство, кликните в верхней области окна по иконке с миниатюрой.
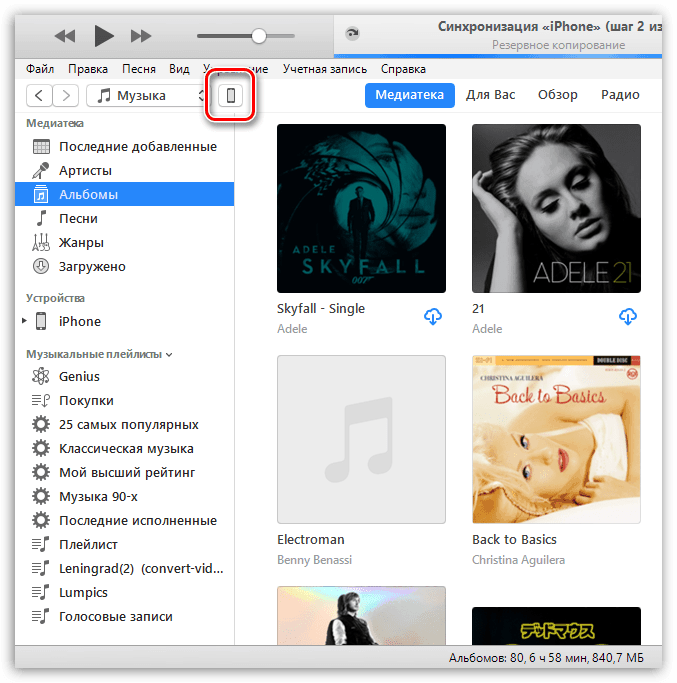
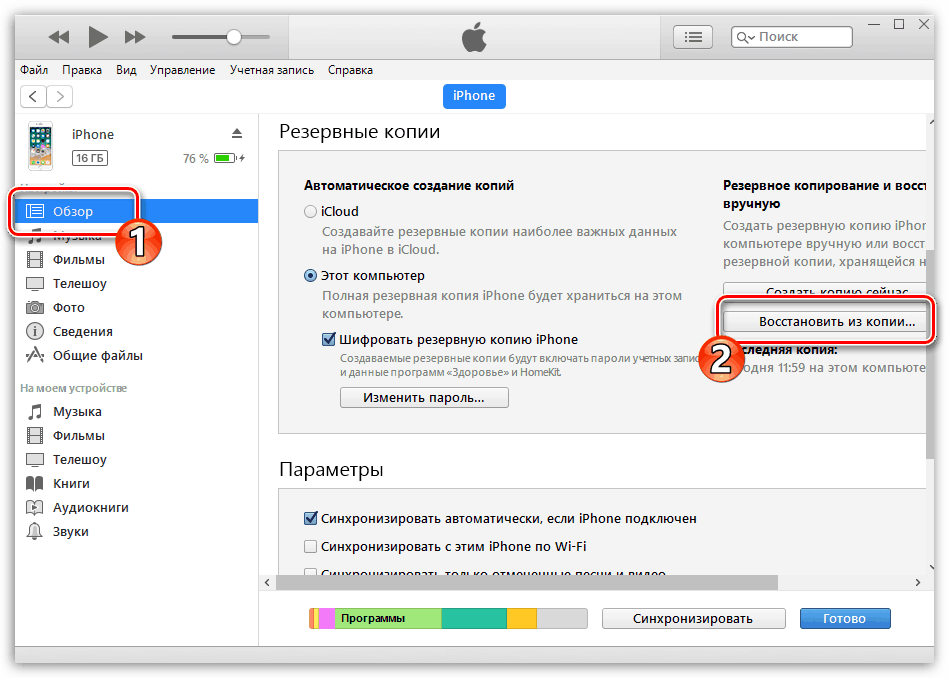
Айтюнс не сможет приступить к установке копии до тех пор, пока на телефоне активна функция «Найти iPhone». Поэтому, если она у вас работает, ее потребуется обязательно отключить. Для этого откройте настройки гаджета. В самом верху кликните по своему аккаунту и выберите раздел «iCloud».
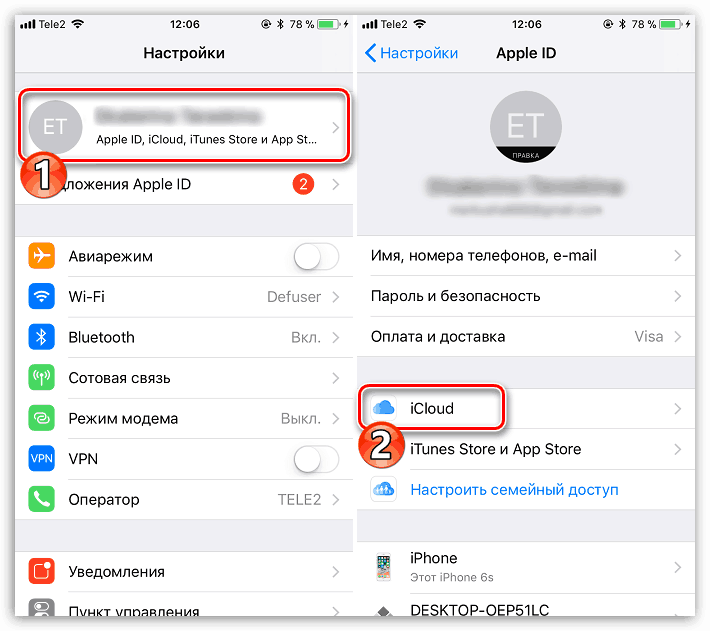
Откройте пункт «Найти iPhone», а затем переведите ползунок около данной функции в выключенное состояние. Для принятия изменений вам будет предложено ввести пароль от аккаунта Apple ID.
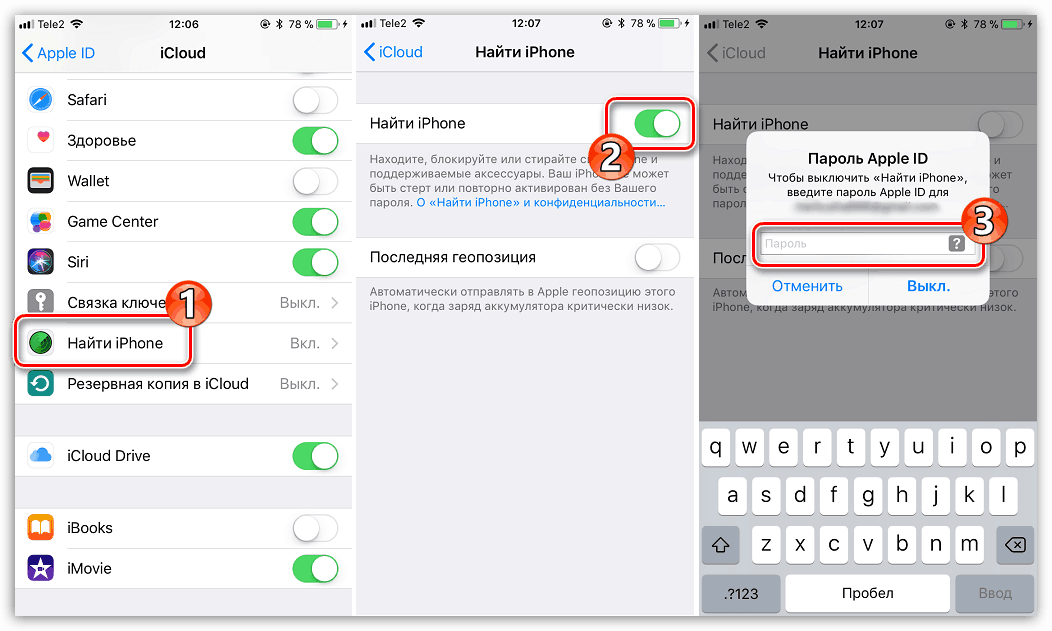
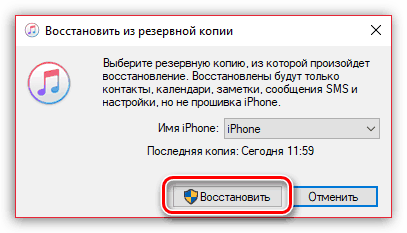
Если у вас включено шифрование копий, следующим шагом на экране появится окно с требованием ввести пароль. Укажите его.
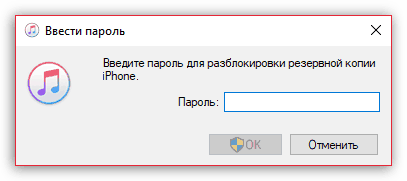
И, наконец, начнется сам процесс установки новой копии, в среднем это занимает около 15 минут (время зависит от количества данных, которые требуется перенести на гаджет). По окончании все игры и приложения с одного iPhone будут успешно перенесены на другой, причем с полным сохранением их расположения на рабочем столе.
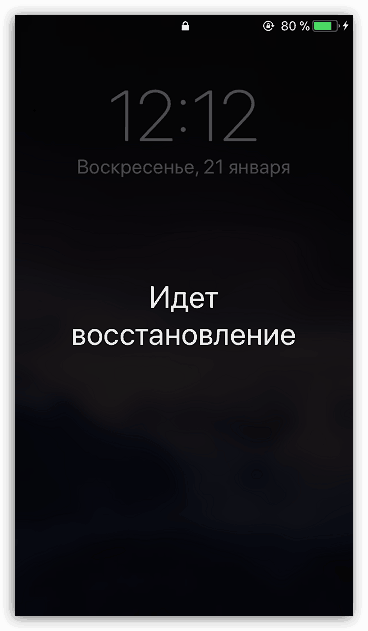
Способ 2: 3D Touch
Одной из полезных технологий, внедренных в iPhone, начиная с версии 6S, является 3D Touch. Теперь, используя более сильное нажатие на иконки и пункты меню, можно вызывать специальное окно с дополнительными настройками и быстрым доступом к функциям. Если вам требуется быстро поделиться приложением с другим пользователем Айфон, здесь можно задействовать данную возможность.
- Найдите на рабочем столе приложение, которое вы хотите передать. С некоторым усилием тапните по его иконке, после чего на экране появится выпадающий список. Выберите пункт «Поделиться».
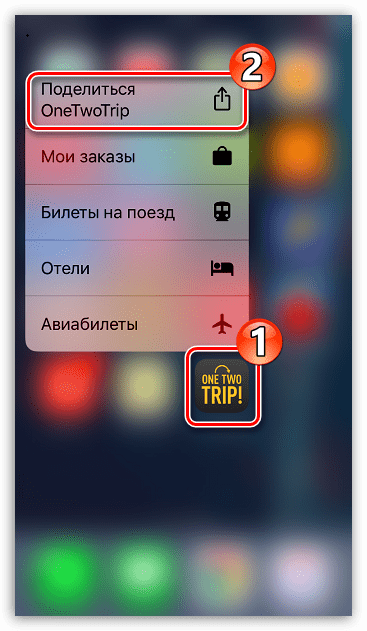
В следующем окне выберите нужное приложение. Если оно отсутствует в списке, выберите пункт «Скопировать ссылку».
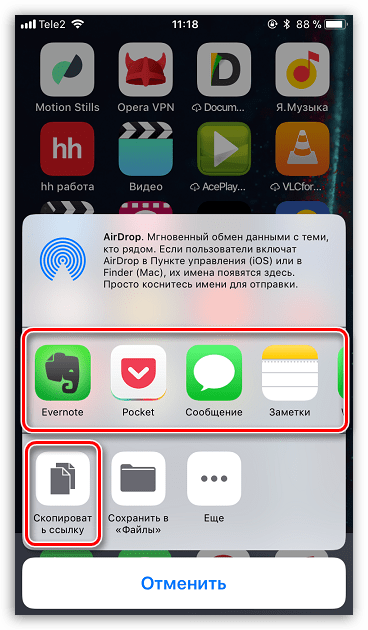
Запустите любой мессенджер, например, WhatsApp. Откройте диалог с пользователем, длительно выберите строку ввода сообщения, после чего тапните по кнопке «Вставить».
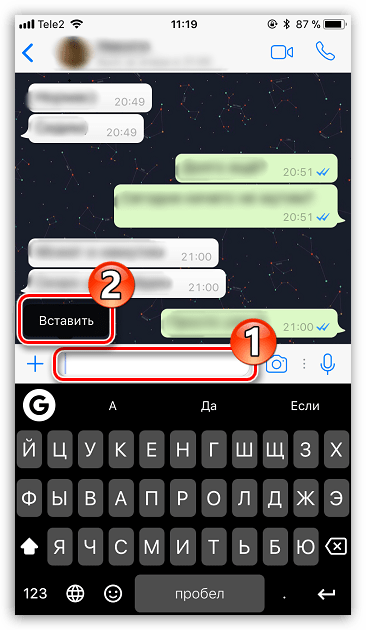
Из буфера обмена будет вставлена ссылка на приложение. В завершение тапните по кнопке отправки. В свою очередь, другой пользователь Айфон получит ссылку, нажатие которой его автоматически перенаправит в App Store, откуда он и сможет выполнить загрузку приложения.
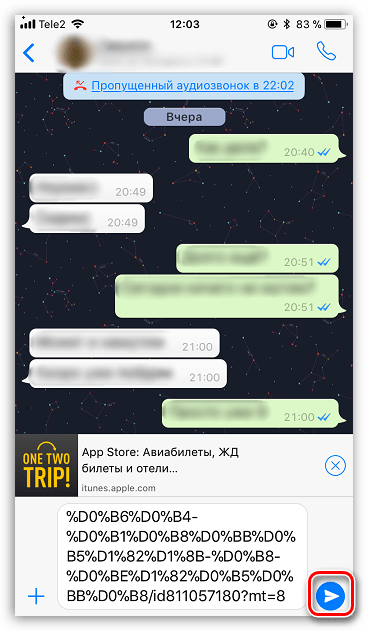
Способ 3: App Store
Если ваш телефон не оснащен 3D Touch, расстраиваться не стоит: поделиться приложением можно через магазин App Store.
- Запустите Ап Стор. В нижней части окна перейдите ко вкладке «Поиск», а затем введите наименование искомого приложения.
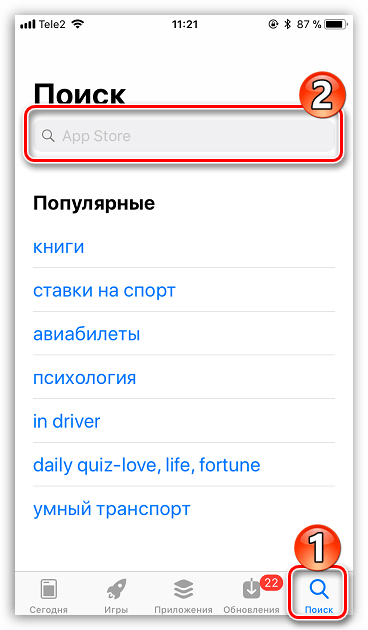
Открыв страницу с приложением, кликните справа по иконке с троеточием, а затем выберите пункт «Поделиться ПО».
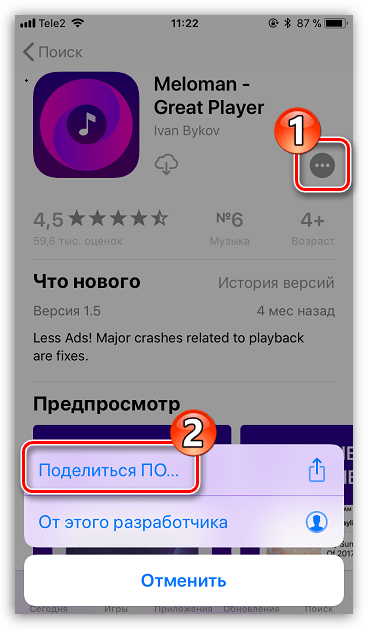
На экране появится дополнительное окно, в котором вы можете или сразу выбрать приложение, куда будет отправлено приложение, или скопировать ссылку в буфер обмена. Дальнейшие действия полностью совпадают с тем, как это было описано со второго по четвертый пункты второго способа.
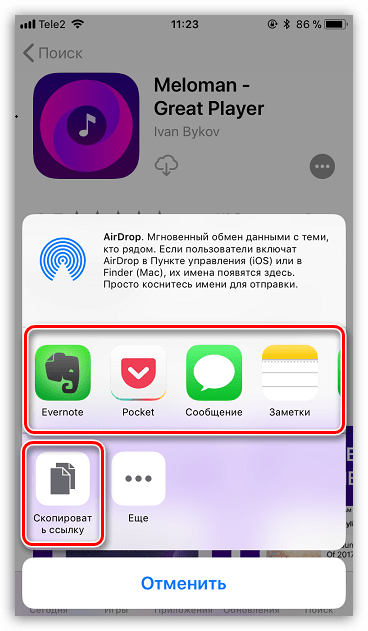
На сегодняшний день это все способы, позволяющие отправить приложение с одного iPhone на другой. Надеемся, данная статья была для вас полезна.
В этой статье описывается процедура настройки нового устройства iOS с помощью резервной копии данных старого iPhone, iPad или iPod touch.
Перенос посредством синхронизации в облачном хранилище iCloud
Первое, что рекомендуют сделать, — создать резервный дубликат хранимых папок и файлов на используемом еще устройстве. Создается она в облачном хранилище iCloud — место, где хранится вся важная информация, сохраняемая на телефон. С его помощью легко синхронизировать айфон с айфоном без потери важных документов. Получает это место каждый пользователь эппловской техники автоматически при регистрации телефона в системе.

После процедуры ему выдается логин (электронный адрес для входа в хранилище, учетную запись) и пароль (придумывает самостоятельно). Поэтому процесс синхронизации начинается с регистрации (если до этого пользователь еще не зарегистрировался) устройства в меню «Настройки»→«iCloud». Далее придерживаться рекомендаций инструкции.
После регистрации, создают дубликат, иначе перекинуть данные с айфона на айфон этим способом не получится. Надо проделать следующее:
- Подключиться к сети Wi-Fi.
- Меню «Настройки».
- Выбрать «iCloud».
- Из списка выбрать «Резервная копия в iCloud».
- Поставить переключать в зеленую (активную) позицию.
- Выбрать «Создать копию».
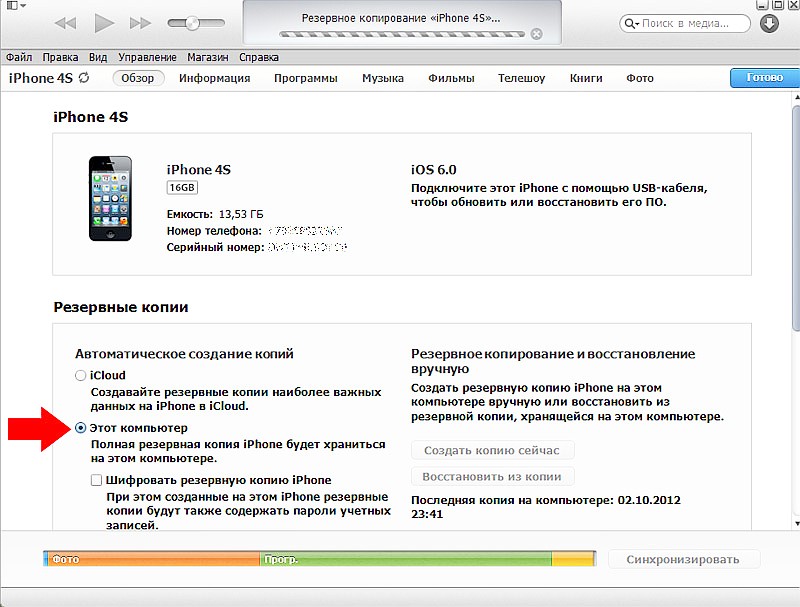
Важно! Надо проследить, чтобы сеть Wi-Fi была стабильной в момент создания резерва, иначе процесс не состоится. Дубликат будет храниться в виртуальном облаке до тех пор, пока пользователь не захочет ее лично удалить
Поэтому сразу же перенос можно не выполнять. При этом стоит учесть, что перебросить музыку и видео не получится. Они не скопируются для хранения и перемещения.
Теперь разберемся, как перенести данные с резервной копии в новый смартфон. Но прежде уточним, что если девайс не новый (кто-то пользовался уже) или пользователь будет отдавать свой телефон другому человеку, но документы на нем после переноса стоит удалить. Для этого выбирают последовательно «Настройки»→«Основные»→«Сброс»→«Стереть контент и настройки»→перегрузить iPhone.
Отредактируйте видео до совершенства, прежде чем делиться
Для большинства пользователей достаточно поделиться видео на Facebook или Instagram. iCloud Shared Albums — это способ использовать частный доступ, если все ваши друзья и семья используют устройства Apple; в противном случае Google Photos — отличная альтернатива.
Если у вас есть доступное онлайн-хранилище, то облачные сервисы, такие как Dropbox, являются хорошим вариантом для обмена несжатыми видеофайлами. А если у вас недостаточно места для хранения, надежно передавайте видео напрямую между устройствами с помощью Resilio Sync.
Выберите вариант, который подходит именно вам, и продолжайте вращать камеру. Просто убедитесь, что вы используете некоторые приложения для редактирования видео iPhone
совершенствовать свои видео, прежде чем делиться ими с миром.
Программы для Windows, мобильные приложения, игры — ВСЁ БЕСПЛАТНО, в нашем закрытом телеграмм канале — Подписывайтесь:)
Как перенести фото с iPhone на iPhone

Ранее мы уже писали о том, как загрузить фотографии на iPhone
В этом материале мы сосредоточим внимание на том, как пользователи яблочных мобильных устройств могут обмениваться контентом без ПК, передавая изображения с iPhone на iPhone напрямую
Вариант 1 — AirDrop
Передавать изображения с iPhone на iPhone или iPad можно с помощью функции AirDrop. Она позволяет обмениваться различным мультимедийным контентом между мобильными устройствами от компании Apple. О том как пользоваться AirDrop мы писали ранее, такая возможность появилась в iOS уже достаточно давно. Однако далеко не все владельцы яблочных мобильных устройств используют ее.
AirDrop — лучший способ передачи фото между двумя устройствами. Он не требует подключения к интернету.
Итак, для передачи изображений с помощью AirDrop нужно:
- Включить на обоих устройствах Wi-Fi и Bluetooth. Сделать это можно из Центра управления iOS (свайп снизу вверх).
- Там же, в Центре управления, нужно активировать функцию AirDrop. При необходимости пользователи могут ограничить доступ, включив AirDrop только для своих контактов.
- Теперь можно перейти в приложение Фото и выбрать необходимые картинки.
- Открыть меню «Поделиться» и выбрать в разделе AirDrop нужный контакт для обмена.
- На втором устройстве нужно подтвердить передачу файла.
Сам процесс передачи происходит очень быстро. Однако есть ряд особенностей:
- Во-первых, для работы AirDrop нужно чтобы модули Wi-Fi и Bluetooth были активны.
- Во-вторых, максимальная дальность работы функции AirDrop составляет всего 9 метров.
- В-третьих, у AirDrop есть ряд требований – функция будет работать только на iPhone и iPad с разъемом Lightning, а версия операционной системы должна быть не ниже iOS 7.
Вариант 2 — облачные хранилища
Еще один вариант как перенести фото с iPhone на iPhone — с помощью облачных хранилищ.
Процесс достаточно прост, особенно если устройства подключены к одному облачному аккаунту. В этом случае пользователям остается просто положить нужное изображение в облако (сделать это можно с помощью официальных приложений-клиентов), а затем после синхронизации «забрать» его на другом устройстве.
В качестве облачных хранилищ можно использовать Dropbox, Google Диск, Яндекс Диск, Облако от Mail.ru и т.д.
В частности, Яндекс Диск можно настроить так, что все сделанные фотографии будут сразу сливаться в облако, подробнее об этом читайте здесь. Останется просто сделать публичный доступ к нужным файлам прямо из приложения на iPhone.
В случае если нужно обменяться контентом между устройствами, подключенными к разным облачным аккаунтам, можно использовать прямые ссылки.
В большинстве случаев найти нужную ссылку можно, просто выбрав в официальном облачном клиенте для iOS нужную картинку и открыв меню «Поделиться».
Кроме этого стоит упомянуть про iCloud. С помощью этого яблочного сервиса владельцы нескольких устройств от компании Apple смогут получить доступ к своей медиатеке на iPhone, iPad, Mac. Все новые картинки, фотографии и видео будут автоматически отправляться в облако, после чего их можно будет просматривать и редактировать на любом из гаджетов.
Вариант 3 — электронная почта
Одним из самых простых способов для передачи изображений с iPhone на iPhone или на iPad можно считать электронную почту. Для этого нужно:
- Перейти в приложение Фото
- Выбрать нужное изображение (одно или несколько)
- Перейти в меню «Поделиться» в нижней части экрана
- Выбрать пункт «Почта»
- В открывшемся окне вписать всю необходимую информацию (адрес, тему, текст в теле письма и т.д.)
- После того, как все поля будут заполнены, нажать кнопку Отправить
В случае если один аккаунт используется сразу на нескольких устройствах, письмо можно оставить в черновиках. После этого черновик можно открыть на другом устройстве, сохранив нужные картинки и фотографии.
Вариант 4 — подключаемые накопители
Кроме всего вышеперечисленного, решить вопрос как перенести фото с iPhone на iPhone могут разнообразные аксессуары-накопители. На рынке существует достаточно много подобных приспособлений. В большинстве случаев они отличаются только внешним видом и размером накопителя, а для своей работы требуют дополнительное приложение.

К интересным вариантам, которые можно приобрести в российских магазинах, стоит отнести продукцию компаний SanDisk и Leef. В среднем за накопитель объемом 16 Гб, совместимый с iPhone и iPad, с разъемом Lightning продавцы просят порядка 4500 – 5000 рублей. С ростом объема внутреннего хранилища растет и цена. Сегодня на рынке существуют модели на 128 Гб. Однако цена у таких «флешек для iPhone и iPad» может достигать 15-16 тысяч рублей.
Передать по кабелю
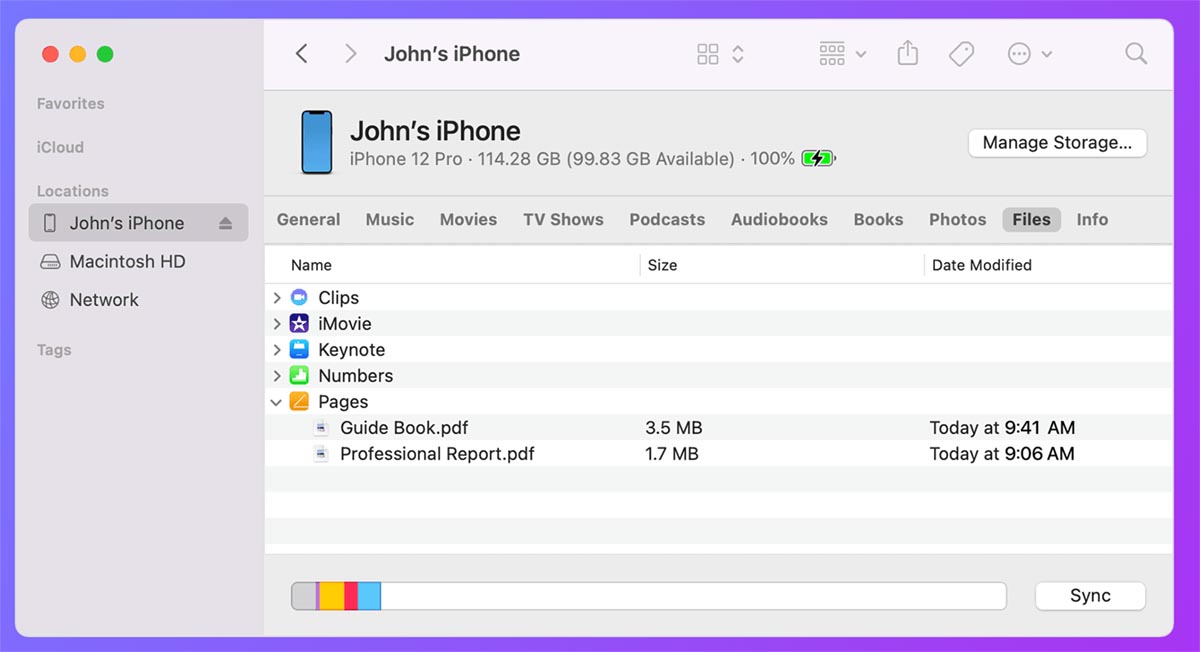
Самый простой и банальный способ передачи данных с iPhone на компьютер. При этом обязательно потребуется подходящий к двум устройствам кабель, а еще придется повозиться с ПО на компьютере.
Что для этого нужно: скопировать фото и видео из галереи получится через приложения Захват изображений (в macOS) или Фото (для Windows). Для передачи данных из сторонних приложений на iPhone придется использовать Finder на Mac или iTunes на Windows-ПК.
Как передать файлы:
Подключите iPhone к компьютеру при помощи кабеля, разблокируйте смартфон и выдайте разрешение на подключение.
В используемом на компьютере приложении найдите нужные данные со смартфона и импортируйте их на Mac или Windows-ПК.
При использовании утилит Захват изображений (в macOS) или Фото (для Windows) перенесите нужные данные из медиатеки на компьютер.
При переносе данных из сторонних программ найдите раздел Файлы в приложении Finder (для Mac) или iTunes (для Windows).
Зачем переносить контакты
Новое устройство – это не только адаптация к новой операционной системе, но и импортирование важнейших файлов, оставленных на прошлом гаджете.
Если вы обновляете модель iPhone на более новую, то никаких манипуляций проводить не нужно – все данные автоматически отправятся на девайс. Для этого нужно поднести старое устройство к новому, либо восстановить одну из последних резервных копий (об этом мы подробнее расскажем чуть ниже). В случае, если вы переходите с Android/Windows Phone или даже кнопочного телефона, то здесь все сложнее. Но зачем это делать и почему стоит воспользоваться одним из представленных ниже методов?
- Во-первых, каждый телефон, это, прежде всего – устройство для звонков. Это – его самая главная функция. Без слота для SIM-карты, по сути, абсолютно любой гаджет какой угодно фирмы ничего из себя не представляет. Даже тот же iPhone становится iPod (плеером) за очень завышенную цену;
- Банальная причина – смена мобильного оператора;
- Переписывать вручную контакты совершенно ненадежно. В первом случае есть вероятность ошибиться в номере – представьте, что вы перепутали одну цифру и удалили старый источник. Вы навсегда потеряете ценный доступ к абоненту, и, часто встречаются случаи, без возможности восстановления. А еще – вы можете перепутать имя контакта с его номером и записать его неверно;
- А еще – это бесконечно долго. Особенно, когда в телефонной книге несколько сотен человек (или компаний). Вы потратите уйму часов на это! Зачем тратить драгоценное время, когда все дело можно доверить технике;
- Велика также вероятность, что у вас в руках симка, на которой есть контакты, но нет другого подходящего гаджета, откуда можно было бы их переписывать на iPhone. Но все равно вам придется прибегнуть к помощи интернета, узнавая, как же теперь скопировать введенные контакты с смартфона на SIM?
Чтобы быстро и без ошибок импортировать важнейшую информацию, воспользуйтесь одним из способов, описанных ниже. Перед настройкой и следованию одной из инструкций убедитесь, что все телефонные номера сохранены на SIM-карту!
Импорт через настройки iOS
Этот метод – самый простой, поэтому начните с него. Способ сработает, если ваша симка поддерживает импорт. Если вы получали карту или меняли ее сравнительно недавно, а размер соответствует слоту (в новейших моделях, начиная с 5 поколения, размер nano-SIM), то не беспокойтесь: эти симки вполне работают с этой функцией.
Итак, чтобы перенести данные непосредственно на Айфон, необходимо выполнить следующие действия:
- Вставьте в слот подходящую по размеру SIM. Разъем находится с правой стороны гаджета. Чтобы извлечь деталь, воспользуйтесь скрепкой, которая находится непосредственно в коробке устройства;
- Дождитесь, пока iPhone увидит SIM и определит оператора;
- Далее перейдите в «Настройки» своего девайса;
- Найдите пункт «Контакты» и выберите в списке «Импортировать контакты SIM»;
- Процедура импорта может занять от нескольких секунд до минут – зависит от количества номеров абонентов.
- Проверьте приложение «Контакты» и убедитесь, что в смартфоне появилась телефонная книга.
Если этого не произошло по какой-то причине, то попробуйте повторить все действия или читайте статью далее.
Через iCloud
Этот способ сработает у тех, кто обновляется до новейшей модели iPhone.
Здесь все просто: при авторизации под своей учетной записью выберите настройку «Восстановить из резервной копии», а не создавать новую. Убедитесь, что резервная копия iCloud была обновлена недавно! А еще проще: просто поднести старое устройство близко к новому.
В таком случае перенесется не только телефонный справочник, но и вся информация, включая фотографии, файлы, музыку, приложения. Это займет некоторое время и потребуется стабильное подключение к Wi-Fi.












![Как перенести фотографии с iphone на iphone – все способы передачи фото [2020]](http://u-tune.ru/wp-content/uploads/9/1/7/91724ad5655a22533f62427f05c5cef4.jpeg)





















