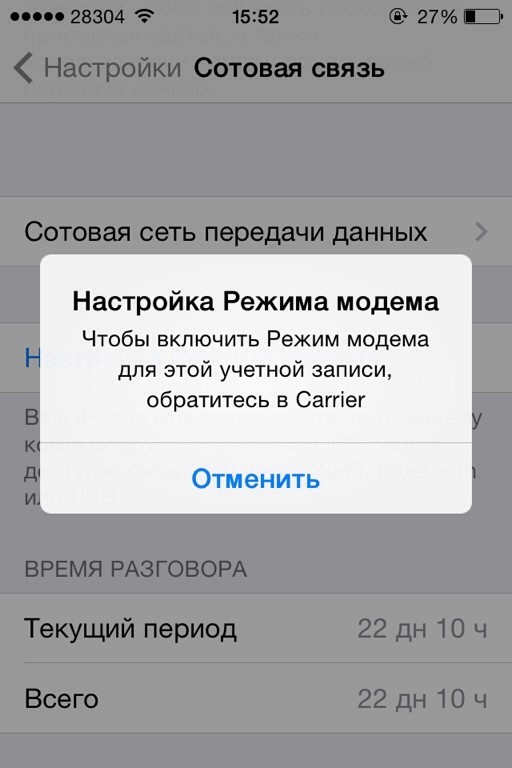Как добиться максимальной скорости
Бывают случаи, что не всегда скорость доступа в интернет такая, как заявлена поставщиком услуг. В этом оператор может быть не виноват. Существует множество факторов, которые влияют на качество связи, среди них такие:
- Неприемлемые погодные условия.
- Местоположение пользователя (многоэтажные дома, горы).
- Количество станций Megafon вблизи пользователя.
- Большая загруженность сети (особенно в дневное время).
- Провайдер ограничил доступ к сети в связи с неуплатой долга.
Для того, чтобы скорость соединения с сетью у вас была максимально высокой, используйте такие правила:
- Пользуйтесь доступом в интернет вечером, ночью либо утром.
- Деактивируйте на модеме приложения, сильно поглощающие трафик.
- Постарайтесь устройство поставить на окно, чтобы оно было развернуто в направлении вышки (если это возможно).
- Подсоедините между USB-разъемом на ноутбуке и модемом переходник большой длины и повесьте устройство как можно выше.
- Соорудите экран вокруг передающего данные устройства из фольги либо железа.
Если вы будете придерживаться перечисленных правил, то скорость соединения будет максимально приближена к той, что заявил оператор.
Способы устранения неполадок
Если модем мегафон или 4g роутер не подключается к сети интернет, проблема разорванного соединения решается следующими методами:
- Проверьте баланс карты, и положите деньги счет, если их недостаточно.
- Чтобы улучшить сигнал, попробуйте использовать USB-удлинитель. Его уровень обозначен слева, вверху или внизу программы. Следует располагать USB-модем близко к оконному проему.
- Чтобы правильно создать и настроить профиль, нужно нажать меню «Инструменты» –«Опции» – «Настройки» — «Профиль». Далее кликнуть кнопку «Новый» и ввести любое имя. APN следует выбрать «статически» и указать «internet». Затем задайте*99#, как номер дозвона. После выполнения всех действий нажмите на «Сохранить» и «ОК».
- Зайдите в «Управление сетью и общим доступом». После этого запустить приложениеи отключите доступ к сети. Перейдите во вкладку «Инструменты» – «Опции». Если указатель стоит у варианта «RAS», укажите «NDIS». Когда установлено значение «NDIS», нужно изменить его на «RAS». Нажмите «ОК» и попробуйте переподключиться.
Неполадку с кодом 619 можно устранить такими же способами. Но вместо последнего пункта необходимо найти подключение с названием «MegaFon Internet». Далее рекомендуется проверить его Свойства. Во вкладке должен быть указан используемый 3g-модем.
Когда компьютер не видит модем, первым делом необходимо перезагрузить устройство и переподключить его в другой разъем. Это также поможет в решении проблемы с кодом 633. Если эти действия не помогают устранить неполадку, нужно провести установку драйвера из комплекта, находящегося на устройстве MegaFon Internet. Эти действия также подходят, когда пк или ноутбук не видит модем мегафон 4g.
Установка программного обеспечения
При помощи модема вы можете пользоваться мобильным интернетом на своем ноутбуке. Этот гаджет похож на обыкновенную флешку. Специальная программа инсталлируется в автоматическом режиме, она вшита в устройство. Чтобы осуществить процедуру установки, вам требуется сделать следующее:
- Подключить к разъему модема сим-карту Мегафон.
- Найти на ноутбуке свободный USB-порт и подсоединить к нему модем.
- Дождаться, пока система определит устройство, и запуск начнется автоматически.
Вот такие простые действия необходимо сделать перед началом установки программного обеспечения.
Web-интерфейс
После того, как вы произвели стыковку модема Мегафон с ноутбуком, требуется инсталлировать драйверы:
На дисплее вы увидите меню для активации.
Вам необходимо указать путь, где будут сохранены программные файлы и сделать подтверждение запуска.
После начнется загрузка.
Далее, как завершится инсталляция, вам нужно произвести перезагрузку ноутбука и после этого изменения смогут вступить в силу.
На рабочем столе вы увидите ярлык, его требуется запустить. Появится окно интерфейса устройства и вам нужно нажать на клавишу подключения к интернету.
Если инсталляция драйверов автоматически не запустилась, сделайте эту процедуру вручную. Это может произойти, если система не увидела подсоединенного устройства. Далее следуйте такой инструкции:
- Вам нужно открыть «Панель управления» ноутбука.
- Из появившегося списка выберите «Диспетчер устройств».
- Если модем система не опознала, то он будет выглядеть в виде вопросительного знака. Нажмите по нему правой клавишей мышки и войдите в графу «Установка драйверов вручную».
- Далее укажите место, где будет располагаться ПО. Если нужный файл отсутствует, скачайте его из сети, сопоставив марку, а также модель устройства.
Перезагрузите систему и осуществите подключение повторно.
Для того, чтобы начать работу, вам требуется активировать модем. Обычно это делает при покупке консультант в салоне связи. Если он этого не сделал, выполните активацию устройства вручную. Для этого нужно сделать следующее:
- Когда вы войдете в сеть впервые, система в автоматическом режиме переправит вас на страничку для регистрации.
- Далее вам нужно ввести свои личные данные: ФИО, серию, номер паспорта, дату, а также место, где вы родились, PUK-код.
- После подтвердите введенную информацию.
Как подключить?
К этому вопросу нужно подходить со всей серьезностью. Поэтому разделим всю инструкцию на логические пункты, выполнение которых обязательно для работы интернета.
Выбор маршрутизатора
Это ключевой фактор. Далеко не все модели имеют соответствующий разъем и функцию раздавать интернет с модемов. Поэтому изучите параметры своего роутера и при необходимости купите новый. Основные характеристики:

Подключение и установка параметров
Для начала подключите USB-модем в соответствующий порт на маршрутизаторе. Все. Основная часть завершена. Теперь осталось установить определенные параметры и настроить соединение. Для этого:
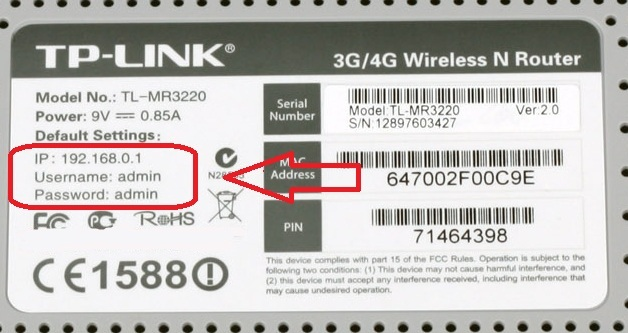
Теперь можно приступать к самым тонким настройкам раздачи интернета через модем.
Настройка соединения
В новых маршрутизаторах появилась функция автоматической конфигурации подключения 3G модема. Для этого нужно (рассмотрим на примере роутера TP-Link):
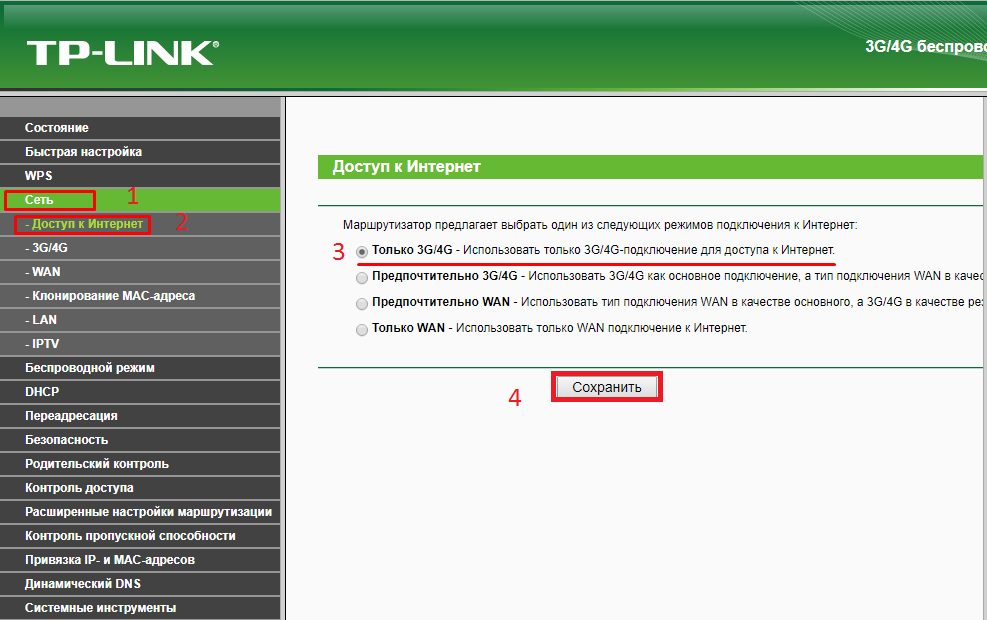
Если у вас устаревшее устройство и прошивка, для успешной настройки нужно знать данные мобильного оператора, такие как APN, логин и пароль. Также меняется и алгоритм подключения. Приведем данные от МегаФон:
- APN – internet;
- Логин – gdata;
- Пароль – gdata.
Осталось внести эти данные в соответствующие поля. Для этого выполните следующее:
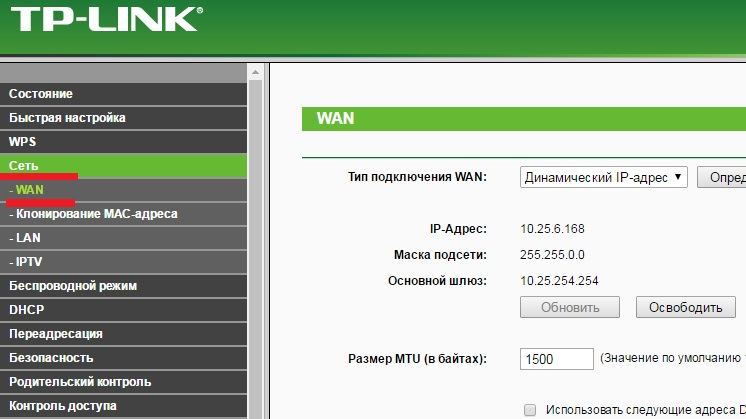
Для подключения 4G модема все намного проще:
- В строке «Тип соединения» выберите «3».
- В поле «Провайдер» выберите страну и оператора. Например, Россия и МегаФон.
- Далее остальные поля заполнятся автоматически, только нажмите «Сохранить» и перезагрузите роутер.
Теперь вы знаете, как подключить WiFi через модем МегаФон. Аналогичто это можно сделать и с остальными операторами, при этом интернет будет во всей домашней локальной сети. Если остались вопросы – пишите их в комментарии.
Если ваш компьютер работает под управлением операционной системы Windows, то установка модема Мегафон не должна вызвать у вас затруднений. Первый шаг, который необходимо предпринять – это установить модем в гнездо стандартного USB-порта. Как только вы это сделаете на экране монитора появится диалоговое окно, содержащее пункт с предложением запустить файл autorun.exe. Выберите этот пункт щелчком мыши тем самым запуская мастер установки нового оборудования – модема Мегафон.
Мастер шаг за шагом проводит пользователя через весь процесс инсталляции модема. Благодаря ему никаких особенных познаний в том, как подключить модем Мегафон – не понадобится. Подключение модема Мегафон осуществляется в несколько шагов, соответствующих отдельным окнам мастера:
- Окно с лицензионным соглашением. Большинство отечественных пользователей ПО бесполезно уговаривать читать текст лицензии и, все таки, если вы человек ответственный и грамотный ознакомьтесь с его содержимым, прежде чем переходить к следующему этапу. Нажимаем кнопку «Далее».
- Следующий экран содержит поле для указания папки установки программного обеспечения модема. Можно согласиться со значением по умолчание или указать другую папку.
- Окошко содержащее текст отображающийся в меню «Пуск». С этим значением можно поступить также, как и с предыдущим.
- Окно завершения работы мастера с кнопкой «Готово». Нажимая эту кнопку мы заканчиваем процесс инсталляции и переходим к окну «Мегафон Модем» в котором можно проверить работу соединения.
По окончании процесса инсталляции ПО модема главное окно программы «Мегафон Модем» появится автоматически, но при ежедневном пользовании Интернетом для его запуска нужно пользоваться ярлыком на рабочем столе или соответствующим пунктом меню «Пуск». Главное окно программы содержит большую кнопку «Подключить», после нажатия на которую модем открывает сеанс связи а надпись на кнопке измениться на «Отключить» — ее нужно будет нажать снова, по завершении работы с Интернетом.
Не видит модем Мегафон на планшете, что делать?
Если Мегафон модем не подключается, придется использовать дополнительные приложения. Это более сложный вариант, который затрудняется тем, что планшет не поддерживает модем, но выход в ситуации есть. Необходимо вручную указать тип поведения с устройством, ведь изначально он будет распознавать его как обычный накопитель для хранения данных, соответственно выход в сеть будет недоступен. Для правильной работы необходимо указать режим «только модем». Для выполнения процедуры потребуется сторонняя программа 3GSW. Таким образом синхронизируем модем и в приложении задаём упомянутый режим.
Не всегда подобный трюк срабатывает, если ничего не вышло, можно использовать другую утилиту Hyper Terminal. Принцип манипуляций с ней следующий:
- Загрузить программу;
- Установить на ПК и ожидать идентификации устройства;
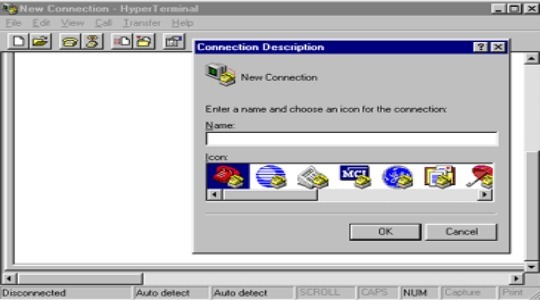
В диспетчере устройства необходимо найти модем и выбрать его свойства
Обратить внимание необходимо на код порта и его пропускную способность;
Запустить приложение и указать в нём полученные только что данные;
Дальше ввести код «ate1», а затем «at^u2diag=0», оба действия должны заканчиваться ответом Ок;
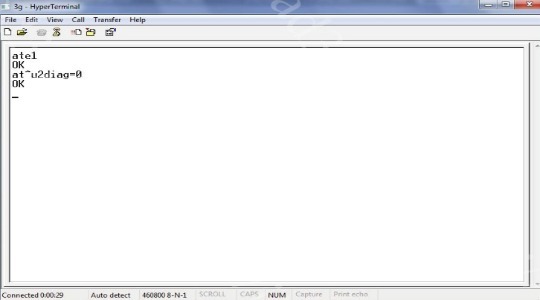
- Отсоединить модем от ПК и вставить в планшет.
В обычной ситуации после настройки придется только ввести точку доступа, но так как здесь подобного раздела нет, придется использовать ещё одну утилиту PPP Widget. В ней необходимо указать данные для авторизации, номер для дозвона к сети и APN. Только сейчас можно войти в сеть.
Важно отметить, что PPP Widget требует root-доступа на устройстве. Процесс получения отличается в зависимости от модели, скорее всего вы сможете найти подходящий вариант
Варианты устранения проблем подключения модема к компьютеру
Если компьютер не видит usb модем, то сначала необходимо начать с простых действий. Если они не увенчаются успехом, тогда нужно переходить к более сложным операциям. Итак, с чего следует начать?
Если индикатор на модеме не горит, значит, попробуйте сменить USB-разъем, ведь возможно, проблема заключается именно в нем. При этом, рекомендуется подключать модем непосредственно в разъем, не используя дополнительные шнуры или хабы. После этого, проверьте на другом компьютере работоспособность модема, ведь если он неисправен, то любые попытки подключить его будут напрасны. Если модем работает, тогда можно продолжать поиски проблемы.
Если при подключении к компьютеру модем реагирует и горит индикатор, то нужно проверить питание (в случае, если производится подключение к ноутбуку). В случае, если попытка оказалась тщетной, нужно временно отключить антивирус, и после этого заново подключить модем.
Если все вышеперечисленные действия не дали положительного результата, значит, необходимо устранять неполадки в самом программном обеспечении. Это задание более сложное, но при выполнении всех инструкций, результат должен быть положительным.
После того, как модем был подключен к компьютеру, нужно проверить, высвечивается ли он в списке с остальными устройствами и видеть его работоспособность. Чтобы это реализовать, нужно зайти в Диспетчер устройств и найти там пункт под названием «Модемы».
Если в открывающемся списке нет вашего устройства, а работоспособность модема и USB разъема вы уже проверили, значит, проблема заключается в драйвере на модем. Для этого нужно переустановить драйвер. Если модем работает, но потом постоянно отключается, то нужно повторно вставить его в разъем или перезагрузить Windows.
Если в Диспетчере устройств вы нашли свое оборудование, тогда необходимо выполнить следующие действия: нажать правой кнопкой на него и выбрать пункт «Свойства». Перед вами откроется окно и множество вкладок. Необходимо выбрать вкладку «Диагностика» и нажать кнопку «Опросить модем». После этого действия, должно появиться окошко с перечнем команд и ответом на них. Если же данного текста нет, тогда работа модема отклонена из-за установки неправильного драйвера, или же другая программа блокирует подключение нового устройства.
Следующим шагом будет проверка правильности строки инициализации. Для этого, необходимо перейти в другую вкладку под названием «Дополнительные параметры связи». Если строка введена первоначально неправильно, нужно исправить проблему.
Если после всех действий модем не подключается, имеет свойство периодически беспричинно отключаться или же просто отсутствует соединение с интернетом, стоит обратиться в сервисный центр мобильного оператора Билайн. Сделать это можно, позвонив на горячую линию по номеру телефона — 8
—
800
—
700
—
8000
, или же набрав с мобильного телефона короткий номер 0611
. Все звонки осуществляются бесплатно. Специалисты помогут решить проблемы, связанные с подключением модема билайн к компьютеру.
Большой спрос на беспроводные модемы Wi-Fi обусловили наличие различных проблем с подключением интернета. Сегодня рассмотрению подвергнется настройка модема Мегафон
, так как он является одним из самых популярных операторов. В ассортименте производителя предоставляются стандартные 3G модемы, а также всё большую популярность приобретают LTE (4G) варианты. Отметим, что подключение к сети через Мегафон, независимо от устройства, не должно вызывать трудностей, достаточно иметь минимальные навыки владения компьютером и следовать инструкции.
Не работает модем Мегафон на ноутбуке
На официальном интернет-ресурсе провайдера описаны распространенные ошибки, с которыми может столкнуться абонент, и пути их решения.
Разрыв подключения к сети
Такое системное оповещение всплывает при неудачной попытке соединения с глобальной сетью.
Возможными причинами могут служить:
- Нулевой баланс лицевого счета. Недостаток средств блокирует доступ в сеть. Пользователю необходимо пополнить баланс для использования услуг компании.
- Соединение роутера 4G с системой. Устройство не всегда правильно может обнаружить система. Пользователю необходимо зайти в программу управления устройством, открыть раздел с инструментами, и перейти в настройки. Сменить флажок на значениях NDIS и RAS. Обязательно сохранить новые настройки путем нажатия соответствующей кнопки.
- Сигнал. Пользователю необходимо убедиться в стабильности интернет-сигнала. Когда modem находится на высоте, сигнал принимается лучше. Этот простой прием поможет при ослаблении сигнала сети.
- Настройки. Создание нового профиля поможет правильно обнаружить ПК или ноутбуку устройство. Выполняют подобные действия в настройках устройства, которые расположены разделе Инструменты.
Если, при использовании модема 4G от Мегафон не работает интернет или часто зависает, пользователю нужно обратить особое внимание правильности обнаружения роутера системой
Программа не видит USB модем
Отсутствие программного обеспечения или нужных драйверов на ПК будет провоцировать появление сообщения о том, что 4G устройство не обнаружено.
Пользователю нужно проделать такие операции:
- выполнить перезагрузку ПК;
- переподключить устройство;
- дождаться окончания инсталляции ПО и драйверов.
В случае отсутствия установки в автоматическом режиме, пользователю следует открыть системный диск С, перейти в папку с программой Мегафон, и принудительно запустить процесс установки с помощью файла driversetup.exe.
Ошибка регистрации
Пользователи могут столкнуться с проблемой, когда при использовании 3g модема Мегафон не работает интернет. В этой ситуации нужно проверить регистрацию в сети оператора.
Если этот пункт отсутствует, пользователю необходимо выполнить такие действия:
- Перейти в раздел Сеть.
- Открыть пункт с режимом регистрации.
- Указать нужного оператора.
При отсутствии положительного результата может помочь перезагрузка ПК, улучшение приема сигнала путем перемещения модема на возвышенность. Выполнив эти действия, снова зайти в раздел Сеть, перейти в настройки, и выбрать пункт Приоритет WCDMA. Обязательно сохранить изменения с помощью кнопки.
Если модем не регистрируется в сети после выполнения всех пунктов, пользователю необходимо обратиться в офис провайдера для замены 4G устройства.
Не удается подключиться к удаленному компьютеру
Ошибка 720 сигнализирует о том, что на ноутбуке некорректно работают сетевые протоколы. Есть действенный способ устранения неполадки – сброс настроек протокола TCP/IP!
- Нажмите на кнопку «Пуск» правой кнопкой мыши;
- Выберите иконку «Выполнить» ;
Введите в окно команду netsh int ip reset resetlog.txt и кликните на кнопку «ОК» ;
После выполнения первой команды, впишите вторую netsh winsock reset ;
- Снова кликните на кнопку «ОК» ;
- После внесения изменений перезагрузите компьютер.
Если этот метод не помог, стоит задуматься над внесением изменений в работу операционной системы – вызовите специалиста на дом или отнесите компьютер в сервис.
Произвольное выключение модема: причины и исправление неполадки
Когда мы выбираем себе модем, то мы обязательно обратим внимание на скорость передачи данных, наличие сети Wi-Fi и на мощность сигнала. Обратим внимание также на то, как он функционирует, и ищем тонкие настройки
Несмотря на возможную недолговечность и ненадёжность, люди предпочитают покупать более дешёвые модели, которые подходят для них. Именно в таком случае появляется проблема, когда устройство отключается само по себе.
Источники проблемы выключения оборудования и пути решения неполадок.
Почему оборудование постоянно отключается?
Есть несколько причин, по которым устройство может выключаться. Выйти из таких ситуаций можно как самому, так и с помощью мастера.
- Одной из причин является перегрев устройства. При покупке дешёвого и некачественного оборудования будьте готовы к тому, что оно будет перегреваться и отключаться. Перегрев будет создаваться из-за загрузки больших файлов в интернете. При этом произойдёт выключение и перезагрузка. Лучше не экономьте, а покупайте фирменные модели проверенных фирм, которые будут надёжными и долговечными.
- Ещё одной причиной может являться повреждение или отхождение USB-кабеля. Частой причиной выключения модема является ненадёжное подключение его провода к компьютеру или само повреждение кабеля. Если он повреждён, то нужно произвести замену и понаблюдать, как работает оборудование. Если же отходит провод, то нужно сменить слот для подключаемого устройства на такой, что меньше расшатан. Чем дольше приборы работают, тем больше вероятность поломки слотов у них.
- При ошибке ПО перезагрузка у прибора будет обычным делом. Для устранения этой неполадки нужно переустановить его прошивку. При наличии новой прошивки её стоит скачать и установить.
- При наличии вирусов на компьютере не стоит рассчитывать на успешную работу устройства. Установка антивируса и очистка ПК от вирусных программ поможет этого избежать.
- Если отсутствуют необходимые драйверы, то компьютер не обнаружит модем. Драйверы, которые идут в наборе с ним, нужно обязательно установить.
При наличии модема мобильного интернета, предоставленного сотовым оператором, прибор может не работать по совсем другим причинам.
Почему мобильный модем выключается?
Частые причины того, почему иногда выключается модем мобильного интернета.
- Поломанный порт на компьютере. Разъёмы изнашиваются, и поэтому это сказывается на работе устройства. Подключение в другой порт является способом устранения такой неполадки.
- Часто бывает, что сразу много людей заходят в интернет. От этого телефонная вышка перегружается. И из-за этого может произойти выключение оборудования или его медленная работа.
- При скачивании большого количества файлов электроника имеет свойство перегреваться и выключаться.
- Вирусная атака делает работу оборудования некорректной.
- Неустановленные драйверы не могут обеспечить нормальную работу модема. Установите их с флешки или установочного диска.
Прочитав статью, мы поняли, что не стоит экономить. Ведь лучше купить хороший модем, который прослужит вам долго. В противном случае вам придётся мучиться с дешёвым устройством. Если вам не удалось исправить неполадку самостоятельно, то обратитесь к помощи мастеров.
Резюме
Кратко порядок проверки модема.
- Проверить горит ли индикатор на модеме.
- Посмотреть в Диспетчере задач — там должно быть либо устройство в разделе «Модемы», либо устройство в разделе «Сетевые адаптеры», либо «Неизвестное устройство», либо «Составное USB устройство».
- Посмотреть в списке сетевых подключений — там должно быть или подключение по локальной сети Remote NDIS, либо широкополосное подключение к сети.
- Проверить состояние этого сетевого подключения.
- Проверить прохождение сетевых пакетов к серверам Интернет (ping).
- Проверить работу DNS (ping).
Наиболее частые причины сбоев в работе Интернет через USB модем:
- Нет денег на балансе СИМ-карты. Симптомы: сетевое подключение есть, но «Интернет не работает».
- СИМ-карта заблокирована.Симптомы: сетевое подключение есть, но «Интернет не работает».
- Сбой на оборудовании оператора. Симптомы: сетевое подключение есть, но «Интернет не работает».
- На компьютере установлена какая-то программа, которая фильтрует и блокирует сетевые пакеты. Это может быть firewall, антивирус, вирус. Симптомы: сетевое подключение есть, но «Интернет не работает».
- На компьютере нарушены настройки стека протоколов TCP/IP. Симптомы: сетевое подключение есть, но «Интернет не работает».
- Не установлены драйвера или неправильные драйвера. Симптомы: в Диспетчере устройств или «Неизвестное устройство» или Адаптер с пометкой «Невозможно запустить это устройство».
- Глючит USB разъем. Симптомы: Модем не отображается в Диспетчере устройств.
- Повреждена прошивка модема. Симптомы: Модем не отображается в Диспетчере устройств.
Иван Сухов, 2022 г.
Причины и способы устранения проблем 4G модема Билайн
- Как ни странно, основной причиной того, что Билайн модем не подключается является банальное отсутствие положительно баланса на счету Билайн. Причина этого (помимо того, что абонент сам просрочил ежемесячные платежи) заключается в медленной работе биллинговых систем провайдеров. Так, Билайн интернетом можно некоторое время пользоваться и при отрицательном балансе. В связи с этим, во избежание проблем с выходом в интернет, в случае затруднительной ситуации, необходимо обратиться в техническую поддержку Билайн и узнать не является ли номер заблокированным. Если это так, то нужно попросить сотрудника Билайн его разблокировать.
- Кроме того, желательно использовать на компьютере приложение firewall. С его помощью можно с легкостью просматривать информацию о том, какие из приложений расходуют слишком много трафика или блокируют модем, и при желании отключать их.

На сегодняшний день подключиться к всемирной сети можно разными способами. Наиболее распространенным и проверенным среди них является проводное подключение, ведь абонент получает большую скорость, лучшее качество за доступную цену. Но с каждым днем все больше людей переходят на мобильный интернет, подключаясь в сети с помощью модемов. Это объясняется несколькими причинами:
- Пользоваться интернетом без проблем можно как дома, так и в другом удобном месте, стоит только подключить модем к компьютеру, ноутбуку или планшету.
- USB-модем можно легко и быстро приобрести в салоне мобильной связи. Так же легко происходит и подключение.
- Когда устанавливается проводное подключение, с провайдером необходимо заключить договор, который при надобности достаточно проблематично аннулировать. Ведь провайдеры для того, чтобы не терять клиентов, часто начинают препятствовать расторжению договоров и нехотя производят отключение интернета.
- Если абонент не нуждается в мобильном интернете, то достаточно просто перестать за него платить. Через некоторое время интернет будет заблокирован.
- Если абоненту не требуется много трафика, он редко смотрит, скачивает фильмы или ролики, то мобильный интернет обойдется ему значительно дешевле, нежели высокоскоростной проводной интернет.
Usb модем билайн – это быстрое, легкое и качественное подключение к сети Интернет. Но часто бывают случаи, когда вы купили новый модем, принесли его домой, подключили к компьютеру с надежной в эту же минуту окунуться во всемирную паутину, и ничего не происходит – компьютер попросту не видит модем от билайн. Что делать в таком случае? Сейчас мы постараемся выяснить наиболее частые причины, почему не работает модем билайн и выясним, как их устранить.
Подробно о подключении и настройке модема
На рынке представлено множество моделей от Мегафона, которые работают в 4G и 3G сетях. Пользователь может выйти в интернет в любой точке зоны покрытия. Подключить модем можно к:
Какие операторы поддерживают 4G
Почему не работает App Store — проблемы подключения и загрузки
В некоторых случаях поймать сеть 4G бывает затруднительно, связано это с тем, что у оператора недостаточная зона покрытия или поддержка сетей нового поколения отсутствует.
Важно! Во время движения (в поезде или машине) сигнал слабый. Такие проблемы часто наблюдаются, если пользователь находится в метро
«Билайн»
Многие пользователи данного мобильного оператора часто жалуются и спрашивают, почему нет сети 4G на «Билайне». Компания поддерживает новые стандарты связи, такие как LTE и 4G. Наиболее плотное покрытие в городах с население более 100 тыс. человек. В удаленных регионах сигнал достаточно слабый и не обеспечивает качественный доступ в Интернет.
Получив заявку от абонента, «Билайн» старается решить проблемы с доступом в сеть. В некоторых случаях карта покрытия пересчитывается, и устанавливаются дополнительные ретрансляторы. Если не ловит 4G «Билайн», требуется обратиться в службу технической поддержки клиентов.
«Мегафон»
На «Мегафон» может не ловить 4G из-за того, что достаточно стабильный сигнал есть только в крупных мегаполисах. В удаленных районах он может пропадать, а если на смартфоне настроен смешанный режим сети, то возможно автоматическое переключение с LTE на 3G.
Если на «Мегафоне» плохо работает Интернет 4G, следует обратиться в службу технической поддержки и проверить качество сигнала в районе проживания. Оператор предоставляет связь четвертого поколения и возможность использовать высокоскоростной Интернет.
Обратите внимание! Если пропал Интернет 4G на «Мегафон», а качество сигнала хорошее, необходимо сбросить настройки APN и заново их ввести или заказать автоматические с помощью USSD-команды
Карта покрытия «Мегафон»
Модем диагностируется в списке устройств
Если же прибор отображается в «Диспетчере», то нужно провести его диагностику. Требуется выполнить проверку настроек сетевого подключения. Для этого необходимо перейти в соответствующий раздел, выделить нужное оборудование и правой кнопкой мыши открыть «Свойства».
Далее перейти во вкладку «Общие». Вы можете увидеть другие работающие устройства, через которые происходит подключение к интернету. Нужно выделить модем от Мегафона, чтобы в следующий раз соединение происходило через него.
Домашнему роутеру
При подключении к роутеру всё что нужно, это подсоединить модем и прописать параметры соединения с сетью. Это: имя (на выбор); точка доступа APN (internet); номер дозвона (*99#); логин и пароль (не требует заполнения).
Некоторые роутеры сразу имеют несколько параметров подключения, которые «заточены» под популярных российских операторов, в том числе и Мегафон.
Ноутбуку
Связать оборудование с ноутбуком просто. Для это надо вставить гаджет в свободный USB-разъём. Если ничего не происходит, то следует выявить, почему не работает устройство. Попробуйте вставить модем от Мегафона в другой разъём. Дело может быть либо в USB-разъёме, либо в самом оборудовании. В последнем случае необходимо обратиться в место покупки и произвести замену.
Так если при активации на экране появится окно установки управляющей программы – значит, дело пошло. Следует дождаться полной установки системы. После нужно перейти в «Диспетчер устройств», чтобы удостовериться, что новое оборудование отображается верно.
Если всё верно, то нужно запустить ярлык «Мегафон Интернет», подождать, пока пройдёт регистрация в сети. Окончание процесса установки – индикатор на оборудовании сменит цвет, на компьютере появится значок подключения к сети.
Настройка модема на ноутбуке или компьютере
Для подключения и настройки модема не требуется каких-то особых премудростей. Чтобы всё прошло благополучно достаточно небольшой доли внимательности и аккуратного соблюдения последовательности действий. Эта процедура по силам любому новичку.
Перечислю по пунктам порядок подключения и старта работы модема от «Мегафона» на ноутбуке (на ПК почти аналогичные действия):
- Запустить загрузку операционной системы и других приложений на ноутбуке. Поясню, рассказывать буду о работе на устройстве с Windows 7 – это одна из самых популярных ОС до сих пор. Но надо иметь в виду, практически тот же порядок действий соблюдается при такой процедуре на других ОС.
- Вставить свой модем в USB-порт ноутбука или в разъём специального удлинителя. Модем по своей сути является чем-то вроде флешки, поэтому подключение/отключение его ничем не отличается от таких же действий с флеш-накопителем.
- Если всё в порядке с оборудованием, с подключением модема автоматически должна начаться установка на ноутбуке специального приложения для быстрого доступа к управлению устройством.
- Как только процесс установки этой необходимой программы закончится, появится уведомление о необходимости сделать перезагрузку компьютера, дабы инсталляция приложения была доведена до логического завершения. Не следует забывать о сохранении всего, что было открыто (файлы, документы, фото и прочее) на компьютере перед перезагрузкой.
- Убедиться в том, что новое устройство появилось на ноутбуке, позволит посещение пункта «Модемы и маршрутизаторы», который находится в «Диспетчере устройств». При безошибочно проведённой операции установки в этом разделе появится новый пункт с названием только что установленного устройства.
- Стоит кликнуть на значок программы «Мегафон Интернет» на рабочем столе и, в зависимости от настроек, может начаться подключение модема к интернету. Изменение цвета маленького, круглого индикатора на модеме с красного на зелёный будет свидетельствовать о подключении к Всемирной паутине. Об уровне сигнала поступающего интернета можно будет узнать в открытом окне приложения.
- Самое время запускать браузер и начинать пользоваться всеми преимуществами соединения с интернетом при помощи USB-модема «Мегафона».
Автор видео: WiFiKA RU
Рекомендации по работе
- Интерфейс программы позволяет следить за входящим трафиком. Это позволит вам равномерно распределить весь объём предоставляемых гигабайт для комфортной работы в интернете.
- Не игнорируйте оповещения посредством смс, которые могут приходить на ваш номер. Оператор будет периодически информировать вас всем необходимым.
- На большинстве сайтов присутствует реклама, которая редко ограничивается текстом и картинками: зачастую это целые ролики, что длятся продолжительное время. Установите блокировщик рекламы — это существенно сэкономит ваш трафик.
- Своевременно оплачивайте стоимость вашего тарифа, чтобы вам не отключили интернет. Превышение же объёма предоставляемого трафика переведёт вас на оплату каждого дополнительного мегабайта (неприятный момент). Поэтому напоминаем ещё раз: следите за трафиком! При необходимости вы всегда можете сменить свой план на более оптимальный в салоне Мегафона.