Настройка Wi-Fi маршрутизатора
Первым делом необходимо выбрать соответствующий пункт в меню слева – «Wireless».
Начнем с общих настроек. Выбираем подменю «Wireless Setting».
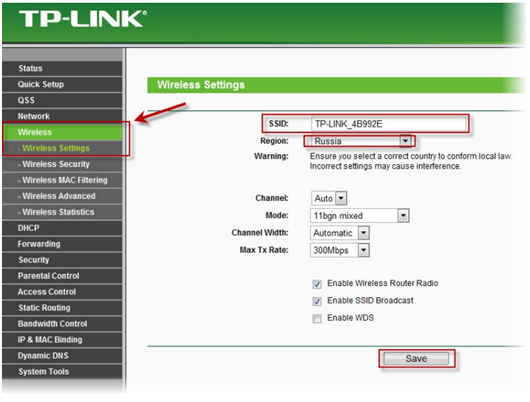
Общие настройки Wi-Fi маршрутизатора
Поле SSID служит для названия беспроводной сети. Придумываем и вводим его буквами английского алфавита. Остальные графы оставляем по умолчанию, как самые оптимальные значения, и жмем кнопку «Save». Далее настроим безопасность сети, чтобы хитрый сосед не смог подключиться к ней и воровать Интернет.
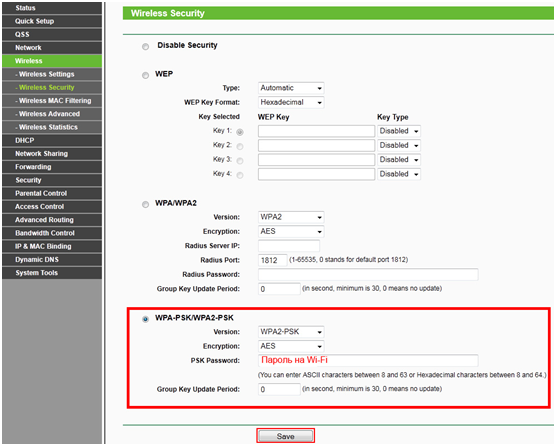
Настройка безопасности Wi-Fi
Выбираем подменю «Wireless Security». Откроется окно, в котором необходимо выбрать стандарт защиты. Самый наиболее взлома-устойчивый WPA-PSK/WPA2-PSK. Выбираем его. В поле «PSK Password» придумываем и вводим пароль, также состоящий из букв английского алфавита и цифр. Как уже упоминалось выше – можно ввести просто серийный номер роутера – и длинный пароль, и невозможно забыть.
Подключение к роутеру
Если всё в порядке, то через 20-60 секунд роутер полностью готов к работе. Это время нужно на загрузку прошивки. Узнать о его работоспособности помогут индикаторы – светодиоды на передней панели. Кстати, у роутеров TP Link эти «лампочки» светятся мягким приятным светом, не раздражая даже в темноте. Индикаторы оснащены иконками или надписями. Слева направо:
· Индикатор питания: при включённом устройстве должен гореть всегда.
· Internet: показывает работоспособность соединения с интернетом. При первом включении не работает; в режиме онлайн мерцает или светится постоянно.
· ADSL или LAN; 3G, 4G для Билайн и других мобильных операторов: в зависимости от типа провайдера, показывает наличие сигнала от него. При первом включении может мигать, а может быть выключенным.
· WLAN (WiFi / Wireless): индикатор точки доступа. Мерцает или светится уже при первом подключении.
· WDS: присутствует не на всех моделях, отвечает за расширение покрытия беспроводной сети.
· Могут присутствовать и другие «лампочки» – USB-порт, быстрое подключение QSS, 2-6 локальных сетевых портов и т.п. Нормально, если эти индикаторы пока не горят. Если устройство используется как репитер, то световая сигнализация может быть другой.
Отсутствие беспроводной сети
Если вы включили роутер, а устройства попросту не видят сеть, из-за чего это может быть и что делать?
- Выключен модуль Wi-Fi. Определить это можно по тому, что не горит лампочка беспроводной сети. Возле значка в виде антенны лампочка должна или непрерывно гореть, или часто мигать. В некоторых моделях присутствует специальная кнопка для включения/выключения Wi-Fi. Проверьте, не нажата ли она. Возможно, её кто-то из членов семьи случайно задел. Если такой кнопки нет, проверить состояние модуля можно через браузер. Войдите в раздел параметров беспроводной сети, активируйте пункт «Включить Wi-Fi», перезагрузитесь.
- Неправильный выбор канала связи. Вся техника работает на частоте 2,4 ГГц, поэтому время от времени может происходить накладка сигнала. Обычно роутер настроен на автоматическое присвоение канала. Но иногда целесообразнее выбрать его вручную. Можно воспользоваться специальными утилитами для проверки загруженности каналов связи, например, Free Wi-Fi Scanner для Windows либо WiFi Analyzer для Android, и выбрать самый свободный.
- Неправильно введённый пароль. Если не получается вспомнить, пройдите в установки роутера — Безопасность сети — Пароль. Замените его на чисто цифровой. Тогда будет сложнее ошибиться.
Если после этого ошибка повторяется, попробуйте сделать такие действия:
- Подключитесь к интернету напрямую, чтобы проверить наличие сигнала от провайдера. Возможно, интернет не работает по техническим причинам или из-за задолженности.
- Перезагрузите роутер, что позволит избавиться от многих ошибок программного обеспечения.
- Подключитесь к точке доступа с других устройств. Если это удалось, то проблема не в ней.
- Осмотрите прибор на наличие повреждений. Может быть, кабель передавлен или отошёл контакт антенны . Попробуйте пошевелить антенну, поверните её в другую сторону. Может, именно слабый сигнал является причиной неработоспособности соединения.
Соединение ПК с беспроводной сетью
Для настройки модема TP-Link подойдёт и смартфон/планшет, но мы рассмотрим старое-доброе подключение с ПК или ноутбука. Если роутер работает, то он уже «раздаёт» беспроводную сеть (или расширяет зону её охвата при помощи технологии WDS). Называется она стандартно и скучно – типа TP-Link_15616, и видна с любого устройства. Она работает без пароля, и это нужно изменить как можно скорее.
Подключаем компьютер к новой сети Вай Фай. Значок беспроводного подключения в трее Windows будет перечёркнут крестиком (или другой иконкой отсутствующего интернета).
Настроить роутер TP-Link можно через браузер. Вводим в его адресную строку 192.168.1.1 (без www): это панель управления маршрутизатора. Помните – IP-адрес, плюс – логин с паролем напечатаны на нижней части корпуса? Итак, мгновенная авторизация – и мы в недрах точки доступа. Если поддерживается возможность поменять язык, то в случае с TP-Link делать это можно смело: компания славится приличным переводом своих прошивок.
Другие проблемы
При постоянных разрывах соединения при работе, убедитесь в том, что у Вас установлена последняя версия прошивки, если это не так — обновите её. Почитайте форумы: возможно, другие клиенты Вашего провайдера с тем же роутером, что у Вас уже сталкивались с такой проблемой и имеют решения на этот счет.
Для некоторых Интернет-провайдеров доступ к локальным ресурсам, таких как торрент трекеры, игровые сервера и другие, требует настройки статических маршрутов в роутере. Если это так, то информацию о том, как их прописать в роутер вы с огромной вероятностью найдете на форуме компании, предоставляющей Вам доступ в Интернет.
Работа индикаторов: постоянное «горение», мигание
Если доступ к интернету пропал либо компьютер утратил связь с Wi-Fi, осмотрите индикаторы, расположенные на корпусе маршрутизатора. Обычно они отражают причины, по которым прибор не работает должным образом.
Если не горит ни один индикатор – убедитесь, что штекер блока питания вставлен в разъем на корпусе. Проверьте вилку – иногда она смещается и электропитание прерывается. Это же возможно при перепадах напряжения, при кратковременных отключениях электричества.
Если индикаторы горят или мигают, определите, что значит каждый из них. Количество и порядок расположения на корпусе отличается, зависит от производителя и модели устройства.

Стандартный набор индикаторов на примере TP-Link TL-WR720N:
- Power. Горит только если маршрутизатор включен. Если питания нет, остальные индикаторы гореть не могут.
- SYS. Сигнализирует о выполнении системной настройки. На большинстве моделей обозначается шестеренкой. В норме этот индикатор должен мигать. Если нет – в работе произошел сбой. Если лампочка мигает – модем настраивается. Этот процесс обычно не занимает больше минуты.
- WLAN. Лампочка сигнализирует о текущем состоянии Wi-Fi. Если индикатор не светится – беспроводная сеть не работает. Когда лампочка горит постоянно – роутер раздает WiFi, но пока к нему не подключены внешние устройства. Если прибор исправен, WLAN мигает, что указывает на обмен данными между маршрутизатором и другим гаджетом.
- LAN. Указывает на наличие подключения к сети через кабель. Принцип индикации такой же, как у WLAN. Если внешнее устройство подключено – лампочка будет мигать. Иначе она не загорается.
- Второй LAN. На большинстве маршрутизаторов предусмотрено несколько разъемов для кабельного подключения устройств. На TP-Link TL-WR720N их 2. На многих устройствах предусмотрено по 4 LAN-выхода, что удобно, если нужно одновременно подключить компьютер, телевизор, другие гаджеты.
- WAN. Отображает статус соединения с интернетом. Обычно символ индикатора наносят в виде глобуса либо планеты. Если WAN не горит – интернета нет. Если лампочка светится – соединение установлено и доступ к сети есть. Мигание индикатора указывает на то, что интернет работает и процесс обмена данными происходит нормально. Это можно наблюдать, например, при загрузке страниц в браузере.
- WPS. Технология Wi-Fi Protected Setup позволяет быстро подключать устройства к защищенному роутеру без ввода пароля. Индикатор работает только при попытках выполнить быстрое соединение с модемом. Если лампочка мерцает часто – происходит подключение. Если операция успешна – индикатор загорается и не мигает. Медленное мигание свидетельствует о сбое.
При запуске маршрутизатора должны гореть POWER и мигать SYS. Затем загораются WAN и WLAN. Остальные лампочки могут не гореть, если устройства не подключаются через LAN-кабель или с использованием WPS.
Слабый сигнал и перебои в скорости
В ситуации, когда все пароли введены правильно, соединение установлено, но скорость ниже, чем нужно или сигнал постоянно обрывается, стоит задумать о том, нет ли помех для нормальной работы роутера. Ему могут мешать стены, предметы, отражающие сигнал или другие сети. В первых двух вариантах необходимо установить маршрутизатор так, чтобы он мог создать максимально большую зону покрытия либо переместиться к нему поближе.
Если же рядом с вашей квартирой или домом параллельно установлено несколько аналогичных устройств, то все они мешают друг другу из-за используемого канала связи. Это значит, что вся техника пользуется одним и тем же каналом, который в результате перегружается, а единственный способ исправить ситуацию — поменять его.
Сделать это можно так:
- Зайдите в параметры роутера через IP-адрес в браузере, найдите меню подключения к Интернету (в большинстве случаев это раздел Wireless).
- В строке Chanel измените канал на 5,6 или 11, чтобы между используемыми режимами работы на других устройствах было максимальное расстояние.
3 Роутер не работает — проверка Wi-Fi
Если устройства подключены по вай фай — проверьте его настройки. Для этого в первую очередь нужно проверить есть ли сеть в списке сетей адаптера. Если ее нет, то поищите на роутере кнопку включения беспроводной сети. Иногда ее случайно нажимают. Если кнопки нет — то в настройках — Беспроводная сеть- должна стоять галочка что сеть активна. Если галочки нет — поставьте ее. Затем — применить. если сеть есть, устройства подключаются а интернета нет — проверьте DHCP, выдает ли роутер адреса. Перезагрузите все. Так же стоит проверить настройки безопасности, для этого просто смените в настройках пароль на вай фай. Заново подключитесь к роутеру и проверьте есть ли интернет.
Если некоторые устройства нужно подносить близко к роутеру, чтобы поймать сеть — то это поломка. Неисправность радиомодуля. Так же нужно проверить дело в роутере или нет. если другие устройства работают нормально а одно — нет, то дело в нем. Если все работают только вблизи — необходим ремонт радиомодуля в роутере, или его замена.
Сетевая карта
Чтобы знать, как проверить или восстановить работу роутера, следует учитывать, что на подключенном ПК должна быть правильно настроена сетевая карта. Потребуется инструкция к прибору, в которой есть информация о IP.
Все роутеры поддерживают автоматическое назначение сетевых адресов подключенных устройств
Поэтому важно включить автоматическое получение IP на клиентском ПК. Для этого нужно открыть «Центр управления сетями и общим доступом», открыть «Изменение параметров адаптера», нажать правой кнопкой мыши на используемом подключении (обычно это «Подключение по локальной сети»), выбрать «Свойства», найти пункт «Протокол Internet TCP/IP», выбрать «Свойства» и установить флажки на автоматическое получение IP и DNS
В очень редких случаях может помочь назначение адреса ПК вручную из адресного пространства локальной сети маршрутизатора. Для этого нужно:
Выяснить IP роутера. У большинства моделей адрес 192.168.0.1 или 192.168.1.1, но лучше проверить его в инструкции.
- Снова зайти в свойства раздела настроек «Протокол Internet TCP/IP»
- Указать в поле IP адрес роутера, меняя последнюю цифру на 2.
- Набрать маску подсети 255.255.255.0.
- В графе «Шлюз» ввести IP маршрутизатора.
Далее нужно подтвердить указанные параметры с помощью кнопки ОК. Через 2 минуты статус должен смениться на «онлайн».
Почему роутер не раздает интернет по WiFi? Причины
Если при активном подключении пользователь не может выйти в глобальную сеть, то причиной этому являются ошибки, допущенные при настройке роутера.
- Неправильный ввод/определение IP-адреса.
- Канал передачи настроен неверно.
- Некорректное значение DNS.
Первых две ошибки допускают сами пользователи при создании беспроводной сети. А это является причиной того, что WiFi-роутер TP-Link не раздает интернет. Такие же проблемы актуальны и для маршрутизаторов других брендов. Что касается последней ошибки, то на значение может влиять несколько факторов, например вирус на устройстве.
Для устранения подобной проблемы необязательно обращаться к квалифицированным программистам. Все, что понадобится пользователю, — кабель, который позволяет напрямую подключить интернет, ПК или ноутбук и, конечно же, сам роутер.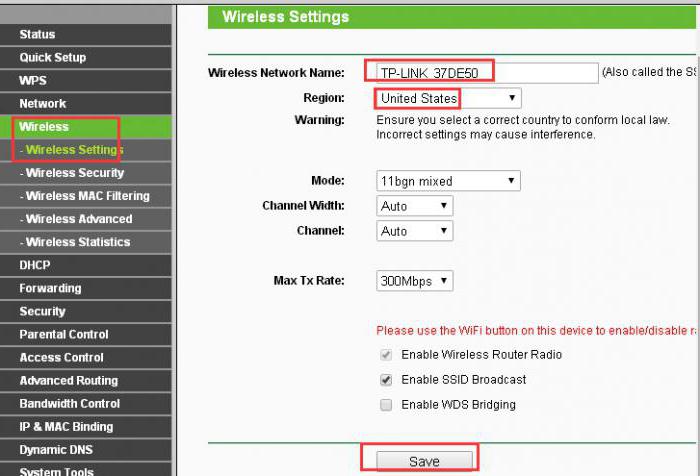
Почему появляется уведомление
Чтобы понять, каково происхождение проблемы, стоит проверить и определить, могут ли другие гаджеты работать через маршрутизатор. Если домашняя сеть на другом компьютере или ноутбуке работает корректно, это означает, что проблема не в поставщике услуг.
В противном случае возможно два варианта:
- появляется уведомление «Без доступа к Интернету», а неопознанной сети нет в перечне подключений;
- уведомление отображено полностью.
В первом случае неполадка связана с оборудованием или сбоем на линии провайдера. А второй вариант говорит о том, что возникли проблемы в маршрутизаторе.
Если вы установили, что проблема обусловлена внутренними неполадками, действовать необходимо следующим образом:
- Выполните перезагрузку ПК, на котором отобразилось уведомление об ошибке.
- Выполняем перезагрузку маршрутизатора: отключаем его от питания, ждем около десяти секунд и снова подключаем.
Обратите внимание: прибор может прекращать работать после обновления операционной системы. Еще одна вероятная причина – установка новой антивирусной программы
Попробуйте на какое-то время деактивировать защитную программу, а потом снова активируйте ее.
Ниже мы детально рассмотрим причины, по которым чаще всего появляется уведомление о неопознанной сети без доступа к интернету.
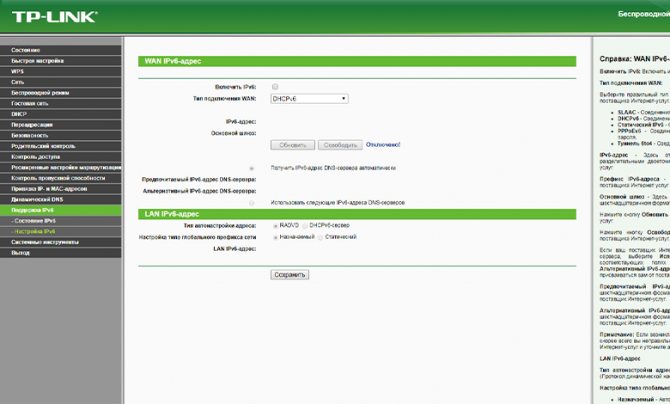
Проблемы при настройке Wi-Fi роутера
Итак, вы настроили Ваш беспроводный маршрутизатор, однако почему-то что-то не работает. Постараюсь рассмотреть наиболее часто встречающиеся проблемы с Wi-Fi роутерами и способы их решения. Большинство из описанных проблем в равной степени могут встретиться в Windows 10, 8.1 и Windows 7 и решения будут схожими.
- В статусе роутера указано, что соединение WAN разорвано
- Интернет есть на компьютере, но недоступен на ноутбуке, планшете, других устройствах
- Шлюз, установленный по умолчанию не доступен
- Не могу зайти на адрес 192.168.0.1 или 192.168.1.1
- Ноутбук, планшет, смартфон не видит Wi-Fi, но видит точки доступа соседей
- Не работает Wi-Fi на ноутбуке
- Бесконечное получение IP адреса на Andro >Если вспомню о других типичных вещах наподобие вышеуказанных, пополню список, а пока начнем.
Не горит лампочка «Интернет» на роутере, так как не работает порт WAN
Довольно редко, но иногда случается и такое, что порт WAN не виден в роутере, поскольку он не работает. Например, сгорел из-за скачка напряжения в электросети. Это бывает, если вы подключили устройство не через стабилизатор напряжения, а напрямую к розетке. Лампочка индикатора «Internet» тоже гореть не будет.
В таком случае самое простое, это пойти и купить новый маршрутизатор. Если же есть время и силы повозиться, то как вариант выхода из ситуации — найти альтернативную прошивку, в которой можно назначить в качестве интернет-порта «WAN» назначить локальный «LAN». Во многих кастомных микропрограммах такая возможность существует.
Также ряд ошибок, при которых роутер не может раздавать беспроводной сигнал мы разобрали в отдельной статье, обязательно ее прочитайте.
Если роутер не раздает интернет: Wi-Fi есть, но интернет не работает
Это очень популярная проблема, по решению которой, я уже подготовил подробную статью: без доступа к интернету в Windows 7 при подключении по Wi-Fi сети. В большинстве случаев, причины две: неправильно подключен кабель от провайдера, или неправильно заданы настройки интернета на роутере. Он просто не может подключится к провайдер и получить соединение с интернетом. А если роутер не может подключиться к интернету, значит он его и раздать не может. Все логично
Wi-Fi сеть конечно же будет работать, и вы к ней сможете подключится, но интернет работать не будет. На компьютере будет статус «Без доступа к интернету», или «Ограниченно» (На Windows 8 и Windows 10). А на мобильных устройствах просто не будут открываться сайты, работать программы и т. д.
Что делать?
Первым делом, проверьте, правильно ли к вашему маршрутизатору подключен кабель от интернет-провайдера. Он должен быть подключен в WAN разъем:
Дальше, вам нужно узнать тип соединения (смотрите эту статью), который использует ваш провайдер, указать его в настройках роутера, и задать правильные параметры для подключения к интернету. Делается это в настройках вашего маршрутизатора. Сейчас я покажу более подробно для конкретных устройств.
Если не работает интернет через Tp-Link, D-Link, Asus, ZyXEL, Linksys, Tenda
На Tp-Link параметры провайдера задаются на вкладке Network — WAN. Зайти в настройки можете по этой инструкции. В поле WAN Connection Type выберите нужный тип соединения, и задайте необходимые параметры (они зависят от выбранного соединения), которые предоставляет провайдер.
Дальше у нас D-Link. Там параметры соединения с интернетом задаются на вкладке Сеть — WAN. Нажмите на кнопку Добавить, и следуйте инструкциям. Инструкция по входу в настройки на D-link.
На устройствах Asus все примерно так же. Заходим в настройки, и переходим на вкладку Интернет. На этой странице и задаем параметры соединения с провайдером.
Если у вас ZyXEL не раздает интернет, то делаем так: заходим в настройки (подробная инструкция), переходим на вкладку Интернет, выбираем нужное соединение и добавляем его.
На Linksys нужно перейти на вкладку Настройка — Основные настройки. И там уже задать нужные параметры. Если не знаете как зайти в настройки роутера Linksys, то смотрите эту статью.
Если у вас Tenda, то зайдите в панель управления, нажмите сверху на пункт Advanced Settings. Настройки интернета можно задать на вкладке WAN settings.
Я показал, где в настройках разных маршрутизаторов можно задать параметры для подключения к интернету. Какие параметры вы будете задавать, зависит уже от того, какой у вас провайдер
Но, очень важно указать правильные настройки, в противном случае, роутер не будет раздавать интернет. Если вы все указываете верно, но интернет все ровно не работает, то возможно, что ваш провайдер делает привязку по MAC-адресу. Если это так, то попросите его прописать MAC-адрес роутера (он указан на наклейке снизу роутера)
Сделать это можно по телефону
Если это так, то попросите его прописать MAC-адрес роутера (он указан на наклейке снизу роутера). Сделать это можно по телефону.
630
Сергей
Ошибки и поломки
При использовании WiFi проверьте открытость имени сети
Компьютер может не находить домашний WiFi, если сеть настроена как скрытая. Такие сети не отправляют окружающим беспроводным устройствам своё название (SSID). Подключиться к скрытой сети можно после ввода её имени и авторизации (при наличии шифрования). Проверить текущие настройки WiFi можно в веб-интерфейсе маршрутизатора. Подключитесь к роутеру кабелем и убедитесь, что соединение установлено (компьютер его видит). Переверните маршрутизатор и на его нижней стороне посмотрите адрес для входа в админ-панель, а также логин и пароль. Перейдите по указанному адресу в браузере, введите данные учётной записи и найдите настройки беспроводной сети.

Среди настроек будет флажок, отвечающий за видимость имени беспроводной сети. В роутерах различных производителей он называется по-разному, например, «Сделать сеть скрытой», «Скрыть SSID», «Скрыть имя сети». На маршрутизаторах TP-Link нужный пункт называется «Включить широковещание SSID», а найти его можно в меню «Беспроводной режим -> Настройки беспроводного режима». Измените этот параметр, перезагрузите роутер и попробуйте выполнить повторное подключение.
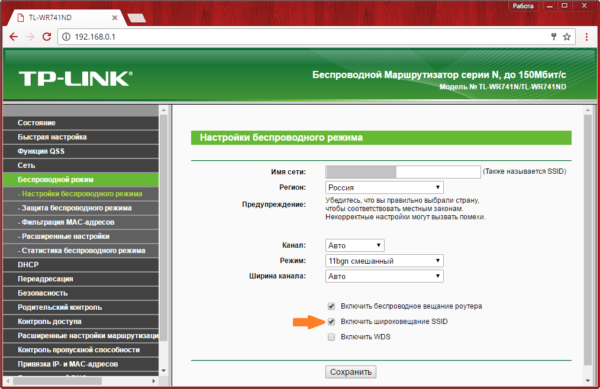
Комплектация, внешний вид роутера
Аппарат укомплектован в красочную картонную коробку, окрашенную с зеленых тонах, на которой нанесена информация и характеристики маршрутизатора. К сожалению, только на английском языке.
Коробка роутера
Внутри коробки расположен картонный лоток, в отсеках которого плотно закреплены и сам роутер tp link tl wr1043nd, и все комплектующие. Это сохранит все в целости и сохранности при транспортировке.
С одной из сторон коробки перечислены все комплектующие (помимо роутера):
Блок питания;
Три съемные антенны;
Метровый сетевой провод патч корд (витая пара) категории 5е (скорость передачи до 1 Гбит\сек);
Бумажная документация по настройке и установке роутера + гарантийный талон;
Компакт диск с оцифрованной документацией программой помощником настройки.

Комплектация поставки роутера
Каждое из наименований упаковано в отдельный пакетик и надежно закреплено, ничего не болтается.
Установка драйвера на TP-Link TL-WN722N
Весь процесс настройки практически любого Wi-Fi адаптера сводится к установке драйверов. Конечно, сначала нужно подключить сам адаптер к компьютеру, или ноутбуку.
Просто подключите его в USB-порт.
Совет: если у вас Windows 10, то не спешите устанавливать драйвера с диска, или с сайта. Скорее всего система сама подберет и установит драйвер. Появится сообщение, что устройство установлено, или нет. А сам адаптер должен появится в диспетчере устройств. Ну и иконка подключения к Wi-Fi на панели уведомлений. Если Windows 10 не сможет сама установит адаптер, или он будет плохо работать (отключатся, низка скорость, пинг), тогда уже установите драйвер с диска, или сайта TP-Link.
Для второй аппаратной версии (ver. 2) драйвер есть для всех версий Windows, в том числе для Windows 10. Для первой аппаратной версии (ver. 1) драйверов для TL-WN722N под Windows 10, нет. Но, как я уже писал выше, у меня все заработало автоматически. В интернете так же пишут, что подходят драйвера от Windows 8.1, или с диска.
Совет: чтобы узнать аппаратную версию своего адаптера посмотрите на наклейку на самом адаптере.
Если аппаратная версия там не указана, то это V1.
В комплекте идет диск с драйверами и утилитой. Можно установить все оттуда. Просто запустите диск и следуйте инструкциям.
Совет: как правило, с диска устанавливается утилита для управления адаптером. Так же ее можно скачать с официального сайта. В этой утилите нет особой необходимости. Так что советую не устанавливать ее. В процессе установки с диска можно отменить установку утилиты.
Установка:
- Для аппаратной версии V2 драйвер идет в виде .exe файла. Просто запускаем файл Setup.exe и устанавливаем.
- Для V1, в архиве находятся папки с файлами для разных версий Windows. В таком случае, нужно зайти в диспетчер устройств, на вкладку “Сетевые адаптеры”, нажать правой кнопкой на адаптер и выбрать “Обновить драйвер”.Дальше выбираем пункт “Выполнить поиск драйверов на этом компьютере”.Указываем папку с драйвером для нашей версии Windows и нажимаем “Далее”.Все должно быть установлено, и TP-Link TL-WN722N начнет работать.
Windows 10 и адаптер аппаратной версии V1
Если автоматически все не установилось, то можно попробовать установить драйвер с диска, или от Windows 8.1. Вот так:
- Скачайте архив с драйверами для версии V1.
- Извлеките папки из архива.
- Зайдите в папку “Windows 8.1 64bit” (или 32bit), нажмите правой кнопкой на файл athuwbx.inf и выберите “Установить”.Возможно, после этого понадобится перезагрузить компьютер.
Или используйте способ описанный выше.
Проблема в настройке принимающего устройства
Автоматическое получение IP-адреса и DNS-сервера.
Для начала проверьте, включен ли WiFi на ноутбуке и не включен ли режим «В самолете». Затем посмотрите настройки беспроводной сети. В ОС Windows вайфай отображается на панели управления значком, похожим на лесенку. При отсутствии подключения поверх нее будет изображен знак в виде желтого треугольника со знаком восклицания внутри. Нажав правой кнопкой мыши по значку, вы увидите меню из двух пунктов. Нам необходима строка «Центр управления сетями и общим доступом».
В новом окне выберем «Изменение параметров адаптера». Зайдя туда, мы увидим список подключений. Выбираем «Беспроводное соединение» и переподключаем его. Если не помог такой временный вариант, заходим в «Свойства». Появится окно, на вкладке «Сеть» нам понадобится строка «Протокол интернета версии 4 (TCP/IPv4)». Выделяем, нажимаем «Свойства». В следующем окне мы помечаем строки «Получить IP-адрес автоматически» и «Получать DNS-сервера автоматически». Нажимаем «Ок» и сохраняем настройки. Перезагружаем ноутбук.
Некие трудности функционирования беспроводной сети присущи роутерам разных фирм-производителей, Tр-Lіnk не исключение. Именно проблемы с этими маршрутизаторами будут рассмотрены в данной статье. Определим существующие факторы, вследствие которых нет Wі-Fі сети и точка доступа не справляется со своей функцией. Таким образом, перед нами поставлены такие трудности в работе Tр-Lіnk, которые и будем рассматривать далее:
- включенный маршрутизатор в рабочем состоянии, но приспособлениям не поступает беспроводная сеть. Говоря другими словами, роутер Wi-Fi не распределяет.
- маршрутизатор раздает Wi-Fi сигнал, однако интернета при этом нет.
Если у вас проблема второго типа, тогда пройдите по ссылкам «Без доступа к интернету» в Windows 7 а также «Ограничено» — в Windows 10.
А в случае, когда ваши информационные приспособления (телефон, ноутбук, планшет) вовсе не улавливают беспроводную сеть, тогда проблема состоит в самом маршрутизаторе. Поэтому дальше попробуем с этим разобраться.
Полученную информацию из данной публикации можно применять ко всем типам роутеров компании Tр-Lіnk, например, таким, как ТL-WR741N, ТL-WR841N, ТL-WR1043ND и др.
Почему не работает интернет через Tp-Link?
Часто возникает ситуация: настройка роутера выполнена успешно, всё оборудование подключено через него к Wi-Fi, а интернет почему-то не работает. Когда роутер подключен через сетевой кабель, но нет доступа к интернету, для устранения этой проблемы необходимо:
- проверить и исправить в настройках информацию для интернет-провайдера;
- проверить, правильно ли подключен кабель в WAN разъем роутера.
Обычно на компьютере в настройках обнаруживается статус подключения «Без доступа к интернету» или «Ограничено» (для Windows 8 и Windows 10). Как устранить эту неполадку, можно прочитать здесь. На телевизорах, различных мобильных устройствах (смартфонах и планшетах) вы не сможете запустить программы, использующие доступ к интернету, войти на любой сайт.
Какие проблемы могут возникнуть при подключении интернета во время первой настройки роутера, можно прочитать в статье: при настройке роутера пишет «Без доступа к интернету», или «Ограничено» и нет соединения с интернетом.
































