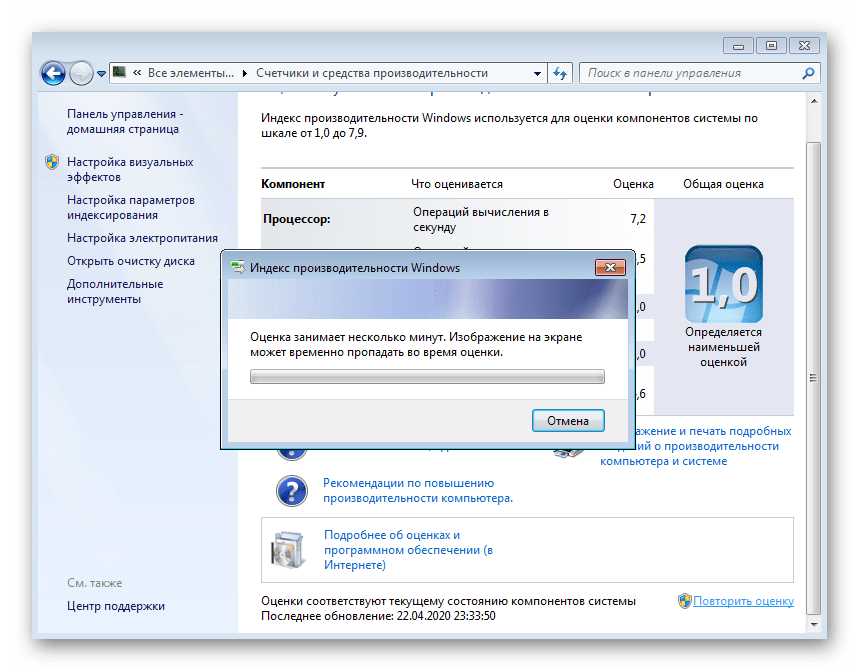Отключение визуальных эффектов
Если ваш компьютер был выпущен ранее 2005 года, мы рекомендуем отключить лишние визуальные эффекты. Чтобы настроить все визуальные эффекты для максимальной производительности, выполните следующие действия.
- Откройте раздел «Счетчики и средства производительности». Для этого нажмите кнопку Пуск и выберите компонент Панель управления. В поле поиска введите Счетчики и средства производительности, а затем в списке результатов выберите пункт Счетчики и средства производительности.
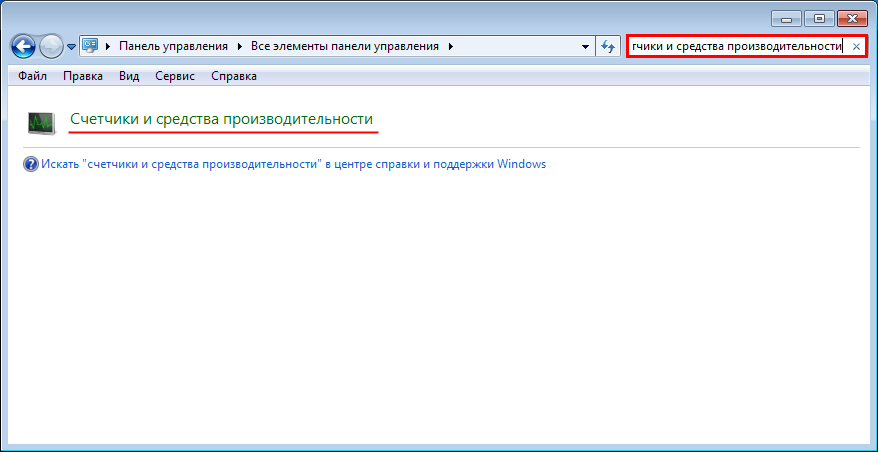
- Щелкните ссылку Настройка визуальных эффектов. Если отображается запрос на ввод пароля администратора или его подтверждения, укажите пароль или предоставьте подтверждение.
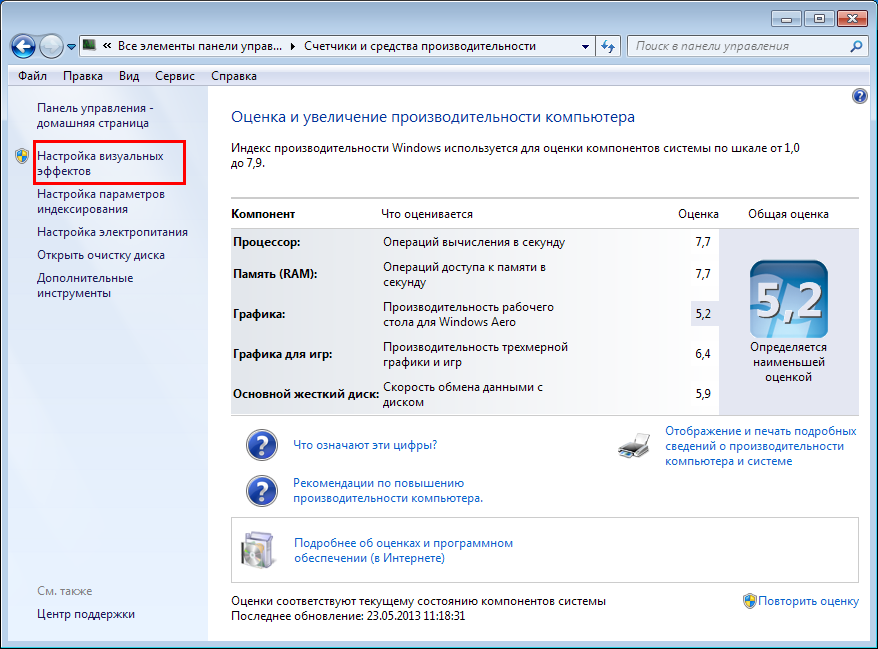
- Перейдите на вкладку Визуальные эффекты, выберите вариант Обеспечить наилучшее быстродействие и нажмите кнопку ОК. (Чтобы не отключать сразу все эффекты, выберите вариант Восстановить значения по умолчанию).
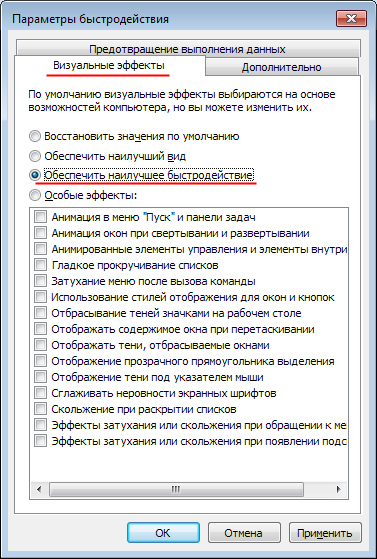
Низкий FPS, Genshin Impact тормозит, фризит или лагает
-
Запустите диспетчер задач и в процессах найдите строку с названием игры
(Genshin Impact). Кликайте ПКМ по ней и в меню выбирайте
«Приоритеты»
, после
чего установите значение
«Высокое»
. Теперь остаётся лишь перезапустить
игру. -
Уберите всё лишнее из автозагрузки. Для этого все в том же диспетчере задач нужно
перейти во вкладку
«Автозагрузка»
, где нужно отключить лишние процессы при
запуске системы. Незнакомые приложения лучше не трогать, если не знаете, за что они
отвечают, иначе рискуете испортить запуск системы. -
А также рекомендуем в настройках, связанных с энергопотреблением, установить
«Максимальную производительность»
. То же касается и видеокарты: нужно
установить максимальную производительность в настройках графического процессора (это
можно сделать в
«Управлении параметрами 3D»
), а в фильтрации текстур
выбирайте параметр
«Качество».
-
Если ваша видеокарта от Nvidia по возрасту не старше серии графических процессоров
GTX 10, тогда частоту кадров вполне реально поднять за счёт ускорения работы с
видеокартой. Для реализации задуманного опять-таки нужно открыть
«Панель
управления»
Видеокарты, перейти
в уже знакомую вкладку
«Управление параметрами 3D»
и выбрать в списке с
программами игру, после чего отыскать
«Вертикальный синхроимпульс»
и кликнуть
по нему, чтобы в меню выставить параметр
«Быстро»
. -
Следует удалить временные папки, ненужные файлы и кэш. На просторах интернета можно
найти кучу самых разных программ, которые помогают это сделать. Мы рекомендуем
воспользоваться для этого программойBleachBit
или
CCleaner
.
-
Проведите дефрагментацию или оптимизацию жёсткого диска. Для этого перейти в
«Свойства жёсткого диска»вкладка
«Сервис»«Дефрагментация» или
«Оптимизация»
. Кроме того, там же можно провести проверку/очистку диска, что
в некоторых случаях помогает. -
В конце концов, перейдите на простое оформление, чтобы компьютер не нагружался
ресурсоёмкими эффектами. К примеру, можно смело отключать встроенные отладчики,
индексирование поиска и многое другое.
Лучшие видеокарты для комфортной игры в 1080p
Пусть 4K доминирует в заголовках и привлекает многих техноблоггеров, сейчас большинство игроков
предпочитает Full HD и будет это делать еще несколько…
Оценка системы windows 7 (индекс производительности)
Индекс производительности windows отражает общую оценку системы по определенной шкале, измеряя конфигурацию оборудования и программного обеспечения. Для windows 7 общая оценка системы может иметь значение от 1,0 до 7,9. Данную оценку от Microsoft еще называют стандартным бенчмарком. Некоторые разработчики софта указывают минимальную оценку для нормальной работы своего продукта.
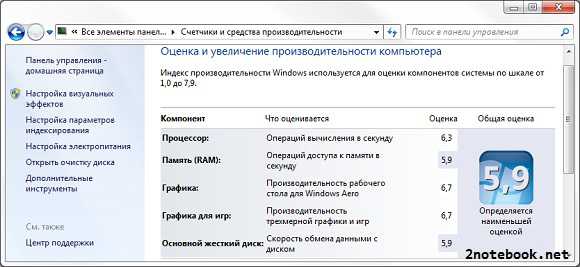 Оценка системы в windows 7
Оценка системы в windows 7
Как видно на скриншоте выше, windows производит оценку нескольких компонент: процессора, оперативной памяти, графики, жесткого диска. Каждый компонент получает свою оценку, общая оценка компьютера равна самой низкой оценке. Поэтому общую оценку системы нельзя назвать средней оценкой.
Примечание от Microsoft: Если на компьютере установлен 64-разрядный центральный процессор и оперативная память объемом 4 гигабайта (или менее), то оценка памяти компьютера будет иметь значение не более 5,9.
Как узнать общую оценку компьютера в windows 7
Способ 1. Откройте Пуск -> Панель управления -> Счетчики и средства производительности.
Способ 2. На рабочем столе найдите ярлык Мой компьютер. Нажмите на него правой кнопкой мыши и выберите пункт Свойства. В открывшемся окне в разделе Система будет строка Оценка и ссылка на Индекс производительности windows.
Способ 3. Аналогичен способу 2, только вместо рабочего стола нужно открыть Мой Компьютер и в любом пустом месте щелкнуть правой кнопкой мыши, после чего выбрать Свойства.
Если в windows 7 оценка системы недоступна можно попробовать перезагрузить компьютер. Обычно с такой проблемой сталкиваются те, у кого установлены пиратские сборки windows.
Что означают баллы
Чем выше оценка, тем лучше компьютер справляется с задачами, особенно, ресурсоемкими. Низкий показатель, соответственно, говорит об обратном.
Максимальные значения
На данный момент компоненты оцениваются по шкале от 1,0 до 7,9. Но для компьютеров с 64-разрядным процессором и 4 Гб оперативной памяти максимальная оценка 5,9.
При разработке индекса учитывается то, что компьютерные технологии непрерывно развиваются. Увеличение производительности узлов повлечет за собой и повышение показателя индекса. Для каждого уровня стандарты остаются неизменными. Но иногда могут разрабатываться новые тесты, по итогам которых оценка снизится.
Настройка параметров индексирования
Для поиска файлов/документов на вашем компьютере вы можете использовать возможность поиска по имени файла/документа. Операционная система Windows использует индексирование для выполнения быстрого поиска наиболее часто используемых файлов. Этот процесс потребляет много ресурсов компьютера. Если вы не используете или редко используете данную возможность в проводнике файлов, то лучше отключить индексирование файлов. При этом поиск будет продолжать работать, но займет чуть больше времени. Для отключения индексирования выполните следующие действия.
- Откройте параметры индексирования. Для этого нажмите кнопку Пуск и выберите пункт Панель управления. В поле поиска введите параметры индексирования и затем выберите пункт Параметры индексирования.
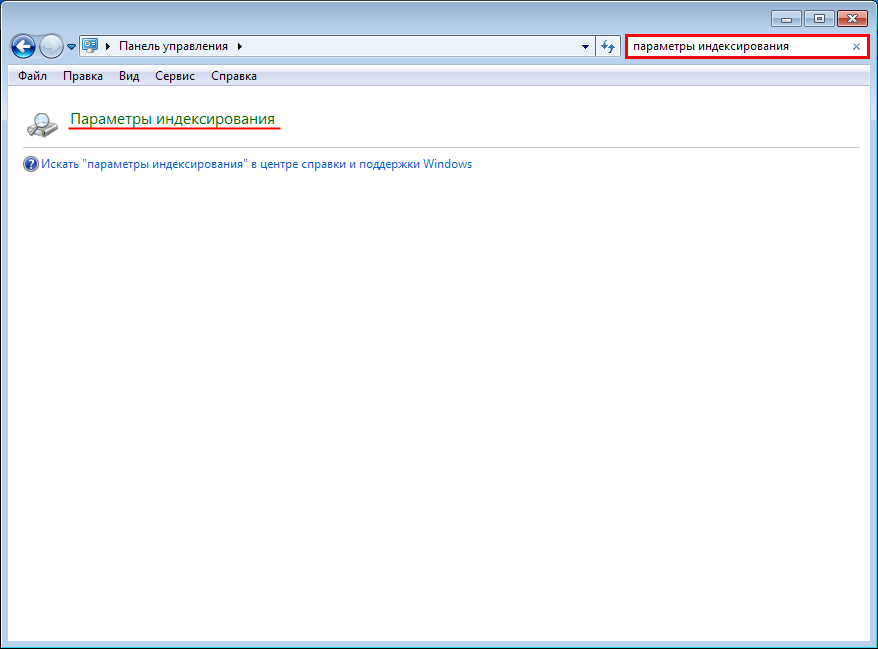
- Нажмите кнопку Изменить.
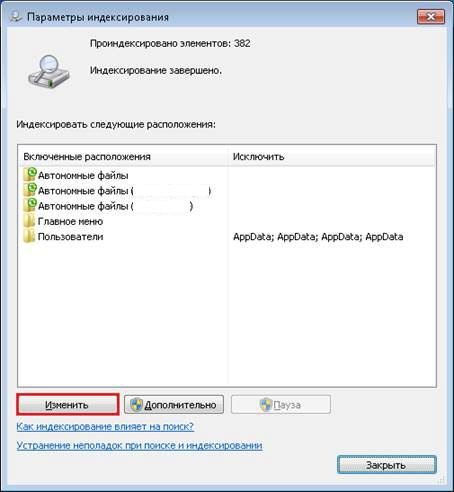
- В появившемся диалоговом окне «Индексируемые расположения» снимите галочки со всех пунктов в дереве Изменение выбранных расположений. Затем нажмите ОК.
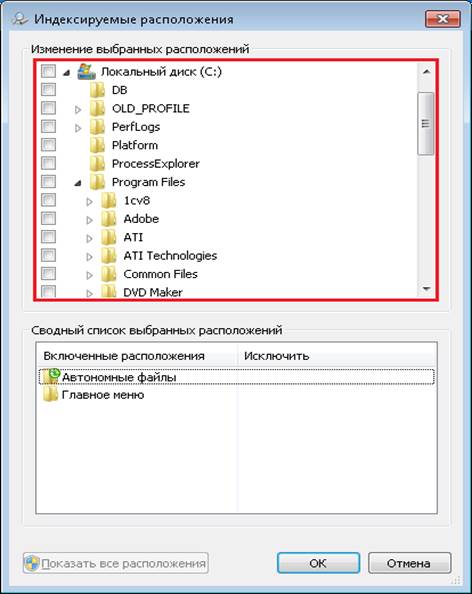
- Щелкните ссылку Устранение неполадок при поиске и индексировании.
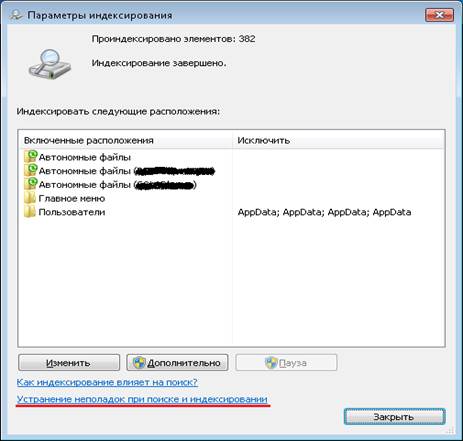
- В появившемся окне «Поиск и индексирование» отметьте галочкой пункт Поиск или индексация замедляет работу компьютера. Нажмите Далее.
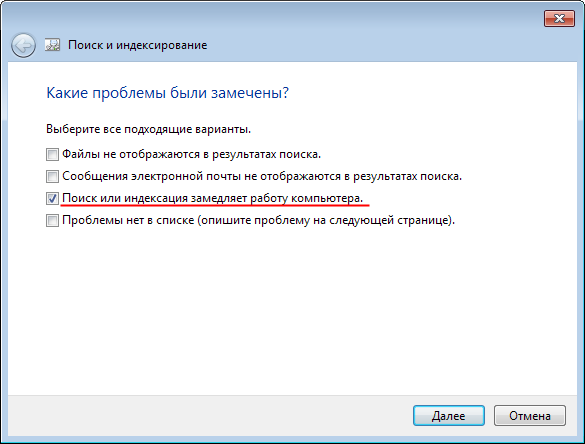
- Если Windows нашла проблемы и не смогла самостоятельно устранить их, обратитесь к вашему системному администратору.
Как можно повысить оценку
- Настройка визуальных эффектов. Изменить внешний вид окон и меню, чтобы оптимизировать производительность.
- Очистка дисков. Специальные программы удаляют временные и ненужные файлы, чтобы увеличить доступное дисковое пространство.
- Служебные программы, например, просмотр событий, дефрагментация диска и сведения о системе. Также анализ производительности и, в случае обнаружения ошибок, способы их решения. Например, система обнаружила, что один из драйверов ухудшает производительность. В таком случае нужно кликнуть на уведомление, узнать, какой именно драйвер вызывает проблему и просмотреть сведения о его обновлении.
- Замена или модернизация оборудования. Например, для увеличения объема оперативной памяти можно установить дополнительный модуль или заменить устаревший на более мощный. Но что касается ноутбуков, то, вероятно, не получится заменить видеокарту и процессор.
Что делать, если оценка производительности не работает?
Причиной могут стать программы защиты компьютера или кодеки (программы для кодирования и декодирования аудио- и видеофайлов) сторонних производителей. Второе происходит из-за того, что тест процессора основан на кодеке VC-1.
Если не удалось определить индекс, может помочь приостановка работы или отключение антивирусов и брандмауэров. Но это не всегда решает проблему. Поэтому нужно сделать следующее:
- Удалить все кодеки. Для этого через «Пуск» и «Панель управления» открыть «Программы и компоненты».
Чтобы удалить кодеки, нужно открыть окно «Программы и компоненты» Найти в списке установленные кодеки и удалить их.
Теперь нужно удалить старые кодеки Установить кодек K-Lite. Затем через «Пуск» открыть K-Lite Codec Pack — Configuration — ffdshow video decoder».
После установки кодеков пройти в раздел «Configuration» и выбрать «ffdshow video decoder» В разделе «Codecs» найти VC-1. Возможно, там стоит значение «disabled». Его нужно изменить на «libavcodec». Нажать «Ок».
В строке VC-1 должно стоять значение «libavcodec»
Если удаление кодеков не помогает
- Обновить BIOS до последней версии.
- Войти в систему под администратором и в папке C:\Windows\Performance\WinSAT\DataStore удалить все файлы. Затем перезагрузить компьютер и еще раз запустить оценку производительности.
Также может помочь обновление DirectX, процедура ручного восстановления значений библиотеки счетчиков производительности, установка новых драйверов для видео или откат к предыдущим.
Проверка системных файлов
При помощи кнопок «Win» + R запустить инструмент «Выполнить» и ввести команду sfc.exe /scannow. Система проведёт проверку и переустановит повреждённые системные файлы или установит недостающие.
Команда sfc.exe /scannow
Отсутствует MSVCR100.dll
При проверке индекса производительности возможна ошибка, в которой сообщается об отсутствии MSVCR100.dll. Этот файл является частью пакета Visual C++. Чтобы исправить ошибку, нужно скачать Visual Studio 2010. Она доступна для бесплатного скачивания на официальном сайте Microsoft:
https://www.microsoft.com/ru-ru/download/details.aspx?id=5555 — x32, x86.
https://www.microsoft.com/ru-ru/download/details.aspx?id=14632 — x64.
- Чтобы узнать разрядность процессора, нужно через «Пуск» открыть сначала «Панель управления», а затем «Система».
Чтобы посмотреть разрядность, нужно пройти в пункт «Система» В открывшемся окне указана разрядность.
В данном случае разрядность процессора 32
- После того как файл будет скачан, его нужно установить и перезагрузить компьютер.
- Если Visual Studio 2010 уже установлена, то ее нужно переустановить. Для этого сначала через «Пуск» пройти в «Панель управления», затем в «Программы и компоненты».
Чтобы удалить Microsoft Visual C++, нужно открыть окно «Программы и компоненты» Теперь нужно удалить программу.
Теперь нужно удалить Microsoft Visual C++ 2010
- Потом выполнить действия, описанные выше.
Индекс производительности дает пользователю информацию о состоянии компьютера и его отдельных составляющих. Данный инструмент незаменим, когда компьютер стал хуже работать и нужно определить, какой именно узел пора заменить.
Источник
Появляется чёрный экран в Genshin Impact
-
Драйверы установлены/обновлены, но Genshin Impact всё равно отказывается работать
нормально? Тогда нужно проверить ПО, установлены ли вообще необходимые библиотеки? В
первую очередь проверьте наличие библиотек
Microsoft Visual C++
и
.Net
Framework
, а также наличие «свежего»
DirectX
. -
Если ничего из вышеописанного не дало нужного результата, тогда пора прибегнуть к
радикальному способу решения проблемы: запускаете Genshin Impact и при появлении
чёрного экрана нажимаете сочетание клавиш «Alt+Enter», чтобы игра переключилась на
оконный режим. Так, возможно, откроется главное меню игры и удастся определить
проблема в игре или нет. Если удалось перейти в оконный режим, тогда переходите в
игровые настройки Genshin Impact и меняйте разрешение (часто получается так, что
несоответствие разрешения игры и рабочего стола приводит к конфликту, из-за которого
появляется чёрный экран). -
Причиной этой ошибки также могут послужить различные программы, предназначенные для
захвата видео и другие приложения, связанные с видеоэффектами. А причина простая –
появляются конфликты. -
И напоследок – проблема, вероятнее всего, может быть связана с технической
составляющей «железа». Видеоадаптер может перегреваться, как и мосты на материнской
плате, что влечёт за собой уменьшенное энергопотребление видеокарты. Мы не будем
вдаваться в детальные технические подробности, поэтому просто рекомендуем в
обязательном порядке почистить свою машину от пыли и также поменять термопасту!
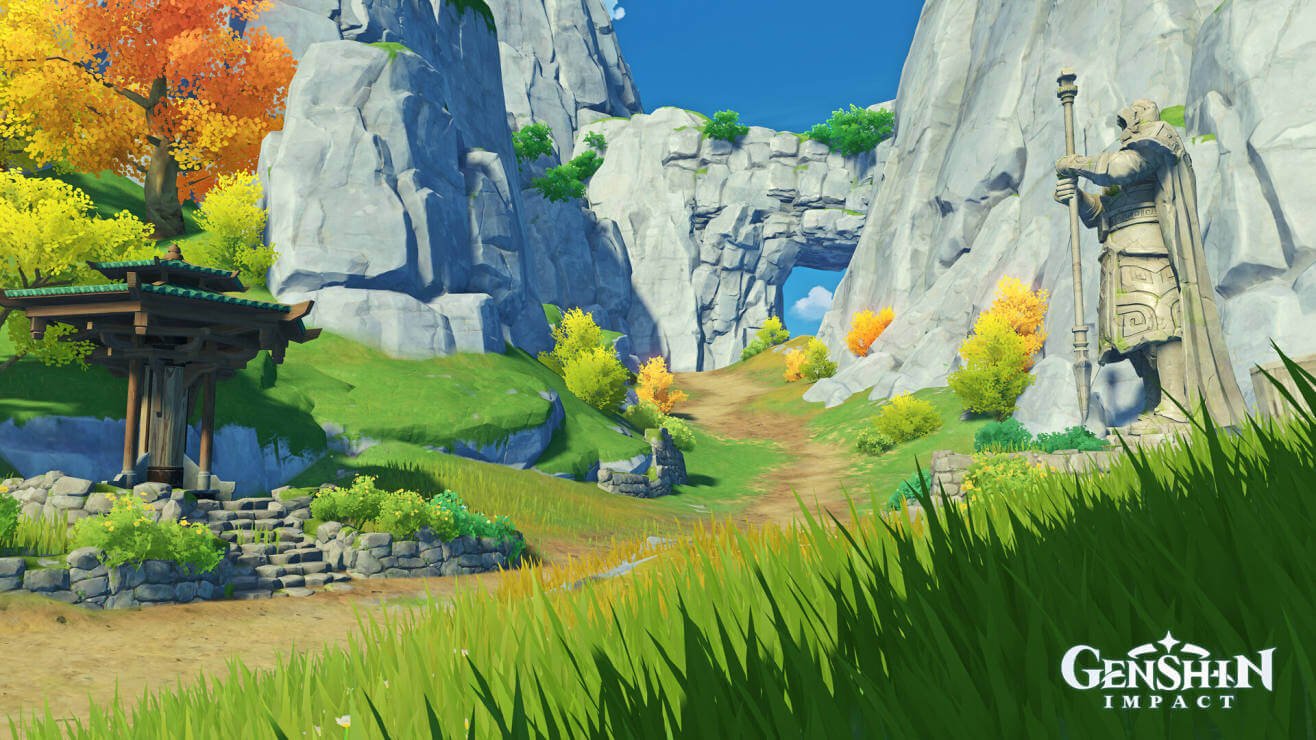
Способ 4: Очистка папки WinSAT
В операционной системе хранится определенный набор файлов, в которых находится информация об индексе производительности и другой код, связанный с этим компонентом. Если во время проверки возникают непредвиденные ошибки, можно попытаться очистить эту директорию, избавившись тем самым от нерабочих объектов.
- Перейдите по пути C:\Windows\Performance\WinSAT\DataStore .
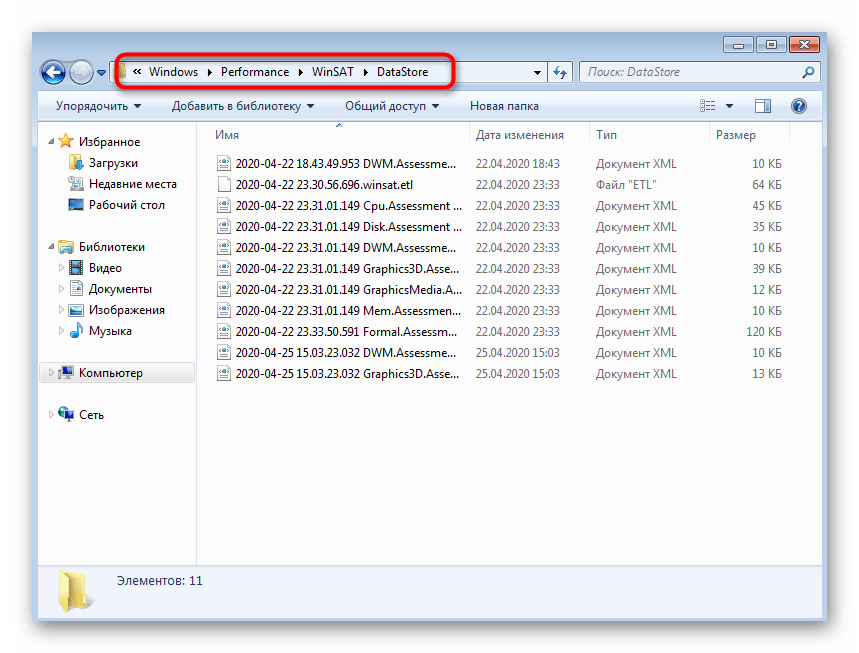
Выделите все находящиеся там объекты и сделайте правый клик мышкой.
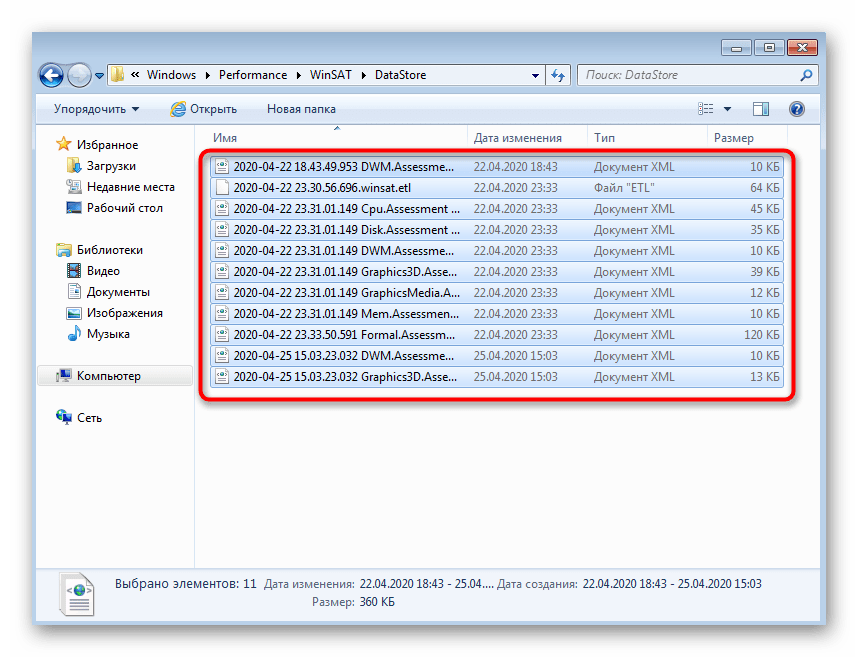
В появившемся контекстном меню выберите пункт «Удалить» и подтвердите действие.
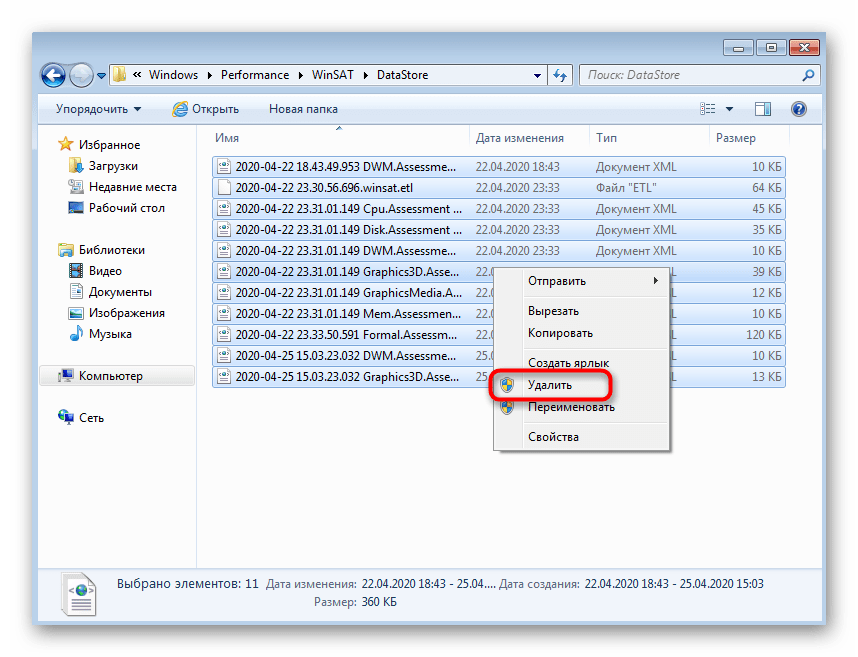
Можно приступить к повторной проверке индекса и без предварительной перезагрузки компьютера, однако мы все же рекомендуем это сделать, чтобы изменения гарантированно вступили в силу. Только после этого запускайте процесс анализа так, как это показано в Способе 1.
wermgr.exe — ошибки выполнения
Ошибки выполнения — это ошибки Microsoft Office Access 2010, возникающие во время «выполнения». Термин «выполнение» говорит сам за себя; имеется в виду, что данные ошибки EXE возникают в момент, когда происходит попытка загрузки файла wermgr.exe — либо при запуске приложения Microsoft Office Access 2010, либо, в некоторых случаях, во время его работы. Ошибки выполнения являются наиболее распространенной разновидностью ошибки EXE, которая встречается при использовании приложения Microsoft Office Access 2010.
В большинстве случаев ошибки выполнения wermgr.exe, возникающие во время работы программы, приводят к ненормальному завершению ее работы. Большинство сообщений об ошибках wermgr.exe означают, что либо приложению Microsoft Office Access 2010 не удалось найти этот файл при запуске, либо файл поврежден, что приводит к преждевременному прерыванию процесса запуска. Как правило, Microsoft Office Access 2010 не сможет запускаться без разрешения этих ошибок.
К числу наиболее распространенных ошибок wermgr.exe относятся:
- wermgr.exe — недопустимое изображение.
- wermgr.exe — ошибка приложения.
- Не удается найти wermgr.exe.
- Не удается установить wermgr.exe.
- Не удается запустить wermgr.exe. Класс не зарегистрирован.
- Не удается запустить wermgr.exe.
- Не удалось правильно инициализировать wermgr.exe.
- Ошибка файла wermgr.exe; файл должен быть закрыт. Приносим извинения за неудобства.
- Файл wermgr.exe не является допустимым приложением Win32.
- Файл wermgr.exe не выполняется.
- Не удается найти wermgr.exe.
- Ошибка при запуске программы: wermgr.exe.
- Неправильный путь приложения: wermgr.exe.
- Файл wermgr.exe отсутствует или поврежден.
- Windows не удалось запустить — wermgr.exe.
Не удается запустить программу из-за отсутствия wermgr.exe на компьютере. Попробуйте переустановить программу, чтобы устранить эту проблему.
Таким образом, крайне важно, чтобы антивирус постоянно поддерживался в актуальном состоянии и регулярно проводил сканирование системы. Поиск причины ошибки wermgr.exe является ключом к правильному разрешению таких ошибок
Несмотря на то что большинство этих ошибок EXE, влияющих на wermgr.exe, происходят во время запуска, иногда ошибка выполнения возникает при использовании Microsoft Windows Operating System. Причиной этого может быть недостаточное качество программного кода со стороны Microsoft Corporation, конфликты с другими приложениями, сторонние плагины или поврежденное и устаревшее оборудование. Кроме того, эти типы ошибок wermgr.exe могут возникать в тех случаях, если файл был случайно перемещен, удален или поврежден вредоносным программным обеспечением. Таким образом, крайне важно, чтобы антивирус постоянно поддерживался в актуальном состоянии и регулярно проводил сканирование системы
Поиск причины ошибки wermgr.exe является ключом к правильному разрешению таких ошибок. Несмотря на то что большинство этих ошибок EXE, влияющих на wermgr.exe, происходят во время запуска, иногда ошибка выполнения возникает при использовании Microsoft Windows Operating System. Причиной этого может быть недостаточное качество программного кода со стороны Microsoft Corporation, конфликты с другими приложениями, сторонние плагины или поврежденное и устаревшее оборудование. Кроме того, эти типы ошибок wermgr.exe могут возникать в тех случаях, если файл был случайно перемещен, удален или поврежден вредоносным программным обеспечением
Таким образом, крайне важно, чтобы антивирус постоянно поддерживался в актуальном состоянии и регулярно проводил сканирование системы
Что означают баллы
Возможная максимальная оценка
Хотя на данный момент Windows объявляет о максимальной оценке 7.9 балла, достичь такого значения можно лишь в максимальной конфигурации, используя самые современные процессор, память и графические ускорители. Потребность в таком мощном оснащении возникает обычно у компьютеров, предназначенных для ресурсоёмких приложений — игр, систем виртуальной реальности и так далее. Для специализированных решений нормальными считаются более низкие показатели базового индекса.
Таблица: баллы и описание производительности
|
Баллы |
Описание |
| До 3.0 | Офисные пакеты, работа в сети. Некоторые графические возможности Windows 7 (фирменный стиль Aero) будут недоступны. |
| От 3.0 до 4.0 | Графический интерфейс Windows 7 доступен, однако может замедлить работу или сбоить при запуске в режиме Full HD, а также на нескольких мониторах одновременно. Если общая оценка низкая из-за графических параметров, то компьютер может не справиться с потоковым видео, например, при приёме телевидения высокой чёткости. |
| От 4.0 до 6.0 | Windows 7 может работать в полную силу, в том числе в многозадачном режиме и с использованием нескольких мониторов. |
| Более 6.0 | Мощные компьютеры с высокоскоростным жёстким диском. Могут использоваться для трёхмерных игр, потокового видео высокой чёткости, ресурсоёмких задач. |
Учитывая методику формирования индекса (по наименьшему показателю), чётких границ между конфигурациями не существует. Одно и то же значение индекса может быть и у мощного компьютера с медленным жёстким диском, и у сбалансированного слабого аппаратного решения.
Как повысить производительность при низком индексе: несколько способов
Можно ли самому повысить производительность системы? Ответ — да. Рассмотрим несколько способов оптимизации работы ПК.
- Удостоверьтесь, что на вашем ПК установлены все последние системные обновления Windows и обновления для драйверов. Для этого откройте «Центр обновления Windows» и запустите проверку наличия обновлений. Если будут доступны обновления, кликните по «Установить сейчас». После получения апдейта перезагрузите ПК и проверьте производительность снова. Если она не увеличилась, переходите к следующим методам.Кликните по «Установить сейчас», если система нашла доступные обновления
- Отключите автозагрузку некоторых программ в «Диспетчере задач». Откройте его с помощью комбинации Ctrl + Alt + Delete. Во вкладке «Автозагрузка» уберите утилиты, которыми вы не пользуетесь. Это поможет разгрузить центральный процессор и оперативную память.Отключите автозагрузку ненужных программ при запуске Windows в «Диспетчере задач»
- Проверьте, не забита ли память компьютера. В «Пуске» нажмите на раздел «Параметры». Перейдите в блок «Система», а затем в «Хранилище». Откройте «Диск С:» и посмотрите на объём памяти, который занимает раздел «Временные файлы». Откройте его, отметьте все пункты и нажмите на «Удалить файлы».Удалите временные файлы на ПК, чтобы увеличить его производительность
- Просканируйте компьютер на наличие вирусов. Вредоносное ПО может замедлять его работу.Запустите сканирование в своём антивирусе
- Проверьте память компьютера на наличие повреждённых системных файлов. Для этого нужно запустить специальную службу SFC. Сделайте запуск «Командной строки» или Windows PowerShell через «Пуск» от имени администратора. Напишите код sfc /scannow и нажмите на Enter на клавиатуре. Процесс проверки займёт некоторое время. Система сама найдёт и заменит повреждённые файлы. После этого перезапустите свой ПК.Запустите проверку системных файлов на наличие повреждений
- Настройте быстродействие компьютера. В строке поиска в «Пуске» введите запрос «Производительность» и откройте пункт «Настройка представления и производительности Windows». В окне выберите вариант «Обеспечить наилучшее быстродействие» и нажмите на «Применить». Перезапустите ПК и посмотрите снова на индекс производительности.Выберите «Обеспечить наилучшее быстродействие» и нажмите на «Применить»
- Почистите систему от мусорных файлов, в том числе и реестр с помощью специальных программ, например, Revo Uninstaller, CCleaner и других.Очистите систему от мусорных файлов с помощью сторонних утилит
- Сделайте дефрагментацию «Диска С:». Откройте «Этот компьютер», нажмите на системный диск правой кнопкой мыши и выберите «Свойства». Перейдите на вкладку «Сервис» и нажмите на «Оптимизировать». Выберите снова системный диск и кликните по «Оптимизировать». После анализа нажмите на «Оптимизировать». Процесс дефрагментации займёт некоторое время.Нажмите на «Оптимизировать»
- Очистка кулера компьютера и других его частей от пыли. Производительность устройства падает, если не обеспечена должное охлаждение и вентиляция. Крайне рекомендуется доверить физическую очистку ПК профессионалу, если заметили, что компьютер стал сильно нагреваться.
Видео: как повысить производительность Windows 10
Индекс производительности — полезный параметр, на который нужно обращать внимание всем пользователям компьютеров. Он показывает, как быстро и качественно работает ваш ПК
В Windows 10 оценка системы запускается вручную с помощью встроенных средств («Командной строки», Windows PowerShell или окно со списком игр), а также посредством сторонних утилит (WSAT и Winaero WEI tool). Если индекс низкий, его нужно повысить: обновить все компоненты Windows, почистить память от ненужных файлов, освободить «Автозагрузку», оптимизировать работу жёсткого диска и т. д.
- https://windows10i.ru/instruktsii-i-sovety/indeks-proizvoditelnosti-windows-10.html
- https://remontka.pro/indeks-proizvoditelnosti-windows-10/
- https://winda10.com/optimizatsiya/indeks-proizvoditelnosti-windows-10.html
Способ 1: Повторный запуск оценивания
Начнем с самого простого метода, связанного с решением проблем с работой индекса производительности в Windows 7. Вполне возможно, что именно при первом тестировании возникли какие-то ошибки, в результате чего результаты не удалось получить. Вам стоит самостоятельно запустить второе оценивание, проверив работоспособность функции.
- Для этого откройте меню «Пуск» и перейдите в раздел «Панель управления».
- Там выберите категорию «Система».
- Щелкните по кликабельной надписи «Индекс производительности Windows».
- Опуститесь вниз, где найдите «Повторить оценку».
- Ожидайте окончания тестирования компьютера.
Если и во время второй проверки средству не удалось поставить оценку компьютеру, скорее всего, проблема заключается в неправильном функционировании конкретного составляющего операционной системы. К сожалению, определить причину точно не получится, поэтому придется перебирать все доступные варианты по очереди, начав с самых простых и эффективных, и заканчивая редко встречающимися неполадками.
Запуск определения индекса (оценки) производительности
Когда необходимо проверить производительность только один раз (например, на новом, исправно работающем ПК, один раз произошел сбой), программа для оценки производительности компьютера windows 7 и других не требуется. Такая проверка проводится с помощью встроенных ресурсов Windows. Этот метод не такой простой и быстрый, но для одноразовой проверки вполне подходит. Утилита WinSAT предназначена для оценки эффективности и производительности ПК. С ее помощью можно проверить производительность компьютера windows 7. Алгоритм проверки на «восьмерке» отличается, как и папка, в которой находится файл и путь до нее. Что бы запустить проверку собственными ресурсами на 8.1, проделать нужно следующее:
- Перейдите на стартовый экран;
- Начните печатать PowerShell;
- Откроется поле ввода, в котором допечатайте фразу;
- Нажмите Поиск;
- В результатах выбирайте Windows PowerShell;
- Щелкните правой кнопкой по ярлыку;
- Запустите от имени администратора;
- Открылась консоль со строкой ввода;
- Наберите winsat formal;
- Нажмите Ввод;
- Вы запустили проверку, которая будет длиться несколько минут (точное время зависит от параметров ПК и ОС;
- Все время проверки компьютер должен быть подключен к розетке;
На экране Вы видите ход процесса
При необходимости узнать оценку производительности быстро, не просматривая другие параметры, или если Вы не обладаете правами Администратора, то используйте иную команду:
- Откройте PowerShell тем же способом, что описан выше, но запустите не от имени администратора;
- Наберите Get-CimInstance Win32_WinSat;
Нажмите Ввод и дождитесь результата
Если не работает оценка производительности компьютера windows 7 и выше, то попробуйте запустить проверку с помощью дополнительных программ. Если и это не помогло, отключите брандмауэр и антивирус и снова запустите WinSat. Если все равно не работает, то придется удалять все защитные кодеки в программах сторонних производителей и обновлять DirectX. Это сложная и длительная процедура, но подобные неполадки возникают редко.
Чтобы повысить оценку производительности windows 7 или иной версии нужно отредактировать .XML через Блокнот. Это никак не влияет на реальное состояние компьютера и производительность, но применяется нечестными мастерами в сервисах с целью обмана клиента. Чтобы увеличить индекс производительности windows 7, проделайте следующее:
- Удалите неиспользуемые программы;
- Уменьшите количество программ, которые автоматически запускаются при включении ПК;
- Запустите с Панели управления функцию Устранение неполадок;
- Выполните дефрагментацию, очистку жесткого диска.
- Могут помочь отключение визуальных эффектов, добавление памяти, сканирование антивирусом и др. Индекс (оценка) производительности – показатель того, насколько комфортно «чувствует» себя ПО на данном «железе».
ПОСМОТРЕТЬ ВИДЕО
Теперь вы знаете, как узнать индекс производительности Windows 7, 8, 8.1.
Способ 1: Повторный запуск оценивания
Начнем с самого простого метода, связанного с решением проблем с работой индекса производительности в Windows 7. Вполне возможно, что именно при первом тестировании возникли какие-то ошибки, в результате чего результаты не удалось получить. Вам стоит самостоятельно запустить второе оценивание, проверив работоспособность функции.
- Для этого откройте меню «Пуск» и перейдите в раздел «Панель управления».
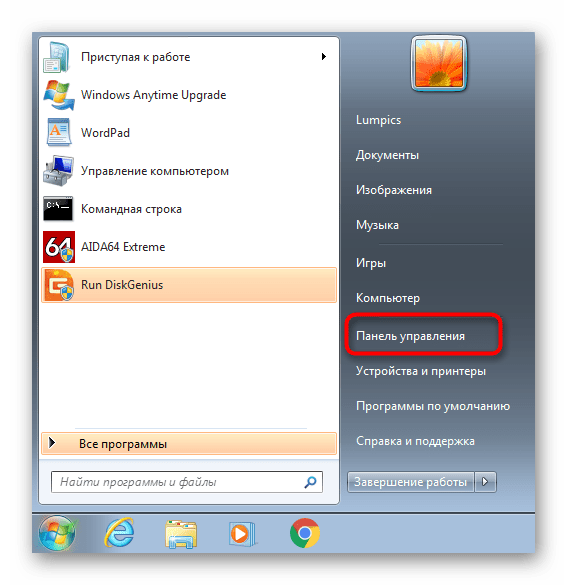
Там выберите категорию «Система».
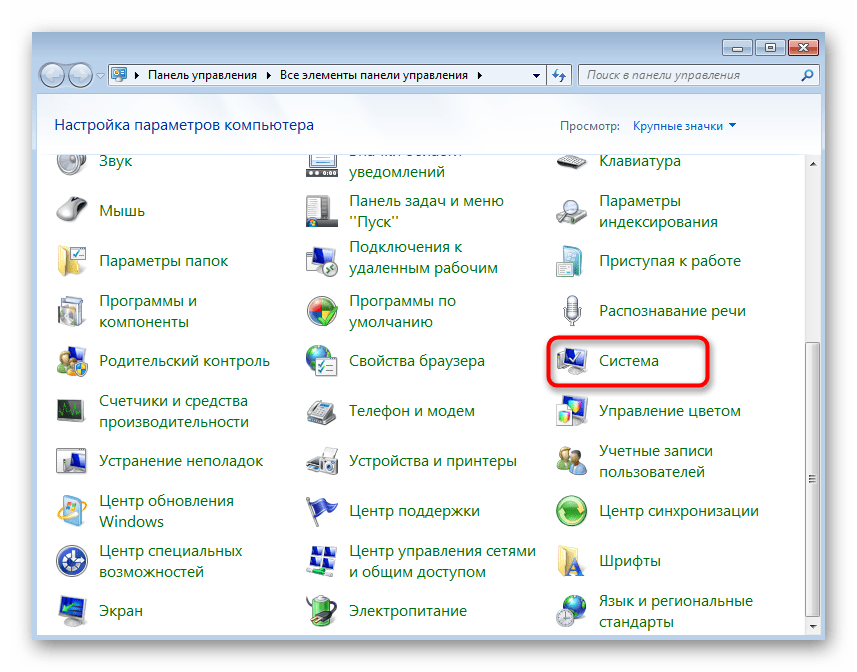
Щелкните по кликабельной надписи «Индекс производительности Windows».
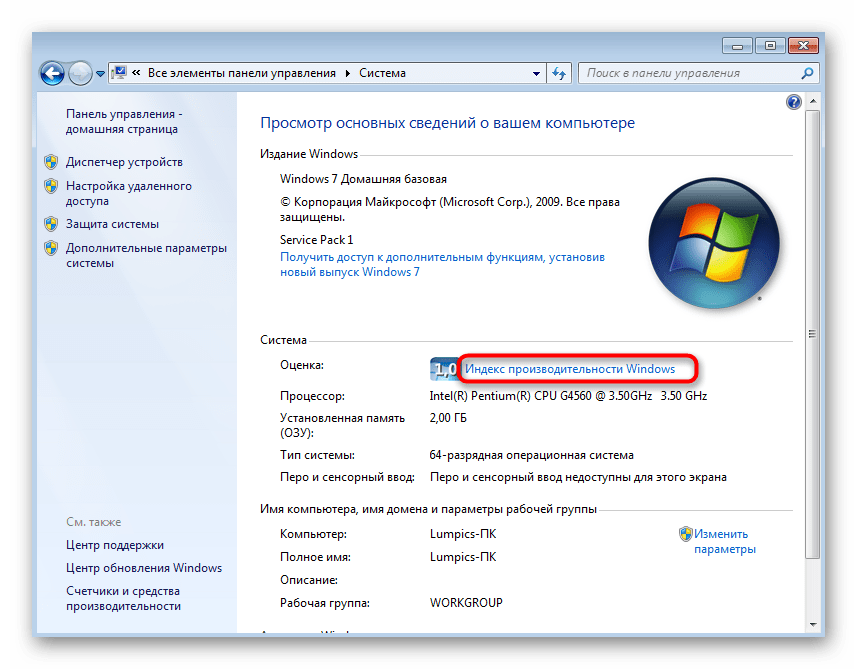
Опуститесь вниз, где найдите «Повторить оценку».
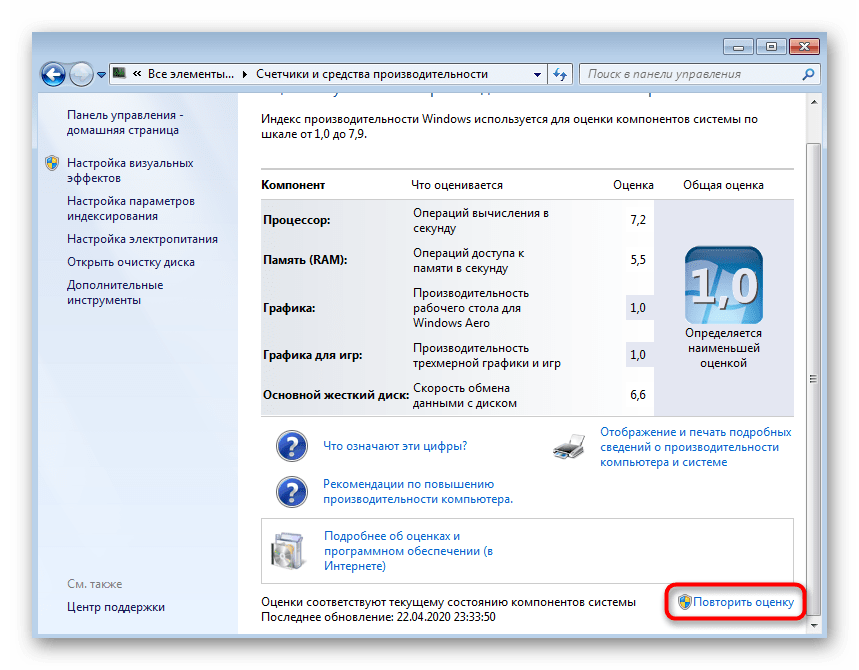
Ожидайте окончания тестирования компьютера.
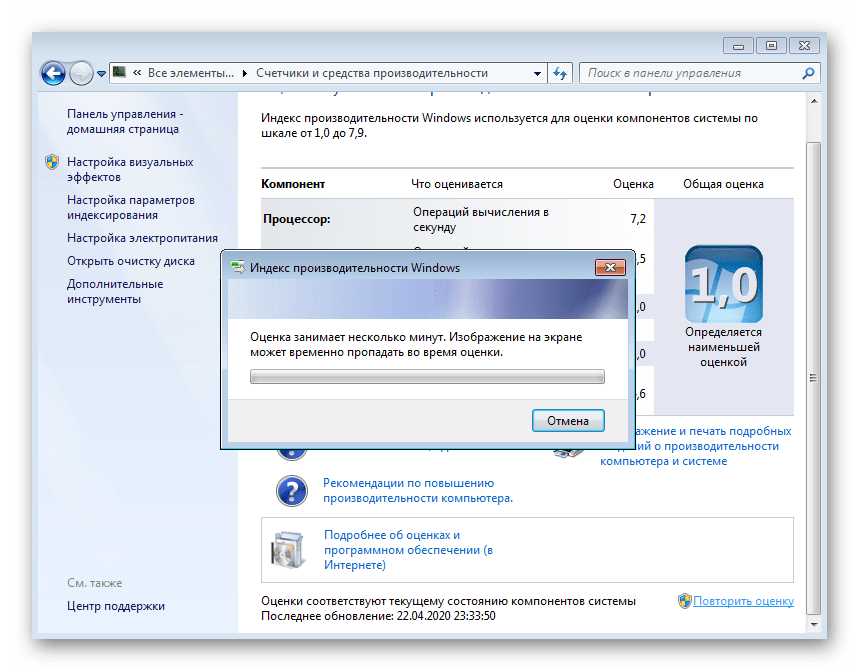
Если и во время второй проверки средству не удалось поставить оценку компьютеру, скорее всего, проблема заключается в неправильном функционировании конкретного составляющего операционной системы. К сожалению, определить причину точно не получится, поэтому придется перебирать все доступные варианты по очереди, начав с самых простых и эффективных, и заканчивая редко встречающимися неполадками.