Ошибка 651 при подключении к интернету — как исправить
В Windows 10 ошибка выводится в параметрах системы и называется — модем или другое устройство связи сообщило об ошибке. Выглядит она так:
В Windows 7 при подключении (WAN Miniport PPPoE) вы увидите — ошибка 651 модем или другое устройство связи сообщило об ошибке. Само окно выглядит так:
1
Перед началом — важно. Прежде, чем начинать менять настройки и искать причины проблемы вообще у себя, позвоните в техподдержку своего провайдера и уточните, нет ли проблем на их стороне
В 70% случаев ошибка возникает из-за сбоев в работе именно у провайдера, а не клиента. Сталкивался с таким много раз лично и после звонка все начинало сразу работать
Прежде, чем начинать менять настройки и искать причины проблемы вообще у себя, позвоните в техподдержку своего провайдера и уточните, нет ли проблем на их стороне. В 70% случаев ошибка возникает из-за сбоев в работе именно у провайдера, а не клиента. Сталкивался с таким много раз лично и после звонка все начинало сразу работать.
Если же они не находят никаких проблем у себя и говорят, что именно у вас что-то не так, начнем искать проблему и решать ее.
2. При первичной настройке
Если вы настраиваете подключение в первый раз и сразу же появляется ошибка 651, то скорее всего, при настройке что-то было введено неверно. Сделайте все заново, желательно по инструкции с сайта провайдера.
3. Перезагрузка
Выключите компьютер секунд на 15, а затем включите его заново. Желательно при этом отключить его вообще от розетки. Если не хотите отключать от розетки — то просто выключите ПК, выдерните интернет-кабель на 15 секунд, вставьте его обратно и включите компьютер вновь.
4. Включаем Ethernet
1. Нажмите одновременно клавиши WIN + R и введите команду — ncpa.cpl
2. Посмотрите подключено ли локальное подключение «Ethernet». Вполне может быть, что оно банально отключено, поэтому и выходит ошибка 651.
5. Перезагружаем Winsock
Таким образом, мы сбросим сетевые настройки, которые могли просто сбиться по какой-либо причине. Чаще после обновления Виндовс на более новую версию.
1. Нажмите на клавиатуре одновременно клавиши WIN + R и введите команду — cmd
2. В открывшейся командной строке введите команду — netsh winsock reset
3. Перезагрузите компьютер / ноутбук и попробуйте заново соединится с интернетом.
6. Отключаем брандмауэр Windows
1. Часто именно он блокирует нормальное соединение и появляется такая проблема. Чтобы отключить брандмауэр windows 10 или 7, нажмите одновременно на клавиатуре клавиши WIN + R и введите команду — control
3. Отключите его. Сразу после этого все должно будет начать нормально работать.
7. Сброс подключения
В этом случае необходимо удалить старое подключение к интернету и создать новое. Обязательно зайдите на сайт своего провайдера в раздел настроек и посмотрите, как его создать.
Важно! Перед тем, как это вообще делать, убедитесь, что вы помните свой логин и пароль от подключения. 1
Нажмите одновременно клавиши WIN + R на клавиатуре и введите команду — ncpa.cpl
1. Нажмите одновременно клавиши WIN + R на клавиатуре и введите команду — ncpa.cpl
2. Удалите подключение и создайте его заново по инструкции вашего провайдера.
Если инструкции на сайте провайдера нет, но вы помните данные для авторизации то:
Кликните по значку подключения в трее панели задач правой кнопкой мыши и в Windows 7 откройте «Центр управления сетями и общим доступом».
После этого попробуйте заново соединится с интернетом.
8. Другие способы решить проблемум
1. В некоторых случаях ошибка может появится после установки файрволов или других антивирусных решений, которые могут блокировать интернет. Не устанавливали ли вы их ранее? Если да, то попробуйте отключить их на время.
2. Проверьте систему антивирусом, к примеру, бесплатной утилитой Dr. Web CureIt.
3. В некоторых случаях может помочь отключение второй сетевой карты в диспетчере устройств. Конечно, при условии, если у вас их две.
4. Если вы подключаетесь через роутер, в режиме Bridge — просто выключите маршрутизатор от сети, если он подключен к сетевому фильтру, то выключите его. Включите спустя секунд 15, не раньше. В 99% случаев, проблема должна будет решиться.
5. В том же диспетчере задач посмотрите, как отображается сетевая карта. Может быть потребуется обновление драйверов.
6. Вполне может быть, что был поврежден кабель. Здесь уже необходим мастер, возможно, что не будет прозваниваться одна жила.
Важно! Помните, что данная ошибка в 90% случаев возникает именно по вине оборудования и провайдера. В первую очередь пробуйте просто выключать ПК на 15 секунд и включать обратно, затем звоните в техподдержку
В заключение
С помощью этих простых способов можно самому решить проблему, после чего спокойно выходить во всемирную паутину и смотреть любимые сайты.
619-я ошибка модема: как исправить
Для удаления неисправности существует несколько этапов, включающих ряд последовательных действий. Пошаговые рекомендации для устранения сбоя соединения с сетью таковы:
- проверить наличие денежных средств на лицевом счете и пополнить его при необходимости;
- при подключении посредством ADSL нужно, прежде всего, визуально проконтролировать физическое состояние соответствующего кабеля и входных разъемов. Рекомендуется сначала его отсоединение, а затем подключение;
- временно выключить активный режим работы брандмауэра (firewall), заново осуществить коннект;
- достаточно переустановить драйверы для оборудования, чтобы устранить проблему их некорректного отображения в операционной системе;
- если сбой не устранен, потребуется открыть раздел «Панель управления», далее перейти в блок «Сетевые подключения». Нужно кликнуть правой клавишей мыши по активному индикатору канала подключения к интернету. Там же указан тип присоединения к сети, указанный в пункте «Минипорт WAN» в скобках как буквенное обозначение, а именно: PPPoE либо PPTP/L2TP. Далее нужно кликнуть на строке «Свойства». В строчке данных на вкладке «Безопасность» в «Свойствах» удалить галочку перед строкой с надписью: «Требуется шифрование данных», открыв тем самым доступ сетевой карты компьютера к серверу;
- выполнить действия для удаления подключения и создать его заново;
- изменить проверку подлинности «Небезопасного пароля» путем клика на иконку «Высокоскоростное подключение» и выбора из меню строки «Свойства». Во вкладке «Безопасность» поменять настройки. Ошибка, возможно, заключается в некорректно указанных логине либо пароле. Необходимо сверить их с символами, указанными в соответствующем разделе договора с оператором услуг связи. Дополнительно надо проверить, включен ли Caps Lock;
- при невозможности распознать «Мегафон»-модем в виде USB, а также модем «Билайна» или «МТС» в строке «Оборудование» блока «Система», расположенного в «Панели управления», необходимо посмотреть вкладку «Диспетчер устройств». Если отображаются иконки желтых вопросительных знаков, нужно перезагрузить компьютер либо переместить съемное устройство в другой подходящий разъем. Ошибка устранится;
- при подключении через мобильный телефон потребуется прописать пункт «Инициализация модема». Так, при открытии «Диспетчера устройств» и пункта «Модемы» найти активное устройство, используемое на данный момент. Кликнуть правой клавишей мыши по надписи «Свойства». После чего осуществить переход к «Дополнительным параметрам связи» и собственноручно прописать строку инициализации. Например, для «МТС»:
AT + CGDCONT=1, IP, internet.mts.ru.
Номер дозвона: *99***1# логин и пароль: mts.
Для «Билайна»:
AT + CGDCONT=1, IP, internet.beeline.ru.
Номер дозвона: *99***1# логин и пароль: beeline.
Для «Мегафона»:
AT + CGDCONT=1, IP, internet.
Номер дозвона: *99***1# логин и пароль: нет.
Если ни один из перечисленных пунктов не помог решить проблему, советуем обратиться в службу техподдержки провайдера, лично посетив офис или позвонив по телефону, поясняя оператору ситуацию
Иногда ошибка возникает у поставщика услуг, поэтому важно проверить всевозможные версии возникновения отсутствия передачи сигнала
https://youtube.com/watch?v=M7i8LtfNiaE
Причины появления ошибки 797 при подключении к интернету и как ее исправить
Бывалые пользователи уже привыкли к возникновению сбоев в «Виндовс». Поэтому знают, что для устранения их первопричин существуют проверенные методики. Ниже приведены способы решения одной из распространенных неполадок при доступе к глобальной сети.
- Как устранить проблему?
- 1. Неполадки системы подключения
- 2. Некорректные сетевые настройки
- 3. Устранение препятствий, возводимых сторонним софтом
- 4. Устранение проблем при соединении посредством мобильных USB-модемов
- 5. Раздел для пользователей, у которых несмотря на исполнение всех мероприятий ошибка не устранилась
- 6. Последняя соломинка – помощь от провайдера
Поменяйте MAC-адрес
Вы сделали всё, что описано выше, но неопознанная сеть без доступа к интернету осталась, и никаких признаков жизни со стороны соединения вы не наблюдаете?
Возможно, проблема связана с неверным MAC-адресом устройства. Однако это актуально только в тех случаях, когда все устройства, подключённые к той же сети, работают нормально и имеют доступ к интернету, и только на одном компьютере или ноутбуке возникают проблемы.
Вся «фишка» в том, что производители часто присваивают всем платам один и тот же MAC-адрес. Если вы переустанавливали драйвера с диска, идущего в комплекте с материнской платой, в сети могут появиться два устройства с одним и тем же MAC-адресом. Это ваш случай? Тогда следует попробовать прописать его вручную.
Нажимаем сочетание клавиш Win+R, а затем в окошке «Выполнить» прописываем команду devmgmt.msc. Таким образом, вы открываете диспетчер устройств Windows. Делать это обязательно нужно от имени пользователя, имеющего права администратора. В диспетчере нам нужно найти пункт «Сетевые адаптеры». В выпадающем списке вы увидите название того устройства, с помощью которого компьютер подключается к интернету. Кликаем по иконке адаптера дважды, в появившемся окне выбираем пункт «Дополнительно». Нам нужен «Network Address» (сетевой адрес). Напротив пустого поля следует поставить галочку, а затем ввести в это поле 12 цифр, нажать «ОК» и перезагрузить компьютер.
Почему не удается подключиться к сети Wi-Fi?
Windows не удалось подключиться к сети по разным причинам, обычно проблема в сбое самого Wi-Fi роутера, вероятно автоматические настройки сбились или проблема в Windows. Чаще всего суть в изменении пароля на сеть или замене типа шифрования, возможно даже без вашего участия. В любом случае есть достаточно эффективное средство от этой проблемы, нужно просто заново подключиться к сети, при этом, как новое устройство.
Прежде чем «перебирать» систему нужно попробовать перезапустить устройство, что помогает в большинстве случаев. Иногда приходится повторить процедуру дважды-трижды. Затем выполнить:
- Клик по иконке в трее Wi-Fi подключения (конечно же неактивном);
- Развернуть полный перечень настроек, кликнув по «Сетевые параметры»;
- Выбирать сеть с проблемным подключением и нажать на «Забыть»;
- Снова произвести подключение с сетью.
Чаще всего проблема улетучивается на этом этапе, но только если причина поверхностна и не связана со сбоем параметров маршрутизатора, иначе следует продолжить диагностику.
В некоторых случаях запускается проверка, которая выявляет требования сети, окно с паролем даже не появляется, а проверка бесконечна. Придется выполнить полную перезагрузку устройства.
Как исправить ошибку SSL в Google Chrome и Yandex браузере
Основные меры безопасности и устранения ошибок приведены выше и многие из них подойдут для планшетов, но, если вам дорога безопасность тех или иных данных, пока что лучше воздержаться от того, чтобы вводить их на планшетах без особой необходимости на подозрительных сайтах.
Дело в том, что, начиная с Android 2.3, алгоритмы шифрования на планшетах стали заметно слабее и вероятность их дешифровки злоумышленниками (т.е. получения доступа к вашим данным) — значительно выше. Это приводит к не самой благоприятной ситуации:
Итак, вам не удаётся зайти на тот или иной сайт — «выскакивает» проблема с сертификатом безопасности. Как уже и говорилось, беспокоиться не стоит — вначале просто переподключитесь и поменяйте браузер. Если ошибка продолжает появляться, то:
Откройте окно управления антивирусом, выберите пункт «Настройки», затем «Активная защита». Нажмите на кнопку <Настройки> Веб-экрана. Откроется уже третье окно, в котором нужно снять галочку с «Включить сканирование HTTPS».
Итак, скачайте CureIT и Anti-Malware Bytes, обновите антивирус, отключите на некоторое время его экраны чтобы не мешал. И начинайте сканировать. В 90% случаев на самом бы казалось «чистом» компьютере, эти две программки что нибудь, да находят.
Когда сертификат не вызывает сомнений, адресная строка браузера выглядит примерно так:
У вас устаревшее оборудование – можно ли что-то сделать

Понятие «устаревшее оборудование» чисто условно.
Есть некоторые модели приёмников, которые вроде бы и не такие старые, однако упорно отказываются работать и при всех произведенных вышеописанных действиях продолжают выдавать ошибку «0». По какой то, часто непонятной причине, их техническое состояние не позволяет обеспечивать адекватную работу приставки и просмотр становится недоступным. Параметры вещания постоянно совершенствуются, и приставки, сделанные по старым технологиям, не всегда адекватно реагируют на нововведения.
Совет! Включите приставку на первый общероссийский канал и не выключайте как минимум 72 часа. Может быть за это время программное обеспечение приёмника все-таки воспримет коды активации со спутника и просмотр возобновиться.
Если по прошествии этого времени так и останется ошибка «0», то, к сожалению, больше ничего сделать с этим ресивером уже нельзя!
Остается один выход – обратиться в офис к ближайшему дилеру для тестирования оборудования с целью вынесения окончательного «приговора» и обменять его на новый современной ресивер последнего поколения. Узнайте как обменять
Что делать если модем выдает ошибку подключения 633 windows или 8 windows 7
Неприятностей с подключением интернета много – одно из них ошибка 633. Ее может выдать билайн модем , модем мтс коннект, мегафон модем, интертелеком, ростелеком, протокол vpn, подключение pppoe или gprs autodial.
Мирится с этим не стоит – ошибку нужно исправить. Для начала советую обратится к инструментам windows или 8 windows 7.
Средства виндовс, если и не исправят ошибку 633, то как минимум укажут в каком направлении двигаться.
Если автоматический вариант исправления не прошел – беремся за ручной. Причин не так уж много.
Что делать если при подключении к интернету порт занят или неверно настроен
Если ваш модем выдал ошибку 633 и сообщил, что используется другим оборудованиям или не настроен это может говорить несовместимости драйверов с модемом.

Чтобы это устранить перезагрузите компьютер, войдите в безопасном режиме и откройте панель управления.
Потом перейдите в раздел «программы и компоненты» и найдите приложения / драйвера, несовместимые с вашим ноутбуком или компьютером. Выделив их — сможете удалить.
После это опять перезагрузитесь, чтобы запустить виндовс в нормальном режиме, после чего откройте диспетчер устройств.
Напротив, модема билайн, мтс, мегафон, интертелеком или ростелеком нажмите знак «+» и удалите устройство.
Далее перезагрузите компьютер опять. В трее (в правом нижнем углу) должно появится сообщение о новом устройстве. Кликните по нему.
После этого система должна предоставить вам список модемов, а вы выбрать свой, вести свои данные и выполнить подключение.
Что делать если ошибка 633 продолжает появляться дальше
Очень часто ошибка 633: порт занят или неверно настроен возникает из-за вмешательства в этот процесс других программ.
Перезагрузка не помогает, потому, что они прописаны в автозагрузке. Откройте автозагрузку программ, отключите все лишнее и перезагрузите ПК.
Последний вариант – непосредственное обращение к своему провайдеру: билайн, мтс, мегафон, интертелеком или ростелеком.
Все операторы имею бесплатные телефоны и в состоянии просканировать линию, соединяющую ваш компьютер с их интернетом и тем самым помочь вам устранить злокачественную опухоль вашего компьютера — ошибка 633. Успехов.
Ошибка не удалось запустить это устройство (код 19), решаем за минуту
Добрый день! Уважаемые читатели и гости IT блога Pyatilistnik.org. В данной статье, я в очередной раз, хочу воспеть оду компании Microsoft, так как она не оставляет меня без решения, каких-либо проблем, связанных с ее продуктами. В прошлый раз, я вам подробно рассказал, как решается ошибка «Запуск этого устройства невозможен (код 10)», там у нас не работали разные устройства. Сегодня пришло время поговорить, об ошибке «Windows не удалось запустить это устройство (код 19)«, при котором все те же устройства, по типу CD-ROM, клавиатура, звуковая карта или USB токены, системой видятся, но с ошибкой, которая не позволяет ему работать. Сегодня мы ее победим и научимся устранять, этот код 19.
Как исправить ошибку Windows 7 797
Ниже описана последовательность действий по устранению ошибок, призванная решить проблемы Ошибка 797. Данная последовательность приведена в порядке от простого к сложному и от менее затратного по времени к более затратному, поэтому мы настоятельно рекомендуем следовать данной инструкции по порядку, чтобы избежать ненужных затрат времени и усилий.
Пожалуйста, учтите: Нажмите на изображение [
Шаг 1: Восстановить записи реестра, связанные с ошибкой 797
Редактирование реестра Windows вручную с целью удаления содержащих ошибки ключей Ошибка 797 не рекомендуется, если вы не являетесь специалистом по обслуживанию ПК. Ошибки, допущенные при редактировании реестра, могут привести к неработоспособности вашего ПК и нанести непоправимый ущерб вашей операционной системе. На самом деле, даже одна запятая, поставленная не в том месте, может воспрепятствовать загрузке компьютера!
В связи с подобным риском мы настоятельно рекомендуем использовать надежные инструменты очистки реестра, такие как WinThruster (разработанный Microsoft Gold Certified Partner), чтобы просканировать и исправить любые проблемы, связанные с Ошибка 797. Используя очистку реестра , вы сможете автоматизировать процесс поиска поврежденных записей реестра, ссылок на отсутствующие файлы (например, вызывающих ошибку %%error_name%%) и нерабочих ссылок внутри реестра. Перед каждым сканированием автоматически создается резервная копия, позволяющая отменить любые изменения одним кликом и защищающая вас от возможного повреждения компьютера. Самое приятное, что устранение ошибок реестра может резко повысить скорость и производительность системы.
Предупреждение: Если вы не являетесь опытным пользователем ПК, мы НЕ рекомендуем редактирование реестра Windows вручную. Некорректное использование Редактора реестра может привести к серьезным проблемам и потребовать переустановки Windows. Мы не гарантируем, что неполадки, являющиеся результатом неправильного использования Редактора реестра, могут быть устранены. Вы пользуетесь Редактором реестра на свой страх и риск.
Перед тем, как вручную восстанавливать реестр Windows, необходимо создать резервную копию, экспортировав часть реестра, связанную с Ошибка 797 (например, Windows 7):
- Нажмите на кнопку Начать.
- Введите «command» в строке поиска. ПОКА НЕ НАЖИМАЙТЕENTER!
- Удерживая клавиши CTRL-Shift на клавиатуре, нажмите ENTER.
- Будет выведено диалоговое окно для доступа.
- Нажмите Да.
- Черный ящик открывается мигающим курсором.
- Введите «regedit» и нажмите ENTER.
- В Редакторе реестра выберите ключ, связанный с Ошибка 797 (например, Windows 7), для которого требуется создать резервную копию.
- В меню Файл выберите Экспорт.
- В списке Сохранить в выберите папку, в которую вы хотите сохранить резервную копию ключа Windows 7.
- В поле Имя файла введите название файла резервной копии, например «Windows 7 резервная копия».
- Убедитесь, что в поле Диапазон экспорта выбрано значение Выбранная ветвь.
- Нажмите Сохранить.
- Файл будет сохранен с расширением .reg.
- Теперь у вас есть резервная копия записи реестра, связанной с Windows 7.
Следующие шаги при ручном редактировании реестра не будут описаны в данной статье, так как с большой вероятностью могут привести к повреждению вашей системы. Если вы хотите получить больше информации о редактировании реестра вручную, пожалуйста, ознакомьтесь со ссылками ниже.
Мы не несем никакой ответственности за результаты действий, совершенных по инструкции, приведенной ниже — вы выполняете эти задачи на свой страх и риск.
Почему операционная система сообщает что произошел сбой подключения с ошибкой 651
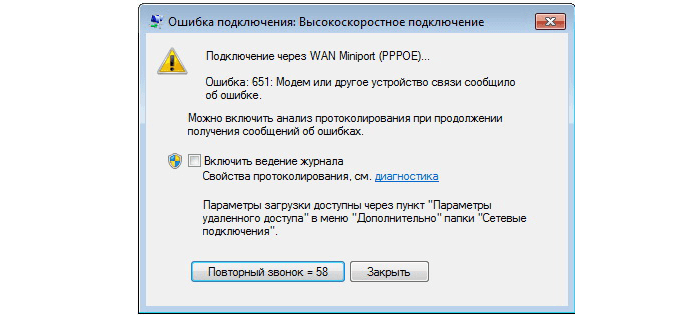
Сообщение об ошибке 651 появляется в случае некорректной работы модема (wi-fi адаптера), нарушения соединения с сервером провайдера.
Чаще всего причиной являются:
- Нарушение физического подключения (повреждение кабеля, сломали разъем, вышла из строя сетевая карта, модем).
- В операционной системе выставлены неправильные настройки для сетевого подключения (возможно, в случае сбоя системы или ошибки пользователя).
- Проведение профилактических работ на линиях провайдера.
Но ключевой, и наиболее распространенной, причиной являются некорректные операции пользователя с системными настройками. А значит, и устранение подвластно самому пользователю.
Классические проблемы Windows 7 Error 797
Обнаруженные проблемы Windows 7 Error 797 с Windows 7 включают:
- «Ошибка в приложении: Windows 7 Error 797»
- «Недопустимая программа Win32: Windows 7 Error 797»
- «Возникла ошибка в приложении Windows 7 Error 797. Приложение будет закрыто. Приносим извинения за неудобства.»
- «Windows 7 Error 797 не может быть найден. «
- «Windows 7 Error 797 не может быть найден. «
- «Ошибка запуска программы: Windows 7 Error 797.»
- «Файл Windows 7 Error 797 не запущен.»
- «Windows 7 Error 797 остановлен. «
- «Windows 7 Error 797: путь приложения является ошибкой. «
Ошибки Windows 7 Error 797 EXE возникают во время установки Windows 7, при запуске приложений, связанных с Windows 7 Error 797 (Windows 7), во время запуска или завершения работы или во время установки ОС Windows
Важно отметить, когда возникают проблемы Windows 7 Error 797, так как это помогает устранять проблемы Windows 7 (и сообщать в Microsoft Corporation)
Радикальный способ устранения ошибки «0»

Если все предыдущие причины проверены и устранены, можно воспользоваться ещё одним способом исправления ошибки «0».Надо сбросить все настройки приёмника до заводских установок.
При этом приёмник как бы «обнуляется», стираются все каналы и пользовательские настройки, а заодно и все «глюки», которые накопил приёмник во время своей эксплуатации.
Пугаться этой процедуры не стоит, с ней вполне под силу справиться самостоятельно. Пошаговая инструкция по сбросу приёмника к заводским установкам для всех моделей ресиверов приводится в отдельной статье.
Как сбросить приёмник Триколор на заводские настройки
После сброса вам придется настраивать приёмник снова, однако это не так сложно, все подсказки будут появляться на экране телевизора. Многие приемники после сброса к заводским настройкам начинают работать нормально.
Как устранить ошибку аутентификации, или «Сохранено, защита WPA/WPA2»
Давайте разбираться с решениями. Начнем как обычно, с самых простых.
1
Проверяем пароль. Так как ошибка аутентификации чаще в всего появляется из-за неправильно указанного пароля, то его нужно проверить в первую очередь. На своем телефоне, или планшете, нажмите на Wi-Fi сеть, к которой не получается подключится, и удалите ее.
Теперь, нажав на нашу сеть, снова появится запрос пароля. Укажите пароль еще раз, убедитесь, что указываете все правильно. Если снова увидите ошибку аутентификации, то удалите сеть, посмотрите пароль в настройках роутера, или на компьютере, и попробуйте подключится заново.
Как вспомнить забытый ключ от Wi-Fi, я писал в статье: как узнать свой пароль от Wi-Fi, или что делать, если забыли пароль.
Лучше всего, посмотреть пароль в настройках маршрутизатора. В статье я писал как это сделать. И не забывайте, что пароль чувствителен к регистру букв. То есть, есть разница между большими и маленькими.
2
Меняем настройки безопасности Wi-Fi сети. Если вы уже уверены, что указываете правильный ключ, то нужно поэкспериментировать с настройками беспроводной сети на нашем маршрутизаторе. Особенно, с настройками безопасности.
Сначала проверьте, установлен ли у вас метод проверки подлинности WPA2 – Personal, шифрование WPA — «AES». Попробуйте на таких настройках. Если не поможет, задайте другие параметры.
Не забывайте после каждого изменения сохранять настройки, и перезагружать роутер. А на Android удалять Wi-Fi сеть, и пробовать подключаться заново.
3
Меняем пароль Wi-Fi сети. Попробуйте сменить пароль на какой-то другой. Советую попробовать поставить ключ из 8 символов, и только из цифр. В некоторых случаях, это помогает.
4
Смена канала, региона, ширины канала, и режима работы беспроводной сети. Если вышеописанные решения не помогают, то можно попробовать поэкспериментировать с настройками Wi-Fi сети. Все они находятся в панели управления маршрутизатором, на вкладке с настройками беспроводной сети.
Можно, например, попробовать поставить какой-то статический канал, вместо «Авто», сменить ширину канала, указать другой режим работы.
Не забывайте сохранять настройки, перезагружать роутер, и удалять сеть на мобильном устройстве (как это сделать, писал выше).
5
Перезагрузите свой Андроид смартфон, или планшет. Можно так же попробовать включить, и отключить режим полета. Видел еще советы, где рекомендуют включить режим модема (точки доступа), затем отключить его. Установив настройки точки доступа и сопряжения на IPv4 и IPv6.
В итоге, наш телефон должен подключится к Wi-Fi.
194
Сергей
Android (смартфоны/планшеты)
Простые решения ошибки 651 в Windows
Чтобы сделать простую и понятную инструкцию, я эту статью разделю на два раздела: решение данной ошибки при подключении к интернету через роутер (модем), и при прямом подключении кабеля от провайдера к компьютеру. Но сначала я хочу дать несколько простых, общих советов, которые возможно помогут избавится от ошибки с запуском высокоскоростного подключения.
- Позвоните в поддержку своего интернет-провайдера, сообщите им об ошибке 651. Спросите, нет ли проблем на их стороне. Просто данная ошибка очень часто возникает из-за проблем в оборудовании провайдера. И прежде чем менять какие-то настройки у себя, хорошо бы убедится, что нет проблем на другом конце кабеля.
- Отключите сетевой кабель от компьютера, роутера, модема и подключите обратно. Попробуйте заново запустить высокоскоростное подключение.
- Перезагрузите свой компьютер. Так же, перезагрузите роутер, или модем (если он есть). Просто отключите питание на минуту, и включите обратно.
- Если данная ошибка появляется в процессе настройки подключения к провайдеру, при первом запуске, то скорее всего вы просто неправильно указали какие-то настройки при создании высокоскоростного подключения. Проверьте все параметры, которые вы ввели. Если что-то не знаете, можете позвонить в поддержку провайдера.
- Вспомните, что вы меняли, устанавливали, или настраивали перед появлением ошибки 651. Может устанавливали антивирус, который может блокировать подключение. Попробуйте его временно отключить.
- Если у вас в компьютере установлено две сетевые карты, то отключите одну. Оставьте только ту, через которую вы пытаетесь подключится к интернету. Можно просто отключить адаптер в сетевых подключениях.
Если эти рекомендации не помогли, и вы по прежнему не можете подключится к интернету через высокоскоростное подключение, то нужно проверить другие решения, более сложные. Ниже я постараюсь прояснить ситуацию с ошибкой «Модем или другое устройство связи сообщило об ошибке», когда у вас интернет подключен через роутер, или модем, и при прямом подключении кабеля к сетевой карте компьютера, или ноутбука.


































