Конфигурация системы
После того как жесткий диск смонтирован в корпусе компьютера, можете приступать к конфигурированию системы. Компьютеру необходимо сообщить информацию о накопителе, чтобы с него можно было осуществить загрузку при включении питания.
В системах Windows 2000, XP, Vista и 7 используется команда . Их можно найти на загрузочном компакт-диске операционной системы. Если на новый диск будет устанавливаться операционная система, его разделение и форматирование будут выполнены как часть общего процесса установки ОС.
Если хотите, можете сформировать разделы и выполнить форматирование вручную до установки операционной системы, но для этого придется использовать специальные программы. Проще это сделать во время установки системы и ее средствами.
Восстановление данных
Иногда данные с вышедшего из строя диска можно частично или полностью восстановить, если магнитное покрытие пластин не разрушено полностью. Специализированные компании проводят восстановление данных со значительными затратами. Восстановить данные можно, открыв диски в чистой комнате и используя соответствующее оборудование для замены или восстановления вышедших из строя компонентов. Если электроника вышла из строя, иногда можно заменить плату электроники, хотя часто приводы номинально одной и той же модели, изготовленные в разное время, имеют разные несовместимые печатные платы. Более того, электронные платы современных приводов обычно содержат специфические для привода данные адаптации, необходимые для доступа к их системным областям , поэтому соответствующие компоненты необходимо либо перепрограммировать (если возможно), либо распаять и перенести между двумя платами электроники.
Иногда работа может быть восстановлена достаточно долго, чтобы восстановить данные, возможно, требуя таких методов восстановления, как вырезание файла . Рискованные приемы могут быть оправданы, если в противном случае двигатель мертв. Если диск запускается один раз, он может продолжать работать в течение более короткого или более длительного времени, но никогда не запускается снова, поэтому как можно больше данных восстанавливается, как только диск запускается.
Как исправить ошибку?
Существует несколько методов решения проблемы, в зависимости от возможных причин её возникновения.
Переподключаем устройство
При появлении ошибки о повреждении структуры при работе с USB накопителями и флешками, рекомендуется в первую очередь извлечь устройство (с помощью безопасного извлечения), и перезагрузить компьютер.
После перезагрузки лучше всего вставить носитель в другой разъем того же типа. Также можно использовать для проверки команду chkdsk X: /f/, которую можно запустить через командную строку. Тут буква X – это буква накопителя.
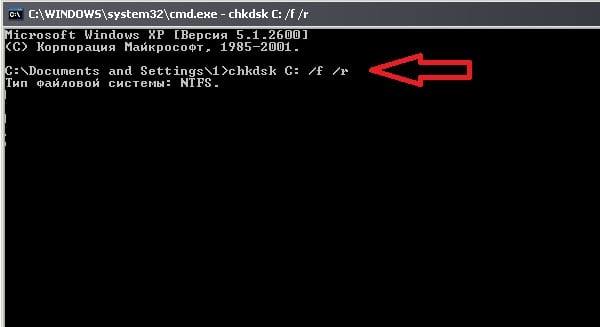
Однако в новых операционных системах присутствует функция восстановления, которая предлагается сразу же при подключению флешки к компьютеру. Система автоматически при соединении проверяет накопитель.
Проверяем состояние носителя
В самой системе Windows есть возможность проверить диск на ошибки и сбои. Данная утилита называется Проверка диска. Для этого потребуется выбрать поврежденный диск, и нажать на него правой кнопкой мышки и перейти в раздел “Свойства” и нажать “Проверить”.
Данную операцию можно будет выполнить только в случае работы с аккаунта администратора. Длительность самой проверки зависит от наполненности раздела и его типа.
Переустановка драйверов
Из-за переустановки драйвера может возникнуть ситуация, когда информация может потеряться и появится ошибка «структура диска повреждена»
Чтобы обновить драйвер следует перейти в “Диспетчер устройств”, кликнув правой клавишей мышки по панели Пуск. Потом в правой части окна открыть общий список всех устройств и найти необходимый драйвер. Далее потребуется нажать на него правой клавишей и выбрать пункт “Удалить”.
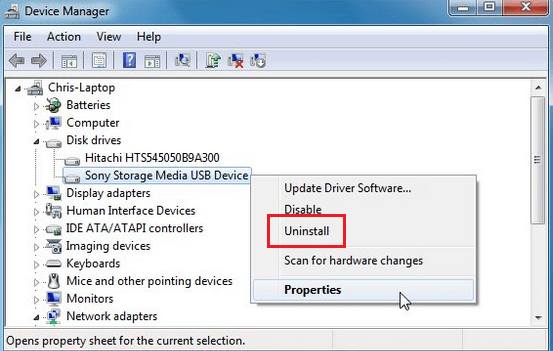
После его удаления нужно запустить новый поиск устройств по маршруту “Действие – Обновить конфигурацию оборудования”. Система сама автоматически найдет нужный драйвер и предложит его установить.
Проверка диска средствами Windows
Альтернативным вариантом является проверка носителя с компьютера. Сразу же хочется отметить, что при обнаружении подобного сбоя первым действием в алгоритме всегда должна является перезагрузка компьютера.
При ошибке винчестера также рекомендуется проверить, насколько плотно соединен кабель с материнской платой. Если в этом проблем нет, то можно переходить к проверке состояния.
В командной строке компьютера следует ввести команду CHKDSK /r и букву диска, с которым произошла проблема.
По окончанию проверки потребуется перезагрузить ПК.
Проверяем накопитель сторонними средствами
Также можно воспользоваться другой программой. Отлично подойдет iCare Data Recovery, которая является бесплатной. После установки и запуска программы потребуется нажать на Deep Scan Recovery. Далее следует выбрать нужный накопитель и нажать Next.
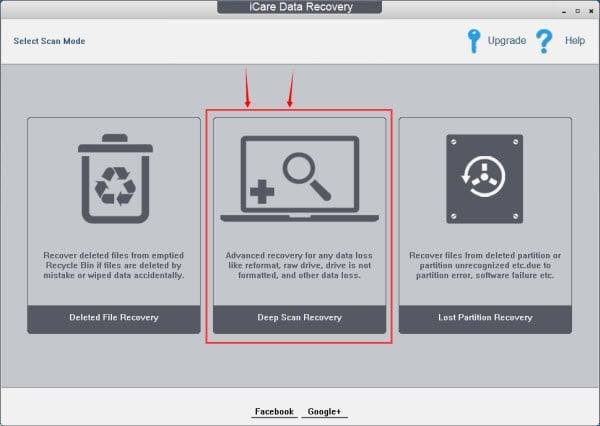
По окончанию проверки нужные файлы следует пометить галочкой и нажать Next, таким образом они восстановятся.
Проверьте следующие моменты:
1. Если вы пытаетесь произвести загрузку с жесткого диска, убедитесь в отсутствии дискеты в дисководе A.
2. Если вы пытаетесь произвести загрузку с дискеты, сначала попробуйте загрузиться с жесткого диска, а затем получить доступ к дискете. Затем постарайтесь убедиться в том, что этот диск содержит необходимые загрузочные файлы и что эти файлы не повреждены.
3. Если Вы пытаетесь произвести загрузку с флоппи-диска, сначала попробуйте загрузиться с другого загрузочного диска.
4. Убедитесь, что шлейф и кабель питания правильно подключены к диску.
5. При загрузке с жесткого диска убедитесь, что необходимый основной раздел активен.
6. Войдите в программу BIOS Setup и убедитесь в том, что для данного диска выбраны правильные настройки, и что контроллеры жесткого диска и флоппи-дисковода включены. (рекомендуется использовать опцию Auto Detect).
7. Проверьте загрузочную последовательность в программе BIOS setup.
8. Если к одному и тому же кабелю подключены два накопителя IDE , попробуйте поменять местами основной (master) и подчиненный (slave) накопитель.
9. Если это диск IDE, проверьте установки перемычек всех устройств IDE, особенно перемычек (Master/Slave).
1) Проверьте установки перемычек всех устройств SCSI.
2) Убедитесь, что основной жесткий диск имеет идентификатор SCSI ID 0
3) Произведите тест при включении системы (POST) для выяснения того, загружается ли SCSI BIOS и обнаруживаются ли какие-либо устройства с интерфейсом SCSI. Если нет, проверьте установку хост-адаптера, включая настройки прерывания (IRQ), DMA и ввода-вывода (I/O).
11. При использовании устройства Mobile Rack для жестких дисков IDE, убедитесь, что дверца отсека плотно закрыта.
12. Убедитесь в правильности установки всех необходимых драйверов.
13. Последовательно замените плату контроллера, кабель и жесткий диск.
Источник
Что делать, если возникли проблемы с жестким диском?
При первых же признаках неисправности HDD необходимо как можно скорее сохранить данные на резервный носитель или в облако. Это особенно актуально при появлении постукивания магнитных головок — диск может полностью выйти из строя в любой момент.
После того, как вся важная информация сохранена, откройте корпус компьютера и выньте из контактов на материнской плате и на самом жестком диске шлейфы данных. Очистите контакты от пыли. Действовать нужно аккуратно, не вскрывая корпус винчестера — жесткие диски очень чувствительны к пыли.
Возможно, что из-за установки слабого блока питания не хватает мощности для работы HDD. Попробуйте временно отключить все дополнительные потребители электроэнергии. Самый простой способ проверить отсутствие повреждений жесткого диска, это подключить его к другому компьютеру.
Запустите антивирусную программу и просканируйте компьютер. Лучше это сделать, запустившись с загрузочного CD, который предлагают создать производители антивирусников. Образ такого диска можно скачать в интернете.
Способ 2: Проверка файловой системы
Если утилите CHKDSK не удалось найти битые сектора, попробуйте проверить системную область Windows утилитой SFC. Этот инструмент сканирует все защищенные системные файлы и заменяет поврежденные рабочими копиями, которые хранятся локально в сжатой папке Systemdllcache.
Иногда после сканирования SFC записи с неверными блоками в журнале событий больше не появляются. Это, по-видимому, объясняется тем, что в некоторых случаях ошибка ложно срабатывает через повреждения системных файлов, а не вследствие появления битого сектора.
Нажмите совместно Windows + R, наберите в диалоговом окне «cmd». В результатах поиска кликните правой кнопкой мыши на найденную позицию и выберите запуск от имени администратора.
В командной строке наберите указанную команду и кликните Enter для запуска проверки:
После завершения процесса перезагрузите компьютер. Посмотрите, появляются ли неверные блоки на диске device harddisk0 dr0 в журнале.
Если наблюдаете новые события об ошибке устройства, перейдите к следующему шагу.
Устранение неполадок с идентификатором события 129
Идентификатор события 129 регистрируется в журнале с именем драйвера адаптера хранения (HBA) в качестве источника. Драйвер Storport (Storport.sys) регистрирует это событие, когда обнаруживает, что истекло время ожидания запроса. Имя драйвера HBA используется в событии, так как это драйвер мини-портов, связанный с драйвером Storport.
Ниже приведен пример события с идентификатором 129.
Сведения об архитектуре Windows ввода-вывода
Windows операций ввода-вывода использует многоуровневую архитектуру, в которой драйверы устройств находятся в стеке устройств. В базовой модели в верхней части стека находится файловая система. Далее — диспетчер томов, за которым следует драйвер диска. Драйверы портов и мини-портов находятся в нижней части стека устройств. Когда запрос ввода-вывода достигает файловой системы, он принимает номер блока файла и преобразует его в смещение тома. Затем диспетчер томов преобразует смещение тома в номер блока на диске и передает запрос драйверу диска. Когда запрос достигнет драйвера диска, он создаст блок дескриптора команд (CDB) и отправит его на устройство SCSI. Драйвер диска внедряет CDB в структуру SCSI_REQUEST_BLOCK (SRB). Этот SRB отправляется драйверу порта в составе пакета запроса ввода-вывода (IRP).
Драйвер порта выполняет большую часть обработки запросов. В зависимости от архитектуры существуют различные драйверы портов. Например, драйвер порта ATA (Ataport.sys) и драйвер порта SCSI (Storport.sys). Ниже приведены некоторые обязанности драйвера портов.
-
Предоставление служб времени для запросов
-
Принудительное применение глубины очереди, чтобы убедиться, что устройство не имеет больше запросов, чем может обработать
-
Создание точечных и сборных массивов для буферов данных
Драйвер порта интерфейсируется с драйвером мини-порта, а драйвер мини-порта разработан поставщиком оборудования для работы с определенным адаптером. Он отвечает за получение запросов от драйвера порта и их отправку на целевой логический номер единицы (LUN). Драйвер порта вызывает функцию для отправки запросов к драйверу мини-порта, а драйвер мини-порта отправляет запросы драйверу HBA, чтобы их можно было отправить через физический носитель (Fibre или Ethernet) в LUN. После завершения запроса драйвер мини-портов будет вызывать функцию с параметром со значением, заданным для , а также указателем на завершенный SRB.
Когда запрос отправляется драйверу мини-портов, драйвер Storport помещает запрос в очередь ожидания, и время ожидания истека. По завершении запрос удаляется из этой очереди.
Механизм синхронизации прост. Существует один таймер на логическую единицу, и он инициализируются в . При отправке первого запроса в драйвер мини-порт таймера устанавливается значение времени ожидания в SRB. Значение времени ожидания диска не может быть параметром, расположенным в следующем разделе реестра:
Некоторые поставщики оборудования будут настраивать это значение в соответствии со своим оборудованием. Не изменяйте это значение без указания поставщика хранилища.
Таймер уменьшается один раз в секунду. По завершении запроса таймер обновляется со значением времени ожидания головного запроса в очереди ожидания. Таким образом, таймер никогда не будет равен нулю, пока запросы будут завершены. Если таймер равен нулю, это означает, что устройство перестало отвечать на запросы. Например, когда драйвер Storport регистрирует идентификатор события 129, драйвер Storport должен выполнить корректируемое действие, поверив сброс единицы. При сбросе единицы все незавершенные запросы завершались с ошибкой и выполняются повторно. При очистке ожидающей очереди задается таймер, который является начальным значением.
Каждый SRB имеет значение таймера. Когда запросы завершались, таймер очереди обновляется со значением времени ожидания SRB в верхней части списка.
Наиболее распространенными причинами события с идентификатором 129 являются неотвечаемые LUN или удаленный запрос. Удаленные запросы могут быть вызваны неисправными маршрутизаторами или другими проблемами оборудования в сети хранения данных (SAN).
Восстановление системы
Если сталкиваетесь с ошибкой всего несколько дней, то она могла произойти после установки программного обеспечения или в результате ошибки при обновлении Windows. В этом случае попробуйте вернуть систему в предыдущее состояние с помощью точки восстановления.
Откройте мастер восстановления командой rstrui из окна «Выполнить» (Win+R).
На втором экране отметьте опцию показать другие точки восстановления. Затем выберите точку, которая была создана до возникновения ошибки.
В следующем окне нажмите на «Готово», чтобы запустить процесс. После автоматического перезапуска компьютера будет возвращено предыдущее состояние. Если процесс закончится неудачно, попробуйте восстановить ОС из другой точки.
Неисправности жесткого диска: причины и способы устранения
Жесткий диск, который в компьютерной системе исполняет одну из самых главных ролей, как и любое другое оборудование, не застрахован от появления разного рода сбоев и ошибок. Они могут проявляться как в физическом, так и в софтверном плане. Далее попытаемся рассмотреть основные и часто встречающиеся неисправности жесткого диска компьютера и дать несколько рекомендаций по их устранению. Отдельно будет сказано о возможности восстановления и самого устройства в плане его работоспособности, и информации, которая могла на нем присутствовать, поскольку именно эти вопросы, а не причины появления сбоев больше всего интересуют рядового пользователя.
Как восстановить жесткий диск
На вопрос: «Как восстановить жесткий диск?» — отвечу, как правило, жесткий диск восстанавливают специалисты для извлечения информации и для дальнейшего использования он не пригоден.
Почему не виден жесткий диск
Почему компьютер или ноутбук в Windows и БИОС не видит жесткий диск. Причин может быть несколько. Начнем от самого простого к сложному.
Чаще всего не определяется жесткий диск из-за коррозии на контактах платы для подключения головок
Данная проблем возникает очень часто, и это первое на что стоит обратить внимание. Открутите болты, держащие печатную плату
Снимите и переверните схему, если окисление есть, почистите ластиком до чистоты. Соберите обратно, проверьте работоспособность подключив к компьютеру.

- В HDD прошлого поколения можно было заменить неисправную плату, исправной с аналогичного жесткого диска. В современных используются новая архитектура и технологии, каждый HDD содержит уникальный микрокод. Простая замена печатной платы не только не решит проблему, но также может привести к полной потере данных на носителе. Есть две причины данного сбоя:
А) Сгорели TVS-диоды, их как правило два – 5 и 12 Вольт. Они служат защитой от перепада напряжения. Проверить можно мультиметром, если сопротивление показывает около 0 Om, то диод сгорел. Проблему можно решить обычной заменой. Помните, что без TVS-диодов жесткий диск остается без защиты от перепадов напряжения!

Б) Если мультиметр показал корректное сопротивление, то нужно заменять плату. На плате припаян блок ПЗУ с уникальным микрокодом, нужно отпаять его и запаять на другую аналогичную рабочую плату. В дисках некоторых производителей, таких как Westrn Digitals, отсутствует блок ПЗУ, а прошивка содержится в главном контроллере, который заменить практически невозможно.
Диск запускается и слышны щелчки
Щелчки означают повреждение магнитных головок, а так же может быть магнитного диска. С таким повреждением, не стоит его запускать, так как магнитный диск может окончательно испортиться и вытащить информацию в дальнейшем не получится. Лучше обратиться в специализированный сервис восстановления данных. Там HDD вскроют в условиях полной чистоты и восстановят информацию. Вскрывая в домашних условиях, вы подвергаете устройство воздействию пыли!
Жесткий диск пищит
Моторчик пытается раскрутить диск, но не может.
Первой причиной является залипание магнитных головок. После выключения HDD, головки вместо того чтобы встать в парковочные места, остались -на или -над поверхностью диска. Требуется вскрытие в стенах стерильной комнаты и только профессионалом. Производится замена поврежденных магнитных головок.
Второй причиной является блокировка шпинделя. Это ось вращения дисков. Обычно выходит из строя при ударе или падении HDD. Восстановление жесткого диска происходит одним из двух способов: заменой шпинделя или переносом магнитных дисков на диск донор.
Жесткий диск запускается, но не определяется или определяется с неверным объемом
Поврежден жесткий диск, а точнее проблемы с прошивкой. То есть ваш магнитный диск не правильно читается или записывается неисправной магнитной головкой. Устраняется лишь специалистами, ни в коем случае не экспериментируйте!
Жесткий диск повисает
Происходит за счет большого количества битых секторов на жестком диске – то есть повреждение поверхности магнитных дисков. Состояние можно проверить прочитав выше описанную главу .
Если тест показал положительный результат, но компьютер медленно открывает папки, то попробуйте провести Дефрагментацию жесткого диска. Если не поможет, то проблема скорее кроется в малом объеме оперативной памяти или слабом процессоре.
Другие ошибки жёсткого диска
Ими могут быть:
- 3f1 (ошибка присуща ноутбукам HP);
- 300 (не обнаружена загрузочная запись);
- 3f0 (нет загрузочного диска);
- 301 (ошибка SMART-диагностики состояния диска) и т. д.
Видео: проверка раздела C: и флешек на ошибки в Windows 7/8/10
Восстановить работоспособность ПК или ноутбука при сбоях диска — не проблема, если действовать разумно и последовательно. Пусть вам повезёт!
- http://composs.ru/windows-detected-hard-disk-problem/
- https://hetmanrecovery.com/ru/recovery_news/how-to-fix-the-error-windows-detected-a-hard-disk-problem.htm
- https://dadaviz.ru/nepoladki-zhestkogo-diska-windows-7-kak-ispravit/
Автоматическое определение типа жесткого диска
Практически для всех накопителей PATA и SATA в современных BIOS предусмотрено автоматическое определение типов, т.е. из накопителя по запросу системы считываются его характеристики и необходимые параметры. При таком подходе практически исключены ошибки, которые могут быть допущены при вводе параметров вручную.
И так, приступим.
1. Включите компьютер и нажмите клавишу, необходимую для входа в настройки BIOS, как правило, это Delete или F1. Если в BIOS предусмотрено автоматическое определение устройств, рекомендуется установить именно этот режим, так как будут определены оптимальные параметры устройства. Устройства SATA могут также иметь поддержку режима ACHI и группировки нескольких устройств в RAID-массив. Установите параметр ACHI для дисков SATA, если он поддерживается, и выйдите из программы настройки BIOS.
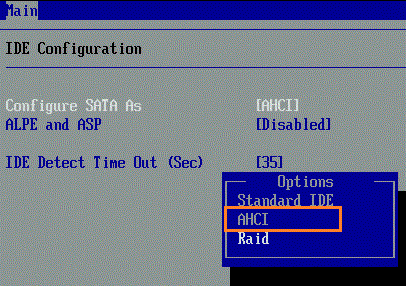
2. Перезагрузите систему. Если установленное устройство не является загрузочным, и вы работаете под управлением Windows XP или более поздней версии этой ОС, новый накопитель будет автоматически определен в процессе загрузки, и для него будут установлены необходимые драйверы. Следует заметить, что система не будет видеть новое устройство как том (т.е. ему не будет присвоена буква), пока не будут созданы разделы диска и выполнено их форматирование.
Если новое устройство является загрузочным, придется снова загрузиться с компакт-диска, чтобы создать на новом диске разделы, выполнить форматирование и установить на нем операционную систему. Если материнская плата поддерживает SATA в режиме ACHI или RAID-массивы SATA и вы работаете под управлением Windows XP или более ранней версии этой ОС, для установки устройства придется воспользоваться дискетой с драйверами контроллера или переписать эти драйверы на установочный диск Windows или воспользоваться флоппи-дисководом. В противном случае, система не распознает жеского диска и процесс установки системы будет не возможен.
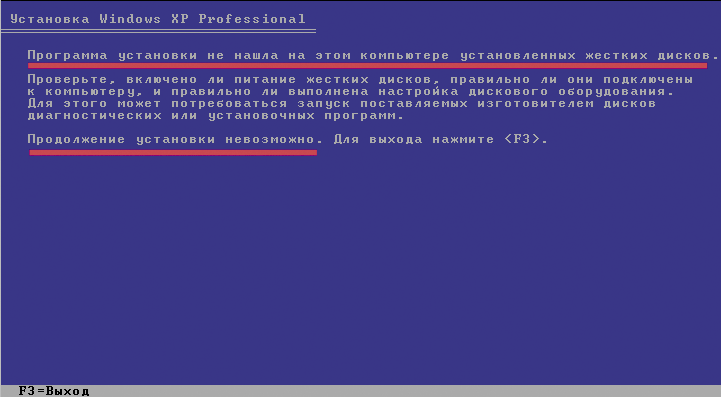
Отмечу, что все необходимые драйвера уже интегрированы в новые операционные системы Windows Vista и 7, и при их установке, проблем с определением контроллера жесткого диска не возникает.
Проверка статуса SMART жесткого диска
В первую очередь нужно проверить состояние жесткого диска. С помощью данных SMART можно определить, является ли проблема аппаратной. В случае, когда диск выходит из строя, ни одно из последующих решение не устранит проблему.
Для проверки можно использовать утилиту CrystalDiskInfo. Этот инструмент позволяет просматривать данные SMART и определить состояние дискового устройства.
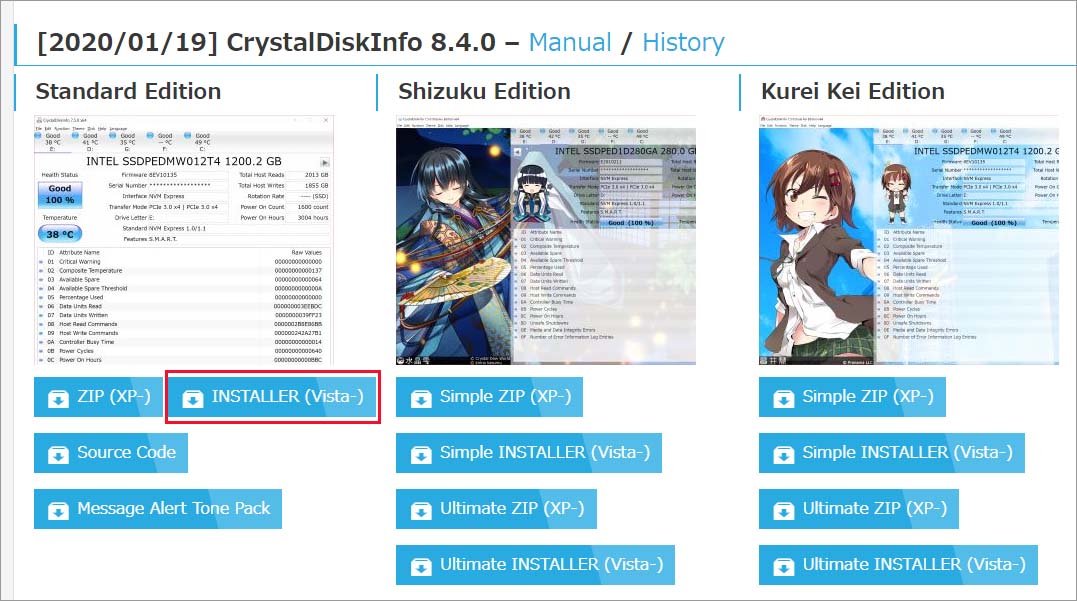
После установки запустите утилиту CrystalDiskInfo и посмотрите техсостояние диска. Если отображается значение «Хорошо», то проблема на аппаратном уровне отсутствует. Но если указано «Плохо», нужно создать резервную копию и искать замену.

Проверьте другие установленные диски, и если утилита не обнаружит проблем, можете перейти к следующим решениям.
Причины
Существует ряд причин отказа жестких дисков, в том числе: человеческий фактор, отказ оборудования, повреждение микропрограммы, перегрев, повреждение водой, проблемы с питанием и сбои. Производители приводов обычно указывают среднее время наработки на отказ (MTBF) или среднегодовую частоту отказов (AFR), которые представляют собой статистические данные, которые не могут предсказать поведение отдельного устройства. Они рассчитываются путем непрерывного запуска образцов привода в течение короткого периода времени, анализа результирующего износа физических компонентов привода и экстраполяции для получения разумной оценки срока его службы. Отказы жестких дисков имеют тенденцию следовать концепции кривой ванны . Диски обычно выходят из строя в течение короткого времени, если имеется производственный дефект. Если привод окажется надежным в течение нескольких месяцев после установки, у него значительно больше шансов остаться надежным. Таким образом, даже если диск подвергается интенсивной ежедневной эксплуатации в течение нескольких лет, он может не показать каких-либо заметных признаков износа, если не будет тщательно осмотрен. С другой стороны, диск может выйти из строя в любой момент во многих различных ситуациях. Самая известная причина отказа диска — это поломка головки , когда внутренняя головка чтения и записи устройства, обычно просто парящая над поверхностью, касается пластины или царапает поверхность магнитного хранилища данных . Сбой головы обычно влечет за собой серьезную потерю данных , а попытки восстановления данных могут привести к дальнейшему повреждению, если они не будут выполнены специалистом с надлежащим оборудованием. Приводные пластины покрыты чрезвычайно тонкий слой не- электростатической смазки, так что головка чтения и записи будет просто взгляд от поверхности тарелочки должен происходить столкновение. Однако эта головка колеблется всего в нескольких нанометрах от поверхности диска, что делает столкновение общепризнанным риском. Еще одна причина выхода из строя — неисправный воздушный фильтр . Воздушные фильтры современных приводов выравнивают атмосферное давление и влажность между корпусом привода и внешней средой. Если фильтру не удается уловить частицу пыли, частица может приземлиться на опорный диск, вызывая удар головой, если она пролетит над ним. После удара головки частицы поврежденного диска и носителя могут вызвать повреждение одного или нескольких секторов . Это, помимо повреждения диска, быстро сделает привод непригодным. В приводе также есть электроника контроллера, которая иногда выходит из строя. В таких случаях можно восстановить все данные.
Явление отказа диска не ограничивается только приводами, но также применимо к другим типам магнитных носителей. В конце 1990-х годов 100-мегабайтные Zip-диски Iomega, используемые в Zip-дисках, подверглись воздействию щелчка смерти , названного так потому, что диски бесконечно щелкали при доступе, что указывало на надвигающийся отказ. 3,5-дюймовые гибкие диски также могут стать жертвой отказа диска. Если диск или носитель загрязнены, пользователи могут испытать смертельное жужжание при попытке доступа к диску.
Механические сбои контроллера
Частые скачки напряжения или физические ударные нагрузки по компьютеру могут привести к нарушению работы разных комплектующих, что может вызывать ошибки в журнале. Специалисты рекомендуют первым делом проверить внешнее состояние ноутбука или системного блока, а также заново подключить шлейфы.
Еще может возникнуть следующая ситуация, которая связана с нарушением работы диска из-за механических повреждений: компьютер самопроизвольно перезагружается или постоянно выскакивает синий экран и идет перезагрузка. При попытке загрузиться выдаётся следующее сообщение «А disc read error occurred». Через некоторое время, после повторных попыток включения система запускается.
Это связано с бэд-секторами, наличие которых приводит к потере данных и нестабильной работе системы. Нерабочие сектора могут появляться после нескольких лет эксплуатации компьютера или после перепадов напряжения.
Такая ошибка контроллера определяется с помощью специальных программ для тестирования жесткого диска. Есть несколько программ, которые входят в загрузочные диски или флешки.
Они полностью сканируют оборудование и выводят детальный отчет о его состоянии, в отчете хорошо видно наличие битых секторов и указано их количество. При их обнаружении скорее всего потребуется замена жесткого диска и перенос на новый носитель всей доступной информации.
Какой диск Device Harddisk1 DR1?
В то время как я пытался выяснить, почему основной диск выполняет форму невыполненного «перерыва» (пока не было проблем с ОЗУ), временно замораживая приложения, я обнаружил соответствующую ошибку в журналах:
«Водитель обнаружил ошибку контроллера на Device Harddisk1 DR1″
И я пытаюсь найти, какой диск это.
Однако из диспетчера устройств и управления дисками основной диск равен «0», и в журналах dr0 есть информационные сообщения, когда я включаю / отключаю кэширование записи, чтобы он распознал 0 как отличающийся от dr1.
Как бы то ни было, на компьютере нет другого диска, который я знаю, и если я его открываю, пока у него есть место для него (ноутбук), у него нет никаких соединений для нового.
Интересно, это какое-то «скрытое» устройство или проблема с блокировкой соединений производителя.
В любом случае я хотел бы узнать, какое именно устройство это точно.
В диспетчере устройств DVD-дисковод упоминается как «CD ROM 0», когда я использую «Populate» на вкладке «Объемы» своих свойств и аналогично HDD сообщает диск 0. Мне все же интересно, хотя если по какой-то причине диск dvd рассматривается как диск 1 Но в этом нет подтверждения. Любые другие устройства, такие как USB-накопители и т. Д., Отображаются как 2, 3, 4 и т. Д. При управлении приводом.
Также смотря в HKEY_LOCAL_MACHINE, я могу видеть только HKEY_LOCAL_MACHINE HARDWARE DEVICEMAP Scsi Scsi Port 0 Scsi Bus 0 Target Id 0 Logical Unit Id 0 как PhysicalDrive2, который сейчас немного странный, что я думаю об этом. Это место также подтверждает модель основного известного диска.
При изменении настроек кэширования записи Device Harddisk0 DR0 сообщается в журналах (как информация об изменении), так что Device Harddisk0 DR0 рассматривается системой, отличной от Device Harddisk1 DR1.
Эта утилита «dd» работала для меня. Но он должен быть запущен как администратор, чтобы включать * / Harddisk / DRx-сопоставления!
Он предоставляет отчет, который позволяет отслеживать между различными схемами именования и включает типы DRn.
Отображения не являются полностью очевидными, но если предположить, что объекты блока NT NT перечислены в порядке, я думаю, что правильный диск можно сделать.
Если у вас есть уникальные размеры дисков, это просто, потому что отчет напрямую показывает размер для каждого DRn.
Обновление 1/23/2015: добавление образца вывода. Эта система имеет только один физический диск емкостью 512 ГБ с 6 разделами и CDRom.
(Этот раздел присутствует только при запуске как admin)
Добавил (а) Я просто включу рис, который несколько иллюстрирует
Запустите следующую команду PowerShell в качестве администратора:
Это покажет вывод, например:
DeviceId соответствует N в пути DeviceHardDiskN .
Эта команда полезна, когда вы используете хранилища, что может помешать появлению физических дисков в инструментах, на которые ссылаются другие ответы, например DiskPart.
Вы также можете сделать это как администратор:
Я искал device harddisk1 dr2
Это будет второй диск, указанный в разделе diskpart:
Обратите внимание на «USB-устройство WD My Book 1130» и «H» под литом. Device harddisk1 dr2 – это диск H
Device harddisk1 dr2 – это диск H.
- HKEY_LOCAL_MACHINE Оборудование Devicemap Atdisk (для устройств на базе IDE)
- HKEY_LOCAL_MACHINE Оборудование Devicemap SCSI (для устройств, совместимых с Atapi или SCSI)
Это можно найти в инструменте Sysinternals WinObj (запустить как Admin):
А затем повторите проверку >: сортируйте по столбцу SymLink и увидите там, где Device HarddiskVolume сопоставляет букву диска.
РЕШЕНО: В устройстве нет диска. Вставьте диск в устройство
На одном из компьютеров после включения и запуска любой программы стала появляться ошибка: В устройстве нет диска. Вставьте диск в устройство. Появлялась эта ошибка при запуске абсолютно любой программы.
Алгоритм действий: чистим автозагрузку от любых подозрительных программ и утилит. Проверяем всё антивирусом. Желательно запустить утилиты dr.web, avz, malwarebytes. Так как даже наличие антивируса со свежими базами не гарантия. У меня стоял касперский со свежими базами.
Далее после того как прогнали антивирусом и утилитами смотрим на результат. Если Это ничего не дало, пробуем вариант №2: запускаем реестр regedit.exe. Идём в ветку реестра hkey_local_machine — system — CurrentControlSet — Control- Windows. Справа находим параметр ErrorMode, нажимаем, ставим десятичную систему и вместо 0 ставим 2. Ниже на скриншотах:
Нажимаем Ок. И выходим из реестра. Проверяем. После этого у меня заработало всё в обычном режиме. Ошибка пропала
Рекомендуемые ссылки для решения:
(1)
Загрузить (Драйвер обнаружил ошибку контроллера на \ Device \ Ide \ IdePort2.) Утилите восстановления.
(2)
Драйвер обнаружил ошибку контроллера на \ Device \ Ide \ IdePort2.
(3) драйвер обнаружил ошибку контроллера на устройстве / harddisk0 / dr0
(4) Драйвер обнаружил ошибку контроллера в \ Device \ Harddisk1 \ DR1
(5) Драйвер обнаружил ошибку контроллера в \ Device \ Harddisk1 \ DR1.
Внимание
Исправление вручную Драйвер обнаружил ошибку контроллера на \ Device \ Ide \ IdePort2. error only Рекомендуется только для опытных пользователей компьютеров.Загрузите инструмент автоматического ремонта .




















![[решено] не удалось выполнить запрос из-за фатальной аппаратной ошибки устройства - общие ошибки](http://u-tune.ru/wp-content/uploads/e/4/8/e4811002a8b59a9e12ba831591d47683.jpeg)













