Способы устранения ошибки
Если выясняется, что игра выдает ошибку 0xc0000142 на многих компьютерах и ноутбуках — она «сырая» и еще не готова для использования. Можно даже не пытаться ее запустить. Когда же большинство пользователей высказываются об успешном запуске — ошибка на стороне пользователя.
Несовместимость с текущей операционной системой
Многие игры и приложения выпускаются с поддержкой мультиверсии и разным набором компонентов под каждую Windows. При этом по умолчанию в ее настройках установлена конкретная версия. Она может не совпасть с используемой на ПК ОС, в результате при запуске подгружаются неподходящие библиотеки.
В этом случае избавиться от ошибки можно очень быстро:
- полностью отключите приложение (откройте диспетчер задач и убедитесь, что отдельные его компоненты не работают);
- кликните ПКМ по иконке с утилитой и откройте «Свойства»;
- перейдите во вкладку «Совместимость»;
- выберите свою операционную систему;
- нажмите «Применить» и «ОК».
После этого повторите попытку запуска. Если игра или программа заработала — проблема была именно в несовместимых настройках, и она решена.
Запуск блокирует сторонний софт
Один из компонентов игры или приложения фильтруется защитным ПО — это может быть «родной» файервол или антивирус. Обычно при этом Защитник выдает оповещение о нахождении потенциальной угрозы. Ошибка 0xc0000142 из-за фильтрации защитным софтом чаще происходит с онлайн-клиентами игр. Антивирус попросту считает неизвестный источник ненадежным, блокируя трафик с сети и сам компонент, который его принимает.
Как поступить в данной ситуации? Зависит от надежности используемой утилиты:
- если она популярна и скачана с официального сайта — отключайте антивирусное ПО или добавляйте игру (приложение) в исключения;
- когда речь идет о малоизвестной программе, которая впервые скачана, нужно сначала убедиться в ее безопасном использовании (возможно, библиотеки повреждены).
Обратите особое внимание на блокировку компонентов при использовании оффлайн утилит. Они не предусматривают выхода в сеть и даже синхронизацию с удаленным сервером (для обновления, загрузки дополнений и т.д.)
И если защитный софт фильтрует компонент недавно закачанной программы (игры) — вероятнее всего она является вредоносным ПО.
Компонент отсутствует
Здесь все просто — для запуска игры или программы не хватает исполняемых файлов. В этом случае параллельно появляется еще одно окно, прямо указывающее на отсутствие конкретного файла или пакета обновлений.
При указании на отсутствии конкретного компонента, его можно скачать на сайте dll.ru. В поисковой строке введите полное название библиотеки (как в окне при запуске утилиты) и загрузите ее. Обязательно прочтите описание к файлу, т.к. его необходимо сохранить в определенном месте.
Если речь идет о целом пакете компонентов, вероятнее всего вы давно не обновляли свой Виндовс — именно это сделайте. Когда такая проблема возникает и после — установите сам пакет дополнений. Практически всегда от вас потребуют установить новую версию DirectX, OpenGL (драйвера видеокарт для игр) или NET Framework (служба для работы программ). Их можно найти на сайте Майкрософт.
Неверные настройки защитника windows
Антивирус может сыграть с пользователем злую шутку, заблокировав работу игры, которую посчитает угрозой для безопасности компьютера. Если программа была скачана с официального сайта разработчика или была приобретена в специальном магазине, добавьте её в исключения вашего антивируса. Предварительно можно проверить, действительно ли антивирус виноват в сбоях и вылетах: выполните временное отключение антивирусного ПО и попробуйте вновь открыть игру.
Если в её работе больше нет проблем, значит, причина действительно была в защитной утилите. Если же программа по-прежнему функционирует нестабильно, причину этому стоит искать в другом месте.
Пропал выбор операционных систем при загрузке компьютера

Почему у меня пропал выбор операционных систем
Захотелось мне поиграть с оптимизацией своей десятки и проверить в работе программу CCleaner. Обычно я провожу оптимизацию своих систем вручную, а тут решила проверить эту хваленую программу, и после оптимизации реестра моя система просто больше не запустилась.
Не помогло, ни аварийный диск восстановления системы, ни откат, ни восстановление реестра из архивной копии. Точнее после восстановления реестра система загрузилась, но некоторые программы стали работать не корректно. И тогда я решила полностью переустановить десятку.
Боятся за сохранность своих файлов мне не надо, так как они все они хранятся на отдельном жестком диске. Единственное неудобство, это установка заново всех программ. Но и тут мне не пришлось сильно напрягаться, т.к. все необходимые мне программы записаны на отдельном жестком диске. Некоторые из них придется просто обновить.
У меня на компьютера установлены еще две системы (Windows 7 и Windows 8.1), и после переустановки Windows 10 эти две системы исчезли из загрузки. Произошло это потому, что установка виндовс должна происходить по возрасту систем – от старой к новой. А тут этот порядок нарушился. Пришлось мне восстанавливать меню загрузки.
Восстанавливаем меню выбора операционных систем
Установила я на компьютер бесплатную программу для восстановления загрузчика — EasyBCD. Вы можете легально скачать ее с интернета с официального сайта или любого другого. Устанавливается она легко и быстро. После запуска её у вас откроется такое окно.
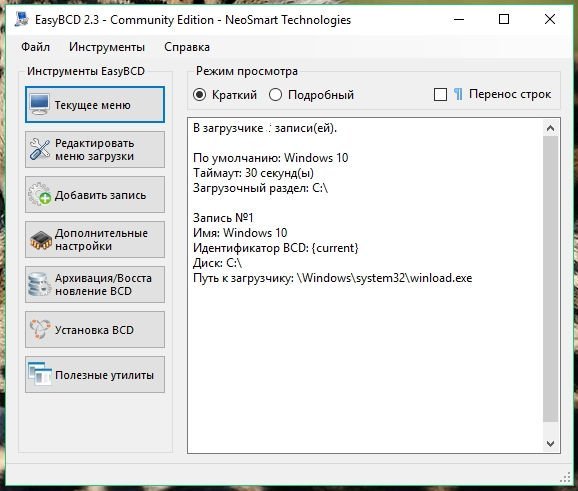
В нем показано, что на данный момент у меня на компьютере всего одна запись в загрузке.
Мне необходимо добавить загрузчик Windows 7. Для этого жмем слева на кнопку «Добавить запись» и в окне «Операционные системы» переходим на вкладку той системы, загрузку которой мы будем восстанавливать. У меня все системы Windows, поэтому я выбираю вкладку «Windows».
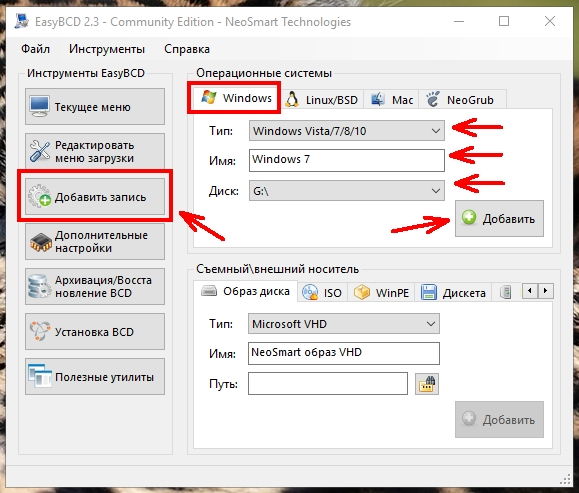
Делаем следующие настройки:
- В поле «Тип» выставляем запись Windows Vista/7/8/10.
- В поле «Имя» можно сразу вписать название свой системы, а можно изменить его потом в окне редактирования, в которое можно попасть кликнув по кнопке «Редактировать меню загрузки».
- В поле «Диски» выставляем букву диска, на котором находится наша система, для которой мы восстанавливаем загрузку. Посмотреть букву можно в папке «Этот компьютер» (в Windows 10), или «Компьютер» (в Windows 7). У меня Windows 7 установлена на диске «G»,
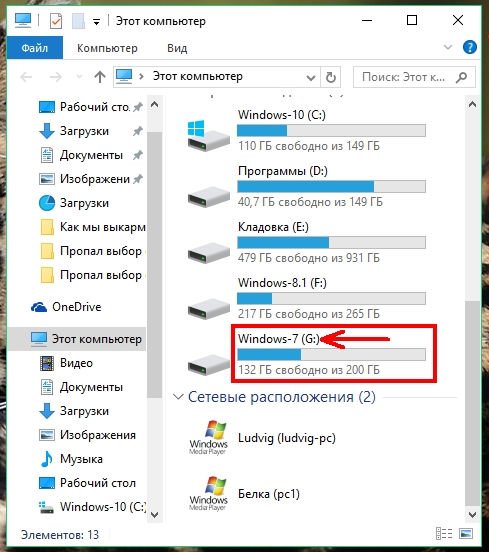
После всех настроек в этом же окне жмем кнопку «Добавить».
Теперь можете кликнуть на кнопку «Текущее меню» и посмотреть добавился ли пункт с вашей новой системой.
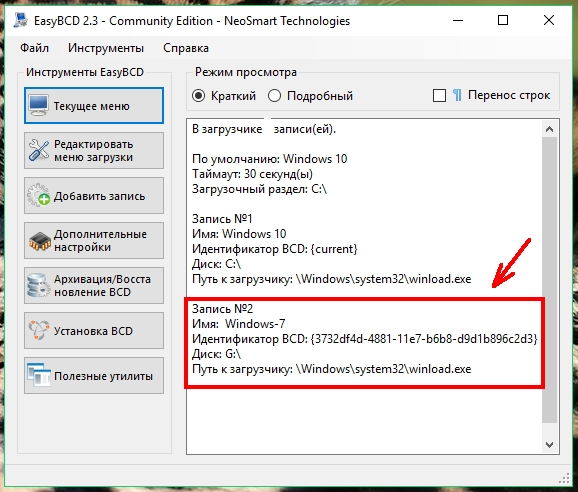
Для того, чтобы редактировать записи, кликните мышкой по кнопке «Редактировать меню загрузки» и установите галочку напротив той системы, которая должна загружаться по умолчанию, или выделите её и переместите записи зелеными стрелками наверху окна.
Если запись вас чем-то не устраивает, то её можно выделить и переименовать или удалить кнопками «Переименовать» и «Удалить».
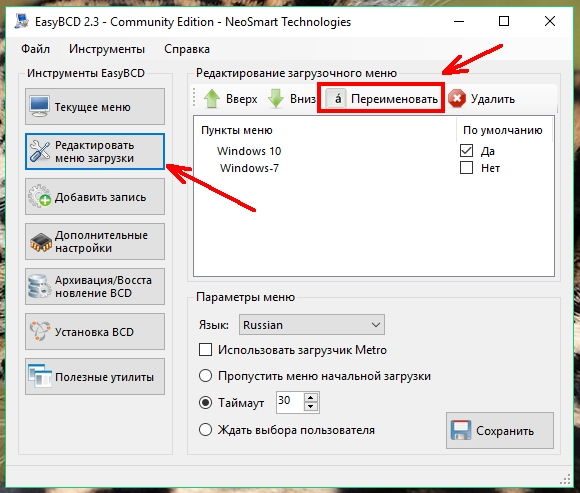
Не забудьте все сохранить кнопкой «Сохранить».
Теперь жмем на кнопку «Установка BCD». В этом окне проверяем Раздел, и в «Параметрах MBR» ставим переключатель на загрузчик для нашей системы. Теперь можно смело жать на кнопку «Переписать MBR».
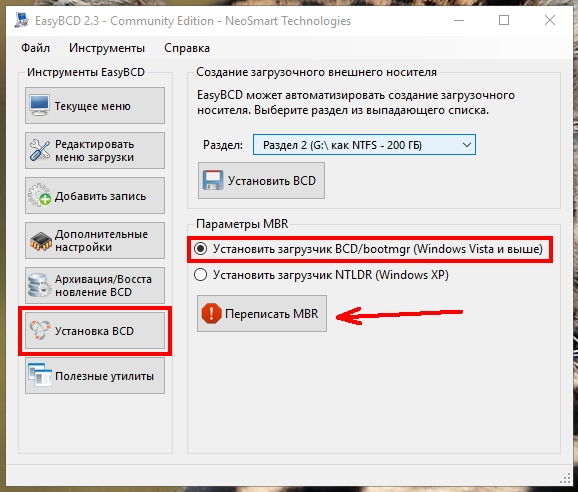
Windows 11 умерила аппетит
Обнаружен способ установки новой ОС Windows 11 на любой компьютер, в том числе и несоответствующий системным требованиям. По данным портала TechAdvisor, для этого используются встроенные в саму систему компоненты, так что этот метод можно считать легальным и предусмотренным самой Microsoft.
Для установки Windows 11 на любой ПК потребуется лишь редактор реестра (RegEdit) и начальный уровень опыта в работе с ним. Новая система Microsoft известна своими чрезмерно высокими системными требованиями. Из-за них переход на новую ОС может обойтись многим пользователям в крупную сумму денег, которую они будут вынуждены потратить на апгрейд компьютера или покупку нового.
Установить Windows 11 без хитростей не получится
Завышенные требования Windows 11, анонс которой состоялся в конце июня 2021 г., отключаются за пару минут, однако авторы этого способы не гарантируют, что найденная ими лазейка останется в стабильной сборке системы. На момент публикации материала она была доступна лишь в бета-версии, а точная дата выпуска стабильного дистрибутива назначена не была.
Как запустить старые игры на Windows 7
Я уверена, что у многих сохранились старые игры, которые навевают ностальгию по тем временам, когда не было такой возможности, как игра в онлайн. Но зато, какие это были времена…
Я сама бывало, играла ночи напролет, несмотря на то, что утром надо было идти на работу.
Моими самыми любимыми играми были, и есть: Бессмертие, Tomb Raider (от первой до пятой версий), Алиса в зазеркалье, Седьмой гость, Подарочек, и много других не менее интересных.
Я до сих пор с трепетом храню более двухсот дисков с играми. Да и сейчас я иногда не отказываю себе в удовольствии поиграть. Но если засяду, то меня лучше не трогать.
После таких отступлений от повседневной жизни я намного лучше себя чувствую и морально и физически.
Зря многие родители думают, что игры это только игры. Благодаря играм моя дочь научилась практически всему на компьютере, и стала программистом.
Раньше ведь одна только установка игрушки иной раз требовала навыков на уровне программиста. Особенно это касалось игр написанных под DOS. Это сейчас щелкнул по инсталляционному файлу, или кнопочке и все установилось, и запустилось в автоматическом режиме.
А я помню, как мы устанавливали игру Седьмой гость
в Windows 98. Вот где была головоломка. Все по-английски, куча файлов и ничего не понятно, что происходит. Потом появилась Windows XP, и некоторые игры уже просто не устанавливались. Тогда мы научились ставить параллельно две системы. Одну для старых игр – Миллениум, и одну для новых Хрюшу.
Долгое время мы не хотели переходить на новые системы Vista и Windows 7, но теперь уже на новый компьютер ХР не установишь, так как её сняли с производства и на новое оборудование под неё нет драйверов, а играть в старые игры хочется.
Теперь уже семерка улучшилась, и появилась возможность запускать старые игры и программы. О том как это сделать, мы сейчас и поговорим.
Как запустить старые игры на
Windows
7?
Для этого нам необходимо включить режим совместимости Windows 7.
Щелкните правой кнопкой мыши на ярлыке программы или игры и в выпадающем списке выберите запись – Свойства
.
В открывшемся окне перейдите на вкладку Совместимость
.
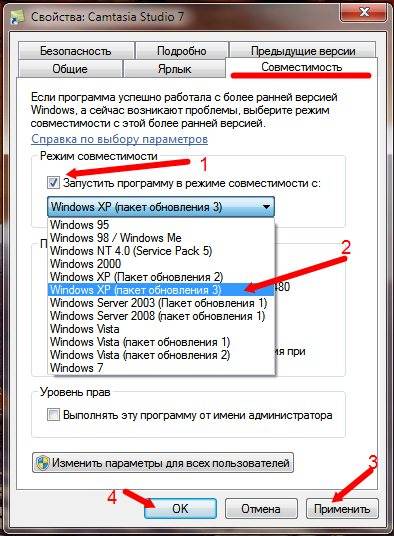
-
Установите галочку напротив записи Запустить программу в режиме совместимости с:
- Ниже в выпадающем списке выберите версию Windows, с которой раньше ваша программа или игра нормально работала;
- Ниже в Параметрах
можете настроить:
-
Использовать 256 цветов
. Этот режим подходит для очень старых программ или игр, которые запускались еще под DOS или Windows 98. -
Использовать разрешение экрана 640 х 480
. Также используется для очень ранних версий операционных систем. -
Отключить визуальное оформление
. Этот режим используйте, если наблюдаются проблемы с меню или иконками в окнах. -
Отключить композицию рабочего стола
. Это режим отключения прозрачности и ряда визуальных эффектов. Включайте его только при проблемах с отображением интерфейса игр или программ. -
Отключить масштабирование изображения при высоком разрешении экрана
. Этот режим используются при проблемах с непропорциональным размером окон или неправильном отображении шрифтов в программе.
Уровень прав
используется только в том случае, если необходимо, чтобы программа запускалась только под правами администратора. Для того чтобы параметры вступили в силу для всех пользователей этого компьютера, то нажмите кнопку Изменить параметры для всех пользователей
.
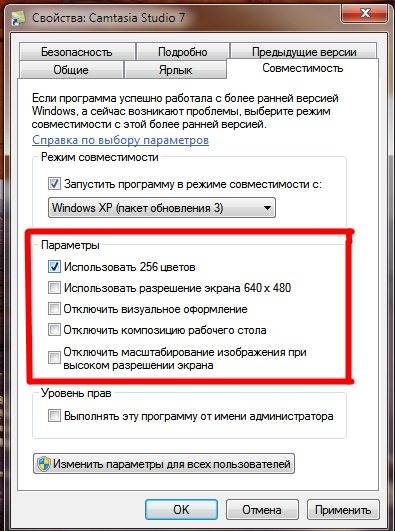
После всех изменений нажмите кнопку Применить
и ОК
.
Таким образом, включается режим совместимости в Windows 7,
и запускаются старые игры и программы.
Хотите, чтобы все настройки Windows 7 были у вас под рукой, тогда читайте:
Видеоролик Как запустить старые игры на windows 7.
Завалили вопросами — «Что? Зачем? Как?» в новой «мегафишке» Windows 7 под названием Windows XP Mode. Постараюсь ответить коротко, а для особо любопытствующих — как в случае с постом об установке Windows 7 на нетбук — еще и видеообзор записал… Понимаю, что это выглядит навязчивой идеей, но что поделать — мне, как и моей супруге, вдруг стало довольно интересно писать видео для блога (дурной пример заразителен, наверное). Да и судя по статистике — видео оказалось вещью весьма востребованной, планирую далее дополнить свою отдельную подборку видеороликов на локальных UA-IX ресурсах для более удобного просмотра пользователями в Украине.
Проблема непосредственно с игрой
Разработчикам игр приходится оптимизировать свои проекты под сотни разных видов оборудования. Разумеется, у них нет физических ресурсов сделать так, чтобы на каждом устройстве программа работала стабильно. Поэтому вылет периодически дает о себе знать.
Если игра загружалась из официальных источников, рекомендуется ознакомиться с отзывами. Также не лишним будет написать в службу поддержки, описав проблему и техническое оснащение компьютера. Тем, кто скачивал пиратскую версию, можно порекомендовать переустановку с загрузкой из альтернативного источника. Это должно помочь.
Причины, по которым появляется ошибка
Обычно, причина заключается в несоответствии разрядности операционной системы Windows и разрядности запускаемого приложения. Скорее всего у вас установлена ОС с 32-битной архитектурой обмена информации, а программа, которую вы пытаетесь установить разработана для 64-битной системы. В связи с этим вы получаете ошибку «Версия этого файла несовместима с используемой версией Windows».
Важно помнить! Особенностью 32-битной системы есть тот факт, что она может запускать программы только с такой же разрядностью. В свою очередь 64-разрядная система может работать с файлами, которые созданы как для 32, так и для 64-битной системы Виндовс
Это относится ко всем операционным системам, начиная с 7 версии Windows.
Чтобы проверить какая архитектура ОС у вас на компьютере, нужно:
- Открыть «Панель управления».
- Зайти в «Система и безопасность».
- Далее открыть «Система». И на этой страницы можно увидеть разрядность вашей Виндовс на против строки «Тип системы».
В этом случае ошибку несовместимости 32 и 64 битной Виндовс можно решить несколькими вариантами.
- Скачать ту же программу или игру (iso или mdf) для операционной системы с 32-битной системой и установить. Нужно отметить, что разработчики игр стараются постепенно переходить на лучшую 64-битную архитектуру обмена файлами, потому что она позволяет работать с максимальным объемом оперативной памяти – 32 Гб. В то время как 32-битная Виндовс работает лишь с 4 Гб ОП. Если компьютер имеет более 4 Гб ОП, они будут игнорироваться. Часто можно встретить случай, когда вместо 32 бит программа имеет х86 архитектуру. Это тоже самое значение, оно имеет некую историю, связанную с микропроцессорами компании Intel.
- Перейти с 32-битной операционной системы на 64. Для этого вам понадобится новый дистрибутив с соответствующей архитектурой. Вы можете установить 2 системой ОC 64-битную Windows и запускать с нее игры и приложения которые этого требую. Такой вариант позволит вам сохранить старую систему, в которой вы наверняка имеете множество важных файлов, таких как фото, видео, фильмы и прочее.
- Можно устранить причину ошибки обновление Windows до 10 (последней) версии.
Способы запуска старых игр
Конкретный способ запуска старой игры на Виндовс 7 зависит от того, насколько данное приложение устарело и для какой платформы было первоначально предназначено. Далее мы рассмотрим варианты действий в зависимости от вышеуказанных факторов.
Способ 1: Запуск через эмулятор
Если игра очень старая и была предназначена ещё для запуска на платформе MS DOS, то в этом случае единственным вариантом поиграть в неё на Виндовс 7 является установка эмулятора. Наиболее популярной программой такого класса является DosBox. На её примере мы и рассмотрим запуск игровых приложений.
- Запустите загруженный файл инсталлятора эмулятора. В первом окне «Мастера установки» отображается лицензионное соглашение на английском языке. Нажимая кнопку «Next», вы с ним соглашаетесь.
- Далее открывается окошко, где вам предлагается выбрать компоненты программы, которые будут инсталлированы. По умолчанию выбрано оба доступных элемента: «Core files» и «Desktop Shortcut». Советуем не изменять данные настройки, а просто нажать «Next».
- В следующем окне есть возможность указать директорию инсталляции эмулятора. По умолчанию программа установится в папку «Program files». Если у вас на то нет веских оснований, не следует изменять данное значение. Для запуска процедуры установки просто нажмите «Install».
- Будет активирован процесс инсталляции эмулятора на ПК.
- По его завершении кнопка «Close» станет активной. Щелкните по данному элементу, чтобы выйти из окна «Мастера установки».
- Теперь необходимо открыть «Проводник», свернуть его в окно на «Рабочем столе» и войти в каталог, содержащий исполняемый файл игрового приложения, которое требуется запустить. Чаще всего этому объекту присвоено расширение EXE и он содержит в своем наименовании название игры. Щелкните по нему левой кнопкой мыши (ЛКМ) и, не отпуская её, перетащите этот файл на ярлык DosBox.
- Отобразится интерфейс эмулятора, где будет автоматически выполнена команда по запуску перемещенного файла.
- После этого в нем же запустится нужная вам игра, как правило, без необходимости выполнения дополнительных действий.
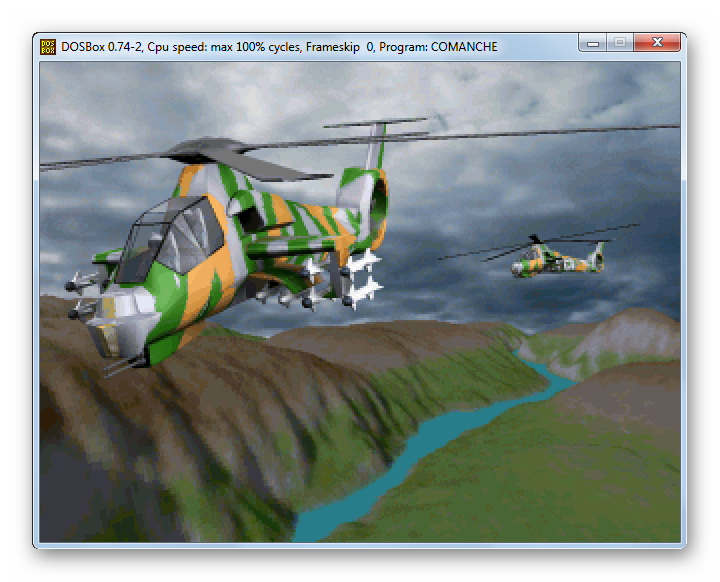
Способ 2: Режим совместимости
Если же игра запускалась на более ранних версиях ОС линейки Windows, но никак не хочется включаться на Виндовс 7, то имеет смысл попробовать активировать её в режиме совместимости без установки вспомогательного ПО.
- Перейдите в «Проводнике» в директорию, где размещен исполняемый файл проблемной игры. Щелкните по нему правой кнопкой мышки и остановите выбор в появившемся меню на варианте «Свойства».
- В отобразившемся окошке откройте раздел «Совместимость».
- Установите флажок напротив наименования параметра «Запустить программу…». После этого раскрывающийся список ниже данного элемента станет активным. Щелкните по нему.
- Из появившегося перечня выберите ту версию операционной системы Windows, для которой проблемная игра была изначально предназначена.
- Далее вы можете также активировать дополнительные параметры путем установки галочек напротив соответствующих пунктов для выполнения следующих действий:
- отключения визуального оформления;
- использования разрешения экрана 640×480;
- использования 256 цветов;
- отключения композиции на «Рабочем столе»;
- отключения масштабирования.
Эти параметры желательно активировать для особенно старых игр. Например, предназначенных для Windows 95. Если не включить данные настройки, то даже в случае запуска приложения графические элементы будут отображаться некорректно.
А вот при запуске игр, предназначенных для Windows XP или Vista, в большинстве ситуаций эти параметры активировать не нужно.
- После того как во вкладке «Совместимость» все необходимые настройки выставлены, нажмите кнопки «Применить» и «OK».
- После выполнения этих действий вы можете запускать игровое приложение обычным способом путем двойного щелчка ЛКМ по его исполняемому файлу в окне «Проводника».
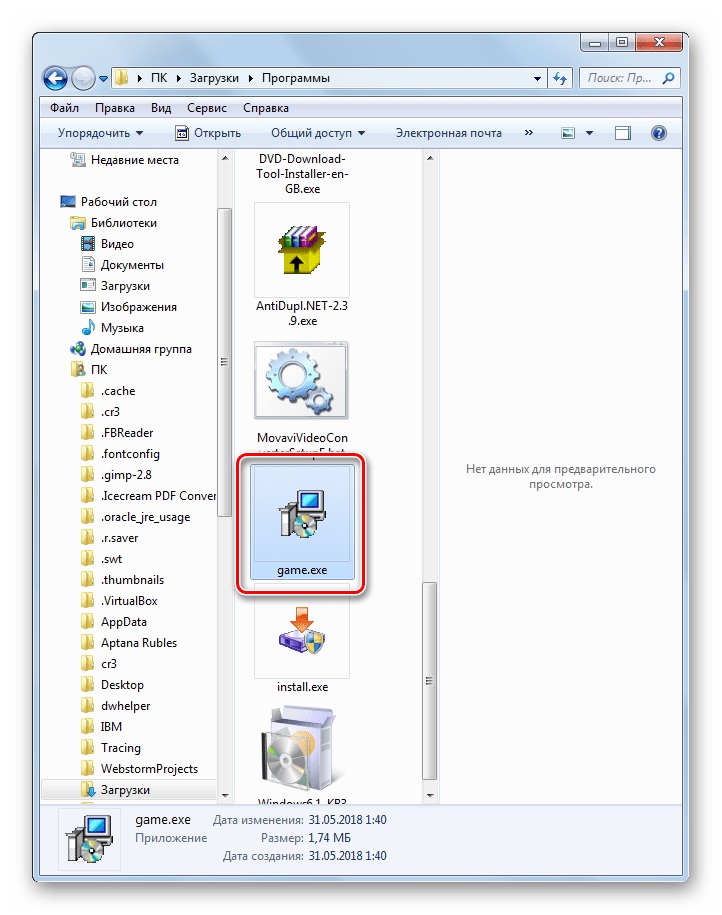
Как видим, хотя старые игры на Windows 7 могут не запускаться обычным способом, путем некоторых манипуляций все же можно решить данную проблему. Для игровых приложений, которые изначально были предназначены для MS DOS, в обязательном порядке нужно установить эмулятор данной ОС. Для тех же игр, которые успешно функционировали на более ранних версиях Виндовс, достаточно активировать и настроить режим совместимости.
Работают ли старые игры для ПК на Windows 10?
Что вы можете сделать, чтобы увидеть, можете ли вы запускать старые игры в Windows 10, Windows 8 и Windows 8.1, это убедиться, что вы выполнили все следующие шаги:
- Всегда запускайте игру от имени администратора
- Включите режим совместимости (перейдите в Свойства и оттуда выберите более старую версию Windows)
- Настройте еще несколько параметров – также в разделе «Свойства», выберите «режим уменьшенного цвета» или, если необходимо, запустите игру в разрешении 640 × 480.
- Используйте DosBox для действительно старых игр для Dos
- Попробуйте использовать виртуальную машину
- Запустите средство устранения неполадок в игре, которая не работает.
Если проблемы со старыми играми на компьютере с Windows 10 по-прежнему возникают, запустите средство устранения неполадок совместимости Windows. Перейдите в Настройки> Обновление и безопасность> Устранение неполадок> выберите и запустите средство устранения неполадок.
Примечание . Если в ваших играх используется SafeDisc или SecuROM DRM, Windows 10 не сможет их правильно запустить. Другими словами, из-за схем управления цифровыми правами на некоторые старые игры на компакт-дисках или DVD-дисках будут возникать проблемы с установкой последней версии ОС Windows.
Лучший способ запуска старых игр на Windows 10, 8.1
К сожалению для тех, кто надеялся на бесплатное «волшебное исправление», я должен вас разочаровать, так как лучший способ убедиться, что ваши любимые старые игры работают на Windows 10, Windows 8 – это купить их в месте, где их совместимость была проверенный. Так что, если они не работают, применяя вышеупомянутые исправления, хорошей идеей будет получить их от Steam, но лучшее место – на сайте Good Old Games. Вот что сайт объявил некоторое время назад:
Итак, на сегодняшний день мы добавляем официальную поддержку Windows 8 для большинства игр в каталоге GOG.com. В настоящее время исправлено, проверено 431 наименование и, согласно сообщениям, оно работает должным образом под новой ОС Microsoft
Обратите внимание, что большинство из них не обновили основные сборки, поэтому вам не нужно повторно загружать установщик или что-то еще. Некоторые из названий, наши сборочные ниндзя выполняли свою обычную магию, и теперь они будут работать в Windows 8 – и мы даже добавили поддержку Windows 7 для некоторых
Мы также будем добавлять больше игр для Windows 8 с течением времени, и у нас есть время, чтобы применить некоторые исправления к большему количеству классических игр в каталоге.
Если вы думаете, что слишком дорого заплатить несколько долларов за старые добрые игры (sic), будьте в поиске хороших предложений, поскольку они всегда есть. Я использовал сервис GOG и скачал много старых игр, и все они работают! Итак, скачайте их и дайте нам знать, если это сработало.
Предварительное условие: проверка минимальных требований
Прежде чем попробовать какое-либо из исправлений, представленных ниже, вам следует убедиться, что у вас есть достаточно хорошее оборудование для запуска этой игры
Это не должно быть проблемой, если у вас довольно новая конфигурация, но если вы пытаетесь запустить эту игру со старого ПК или ноутбука, обратите внимание на Минимальные требования :. ОС : Windows XP, Windows Vista, Windows 7, Windows 10 (режим совместимости) Процессор: Intel Core 2 Duo 2,6 ГГц, AMD Phenom X3 8750
Память: минимум 2 ГБ ОЗУ. Место на жестком диске: 10 ГБ свободного места. Видеокарта: NVIDIA GeForce 8800 GT с 512 МБ ОЗУ, ATI Radeon HD 4850 с 512 МБ ОЗУ. DirectX : 9.0c
ОС : Windows XP, Windows Vista, Windows 7, Windows 10 (режим совместимости) Процессор: Intel Core 2 Duo 2,6 ГГц, AMD Phenom X3 8750. Память: минимум 2 ГБ ОЗУ. Место на жестком диске: 10 ГБ свободного места. Видеокарта: NVIDIA GeForce 8800 GT с 512 МБ ОЗУ, ATI Radeon HD 4850 с 512 МБ ОЗУ. DirectX : 9.0c.
Если вы перепроверили минимальные требования с вашей собственной конфигурацией и прошли без проблем, начните устранение неполадок с помощью возможных исправлений ниже.
Your computer does not have graphic accelerator
Человек по имени Лёша Воронов на днях выпустил Патч который помогает запустить Игру Дальнобойщики 2 на новых ПК,на тех которых не запускалось из-за Слишком великом объёма памяти или ошибке «Your computer doesn’t have graphic accelerator»
Все мы помним легендарных Дальнобойщиков 1 и 2 части, игра которая буквально берет за душу, сегодня разберемся как запустить Дальнобойщики 2 на Windows 8.1, 10, 7, 8 x32 и x64 разрядных машинах. Если игра вылетает и выскакивает ошибка Your computer does not have graphic accelerator не стоит лезть на полку со стареньким ноутбуком, дочитайте данное руководство до конца.
Что делать если ничего не помогло
Если вы перепробовали все выше перечисленные способы, а вам ничего не помогло, то вам уже, скорее всего, не удастся поиграть в легендарную игру. Вместо этого, можно поиграть в другие старые игры, которые адаптированы под современные девайсы, к примеру, Half-Life.
А можно поискать альтернативу в современном игровом мире. Отличной заменой Дальнобойщиков 2 станет Euro Truck Simulator 2, геймплей которых практически идентичен, а отличия наблюдаются только в графике (Рисунок 6). Вариантов куча, но скажу одно: проблемы с запуском – не причина расстраиваться. На нашем сайте так же имеется большой выбор различных программ для операционной системы Windows.
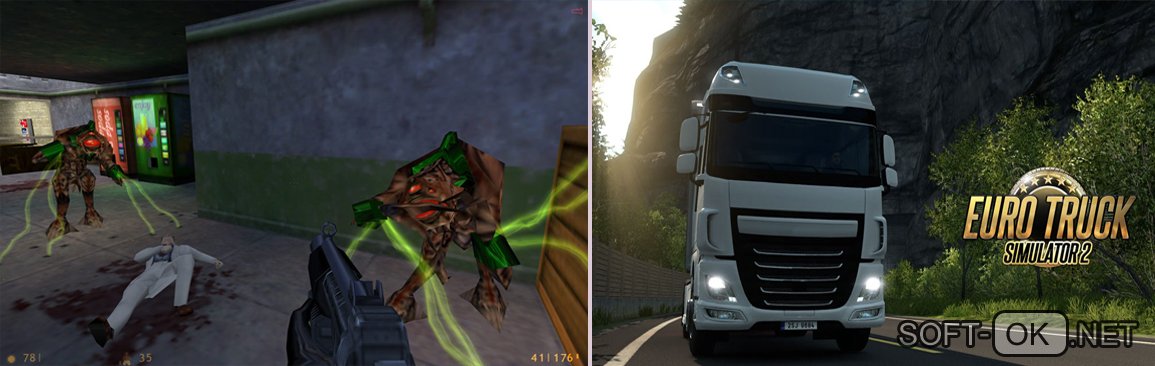
Антивирус
Часто антивирус блокирует запуск игры. Особенно в случаях установки нелицензионной версии. Перед установкой игры желательно отключить антивирус, а затем добавить папку, куда будет устанавливаться игра, в исключения.
Вот как это делается в стандартном защитнике Windows 10. Заходим в параметры (Win+I), переходим в раздел «Обновление и безопасность».
Далее вкладка «Безопасность Windows» и открываем Защитника.
Кликаем на иконку «Защита от вирусов и угроз» и выбираем «Параметры».
Пролистываем вниз до раздела «Исключения» и нажимаем «Добавление…».
Кликаем на плюсик, выбираем «Папка» и указываем путь к папке с установленной игрой.
В сторонних антивирусных программах действия точно такие же, только в другом интерфейсе.
Обратите внимание! В установочных файлах действительно могут быть вирусы. Попробуйте скачать другой инсталлятор с игрой
Но зачастую антивирусы «ругаются» почти на все сторонние приложения. Поэтому отправляем их в исключения.
Почему не запускается игра?
Чтобы открыть программу, ее нужно установить. В случае с «Дальнобойщиками» используется exe-файл, загруженный через интернет. Получается, разработка студии SoftLab-NSK должна запускаться точно так же, как и любая другая игра. Однако после двойного клика на иконку приложения пользователь, скорее всего, увидит черный экран или ошибку.

Главная причина возникновения проблемы – несовместимость вторых «Дальнобойщиков» и текущей версии операционной системы. Когда игра только появлялась на прилавках магазинов, геймеры играли на компьютерах с ОС Windows XP или даже Windows 95. Сейчас используется намного более современная операционка, которая совершенно не адаптирована к запуску «Дальнобойщиков».
Файлы, драйверы и библиотеки
Практически каждое устройство в компьютере требует набор специального программного обеспечения. Это драйверы, библиотеки и прочие файлы, которые обеспечивают правильную работу компьютера.
Обязательным условием для успешного функционирования Дальнобойщики 2 является наличие самых свежих драйверов для всех устройств в системе. Скачайте утилиту Driver Updater, чтобы легко и быстро загрузить последние версии драйверов и установить их одним щелчком мыши:
- загрузите Driver Updater и запустите программу;
- произведите сканирование системы (обычно оно занимает не более пяти минут);
- обновите устаревшие драйверы одним щелчком мыши.
Фоновые процессы всегда влияют на производительность. Вы можете существенно увеличить FPS, очистив ваш ПК от мусорных файлов и включив специальный игровой режим с помощью программы Advanced System Optimizer
- загрузите Advanced System Optimizer и запустите программу;
- произведите сканирование системы (обычно оно занимает не более пяти минут);
- выполните все требуемые действия. Ваша система работает как новая!
Когда с драйверами закончено, можно заняться установкой актуальных библиотек — DirectX и .NET Framework. Они так или иначе используются практически во всех современных играх:
- Скачать DirectX
- Скачать Microsoft .NET Framework 3.5
- Скачать Microsoft .NET Framework 4
Еще одна важная штука — это библиотеки расширения Visual C++, которые также требуются для работы Hard Truck 2. Ссылок много, так что мы решили сделать отдельный список для них:
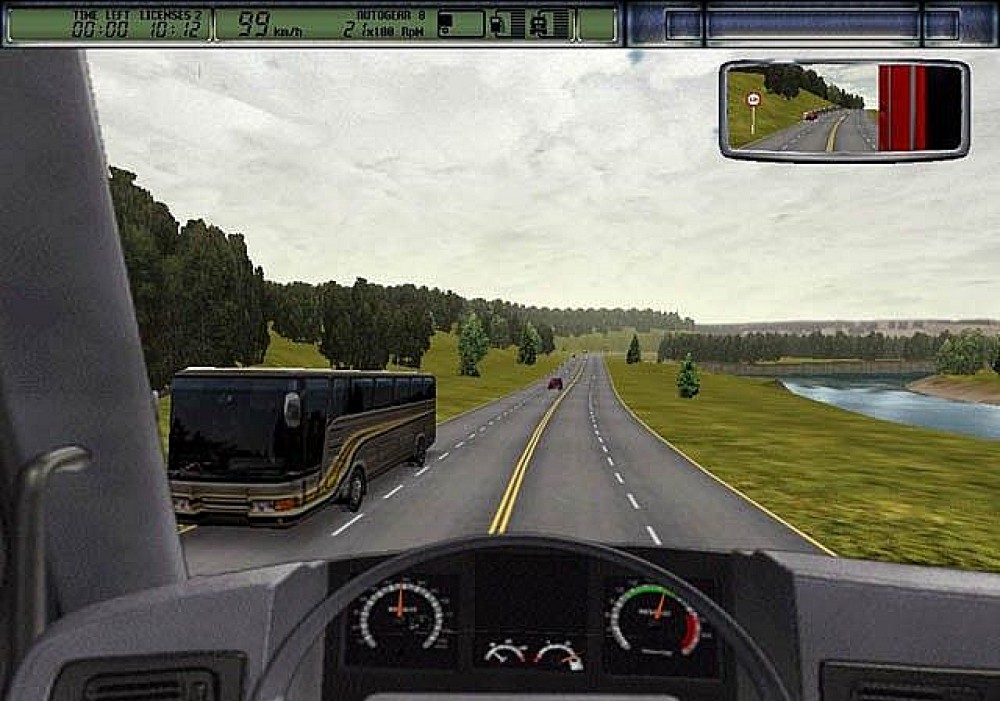
Перегрев процессора
Компьютер сразу же выкидывает пользователя из игры в тот момент, когда устройство перестает справляться с нагрузкой. Но довольно часто с подобной проблемой сталкиваются люди, чей ПК полностью соответствует системным требованиям. Почему тогда происходит вылет?
Помимо самой игры на компьютере могут быть запущены другие процессы. Во время гейминга сторонние операции тоже нагружают процессор, не давая ему проявить себя в полной мере. Поэтому перед запуском необходимо в обязательном порядке прекратить все другие процессы (закрыть браузер, остановить фоновые процессы, включая загрузку файлов). Только тогда игра сможет стабильно функционировать без вылетов.
Важно. Поскольку проблема связана с перегревом процессора, рекомендуется проверить, не засорилась ли система охлаждения
Что делать если ошибка Your computer does not have graphic accelerator
Часто при старте приложения система может выдать данную ошибку, которая свидетельствует о том, что ваша видеокарта не была найдена.
Причины ошибки graphic accelerator
Причиной этой ошибки является неспособность приложения обнаружить графический процессор. Казалось бы, что это бред, но современные видеокарты слишком новые для конфигураций приложения.
Даже сегодняшняя встроенная графика в несколько раз превосходит рекомендуемые системные требования Дальнобойщиков 2.
Установка dgVoodoo2
Для начала нужно найти в интернете и скачать программу dgVoodoo2. Она создана для фиксов проблем в устаревших приложениях.
В процессе скачивания у вас появиться архив, файлы из которого нужно перекинуть в отдельно созданную папку. После переместите все .dll файлы в корневую папку игры, нажав «Заменить».
Настройка dgVoodoo2
В программе нужно выставить параметры, которые в дальнейшем будут использоваться при запуске:
- Во вкладке «Режим запуска» установите «Полный экран».
- В разделе с графикой нажмите «Автоматическая настройка».
- В списке «Adapter to use» найдите и выберете вашу видеокарту (Рисунок 5).
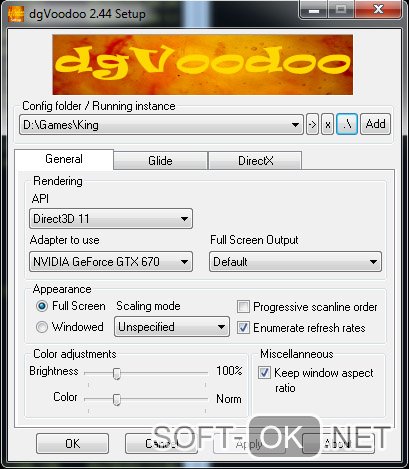
Причина 1: системные требования
Основная проблема современных компьютерных игр заключается в крайне высоких системных требованиях. И хотя операционная система Windows 10 поддерживается всеми выходящими и большинством старых приложений, ваш компьютер попросту может быть недостаточно мощным. Некоторые игры из-за этого не запускаются, другие же включаются, но вылетают с ошибками.
Исправить проблему можно путем обновления компонентов или сборкой нового компьютера. Про оптимальные варианты с возможностью замены некоторых деталей на более новые мы рассказали в другой статье.
Подробнее: Сборка игрового компьютера
Еще одним более прогрессивным, но менее дорогостоящим вариантом является облачный гейминг. На просторах интернета существует множество специальных сервисов с разными бонусами, позволяющими запускать игры на серверах с передачей видеосигнала в формате стрима.
Запускаем игру Дальнобойщики 2 на Windows 7
Для нормальной работы устаревшего приложения на новой ОС необходимо изменить некоторые системные настройки и задать определенные параметры игры. Производится это достаточно легко, вам нужно лишь следовать предоставленной ниже инструкции, а чтобы не запутаться, мы разбили ее на этапы.
Шаг 1: Изменение объема потребляемых ресурсов
Если вы вручную понизите планку потребляемых системой ресурсов, это поможет Дальнобойщикам 2 запуститься на вашем компьютере. Перед выполнением этой настройки стоит учесть, что изменения коснутся всех других процессов, что приведет к снижению быстродействия или невозможности запуска отдельных программ. После завершения игры рекомендуем выставить обратно стандартные значения запуска. Осуществляется данная процедура с помощью встроенной утилиты.
- Зажмите комбинацию клавиш Win + R, чтобы запустить окно «Выполнить». Введите в поле msconfig.exe , а затем кликните на «ОК».
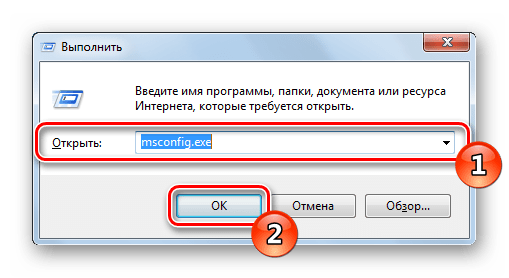
Переместитесь во вкладку «Загрузка», где необходимо выбрать кнопку «Дополнительные параметры».
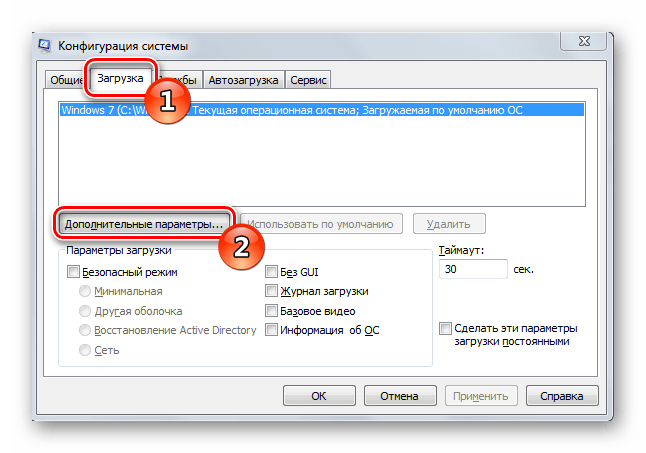
Отметьте галочкой пункт «Число процессоров» и установите значение на 2. То же самое произведите и с «Максимум памяти», задав 2048 и выйдите из этого меню.
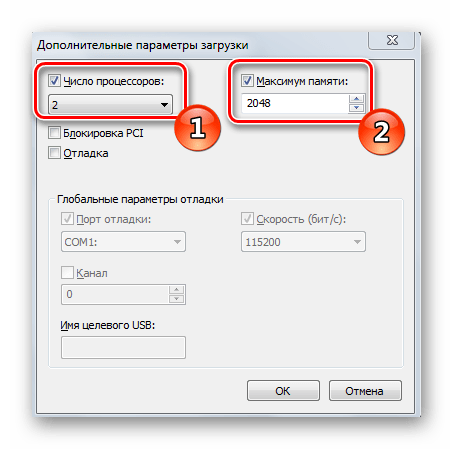
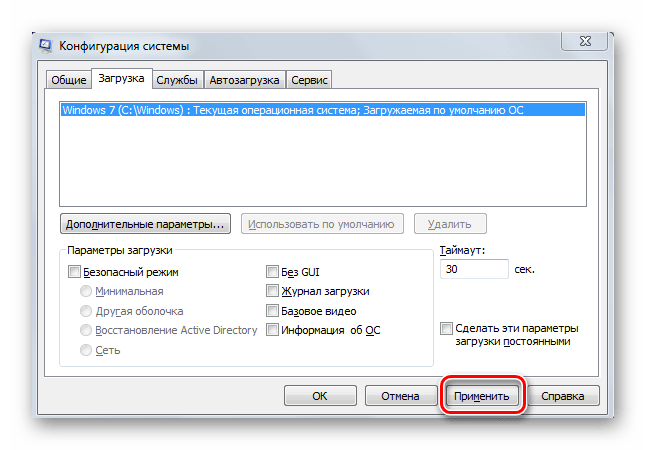
Теперь ОС запущена с нужными вам параметрами, можно смело переходить к следующему этапу.
Шаг 2: Создание BAT-файла
Файл формата BAT представляет собой набор последовательных команд, введенных пользователем или системой. Вам потребуется создать такой скрипт, чтобы приложение стартовало корректно. При запуске он завершит работу Проводника, а когда симулятор будет выключен, то состояние вернется к прежнему.
- Откройте корневую папку с игрой, нажмите правой кнопкой мыши на пустом месте и создайте текстовый документ.
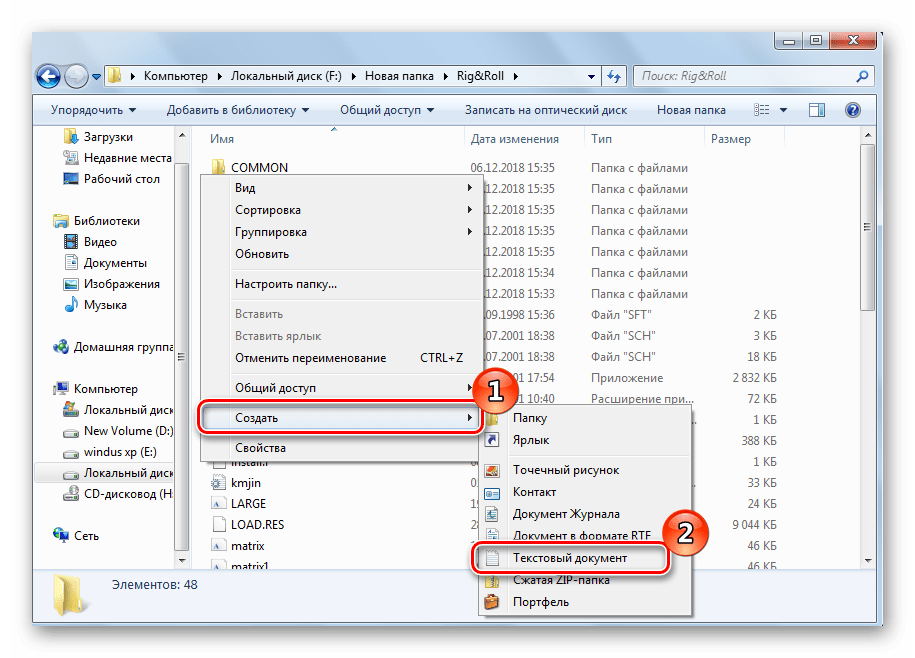
taskkill /f /IM explorer.exe
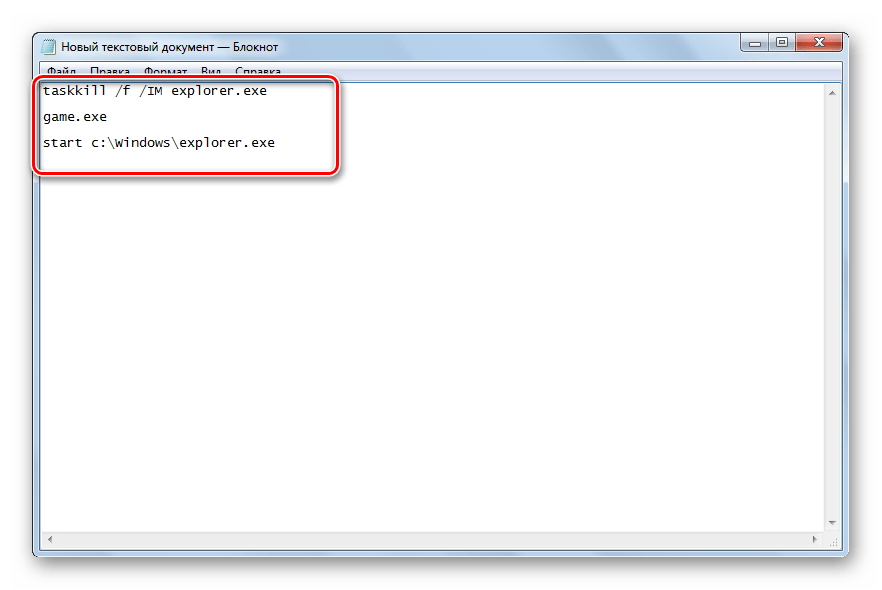
Через всплывающее меню «Файл» найдите кнопку «Сохранить как».
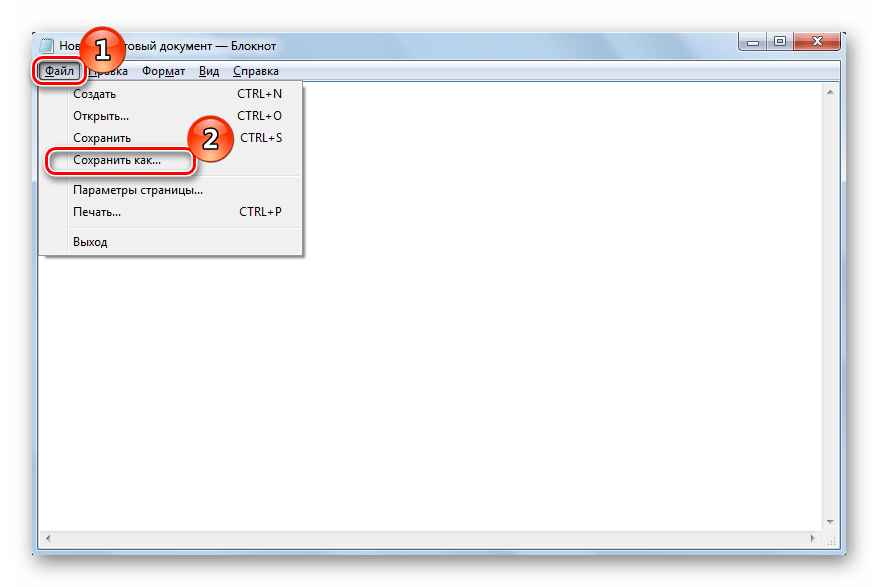
Назовите файл Game.bat, где Game – название исполняемого файла запуска игры, что хранится в корневой папке. Поле «Тип файла» должно иметь значение «Все файлы», как на скриншоте ниже. Сохраните документ в этой же директории.
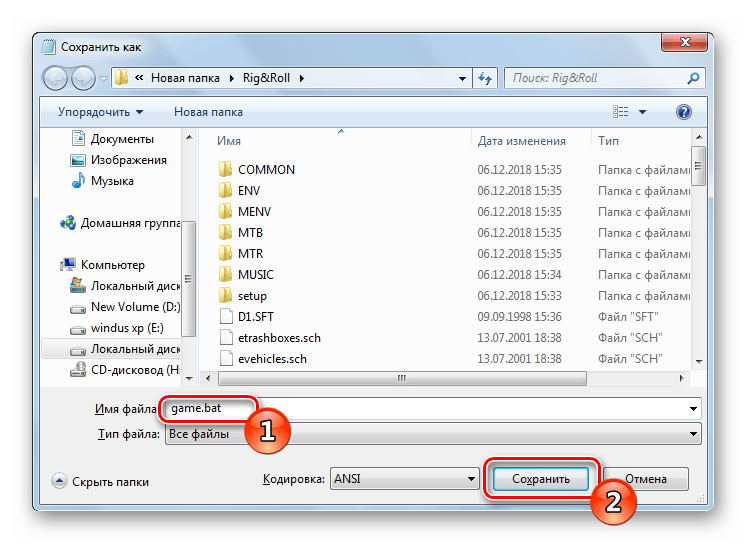
Все дальнейшие запуски Дальнобойщики 2 производите только через созданный Game.bat, только так скрипт будет активироваться.
Шаг 3: Изменение настроек игры
Изменить графические настройки приложения можно без его предварительного запуска через специальный файл конфигурации. Такую процедуру далее вам и потребуется проделать.
- В корне папки с симулятором отыщите TRUCK.INI и откройте его через Блокнот.
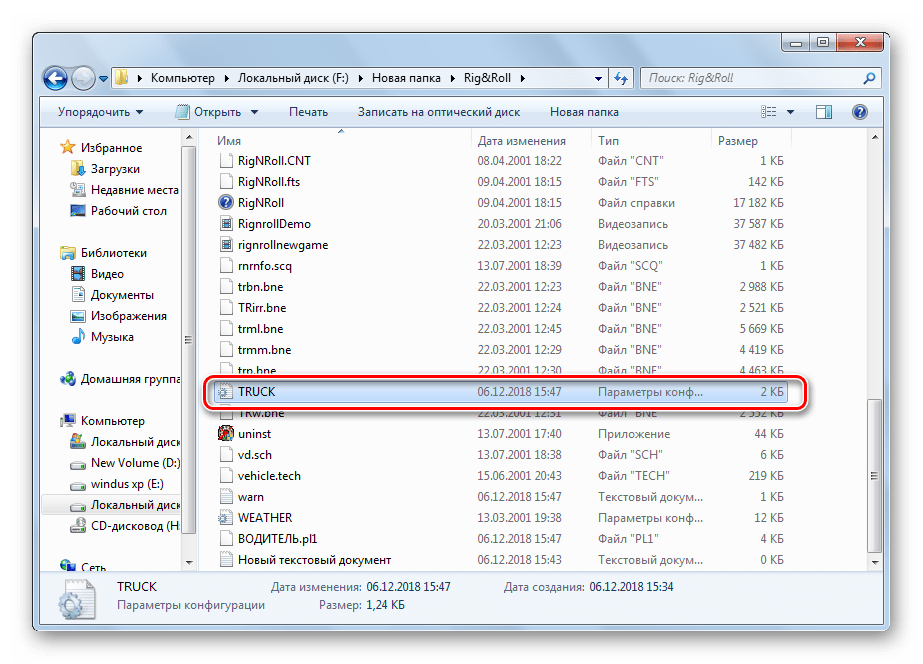
На скриншоте ниже отмечены интересующие вас строки. Сравните их значения со своими и поменяйте те, которые отличаются.
xres=800 yres=600 fullscreen=off cres=1 d3d=off sound=on joystick=on bordin=on numdev=1
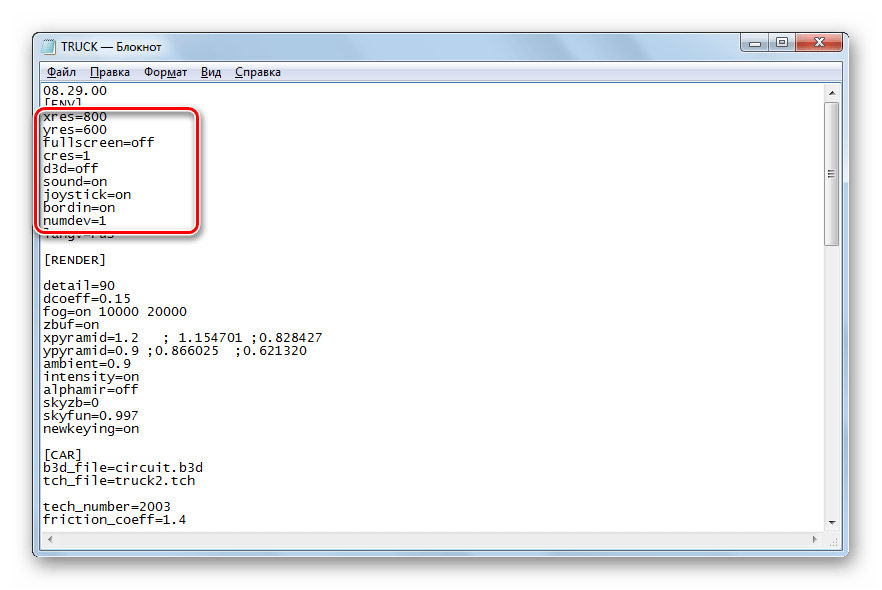
Сохраните изменения, кликнув на соответствующую кнопку.
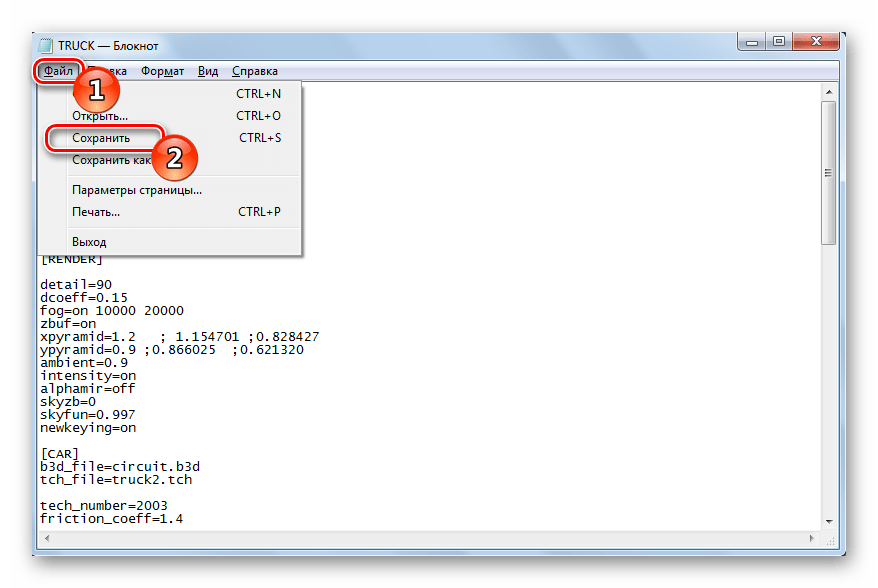
Теперь параметры графики заданы для нормального запуска в Windows 7, остается последний завершающий этап.
Шаг 4: Включение режима совместимости
Режим совместимости помогает открывать программы с применением определенных команд для старых версий ОС Виндовс, что позволяет им корректно функционировать. Активируется он через свойства исполняемого файла:
- Найдите в корне папки Game.exe, кликните на нем ПКМ и выберите «Свойства».
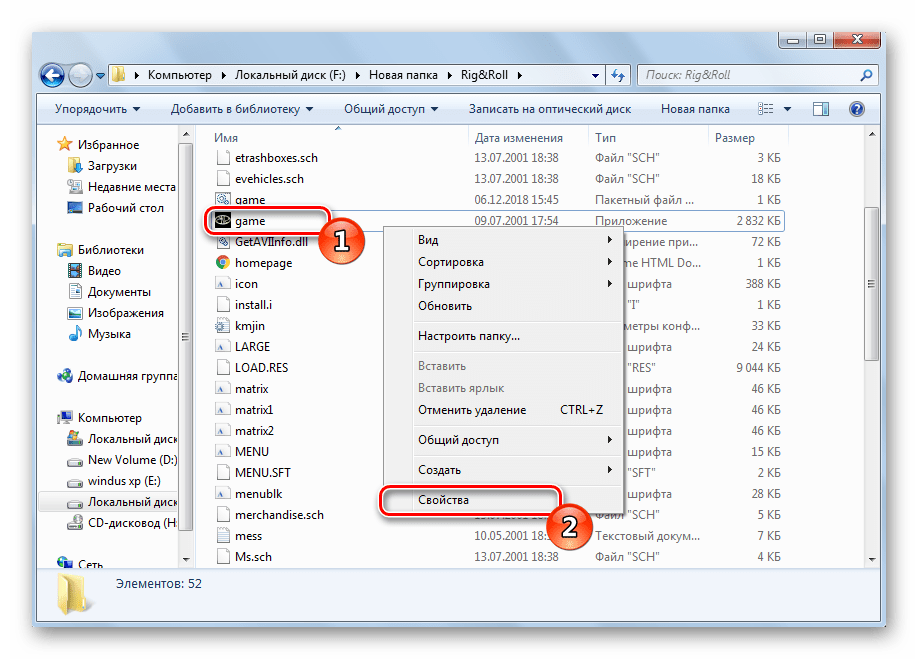
Переместитесь в раздел «Совместимость».
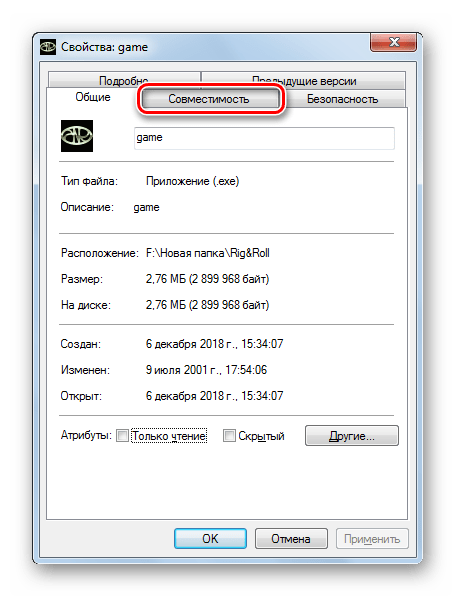
Поставьте маркер возле «Запустить программу в режиме совместимости с» и во всплывающем меню выберите «Windows XP (Пакет обновлений 2)». Перед выходом нажмите на «Применить».





























![[fixed] failed to load steamui.dll steam fatal error](http://u-tune.ru/wp-content/uploads/8/0/c/80c47626834b26c60eaa6c6bbc27971c.png)
