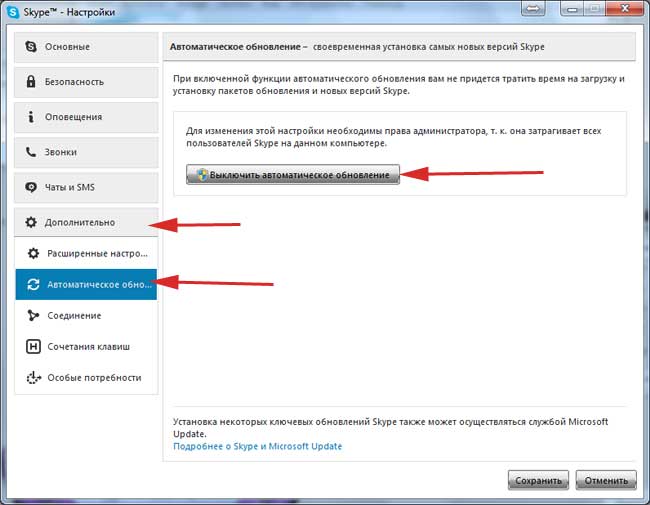Устройства на операционной системе Windows
Бесплатная программа для разговоров активно используется молодыми людьми во время игр онлайн, пользователи среднего возраста обращаются к видеозвонкам по вопросам бизнеса, обучения, старшее поколение активно общается с внуками, родственниками в разных уголках земного шара. Что делать, если Скайп на компьютере плохо работает во время бесед?
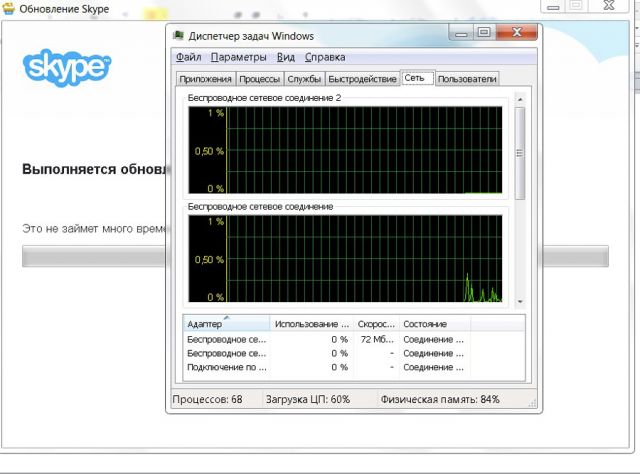
- Если видео тормозит, можно принудительно остановить работу фоновых программ, открыв диспетчер задач.
- В диспетчере задач можно отследить количество пользователей, подключившихся к интернету. Стоит отключить все посторонние устройства перед важным разговором.
- Качество передачи данных может быть нарушено из-за плохого интернет-соединения вашего собеседника.
- Помогает избавиться от зависаний сброс настроек программы в разделе AppData (удаление папки или ее переименование). При этом удаляются все предыдущие беседы.
- Если проблемы возникают из-за слабой видеокарты компьютера, небольшого объема оперативной памяти, лучше устанавливать Skype 4-й версии, ещё не обремененный лишними функциями.
Проблемы с работой камеры после обновления — почему она недоступна
Если вебка defender, logitech c270, c310, genius пропала после обновления sскайп, стоит обратить внимание на соблюдение технических требований к пк, ноуту самсунг, сони, делл, маку или телефону. До сих пор используются устройства, на которых могут работать не все функции самой новой, последней версии скайп
Причем до обновления все могло работать, а после его установки появились проблемы. Связано это с повышенными требованиями к мощности оборудования.
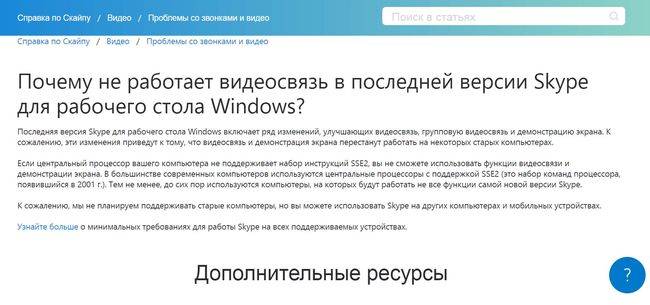
Зависят они от используемой операционной системы на пк, ноубуке acer aspire, toshiba, sony vaio, asus, dns, dell, samsung:
| ОС | Процессор, не меньше | ОП, не меньше | Дополнительные программы |
| Windows 7-10, Vista, XP | 1 ГГц | 512 МБ | DirectX 9.0 |
| Mac OSx10.10 | 1 ГГц | 1 ГБ | QuickTime |
| Ubuntu 14.04, Debian 8.0, OpenSUSE 13.3, Fedore Linux 24 | Intel Pentium 4 | 512 МБ | Libappindicator1, GtkStatuslcon |
На мобильных устройствах, работающих на Android, для нормальной работы обновленного скайп должна быть установлена версия 6.0
При этом важно убедиться, что есть 32 МБ свободной памяти. На айфоне, айпаде должна стоять iOS 10 и выше
Если на телефоне используется Windows Mobile, версия должна быть не ниже 10.
Другая причина, почему не видно мою камеру на мобильном с андроид, iPhone, планшете после включения, заключается в том, что пользователь, совершая видеозвонок, включает заднюю вместо фронтальной. Исправить проблему легко — переключить устройства.
На что жалуются пользователи?
Качество звонков в программе Скайп зависит от особенностей интернета, его скорости. Часто с обработкой данных, поступающих на сервер, не справляется само устройство (компьютер, ноутбук), с которого общается человек.
- При разговоре исчезает голос собеседника, слышны лишь отрывки слов.
- Тормозит видео, экран показывает не человека, а набор пикселей.
- Связь прерывается.
Такие проблемы могут возникать при беседе с одним человеком или в режиме конференции. Почему подводит скорость интернета? Минимальная скорость для вызова абонента – 30 Кбит/с. Если вы планируете конференц-связь, в которой будет участвовать от трех человек и более, на загрузку нужно закладывать минимум 512 Кбит/с.
Проверка камеры в Skype
Чтобы понять, в чем кроется причина ошибки, нужно проверить базовые настройки Skype. В разделе «Звук и видео» обозначено записывающее устройство, которое мессенджер распознает по умолчанию, и микрофон. Здесь также можно отрегулировать основные параметры видеосвязи и качества звука.
Для первоначальной проверки следует открыть Skype, кликнуть по вкладке возле аватарки и выбрать раздел «Настройки».
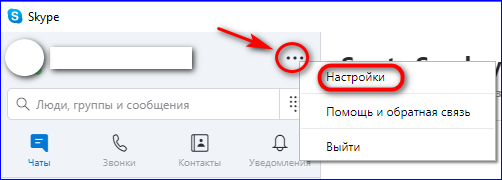
В основном меню появится раздел «Звук и видео», где будут обозначены камера и микрофон, которые мессенджер видит по умолчанию.
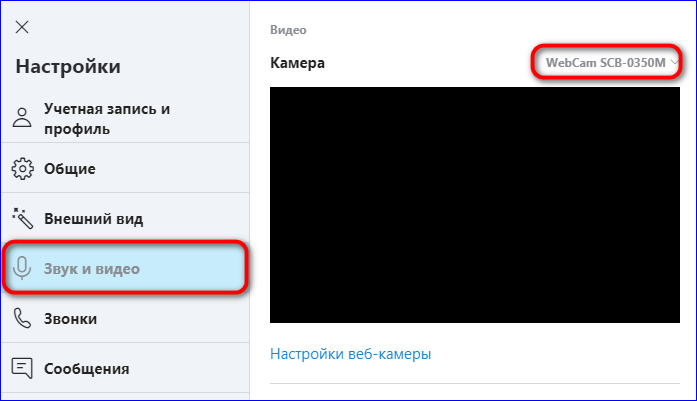
Если Скайп показывает, что звук работает исправно, но видео нет — скорее всего дело в системных параметрах компьютера.
Основные причины ошибки в Скайп
Обычно Windows пишет, что видеосвязь в Skype не работает, по нескольким причинам:
- У приложений нет доступа к использованию веб-камеры;
- Отдельно у Скайп отключена возможность использования видео;
- Устаревшие системные драйвера;
- Другое приложение занимает камеру в фоновом режиме.
Чтобы найти истинную причину, рекомендуется пройтись пошагово по каждому пункту и осуществить проверку параметров компьютера.
Разрешение на доступ к камере
Не все функции приложений запускаются автоматически в момент установки. Особенно если на компьютере выставлены неверные параметры их использования.
Чтобы проверить доступ приложений к камере, нужно открыть меню «Пуск» и выбрать раздел «Параметры».
Далее перейти в раздел «Конфиденциальность» и найти пункт «Камера». На экране появится надпись «Разрешить приложениям доступ к камере», где нужно активировать флажок.

Ниже пользователь может выбрать приложения, которые будут получать доступ к видеоустройству. Среди них будет Skype, возле которого также нужно активировать флажок.
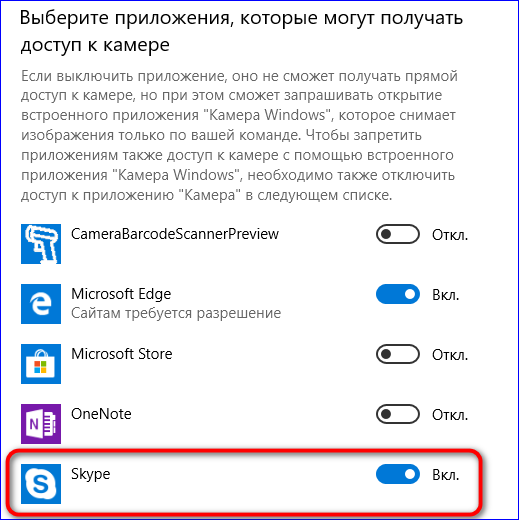
Во вкладке «Микрофон» также нужно разрешить Skype доступ к микрофону, если он был неактивен.
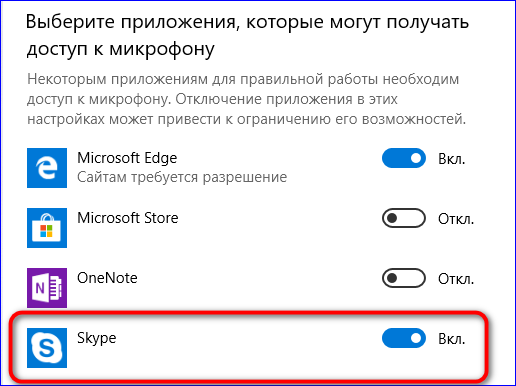
После успешных изменений закрываем все окна и пробуем снова запустить Skype. Если ошибка исчезла, и в настройках Скайп стала доступной проверка качества изображения по видеосвязи, значит, проблема была в неактивных настройках приложения.
Обновление драйверов камеры
Второй этап — проверка и обновление системных драйверов. Чтобы камера работала исправно, на ПК должны быть обновлены драйвера для видеоадаптеров, камеры и микрофона.
На панели задач следует открыть строку поиска и ввести запрос «Диспетчер устройств». Затем перейти в приложение.
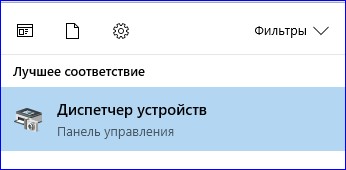
На экране появится список устройств. Для проверки видеоадаптеров нужно кликнуть правой кнопкой мышки по названию и нажать «Обновить драйвер».
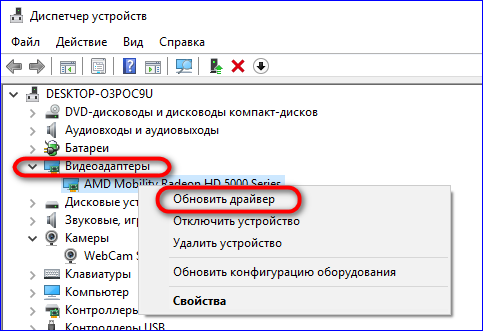
Система предложит автоматический поиск обновленных драйверов либо произвести поиск вручную. Нажимаем на автоматическое обновление и дожидаемся окончания проверки.
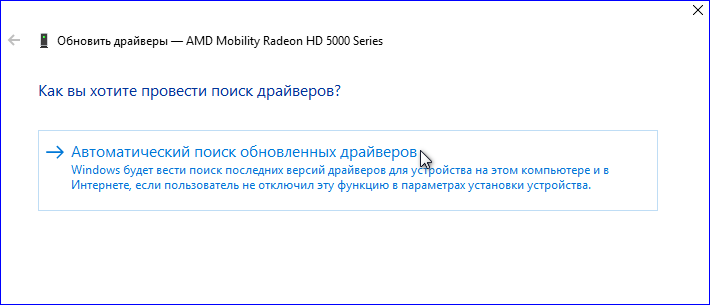
Ту же манипуляцию нужно проделать с драйверами камеры. Кликаем правой кнопкой мыши по надписи «Камера» в диспетчере устройств и нажимаем «Обновить драйвер».
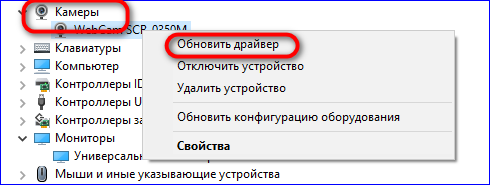
Для полноценного результата рекомендуется также проверить наличие обновленных драйверов для монитора.
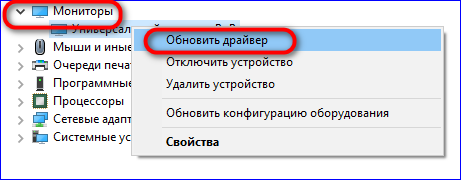
После проверки всех драйверов закрываем диспетчер устройств и пробуем вновь запустить Skype. Если ошибка исчезла, значит, нужно иногда самостоятельно проверять наличие обновлений для драйверов и переустанавливать их вручную.
Другие причины
Что ещё может вызвать проблемы с работой веб-камеры в Skype? Может вы меняли настройки BIOS и по ошибке отключили захватывающее устройство? В этом случае нужно зайти в БИОС, найти камеру в разделе Advanced или Security и включить её.
Камера в Skype часто не работает на старых компьютерах с процессорами Pentium III и ниже. Как вариант, пользователям таких ПК можно порекомендовать предыдущую версию Скайпа, лучше портативную, а так лучшим решением, конечно, была бы покупка нового современного компьютера.
То же касается устаревших версий операционной системы. Например, в Windows XP SP2 все последние версии Skype не поддерживают режим видеотрансляции, поэтому единственно правильным решением в этом случае будет установка Windows 7, 8.1 или 10 либо обновление до XP SP3.
Авторизация
Разумеется, если мы хотим сделать видеозвонок в «Контакте», то нам требуется авторизоваться в данной социальной сети. В случаях, когда у вас нет заполненного аккаунта, придется отложить данное занятие до тех пор, пока вы не исправите ситуацию. На самом деле регистрация проходит очень быстро и просто. На главной странице достаточно нажать на необходимую нам кнопку, после чего заполнить небольшую анкету и подтвердить проводимые действия. Вот и все. Заполняете профиль, ставите аватарку, добавляете друзей — и можно общаться.
Если же у вас имеется рабочий аккаунт, то просто авторизуйтесь в нем. Лучше всего, кстати говоря, работать при помощи компьютера. С мобильных устройств реализовать поставленную задачу бывает очень трудно. Что же, когда мы с вами авторизовались, давайте начнем видеозвонок Сейчас об этом узнаем.
Системная неполадка
Если вы столкнулись с проблемой, что в скайпе не работает камера на windows 10, проверьте в первую очередь правильность выбранного устройства в настройках приложения. Нужные вам настройки доступны во вкладке “Звук и видео”.
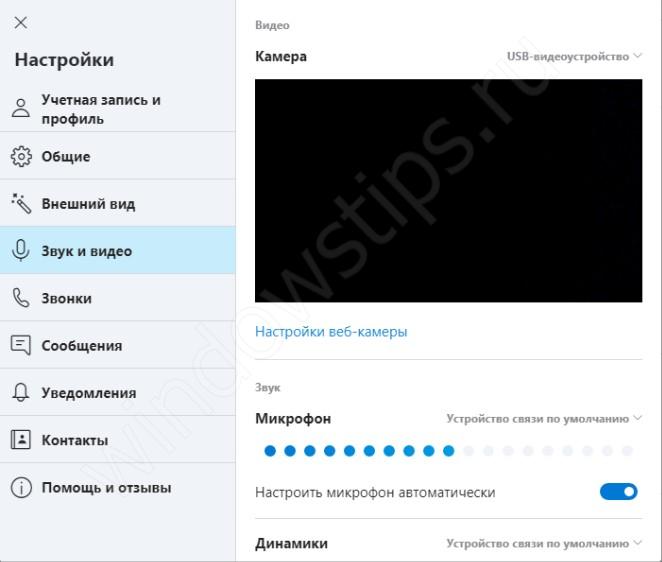
Попробуйте открыть и проверить настройки веб-камеры или попробовать другое устройство, если у Вас их несколько.
Также, в Windows 10 есть настройки конфиденциальности, которые оказывают влияние на всю работу системы. Откройте “Параметры Windows” и пройдите в настройки конфиденциальности.
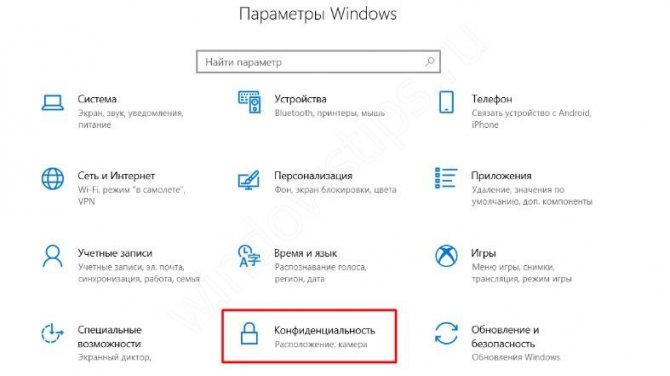
Первое, на что стоит обратить внимание, это разрешение доступа к камере — он должен быть предоставлен
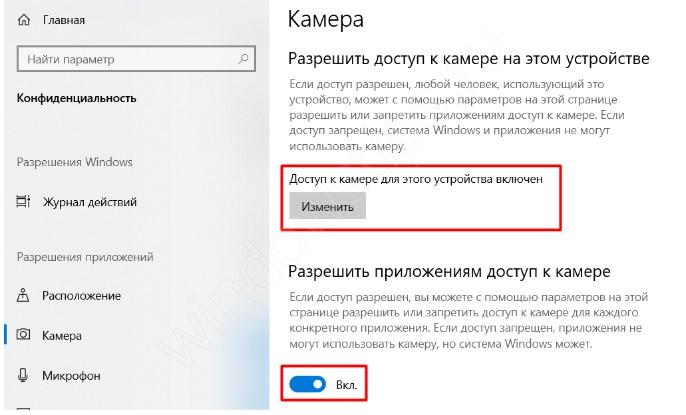
Эти варианты в 50% случаев решают проблемы, когда в skype не работает камера на windows 10. Если эти варианты не помогли — перейдем к варианту, когда некорректно работает сам драйвер устройства.
Обновление драйверов веб-камеры
Если драйвера устройства устарели или слетели, то такая проблема тоже может появиться. Значит, их нужно обновить. Лучше всего для этого использовать инструментарий Windows. Так гораздо безопаснее и надежнее. Вот что нужно сделать.
- Нажимаем на клавиатуре Win + R для вызова инструмента «Выполнить». В строку вводим devmgmt.msc и жмем кнопку «ОК».
- Откроется «Диспетчер устройств». Здесь ищем раздел камеры, в нем ищем наименование устройства и кликаем по нему правой кнопкой мыши. В контекстном меню щелкаем «Обновить драйвера».
- Появится окошко для выбора типа обновления. Кликаем пункт «Автоматический поиск драйверов».
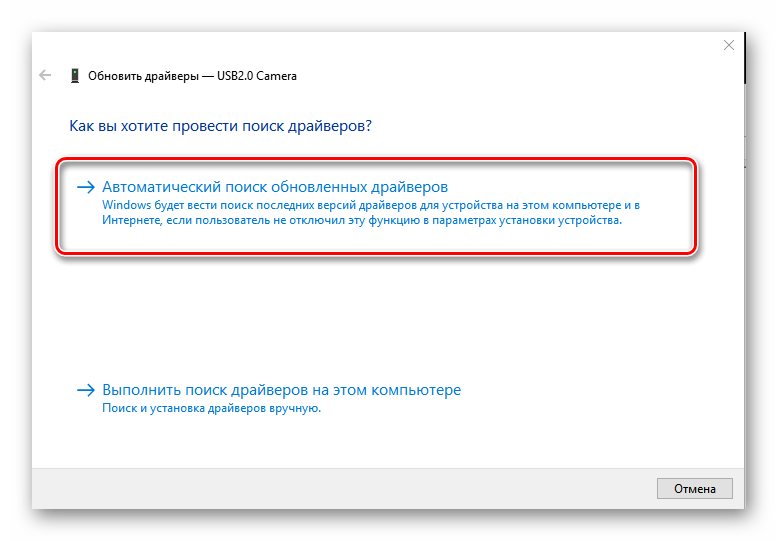
Если ан серверах компании Microsoft имеются нужные файлы, то они будут загружены и установлены. После этого обязательно нужно перезагрузить компьютер. Проверять работоспособность камеры можно только после рестарта.
Камера не работает после обновления
Дело в том, что последние обновления программы не предусмотрены для старых моделей вебкамер и тут выхода два. Либо покупаете новое оборудование, либо пытаетесь установить старую версию скайпа и пробовать запускать на ней вебкамеру. И что-то мне подсказывает, что все остановятся на втором варианте.
Тут я могу порекомендовать скачать несколько ранних версий скайпа с Интернета (придется поискать самим). Устанавливать и пробовать, работает ли камера. Могу дать ссылку на рабочую версию прямо с официального сайта, возможно, она вам подойдет: http://www.skype.com/go/getskype-sse
И еще вам понадобятся знания о том, как можно узнать версию. Делается это в верхнем меню программы. Нажимаем на кнопку «Помощь – O Skype».
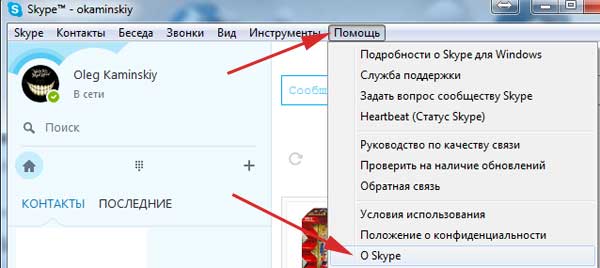
А вот и наша версия:
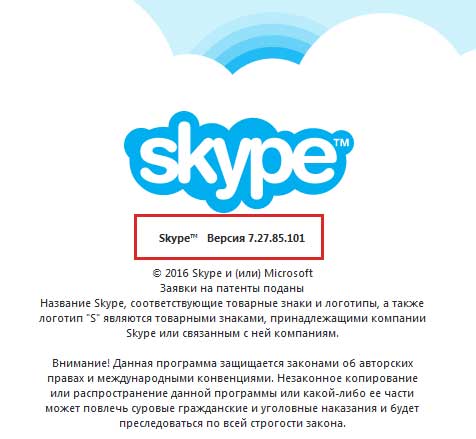
Вам нужна будет либо 5-я либо 6-я версия. После того, как вы ее установите, необходимо будет отключить автоматическое обновление скайпа. Для этого воспользуемся опять верхним меню. Жмем на «Инструменты – Настройки…».
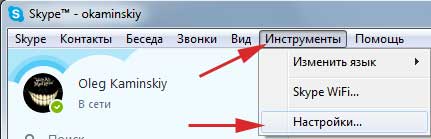
Далее в левом меню настроек переходим в пункт «Дополнительно», затем «Автоматическое обновление». С правой стороны окошка необходимо нажать на кнопку «Выключить автоматическое обновление».
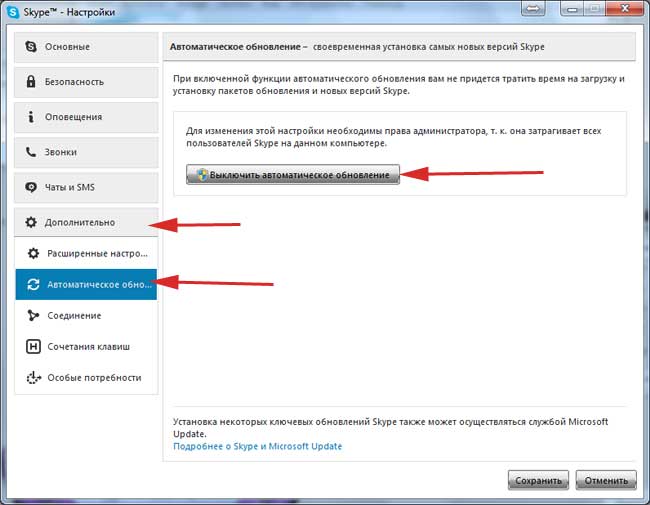
Если неработоспособность веб-камеры не связана с обновлениями скайпа, то давайте посмотрим настройки самой камеры, может дело в них.
Устранение неполадки на мобильных устройствах
Основная причина, почему на Скайпе не работает камера на телефоне или планшете с Android, заключается в отсутствии у приложения необходимого разрешения для доступа к ней. Соответственно, пользователю нужно вручную его предоставить. Сделать это можно следующим образом:
- Откройте на вашем девайсе системные настройки. Как правило, соответствующую иконку вы найдете на одном из рабочих столов, в меню всех приложений или в шторке уведомлений. Выглядит она как шестеренка.
- Далее, перейдите в раздел «Приложения».
- Разверните полный их список.
- Затем найдите в общем перечне пункт Skype и тапните по нему.
- Теперь откройте раздел «Разрешения».
- Активируйте пункт под названием «Камера».Остальные устройства тоже желательно включить.
Предложенная нами инструкция является примерной, поскольку интерфейс на различных смартфонах и планшетах с Андроидом может выглядеть по-разному.
Вот и все. Теперь можно запускать мобильную версию Скайпа и пробовать совершать звонки с видео. После предоставления соответствующих разрешений все должно пройти хорошо. Если же этот вариант не помог, то стоит просто удалить мессенджер и скачать свежую версию из Google Play:
- Откройте предусмотренный на устройстве магазин приложений.
- Введите запрос «Скайп» в размещенную сверху форму.
- Перейдите по первому результату из появившегося перечня.
- Далее, откройте соответствующую страницу.
- Тапните на кнопку «Удалить».
- Подтвердите стирание приложения.
- Дождитесь завершения процедуры, а потом нажмите «Установить».
- Согласитесь с загрузкой мессенджера.
- Далее, запустите его и авторизуйтесь в своей учетной записи.
- По запросу предоставьте все необходимые разрешения.
А вот на iOS имеет смысл сразу же переустановить приложение. Делается это аналогичным образом, как и в случае с устройствами на Андроиде.
Не работает веб-камера в Skype: основные причины возникновения проблемы
Многие пользователи знают о программе Skype и зачастую используют ее в своем быту. Данная программа – это самой известный в мире инструмент для связи с другими пользователями и даже простыми телефонными абонентами. В частности, Skype часто применяется для осуществления видеовызовов. Но что делать, если веб-камера в программе не работает?
Причин, по которым веб-камера может не работать в Скайпе, может быть достаточно. Ниже мы рассмотрим список наиболее популярных причин, чтобы вы смогли выявить проблему и своевременно ее решить.
Причина 1: веб-камера не подключена к компьютеру
Начнем, пожалуй, с наиболее банальной причины, которая возникает из-за элементарной невнимательности пользователя. Если вы используете внешнюю веб-камеру, то необходимо обязательно убедиться, что веб-камера подключена к USB-порту, и желательно, чтобы это не был USB-порт, встроенный в клавиатуру, или USB-хаб, а порт.
Причина 2: отсутствие драйверов
Для начала мы проверим состояние драйверов веб-камеры. Если вы используете внешнюю веб-камеру, предварительно отключите ее от компьютера.
Откройте меню «Панель управления», выставьте в верхнем правом углу режим отображения информации «Мелкие значки», а затем пройдите к пункту «Система».
В левой области окна откройте раздел «Диспетчер устройств».
Разверните пункт «Устройства обработки изображений». Если под ним скрывается не наименование веб-камеры, а вместо этого отображается желтый восклицательный знак или вовсе нет никаких устройств, то это говорит о проблемах в работе драйверов. В данном случае щелкните по драйверу правой кнопкой мыши и в отобразившемся контекстном меню выберите пункт «Удалить».
Перезагрузите компьютер. В случае если у вас используется внешняя веб-камера, снова подключите ее к компьютеру. Поскольку во внешние веб-камеры, как и в мыши, драйвера уже вшиты, то после подключения устройства они должны быть автоматически установлены на компьютер.
Если же вы являетесь пользователем ноутбука со встроенной веб-камерой, то загрузить драйвера вы сможете с официального сайта производителя. Более подробно о процессе загрузки драйверов мы уже рассказывали на нашем сайте.
Как скачать драйвера
В обоих случаях после завершения процедуры установки драйверов рекомендуется выполнить перезагрузку компьютера.
Причина 3: неверные настройки Skype
Проблема может крыться в неверных настройках Skype. Проверьте настройки и убедитесь, что в качестве основной веб-камеры у вас установлена верная.
Как настроить Skype
Причина 4: устаревшая версия Skype
Для программы Skype рекомендуется устанавливать каждое новое обновление. Безусловно, если вы пользуетесь на компьютере устаревшей версией данной программы, даже не стоит удивляться, если та или иная функция в ней не будет работать.
Для того, чтобы проверить Skype на наличие обновлений, щелкните в окне программе по кнопке «Помощь», а затем пройдите к пункту «О Skype». В открывшемся окне система начнет проверку обновлений, и если они будут обнаружены, вам будет предложено их установить.
Причина 5: конфликт приложений
Если у вас на компьютере установлены и другие программы, для работы которых требуется веб-камера, то следует обязательно убедиться, что на момент работы в Skype они закрыты.
Вполне возможно, что веб-камера попросту уже используется другой программой на компьютере, а значит, Skype к ней не может получить доступа.
Причина 6: сбой в работе Skype
Программа Skype не отличается стабильностью, из-за чего многие пользователи регулярно жалуются на возникновение различных проблем, связанных с программой. Однако, существует одно универсальное решение, которое помогает во многих случаях – это переустановка программы.
Причина 7: неработоспособность веб-камеры
Если вы используете внешнюю веб-камеру, попробуйте подключить ее к другому компьютеру. Если веб-камера так и не заработала, можно подвести итог, что проблема заключается в неработоспособности веб-камеры. Если проблема с камерой была выявлена сразу после ее покупки – обратитесь в магазин с полной комплектацией и чеком, чтобы выполнить возврат денег или произвести обмен.
Надеемся, наши простые советы вам смогли устранить проблемы с работой в Skype.
Если не получается зайти в Скайп
Данная проблема появилась после начала разработки программы корпорацией Microsoft
. Начиная с версии Skype 5.5, разработчики ввели привязку программы к браузеру Internet Explorer (IE) и программному языку Windows Scripting Engine. Всё дело в том, что при авторизации Скайп требует исполнения фреймворка ActiveX и доступ к скриптам на JavaScript, которые находятся в Internet Explorer. К сожалению, настройки данного браузера могут подвергнуться изменениям, как самими пользователями, так например и вирусами. Появляется проблема авторизации и Скайп не работает при изменении некоторых настроек браузера. Помимо этого, в Скайпе могут не добавляться контакты. Что делать в данной ситуации?
Если скайп не работает на ХР, виста ли семёрке, то для начала, пользователям Windows XP
, Windows Vista
и Windows 7
, советуем скачать специальный фикс от Майкрософт, который находится на этой страничке — http://support.microsoft.com/kb/949140 . К сожалению, данное дополнение не подходит для Windows 8
, но у нас есть другие решения, о которых мы сейчас расскажем. Если данная заплатка не помогла, можно попробовать обновить браузер Internet Explorer или попросту удалить IE, скачав последнюю версию скачав её отсюда . Если удалять или обновлять не хочется, попробуйте просто сбросить настройки браузера. Чтобы сбросить настройки Internet Explorer, делаем это следующим образом:
- Закройте все Internet Explorer и окна проводника Windows, которые в настоящее время открыты.
- Откройте браузер Internet Explorer заново.
- Нажмите кнопку «Сервис» (Tools) (кнопка выглядит в форме шестерёнки, расположена в левом верхнем углу обозревателя), а затем выберите пункт «Свойства браузера» (Internet options).
- Перейдите на вкладку «Дополнительно», а затем нажмите кнопку «Сброс» (Reset).
- Поставьте галочку на «Удалить личные настройки» (после перезапуска компьютера удаляться журнал обозревателя, поиск поставщиков, домашние страницы, защиты от слежения, и данные ActiveX Filtering).
- В диалоговом окне «Сброс параметров настроек Internet Explorer» нажмите кнопку «Сброс».
- Когда Internet Explorer завершит применение новых настроек, нажмите кнопку «Закрыть» (Close), а затем нажмите кнопку «OK».
- Закройте IE. Изменения вступят в силу при следующем открытии Internet Explorer.
Если после данный манипуляций Скайп всё-равно не работает и отказывается запускаться. Или не сохраняет контакты, то можно проделать следующий трюк, который к сожалению можно назвать костылем, временным решением. Тем не менее, он работает и помог многим наладить работу программы Skype.
- Выходим из Скайпа (для этого просто нужно найти в трее значок Skype, кликнуть по нему правой кнопкой мыши и выбрать пункт меню «Выход»). Далее открываем диспетчер устройств (комбинация клавиш CTRL+ALT+DEL) и убеждаемся, что процесс skype.exe отсутствует в списке выполняемых процессов. Если он там всё ещё висит, закройте его.
- Открываем папку «Program Files». В Windows эта папка обычно располагается на диске «C». Если у Вас 64-разрядная версия системы, то папка будет называться «Program Files (x86)». Для тех кому интересно, .
- В папке «Program Files»находим папку «Skype», заходим в неё и открываем ещё одну папку «Phone».
- Кликаем правой кнопкой мышки по исполняемому файлу skype.exe
и выбираем пункт меню «Отправить», а затем выбираем из выпавшего меню пункт «Рабочий стол (создать ярлык)».
- После этого нужно найти созданный ярлык Скайп на рабочем столе, снова кликнуть по нему правой кнопкой мыши. Выбрать и зайти в пункт «Свойства».
- В открывшемся окне нужно найти вкладку «Ярлык».
- В поле «Объект» будет прописан путь до исполняемого файла Skype. В самом конце данного пути нужно дописать параметр после пробела «/legacylogin».
- В конечном итоге, у Вас должно получиться следующее: «C:\Program Files\Skype\Phone\Skype.exe» /legacylogin
— (включая кавычки). Или следующее, если у Вас 64-х битная система: «C:\Program Files (x86)\Skype\Phone\Skype.exe» /legacylogin
- Далее просто сохраняем ярлык кнопкой «ОК» и запускаем Скайп.
Многим наверное интересно, что делает параметр /legacylogin. Всё просто, он запускает программу Skype без использования компонентов браузера Internet Explorer. При этом Скайп работает со старым окном авторизации. Теперь рассмотрим вариант, когда не работает skype совсем, то есть даже не появляется окно авторизации программы.
Камера распознается. В чем же проблема?
Если проверка в диспетчере устройств наличия подключенной камеры дала положительный результат (система находит ее), значит проверяйте следующие функционалы камеры:
Попробуйте совершить звонок. Если ваш собеседник вас не видит, проверьте значки, отображаемые на экране вызова. Значок камеры не должен быть перечеркнут (включается в таком случае видеокамера путем однократного по ней нажатия, в старых версиях — путем выбора пункта «Начать видеотрансляцию» со стилистическим изображением видеокамеры).
Посмотрите на индикатор, отображающий состояние сигнала интернета. Он располагается обычно в нижнем правом углу рабочего стола и похож на такой же индикатор на телефоне. Если сигнал плохой (не все «палочки» закрашены), Скайп вполне мог отключить камеру для получения возможности совершить хотя бы аудио-звонок. Решение вопроса в данном случае — подождать, пока сигнал опять не станет нормальным.
Настройки
Чтобы настроить видео, необходимо запустить на ноутбуке Скайп. Для этого в приложении нужно авторизоваться, введя свой логин и пароль.
После запуска программы следует придерживаться нижеприведенной инструкции:
- в меню, которое расположено вверху, необходимо открыть вкладку «Инструменты»;
- затем открыть позицию под названием «Настройки»;
- в этой вкладке пользователь может менять разнообразные функции приложения: звук, оповещения, безопасность и другие;
- чтобы настроить камеру следует нажать на вкладку «Настройки видео».
Если все действия выполнены правильно, то справа появится изображение пользователя. Если изображения нет, то следует еще раз проверить все настройки. В этой же позиции можно настроить такие параметры, как «Показывать мое видео», «Автоматическое отображение экрана». Порой возникают совершенно непонятные ошибки. Вроде бы, и настройка камеры выполнена правильно, и с драйверами все в порядке.
Причин возникновения такой проблемы, похоже, не знают и сами разработчики приложения. Она может проявиться в любой момент и может неожиданно исчезнуть. Выход из сложившейся ситуации пользователи нашли самостоятельно: достаточно установить другую, в большинстве случаев предыдущую версию программы. О том, как это сделать, ниже.
Нерабочая камера
Если же с драйверами у вас все в порядке, то одним из вариантов, почему не работает камера в Skype, может быть неисправность самого видеоустройства.
- Чтобы проверить это, открываем любой видеоплеер, и, вызвав его меню, выбираем пункт «Открыть устройство/камеру». У различных медиаплееров этот пункт может называться по-разному.
Если, после этого, в окне видеоплеера отображается изображение с камеры, то, значит, с ней все в порядке, и нам нужно искать проблему в самой программе Skype, о чем мы поговорим чуть ниже. Если же видео не отображается, и вы убедились, что с драйверами все в порядке, то, скорее всего, причина проблем кроется в неполадках самой камеры.
Прежде всего, убедитесь, что она подключена правильно. Если правильность подключения не вызывает сомнения, тогда нужно либо заменить видеокамеру на другой аналог, либо отнести её на диагностику и ремонт в сервисное отделение.
Что делать, если камера не распознана?
Как проверить камеру в Скайпе: Подключена ли камера к компьютеру, ноутбуку или планшету (она обычно подключается через USB-разъем)? Если она все же подключена, выньте штекер, после этого нужно включить его обратно. Еще один вариант действий — подключите ее через другой слот (разъем).
Закройте все приложения и выйдите из всех программ на компьютере или на ноутбуке, которые используют или могут использовать камеру.
Подсказка: если вы видите горящий сигнал на камере, обозначающий, что она снимает, но звонок по Skype в это время вы не делаете, значит, проблема решится при выходе из сторонних программ.
Убедитесь, что в диспетчере устройств есть такой элемент, как вебкамера.
Зайти туда можно следующим образом:
Для владельцев ОС Windows 8 и Windows 10:1-ый способ
- Нажмите «Пуск».
- Введите в поиске «Диспетчер задач», нажмите Enter.
- Зайдите в найденную директорию.
2-ой способ
- В «Пуске» нужно выбрать «Панель управления».
- Войдите в «Систему и обслуживание».
- Нажмите на «Диспетчер устройств».
Для владельцев ОС Windows 7:
- Нажмите «Пуск» или кнопку «Windows».
- Выберите «Панель управления».
- Посмотрите в правый верхний угол открывшегося окна: там должно быть выбрано «Категория».
- Нажмите «Оборудование и звук».
- Выберите «Устройства и принтеры».
- Зайдите в «Диспетчер устройств».
Для всех:
- Нажмите на иконке «Компьютер» («Мой компьютер») правой кнопкой мыши для вызова контекстного меню.
- Выберите пункт «Свойства».
- Нажмите «Диспетчер устройств».
Найдите в диспетчере в «Устройствах обработки изображений» название вашей камеры (встроенная тоже должна там отображаться). Щелкните по этой надписи правой кнопочкой мышки и выберите «Включить», если он появится в выпадающем списке.
Если в «Диспетчере устройств» возле названия камеры отображается восклицательный знак или вопрос, значит, что-то в ее работе нарушено.
Чтобы исправить неполадки в работе видеозаписывающего устройства, нужно обновить его драйвера, зайдя на сайт той компании, которая произвела ваше видеоустройство, и скачав там драйвера бесплатно.
Зайти в ДУ можно еще одним способом:
- Нажмите сочетание клавиш «Windows» (логотип) + «R». Появится окошко, именуемое «Выполнить».
- Введите в поле этого окна «devmgmt.msc». Эта команда выведет на экран «Диспетчер устройств».
- Проверьте наличие последней версии «Direct X». Обновить эту утилиту никогда не помешает. Что для этого нужно делать: зайти на официальную ссылку Майкрософта http://windowsupdate.microsoft.com/ (если у вас «Виста» или «Семерка») или сюда, если у вас ОС Windows ХР http://www.microsoft.com/downloads/en/details.aspx?FamilyID=2da43d38-db71-4c1b-bc6a-9b6652cd92a3.
- Выйдите из Скайпа (проверьте, нет ли в трее (внизу у часов) свернутой программы с голубым значком Скайпа. Если есть — нажмите правой кнопкой и выберите «Выход». Теперь зайдите в Скайп и в первом окне (окне приветствия) уберите галочку «Автоматическая авторизация при запуске». Далее снова выйдите и перезагрузите комп.
После выполнения каждого пункта рекомендуется выходить из программы через главное меню и выбор команды «Выход» и запускать ее снова, чтобы проверить работоспособность камеры. Если камера не показывает, посмотрите еще раз, какой из вариантов исправления ошибок камеры, указанных выше, вы еще не выполняли.
Кстати, у каждой вебкамеры есть в комплекте диск с ее драйверами. Если он сохранился, вставьте его в CD-ROM, чтобы установить нужные работающие драйвера, и действуйте согласно инструкциям на экране.
Не работает камера в Скайпе: возможные решения вопроса
Skype, если верить статистике, все еще является одним из самых популярных средств для общения в сети, включая видеообщение. Однако за последние годы его позиции пошатнулись благодаря тому, что пользователи начали использовать другие мессенджеры, которые с каждым днем становятся все более популярными (тот же WhatsApp или Viber). Тем не менее, для основного большинства наших соотечественников Скайп по-прежнему является одной из самых востребованных программ.
К сожалению, с данным ПО могут возникать трудности, которые часто зависят от самого пользователя. К примеру, у некоторых не работает камера при звонках. Почему это происходит и как решить проблему? Попробую вам подсказать.
Причины и решения
В первую очередь вы как пользователь должны убедиться, что веб-камера подключена к компьютеру через USB-порт. Возможно, что последний не работает или просто отключен, поэтому есть смысл воспользоваться другим портом. Если вы используете ноутбук, ничего подключать не нужно — в этом устройстве уже имеется встроенная камера.
Теперь откройте Скайп, введите логин и пароль от своего аккаунта и как только попадете в него, зайдите в раздел «Инструменты» — «Настройки» — «Настройки видео». Если с камерой все в порядке, то вы должны увидеть свое изображение.
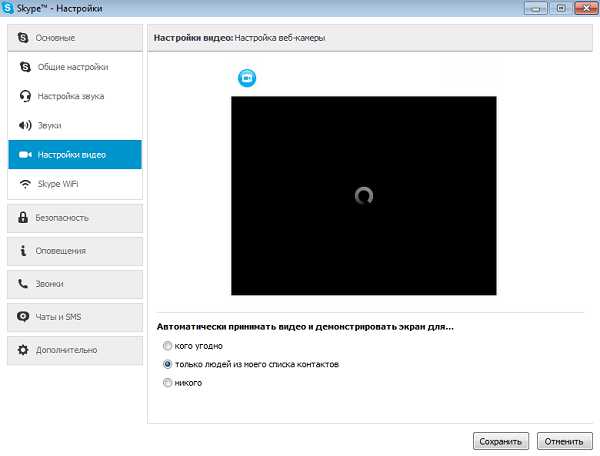
Если изображение отсутствует, то первое, что необходимо сделать, это проверить, не используется ли камера в другом приложение. Да, она одновременно не может быть задействована в двух программах сразу, поэтому если используется где-то еще, ту программу необходимо завершить.
Обязательно установите драйвера для веб-камеры, поскольку без них она не будет функционировать. Для этого берем диск, который предлагался с устройством и запускаем его, попутно устанавливая драйверы. Если диск отсутствует, то заходим на сайт производителя и скачиваем драйвера с сайта. Если драйвера уже установлены, необходимо проверить, нормально ли они работают. Для этого нажимаем на кнопку «Пуск» — «Панель управления» — «Система» — «Диспетчер устройств». Здесь находим нашу камеру и если рядом с ней вы видите желтый восклицательный знак, значит, необходимо установить или переустановить драйвера.
В отдельных случаях причина кроется в заведомо низкой скорости интернета. В этом случае могу посоветовать разве что поменять провайдера.
Посмотрите на свой статус. Если у вас установлен статус «Невидимый», то вам необходимо сменить его на другой, видимый. Если верить комментариям на компьютерном форуме, это является одной из причин неполадки.
Также можно попробовать удалить папку с профилем (например, в windows 7 она находится по адресу C:\Users\имя пользователя\AppData\Skype\имя пользователя\). После ее удаления видео трансляция может заработать. И все же я советую не удалять папку, а переименовать ее во избежании проблем с работоспособностью программы.
В некоторых ноутбуках существует отдельная кнопка, которая включает камеру. Внимательно посмотрите, возможно, она есть и на вашем устройстве и кто-то на нее случайно нажал.
Иногда проблемы могут возникать именно с новой версией Скайпа. В таком случае рекомендуется скачать специальную «старую» версию утилиты. Найти ее можно на официальном сайте компании.
Устанавливаем веб-камеру правильно!
Обычно эта проблема в Skype возникает сразу после установки веб-камеры и означает, что во время подключения устройства произошла ошибка. То есть камера изначально не работает. Разберем по шагам, как должна происходить эта процедура, чтобы видео транслировалось без проблем:
- Если в комплекте с камерой был диск с ПО, то сначала установите программы с диска, а только после этого подключайте устройство. Если вы уже нарушили эту последовательность ранее, удалите установленные программы и сделайте всё заново в правильном порядке.
- Если диска в комплекте нет, но вы устанавливаете веб-камеру на компьютер с Windows, то операционная система сама начнет поиск драйверов при первом подключении устройства. Вам останется только дождаться их установки.
- Если у Windows не получилось найти драйвера, посмотрите на фирму-производителя веб-камеры и посетите её сайт, там должна быть бесплатная ссылка на скачивание драйверов для вашей модели камеры. К тому же на сайте всегда содержатся самые последние версии драйверов, в которых устранены баги, беспокоившие пользователей в прошлых версиях. Но будьте осторожны с камерами Logitech – драйвера, которые идут с ними в комплекте, обычно намного лучше размещенных на сайте. Установив новые, вы рискуете вызвать сбои в системе – синий экран и замедление работы компьютера.