Последние действия
Если ничего из перечисленного не помогло, то в первую очередь я бы проверил компьютер антивирусной программой. Можно также скачать, установить программу «CCleaner» – после запуска очистите и исправьте ошибки реестра. Также можно попробовать восстановить системные файлы с помощью загрузочной флешки (если у вас её нет, то можете создать её с помощью нашей инструкции.
Далее нужно запустить её из-под BIOS, а во время установки нужно выбрать одно из средств восстановления. Если и это не поможет, то я бы попробовал полностью переустановить операционную систему, возможно вы наткнулись на кривую сборку, или она сильно поломалась в результате работы каких-то вредоносных программ.
Способ 7: Восстановление системы
Нажимаем «Win+I» и переходим во вкладку «Восстановление». После этого нажимаем «Начать». Система выберет вариант восстановления и перезагрузится. Вам следует подождать пока система выполнит эти действия.
10. Создать новую учетную запись администратора
Некоторые пользователи считают, что их кнопка «Пуск» и «Панель задач» перестает нормально функционировать после больших обновлений Windows. Если вы один из таких пользователей, то проверенное решение — создать новую учетную запись администратора Windows.
- Нажмите Ctrl + Shift + Esc, чтобы открыть диспетчер задач.
- Далее нажмите «Файл» > «Запустить новую задачу«.
- В открывшимся окне введите . (yourname — это ваше будет имя учетной записи, а yourpassword — это пароль новой учетной записи).
Войдите в новую учетную запись. Если кнопка пуск работает, то нужно проделать следующие шаги, чтобы перенести свои настройки и приложения на новую созданную учетную запись.
- Войдите в свою старую учетную запись, затем перейдите в «Панель управления» > «Система» > «Дополнительные параметры системы» > вкладка «Дополнительно», затем в разделе «Профили пользователей» нажмите «Параметры«.
- В окне профили пользователей, выберите новую созданную учетную запись из списка и нажмите «Копировать«. (таким образом создадутся папки документы, видео, музыка и т.п). Если по каким-либо причинам у вас не получилось создать профиль, то нажмите снизу на ссылку «Учетные записи» и следуйте инструкциям.
Способ 5: Через свойства системы
- Правой кнопкой по «Моему компьютеру», далее выбираем «Свойства».
- Нажимаем посередине в разделе «Обслуживание» – «Начать обслуживание».
- Перезагружаем компьютер.
Способ 4: Использование редактора реестра
Если ничего из вышеперечисленного вам не помогло, то попробуйте воспользоваться редактором реестра. Данный вариант требует внимательности, ведь если вы сделаете что-то не так, то это может перерасти в большие проблемы.
- Выполните сочетание Win+R и впишите regedit.
Теперь перейдите по пути:
Кликните правой клавишей по пустому месту, создайте указанный на скриншоте параметр.
Назовите его EnableXAMLStartMenu, а после откройте.
В поле «Значение» введите «0» и сохраните.
Перезагрузите устройство.
3. Произвести настройку реестра
Это новый способ, который появился недавно и помог многим пользователям исправить ошибку, чтобы «Пуск» и «Панель задач» в Windows 10 заработали. Для начало, рекомендую создать точку восстановления системы, потому что мы будем редактировать реестр.
- Нажмите Win + R и введите regedit, чтобы открыть редактор реестра. В редакторе реестра перейдите по следующему пути:
- Далее справа в поле найдите параметр Start, нажмите по нему два раза и задайте значение 4.
- Не закрывайте реестр и следуйте ниже указаниям.
Далее перейдите в следующее место реестра:
- Справа, если у вас нет параметра EnableXamlStartMenu, то нажмите правой кнопкой на пустом поле и «Создать» > «Параметр DWORD (32 бита)».
- Назовите новый параметр EnableXamlStartMenu, потом щелкните по нему два раза и задайте ему значение .
- Перезагрузите ПК и проверьте, работает и открывается ли кнопка «меню Пуск» в Windows 10.
Редактирование настроек в реестре
Следующим способом, который сможет помочь заставить работать пуск — это изменение значений, отвечающих за функционирования стартового меню в реестре системы. Для осуществления этого действия понадобится:
- Вызвать редактор при помощи поисковой строки, вписав туда команду regedit
- Нажать OK.
- Перейти в раздел с настройками пользователя – «HKCU».
- Проследовать по пути «SoftwareMicrosoftWindowsCurrentVersionExplorer».
- Отыскать там ключ «EnableXAMLStartMenu» и поменять его параметр на «0».
- Если такой пункт отсутствует, то понадобится создать ключ DWORD и установить ему соответствующее значение.
- После этого, для активации новых настроек потребуется перезапустить проводник, как это описывалось ранее.
Блог
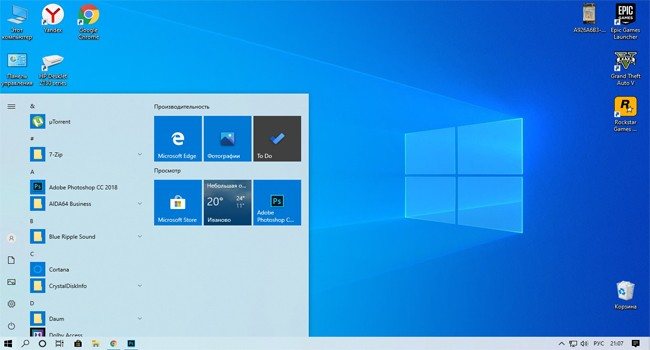
В операционной системе Windows 10 все еще есть некоторые скрытые ошибки, и они часто возникают во время использования системы. Распространенная ошибка, которую мы часто видим в Windows 10, заключается в том, что меню «Пуск» не открывается с помощью сочетаний клавиш и кликов. В этой статье мы расскажем о некоторых способах, которые помогут вам исправить данную ошибку.
Перезапустите службу Windows
Перезапуск служб Windows является наиболее эффективным способом для решения многих проблем, поэтому это первое, что нужно сделать.
Шаг 1: Нажмите Windows + R, чтобы открыть окно «Выполнить». Затем введите Services.msc и нажимаете OK, чтобы открыть новое окно.
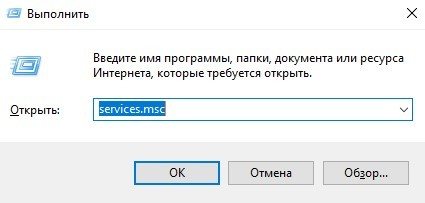
Шаг 2: Перейдите к «Удостоверение приложения» и нажмите «Запустить», чтобы перезапустить службу.
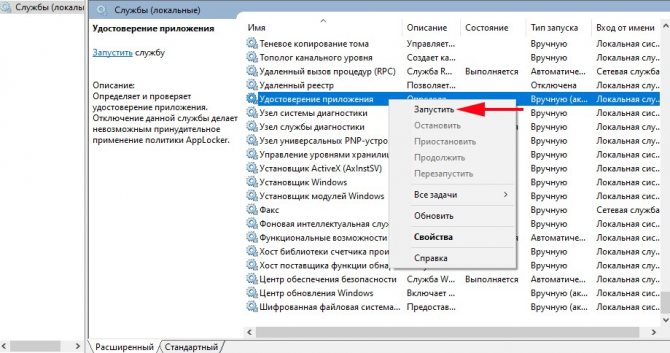
Сканирование на наличие ошибок через командную строку
Командная строка поможет вам сканировать ошибки и автоматически исправить их.
Шаг 1: В поиске Windows введите «Командная строка», чтобы найти командную строку и не забудьте открыть ее от имени администратора.
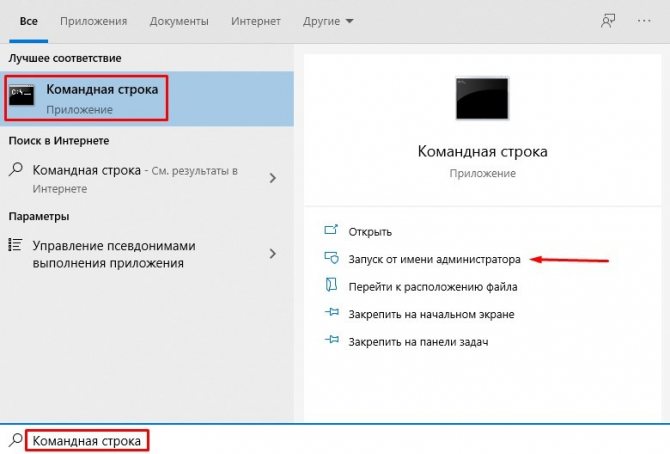
Шаг 2: Далее в командной строке введите команду SFC/SCANNOW, чтобы система автоматически сканировала и исправляла ошибки.
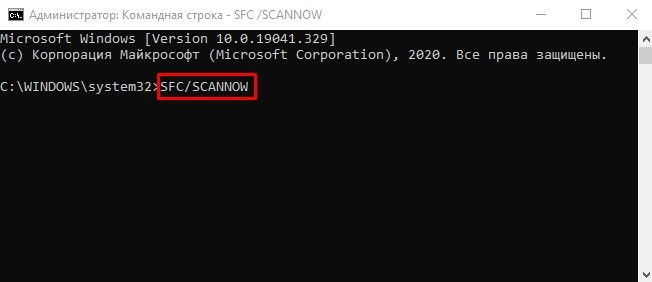
Перезапустите Windows Explorer
Перезапуск Windows Explorer, может помочь вашему компьютеру избавиться от ошибки, из-за которой не открывается меню «Пуск».
Шаг 1: Кликните правой кнопкой мыши «Панель задач» и выберите «Диспетчер задач».
Шаг 2: В списке процессов найдите «Проводник» и щелкните правой кнопкой мыши по нему, затем выберите «Перезапустить».
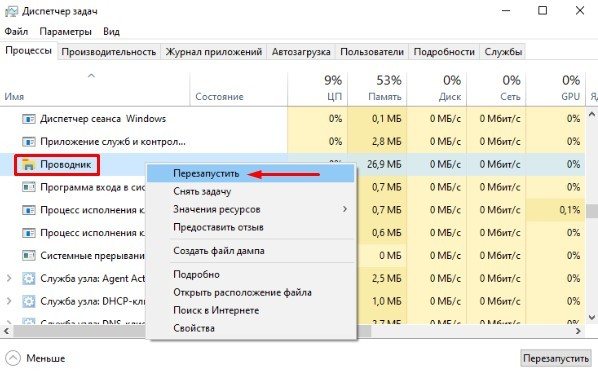
Войдите в свою учетную запись Windows
Поскольку мы не можем получить доступ к меню «Пуск», мы вынуждены выйти из системы, используя комбинацию клавиш.
Шаг 1: Нажмите Ctrl + Alt + Delete и выберите «Выйти».
Шаг 2: Затем снова введите данные учетной записи Windows, чтобы войти в систему.

Используйте полноэкранную панель меню «Пуск»
В Windows 10 меню «Пуск» может использоваться по умолчанию в полноэкранном режиме.
Шаг 1: Зайдите в «Параметры» с помощью комбинации клавиш Windows + I. Затем выберите «Персонализация» для настройки интерфейса.
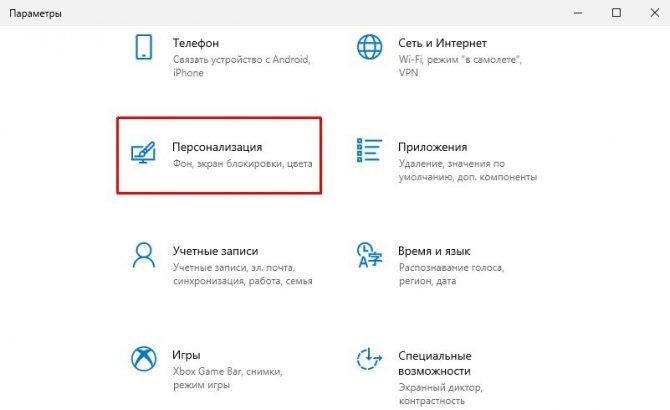
Шаг 2: Перейдите в раздел «Пуск» и выберите «Открывать меню «Пуск» в полноэкранном режиме». Наконец, попробуйте снова открыть меню «Пуск», чтобы проверить устранена ли ошибка.
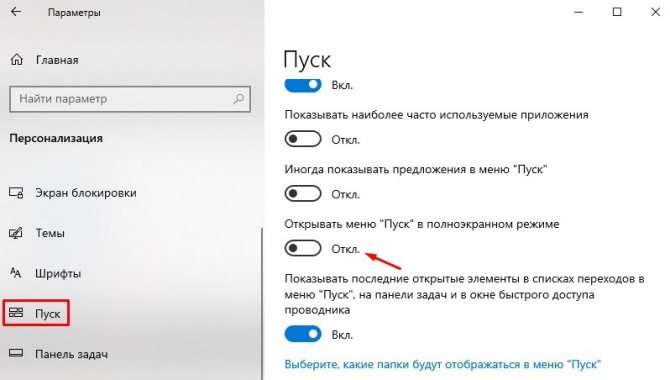
Обновите Windows до последней версии
Шаг 1: Нажмите Windows + I, чтобы открыть «Параметры», затем выберите пункт «Обновление и безопасность», чтобы проверить наличие обновлений.
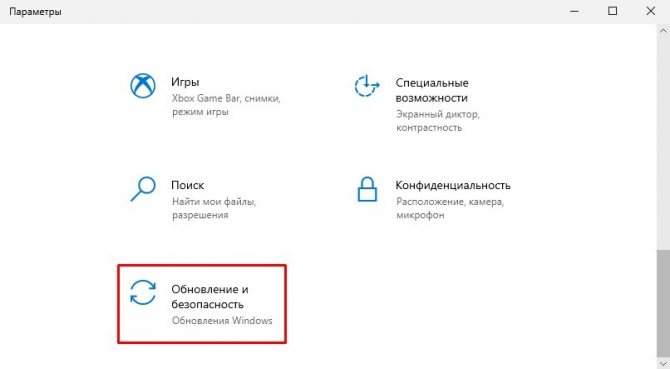
Шаг 2: Далее выберите «Проверить наличие обновлений», чтобы обновить вашу Windows до последней версии.
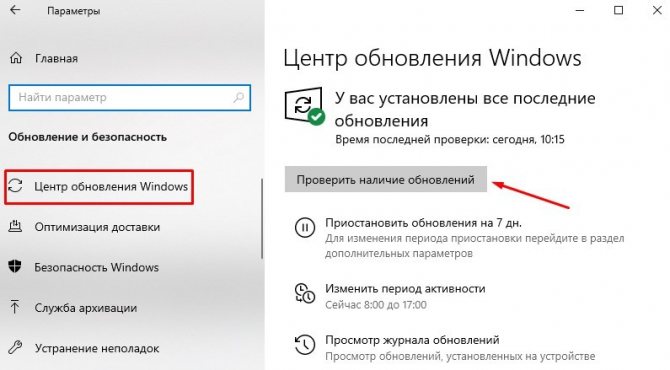
После этих вышеописанных действий, вы обязательно устраните ошибку, при которой не открывается меню «Пуск» на компьютере с Windows 10.
Причины возникновения критической ошибки меню пуск Windows 10
С момента релиза операционной системы Windows 10 прошло немало времени, но до сих пор нет точного ответа или официального объяснения от компании Microsoft, почему возникает данная неисправность. Некоторые пользователи сталкиваются с критической ошибкой меню пуск на Windows 10 сразу после установки операционной системы, у других она появляется в процессе работы. Имеется информация, что компания Microsoft знает о данной проблеме, но до сих пор нет патча, который бы устранял неисправность.
Пользователи операционной системы Windows 10 отмечают, что критическая ошибка меню пуск может появиться после самых разных задач, но наиболее часто она встречается когда:
- На компьютер был установлен антивирус, наиболее часто жалуются на AVAST;
- Проводилась чистка жесткого диска при помощи сторонних программ, таких как CCleaner;
- Была включена синхронизация Windows с другими устройствами.
Если критическая ошибка меню пуск в Windows 10 появилась, то воспользоваться нельзя не только непосредственно кнопкой «Пуск», но и проводником. В такой ситуации многие пользователи задумываются о переустановке Windows, но даже это не всегда помогает избавиться от ошибки. Ниже приведены самые действенные способы побороть проблему.
Ручное удаление обновлений
Выполняется по следующей схеме:
- Войти в центр обновления виндовс, прописав соответствующее название в поиске.
- Тапнуть по строчке «Журнал обновлений». Отобразится окошко со списком последних обновлений системы.
- Нажать правой кнопкой манипулятора по названию последнего загруженного апгрейда и деинсталлировать его, щёлкнув по строчке «Удалить» в контекстном меню.
- Дождаться завершения деинсталляции и перезапустить ноутбук или стационарный ПК.
Важно! Если вышеуказанные действия не привели к положительному результату, но пользователь уверен, что проблема в обновлениях, то он может связаться с представителями компании Microsoft
Восстанавливаем функции через PowerShell
Возникающая неисправность связана с тем, что настройка реестра regedit, созданная по умолчанию разработчиками, перестала функционировать в нужном режиме.
Наиболее доступным методом кнопка восстанавливается с помощью диспетчера задач.
Необходимо действовать по следующему алгоритму:
разворачивание командной строки – требуется зажать сочетание клавиш R + Windows или щёлкнуть по панели задач, запустив диспетчера;
- переход в подраздел «Новая задача» — располагается в разделе «Файл»;
- введение команды PowerShell в появившемся окне – дополнительно устанавливается галочка, подтверждающая применение задач с администраторскими правами.
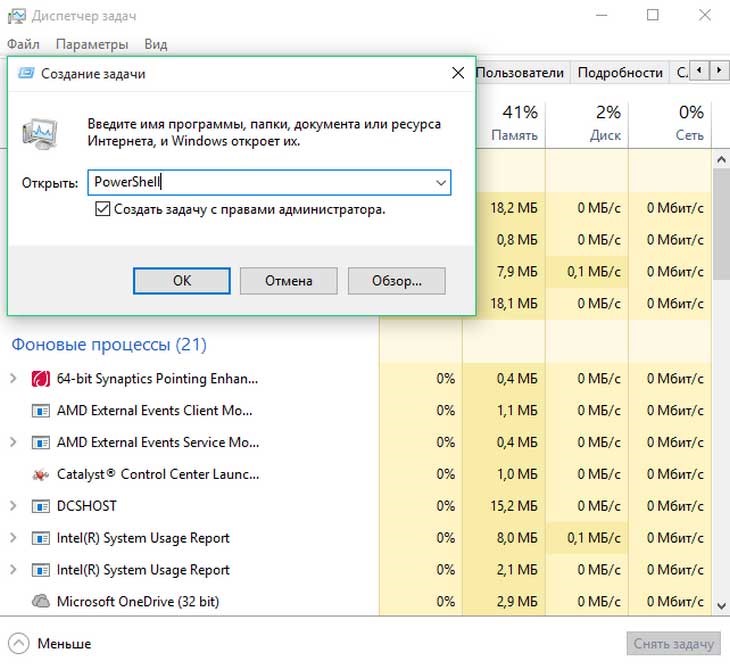
Внимание! Настройка меню «Пуск» без администраторских прав невозможна. Работать кнопка будет после создания соответствующей задачи в окне PowerShell, посредством введения в специально предназначенное поле программного кода, способного восстановить утраченную функциональность:
Работать кнопка будет после создания соответствующей задачи в окне PowerShell, посредством введения в специально предназначенное поле программного кода, способного восстановить утраченную функциональность:
Get-appxpackage -all *shellexperience* -packagetype bundle |% {add-appxpackage -register -disabledevelopmentmode ($_.installlocation + “\appxmetadata\appxbundlemanifest.xml”)}.
Пользователю рекомендуется дождаться завершения инициированной операции и выполнить перезагрузку ПК.
Не работает меню «Пуск» в Windows 10
Некоторым из пользователей Windows 10 приходится сталкиваться с ошибкой, приводящей к тому, что меню «Пуск» перестает работать. При этом появляется окошко с сообщением «Меню “Пуск” не работает. Мы попытаемся восстановить его при вашем следующем входе в систему». Пользователь перезагружается, но все повторяется заново. Ошибка может показаться серьезной, но исправляется она довольно легко.
Есть два способа ее исправления, если не поможет один, должен будет помочь другой. Первый заключается в том, что компьютер необходимо один раз перезагрузить не в обычном, а в безопасном режиме. Действуем следующим образом. Выполнив перезагрузку с зажатой клавишей Shift, нажмите «Поиск и устранение неисправностей» → «Дополнительные параметры» → «Параметры загрузки», а когда появится список возможностей, нажмите кнопку перезагрузки.
После того как компьютер загрузится, вы увидите список доступных параметров, из которых четвертым будет безопасный режим. Нажмите F4 и система будет еще раз перезагружена, но на этот раз в безопасном режиме. Готово, теперь еще раз перезагрузите систему и попробуйте воспользоваться меню «Пуск». Его работа должна быть восстановлена.
Если ошибка появляется по-прежнему или при нажатии на кнопку Пуск правой кнопкой мыши не открывается контекстное меню, попробуйте перерегистрировать отвечающий за работу меню «Пуск» компонент. Для этого запустите от имени администратора консоль PowerShell и выполните в ней такую команду:
Get-AppXPackage -AllUsers | Foreach
Откат операционки до предыдущего состояния
Выполнить поставленную задачу возможно несколькими способами, каждый из которых заслуживает внимательного изучения. Однако самый простой и эффективный метод отката операционной системы Windows 10 заключается в осуществлении следующих действий:
- Одновременно зажать кнопки «Win + R» для запуска окна «Выполнить».
- В поле «Открывать» прописать команду «exe» и нажать «Ок». Отобразится окно мастера восстановления Windows.
- Поставить тумблер рядом со строкой «Рекомендуемое восстановление» и нажать на «Далее». Обычно такой метод восстановления системы выбирается после неудачной установки обновлений или иного программного обеспечения.
- В следующем окне будут отображаться все точки восстановления. Здесь нужно внимательно просмотреть дату, указанную рядом со строкой.
- Выделить параметр с датой, когда кнопка «Пуск» ещё функционировала, и кликнуть по слову «Далее». При этом в разделе «Описание» должно быть прописано «Установщик модулей Windows».
- В окне подтверждения точки восстановления необходимо убедиться, что восстанавливаться будет локальный диск, на котором установлена система.
- Тапнуть по кнопке «Готово» для запуска отката.
- Согласиться с системным уведомлением о невозможности приостановления восстановления после его включения, нажав на «Да».
- Дождаться окончания процедуры и проверить, работает ли «Pusk».
Обратите внимание! Может быть так, что точки восстановления не будут включаться из данного окна. В сложившейся ситуации пользователю понадобится вручную деинсталлировать обновления OC Windows
Средство восстановления виндовс 10
Специальная программа
Официальная утилита Майкрософт
- Заходим на сайт Microsoft и загружаем программу.
- Запускаем её и нажимаем «Далее».
Найденные проблемы будут автоматически устранены, и приложение выдаст отчет о своей работе.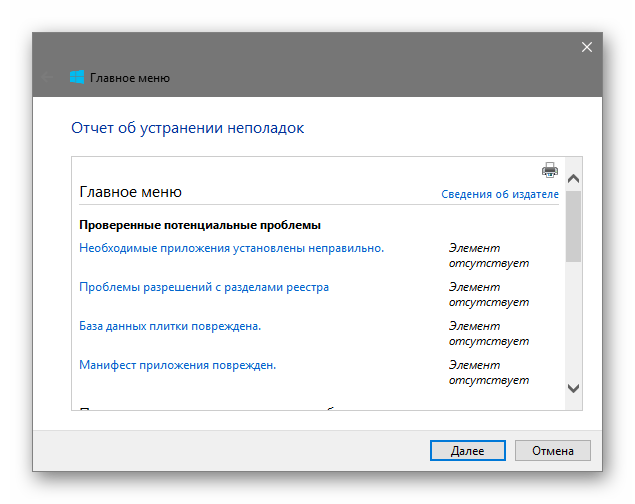
PowerShell
Существует еще один метод наладить работу стартового меню.
Чтобы воспользоваться этим способом потребуется сделать следующее:
- Перейти в папкуSystem32WindowsPowerShellv0», находящуюся в каталоге Виндовс.
- Отыскать там и запустить «powershell.exe» с привилегиями администратора.
- Также можно вписать powershell в командную строку.
- Далее вставляем в появившееся окно следующую команду:Get-appxpackage -all *shellexperience* -packagetypebundle |% {add-appxpackage -register -disabledevelopmentmode ($_.installlocation + “appxmetadataappxbundlemanifest.xml”)}
- Нажимаем Enter.
Выполнение операции займет несколько секунд, после чего можно проверить работу кнопки. Подробная пошаговая инструкция со скриншотами как откатить систему Windows 10 с помощью точек восстановления.
Надеемся, что с помощью этих инструкций вам удастся разрешить возникшие неполадки со стартовым меню.
( 4 оценки, среднее 4 из 5 )
Виды ошибок
Кнопка «Пуск» работает одинаково, а вот не работать может по-разному. Системные ошибки, связанные с этим контекстным меню, встречаются разные. Среди них можно выделить следующие:
при открытии «Пуска» всплывает ошибка «Проводник не отвечает»;Ошибка «Проводник не отвечает»
при нажатии на иконку «Пуска» мышкой не наблюдается никакой ответной реакции. При этом если нажать на клавишу «Win», то данное меню может открыться;
после запуска меню «Пуск» не отображается привычный для Windows 10 плиточный интерфейс;
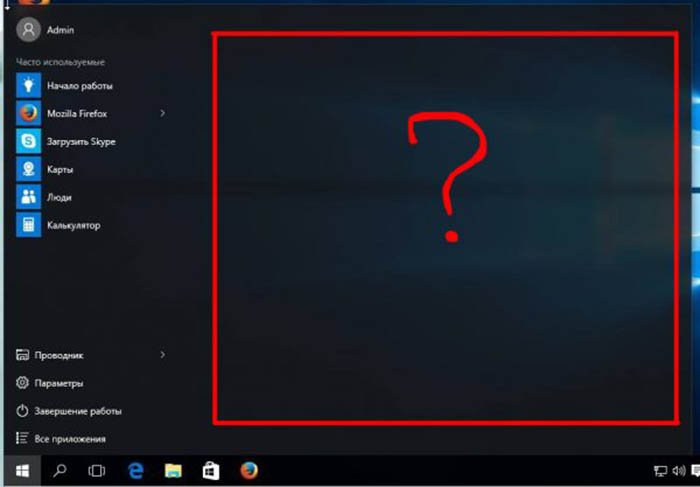 В меню «Пуск» не отображается привычный для Windows 10 плиточный интерфейс
В меню «Пуск» не отображается привычный для Windows 10 плиточный интерфейс
- после открытия «Пуска» вас встречает пустое окно без дополнительных элементов интерфейса;Пустое меню «Пуск»
- часть текста, иконок и прочих графических элементов не отображается;Частиное отображение иконок и прочих графических элементов в меню «Пуск»
ощутимые «лаги». Навигация между папками и категориями меню происходит с задержкой;
после запуска меню иконки начинают мерцать;
обычное меню исчезает и ему на замену приходит «плиточное».
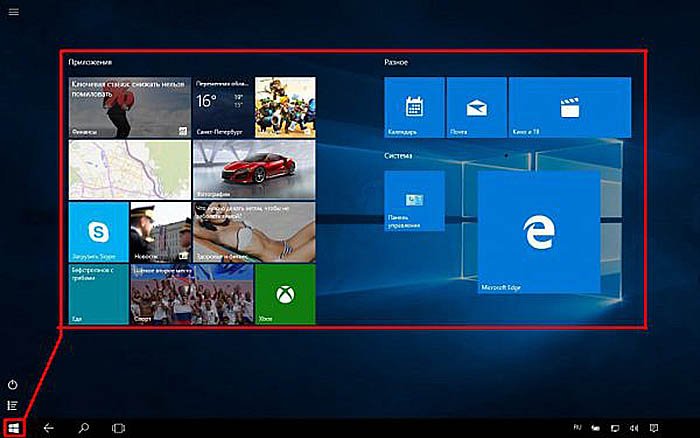 Меню «Пуск» с плиточным меню, но без обычного
Меню «Пуск» с плиточным меню, но без обычного
Способы, которые будут приведены далее в статье, универсальны за редким исключением. Но если ваша проблема с кнопкой «Пуск» попала в список выше, то рассматриваемые методы с большой вероятностью помогут вам решить проблему.
Возвращение стабильной работы
Недостаточно просто взять и исправить что-то в системе, нужно ещё вернуть её полную функциональность.
Конечно, критическая ошибка после указанных манипуляций исчезнет, тем не менее, часть сервисов операционной системы откажется работать. Дабы исправить такую неприятную ситуацию нужно запустить msconfig вторично.
- Ставим флаг напротив пункта Выборочный запуск.
- Также проставляем галки напротив всех подпунктов, которые включены в этот пункт.
- Делаем перезагрузку Windows 10.
В результате ошибка должна полностью исчезнуть, а работа меню Пуск восстановиться. Во многих случаях критическая ошибка означает серьёзные проблемы с осью, но только не в этот раз. К сожалению, подобное поведение компьютера – это нормальная составляющая рабочего процесса по отладке Windows 10. Ещё много тупиковых ситуаций должно произойти, чтобы разработчики программного обеспечения смогли отловить все неточности и исправить их. Такова цена за использование новой операционной системы. Это же явление наблюдалось в предыдущих версиях не только от компании Microsoft, но и от других лидеров рынка.
Владельцам Windows 10 остаётся пожелать терпения. Даже если критическая ошибка появилась вновь, то это не трагедия. Любую проблему можно исправить. И если уж посчастливилось ремонтировать меню Пуск своими руками, то другие проблемы вообще не доставят никаких неприятностей.
Основные действия по устранению неполадок
При устранении основных проблем с Пуском (и по большей части всех других приложений Windows) необходимо проверить, штатно ли работают некоторые элементы. В тех случаях, когда не работают меню «Пуск» или его компонент, спектр возможных проблем можно сузить, проведя некоторые быстрые тесты.
Проверить операционную систему и обновить версию
- Установлены ли в системе последнее обновление функций и накопительное ежемесячное обновление?
- Проблема началась сразу после обновления? Способы проверки:
- PowerShell:::OSVersion.Version
- WinVer из CMD.exe
Проверьте, установлен ли Пуск
-
Если сбой в Пуске произошел сразу после обновления функции, необходимо проверить, удалось ли успешно установить пакет приложения.
-
Если Пуск работал нормально и сбои появляются спорадически, то, скорее всего, Пуск установлен правильно, а проблема возникает в нисходящих процессах. Чтобы проверить, возникла ли эта проблему, необходимо найти вывод из этих двух команд PS:
-
Если они не установлены, появятся сообщения о сбое
-
-
Если Пуск не установлен, самое быстрое решение — вернуться к известной конфигурации без сбоев. Вернуться можно через откат обновления, сброс компьютера до настроек по умолчанию (если есть возможность выбора, сохранять или удалять пользовательские данные) или восстановление из резервной копии. Ни один из способов установки файлов Start Appx не поддерживается. Результаты часто сопряжены с проблемами и ненадежны.
Проверьте, работает ли Пуск
Если один из компонентов не запускается при загрузке, проблему можно выявить, проверив журналы событий на ошибки или сбои во время загрузки. Загрузка с помощью MSCONFIG и использование выборочного или диагностического запуска позволит устранить и/или определить возможные помехи от дополнительных приложений.
Если Пуск установлен, но не запущен, проверьте загрузку в безопасном режиме или используйте MSCONFIG для устранения сторонних или дополнительных драйверов и приложений.
Проверьте, является ли система чистой установкой или обновлением
- Является ли эта система обновлением или чистой установкой?
- Выполнение
- Если этого файла не существует, система — чистая установка.
- Проблемы с обновлением можно выявить при запуске
Проверьте, зарегистрирован и активирован ли Пуск
- Экспортируйте в CSV следующий журнал событий и проведите поиск по ключевым словам в текстовом или табличном редакторе:
- Microsoft-Windows-TWinUI/Operational для Microsoft.Windows. ShellExperienceHost или Microsoft. Windows.Cortana
- «Пакет не найден»
- «Недействительное значение для реестра»
- «Элемент не найден»
- «Не удалось зарегистрировать пакет»
- Microsoft-Windows-TWinUI/Operational для Microsoft.Windows. ShellExperienceHost или Microsoft. Windows.Cortana
Если эти события найдены, Пуск активирован неправильно. Каждое событие сопровождается более подробной информацией в описании, которую следует изучить дополнительно. Сообщения о событиях могут отличаться.
Что еще следует учитывать
Когда возникла проблема?
- Спровоцированы основные проблемы, вызывающие сбой меню «Пуск»
- После обновления
- После установки приложения
- После присоединения к домену или применения политики домена
- Многие из этих проблем связаны с
- Изменением разрешений в клавишах реестра или папках
- Сбоем или зависанием Меню «Пуск» или связанного с ним компонента
- Сбоем пользовательской настройки
Чтобы далее сузить возможный набор проблем, следует отметить:
-
Каким был фон установки?
- Это было развертывание, установка с носителя или что-то другое
- Используются ли настройки?
- DISM
- Групповая политика или MDM
- copyprofile
- Sysprep
- Другое
-
Подключение к домену
- Параметры групповой политики, ограничивающие доступ или разрешения к папкам или ключам реестра, могут вызывать проблемы с работой Пуска.
- Известно, что некоторые групповые политики, предназначенные для Windows 7 или предыдущих версий, могут вызывать проблемы с Пуском
- Непротестированные настройки меню «Пуск» могут вызвать неожиданное поведение, но, как правило, не полный сбой Пуска.
-
Виртуализирована ли среда?
- VMware
- Citrix
- Другое
Что делать, если не работает меню пуск в Windows 10 из-за критической ошибки
Ниже мы приведем несколько инструкций, которые были составлены пользователями, столкнувшимися с критической ошибкой меню «Пуск» в Windows 10. Если один из способов не поможет решить вашу проблему, переходите к следующему, не исключено, что он сработает.
Перезагрузка компьютера через безопасный режим
Если на компьютере с Windows 10 появляется критическая ошибка, которая не позволяет взаимодействовать с кнопкой «Пуск» и проводником, может помочь простая перезагрузка системы через безопасный режим. Для этого нажмите на клавиатуре сочетание клавиш Windows+R, после чего пропишите в открывшемся меню команду msconfig. Откроется окно «Конфигурации системы», в котором необходимо перейти на вкладку «Загрузка» и поставить галочку напротив функции «Безопасный режим».
После того как выбрана следующая загрузка компьютера в безопасном режиме, нажмите кнопки «Применить», а после «ОК». Далее перезагрузите компьютер, и он запустится в безопасном режиме. Дождитесь пока компьютер полностью прогрузится, после чего вновь выполните его перезагрузку, чтобы он включился в стандартном режиме работы.
Нет объяснений, по какому принципу работает данный метод, но многие пользователи утверждают, что после подобной перезагрузки они больше не сталкиваются с критической ошибкой Windows 10 меню пуск и Кортана. Некоторые отмечают, что решить проблему удастся только в том случае, если перезагрузить через безопасный режим компьютер два или даже три раза.
Перезагрузка компьютера в режиме без GUI
Если описанный выше метод не помог избавиться от критической неисправности, которая не позволяет работать с проводником и «Пуском», необходимо попробовать следующее:
- Нажмите на клавиатуре сочетание клавиш Ctrl+Alt+Del, и далее откройте «Диспетчер задач». Выберите в нем пункты «Файл» — «Создать новый процесс».
- Откроется меню создания задачи, в котором необходимо прописать команду msconfig.
- Далее открывается окно с «Конфигурацией системы», в котором вновь следует перейти на вкладку «Загрузка», и установить галочку напротив пункт «Без GUI». После этого нажмите «Применить», далее «ОК» и перезагрузите компьютер.
- После перезагрузки компьютера критическая ошибка, связанная с «Пуском», должна исчезнуть, но некоторые системные сервисы не будут работать. Чтобы исправить ситуацию, вновь зайдите в меню «Конфигурация системы», и на вкладке «Общие» установите флажки так, как отмечено на скриншоте ниже. Выполнив эти действия, вновь необходимо перезагрузить компьютер.
Многие пользователи, у которых критическая ошибка Windows 10 меню появилась сразу после установки операционной системы, уверяют, что данный метод является самым надежным, и он помогает избавиться от неисправности. В том случае, если он не помог, можно попробовать еще несколько способов:
- Прописать в командной строке, запущенной от имени администратора, команду sfc /scannow и посмотреть на результаты сканирования;
- Если на компьютере создавались точки восстановления, и некоторое время назад он работал стабильно, попробовать восстановить систему;
- Удалить с компьютера программы, которые были установлены в последнее время, и посмотреть, как на это отреагирует критическая ошибка меню «Пуск». Удалять программы следует полностью, то есть если требуется стереть антивирус Avast и все упоминания о нем с компьютера, лучше воспользоваться утилитой от разработчиков программы. Данное правило применимо и к остальным приложениям, которые могли вызвать сбой в системе.
Имеется мнение, что ошибка Windows 10 меню пуск Кортана будет исправлена с одним из обновлений операционной системы. Однако спустя несколько месяцев компания Microsoft все еще не выпустила данное обновление, и однозначно говорить, что оно некогда выйдет, не стоит.
Что делать если не работает Пуск на Windows 10?
Способ 1. Попробуйте перезагрузить систему
Вы будете удивлены, узнав, сколько вопросов эта простая процедура может исправить.
Итак, для того, чтобы перезагрузить ваш ПК, нажмите Alt + F4. В итоге должно открыться диалоговое окно «Завершение работы Windows»).
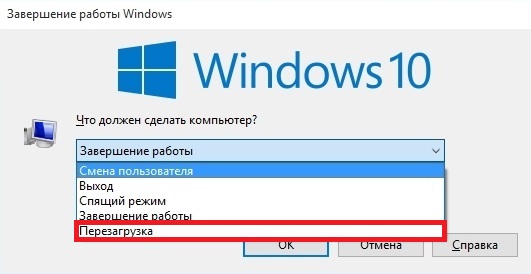
Рисунок 1. Нажмите сочетание клавиш Alt + F4, а затем нажмите на контекстное меню Завершение работы, и выберите пункт Перезагрузка.
Способ 2. Используйте командную строку
- Перейдите в меню «Пуск» и щелкните по нему ПКМ. Это откроет контекстное меню, после чего вам нужно выбрать пункт Командная строка (Администратор).
- Теперь вам нужно ввести команду Powershell, а затем нажать кнопку Enter.
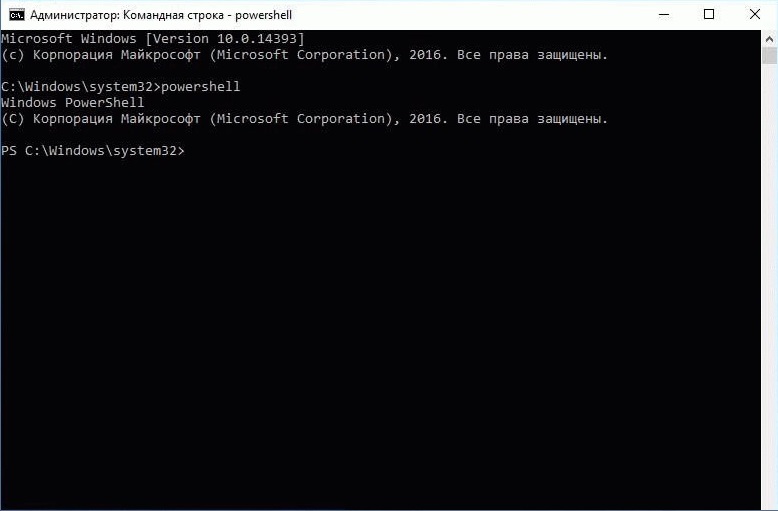
Рисунок 1. Командная строка, ввод команды PowerShell.
- Теперь вам нужно ввести команду Get-AppXPackage -AllUsers | Foreach {Add-AppxPackage -DisableDevelopmentMode -Register «$ ($ _. InstallLocation)\AppXManifest.xml»}.
- После ввода команды нажмите кнопку Enter, а затем закройте утилиту, нажав на крестик (X).
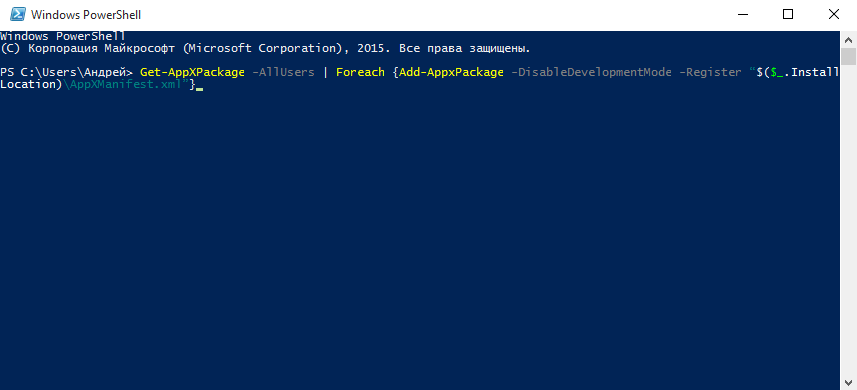
Рисунок 2. Вставьте команду Get-AppXPackage -AllUsers | Foreach {Add-AppxPackage -DisableDevelopmentMode -Register «$ ($ _. InstallLocation)\AppXManifest.xml»}, а затем нажмите Enter.
Способ 3. Исправьте поврежденные файлы
Первым делом вам нужно открыть утилиту PowerShell. Для этого войдите в Поиск, введите запрос PowerShell. По результатам нажмите ПКМ на утилите Windows PowerShell, и кликните по пункту «Запуск от имени администратора».
Рисунок 1. Нажмите на пункт Запуск от имени администратора.
- Теперь в окне утилиты вам необходимо ввести команду: sfc / scannow, затем нажать Enter.
- После того, как вышеперечисленные шаги будут выполнены, вам нужно будет дождаться окончания процесса сканирования всех файлов вашей системы.
В конце концов, программа сообщит вам, что она не обнаружила поврежденных файлов Windows, либо же обнаружила и исправила их, или обнаружила некоторые, но не смогла их исправить. Если вы получите последний ответ, попробуйте выполнить команду
dism /online /cleanup-image /restorehealth
Способ 4. Отключите или удалите антивирусные программы
Некоторые пользователи также сообщили, что отключение или удаление антивирусной программы и брандмауэра исправили проблемы с меню «Пуск» Windows 10 для них. Перед удалением антивирусной программы убедитесь, что вы перезагрузили ваш ПК.
Способ 5. Выйдите из своей учетной записи
Корпорация Майкрософт рекомендует пользователям попытаться выйти из своей учетной записи, чтобы исправить любые проблемы, связанные с меню «Пуск».
Нажмите Ctrl + Alt + Delete и выберите Выйти.
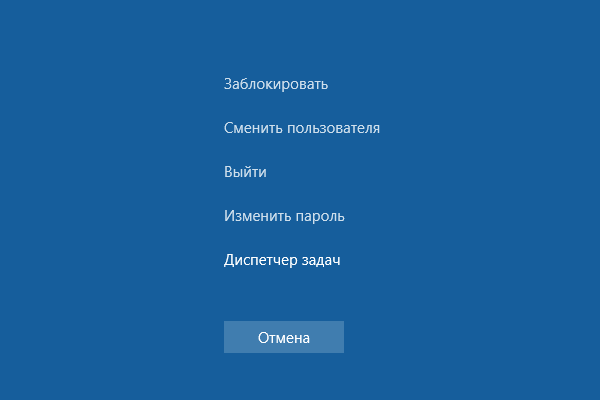
Рисунок 1. Нажмите на кнопку Выйти.
Войдите в свою учетную запись, чтобы узнать, была ли устранена проблема.
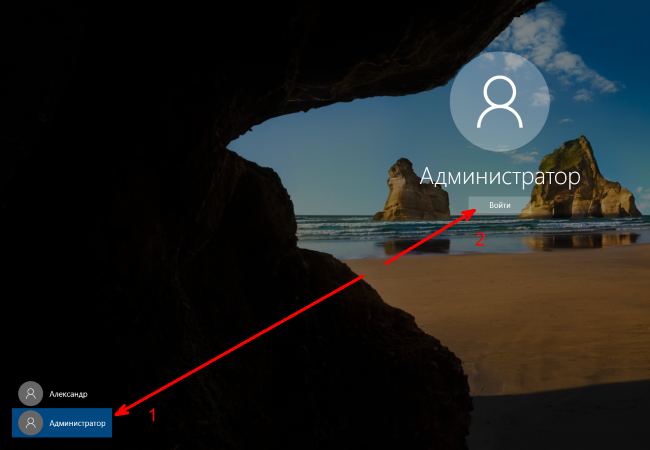
Рисунок 2. Нажмите на кнопку Войти, чтобы авторизоваться в Windows 10.
Способ 6. Создайте новую локальную учетную запись администратора
Меню «Пуск» все еще раздражает вас? Ну, у Microsoft есть еще одно решение для вас. Данный способ также решит любые проблемы с Cortana.
- Первым делом кликните по меню «Пуск».
- Затем нажмите на кнопку «Параметры».
- В окне приложения «Параметры», вам нужно выбрать Учетные записи» > «Семья и другие пользователи» > «Другие пользователи».
- Теперь вам нужно будет нажать на кнопку «Добавить пользователя для этого компьютера».
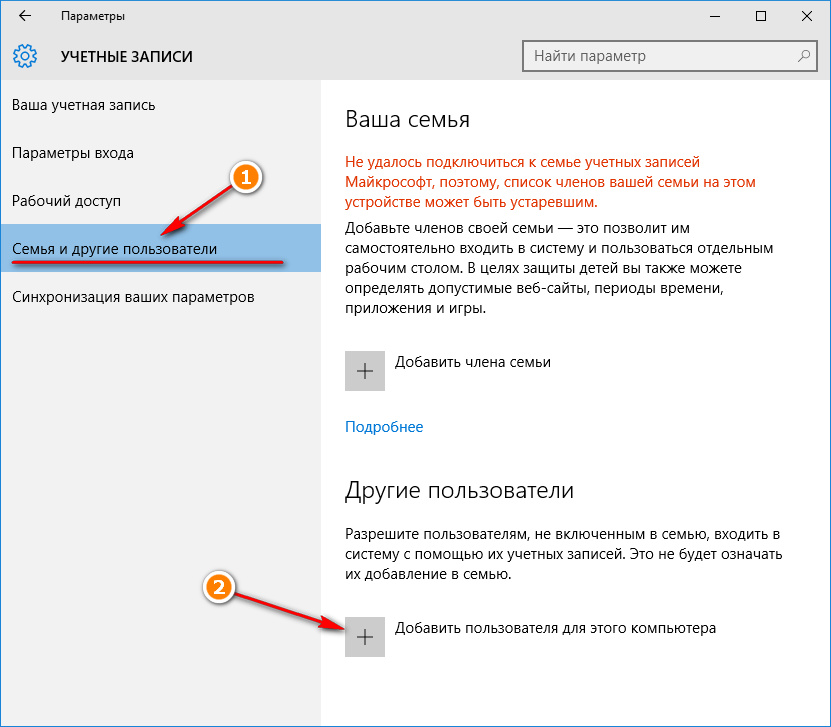
Рисунок 1. Нажмите на надпись Добавить пользователя для этого компьютера.
Выберите пункт, который мы пометили внутри желтого прямоугольника на картинке ниже.
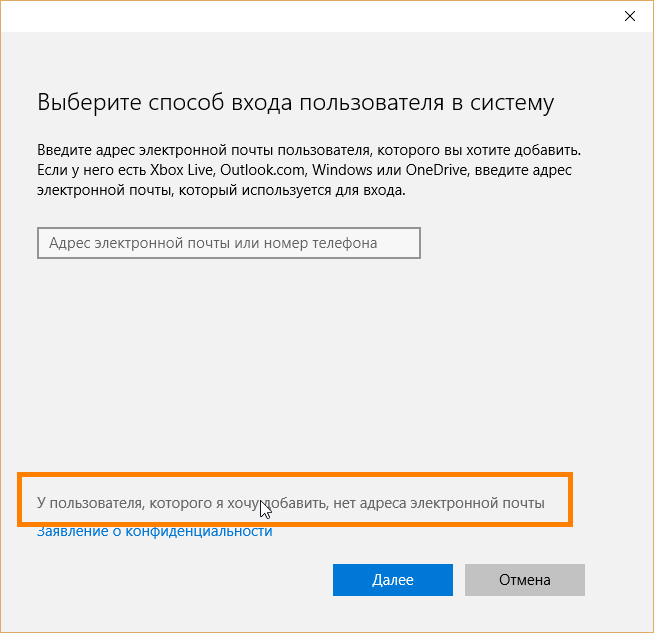
Рисунок 2. Выберите пункт, помеченный внутри желтого прямоугольника.
Теперь введите имя пользователя, пароль и нажмите «Далее» > «Готово».
После этого, вам необходимо сделать данную учетную запись, как запись с правами Администратора. Для этого прилагаются соответствующие инструкции:
- Первым делом кликните по имени пользователя новой учетной записи в разделе Другие пользователи.
- После этого нажмите на надпись Изменить тип учетной записи.
- В разделе Тип учетной записи вам нужно указать и выбрать пункт «Администратор». Нажмите OK для подтверждения.
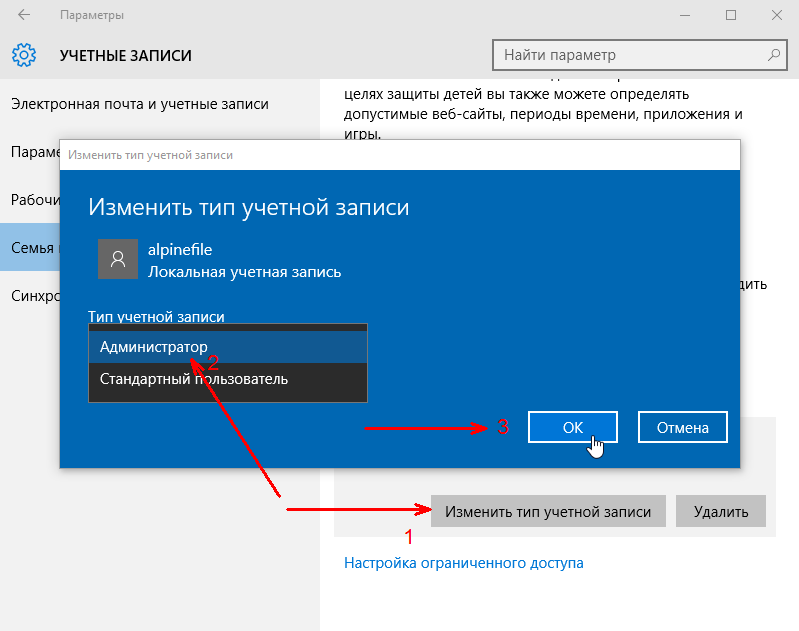
Рисунок 3. Выберите пункт Администратор в меню Тип учетной записи, затем нажмите OK.
Исправляем проблему нерабочей кнопки «Пуск» в Windows 10
Есть несколько способов исправления данной ошибки. Microsoft, например, даже выпустил утилиту для поиска причин неполадки кнопки «Пуск».
Обслуживание системы
Зачастую исправить неработающую кнопку пуска может автоматическое обслуживание ОС. Для его запуска потребуется:
- Перейти в «Свойства» системы.
- Кликнуть по тексту «Центр безопасности и обслуживания».
- Открыть пункт «Обслуживание».
- Нажать «Начать Обслуживание».
Виндоус начнет поиск проблем и постарается их устранить.
Способ 10: Откат системы
Нажимаем «Win+R» и прописываем: «rstrui». После этого запускается служба восстановления системы из резервной точки. На определенном этапе вам будет предложено выбрать одну из точек, лучше всего выбирать по дате. Если вы сомневаетесь, то можно выбрать самую раннюю точку из списка. После этого компьютер будет один раз перезагружен, и проблема должна решиться сама собой.
Способ 6: Через устранение неполадок
Нажимаем на клавиши «Win+I». Слева переходим в раздел «Устранения неполадок», после этого нажимаем на кнопку для запуска процесса, которая находится в самом низу правого блока.
Если главное меню все равно не реагирует, не срабатывает и не запускается, то можно его восстановить по-другому.
Способ 2: Перезапуск графического интерфейса
Перезапуск интерфейса может решить проблему, если она незначительна.
- Выполните сочетание Ctrl+Shift+Esc.
- В «Диспетчере задач» найдите «Проводник».
Перезапустите его.
В том случае, если «Пуск» не открывается, попробуйте следующий вариант.
6. Загрузка в безопасном режиме с загрузкой сетевых драйверов
Многие пользователи сообщили, что загрузка Windows в безопасном режиме с помощью сети, а затем загрузка в обычную Windows, может исправить сломанное меню «Пуск» и неработающую «Панель задач». Чтобы загрузить безопасный режим из Windows 10, нажмите Win + R, введите msconfig, затем в окне «Конфигурация системы» откройте вкладку «Загрузка«, установите флажок «Безопасная загрузка«, нажмите «Сеть«, затем «ОК«. Когда загрузитесь в безопасном режиме не забудьте убрать параметры загрузки, чтобы загрузиться обратно в нормальном режиме windows.
9. Драйверы Dropbox, Anti-Virus и AMD Graphics
Пользователи Windows 10 жаловались на то, что Dropbox мешает работе меню «Пуск», блокируя определенные файлы учетных записей пользователей, которые были важны для его работы. Dropbox утверждает, что рассмотрел эту проблему в обновлении, выпущенном в прошлом году, но если у вас есть Dropbox, может быть стоит удалить, чтобы узнать, сохраняется ли проблема с не работающей кнопкой пуск в windows 10.
Некоторые службы видеокарт AMD могут быть подключены к меню пуск. Некоторые пользователи сообщили, что отключение их исправило проблему. По этому можете проверить, нажмите win + r и введите services.msc, далее найдите службы связанные с видеокартой и отключите их на время, чтобы проверить устранена ли проблема.
Другие пользователи сообщили, что антивирусные программы, такие как Avast, Malwarebytes и различные сторонние приложения для Windows Store вызывают проблемы с пуском и панелей задач в windows 10. Попробуйте удалить их, чтобы выявить виновника.
Решаем проблему при помощи системного реестра
Данный способ является более действенным, нежели предыдущий, он подразумевает смену значения ключа системного реестра. Если такого ключа нет, мы его создадим. Давайте рассмотрим, как это делать правильно.
- Перейдите в раздел «Создать» и нажмите ссылку «Ссылка».
- После того, как вы создали ссылку, вы увидите «Ввод пути для строки ссылки».
- На рабочем столе вы найдете командную строку.
Для этого просто откройте командную строку и скопируйте эту командную строку. Проверьте, доступны ли обновления.
Даже если у вас нет обновлений, требующих перезагрузки, вы можете перезапустить свое устройство, чтобы узнать, ожидаются ли какие-либо обновления. Ниже приведен набор обходных решений для решения этих проблем. Прежде чем продолжить, создайте точку восстановления системы.
- Изначально нужно запустить штатную утилиту Windows 10 под названием regedit. Для того чтобы это сделать, жмем комбинацию Win+R и вводим в появившееся окошко слово regedit.
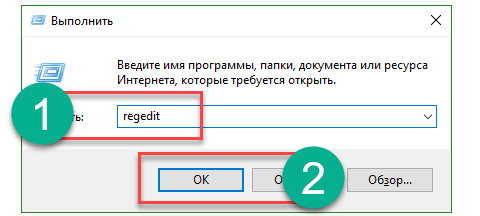
- В открывшемся окне, в его левой части есть древо каталогов реестра. Переходим по пути, обозначенном на скриншоте. В правой части программы выделяем ключ EnableXAMLStartMenu, а если его нет, создаем. Для этого кликаем по пустому месту правой части regedit правой кнопкой мыши по пункту «Создать» — «Параметр DWORD (32 бита)».
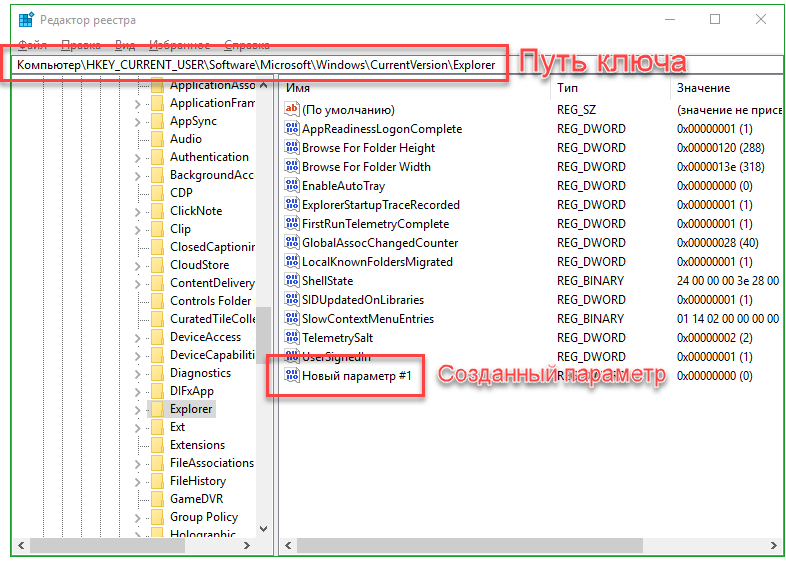
Первым решением может быть следующее. 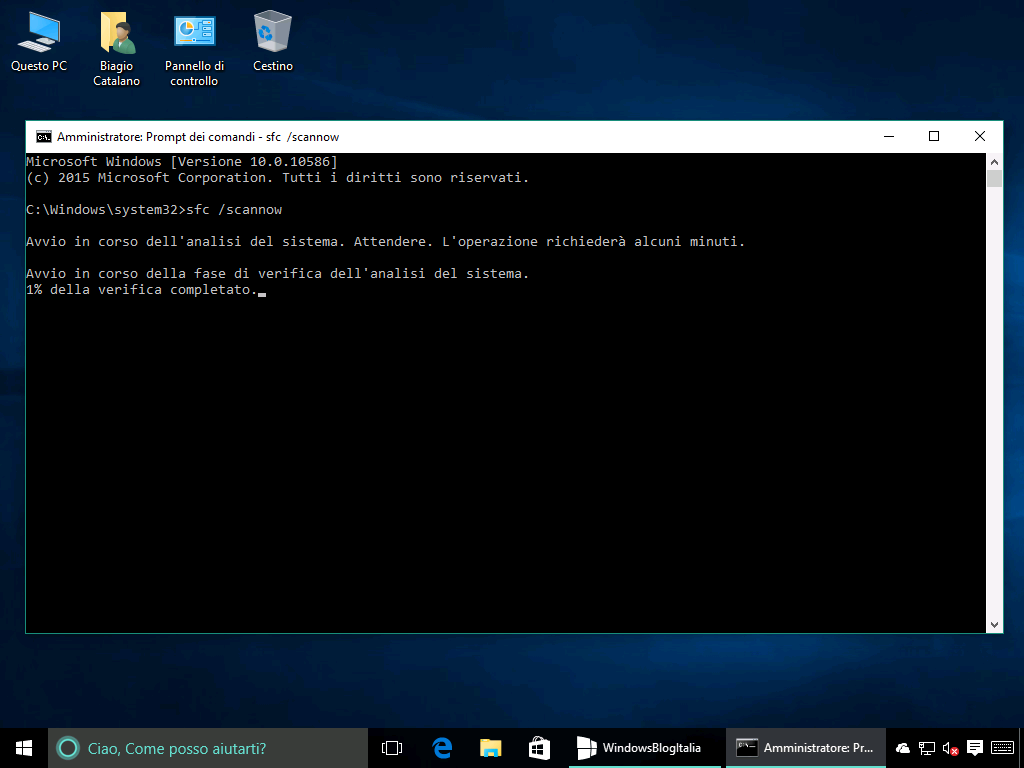 По завершении проверки перезагрузите операционную систему. Если проблема не устранена, перейдите к решению.
По завершении проверки перезагрузите операционную систему. Если проблема не устранена, перейдите к решению. 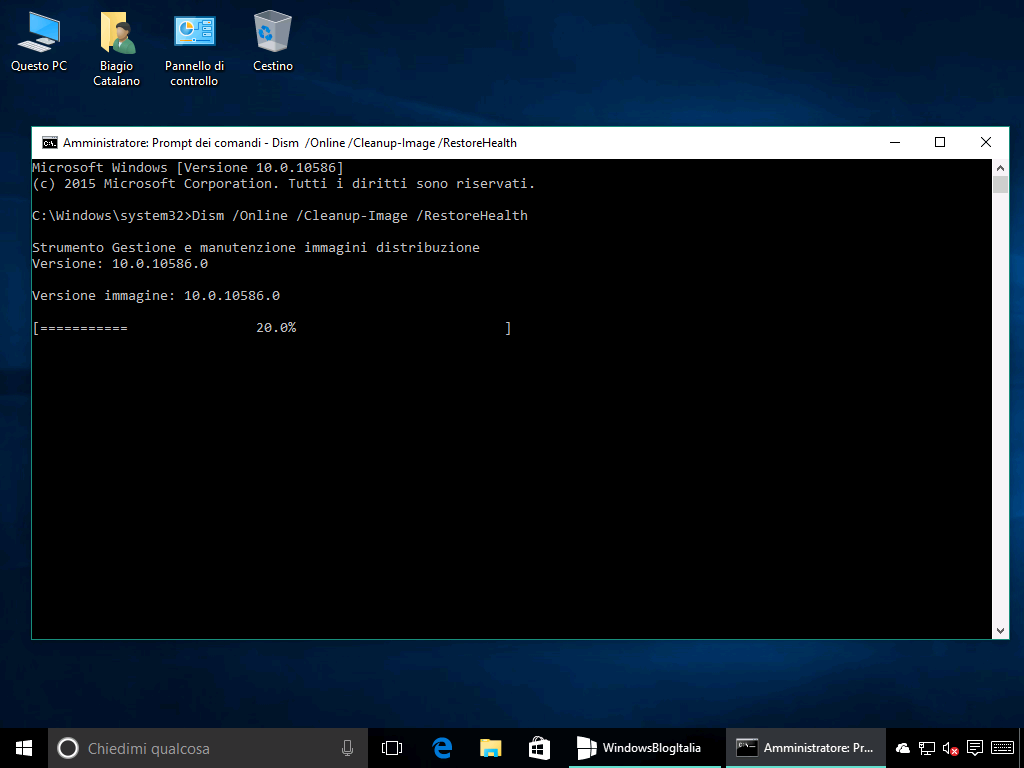 Третьим решением для устранения неполадок меню «Пуск» может быть несколько раз активировать и деактивировать полноэкранный режим.
Третьим решением для устранения неполадок меню «Пуск» может быть несколько раз активировать и деактивировать полноэкранный режим.
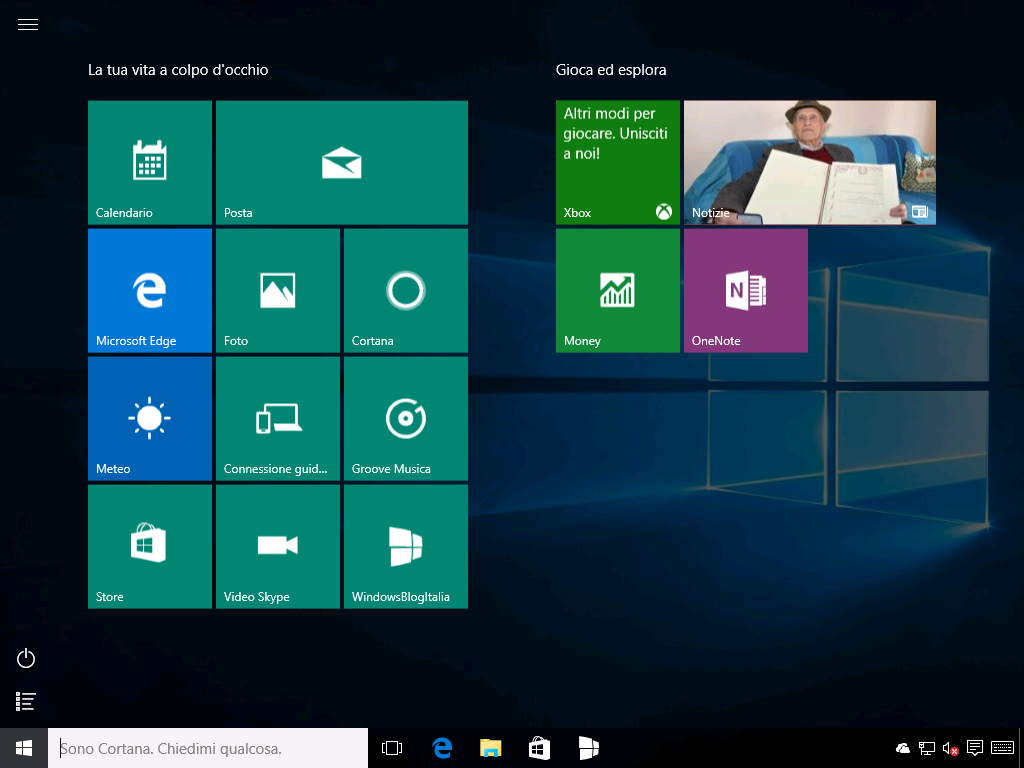 Повторите операцию несколько раз. После этого перезагрузите операционную систему. Четвертым решением может быть включение и выключение режима планшета несколько раз.
Повторите операцию несколько раз. После этого перезагрузите операционную систему. Четвертым решением может быть включение и выключение режима планшета несколько раз. 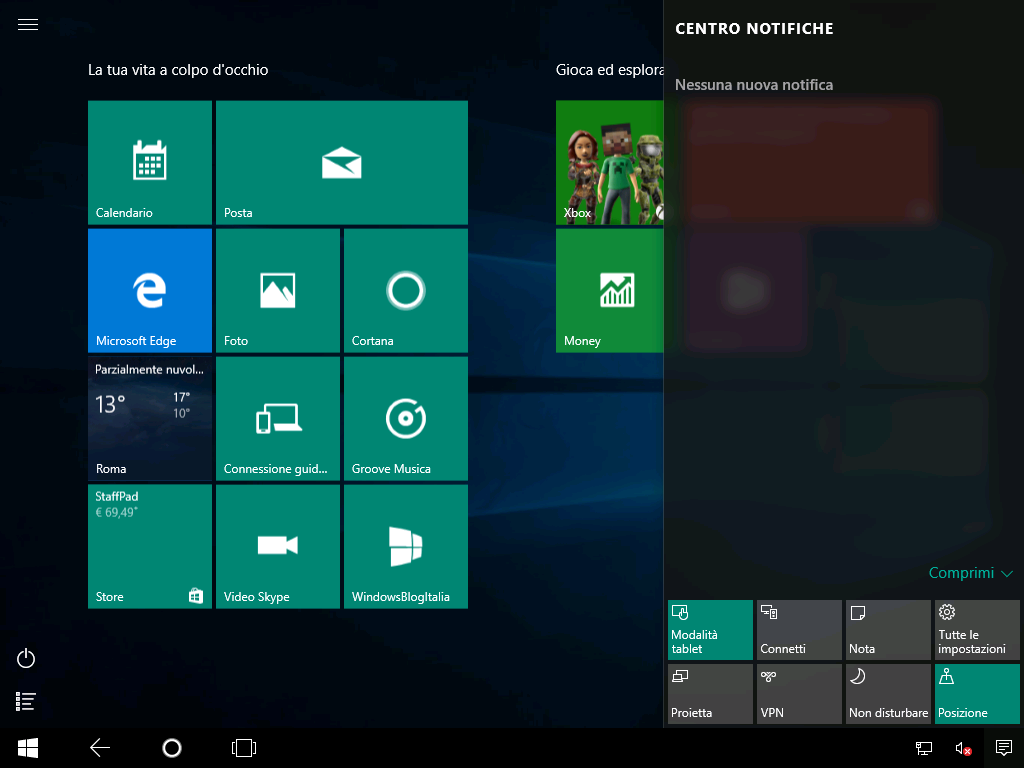
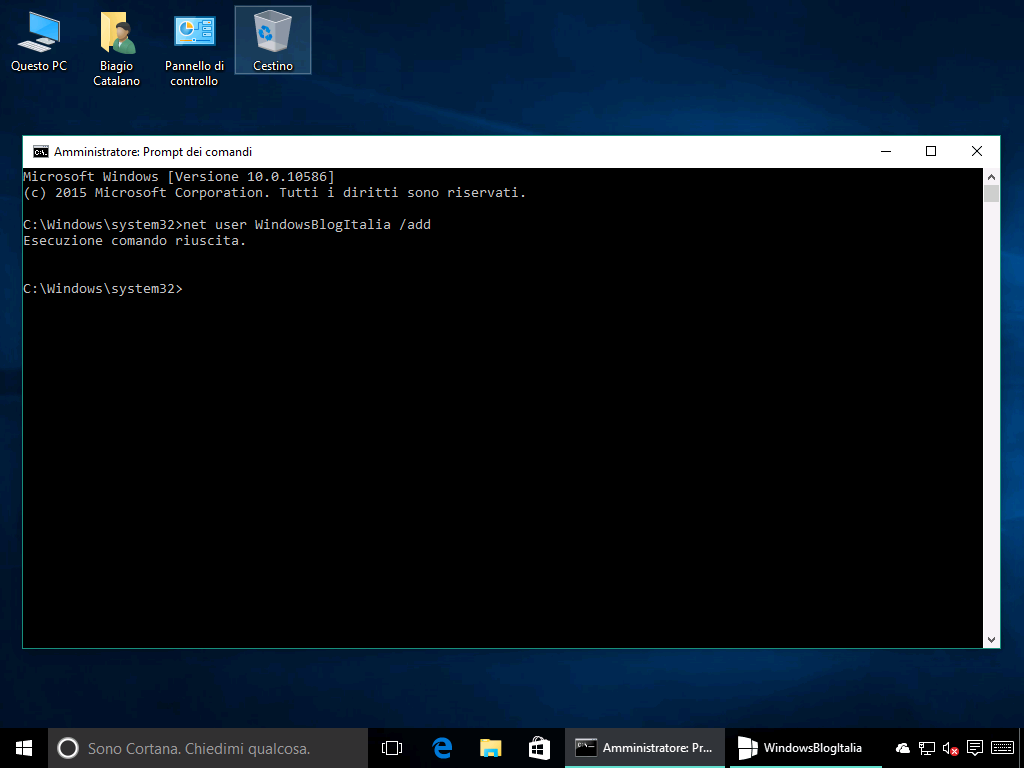 Если, к сожалению, проблема сохраняется, есть только одно решение — восстановить систему.
Если, к сожалению, проблема сохраняется, есть только одно решение — восстановить систему.
- Теперь переименовываем новый параметр в EnableXAMLStartMenu и, открыв его двойным кликом, устанавливаем значение «0».
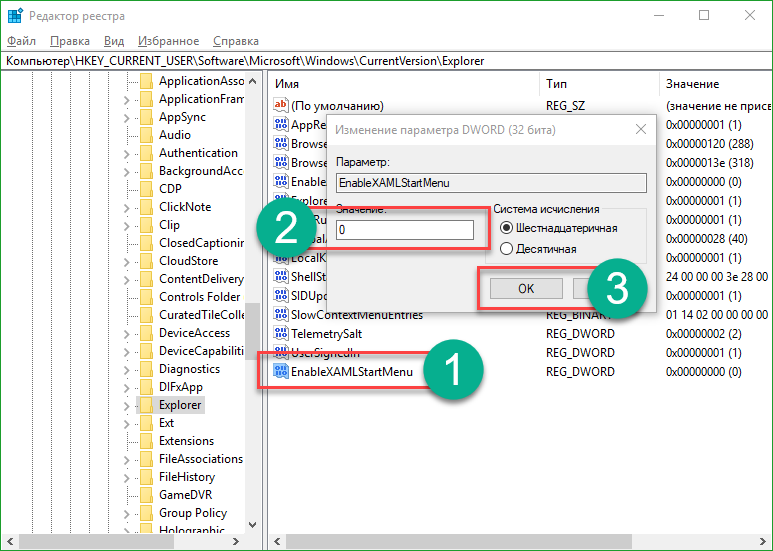
- Для того чтобы изменения вступили в силу нужно перезагрузить графический интерфейс Windows Как это делается мы описывали в первом способе.


































