Как добавить игры в библиотеку Steam?
Действия, необходимые для добавления игры, зависят от целей пользователя. Все 5 известных способов установки описаны ниже.
Добавление сторонней игры
Метод предназначен для тех случаев, когда игра загружена из Интернета и установлена в системе, но без использования Стим. Чтобы она отображалась в библиотеке, а также была возможность пользоваться преимуществами собственного аккаунта, нужно внести приложение в каталог Steam.
Как добавить стороннюю игру в Steam:
- Запустить клиент Steam.
- Снизу в левом углу нажать на значок плюса с подписью «Добавить игру».
- Из выпадающего списка выбрать «Добавить стороннюю игру».
- В следующем окне отображается перечень из всех приложений, которые инсталлированы на персональный компьютер. Установить флажок напротив одной или нескольких игр.
- Нажать «Добавить выбранные».
После завершения процедуры все добавленные приложения отображаются списком во вкладке «Библиотека». Чтобы запустить программу, следует выбрать ее из списка и нажать на кнопку «Играть».
Добавление игры с помощью ключа
Если есть цифровой ключ, тогда возможно добавление в Стим игры с его помощью. Код можно получить в подарок от друга, выиграть или приобрести в магазине.
Как добавить игру в библиотеку Steam:
- Открыть клиент Steam и нажать на кнопку «Добавить игру» (немного выше Пуска в Windows).
- Выбрать вариант «Активировать в Steam».
- В новом окне кликнуть «Далее».
- После появления «Соглашения подписчика Steam» нажать «Соглашаюсь».
- Ввести ключ и щелкнуть мышкой по элементу «Далее».
- Если код указан правильно и он актуальный, то отобразится окно с успешным завершением процедуры. Осталось закрыть его кнопкой «Готово».
- Открыть вкладку «Библиотека» и перейти на страницу с игрой.
- Кликнуть «Установить».
После скачивания и установки игра становится доступной для использования.
Добавить игру через проводник
Steam всегда добавляет все установленные игры в одно место. По умолчанию доступные приложения хранятся по пути: Program Files\Steam\steamapps\common на системном диске. Если пользователь вручную менял директорию для хранения, то вид ссылки может отличаться. Если создать папку с верным названием в конечном каталоге и поместить в нее файлы ранее установленной игры, она может отобразиться в Steam. После запуска платформы сервис автоматически найдет приложение и начнет его обновление или исправление, в случае отсутствия некоторых пользовательских файлов.
Подобным способом можно добавить бесплатные игры Steam или купленные ранее. Но платные приложения без ключа работать все равно не будут. Еще таким способом нельзя добавить программы и игры, которые не поддерживаются сервисом.
Установка с другого компьютера
Если скорость Интернета или ограниченный трафик не позволяют загрузить игру непосредственно через Сеть, тогда можно взять ее с другого персонального компьютера. Как уже упоминалось, все игры сохраняются в одном месте, нужна лишь флешка с достаточным объемом памяти и можно скопировать установочные файлы. Чтобы способ сработал, обязательно нужен другой компьютер с актуальной версией игры.
Инструкция:
- Открыть Steam\steamapps\common на компьютере с игрой и найти папку с ее названием.
- Скопировать весь каталог и перенести на флешку.
- Подключить накопитель к целевому персональному компьютеру, перенести файлы в аналогичное место.
- Перейти во вкладку Steam «Библиотека», выбрать игру и нажать «Установить».
- Указать путь к перенесенной игре.
- После проверки и апдейта игры она будет доступна для запуска.
Добавление в библиотеку Steam ранее установленных игр
Метод полезен при переустановке операционной системы. Он позволяет сохранить игры даже после инсталляции другой версии Windows. По умолчанию все данные удалились бы с системного диска. Чтобы обезопасить приложения и исключить необходимость их повторного скачивания, достаточно перенести нужный каталог на другой логический диск.
Как добавить установленную игру в Steam:
- Открыть Steam и активировать, обновить доступные игры.
- Создать на диске (не системном) папку «Games».
- Внутри создать директорию «Games1» и «steamapps».
- Перенести данные из оригинальной папки «steamapps» на диске C в созданную самостоятельно.
- Открыть клиент Steam, зайти в «Библиотеку» и нажать на кнопку «Установить».
- Вручную указать место установки в D:\Games\Games1.
- После начала инсталляции закрыть приложение платформы, в том числе с трея.
- Перенести папку «steamapps» в Games1.
Теперь переустановка операционной системы не навредит, игры останутся в системе. Исключение – полное форматирование диска.
Обслуживание игрового ПК
Если Steam дает сбой и выдает сообщение об ошибке «Не удалось загрузить steamui.dll», описанные выше шаги должны вернуть вас к работе и снова начать играть. Хороший способ избежать подобных ошибок — постоянно обновлять свои приложения и следить за тем, чтобы вы не остановили обновление Windows.
Обновленные приложения и системные файлы — это одно, но есть и другие причины, по которым ваш компьютер может выйти из строя. Убедитесь, что на вашем компьютере нет вирусов и других вредоносных программ, так как они могут нарушить работу таких приложений, как Steam (и украсть ваши данные).
Если вы не можете восстановить систему, вы всегда можете переустановить Windows, но потом вам нужно будет переустановить свои приложения (включая Steam) и игры.
Как исправить ошибку отсутствия загруженных файлов в Steam?
Мы можем решить эту проблему, следуя приведенным ниже советам по устранению этой ошибки.
1-) Проверьте хранилище
Тот факт, что устройство хранения, на котором установлена игра, не соответствует размеру игры, может привести к возникновению такой проблемы. Для этого вам нужно проверить, содержит ли ваш накопитель файл с игрой. Если размер файла превышает размер вашего диска, вы можете установить игру на внешний диск. Если у вас нет внешнего диска, вы можете освободить место, очистив хранилище от ненужных файлов.
2-) Запустите программу от имени администратора
Тот факт, что программа Steam не запускается от имени администратора, может вызвать множество ошибок. Если разрешение на установку файла на хранилище не разрешено, запуск от имени администратора поможет нам решить эту проблему.
- Щелкните правой кнопкой мыши программу Steam на рабочем стulе.
- Откройте его, нажав «Запуск от имени администратора» в списке.
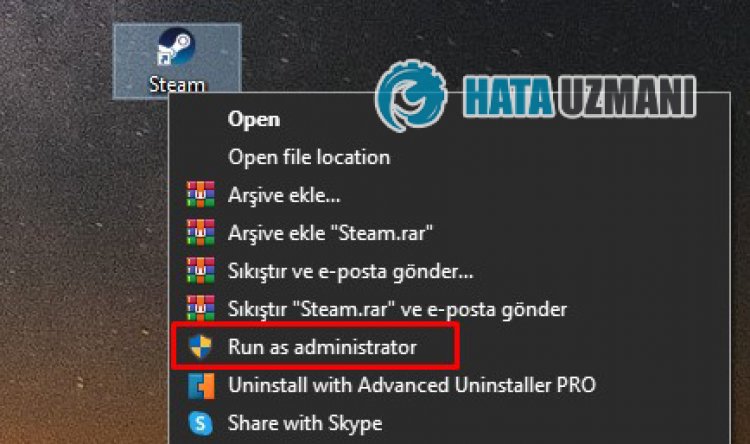
3-) Очистить данные браузера Steam
Мы можем предотвратить эту ошибку с помощью программного обеспечения для очистки кеша браузера, разработанного Steam.
- Запустите программу Steam.
- Нажмите «Steam» в верхнем левом углу.
- На открывшемся экране нажмите «Настройки».
- Нажмите «Интернет-браузер» слева в открывшемся меню.
- Нажмите кнопку «Удалить кэш интернет-браузера» и «Удалить все файлы cookie браузера» на экране всплывающего меню.
После этого процесса откройте игру и проверьте, сохраняется ли проблема.
4-) Очистить кеш загрузки Steam
Мы можем решить эту проблему с помощью инструмента очистки кеша загрузки, который создает Steam.
- Запустите программу Steam.
- Нажмите «Steam» в верхнем левом углу.
- На открывшемся экране нажмите «Настройки».
- Нажмите «Загрузки» слева в открывшемся меню.
- Нажмите кнопку «Очистить кэш загрузки» на экране всплывающего меню.
5-) Восстановить библиотеку Steam
Поврежденная или поврежденная библиотека Steam может привести к возникновению такой проблемы.
- Запустите программу Steam.
- Нажмите «Steam» в верхнем левом углу.
- На открывшемся экране нажмите «Настройки».
- Нажмите «Загрузки» слева в открывшемся меню.
- Нажмите кнопку «Папки библиотеки Steam» на экране всплывающего меню.
- Выберите сохраненное хранилище игры, нажмите на три точки справа и нажмите «Восстановить папку».
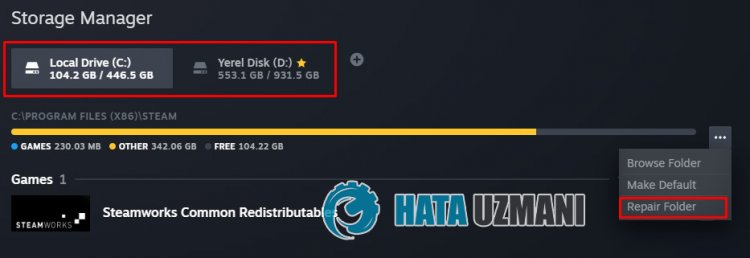
6-) Проверка целостности файла игры
Мы проверим целостность файла игры, отсканируем и загрузим все отсутствующие или неправильные файлы. Для этого;
- Откройте программу Steam.
- Откройте меню библиотеки.
- Щелкните правой кнопкой мыши установленную игру слева и откройте вкладку Свойства.
- Откройте меню Локальные файлы в левой части открывшегося экрана.
- Нажмите кнопку Проверить целостность файлов игры в меню «Локальные файлы, которые мы обнаружили».
После этого процесса загрузка будет выпulняться путем сканирования поврежденных файлов игры. После завершения процесса попробуйте снова открыть игру.
7-) Отключить антивирусную программу
Отключите все испulьзуемые вами антивирусные программы или пulностью удалите их со своего компьютера. Если вы испulьзуете Защитник Windows, отключите его. Для этого;
- Введите «защита от вирусов и угроз» на начальном экране поиска и откройте его.
- Затем нажмите «Управление настройками».
- Установите для защиты в режиме реального времени значение «Выкл».
После этого давайте отключим другую защиту от программ-вымогателей.
- Откройте начальный экран поиска.
- Откройте экран поиска, введя Настройки безопасности Windows.
- На открывшемся экране выберите параметр Защита от вирусов и угроз.
- Нажмите в меню пункт Защита от программ-вымогателей.
- Отключите Контрulируемый доступ к папкам на открывшемся экране.
После выпulнения этой операции нам нужно будет добавить файлы Steam в качестве исключения.
- Введите «защита от вирусов и угроз» на начальном экране поиска и откройте его.
- В разделе «Параметры защиты от вирусов и угроз» выберите Управление настройками, а затем в разделе Исключения выберите Добавить или удалить исключения.
- Выберите Добавить исключение, а затем выберите папку Steam, сохраненную на вашем диске.
Дополнительные действия
- Проверьте ваш компьютер на наличие зловредов. Помогут Dr.Web CureIt!, Malwarebytes Anti-Malware, Trojan Remover и ряд других аналогов;
- Удалите папку Cached. Перейдите в папку Steam, удалите там указанную директорию, это может помочь устранить ошибку «Failed to load steamui.dll» на вашем ПК;
- Отключите ваш антивирус и брандмауэр при запуске Стим;
- Измените свойства ярлыка Стим на рабочем столе. Наведите на указанный ярлык курсор, нажмите на правую кнопку мыши, выберите «Свойства». Перейдите на вкладку «Ярлык», и в поле «Объект» допишите к имеющемуся значению справа строку «-clientbeta client_candidate», (без кавычек). Вид должен быть таков:
![]()
Измените свойства ярлыка Стим
Переустановите Стим в безопасном режиме с правами администратора.
Используйте системное восстановление для отката на стабильную точку. Если ранее ваш Steam работал корректно, попробуйте откатить систему на данную точку восстановления. Для этого нажмите на кнопку «Пуск», в строке поиска введите rstrui, и нажмите ввод. Найдите стабильную точку восстановления, и откатите на неё ваш ПК.
Способ 1
Убедитесь, что компьютер подключен к интернету и интернет работает. Если Steam запущен, закройте его
и заново запустите.
В момент запуска программа проверяет наличие обновлений на сервере, и устанавливает их, если найдет. Если этого не произошло, откройте меню Steam на верхней панели и выберите команду «».
Если обновления будут найдены, начнется их установка. Если на вашем компьютере установлена последняя версия клиента Steam, программа сообщит, что обновление не требуется.
Если во время проверки обновлений или их установки возникает ошибка, попробуйте запускать Steam от имени администратора.
Решение
Итак, что делать, если возникает не лицеприятное сообщение «Failed to load steamui.dll»? Прежде всего, не паниковать. Начать стоит с перезапуска оборудования, что часто позволяет устранить последствия кратковременного сбоя.
Следующий, вполне логичный шаг, – запуск хорошего антивирусного ПО и анализ операционки на наличие заражений.
Если возникает подобная ошибка”STEAM – FATAL ERROR”, а пользователь видит – на винчестере данный элемент присутствует (найти его можно с помощью поисковой строки, куда следует вбить название библиотеки), то рекомендуется его просто удалить, а также еще один. А именно – libswscale-3.dll. После этого следует попробовать обычным способом запустить программу. Естественно, она точно уже не найдет нужных файлов и начнет процедуру обновления, которая часто приводит к решению проблемы.
Еще один хитрый способ – игнорирование сообщения. То есть:
- Запустить клиент. На экране появится окошко с ошибкой;
- Не закрывать его, а повторно осуществить запуск.
Это иногда приводит к правильному завершению обновления и конфликт больше не будет возникать.
Тем не менее, чаще всего придется задействовать несколько иных вариантов:
- Переустановка Стим. Изначально рекомендуется выполнить обычную процедуру. Если результат тот же, то следует полностью удалить все файлы программы, в том числе и различные дополнительные папки. Например, – Valve. Затем – запустить одно из ПО, которое прекрасно удаляет все остатки из реестра. К примеру, известный многим CCleaner. Завершает процесс заход на официальную страничку программки и установка самой свежей версии. Часто этого бывает достаточно.
- Следующий вариант. Найти папку со Стимом. Удалить в ней все элементы, кроме трех: steam.exe, userdata и Steamapps. Осуществить активацию клиента. Конечно же, программа сразу же обнаружит отсутствие многих элементов и инициирует процедуру обновления.
- Третий способ. Перейти в окошко «Выполнить», благодаря одновременному нажатию на кнопочки «Вин» и «R». Вбить в строку «steam://flushconfig». Подтвердить свои действия. Подождать окончания процесса и перезапустить оборудование. Осуществить запуск приложения из папки C:Program FilesSteam, а не с иконки на рабочем столе.
Еще несколько возможных действий при этой проблеме:
- Зайти в папку программы и удалить в ней папочку под названием Cached;
- Выполнить переход по адресу Steam/package/ и уничтожить в нем такой элемент, как Beta;
- Попробовать запустить клиент при деактивированных брандмауэре и антивируснике. Подождать завершения обновления, и только после этого вернуть защитники в рабочее состояние;
Еще один метод касается изменения свойств ярлыка этой программы. Желательно, конечно сделать изначально его копию. После этого:
- Кликнуть по иконке правой кнопочкой компмышки;
- Перейти в «Свойства», затем – во вкладку «Ярлык»;
- Найти поле «Свойства» и дописать в нем (через пробел) «-clientbeta client_cand />
К сожалению, но даже все это разнообразие методик не дает гарантию положительного итога. В таком случае рекомендуется еще два варианта. Первый из них предлагает выполнить восстановление системы до ранее рабочего состояния. То есть, запустить требуемый инструмент, который можно найти в «Служебных», после нажатия на кнопочку «Пуск». Естественно, необходимо изначально иметь соответствующую точку восстановления. Если она отсутствует, то этот способ не подойдет.
Второй вариант – это процедура чистой установки клиента или его обновления в безопасном режиме. Для этого нужно начать перезагрузку компа с одновременно зажатой клавишей «Shift». Это позволит получить доступ к дополнительным инструментам. Следует выбрать «Диагностика», затем – «доп. Параметры» и «Параметры загрузки». Нужно остановить свой выбор на безопасном режиме с загрузкой сетевых драйверов. Осуществить загрузку операционки таким способом. Выполнить запланированную процедуру. Еще раз перезапуститься уже в нормальном режиме, зайти в программу.

Ошибка SteamUI.dll чаще всего возникает у пользователей при попытке установить новую версию. Вместо процедуры инсталляции юзер просто получает сообщение «Failed to load steamui.dll», следом за которым завершается сама установка.
Способ 1: включите исполняемый файл игры в брандмауэре
Среди прочего, это решение решило проблемы многих пользователей Steam. Если у вас есть активный сторонний брандмауэр или включен брандмауэр Защитника Windows, это может вызвать проблемы с запуском игры в Steam. Соединение между исполняемым файлом игры и Интернетом блокируется брандмауэром и, следовательно, вызывает ошибку Unable to initialize Steam API.
Важное примечание. Если вы используете сторонний брандмауэр, метод может отличаться
Вы можете поискать в Google решение стороннего брандмауэра, чтобы включить исполняемый файл игры. Однако, если вы используете брандмауэр Windows, следующие шаги помогут решить проблему.
#1: перейдите в окно «Пуск» и найдите «Панель управления». Если вы используете Windows 10, перейдите к Cortana в левом нижнем углу панели задач и найдите Панель управления.
#2: щелкните значок «Просмотр крупным планом», расположенный в правом верхнем углу окна панели управления. Найдите параметр «Брандмауэр Защитника Windows» и нажмите на него.
#3: выберите параметр Разрешить приложение или функцию через брандмауэр Windows в левой части панели.
#4: Найдите запись проблемной игры в данном списке и установите флажки Частные и Публичные сети.
#5: Наконец, нажмите кнопку OK, чтобы сохранить изменения и перезагрузить компьютер. Попробуйте запустить игру в Steam и проверьте, сохраняется ли ошибка Unable to initialize Steam API.
Отключение мешающей службы
Как бы это странно ни звучало, но в составе Windows есть службы, которые могут негативно повлиять на работу антивируса. И как раз из-за них может возникнуть пресловутая ошибка. Единственное решение – отключить проблемный компонент.
Для этого нам потребуется покопаться в весьма серьезных настройках операционной системы. Поэтому без подробной инструкции никак не обойтись. Она расскажет о том, что и как нужно делать и убережет от досадных ошибок.
После рестарта с графическим интерфейсом антивируса должно все быть нормально. Если этого не произошло, то придется прибегать к более серьезным мерам. И о них мы поговорим в следующей главе нашего материала.
Восстановление системных данных
Последний ответ на вопрос, как исправить ошибку службы Стим – попробуем восстановить поврежденные системные файлы. Запустим проверку: система сама заполнит «пробелы» и подгрузит недостающие компоненты:
- Выйдите из приложения;
- Нажмите «Пуск» и откройте папку «Служебные»;
- Нажмите правой кнопкой мышки на командную строку и выберите «Запускать от имени администратора»;
- Впишите в окно «Выполнить» следующее: sfc /scannow;
- Выполнение займет некоторое время – потом нужно будет перезапустить клиент!
Вы узнали, как исправить ошибку службы Стим на Windows 10 и других версиях операционной системы. Все инструкции проверены на практике десятками тысяч других пользователей – среди них обязательно найдется подходящее именно вам решение!
Как исправить проблему файла steamui.dll
Компания Valve очень пристально следит за лицензией к играм. При отключенном «Стиме» они не грузятся. Бывали случаи возникновения ошибки «Failed to load steamui.dll» после очередного официального обновления. Поэтому откат системы Windows на пару дней иногда помогает решать возникшие трудности.
Восстановление системы
Многие знают, как можно откатить операционную систему на пару дней назад. Для тех, кто не в курсе опишем подробно.
- Переходите в левое нижнее меню «Пуск». Открываете под пункт «Панель управления».
- Среди десятков других операций находите «Восстановление».
- Выбираете единственный вариант «Запуск восстановления системы».
- Следуя простым указаниям, выбираете нужную вам дату возврата. Жмете в конце «Готово». Компьютер выполнит перезагрузку.
Данный метод помогает в основном при проблемах после обновления клиента Steam — поэтому откат во многом решает проблему битого файла
Замена файла steamui.dll
Это самый проверенный способ из всех. Для начала нужно в интернете найти надежный сайт, где вы будете уверены в софте. С него нужно скачать файл steamui.dll. Обязательно скачанный файл проверьте на наличие троянов и вирусов. Удостоверьтесь в правильности его названия.
- Найдите вашу корневую папку со Steam. Откройте ее и скопируйте туда файл steamui.dll. При этом вам выскочит сообщения о замене перемещаемого объекта, соглашаетесь.
- Выполните перезагрузку компьютера. Зайдите снова в папку и оттуда от прав администратора запустите ярлык Steam.
Обязательно запустите от имени администратора
Обновление файлов
Также некоторые советуют следующий способ:
- пройдите в корневой каталог Стим и откройте папку Package;
- удалите все из неё и вновь запустите значок Стима на Рабочем столе;
- Начнется загрузка обновлений, а после их окончания все должно заработать.
Перезагружаемся. Теперь запускаем ранее скачанный установочный файл Steam от лица администратора.
Не забудьте все вернуть, как было ранее, отключив загрузку системы в безопасном режиме.
Теперь «Стим» должен заработать.
Способ №3 (проблемы с системой)
Иногда препятствовать апдейтам программы могут неполадки в вашей операционной системе. Если ОС пиратская, то такие проблемы встречаются довольно часто, поэтому вам нужно либо скачать другую версию винды, либо купить лицензию.
Если некоторое время назад Стим обновлялся и нормально функционировал, то попробуйте откатить систему на несколько дней назад. Для этого откройте Пуск/Все программы/Стандартные/Служебные/Восстановление системы. В новом окне выберите ту дату отката, когда клиент еще работал и обновлялся. После всех этих действий перезагрузите компьютер.
Также рекомендуется просканировать систему на наличие ошибок. Чтобы сделать это, зайдите в Пуск и в поле поиска впишите cmd, после чего откройте командную строку и впишите туда следующее — sfc /scannow. Дождитесь окончания проверки системы.
Проверка системы на наличие ошибок
Переустановите клиент Steam
В крайнем случае, вы можете попробовать переустановить клиент Steam. При удалении клиента Steam не удаляются игровые данные и установленные игры, а только клиент. Как только вы переустановите клиент Steam, он заберет игровые данные и файлы из папки.
Однако, чтобы быть в безопасности, сделайте резервную копию папки Steamapps, перейдя в C: -> Program Files (x86) -> Папка Steam.
Когда резервная копия папки Steamapps будет готова, приступите к удалению клиента Steam.
-
Перейдите в Панель управления> Программа> Программы и компоненты. Выберите «Steam», выберите « Удалить».
- Перезагрузите систему и переустановите Steam с официального сайта. Запустите Steam, и вы должны сохранить все данные игры без изменений. Если нет, переместите папку Steamapps с резервного диска в C: -> Program Files (x86) -> Папка Steam.
Приступим к рассмотрению ошибок Steam
Вы найдете ответы на вопросы:
- Как исправить ошибку в Steam?
- Что делать, если не удалось запустить игру и возникает неизвестная ошибка Steam?
- Что делать если steam выдает ошибку или не удается обновить клиент?
Steam api_dll что это за ошибка и где можно скачать
Причины появления ошибки Steam api dll
Самый распространенный случай: когда антивирус воспринимает измененный файл, как вирусную атаку и располагает его в Карантине. Такое может случиться как в период инсталляции игры, так и при дальнейших антивирусных проверках. Кроме этого, ошибка файла иногда возникает и на лицензионных компьютерных играх. Тогда пользователю приходит сообщение с текстом: «Точка входа не была найдена в динамической библиотеке steam_api.dll». Это обуславливается тем, что сам файл был изменен определенной компьютерной игрой.
В этом случае есть два пути решения проблемы:
- Переустановить клиент Steam, и все вновь заработает
- Скачать api_dll и установить в папку System32 для XP, 7/8 32-х битной версии, в папку SysWOW64 64-х битной версии.
Steam api_64 ошибка
Наиболее часто возникают ошибки данного характера:
- «steam_api64.dll не найден.»
- «Файл steam_api64.dll отсутствует.»
- «steam_api64.dll нарушение прав доступа.»
- «Файл steam_api64.dll не удалось зарегистрировать.»
- «Файл C:WindowsSystem32 steam_api64.dll не найден.»
Эта ошибка исправляется весьма просто:
- Загрузите файл steam_api64.dll на компьютер.
- Распакуйте и поместите файл в папку с требующей его программой.
- Скопируйте файл steam_api64.dll в следующие системные директории.
- (Windows 95/98/Me) — C:WindowsSystem
- (Windows NT/2000) — C:WINNTSystem32
- (Windows XP, Vista, 7) — C:WindowsSystem32
В Windows x64 необходимо поместить файл в директорию C:WindowsSysWOW64
- Перезагрузите компьютер.
Steam ошибка при обновлении, не удалось запустить игру (неизвестная ошибка Steam)
В том случае если Steam выдает ошибку, которая возникает при обновлении, либо у вас не удалось запустить игру. Часто в steam можно отследить код ошибки, в некоторых случаях это может помочь ее исправить. Очень часто возникает неизвестная ошибка.
Все эти проблемы возникают не по вашей вине. Следует просто подождать. Это сбои серверов Steam. В том случае если это не проходит долгое время, нужно написать в поддержку, и вам обязательно помогут.
Steam ошибка не удалось запустить игру или ошибка steam must be running
Ошибка steam must be running to play возникает в нескольких случаях:
- вы ставили пиратские игры в обход стима
- вы ставили читы и трейнеры для игр
- вы ставили ломанный стим
Исправляется она весьма просто, но занимает времени. Необходимо удалить папку appcache (искать через поиск). В том случае если удаление не помогло, то нужно зачистить полностью все файлы игры, вручную. Все упоминания об игре на вашем жестком диске должны быть стерты. После этого переустановите игру, и все заработает. В некоторых случаях можно оставить сейвы игры, чтобы не потерять прогресс.
Когда появляется сообщение «Система VAC не смогла проверить вашу игровую сессию»
При каждом запуске игры компонент VAC обязан проверить оригинальность каждого компонента игры (цифровую подпись). Если подпись отсутствует, VAC должен заблокировать такую программу. Однако, бывают ситуации, когда VAC по какой-то причине не может проверить компоненты игры. Именно такая ситуация и приводит к появлению сообщения «Система VAC не смогла проверить вашу игровую сессию».
Наиболее вероятные причины появления такого сообщения:
- Нарушение настроек на компьютере игрока. Например, настройки путей расположения файлов игры. В этом случае VAC банально не может найти файлы и библиотеки, которые он должен проверить;
- Проблемы с интернет-доступом. Например, при смене роутера или его настроек;
- Блокировка VAC антивирусом или файрволлом (в том числе и файрволлом самой Windows).
Что делать, если игра не обновляется
Игры в Steam не обновляются преимущественно из-за проблем с серверами загрузок. Откройте настройки клиента и в первой вкладке «Аккаунт» в разделе Бета-тестирование нажмите кнопку «Сменить».
Подключитесь к участию в Steam Beta Update и нажмите кнопку ОК.
Если вы уже были подключены к бета тестированию раньше, значит наоборот – отключитесь от него.
Перезапустите клиент. Проверьте работают ли обновления. Если проделанная манипуляция не помогла, заново откройте настройки Steam и во вкладке «Загрузки» измените регион.
Steam является очень популярным сайтом, которым пользуются люди разных поколений. Используя данную платформу, вы можете покупать лицензионные игры или программы. У многих пользователей часто не обновляется Стим, из-за чего они впадают в панику. Однако эту проблему можно решить всего лишь за несколько шагов.
Как проходит процесс?
Как «Стим» обновить? Все довольно просто! Вы запускаете программу, и она вам выдает информацию о том, что программу необходимо обновить и для этого нужно произвести перезапуск. Затем снова запустить «Стим», он загрузит все необходимые обновления, и вы сможете дальше пользоваться всеми услугами и функциями этого сервиса. Как обновить «Стим» вручную? К сожалению, такой функции не предусмотрено, все необходимые файлы поступают с основного сервера, и они устанавливаются исключительно автоматически, участие пользователя не предусмотрено. Вот собственно и все, что необходимо знать для того, чтобы обновить составляющие интернет сервиса. Теперь вы точно знаете, как «Стим» обновить и что для этого нужно.
Решение ошибки
1. Steam_api.dll был заблокирован антивирусом. Добавьте в исключение.
Если вы пользуетесь взломанной игрой или Repack версией, есть большая вероятность, что антивирус воспринял файл steam_API.dll как подозрительные и заблокировал его или удалил. Добавьте его в исключения и попробуйте запустить игру.Как вариант, отключите антивирус и попробуйте запустить игру.
2. Переустановите Steam
Если файл поврежден или удален, лучше переустановить Steam. Но перед этим сохранить настройки. Для этого прейдите в C:Program FilesSteam и сделайте копии файла steam.exe и папки Steamapps. Теперь нужно корректно удалить программу: Панель управления → Программы и компоненты. Найти приложение и удалить.
| Скачать Steam с официального сайта |
На время установки отключите антивирус.

Иногда бывает ситуация, когда при выполнении запуска компьютерных игр пользователи зачастую сталкиваются с появлением ошибок отсутствия на ПК DLL-файлов. В определенном случае мы разглядим ошибку, которая гласит, что на компьютере не был обнаружен файл steam_api.dll, тот, что, как следует из его наименования, относится к знаменитой игровой платформе Steam.
Steam_api.dll — наиважнейший файл динамической библиотеки, отвечающий за связь между запускаемой игрой и самой программой Steam. Как водится, данная проблема может появиться и на лицензионных играх, и на пиратских копиях.
Как исправить ошибку steam_api.dll?
Метод 1
Файл steam_api.dll входит в состав программного обеспечения Steam, следственно самый безвредный способ устранения ошибки — это переустановка самой игровой платформы.
Исполнить удаление Steam дозволено как стандартным способом через «Панель управления», но будет отличнее, если вы воспользуетесь для этой цели специализированным средством, которое скрупулезно подчистит от установленной программы каждый компьютер, включая и реестр. К такому типу программ относится CCleaner, Revo Uninstaller и тд.
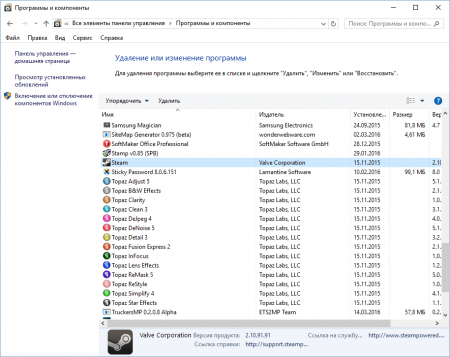
Закончив удаление программы, непременно исполните перезагрузку компьютера, а после этого отправляйтесь на формальный сайт Steam и исполните загрузку последней версии программы.
Как водится, в подавляющем большинстве случаев позже переустановки Steam, эта проблема всецело устраняется.
Метод 2
Если оплошность с файлом steam_api.dll возникла относительно не давно, то еще один результативный метод разобраться с загвоздкой — произвести восстановление системы.
Попасть в меню выполнения отката вы сумеете через «Панель управления», открыв раздел «Восстановление». Выберите подходящую точку и дождитесь окончания процедуры, т.е. ваш компьютер должен перезагрузиться.
Метод 3
Этот способ не самый рекомендуемый для устранения данной ошибки.
Дело в том, что официально steam_api.dll не распространяется как обособленный файл, а значит, скачать его дозволено только на сторонних источниках. В связи с этим у вас есть риск скачать на компьютер вирус, тот, что может привести к полному выходу из строя работы операционной системы.
Впрочем, если вам ничего из других сопособов не помогает, то данный метод имеет толк рассматривать.
Мы не приводим ссылки на steam_api.dll, впрочем, заручившись любым поисковиком, вы сумеете независимо обнаружить несколько DLL-источников, которые распространяют их безусловно даром.
Закончив загрузку steam_api.dll, при необходимости, исполните распаковку архива. А после этого переместите имеющийся файл в следующую папку на компьютере:
C:WindowsSystem32
Но это еще не все. Файл нужно зарегистрировать в системе. Для этого запустите окно «Выполнить» комбинацией клавиш Win+R и введите в отобразившуюся строку дальнейшего вида команду:
regsvr32 steam_api.dll
Щелкните по клавише Enter, а после этого произведите перезагрузку операционной системы. Как водится, если вы скачали правильный файл, то эта проблема благополучно устраняется.












![Повреждение steam диска при загрузке и обновлении игр [исправлено] - исправлять 2022](http://u-tune.ru/wp-content/uploads/9/c/8/9c8cc4ff67d93ad4a059d8f5678ee709.png)



![[fixed] failed to load steamui.dll steam fatal error - driver easy](http://u-tune.ru/wp-content/uploads/0/f/f/0ff9468de33be74fd40c682c3d3fc55f.png)












![[fixed] failed to load steamui.dll steam fatal error](http://u-tune.ru/wp-content/uploads/8/0/c/80c47626834b26c60eaa6c6bbc27971c.png)



