Жизнь индивидуального предпринимателя — сайт на простом языке об отчетности ИП
Добрый день дорогие друзья! Сегодня статья будет больше для разработчиков, чем для бухгалтеров. Мы будем разбираться, как исправить неправильную работу плагина КриптоПро ЭЦП Browser plug-in. Ошибка звучит так: «PluginObject.CreateObject is not a function». Давайте разбираться!
PluginObject.CreateObject is not a function
Если у Вас не получается самостоятельно решить данную проблему, то Вы можете перейти в раздел ПОМОЩЬ и Вам помогут наши специалисты.
При разработке сайтов и приложений, которые используют криптографию, Вы обязательно столкнетесь с плагином «КриптоПро ЭЦП Browser plug-in». Один мой друг, как раз занимается разработкой подобного сайта и столкнулся с ошибкой при работе данного плагина. Он поделился со мной информацией, как данную ситуацию можно исправить.
Вот, что он мне написал:
Существует несколько решений данной проблемы:
- Откатиться до более старой версии Mozilla, в моем случае помогла 51 версия браузера. Тут подробно описано, как это сделать.
- Если Вы являетесь разработчиком сайта на котором всплывает данная ошибка, то Вам следует обновить файл cadesplugin_api.js, который у Вас залит на сервере в качестве библиотеки. Моя проблема заключалась в том, что этот файл был загружен давно, а после обновлений браузера, часть кода в нем перестала корректно работать. Обновленный файл можно скачать здесь.
- Существует большая вероятность того, что эта проблема уйдет, как только Вы воспользуетесь другим браузером. Например этот плагин также доступен в Google Chrome и Internet Explorer.
РЕШЕНО! PluginObject.CreateObject is not a function
У моего друга получилось победить данную ошибку плагина, возможно, его совет поможет и Вам.
Хотел бы поблагодарить его за предоставленное решение проблемы!
Джаваскриптовая ошибка «undefined is not a function» довольно загадочна. Как раз поэтому определённым спросом пользуются разъяснительные статьи, из которых читатель, начинающий изучать программирование на JavaScript, способен узнать о том, что такая ошибка (попытка использовать неопределённое значение как функцию) чаще всего возникает при вызове несуществующего метода объекта (а такой вызов, в свою очередь, чаще всего происходит в случае опечатки в названии метода). Такой разъяснительной статьёю может послужить «Ошибки в JavaScript и как их исправить», например.
Однако и после разъяснений остаётся мысль о том, что обнаружение и устранение опечаток (да и других оплошностей при вызове методов) было бы много проще, если бы название «виновного» метода содержалось непосредственно в тексте появляющейся ошибки.
Правила установки плагина КриптоПро CSP в Mozilla Firefox отличаются в зависимости от версии браузера – 52 и выше, либо более старая.
Mozilla Firefox версии ниже 52
Чтобы подписывать документы в Mozilla Firefox:
Отключите автоматическое обновление. Для этого перейдите в «Меню» ⇒ «Настройки» ⇒ «Дополнительные» ⇒ «Обновления» (Рис. 1).
Рис. 1. Расположение настройки обновлений в Mozilla Firefox
Установите версию 51.0.1 с официального сайта Mozilla Firefox.
Для установки КриптоПро Browser plug-in необходимо выполнить действия:
- Скачайте программу установки с официального сайта компании «Крипто-Про» www.cryptopro.ru/products/cades/plugin и запустите исполняемый файл.
2. В окне установки КриптоПро Browser plug-in нажмите кнопку «Да» (Рис. 2-а).
Рис. 2-а. Установка КриптоПро Browser plug-in
3. Дождитесь завершения установки (Рис. 2-б).
Рис. 2-б. Установка КриптоПро Browser plug-in
4. Нажмите кнопку «Ок» и перезапустите интернет-браузер (Рис. 2-в).
Рис. 2-в. Установка КриптоПро Browser plug-in
После установки КриптоПро Browser plug–in необходимо проверить, установлено ли в браузере дополнение для работы с электронной подписью КриптоПро ЭЦП Browser plug-in для браузеров.
5. Откройте браузер, нажмите кнопку «Меню браузера», выберите раздел «Дополнения» (Рис. 3).
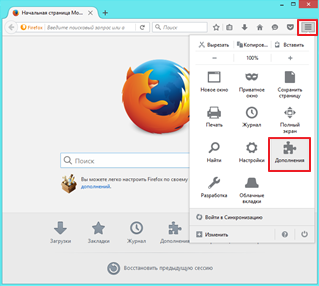 Рис. 3. Меню браузера
Рис. 3. Меню браузера
6. Откройте вкладку «Плагины». Напротив плагина «CryptoPro CAdES NPAPI Browser Plug-in» в выпадающем меню выберите опцию «Всегда включать» (Рис. 4).
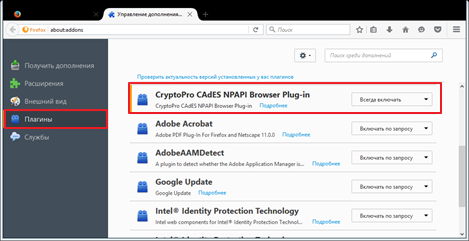 Рис. 4. Управление дополнениями
Рис. 4. Управление дополнениями
7. Перезапустите браузер.
Mozilla Firefox версии 52 и выше
Для установки КриптоПро Browser plug-in выполните действия:
2. Нажмите «Разрешить» (Рис. 6).
3. Нажмите «Добавить» (Рис. 7).
4. Нажмите «Ок» (Рис. 8).
5. Для проверки успешного добавления плагина нажмите «Настройки» (1) → «Дополнения» (2). Откроется список расширений (3) (Рис. 9).
Недостаточно информации для проверки этого сертификата — Решение
Электронный оборот документов постепенно вытесняет бумажный. Куда удобнее пересылать информацию по сети, спокойно сидя за компьютером, чем бежать на почту, отстаивать очереди и ждать, когда же адресат получит посланные ему бумаги.
Но, если с заверением печатной либо рукописной документации все ясно – нужно только проставить печать/подпись, то как же производить подтверждение электронных сведений? Используя цифровую подпись. С ее помощью заверяется документация, происходит участие в электронных торгах и многое другое.
Но в процессе применения ЭЦП многие пользователи встречаются с разнообразными ошибками системы. И сегодня я расскажу, что делать, когда появляется сообщение “Недостаточно информации для проверки этого сертификата”.
Сообщение об ошибке при проверке сертификата
Что может быть причиной возникновения проблем при проверке сертификатов
Причинами проблемы могут служить несколько факторов. Одна из ошибок при проверке сертификата связана со сбоями в работе КриптоПро. Это – утилита, которая:
- является средством работы с сертификатами;
- организует структуру PKI;
- защищает конфиденциальные данные;
- генерирует ЭЦП;
- производит другие действия, обеспечивающие криптозащиту информации, пересылаемой по интернету.
Что такое КриптоПро
Если инсталлированная версия КриптоПро не подходит под ОС, установленную на ПК, то в ее функционировании также будут наблюдаться разные ошибки.
Еще одной причиной сбоя «Недостаточно информации для проверки этого сертификата» бывает именно недостаточность информации для проверки этого сертификата.
Так как по ошибке установщиков важные сведения могут не прогрузиться вместе с инсталляцией программы КриптоПро.
Какие сертификаты нужно установить
В этой публикации я не буду затрагивать тему установки сертификатов, просто объясню, какие именно из них необходимо инсталлировать на компьютер для устранения «Недостаточно информации для проверки этого сертификата». Нужно каждый из сертификатов цепочки установить в хранилища, где они должны находиться:
- в “Доверенные корневые центры” – сертификат Главного УЦ и самоподписанный (т. е. тот, в котором в полях “Кем выдан” и “Кому выдан” прописаны одинаковые значения);
- в “Промежуточные центры сертификации” – все оставшиеся сертификаты;
- в “Личные” – сертификат, полученный юрлицом в аккредитованном УЦ.
Этот сертификат содержит недействительную цифровую подпись : цепочка доверия от Минкомсвязи до пользователя
Прежде чем разбираться в причинах ошибки, следует понять алгоритм построения цепочки доверия сертификатов (ЦДС) — она обязательна для корректной работы ЭЦП на любых информационных ресурсах.
Как строится путь доверия
Первое звено в иерархической цепочке — корневой сертификат ключа проверки ЭЦП ПАК «Минкомсвязь России». Именно этот госорган, согласно ст. 16 ФЗ № 63 «Об электронной подписи», осуществляет аккредитацию удостоверяющих центров, то есть дает им официальное право заниматься выпуском ЭЦП. Полный перечень таких организаций можно уточнить на официальном портале Минкомсвязи .
КС предоставляется клиенту поставщиком при выдаче КЭП, также его можно скачать на сайте roskazna.ru или самого УЦ. В цепочке доверия он играет первостепенную роль — подтверждает, что КЭЦП была выпущена УЦ, аккредитованным Минкомсвязи.
Следующее звено — КС удостоверяющего центра (промежуточный). Файл выдается в комплекте с ключами и содержит в себе:
- сведения об УЦ с указанием даты его действия;
- сервисный интернет-адрес (через который можно связаться с реестром компании).
Эти данные предоставляются в зашифрованном виде и используются криптопровайдером (на ПК пользователя) для проверки подлинности открытого ключа КЭЦП. Теоретически цифровую подпись можно украсть, но применить ее без установленного сертификата УЦ не получится. То есть вся ЦДС построена таким образом, чтобы предотвратить риски использования чужой подписи мошенниками.
СКПЭП — конечное звено в этой цепи. Его выдает удостоверяющий центр вместе с открытым и закрытым ключами. Сертификат предоставляется на бумажном или цифровом носителе и содержит основную информацию о держателе. Он связывает последовательность символов открытого ключа с конкретным лицом. Другими словами, СКПЭП подтверждает тот факт, что открытый ключ ЭП принадлежит определенному человеку.
Головной КС Минкомсвязи действует до 2036 года, а ПС удостоверяющих центров ликвидны в течение 12 месяцев, после чего необходимо скачать (или получить в УЦ) новый и переустановить его на свой ПК. Сертификат КЭЦП тоже действует не более 1 года, по истечении этого срока клиенту требуется получить новый.
Если возникает ошибка «Этот сертификат содержит недействительную цифровую подпись» , причина может быть в повреждении ЦДС от Минкомсвязи России до пользователя. То есть один из элементов в этой цепи искажен или изменен.
Как решить проблему
В первую очередь стоит удостовериться, что КС корректно установлен и действителен. Для этого используется стандартный путь: «Пуск» → «Все программы» → «КриптоПро» → «Сертификаты» → «Доверенные центры сертификации» → «Реестр». В открывшемся списке должен быть документ от ПАК «Минкомсвязь России». Если сертификат отсутствует или он недействителен, его нужно установить, следуя алгоритму:
- Открыть загруженный файл на ПК.
- Во вкладке «Общие» кликнуть «Установить».
- Поставить флажок напротив строчки «Поместить в следующее хранилище».
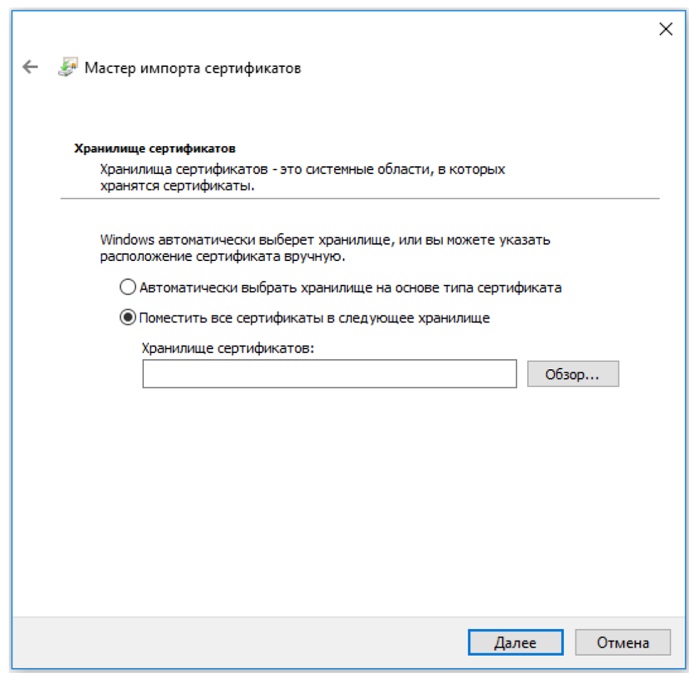
Выбрать хранилище «Доверенные корневые центры сертификации».
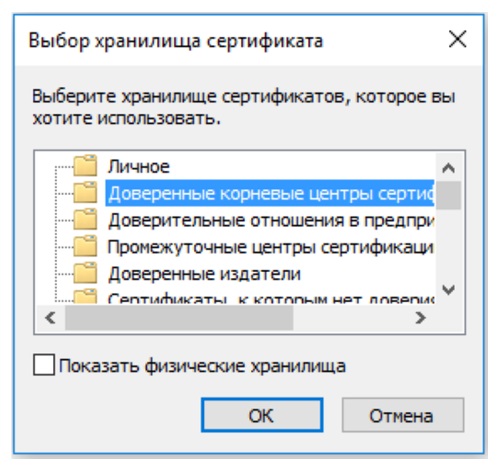
Продолжить установку кнопкой «ОК» и подтвердить согласие в окне «Предупреждение о безопасности».
После установки появится сообщение, что импорт успешно завершен. Далее рекомендуется перезагрузить компьютер.
Файл выдается удостоверяющим центром вместе с другими средствами для формирования ЭЦП. Если он утерян или удален, следует обратиться в УЦ, в котором был получен СКПЭП.
Если КС Минкомсвязи на месте, но в статусе по-прежнему сказано, что он недействителен, удалите его (выбрать файл и нажать «Удалить») и установите заново.
На форуме CryptoPro CSP предлагается еще один вариант решения проблемы. Но работает он не всегда. Если установка документа не помогла, откройте меню «Пуск» и выполните поиск редактора реестра по его названию regedit. В редакторе найдите и вручную удалите следующие ветки:
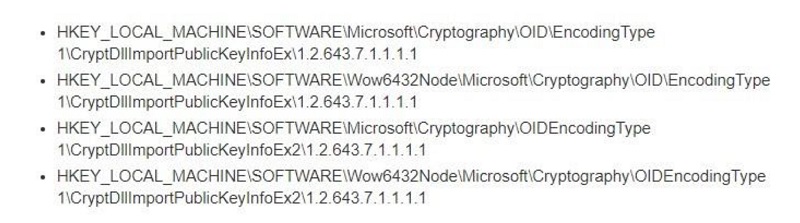
Не все ветки могут быть в наличии. Удалите те, что есть, предварительно сохранив их резервные копии в отдельный файл. Перезагрузите ПК и проверьте статус СКЭП — он должен стать действительным.
Ошибка в работе браузера и использование старой версии
В этом случае пользователю рекомендуется в первую очередь проверить версию программы. Сделать это можно следующим образом:
- В меню браузера выбрать раздел «Обновление и восстановление».
- Нажать кнопку «Проверить наличие обновлений».
- Загрузить последнюю версию Opera, если она еще не установлена.
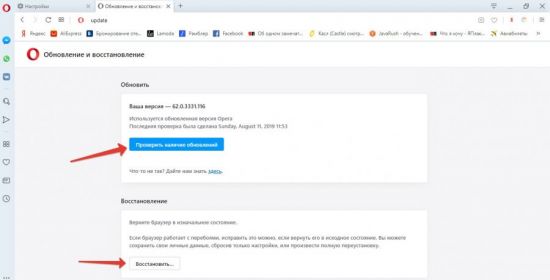
Если же на компьютере стоит последняя версия, то стоит перезагрузить его и попытаться снова войти на сайт. Также можно прибегнуть к восстановлению настроек работы Opera. Для этого в разделе меню «Обновление и восстановление» нажать кнопку «Восстановить». К данному способу стоит прибегать только в том случае, если незадолго до этого пользователь менял настройки работы браузера, которые, по его мнению, могли привести к появлению проблем в работе сертификатов.
Что делать, если не работает КриптоПро ЭЦП Browser plug-in
При использовании КриптоПро ЭЦП Browser plug-in могут возникать ошибки, приводящие к тому, что плагин не работает или работает некорректно, из-за чего электронная подпись не создаётся. Рассмотрим наиболее распространённые варианты ошибок и разберёмся, как их устранить.
При проверке отображается статус «Плагин загружен», но нет информации о криптопровайдере
Это значит, что криптопровайдер КриптоПро CSP не установлен. Необходимо загрузить дистрибутив программы с сайта разработчика и установить её на компьютер. В настройках плагина в графу Список доверенных узлов также следует добавить адрес ресурса, с которым работаете (например, nalog. ru).
Не удаётся построить цепочку сертификатов для доверенного корневого центра. (0x800B010A)
При этой ошибке плагин не может сформировать запрос на создание ЭЦП. Она возникает, если по каким-то причинам нет возможности проверить статус сертификата. Например, если нет привязки к ключу или доступа к спискам отзыва. Также проблема может воспроизводиться, если не установлены корневые сертификаты.
Для устранения этой ошибки нужно привязать сертификат к закрытому ключу.
Сначала проверьте, строится ли цепочка доверия. Для этого нужно открыть файл сертификата, а затем вкладку Путь сертификации.
Если на значке сертификата отображается крест, это означает, что цепочка доверия не строится. В этом случае необходимо скачать и установить корневые и промежуточные сертификаты. Они должны быть доступны для загрузки на сайте удостоверяющего центра, который выпустил сертификат на ваше имя.
Для установки корневого сертификата необходимо:
Установка промежуточных сертификатов выполняется точно так же, как и установка корневых, за исключением того, что в процессе установки вместо пункта Доверенные корневые центры сертификации нужно выбрать пункт Промежуточные центры сертификации.
Если вы создаёте ЭЦП таких форматов, как CAdES-T или CAdES-X Long Type 1, ошибка может возникать из-за отсутствия доверия к сертификату оператора службы предоставления штампов времени. В этой ситуации нужно установить корневой сертификат УЦ в доверенные корневые центры.
ЭЦП создаётся с ошибкой при проверке цепочки сертификатов
Данная проблема возникает из-за отсутствия доступа к спискам отозванных сертификатов. Списки должны быть доступны для загрузки на сайте удостоверяющего центра, который выпустил сертификат ЭЦП. Установка списков выполняется по той же схеме, что и установка промежуточного сертификата.
Появляется сообщение «Плагин недоступен»
Данная проблема может возникнуть, если ваш браузер не поддерживает установленную версию плагина. Попробуйте воспользоваться другим обозревателем.
Ошибки 0x8007064A и 0x8007065B
Ошибка возникает в связи с окончанием срока действия лицензий на КриптоПро CSP (КриптоПро TSP Client 2.0, Криптопро OCSP Client 2.0).
Чтобы создать электронную подпись с форматом CAdES-BES, необходима действующая лицензия на КриптоПро CSP. Создание ЭЦП с форматом CAdES-X Long Type 1 потребует наличия действующих лицензий:
После приобретения лицензии потребуется её активация.
Набор ключей не существует (0x80090016)
Возникает из-за того, что у браузера нет прав для выполнения операции. Для решения проблемы в настройках плагина добавьте сайт в Список доверенных узлов.
Отказано в доступе (0x80090010)
Возникает в связи с истечением срока действия закрытого ключа. Чтобы проверить срок действия, запустите Крипто-Про CSP, затем откройте вкладку Сервис. Далее необходимо выбрать пункт Протестировать и указать контейнер с закрытым ключом. Если в результатах тестирования вы увидите, что срок действия закрытого ключа истёк, необходимо получить новый ключ.
Ошибка: Invalid algorithm specified. (0x80090008)
Появление такой ошибки означает, что криптопровайдер не поддерживает алгоритм используемого сертификата. Рекомендуется проверить актуальность версии КриптоПро CSP.
Если предлагаемые выше способы устранения ошибок не помогут, рекомендуем обратиться в службу поддержки КриптоПро.
У вас ещё нет электронной подписи? Её можно заказать у нас на сайте. Выберите подходящий вариант ЭЦП: для участия в электронных торгах, работы с порталами или отчётности. Процедура оформления не займёт больше одного дня.
Что делать, если появляется ошибка «нет доверия к CAB-файлу»
Так как причины бывают самыми различными, то и решения проблемы тоже сильно отличаются. Рассмотрим их по порядку.
Скачивать DirectX нужно не с посторонних торрентов или файлообменников, а с официального сайта. Это бесплатное приложение, и такой подход исключает вероятность получить изначально повреждённый дистрибутив, в котором может быть к тому же ещё и какой-нибудь вирус.
При скачивании нужно пользоваться стабильным Интернет-подключением. Частые обрывы связи нужно исключить.
Проверьте, не выключены ли службы криптографии. Посмотреть это можно, если перейти в «Панель управления» – «Администрирование» – «Службы». Там же можно и включить нужную нам службу, если она выключена, и попробовать запустить установку ещё раз.
Проверьте системную дату на компьютере. Иногда установка срабатывает, если установить правильную, а иногда, наоборот, если откатить её на несколько лет назад. Попробуйте – сложного в этом ничего нет, но иногда помогает.
Иногда установка DirectX в безопасном режиме происходит нормально. Чтобы перейти в него, при загрузке системы нужно нажать F8 и выбрать «Безопасный режим». При этом многие лишние и посторонние программы не запускаются, и проблема может решиться сама собой. После установки можно загрузить систему в обычном режиме.
Здесь мы рассмотрели основные методы, как исправить ошибку «Нет доверия к CAB-файлу». Обычно один из них помогает.
Как устранить ошибку
1) Обратите внимание на адрес сайта
Первое, что сделайте — просто обратите внимание на адрес сайта (возможно, что вы по ошибке набрали не тот URL). Также иногда такое происходит по вине сервера, на котором расположен сайт (возможно, вообще, сам сертификат просто устарел, ведь его выдают на определенное время)
Попробуйте посетить другие сайты, если с ними все OK — то вероятнее всего, что проблема не в вашей системе, а у того конкретного сайта.
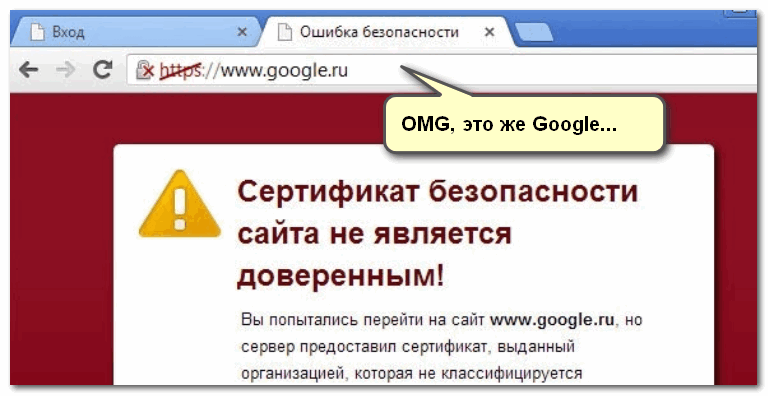
Пример ошибки «Сертификат безопасности сайта не является доверенным»
Однако, отмечу, что если ошибка появляется на очень известном сайте, которому вы (и многие другие пользователи) всецело доверяете — то высока вероятность проблемы в вашей системе.
2) Проверьте дату и время, установленные в Windows
Второй момент — подобная ошибка может выскакивать, если у вас в системе неверно задано время или дата. Для их корректировки и уточнения достаточно щелкнуть мышкой по «времени» в панели задач Windows (в правом нижнем углу экрана). См. скрин ниже.
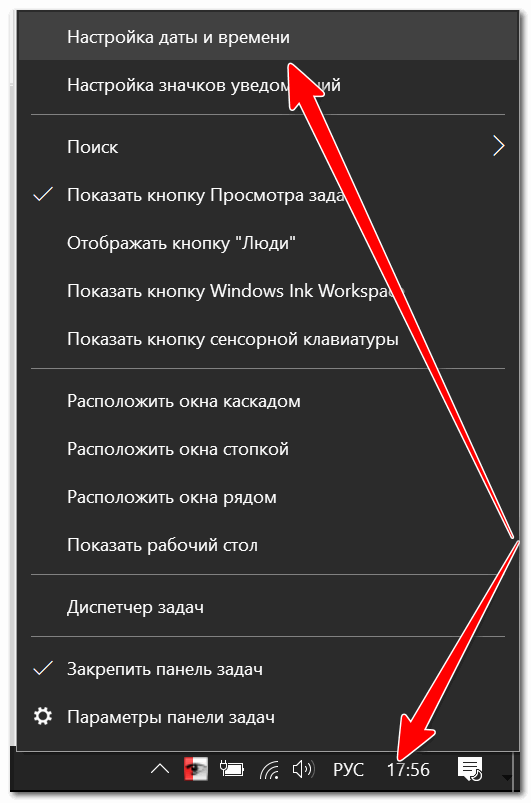
Настройка даты и времени
После установки правильного времени, перезагрузите компьютер и попробуйте заново открыть браузер и сайты в нем. Ошибка должна исчезнуть.
Также обращаю внимание на то, что, если у вас постоянно сбивается время — вероятно у вас села батарейка на материнской плате. Представляет она из себя небольшую «таблетку», благодаря которой компьютер помнит введенные вами настройки, даже если вы его отключаете от сети (например, те же дата и время как-то высчитываются?)
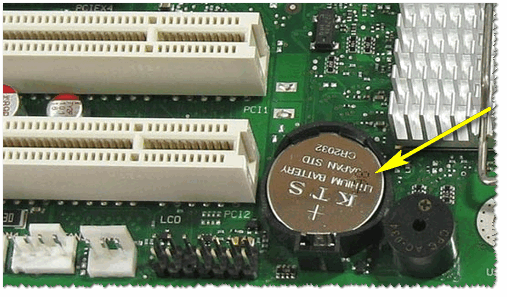
Батарейка на материнской плате ПК
3) Попробуйте провести обновление корневых сертификатов
Еще один вариант, как можно попробовать решить эту проблему — установить обновление корневых сертификатов. Обновления можно скачать на сайте Microsoft для разных ОС. Для клиентских ОС (т.е. для обычных домашних пользователей) подойдут вот эти обновления: https://support.microsoft.com/
4) Установка «доверенных» сертификатов в систему
Этот способ хоть и рабочий, но хотелось бы предупредить, что он «может» стать источником проблем в безопасности вашей системы. По крайней мере, прибегать к этому советую только для таких крупных сайтов как Google, Яндекс и т.д.
Для избавления от ошибки, связанной с недостоверностью сертификата, должен подойти спец. пакет GeoTrust Primary Certification Authority .
Кстати, на этой страничке расположено еще несколько сертификатов, их также можно до-установить в систему.
Кстати, чтобы скачать GeoTrust Primary Certification Authority:
Сохранить ссылку как.
далее укажите папку на диске, куда будет скачан сертификат. Это будет файл формата PEM.
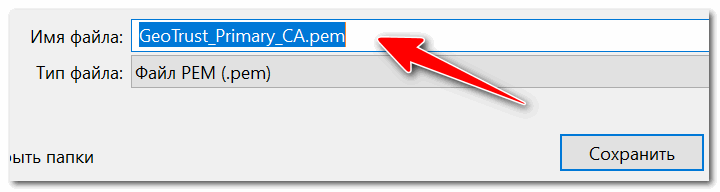
Файл с расширением PEM
Теперь необходимо скачанный сертификат установить в систему. Как это делается, по шагам расскажу чуть ниже:
- сначала нажимаем сочетание кнопок Win+R, и вводим команду certmgr.msc, жмем OK;
- должен открыться центр сертификатов в Windows. Необходимо раскрыть вкладку «Доверенные корневые центры сертификации/сертификаты», щелкнуть по ней правой кнопкой мышки и выбрать «Все задачи — импорт».
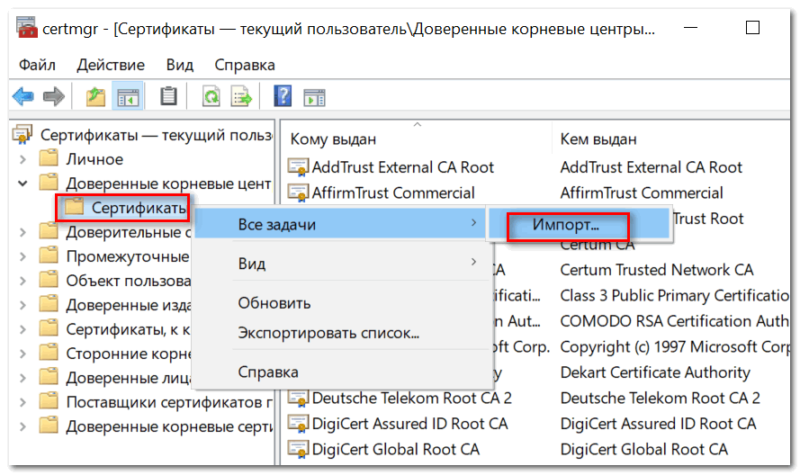
далее запустится мастер импорта сертификатов. Просто жмем «Далее».
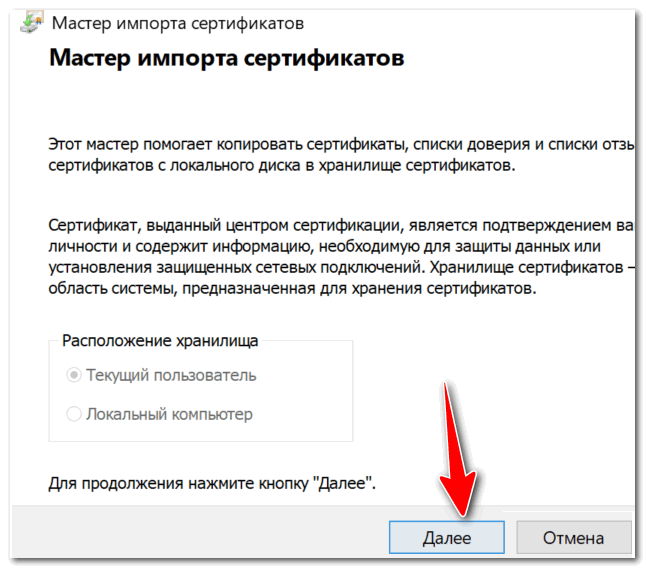
Мастер импорта сертификатов
после нажмите кнопку «Обзор» и укажите ранее загруженный нами сертификат. Нажмите «Далее» (пример показан ниже);
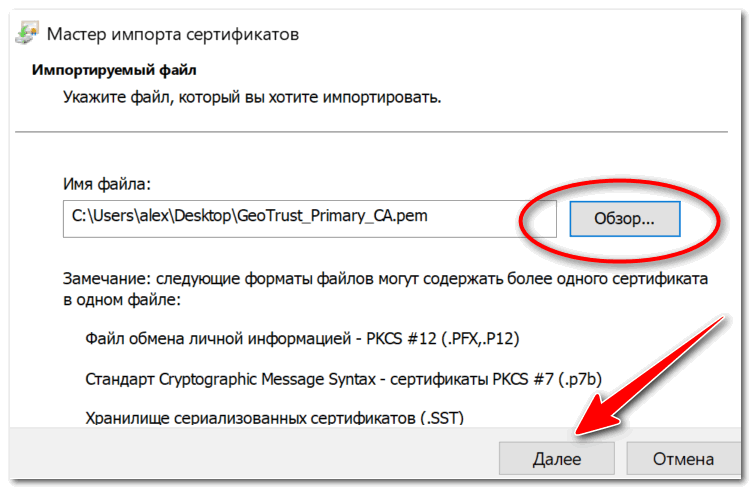
Указываем сертификат, который загрузили
в следующем шаге укажите, что сертификаты нужно поместить в доверенные центры сертификации и нажмите «Далее».
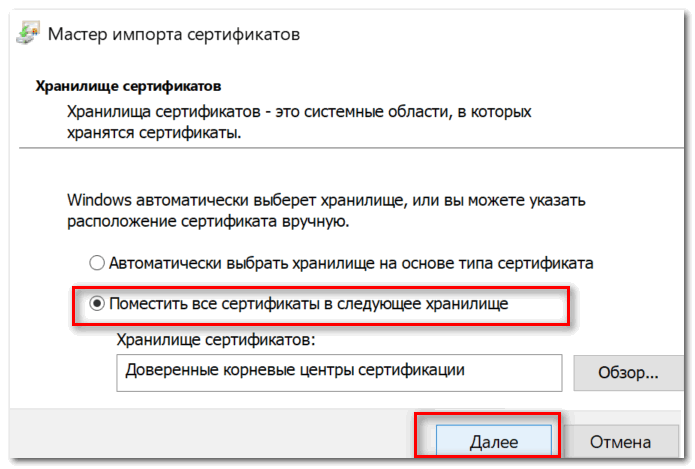
Поместить сертификаты в доверенные. Далее
в следующем шаге вы должны увидеть, что импорт успешно завершен. Собственно, можно идти проверять, как будет отображаться сайт в браузере (может потребоваться перезагрузка ПК).
5) Обратите внимание на антивирусные утилиты
В некоторых случаях эта ошибка может возникать из-за того, что какая-нибудь программа (например, антивирус) проверяет https трафик. Это видит браузер, что пришедший сертификат не соответствует адресу, с которого он получен, и в результате появляется предупреждение/ошибка.
Поэтому, если у вас установлен антивирус/брандмауэр, проверьте и на время отключите настройку сканирования https трафика (см. пример настроек AVAST на скрине ниже).
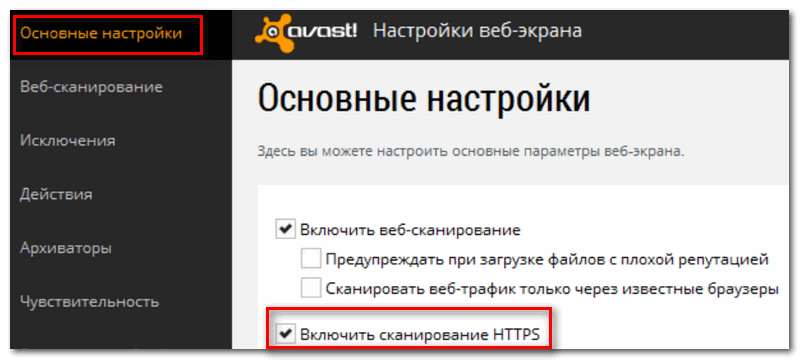
Avast — основные настройки (отключение сканирование https трафика)
На этом у меня всё.
За дополнения по теме — отдельное мерси!
Как устранить неисправность
Подписывать документы и отчётность теперь можно, используя сертификат, сформированный по ГОСТ 2012 (вместо ГОСТ 2011), действующий сертификат должен быть установлен. При этом, кроме получения нового ключа ЭЦП, на компьютере должна стоять обновлённая версия софта, поддерживающая стандарт.
В некоторых случаях ошибка подписания документа «Указан неправильный алгоритм» кроется в нарушении внутреннего алгоритма ПО и решается путём переустановки (с полным удалением старой версии и чисткой реестра, после чего можно загрузить новую версию).
Переустановка программы
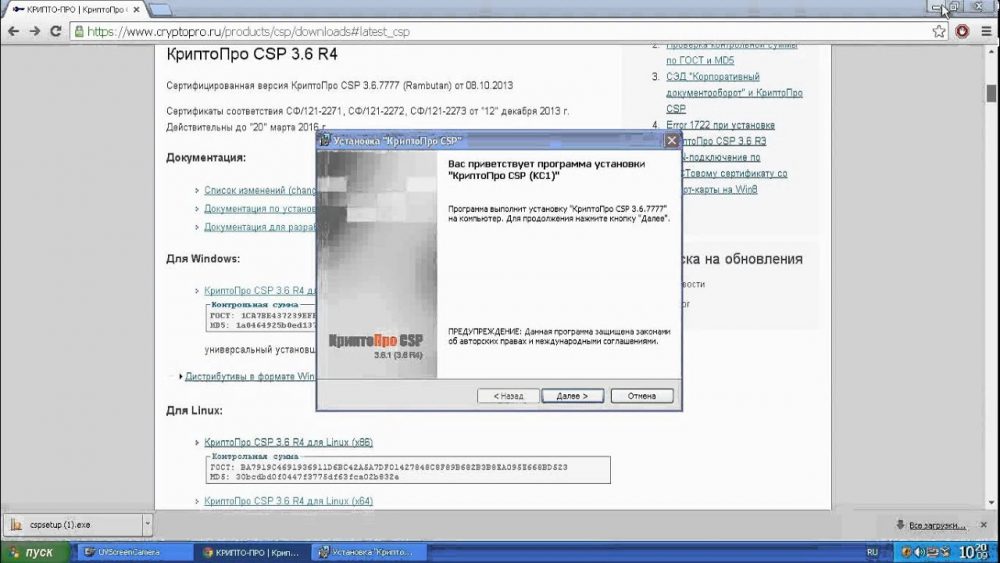
Чтобы переустановить софт, выполняем следующие действия:
- Идём в Панель управления, используя любой удобный способ (например, через меню «Пуск», с помощью поиска, консоли «Выполнить» (Win+R) и команды control, или посредством ярлыка на рабочем столе – при его наличии).
- В разделе «Программы и компоненты» выбираем ПО из списка, жмём «ПКМ» и «Удалить».
- Подтверждаем действие, после чего начнётся процесс деинсталляции.
- В Windows 10 аналогичную процедуру можно выполнить, используя вкладку «Параметры» (используем Win+I, заходим через меню «Пуск» или из Проводника), после чего в разделе «Система» открываем «Приложения и возможности», находим ПО в списке, кликаем мышью и жмём «Удалить».
- После удаления можно использовать сторонние утилиты, позволяющие избавиться от оставшихся следов софта на компьютере, включая системный реестр.
Для очистки реестра после удаления программы:
- идём в системный реестр (вызываем консоль «Выполнить» клавишами Win+R и используем команду regedit);
- в редакторе переходим на вкладку «Правка» и жмём пункт «Найти…» (Ctrl+F);
- вводим в соответствующей поисковой строке имя программы и жмём кнопку «Найти далее»;
- в реестре Виндовс будут отображены связанные с программой файлы и папки, которые можно удалить.
После того как реестр очищен от остаточных элементов софта, можно устанавливать ПО заново.
Для отчётности с применением нового стандарта ГОСТ 2012 используются программы КриптоПро версии 4.0, КриптоАРМ версии 5 или Контур.Маркет, более ранние версии КриптоПро и КриптЭК-Д сегодня не актуальны. Поэтому, если софтом, установленным на компьютере, не поддерживается работа с сертификатами нового образца, следует обновить его или перейти на альтернативное программное обеспечение. Так, вместо КриптЭК-Д (в настоящее время адаптация софта под ГОСТ 2012 не ведётся) можно использовать программу КриптоАРМ Стандарт Плюс или Контур.Маркет. С помощью этого ПО вы сможете без проблем подписать электронной подписью и зашифровать декларации, а также пользоваться прочими функциями.
Установка КриптоПро
Когда установочный файл скачен, его нужно запустить для установки на ваш компьютер. Система отобразит предупреждение, что программа запрашивает права на изменение файлов на ПК, разрешите ей это сделать.
Перед установкой программы на свой компьютер, все ваши токены должны быть извлечены. Браузер должен быть настроен на работу, исключением является браузер Opera, в нем уже произведены все настройки по умолчанию. Единственное, что остается пользователю — это активировать специальный плагин для работы. В процессе вы увидите соответствующее окно, где Opera предлагает активировать этот плагин.
После запуска программы, нужно будет ввести ключ в окне.
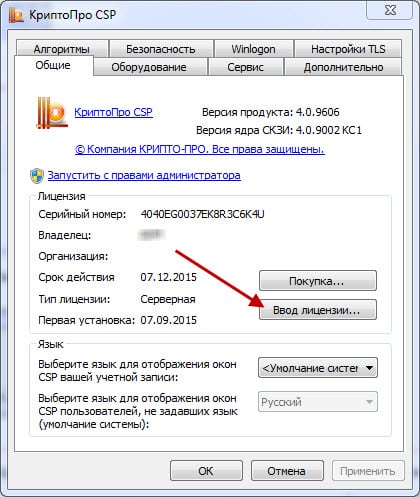
Найти программу для запуска можно будет по следующему пути: «Пуск», «Все программы», «КриптоПро», «КриптоПро CSP». В открывшемся окне нажмите кнопку «Ввод лицензии» и в последней графе введите ключ. Готово. Теперь программу необходимо настроить соответствующим образом под ваши задачи. В некоторых случаях для электронной подписи используют дополнительные утилиты — КриптоПро Office Signature и КриптоАКМ. Можно устранить ошибку — нет возможности построить цепочку сертификатов для доверенного корневого центра — простой переустановкой КриптоПро. Попытайтесь это сделать, если другие советы не помогли.
Ошибка «Не удается построить цепочку сертификатов» все еще появляется? Отправьте запрос в службу поддержки, в котором нужно разместить скриншоты ваших последовательных действий и объяснить подробно свою ситуацию.
Источник

































![[fixed] failed to load steamui.dll steam fatal error](http://u-tune.ru/wp-content/uploads/8/0/c/80c47626834b26c60eaa6c6bbc27971c.png)
