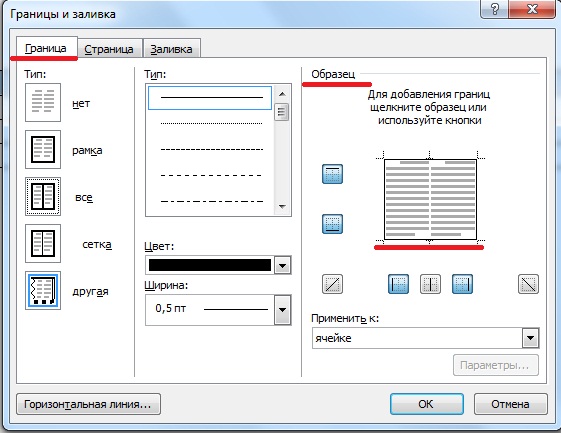Как удалить все разрывы разделов в Word?
Разрыв раздела полезен, если вы хотите изменить форматирование в слове. Вставить разрыв раздела, чтобы начать новый раздел, легко, но знаете ли вы, как быстро удалить все разрывы разделов в длинном документе? Ниже приведены несколько советов по удалению всех разрывов разделов в слове 2007/2010.
Удалить один разрыв раздела вручную в слове
Этот метод поможет вам отобразить все знаки абзаца и скрытые символы форматирования в документе Word, а затем легко вручную удалить указанный разрыв раздела. См. Следующие шаги:
1. Нажмите Главная > (Показать / скрыть отметки редактирования), чтобы отобразить все знаки абзаца и скрытые символы форматирования в текущем документе.
2. Поместите курсор перед указанным разрывом раздела, а затем нажмите Удалить ключ, чтобы удалить его. Смотрите скриншот:
3. Чтобы удалить дополнительные разрывы разделов, повторите шаг 2 выше.
Удалите все разрывы разделов с помощью Найти и заменить функция в Word
Вы также можете удалить все разрывы разделов из текущего документа Word с помощью функции «Найти и заменить» в Word. Пожалуйста, сделайте следующее:
1. Нажмите Главная > Замените (или нажмите Ctrl + H одновременно), чтобы открыть диалоговое окно «Найти и заменить». Смотрите скриншот:
2. В появившемся диалоговом окне «Найти и заменить», пожалуйста (1) напишите ^b в Найти то, что коробка, (2) ничего не вводите в Заменить поле, а затем (3) щелкните значок Заменить все кнопка. Смотрите скриншот:
3. Появится диалоговое окно Microsoft Word, в котором будет указано, сколько разрывов разделов было удалено. Пожалуйста, нажмите на OK чтобы закрыть его.
4. Закройте диалоговое окно «Найти и заменить».
На данный момент все разрывы разделов уже удалены из текущего документа.
Удалите все разрывы разделов с помощью VBA
Помимо вышеуказанной функции поиска и замены, вы также можете быстро удалить все разрывы разделов из текущего документа с помощью VBA в Word. Пожалуйста, сделайте следующее:
1, нажмите Alt + F11 , чтобы открыть Microsoft Visual Basic для приложений окно;
2. Нажмите Вставить > Модули, а затем вставьте следующие коды VBA в новое окно модуля.
VBA: удалить все разрывы разделов в Word
3. Затем нажмите Run или нажмите F5 ключ для запуска кода. И тогда разрывы разделов сразу уберут сразу.
Удалите все разрывы разделов с помощью Kutools for Word
Если у вас установлен Kutools for Word, вы можете быстро удалить все разрывы разделов из текущего документа сразу одним щелчком мыши. Удалить разрывы разделов характерная черта. Пожалуйста, сделайте следующее:
Kutools for Word — удобная надстройка, которая упрощает вашу работу и расширяет ваши возможности по обработке текстовых документов. Бесплатная пробная версия на 60 дней! Получи это сейчас!
Нажмите Кутулс > Перерывы > Удалить разрывы разделов. Смотрите скриншот: Затем появится диалоговое окно с запросом на повторное подтверждение. Щелкните значок Да кнопку, чтобы продолжить.
Теперь все разрывы разделов сразу удаляются из текущего документа сразу.
Внимание: Это Удалить разрывы разделов функция также поддерживает удаление всех разрывов разделов из выделения: (1) выберите часть, в которой вы удалите разрывы разделов, и (2) нажмите на Кутулс > Перерывы > Удалить разрывы разделов. Возможно, вы знакомы с просмотром нескольких веб-страниц в Firefox / Chrome / IE и возможностью переключения между ними, легко щелкая соответствующие вкладки
Здесь вкладка Office поддерживает аналогичную обработку, которая позволяет просматривать несколько документов Word в одном окне Word и легко переключаться между ними, щелкая их вкладки. Нажмите, чтобы получить полную бесплатную пробную версию!
Возможно, вы знакомы с просмотром нескольких веб-страниц в Firefox / Chrome / IE и возможностью переключения между ними, легко щелкая соответствующие вкладки. Здесь вкладка Office поддерживает аналогичную обработку, которая позволяет просматривать несколько документов Word в одном окне Word и легко переключаться между ними, щелкая их вкладки. Нажмите, чтобы получить полную бесплатную пробную версию!
Рекомендуемые инструменты для повышения производительности Word
Kutools For Word — Более 100 расширенных функций для Word, сэкономьте 50% времени
- Сложные и повторяющиеся операции можно производить разово за секунды.
- Вставляйте сразу несколько изображений из папок в документ Word.
- Объединяйте и объединяйте несколько файлов Word из папок в одну в желаемом порядке.
- Разделите текущий документ на отдельные документы в соответствии с заголовком, разрывом раздела или другими критериями.
- Преобразование файлов между Doc и Docx, Docx и PDF, набор инструментов для общих преобразований и выбора и т. Д.
Узнать больше Загрузить сейчас покупка
Как убрать сноску в Ворде внизу страницы — 1 способ
Сначала мы рассмотрим, как убрать сноску внизу страницы вручную в Ворде, чтобы удалить из нашего документа лишние, ставшие ненужными элементы.
Выполните следующие действия:
- Установите курсор мыши сразу после надстрочного значка сноски (цифры, номера или другого символа) в основном тексте документа.
- Нажмите на клавишу «Backspace» (клавиша со стрелкой, «←», возврат, шаг назад), чтобы выделить знак сноски.
- Второй раз щелкните по клавише «Backspace», чтобы полностью удалить сноску из документа.
В результате выполнения этой операции из основного текста документа MS Word будет удален символ сноски, а также будет удалена сама сноска внизу страницы или в конце документа вместе с разделительной линией.
Третий способ
Как сделать линию в Word сразу во всю ширину страницы? В главном меню редактора имеется ещё одна хорошая удобная кнопка. Для того чтобы её использовать, необходимо поместить курсор в подходящем месте, затем найти в панели кнопку «Границы». Удалить лишнюю границу можно, эксплуатируя ту же кнопку, кликнув на неё, чтобы дезактивировать.
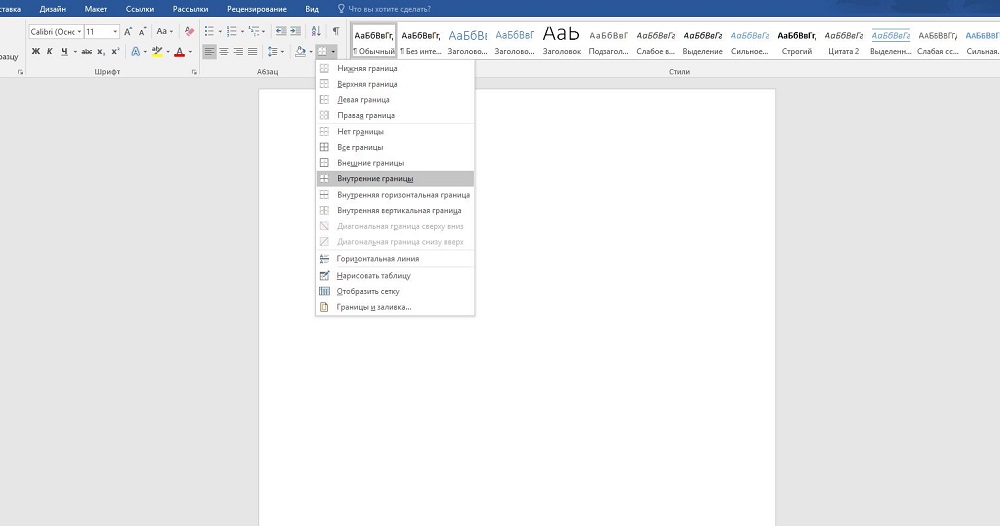
Для создания подчёркивания, граф, прямых в текстовом документе с помощью приложения Microsoft Word существует несколько вариантов действий. Каждый из них удобен, прост, практичен для разных ситуаций и требований. Легко можно, наоборот, убрать лишние элементы и подчёркивания. Остаётся только определиться, какая из инструкций пригодится именно вам.
А у меня свой собственный способ, мне очень удобно, да и быстро без заморочек получается. Вот смотрите, сначала я набираю текст в Ворде. Далее выбираю и нажимаю подчеркнуть текст (значок Ч, а внизу подчеркнут). Так получается ровненько, аккуратно, красиво, а самое главное — это получается линия над которой можно писать.
Я делаю это просто (может и не правильно): рисую таблицу — верхнюю и боковые лини делаю невидимыми
попробуйте, может так понравится, если много надо пустых строк, то черчу таблицу, так же убираю верхнюю quot;стенкуquot; и боковые. Длина меняется за счет редактирования полей страницы.
В Ворде линию под текстом можно сделать разными способами.
- Сначала вводим текст, затем на первой вкладке, которая называется quot;Главнаяquot;, нажимаем кнопку quot;Подчеркнутыйquot;.
- На той же вкладке в блоке функций quot;Абзацquot; нажимаем на quot;Нижняя границаquot;.
- Напишите текст.
- Потом перейдите на другую строку.
- Наберите подряд несколько нижних подчеркиваний и нажмите ентер.
- Курсор перескочит на следующую строку а вверху останется линия длинной на всю страницу.
Правда не знаю, как это будет выглядеть, при печати — попробуйте.
Постоянно сталкиваюсь с такой проблемой при составлении актов по причине отказов оборудования. Так что, хоть и кривое, но решение было найдено. Нужно весь текст выделить подчеркнутым (так же, как выделяют курсивом или жирным), а до конца строчки после подчеркнутого текста нажимать Tab. Если пользоваться Tab, а не Space, то с правой стороны все красиво выравнивается.
Но проблема все та же. Если продолжать писать, то линия съедет на следующую строчку.
Второй вариант сделать такую линию:
Такой линией значительно труднее пользоваться, но если интересно, то она делается печатаньем символа подчеркивание _ в количестве штук 20 на новой строчке, а потом нажатием кнопки Enter.
Для того, чтобы в ворде сделать линию под текстом нужно зайти в вкладку вставка и там нужно найти отдел фигуры и там выбрать пункт линия. Дальше нужно просто поставить линию под текстом. Таким образом слова в ворде можно подчеркнуть.
Один из простых способов, это расчертить в документе таблицу (зайдите раздел Вставка). Затем вам необходимо зайти в свойства таблицы, а там уже есть раздел Граница и Разливка. Вот там уберите все границы, кроме нижней границы.
Можно это сделать следующим образом. Нажимаете quot;вставкаquot;, выбираете фигуры и рисуете горизонтальную линию. Выбираете потом quot;Междустрочный интервалquot;, quot;другие варианты междустрочных интерваловquot; и в окошках интервал quot;передquot; и quot;послеquot; ставите о,о пт. и ОК. надпись будет над линией.
Программа Word особенно хороша тем, что одну и ту же задачу можно решить многочисленными способами. Так, нарисовать линию под текстом можно по-разному. Вот лишь некоторые способы из возможных:
- Заходим во вкладку Разметка страницы/Границы страниц. Внизу появится окошко quot;Горизонтальная линияquot;, жмем и выбираем любую (обычную, жирную, пунктирную, волнистую…) из списка.
- Можно нарисовать линию с помощью инструмента quot;Линияquot;, который находится в панели инструментов quot;Рисованиеquot;: Вкладка/Фигуры/Линии. Выбираем ту, которая нам больше подходит. В появившемся окошке будут представлены и другие варианта, можно менять.
- с помощью нижнего подчеркивания (самый простой и самый популярный)
Создание стиля подчеркивания для постоянной работы (по умолчанию) в Word
Выбираемые настройки подчеркивания распространяются лишь на конкретный документ офисного редактора: следующий раз добавлять настройки предстоит снова. Проблема решается подготовкой стиля оформления по умолчанию через дополнительные параметры шрифтов (связка клавиш Ctrl + D).
После перехода предстоит вновь выбрать цвет текста и подчеркивания, выбрать стиль линий (двойную), а после – нажать на кнопку «По умолчанию» в нижней части интерфейса слева.
Выбранные настройки закрепляются в Word для шаблона dat, который открывается вместе с новыми документами.
При возникновении проблем разработчики рекомендуют сбросить оформление (в том числе и шрифтов), а после – вновь обратиться к меню и задать «чистые» настройки по умолчанию. В последнем случае риск столкнуться со странным поведением параметров форматирования приближается к нулю.
Устанавливаем размер листа в Ворде
Первое, о чем стоит задуматься – какой физический размер листа будете применять. Обычно это решают еще до начала работы. Тем не менее, может оказаться, что размер листа с которым Вы работали, отличается от того, который нужен.
Чтобы выбрать размер листа – выполните на ленте Разметка страницы – Параметры страницы – Размер . Откроется меню, в котором приведен список самых распространенных форматов листа. Можно выбрать из этого списка.
Так же, можно задать размер печати вручную. Для этого в меню нажмите Другие размеры страниц . Здесь можно задать произвольные размеры. Зачем это нужно? Например, Вы используете принтер чеков. Пожалуйста: смотрим на ширину рулона чековой бумаги и задаем соответствующие размеры.
Настройка абзацев
Посмотрите внимательно на Ваши абзацы. Есть ли в них что-то такое, что Вы хотели бы исправить? Например:
- Отступы
- Выравнивание текста
- Междустрочные интервалы
- Интервалы между абзацами
- Обводка и заливка фона некоторых абзацев
- Размеры табуляции и др.
Если есть – Вы можете это настраивать и исправлять. Я уже писал об этом целую статью, переходите и читайте.
А если недочетов не нашли – все равно почитайте. Может быть, после этого у Вас и появятся идеи, как сделать абзацы более гармоничными и дружественными к читателю. К примеру, увеличить или уменьшить плотность текста, чтобы облегчить восприятие.
Зачем нужно делать линию под текстом в Ворде
Здравствуйте друзья! Когда мы занимаемся заработком через Интернет и работаем за компьютером, то используем программу Ворд для написания текстов. Например, статьи, книги, технические задания для исполнителей, различные отчёты и так далее. Иногда появляется необходимость во время написания текста ставить линию под текстом или над ним
Для чего вообще это делают? Линии в документе нужны для того, чтобы подчеркнуть в абзаце текста что-то важное. Например, цитату, определение термина, подзаголовок и другие предложения в тексте. Как сделать линию под текстом в Ворде? Способы установки линий, которые будут представлены далее, довольно простые
С ними разберётся любой новичок. Следуйте по шагам, и тогда, Вы сможете установить линию над текстом или под текстом в Ворде за несколько секунд
Как сделать линию под текстом в Ворде? Способы установки линий, которые будут представлены далее, довольно простые. С ними разберётся любой новичок. Следуйте по шагам, и тогда, Вы сможете установить линию над текстом или под текстом в Ворде за несколько секунд.
Как убрать линию в ворде если она не выделяется?
Если это простая линия, которая не выделяется. Выделить блок текста с линией → вкладка «разметка страницы» → «границы страниц» → «граница» → «тип» → «нет» → «применить к:» → «абзацу»→ «ОК».
Как убрать полоску в ворде?
Щелкните линию, соединитель или фигуру, которые вы хотите удалить, а затем нажмите клавишу DELETE. Совет: Чтобы удалить несколько линий или соединителей, щелкните их по очереди, удерживая нажатой клавишу CTRL, а затем нажмите клавишу DELETE.
Как убрать линию внизу в ворде?
В таком случае убрать горизонтальную линию в Word можно одним из следующих методов:
- Откройте меню кнопки “Граница”, расположенной во вкладке “Главная”, в группе “Абзац”.
- Выберите пункт “Нет границы”.
- Линия исчезнет.
Как убрать линию из колонтитула?
На вкладке «Главная», под выбором расположения текста («слева», «в центре», «справа», «по ширине»), внизу, возле закраски есть определения границ, как в excel, выбираем ctrl+A (выделит весь текст) и выбираем в этой команде «Без границ» – граница (линия) удалится.
Как убрать линию в таблице?
Удаление отдельных границ
- Щелкните любую ячейку, чтобы отобразить вкладку Конструктор таблиц.
- На вкладке Конструктор таблиц в поле Тип линии выберите пункт Без границ. …
- Щелкните границы, которые нужно удалить.
Как убрать пунктирную рамку вокруг текста в ворде?
Откройте любой документ Ворд или просто пустой, кликните по вкладке разметка, в подразделе «фон страницы», кликните по функции (кнопке) «границы страниц». Откроется диалоговое окно «границы и заливка». В подразделе «страница», кликните по верхнему рисунку под надписью «тип», где рядом с ним написано «нет». «ОК».
Как убрать линию в верхнем колонтитуле?
В раскрывающемся меню Верхний колонтитул или Нижний колонтитул выберите пункт (нет).
- Выберите Вставка > Колонтитулы.
- В правой верхней части документа выберите Параметры > Удалить верхний и нижний колонтитул.
Как удалить красную линию в ворде?
Кликните правой кнопкой мышки по подчеркнутому слову и откройте меню «Орфография». Вам будут предложены два варианта: «Добавить в словарь» и «Пропустить всё». Наконец, вы можете полностью отключить красное подчеркивание в «Ворде». Для этого нужно нажать на кнопку «Файл» и перейти в раздел «Параметры — Правописание».
Как изменить толщину линии в Word 2007?
Изменение толщины линии
- Выберите линию, которую нужно изменить. Если вы хотите изменить несколько линий, выберите первую, а затем, удерживая нажатой клавишу CTRL, щелкните остальные.
- На вкладке Формат щелкните стрелку Контур фигуры. …
- Наведите курсор на пункт Толщина, а затем щелкните нужную толщину линии.
Как убрать подчеркивание строки в Word?
Чтобы удалить одинарную подчеркивание из слов и пробелов, выделите подчеркнутый текст и нажмите клавиши CTRL + U. Чтобы удалить другие стили подчеркивания, дважды нажмите клавиши CTRL + U.
Как убрать рамку в ворде колонтитулы?
Как убрать рамку в ворде из колонтитулов
Быстрей и проще всего попасть в режим редактирования по двойному клику мыши, установив курсор на элементе колонтитула (рамке, штампе), или воспользоваться лентой верхнего меню Вставка → Верхний/Нижний колонтитул → Удалить верхний/нижний колонтитул.
Как убрать колонтитулы со второй страницы?
Как убрать верхний колонтитул
- Шаг 1. Перейдите во вкладку «Вставка».
- Шаг 2. Выберите команду «Верхний колонтитул».
- Шаг 3. Нажмите «Удалить верхний колонтитул».
- Шаг 1. Перейдите во вкладку «Вставка».
- Шаг 2. Выберите команду «Нижний колонтитул».
- Шаг 3. Нажмите «Удалить нижний колонтитул».
- Шаг 1. …
- Шаг 2.
Как убрать таблицу из текста?
Просто нажмите правой кнопкой мышки по таблице и в появившемся всплывающем меню выберите «Удалить – Удалить таблицу».
Как удалить часть таблицы в Word?
Удаление строки, столбца или ячейки из таблицы
- Щелкните правой кнопкой мыши ячейку, строку или столбец, которые вы хотите удалить.
- На мини-панели инструментов нажмите Удалить.
- Выберите Удалить ячейки, Удалить столбцы или Удалить строки.
Как убрать красную волнистую линию?
Если слово подчеркнуто красной извилистой линией, значит, программа нашла орфографическую ошибку или слова просто нет в Вордовском словаре.
Чтобы удалить подчеркивание, необходимо поставить курсор на слово и нажать правой кнопкой мыши. В выпадающем окне, программа Ворд предложит правильный вариант написания. Если же нет предложенных вариантов, то нужно выбрать строчку «Добавить в словарь». При дальнейшем написании данного слова, Word больше подчеркивать его не станет. Бывает, что слово добавлено, но все равно подчеркивается красной линией, как быть? Это происходит из-за того, что другие формы слова программе неизвестны. Так, необходимо добавить все варианты. Кликните по «Красному слову» правой кнопкой мыши и выберите «Орфография».
В открывшемся окне в поле «Нет в словаре» то самое, незнакомое Ворду слово, выделено красным цветом, которое нужно добавить в словарь. Добавьте, нажав на кнопку справа «Добавить».
Есть способ, быстро убрать все красные подчеркивания всего в два клика. Ставите указатель мыши на любое подчеркнутое красным цветом слово и, нажав на правую кнопку мыши, выбираете «Пропустить всё». Таким образом, всё красное подчеркивание текста исчезнет, вот так легко можно пропустить сразу все ошибки.
Обратите внимание на места с красным подчеркиванием. Бывает, что Ворд подчеркивает текст не только с ошибкой, но и когда пропущен пробел
На картинке ниже представлен наглядный пример.
Как в Microsoft Word показать или скрыть линии сетки для ячеек таблиц — Microsoft Excel для начинающих
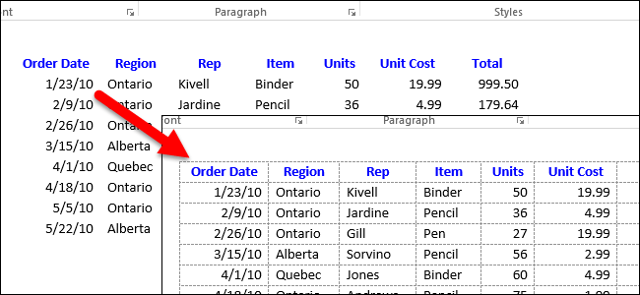
По умолчанию, когда Вы создаёте новую таблицу, все ячейки имеют чёрные границы, которые печатаются вместе с документом. Однако, на случай если Вы скроете границы ячеек, существуют также линии сетки, цель которых – помочь увидеть, где расположена каждая ячейка таблицы.
На картинке ниже показан пример таблицы со сплошными границами в каждой ячейке.
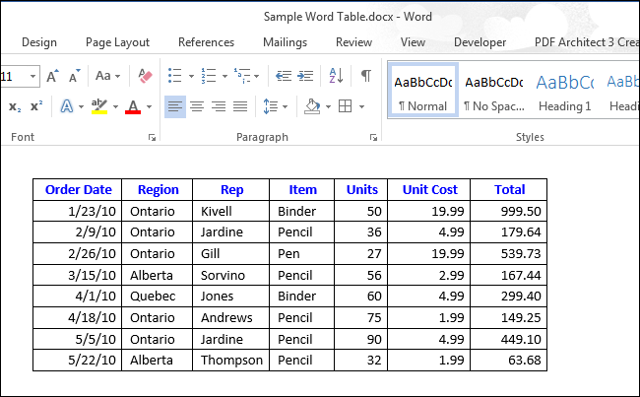
Если в такой таблице Вы сделаете все границы невидимыми, и линии сетки при этом отображаться не будут, то просматривать и воспринимать данные (особенно, когда таблица большая) может стать весьма затруднительным. Тем не менее бывают ситуации, когда скрыть линии сетки просто необходимо. Далее мы покажем, как это можно сделать.
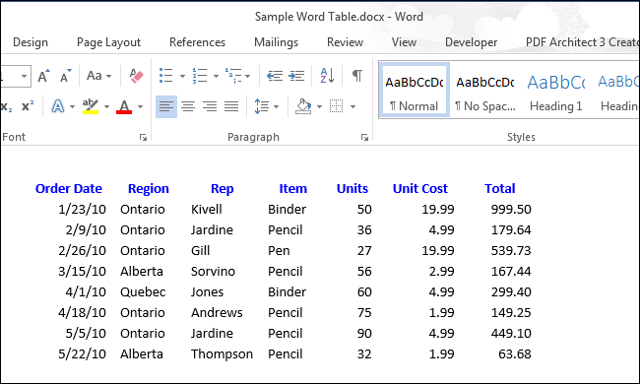
Чтобы сделать линии сетки видимыми, наведите указатель мыши на таблицу. В левом верхнем углу появится иконка выделения таблицы.
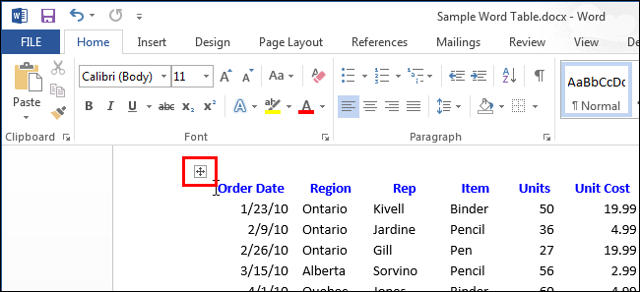
При наведении курсора мыши на иконку, указатель принимает форму крестика-стрелки. Кликните таким указателем по иконке, чтобы выделить всю таблицу.
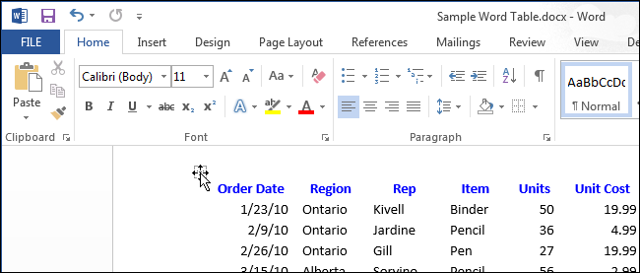
Затем перейдите на вкладку Работа с таблицами | Макет (Table Tools | Layout).
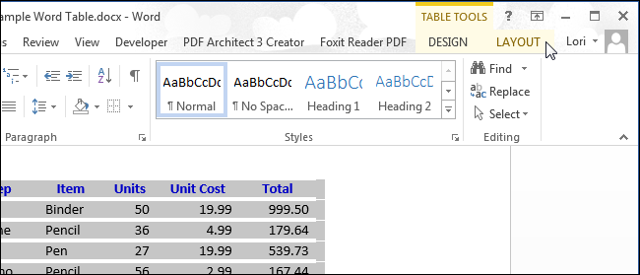
В разделе Таблица (Table) нажмите команду Отобразить сетку (View Gridlines).
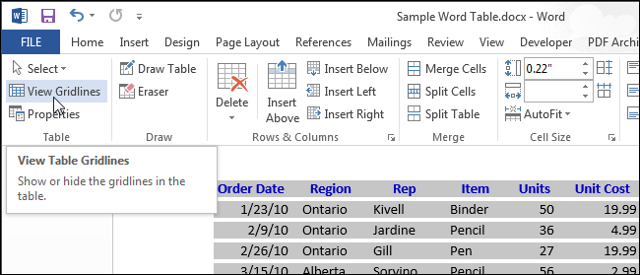
Теперь в таблице отображаются линии сетки.
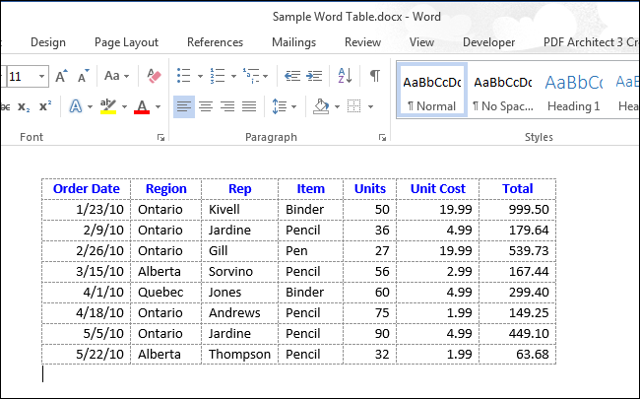
Чтобы отключить отображение линий сетки, выделите таблицу и снова кликните Отобразить сетку (View Gridlines).
Замечание: Команда Отобразить сетку (View Gridlines) отображает или скрывает линии сетки для ВСЕХ таблиц в Вашем документе. Кстати, на печать линии сетки не выводятся.
Как в Word сделать линию для подписи, в таблице, под текстом и другие виды?
Довольно распространённым вопросом, касательно работы в программе Word, является создания линии. О какой линии идет речь? Жирная, сплошная, пунктирная, горизонтальная, вертикальная? Какую функцию должна выполнять такая линия? На все эти вопросы достаточно сложно дать один ответ. Поэтому рассмотрим способы создания различных линий в программе Word.
Как сделать линию подчёркивания в тексте?
Если вы написали текст и вам нужно провести под ним прямую линию или подчеркнуть какое-то слово, предложение, в программе Word есть специальный инструмент подчёркивания. Чтобы его применить выполняем следующие действия:
Выделяем нижнее предложение, слово, которое нужно подчеркнуть.
В данном случае мы подчёркивали последнюю строчку. Под ней появилась линия.
Как в Word сделать жирную, пунктирную или двойную линию?
Для того, чтобы создать жирную линию, двойную или пунктирную, стоит воспользоваться следующими способами:
Если жирная или двойная линия должна подчёркивать текст, выбираем инструмент подчеркивания. Если нажать рядом с ним стрелочку, появятся варианты различных линий. Выбираем жирную, пунктирную, двойную или другого формата.
Если жирная линия должна быть за пределами текста, выбираем инструмент «Границы». Выбираем местоположение линии.
Нажав на ней правой кнопкой мыши, указываем цвет, толщину и размер линии.
Как сделать сплошную линию или линию под текстом?
На панели инструментов есть ещё одна кнопка, которую можно использовать для создания сплошной линии на всю ширину листа или линии под текстом.
Ставим курсор после строчки, под которой нужно провести сплошную линию.
Во вкладке «Главная» выбираем кнопку «Границы».
В данном случае нам нужно поставить линию между текстом. Выбираем «Внутренняя» граница. Если линию нужно поставить в конце текста – «Нижняя линия».
Как в сделать горизонтальную и вертикальную линии?
Ровную горизонтальную и вертикальную линии можно создать предыдущим способом с помощью инструмента «Границы». В нём есть варианты горизонтальной и вертикальной линии. Если же линию нужно провести в произвольном порядке, используем следующий способ.
Переходим во вкладку «Вставка» и выбираем «Фигуры».
Во всплывающем меню выбираем «Линии».
Выбираем тип линии и проводим её в нужном направлении.
Как сделать ровную линию?
На цифровом ряде клавиатуры есть кнопка, которая обозначает тире. Если зажать клавишу «Ctrl+тире», появится ровная линия.
Однако этот способ не подходит для подчёркивания текста.
Как сделать линию для подписи?
Для того, чтобы в Ворде сделать линию для подписи, стоит выполнить следующие действия:
Жмём «Вставка» и выбираем значок «Строка подписи».
Откроется новое окно. Вводим данные о лице и жмём «Ок».
Если положение подписи вас не устраивает, выделяем область подписи и меняем положение в тексте.
Как сделать линию таблицы?
Для того, чтобы в Word сделать линию таблицы или нарисовать таблицу с помощью линий, выполняем следующее:
Жмём «Вставка», «Таблица», «Нарисовать таблицу».
На листе появится карандаш, а на линейке будут отображаться границы таблицы.
Рисуем таблицу и линии в ней.
Если же вам необходимо добавить линию до готовой таблицы, можно воспользоваться функцией вставки.
Или же выделить таблицу, нажать «Конструктор», выбрать «Нарисовать таблицу» и добавить с помощью карандаша нужную линию.









![[решено:] как сделать горизонтальную линию в word на которой можно писать?](http://u-tune.ru/wp-content/uploads/6/f/f/6ff10680b0ad2c8fa895017f1194db08.png)