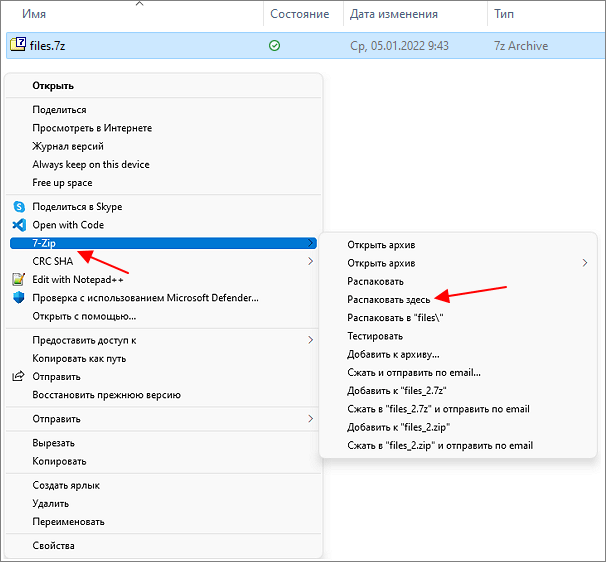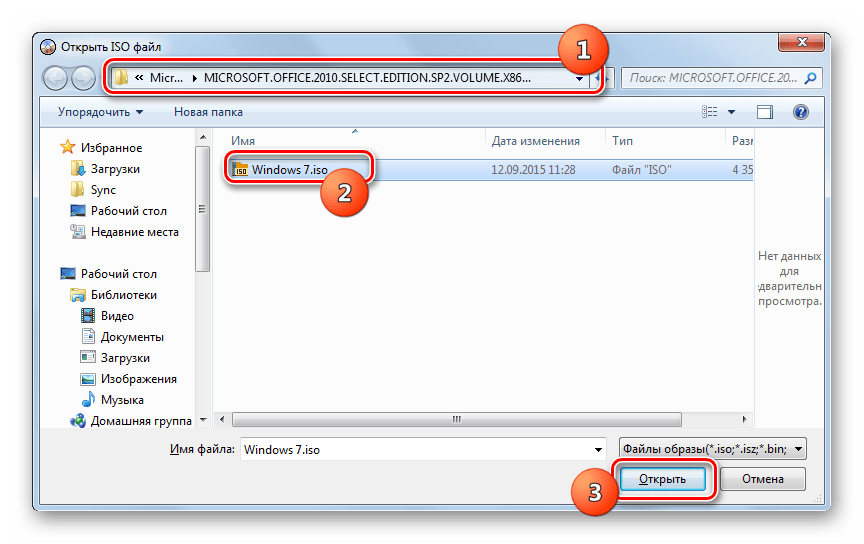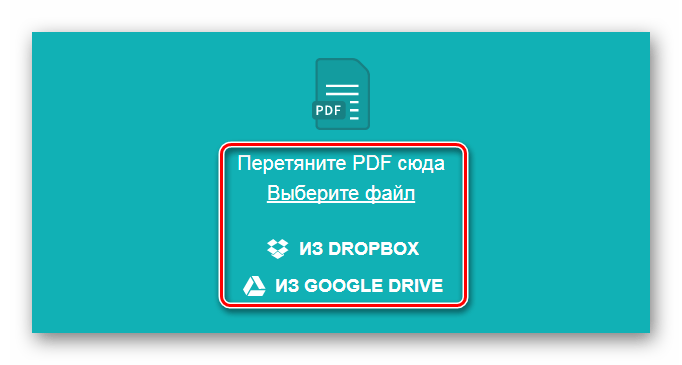Ошибка 0x80004005
Пользователи продукции Microsoft частенько сталкиваются с различными системными ошибками. Вам приходилось видеть код ошибки 0x80004005 в Windows 7, 8, 10? Как исправить эту проблему, являющуюся частым гостем многих пользователей ПК на Windows?
Предпосылки появления error 0x80004005 могут быть самыми разными, но причина всегда одна- повреждение или отсутствие необходимого файла для активации ОС.
К счастью, решений данного вопроса достаточно. Будьте уверены, после выполнения действий, представленных в статье, вам наконец удастся нормально запустить Windows.
Примечание
- Перед началом следует попробовать еще раз установить обновление с выключенным антивирусом и другими программами, блокирующими установку новых файлов.
- Попробуйте запустить восстановление системы и, после его проведения, снова установить обновление.
Как извлечь файл из архива ZIP: программа, с помощью которой был создан архив
До недавнего времени считалось, что изначально ZIP-архивы можно было создавать исключительно с помощью архиватора WinZIP, который был популярен на заре компьютерных технологий.
Да, действительно, в то время альтернативы этому приложению не было, однако с появлением мощных утилит, таких как WinRAR и 7-Zip, казалось, что основная программа отошла на второе место, так как архивы этого формата можно было создавать и разархивировал с помощью новых инструментов. Но сегодня WinZIP также может принимать многие другие форматы, но нет ничего плохого в использовании этой конкретной программы.
Для стандартного извлечения данных можно использовать обычный двойной щелчок по архиву с указанием конечной позиции распаковки. Если вам нужно решить, как извлечь файл из ZIP-архива (речь идет об одном объекте, если в архиве их несколько), необходимо сначала запустить программу, открыть внутри нее нужный ZIP-файл, выбрать нужный объект в содержимом, затем укажите, где сохранить извлеченный файл.
Что делать если RAR не открывается?
Иногда, пытаясь открыть RAR файл на Windows 10 или других версиях операционной системы, можно столкнуться с повреждением архива или наличием пароля. В случае с паролем извлечь информацию можно только, зная комбинацию символов или применяя специальную программу. При повреждении данных извлечь файлы из RAR поможет встроенная функция утилиты WinRAR, но не факт.
Для попытки восстановления информации выполняют следующие шаги:
- Заходят в меню «Пуск», выбирая программу-архиватор.
- В проводнике утилиты выбирают файл, который требуется открыть.
- Нажимают «Исправить» (кнопка меню, с иконкой «аптечки»).
- Указывают путь для восстановленного архива, и что повреждённая информации была сжата в формате RAR, кликают OK.
- После завершения работы приложения, пытаются открыть распакованные данные – иногда это получается хотя бы частично. Восстановленные данные приобретают название архива с приставкой fixed впереди в той же директории.
Второй способ – обычная распаковка с помощью контекстного меню. Указывая вариант извлечения, выбирают пункт с ручными настройками. Затем ставят галочку напротив пункта, который оставит на диске повреждённые файлы, получая возможность восстановить хотя бы часть информации. Далее жмут OK.
Если заархивированные сведения защищены паролем в операционной системе Windows их поможет восстановить из архива программа Advanced Archive Password Recovery. Она работает с несколькими форматами, включая RAR, и подбирает комбинации с огромной скоростью, поддерживая поиск по маске или словарю. Максимальная длина паролей не ограничена – но только в платной версии. Бесплатное приложение работает с комбинациями не больше 4 символов. Хотя иногда и этого достаточно чтобы открыть RAR файл на Windows 7, защищённый паролями типа «111» или «777».
Познакомившись с различными способами открыть тип файла RAR в Windows, можно извлекать информацию из целых, повреждённых и защищённых архивов. Лучший вариант для пользователя – установка архиватора WinRAR или бесплатной утилиты 7-zip. С их помощью можно работать с форматом RAR, хотя платное приложение обладает большей функциональностью.
Что делать чтобы эти архивы открывались в архиваторе 7-ZIP?
Есть несколько причин, из-за которых при клике на файлах ZIP и RAR он не открывается в программе 7-ZIP
1. Если у вас на компьютере установлен архиватор WinRAR он может перехватывать интеграцию файлов. Для отключения запускайте WinRAR, переходите
«Опции» — «Настройки» — «Интеграция»
здесь снимаем галочки с интересующих нас расширений файлов.
2. Запустите 7-ZIP от имени Администратора в системе (удерживая кнопку Shift кликните правой кнопкой мыши на файле запуска архиватора и выберите «Запуск от имени Администратора») и вручную ассоциируйте файлы ZIP и RAR с программой 7-ZIP.
Работа программы 7-Zip осуществляется благодаря взаимодействию команд и операторов. Для этого требуются подходящие условия, что обеспечивается не всегда. Поэтому возникает ошибка контрольной суммы и другие проблемы при распаковке архива приложением 7-Zip. В этой статье вы найдете решение частых неполадок в работе архиватора.
Неожиданный конец архива — как исправить
Эта ошибка говорит только об одном — контейнер просто был не до конца закачан. Скорее всего закачка прервалась на каком-то моменте и теперь вы видите такую ошибку.
При желании воспользуйтесь способами из первой главы и все-таки вытащить хоть что-то из поврежденного контейнера, но лучше перекачать его заново. Чтобы не возникало таких проблем используйте специальные программы загрузчики, например, скачайте download master и загружайте с помощью него.
В заключение
Восстанавливать поврежденные данные тяжело, если у есть возможность перекачать все заново — лучше сделайте это, возможно это будет даже быстрее, чем само восстановление, тем более, что ПО для таких целей не панацея, а лишь способ вернуть хоть часть запакованных данных.
Переназначение ассоциации файлов в Windows вручную
Неправильная ассоциация файлов в операционной системе — одна из основных причин возникновения ошибок с запуском EXE-файлов. Это можно заметить, если файл EXE открывается другой программой. Например, вы запустили одну из программ, а она открывается Блокнотом или другим приложением, не имеющим никакого отношения к запуску файлов данного типа.
Настроить ассоциацию файлов можно непосредственно из работающей Windows. На примере Windows 10 проделайте следующее:
- Войдите в меню «Пуск», чтобы запустить приложение «Параметры».
- В окне «Параметры» откройте «Приложения».
- Перейдите во вкладку «Приложения по умолчанию».
- В опции «Сброс к рекомендованным Майкрософт значениям по умолчанию» нажмите на кнопку «Сбросить».
Если эти действия не завершились успехом, используйте ссылку «Задать значения по умолчанию по приложению», чтобы самостоятельно выбрать программу для открытия файлов данного типа.
Подробнее: 7 способов восстановления ассоциации файлов в Windows
Причины сбоя
Привести к появлению ошибки архива в WinRAR может неполное скачивание и передача файла из Сети, действие антивирусного программного обеспечения и вируса, поврежденный носитель – флешка или жесткий диск. Помимо этого, вызывать сбой могут такие ситуации:
- пользователь пытается запустить файл прямо из архива — желательно его извлечь;
- аварийное завершение ПК во время передачи данных из Сети;
- неисправность разъема USB (при перекидывании на флешку);
- собственно, повреждения архива или не поддерживаемый формат для конкретного архиватора.
Есть ли шансы получить содержимое архива? Разумеется, такие способы существуют, и далее мы изучим их.
Приложение WinRAR
Эта программа отличается тем, что принимает множество форматов. Вы не сможете восстановить ни один объект, не запустив приложение вручную.
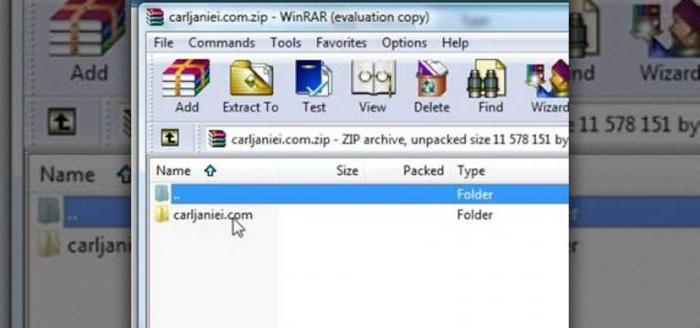
Но если вы используете двойной щелчок или контекстное меню с выбором действия «Извлечь все…», вам не нужно нажимать кнопку «Обзор» с выбором папок (хотя такая опция существует) или указывать распаковку в текущем каталоге, так как само приложение предлагает создать каталог с тем же именем, что и архив. Также эта утилита считается одной из лучших для создания и работы с SFX-файлами (самораспаковывающимися архивами, которые в принципе выглядят как обычные EXE-файлы).
Как открыть файл 7z
После установки программы 7zip и настройки ассоциации файлов, вы сможете открывать 7z архивы в Windows 11 и Windows 10 как любые другие файлы.
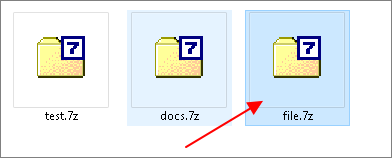
Открыв файл 7z, вы увидите его содержимое. Для того чтобы извлечь файлы из 7z архива достаточно перетащить их из окна программы 7zip на рабочий стол или в любую папку.
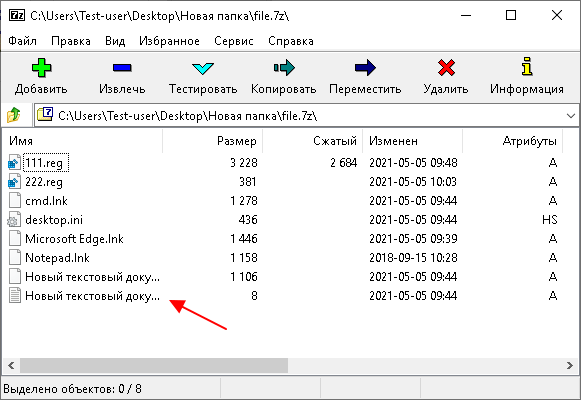
Также вы можете нажать на кнопку «Извлечь» и распаковать содержимое файла 7z в указанную папку.
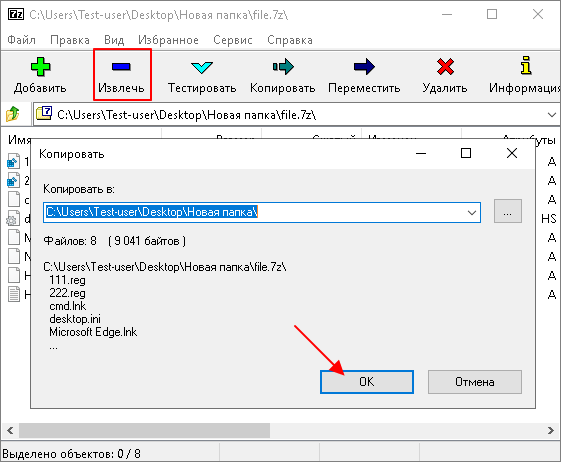
Еще один вариант — распаковка через контекстное меню. Для этого нужно кликнуть по файлу правой кнопкой мышки и выбрать «7-zip — Распаковать здесь».
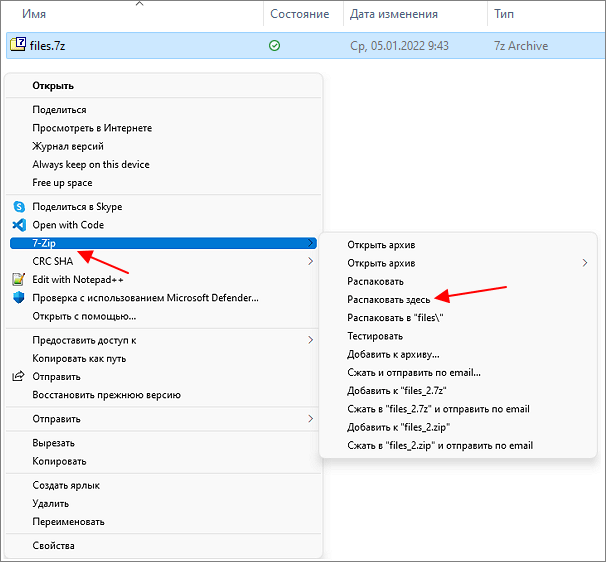
В результате содержимое архива будет извлечено в ту же папку, где находится сам 7z-файл.
Unsupported command 7 Zip
Ошибка «Unsupported command» в 7-Zip возникает совместно с указанием места расположения файла. Но локальная ссылка не представляет ничего интересного, так как решение проблемы кроется не в ней.
Установка архиватора 7-Zip заканчивается тем, что пользователь устанавливает связь между программой и сжатыми данными. Для этого нужно указать ярлык программы.
Разработчики предоставили два варианта ярлыка, поэтому возникает ошибка.
Правильный выбор – 7zFM, а не 7zG. В последнем случае программе отправляется команда открыть файл через нерабочий ярлык.
Отменить привязку распаковщика к формату можно через интерфейс 7-Zip:
- Откройте файловый менеджер через меню «Пуск».
- «Сервис» – «Настройки».
- Во вкладке «Система» снимите галочку в окошке рядом с проблемным форматом. Щелкните ОК.
Теперь можно попробовать запустить документ заново.
Исправление ошибки «Отказано в доступе»
Одна из основных причин появления ошибки – отсутствие соответствующих прав доступа у пользователя. Тем не менее, бывают случаи, когда проблема вызвана системным сбоем и решается банальной перезагрузкой компьютера. Можно выделить три основных метода ее устранения – через настройки ОС, системными утилитами и сторонним софтом. О каждом из них мы и расскажем далее в деталях.
Способ 1: Специализированный софт
Начнем с самого простого метода. Его суть заключается в том, чтобы выдать текущей учетной записи права на использование проблемной папкой или файлом. Делать это будем с помощью программы TakeOwnershipEx. Порядок действий должен быть следующим:
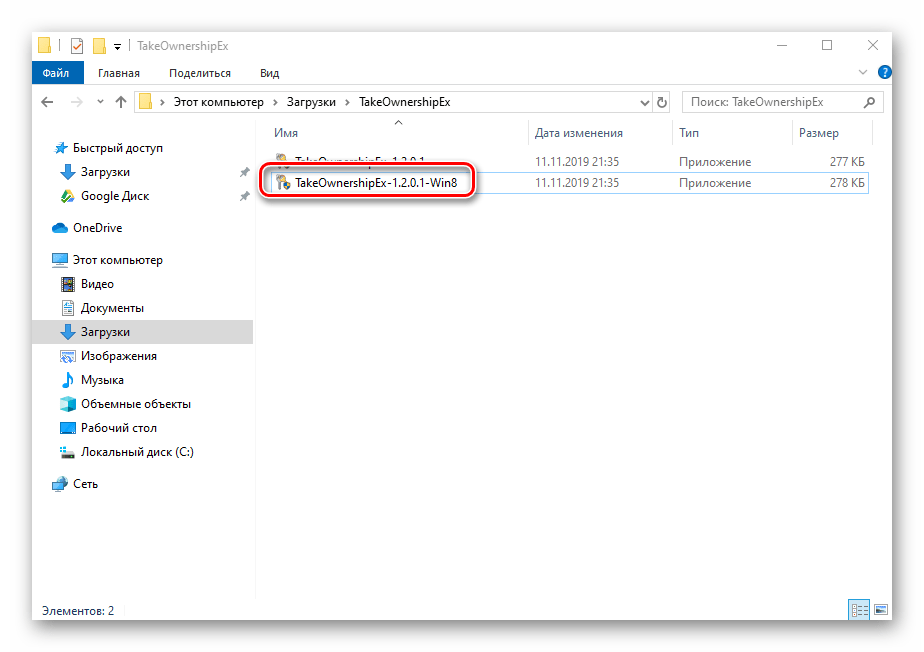
В следующем окне нужно выбрать язык, на котором будет происходить дальнейшая установка программы.
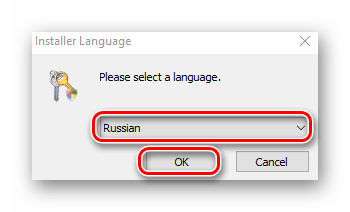
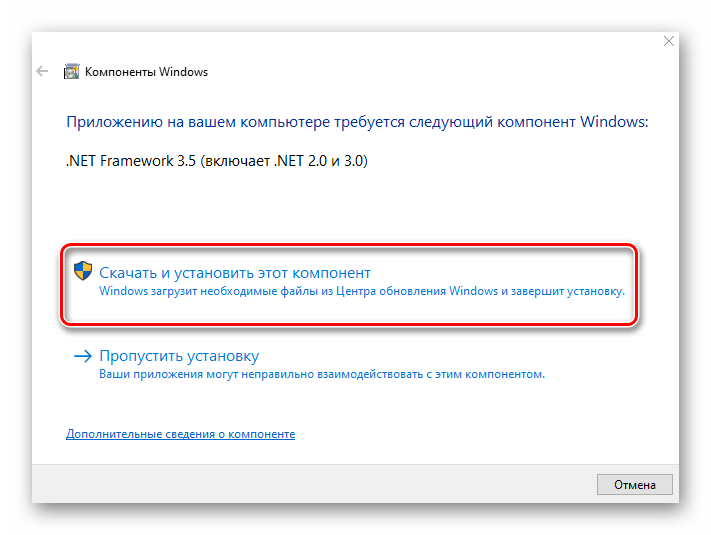
После этого подождите. Процесс инсталляции займет около 10 минут. Он будет отображаться в отдельном окне в виде заполняющейся шкалы.
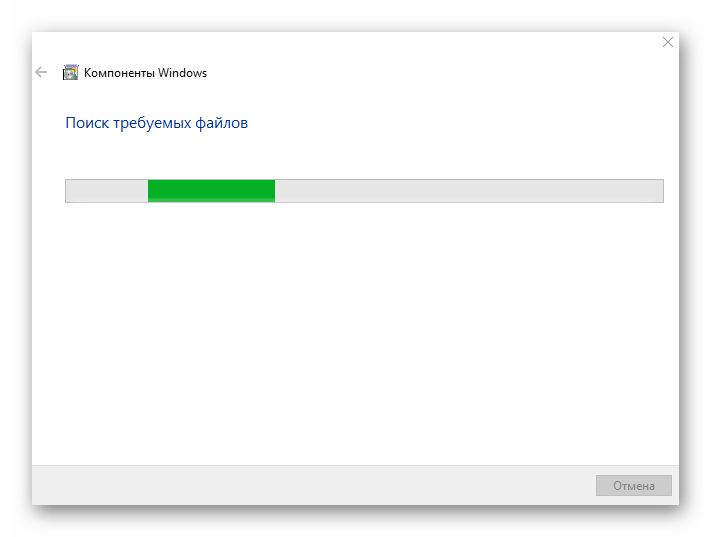
По завершении инсталляции вы увидите соответствующее уведомление. Закройте его и перезапустите приложение.
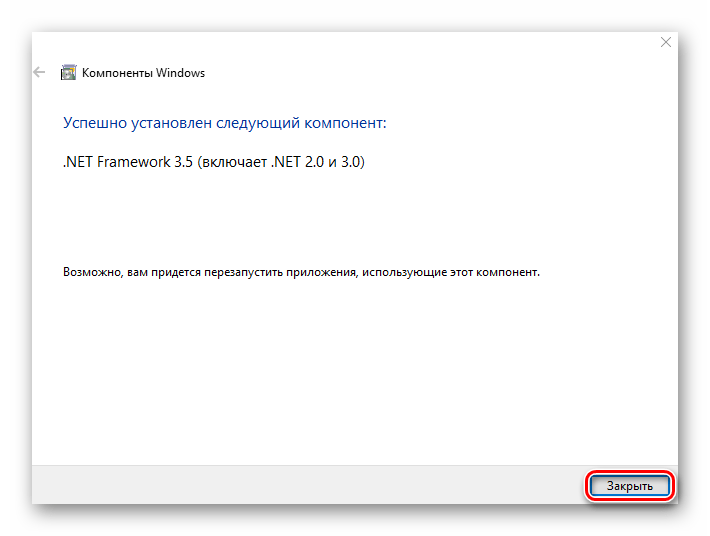
После запуска интерфейс по умолчанию будет на английском языке. Переключите его по желанию на русский (выберите соответствующий пункт в выпадающем меню в правом нижнем углу), затем нажмите кнопку «Получить права доступа».

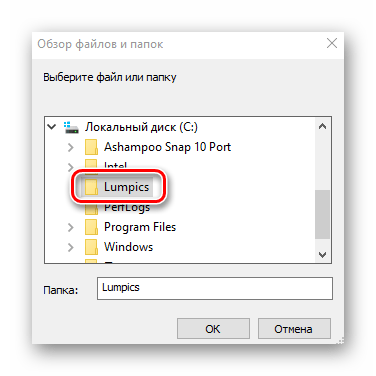
Процесс выдачи соответствующих прав начнется автоматически. Вам же нужно дождаться, пока на экране не появится уведомление об успешном завершении операции.
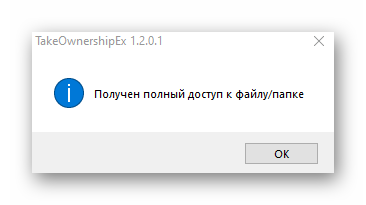
Закройте его и само приложение. Попробуйте снова открыть проблемную папку. Помните, что все внесенные изменения можно вернуть в исходное состояние. Для этого после запуска программы просто нажмите вторую кнопку «Восстановить права доступа» и выберите модифицированную ранее папку.
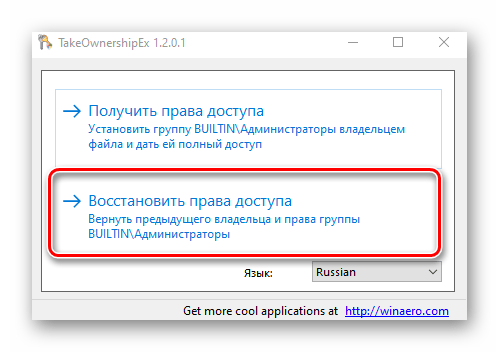
Способ 2: Настройки Windows
Этот метод решает проблему в большинстве случаев. Как и предыдущий, он заключается в выдаче специальных прав нужному пользователю ПК. От вас потребуется следующее:
- На той папке или файле, к которому нужно восстановить доступ, кликните правой кнопкой мышки. В появившемся контекстном меню выберите строку «Свойства».
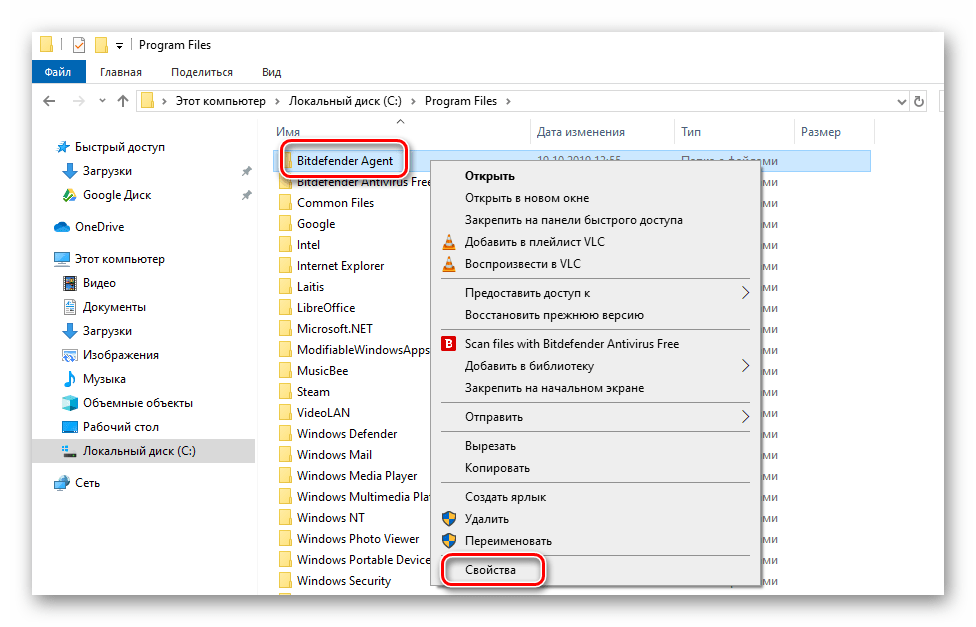
Появится новое окно с несколькими вкладками сверху. Перейдите во вкладку «Безопасность»
В ней обратите внимание на самый первый блок «Группы и пользователи». Вам необходимо нажать кнопку «Изменить», которая находится под ним
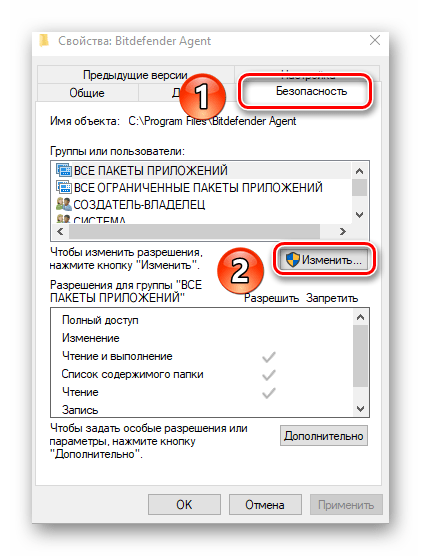
Далее проверьте, нет ли в перечне пользователей в открывшемся окне имени учетной записи, через которую вы вошли в систему. Если есть, тогда выберите ее одиночным нажатием левой кнопки мышки и поставьте отметку в нижнем блоке напротив строки «Полный доступ». В противном случае нажмите кнопку «Добавить».
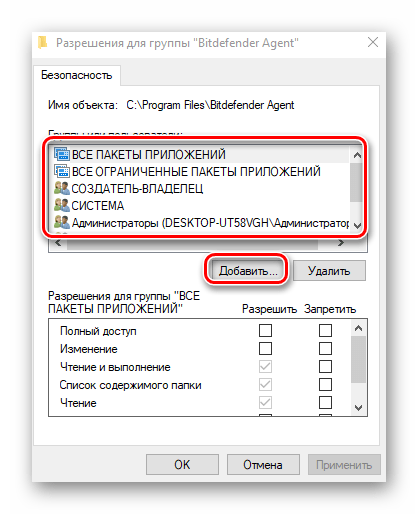
В нижнее поле введите полное имя своей учетной записи с учетом букв верхнего и нижнего регистра, а после нажмите кнопку «Проверить имена». Система сформирует запись должным образом, дописав свои значения. Затем кликните по кнопке «OK».
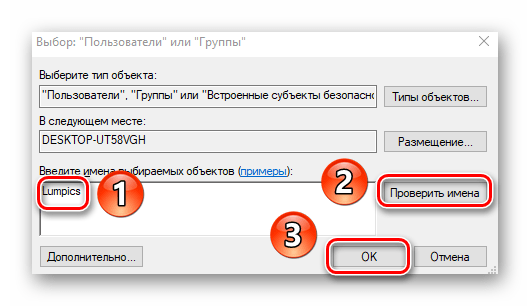
В открытом ранее окне, в списке пользователей, появится добавленная учетная запись. Выполните действия, описанные выше: выберите имя пользователя и поставьте отметку возле строки «Полный доступ». Подтвердите свои намерения, нажав «Применить» и «OK».
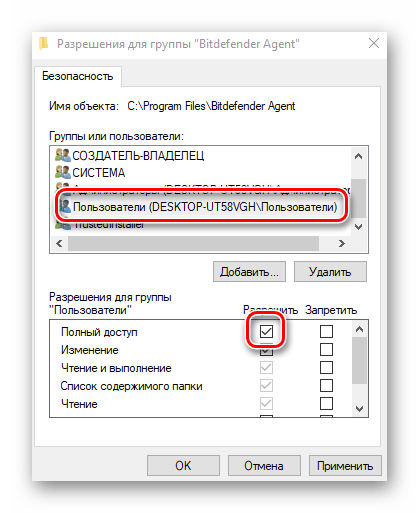
После этого закройте все окна и попробуйте открыть проблемную папку или файл. С большой долей вероятности все заработает как положено.
Способ 3: Командная строка
Как понятно из названия метода, для его реализации нужно прибегнуть к помощи «Командной строки». В ней прописывается специальная команда, которая автоматически выдаст разрешения нужной папке или файлу. Выполните следующий ряд действий:
- Нажмите сочетание клавиш «Win» и «R». Появится окно программы «Выполнить», в котором нужно ввести команду cmd . Затем, удерживая вместе клавиши «Shift» и «Ctrl», нажать на клавиатуре «Enter». Данные действия позволят запустить «Командную строку» от имени администратора. Напомним, что сделать это можно и другими способами.
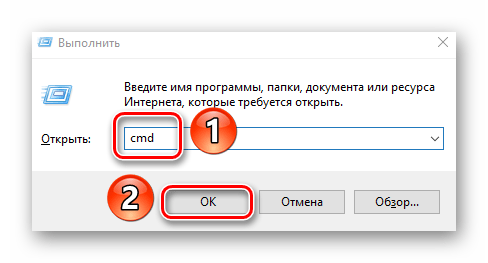
Подробнее: Запуск «Командной строки» от имени администратора в Windows 10 Далее нужно ввести в открывшееся окно следующую команду и нажать «Enter»:
takeown /F “C:\Folder\Lumpics” /R /D Y
Обратите внимание, что вместо значения в кавычках нужно указать путь к проблемной папке или файлу на диске вашего ПК
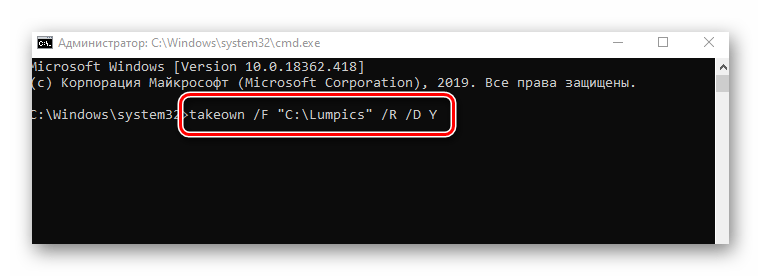
После этого нужно подождать. Если в указанной папке находится большое количество вложенных файлов, процесс займет некоторое время. В любом случае, в конце вы увидите следующее сообщение:
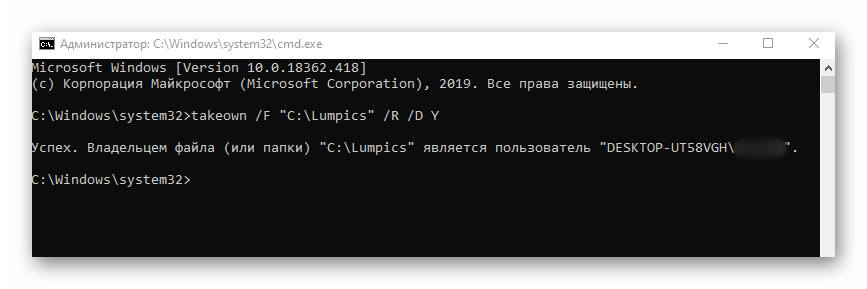
Остается лишь закрыть все программы и окна, после чего вновь попробовать открыть файл или папку, доступ к которой был закрыт.
Таким образом, воспользовавшись любым из описанных методов, вы сможете избавиться от ошибки «Отказано в доступе». Напомним, что аналогичная проблема нередко встречается и при попытке открыть каталог на флешке. Если вы столкнулись с подобным, рекомендуем прочитать наше отдельное руководство:
Ответы на ваши главные 4 вопроса о работе с архивами на Android
Попробуйте включить режим разработчика на смартфоне, очистить оперативную память, немного освободить внутреннюю. Такое чаще всего такое происходит из-за чрезмерной нагрузки и загрязнения операционной системы. Если не поможет, воспользуйтесь другим приложением, или переустановите нынешнее. Да, поддерживает, но с помощью данной программы архивировать материалы в такое разрешение не удастся. Да, большинство программ имеют эту функцию. Это зависит от конкретной электронной почты. Самое распространенное ограничение – не больше 10-20 мегабайт.
Как видим, открытие zip и других архивов на Андроиде – довольно простая процедура, не требующая сложных технических знаний. Единственное, что требуется – это найти подходящее приложение, и научиться с ним правильно работать. Успехов!
Если вы хотя бы несколько раз работали с файлами на персональном компьютере, то скорее всего сталкивались с архивами. Обычно это файлы формата .rar и .zip. Встроенные средства Windows позволяют без труда работать с файлами данного типа и извлекать все хранящиеся файлы в архивах. Что же касается смартфонов и планшетов на Андроид, то встроенные инструменты не предложат вам подобного функционала, а, чтобы разархивировать содержимое архива, либо просмотреть его вам придётся установить соответствующее приложение из Google Play.
Если ответить простым языком, то архиваторы позволяют поместить файлы самых разных форматов в один архив, чтобы в дальнейшем удобно переместить его в папку, либо же загрузить на сайт/облачное хранилище и поделиться ссылкой с другом.
Архивы бывают нескольких форматов. Наиболее популярные среди пользователей носят следующие обозначения .rar и .zip, причем бывают и другие архивы, к примеру, .7zip. Кроме удобного хранения файлов в одном месте, архивы позволяют сжимать их размер и на выходе получать те же файлы, но занимающие гораздо меньше места в памяти устройства.
Утилита, которая по праву является одной из лучших и известной среди пользователей операционной системы Андроид. Изначально, многие пользовались ей на персональных компьютерах и в скором времени разработчики сделали мобильную версию для удобной работы с архивами на смартфонах и планшетах. Приложение позволит, как разархивировать, так и архивировать файлы в форматы .rar, .zip.
Функционала данного приложения должно с лихвой хватить для работы с архивами на мобильном устройстве, но, если вам по каким-то причинам программа не понравилась, стоит обратить внимание на следующий архиватор под названием ZArchiver
Эти два приложения позволят вам совершенно бесплатно и самое главное быстро осуществлять различного рода манипуляции с архивами. Вам не нужно обладать каким-то сверхзнаниями, чтобы извлечь или запаковать файлы в архив, достаточно будет воспользоваться инструкциями, представленными в статье.
В качестве альтернативных программ для работы с архивами на Android устройствах рекомендуем: Скачать ES проводник — файловый менеджер Разработчик: ES Global Скачать Total Commander — file manager Разработчик: C. Ghisler
Доброго времени суток!
С одной стороны, архивы позволяют серьезно экономить память (т.к. сжатый файл занимает меньше места), ускоряется их передача по сети Интернет (где каждый мегабайт на счету), но с другой — нередко с ними возникают некоторые проблемы. Дело в том, что далеко не всегда удается открыть архив на Андроиде (многое зависит от версии системы, от того, какой проводник в нее встроен).
Ну а так как количество файлов в архивах просто огромно (многие книги, документы, и пр. — всё идет в сжатом виде) — то проблема весьма актуальна. В этой статье приведу несколько способов, как можно открыть популярные форматы архивов на Андроид и работать с ними. Думаю, многим заметка будет весьма кстати…
Вариант 1: Повторное скачивание архива
В подавляющем большинстве случаев рассматриваемая ошибка появляется именно из-за того, что сам архив был скачан не до конца. При этом формально браузер может вам сообщить, что интересующий файл был загружен, но по факту либо небольшие проблемы с соединением возникли в процессе скачивания, либо на сервере изначально находится поврежденный файл. Соответственно, у пользователя есть два выхода:
- Скачать файл заново, по возможности оптимизировав интернет-соединение.
- Найти файл на другом сайте.
Перед попыткой повторного скачивания рекомендуется приостановить любую другую интернет-активность, которая так или иначе может повлиять на закачку. Это обновление ОС, раздача через торрент-клиент, потоковое воспроизведение видео в высоком качестве, скачивание/обновление игр через игровые клиенты и др. Если интернет сам по себе слабый, остановите и другой вид онлайн-активности, не считая мессенджеров и сервисов, практически не перетягивающих на себя ресурсы. Не забудьте выключить VPN в веб-обозревателе или на компьютере, так как особенно бесплатные их версии часто предлагают минимальную скорость обмена данными и становятся виновниками не до конца произведенных закачек.
Возможно, что в нестабильном скачивании файла виноват хостинг, где хранится архив. Попробовать свести к минимуму вероятные разрывы связи можно, используя сторонние менеджеры загрузок типа Download Master.
Рекомендуется также проверить, не виноваты ли другие ваши действия в том, что через браузер все загрузки происходят медленно.
Если же после выполнения всех рекомендаций ситуация не изменилась, вполне вероятно, что вы загружаете изначально «битый» файл — то есть архив с ошибками, которые произошли в результате сжатия или при загрузке на сервер. Подобное может исправить только автор архива, пересоздав его или закачав повторно. Вам же остается либо связаться с ним, либо поискать этот же файл на другом сайте.
При условии, что загрузка происходит не в браузере, а через клиент-программу, например для установки драйвера, осуществите все рекомендации по приостановке параллельного выполнения других задач, требующих интернет-соединения. По возможности смените подключение с Wi-Fi на LAN (если вы, конечно, используете беспроводное соединение) и проверьте, насколько быстро интернет работает в целом.
Способы решения проблемы
В большинстве случаев виновником возникновения ошибки контрольной суммы в заархивированном файле является сам архив, про который в таких случаях говорят «битый».
Проверка источника данных
Если вы скачали файл с оптического диска – возможно, он получил повреждения из-за дефектов DVD-носителя. Проверьте, нет ли на нём царапин, сколов, потёртостей или трещин. При их наличии стоит поискать исходный файл в другом месте.
Если архив загружен из сети, есть вероятность, что файл получил повреждения в процессе скачивания – такое иногда случается, пакеты теряются. Можно попытаться скачать его повторно, но если ошибка не исчезнет, возможно, битый архив уже лежит на сервере. Тогда имеет смысл поискать этот же пакет в другом месте.
Словом, первое, что нужно сделать, получив данную ошибку при распаковке, – скачать файл с нескольких источников.
Исключение кириллицы из полного пути установки
Дистрибутивы программ далеко не всегда пишут программисты высокой квалификации. В силу этого нередки случаи, когда пакет содержит компоненты, которые не адаптированы под некоторые языки, в частности – кириллицу. И тогда такие дистрибутивы при распаковке могут генерировать ошибку контрольной суммы, касается ли это 7ZIP или WINRAR.
Если тот архиватор, которым вы пользуетесь, предлагает распаковать архив с документами в папку «Документы», или же вы сознательно разархивируете дистрибутивы программ в каталог «Софт», вам стоит попробовать использовать имена, не содержащие русских букв, – например, Docs или Soft.
То есть при распаковке внимательно следите за тем, в какую папку архиватор предлагает распаковать архив, причём кириллица может быть в любом участке пути.
Распаковщики, если речь идёт о старых версиях Windows, могут выдавать ошибку и из-за того, что кириллица присутствует в имени учётной записи. Изменить имя можно через «параметры», но если это для вас неприемлемо, можно создать нового пользователя с английским написанием его имени – это должно решить проблему.
Обновление версии архиватора
Операционная система Windows имеет собственные средства распаковки наиболее распространённых форматов архивов – zip, arj, rar, 7z, однако их функционал недостаточен по сравнению со специализированными пакетами.
Если во время распаковки архива произошла ошибка несовпадения контрольной суммы, стоит воспользоваться именно такими программами, например, WinRAR или упоминавшийся уже 7ZIP. Любая из них может справиться практически с любым типом архива. Скачивать нужно с официального сайта – это гарантирует отсутствие таких проблем, как заражение вирусом, чем грешат многие файлообменники. После установки архиватора нужно перегрузить компьютер и приступить к распаковке файла, вызвавшего ошибку.
Отключение разгона
До сих пор мы рассматривали только программные способы устранения ошибки контрольной суммы, но она может возникнуть и по аппаратным причинам. В частности, такое нередко случается на компьютерах с разогнанным процессором или оперативкой. Оверклокинг хорош для выполнения ресурсоёмких задач, но в случае с работой архиватора он может вместо пользы принести вред, инициировав сбой при распаковке архива, что в итоге выльется в ошибку CRC.
Решение проблемы – отключение разгона. Проще всего это сделать, выполнив сброс BIOS до заводских настроек, после чего можно проверить работоспособность архиватора.
Устранение неполадок с диском компьютера
Более вероятным виновником появления ошибки несовпадения контрольной суммы при установке программ является наличие сбойных секторов на диске. Если ваш HDD возрастной, то стоит проверить его специализированной утилитой (можно и встроенными средствами Windows). С твердотельными накопителями такая неприятность случается чаще – в силу ограничений по циклам записи/чтения, свойственным для SSD.
Если ячейка памяти нечитабельна, очевидно, что при считывании файла его целостность будет нарушена, а значит, подсчёт контрольной суммы выдаст несовпадение со значением, записанным в самом архиве.
В обоих случаях нужно просканировать диск с опцией исправления ошибок, после чего снова скачать архив и распаковать его.
Как правило, в 95% случаев проблема кроется именно в битом архиве, поэтому с такой же вероятностью вам не понадобятся все изложенные способы решения проблемы несовпадения контрольной суммы, кроме первого.
Неожиданный конец архива — как исправить
Эта ошибка говорит только об одном — контейнер просто был не до конца закачан. Скорее всего закачка прервалась на каком-то моменте и теперь вы видите такую ошибку.
При желании воспользуйтесь способами из первой главы и все-таки вытащить хоть что-то из поврежденного контейнера, но лучше перекачать его заново. Чтобы не возникало таких проблем используйте специальные программы загрузчики, например, скачайте download master и загружайте с помощью него.
В заключение
Восстанавливать поврежденные данные тяжело, если у есть возможность перекачать все заново — лучше сделайте это, возможно это будет даже быстрее, чем само восстановление, тем более, что ПО для таких целей не панацея, а лишь способ вернуть хоть часть запакованных данных.
Решение проблемы с открытием архива
Самым простым решением открытия поврежденного архива RAR, является утилита WinRAR. Она должна быть установлена на компьютере. Чтобы ее открыть и выполнить восстановление (если нет иконки на рабочем столе) – нажмите на кнопку меню «Пуск».
- Далее в окне поиска введите название программы. В полученных результатах выберите необходимый вариант для запуска WinRAR.
- В главном окне выберите раздел «Исправить», который находится на верхней панели инструментов. Если кнопка спрятана, эту функцию можно вызвать при помощи горячих клавиш ALT+R.
- В следующем окне утилита предложит 2 варианта восстановления: как архив ZIP или RAR. Выбираем вариант в соответствии с вашим архивом. Определить изначальное расширение можно по названию архива, а именно по той части, которая идет после точки в названии (например, Фото.zip, Фото.rar).
- В этом же окне необходимо указать папку, в которой сохранится восстанавливаемый архив. Затем нужно нажать «Ок» и дождаться завершения процесса.
Можно попытаться восстановить только уцелевшие файлы в этой программе. Для этого выберите правой кнопкой мыши поврежденный архив и нажмите пункт «Извлечь файлы». Далее во вкладке «Общие» выбрать чекбокс «Не учитывать поврежденные файлы» и продолжить распаковку. В итоге пользователь получит только те файлы, которые уцелели в архиве.