Пять вариантов обхода защиты
Представленные способы подразумевают обход защиты для удаления учётной записи и дальнейшей привязки нового.
Первый
Извлеките сим-карту и запустите устройство. Выберите язык, в следующем окне нажмите на пропуск. Затем, система попросит написать электронную почту. Зажмите на клавиатуре @ и удерживайте, пока не появится кнопка настроек. Зайдите в меню, перейдите к пункту настроек клавиатуры. Вернитесь и перейдите к восстановлению и сбросу. Отключите автоматическое восстановление, затем, резервное копирование и сделайте сброс настроек Google.
Второй
Этот вариант используется при отсутствии выхода в интернет или невозможности открыть меню настроек телефона каким-либо способом.
Вставьте сим-карту в телефон, который необходимо освободить от Google аккаунта. Включите, затем позвоните с другого номера на заблокированный смартфон, примите вызов, вызовите дополнительное меню и добавьте ещё один вызов. Введите произвольный набор цифр и добавьте эту комбинацию в контакты. Привяжите номер к аккаунту Google, при необходимости, создав новый, перезагрузите устройство.
Третий
Повторите начало предыдущего способа: позвоните на заблокированный телефон и добавьте новый вызов. Когда появится клавиатура, введите команду: *#*#4636#*#*. После ввода крайней правой звёздочки система переведёт пользователя в окно с расширенными настройками. Оттуда легко перейти в обычные, нажав на стрелочку в левом углу экрана.
Если у Вас остались вопросы — сообщите нам Задать вопрос
Далее, достаточно зайти в меню восстановления и сброса, отключить автоматическое восстановление и резервное копирование и сделать полный сброс настроек. По окончании процесса нужно подключиться к Wi-Fi и авторизоваться в новой учётной записи Google.
Четвёртый
Зайти в настройки, обойдя авторизацию в Google, можно следующим способом. Зажмите кнопку домой и дождитесь появления значка гугл. Нажмите, затем, в поисковой строке введите слово настройки. Система переправит пользователя в соответствующее меню устройства. Дальнейшие действия аналогичны третьему способу: выключите восстановление и копирование данных, сбросьте аккаунт, перезагрузите смартфон.
Пятый
Установите программу QuickShortcutMaker на смартфон при помощи компьютера. Запустите её и в представленном меню найдите приложения, доступ к которым заблокирован. Создайте для них ярлыки и сможете беспрепятственно ими пользоваться.
Этот способ обхода защиты требует определённых умений во владении системой. Кроме того, подобный вариант не поможет обойти авторизацию в аккаунте, происходящую при включении смартфона.
Сброс персональных настроек
Это радикальная мера. Вся персональная информация удалится. Но порой, это единственный вариант. Перед сбросом, не забудьте создать копию своих данных.
Ошибка «Необходимо войти в аккаунт Google
» является очень распространенной проблемой на Android-устройствах. Когда она возникает, вы в полной мере осознаете, насколько сильно вы привыкли к продуктам Google для работы с вашим смартфоном, особенно к тем, которые загружаете из Google Play. Хорошая новость заключается в том, что исправить ситуацию — супер легкая задача даже для начинающих пользователей. Давайте посмотрим, как исправить эту ошибку при работе с Play Маркетом в три простых шага.1. Просто удалите свой аккаунт Google
Ошибка может быть обычной проверкой, которая иногда инициируется после обновления Google Play. Первый способ заключается в том, чтобы войти в главное меню аппарата, зайти в «Настройки», а затем «Учетные записи» и просто удалить аккаунт Google
, который вы зарегистрировали — именно тот, который получает сообщение «необходимо войти в аккаунт Google». После этого вы можете повторно добавить учетную запись, и всё должно работать нормально. Тем не менее, вам, возможно, придется сделать еще один шаг, описанный ниже.
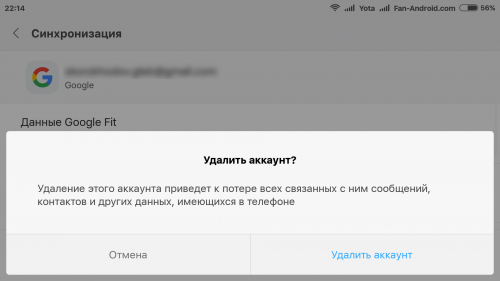
2. Стереть данные Google Play
Чтобы стереть данные приложения Google Play Маркет, вам необходимо войти в «Настройки» -> «Приложения» и найти » Play Маркет». Выберите этот пункт, после чего найдите функцию «Стереть данные» (нажмите на неё). Вы можете попробовать для начала просто очистить кэш, но очистка данных очистит и кэш тоже. Если ранее предыдущий способ не сработал для вашего смартфона, вы можете повторить описанные там действия после очистки данных Google Play и получить желаемый результат.
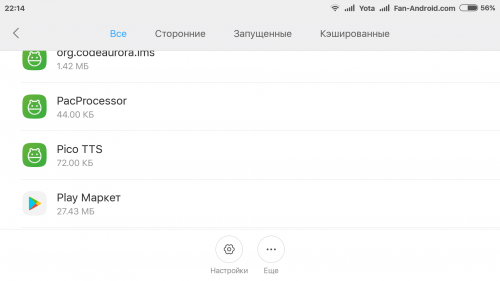
3. Удалить обновления Play Маркета
программном обеспечениидейственных способоворигинальной версиипоследнюю версию
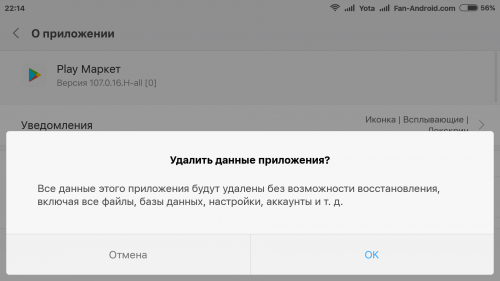
учетной записинового Google
» является очень распространенной проблемой на Андроид
устройствах. Когда она возникает, вы в полной мере осознаете, насколько сильно вы привыкли к продуктам Гугл для работы с вашим смартфоном, особенно к тем, которые загружаете из Google Play. Хорошая новость заключается в том, что исправить ситуацию — супер легкая задача даже для начинающих пользователей. Давайте посмотрим, как исправить эту ошибку при работе с Play Маркетом в три простых шага.
1. Просто удалите свой аккаунт Гугл
Ошибка может быть обычной проверкой, которая иногда инициируется после обновления Google Play. Первый способ заключается в том, чтобы войти в главное меню аппарата, зайти в «Настройки
«, а затем «Учетные записи
» и просто удалить аккаунт Google, который вы зарегистрировали — именно тот, который получает сообщение «необходимо войти в аккаунт Google
«. После этого вы можете повторно добавить учетную запись, и всё должно работать нормально. Тем не менее, вам, возможно, придется сделать еще один шаг, описанный ниже.
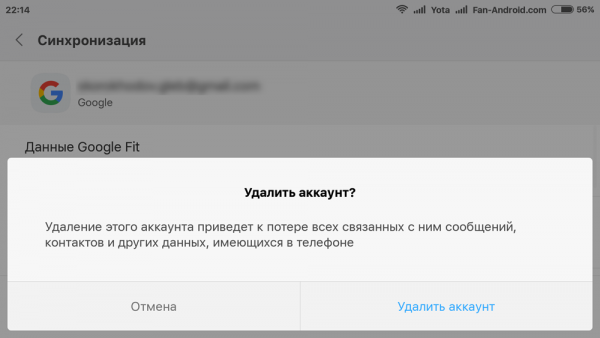
2. Стереть данные Google Play
Чтобы стереть данные приложения Google Play Маркет, вам необходимо войти в «Настройки
» -> «Приложения
» и найти » Play Маркет
«. Выберите этот пункт, после чего найдите функцию «Стереть данные
» (нажмите на неё). Вы можете попробовать для начала просто очистить кэш, но очистка данных очистит и кэш тоже. Если ранее предыдущий способ не сработал для вашего смартфона, вы можете повторить описанные там действия после очистки данных Google Play и получить желаемый результат.
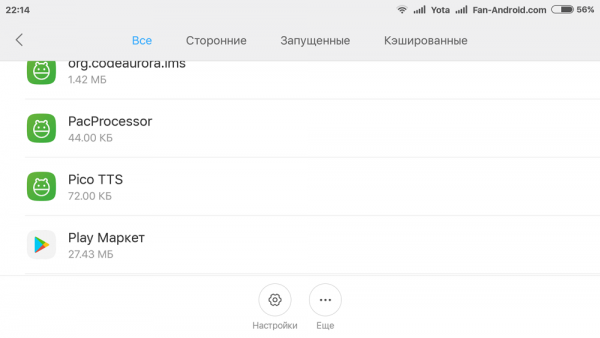
3. Удалить обновления Play Маркета
Иногда проблема заключается не в учетных данных, а в самом Google Play. Точнее, в программном обеспечении сервиса. Один из действенных способов исправить ошибку в Google Play — удаление обновлений. Зайдите в «Настройки
» -> «Приложения
» -> Play Маркет и нажмите «Удалить обновления
«. Это позволит вам вернуться к оригинальной версии Google Play, которая была изначально установлена на вашем устройстве. Тогда все, что вам нужно сделать потом, чтобы исправить ошибку — это установить последнюю версию Google Play и войти в маркет заново.
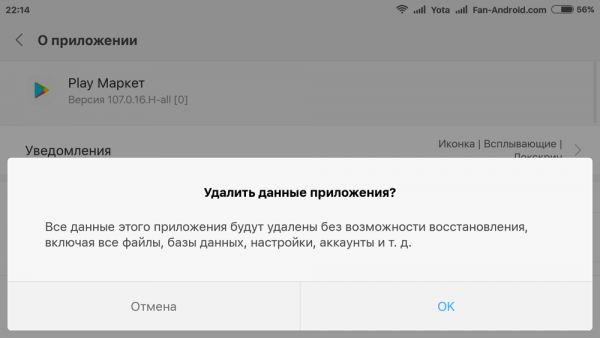
Если после применения всех трех вышеописанных способов у вас все еще возникают проблемы, попробуйте проделать все шаги заново, перезагружая Android-смартфон после каждой последовательности действий: «Удаление учетной записи Google
» -> -> «Удаление обновления, установка нового Google Play
» -> — «Добавление учетной записи
» -> и т.д. Просто продолжайте пробовать, пока ошибка не исчезнет.
Прочие способы обхода проверки Google-аккаунта
Способ 1: использование APK Tool
Один из внештатных способов обхода проверки – воспользоваться небольшой утилитой APK (Android Package Kit).
Использование APK может вызвать некоторые сложности – установить приложение на телефон не так просто. Связано это с тем, что установка на разных устройствах может иметь свои нюансы. Тем не менее, в общем процесс выглядит так:
1. Выберите версию APK для использования. Доступны такие варианты:
- FRPHijacker Tool (для Samsung),
- FRP Bypass APK,
- D-G Unlocker Tool,
- GSM Flasher ADB Tool.
2. Скачайте одно из приложений на USB-флешку: таким образом будет проще запустить FRP bypass утилиту.
3. Подключите USB-флешку к телефону через OTG-кабель. Вот инструкция, как это сделать.
4. Установите APK с USB-флешки.
5. После этого можно получить доступ к настройкам Андроид и отключить проверку аккаунта Google.
Способ 2: с помощью SIM-карты
- Вытаскиваем сим карту из мобильного устройства и запускаем его.
- Пропускаем уведомление об отсутствии симки и выбираем язык интерфейса.
- В форме с вводом телефонного номера или адреса почты и удерживаем значок @ в течении нескольких секунд.
- В появившемся меню настроек выбираем пункт Настройки клавиатуры Android.
- Нажатием кнопок Назад и Домой активируем поисковик Google (он должен появится на домашнем экране устройства).
- В поиске набираем запрос Настройки и заходим в соответствующий раздел.
- Отключаем пункты Автовосстановление и Сохранение резервных копий.
- Сбрасываем настройки повторно (выполняем hard reset).
Способ 3: обход FRP без выхода в Интернет
- Устанавливаем в заблокированный смартфон сим карту и звоним на него с другого мобильного телефона.
- Отвечаем на вызов и нажимаем на кнопку Добавить новый вызов.
- В открывшейся форме вводим любой набор цифр.
- Нажимаем кнопку Сохранить, выбираем пункт и создаём новый аккаунт.
- Перезагружаем устройство.
Способ 4: код для обхода проверки аккаунта
- В заблокированный смартфон ставим сим карту
- Звоним на телефон с другого номера.
- Добавляем новый вызов нажатием кнопки «+».
- Вводим код *#*#4636#*#* в открывшееся окно.
- При правильном выполнении всех действий должно появиться меню с настройками.
- Нажимаем кнопку Восстановление и сброс и отключаем Копирование данных и Автовосстановление.
- Повторно восстанавливаем заводские настройки и перезагружаем телефон.
Способ 5: через email и SMS
- Подключаемся к интернету.
- Пытаемся ввести e-mail и нажимаем кнопку для отправки его через SMS.
- В открывшимся окне отправляем любое сообщение на номер 112.
- Вам придёт уведомление об ошибке в отправке сообщения, рядом с ним будет располагаться кнопка вызова.
- Нажимаем на неё и вводим код *#*#4636#*#*.
- При звонке Андроид перенаправит вас в настройки
- Через настройки выполняем hard reset.
Способ 5: через «Запятую»
После сброса настроек и запуска системы, когда увидите страницу FRP, где необходимо ввести ранее зарегистрированный Гугл аккаунт, нажмите «,» (запятую) на клавиатуре, пока не появится всплывающее окошко с настройками.
- Нажмите «Параметры клавиатуры Google» (иконка шестеренки).
- Тапните на три точки в правом верхнем углу и выберите пункт «Справка и обратная связь».
- Перейдите в любую категорию и выделите часть текста, зажав палец на какой-то строке.
- Вы увидите значок веб-поиска.
- Щелкните по нему и в появившемся поле поиска нажмите «Настройки».
- Затем вы войдете в приложение «Настройки» системы. Перейдите в «Для разработчиков» (если этот параметр отсутствует в списке, то перейдите в «Система» — «О телефоне» и 7 раз нажмите на «Номер сборки»).
- Вернитесь назад и откройте «Для разработчиков».
- Пролистайте немного вниз и увидите «Разблокировка OEM» или что-то похожее. Активируйте ее.
- Удерживайте кнопку «Питание», чтобы перезапустить телефон.
- Теперь при загрузке в окне FRP вы увидите страницу «Добавить учетную запись».
- Профиль, с которым синхронизирован телефон удален. Останется ввести новые данные, и вы попадете в систему.
Обход блокировки при помощи стандартной клавиатуры Android
Если предыдущий метод вам не помог, и вы не смогли войти в систему, можно попытаться это сделать другим путем. Перезагрузите устройство и вернитесь к тому шагу, которые требует войти в один из профилей.
- Сфокусируйте свой выбор на окне ввода данных, чтобы появилась виртуальная клавиатура.
- Нажмите и долго удерживайте символ «собака» или «эт» (@).
- Должен появится знак шестеренки, выберите его и нажмите на пункт «Клавиатура Android».
- Необходимо вернуться назад и здесь найти пункт «Диспетчер задач». Выберите его.
- После ваших действий должна появится панель поиска от системы Google. Выберите пункт «Настройки» и нажмите на нах в появившихся результатах.
- Заходим, как и в предыдущем методе, в раздел «DRM-лицензии» и удаляем их все.
После этого можно вместо удаления аккаунта выбрать сброс настроек устройства до значения по умолчанию. В этом случае вам не нужно будет повторно вводить данные от аккаунта или создавать новый.
Частичная прошивка с SP Flash Tool
Если обойти запрос на подтверждение Гугл-аккаунта очень нужно и ни один из ранее приведённых вариантов не помогает, стоит попробовать прошить телефон, предварительно отредактировав scatter-файл. В результате пользователь с большой вероятностью потеряет ранее сохранённые на устройстве данные, зато получит «чистое» устройство.
Владельцу смартфона на ОС Андроид понадобится:
Скачать и распаковать универсальную программу для прошивки SP Flash Tool (скачать — flash-tool.ru) в любой удобный каталог на жёстком диске — так, чтобы был доступен исполняемый файл flash_tool.exe.
Скачать и распаковать прошивку для своей модели смартфона на Андроиде, перейти в каталог target_bin.
И открыть в нём scatter-файл, имеющий расширение TXT. В примере искомый документ называется MT6582_Android_scatter.txt; на практике пользователю нужно ориентироваться на указанное ключевое слово.
Для работы с документом, содержащим ряды данных, гораздо удобнее будет использовать не стандартный «Блокнот», а встроенную утилиту Windows — WordPad — или любое стороннее приложение, разрешающее построчный просмотр информации, например Notepad ++.
Вызвать строку поиска, ввести в ней frp и нажать на кнопку «Найти далее».
В столбце, содержащем строку partition_name: frp.
Для строки linear_start_addr указать значение 0x4fa0000.
А для строки partition_size — 0x10000. Закрыть файл, подтвердив внесённые коррективы.
Запустить flash_tool.exe и напротив строки Scatter-Loading File нажать на кнопку Scatter-Loading (в новых версиях — Choose).
Выбрать только что отредактированный файл.
И кликнуть по кнопке Format.
Переключиться в режим Manual Format.
И ввести в верхнем и нижнем текстовых полях те же значения: 0x4fa0000 и 0x10000 соответственно. Нажать «ОК».
Форматирование начнётся автоматически; по завершении владелец получит смартфон на Андроиде с полностью очищенной историей FRP — а значит, просьбу о подтверждении аккаунта Google успешно удалось обойти.
№1 При помощи флешки или SD-карты
Для этих целей можно использовать стандартные для телефонов карты памяти, но если в девайсе нет слота под них, то помочь может OTG-кабель и традиционная флешка любого объема.
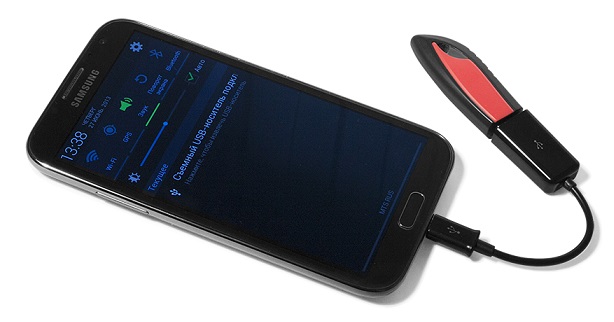 OTG-кабель для прямого подключения флешки к телефону
OTG-кабель для прямого подключения флешки к телефону
Порядок действий:
- Включить телефон.
- Подключить накопитель. Помните, что телефон может до 1 часа распознавать флешку.
- В появившемся окошке выбрать «ОК», после чего произойдет переход в настройки хранилища.
- Выбираем «Данные приложений», выбрать «Все» и найти «Настройки».
- В нижней части открывшегося окна выбираем «Запуск».
- Ну а дальше все по стандарту.
Если у вас есть возможность без отключения вставить обычную микро SD, то можете подключить её. Как это выглядит на деле, вы можете узнать отсюда:
Частичная прошивка с SP Flash Tool
Если обойти запрос на подтверждение Гугл-аккаунта очень нужно и ни один из ранее приведённых вариантов не помогает, стоит попробовать прошить телефон, предварительно отредактировав scatter-файл. В результате пользователь с большой вероятностью потеряет ранее сохранённые на устройстве данные, зато получит «чистое» устройство.
Владельцу смартфона на ОС Андроид понадобится:
Скачать и распаковать универсальную программу для прошивки SP Flash Tool (скачать — flash-tool.ru) в любой удобный каталог на жёстком диске — так, чтобы был доступен исполняемый файл flash_tool.exe.
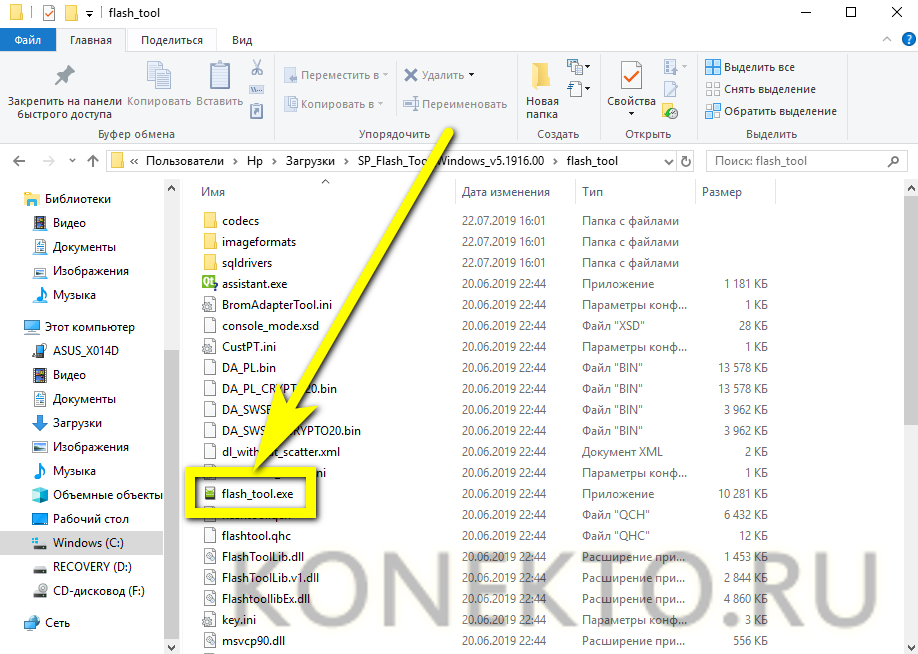
Скачать и распаковать прошивку для своей модели смартфона на Андроиде, перейти в каталог target_bin.
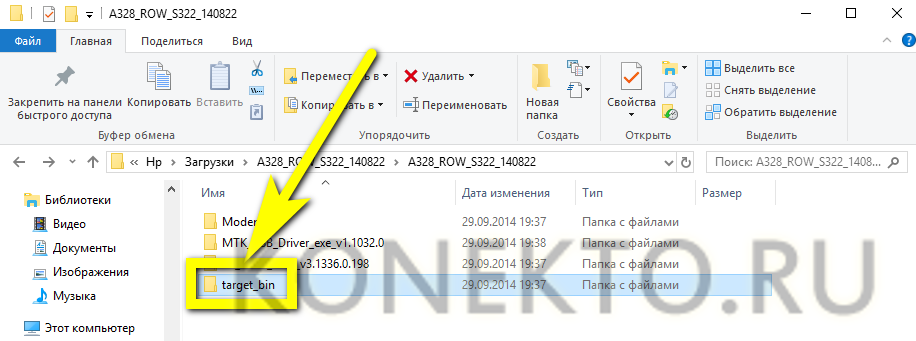
И открыть в нём scatter-файл, имеющий расширение TXT. В примере искомый документ называется MT6582_Android_scatter.txt; на практике пользователю нужно ориентироваться на указанное ключевое слово.
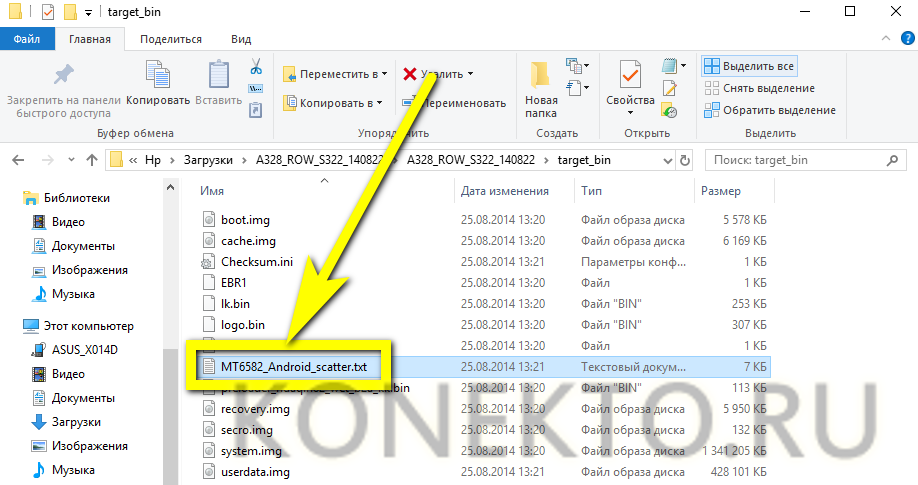
Для работы с документом, содержащим ряды данных, гораздо удобнее будет использовать не стандартный «Блокнот», а встроенную утилиту Windows — WordPad — или любое стороннее приложение, разрешающее построчный просмотр информации, например Notepad ++.
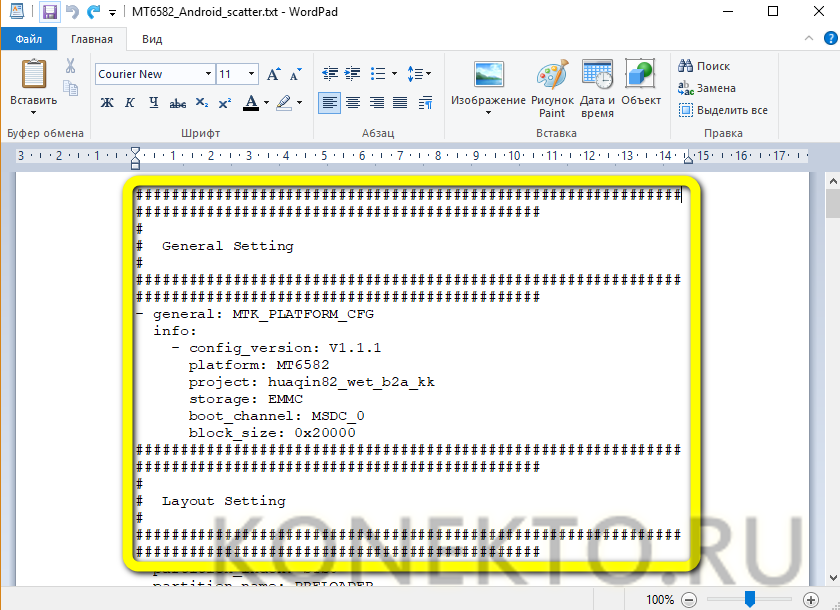
Вызвать строку поиска, ввести в ней frp и нажать на кнопку «Найти далее».
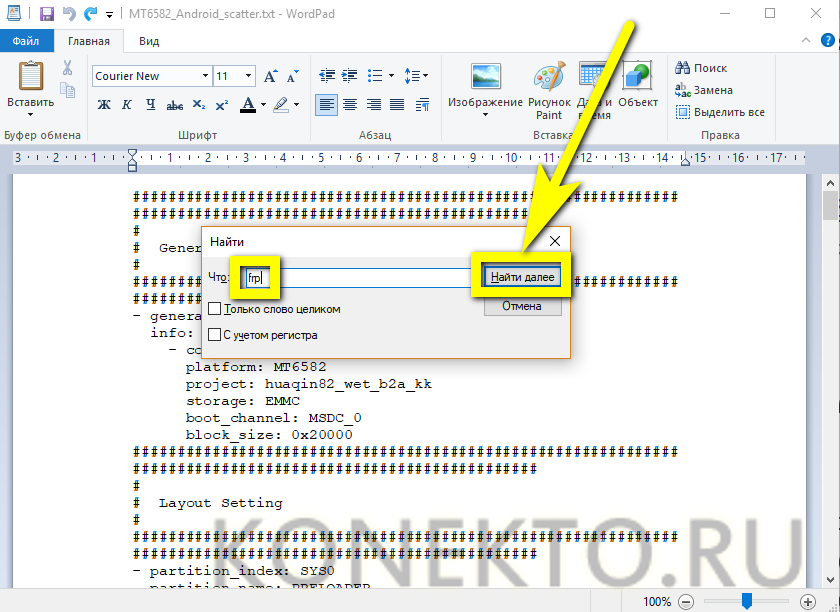
В столбце, содержащем строку partition_name: frp.
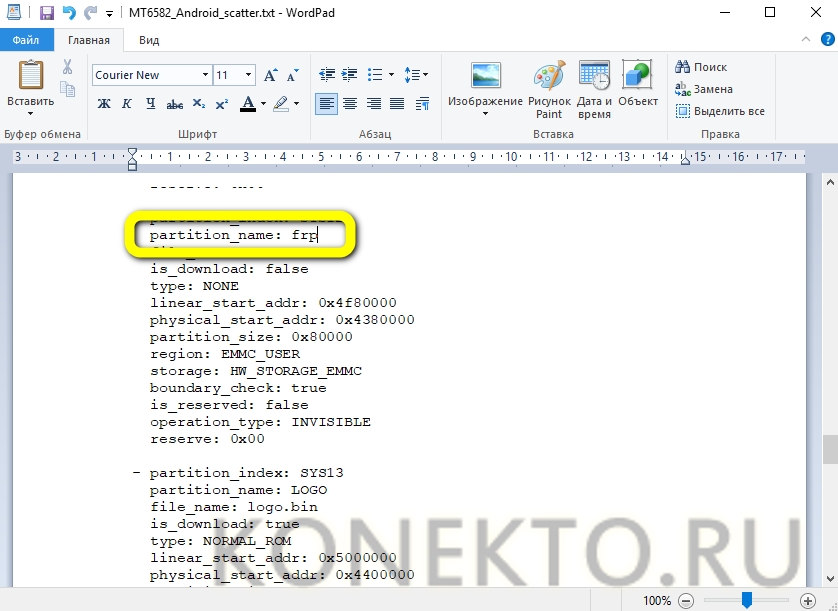
Для строки linear_start_addr указать значение 0x4fa0000.
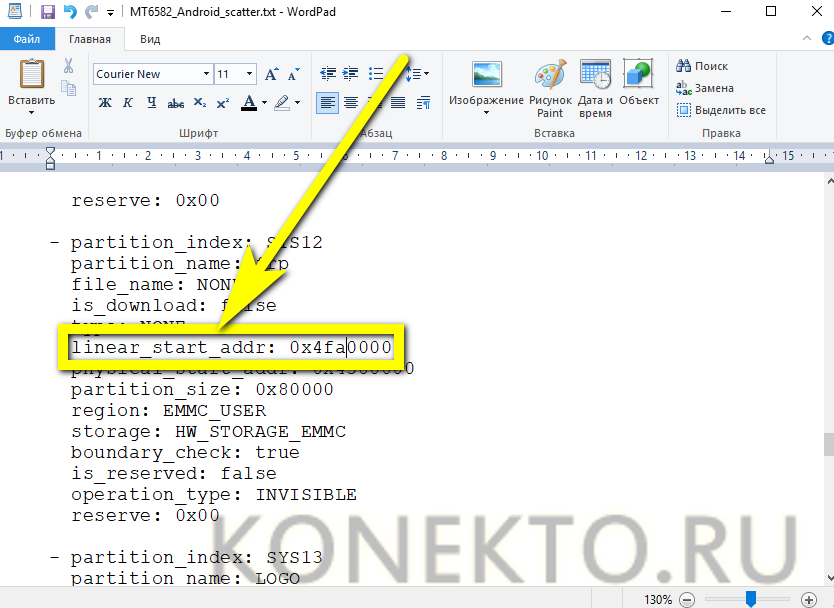
А для строки partition_size — 0x10000. Закрыть файл, подтвердив внесённые коррективы.
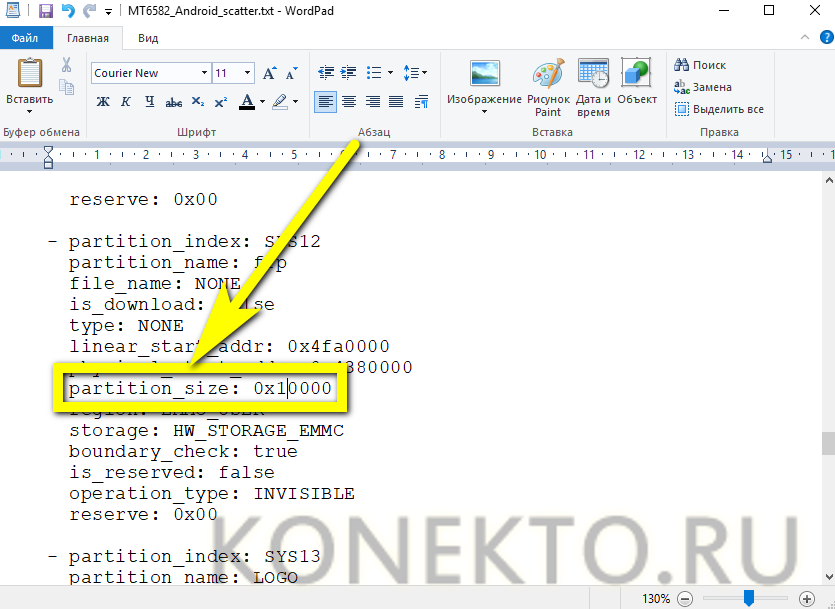
Запустить flash_tool.exe и напротив строки Scatter-Loading File нажать на кнопку Scatter-Loading (в новых версиях — Choose).
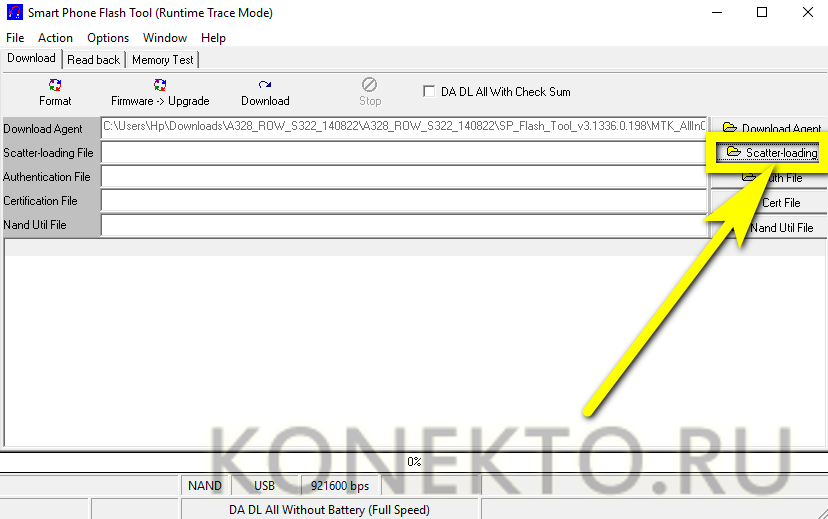
Выбрать только что отредактированный файл.
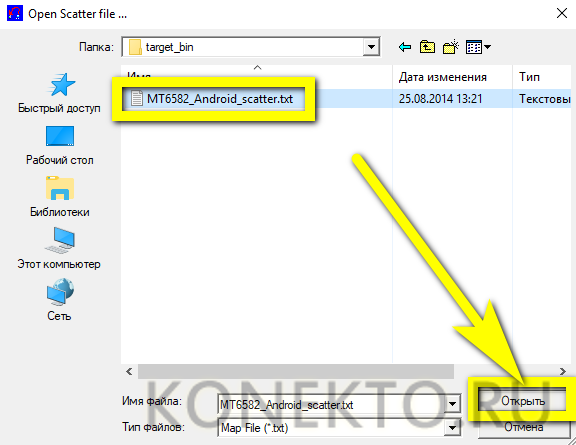
И кликнуть по кнопке Format.
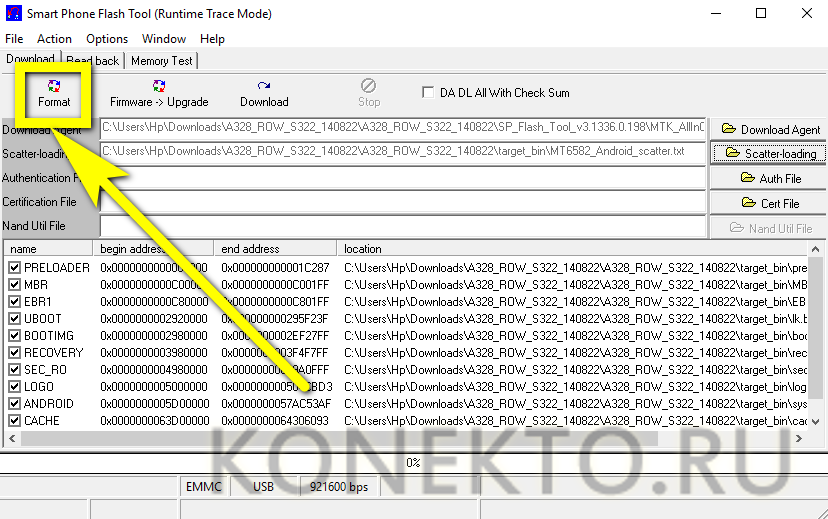
Переключиться в режим Manual Format.
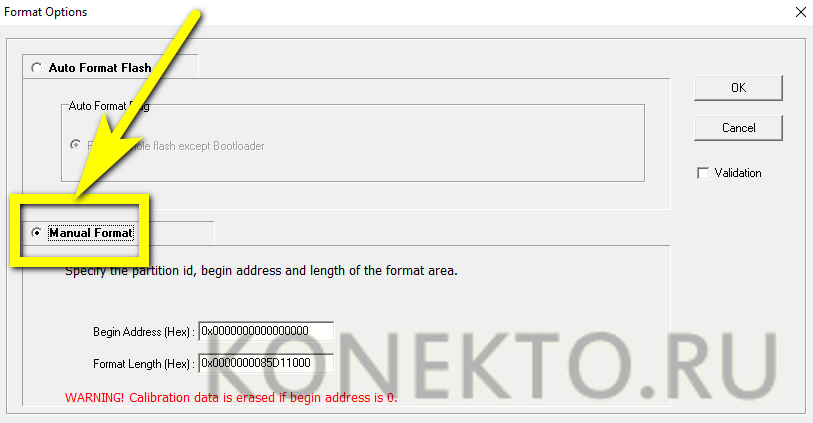
И ввести в верхнем и нижнем текстовых полях те же значения: 0x4fa0000 и 0x10000 соответственно. Нажать «ОК».
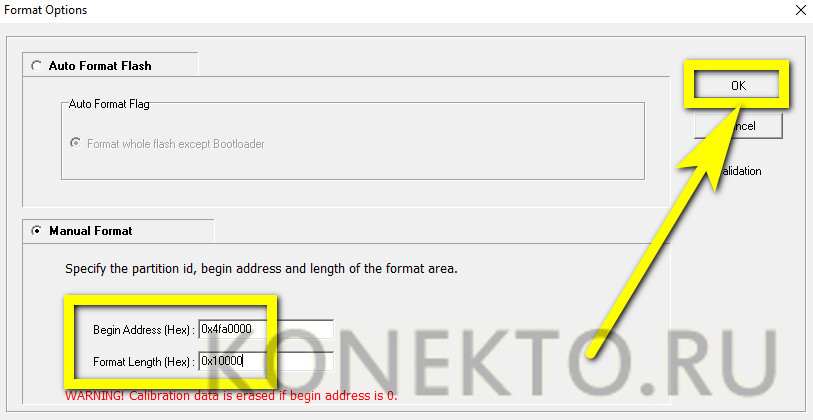
Форматирование начнётся автоматически; по завершении владелец получит смартфон на Андроиде с полностью очищенной историей FRP — а значит, просьбу о подтверждении аккаунта Google успешно удалось обойти.
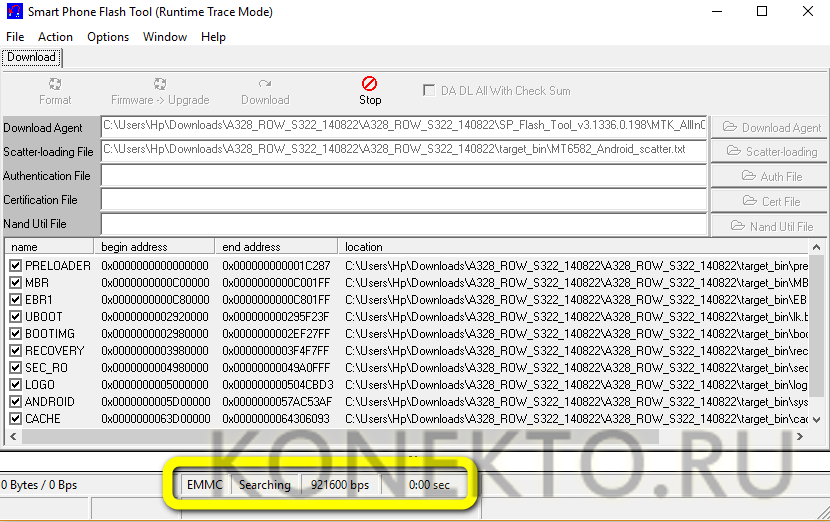
Каково решение для ошибки Google Sync?
Ошибка синхронизации Google — это распространенная проблема, с которой сталкиваются пользователи при синхронизации аккаунта Google с устройством. При возникновении этой ошибки пользователь не может получить доступ к своим данным, хранящимся в Gmail, Календаре и Диске на других устройствах. В большинстве случаев исправление ошибки синхронизации Google требует всего нескольких простых шагов. Решение ошибки синхронизации Google может варьироваться в зависимости от первопричины проблемы, поэтому мы предоставим вам несколько способов ее устранения.
Проверьте, включена ли функция автосинхронизации
Если ваше устройство не синхронизируется с личными данными, хранящимися в вашем аккаунте Google, одной из возможных причин этого может быть то, что автосинхронизация не включена.
Чтобы активировать автосинхронизацию:
- Откройте приложение»Настройки» вашего устройства.
- Нажмите Пользователи и учетные записи.
- Включите Автоматически синхронизировать данные
- Настройки
- Аккаунты и синхронизация
Удалите и добавьте свой аккаунт заново
Иногда ошибки синхронизации Google можно устранить так же просто, как удалить аккаунт Google с устройства и снова войти в него. Чтобы выполнить это действие, сначала удалите свой аккаунт.
- Откройте приложение»Настройки» вашего устройства.
- Нажмите пункт Учетные записи. Если вы не видите пункт Учетные записи, нажмите Пользователи и учетные записи.
- Нажмите на учетную запись, которую вы хотите удалить, а затем удалите ее.
После удаления учетной записи с устройства снова войдите в систему.
- Откройте приложение»Настройки» вашего устройства.
- Нажмите пункт Учетные записи. Если вы не видите пункт Учетные записи, нажмите Пользователи и учетные записи.
- Нажмите Добавить учетную запись !
- Нажмите нужный тип учетной записи.
- Войдите в аккаунт
- Настройки
- Учетные записи и синхронизация
- Удалить аккаунт
Принудительно синхронизируйте учетную запись !
Если вам трудно устранить ошибку Google Sync на вашем устройстве, вы всегда можете выполнить принудительную синхронизацию и посмотреть, что произойдет. Для того чтобы синхронизировать аккаунт с устройством, вам нужно сделать следующее:
- Откройте приложение»Настройки» вашего устройства.
- Нажмите пункт Система и Дата и время.
- Выключите пункты Установить время автоматически и Установить часовой пояс автоматически.
- Вручную измените дату и время так, чтобы обе даты были неправильными.
- Перейдите на главный экран.
- Откройте приложение»Настройки»,»Система» и»Дата и время».
- Вручную измените дату и время так, чтобы они снова были правильными.
- Включите автоматическую установку времени и автоматическую установку часового пояса.
Настройки
Дополнительные настройки
Дата и время
Google Chrome не загружается
Поэтапно выполните все ниже описанные действия, для того чтобы восстановить загрузку Гугл Хром если он не открывается.
Этап 2
Google Chrome для запуска необходима память, если на вашем компьютере очень мало места на жестком диске, то удалите ненужные файлы.
Этап 3
Попробуйте прежде всего, перед тем как что либо делать c браузером Google Chrome, загрузите бесплатную антивирусную утилиту Dr.Web Curiet. После чего выполните проверку.
Когда выполните проверку, то загрузите специальный инструмент от Google «Инструмент очистки Chrome«. Выполните еще одну проверку.
Этап 4
Если после пройденных этапов не открывается google chrome, то прийдется перейти к более жестким действиям!
Удалите браузер Google Chrome с вашего компьютера и удалите папку Google.
Для этого запустите программу «Выполнить» с помощью комбинации клавиш на клавиатуре «Win» + «R» и вставьте команду
и удалите папку Google.
Перезапустите компьютер и установите Chrome!
После всех манипуляций браузер Google Chrome должен запустится.
Утилита Development Settings
Development settings — программа, предоставляющая доступ к инструментам разработчиков. Установите и запустите её. Найдите настройки и сделайте сброс учётной записи. Можно использовать флешку с установленным приложением.
Процесс весьма прост, для его осуществления достаточно сделать несколько шагов. Некоторые пользователи пытаются решить проблему с Google аккаунтом при помощи прошивки телефона. Этот способ не приносит результата: во время привязывания аккаунта система синхронизирует Google с заводским номером устройства. Из-за этого программные способы решения проблемы не оказывают влияния.
Если после выполнения сброса настроек устройство просит вас войти в аккаунт Google, используйте любой представленный способ, чтобы обойти эту защиту. Если указанные варианты не помогают решить проблему — обратитесь в сервисный центр или напишите в техническую поддержку фирмы изготовителя.
Удаление/добавление аккаунта
Если сообщение «Необходимо войти в аккаунт Google» не исчезло — воспользуйтесь более эффективным способом — удалением Гугл-аккаунта. Перед началом операции выполните резервную копию важных данных, чтобы после восстановить их из облачного хранилища. В автоматическим режиме сохраняется не вся информация.
Удаление аккаунта:
- Перейдите в настройки телефона (приложение выглядит как шестеренка) и выберите «Аккаунты» (в Samsung Galaxy — «Учетные записи и архивация»);
- В открывшемся списке учетных записей найдите «Google»;
- Кликните по значку «Корзина» внизу экрана и дождитесь удаления аккаунта.
- При необходимости укажите пароль от своего устройства, пин-код или графический ключ.
Чтобы добавить аккаунт обратно, там же в «Настройках» зайдите в раздел «Аккаунты» и нажмите «Создать аккаунт» — Google. Дождитесь проверки и автоматической загрузки данных из резервной копии. Убедитесь, что включен интернет, иначе появится ошибка. После этого вновь перейдите в приложение и повторите загрузку.
Управление аккаунтом доступно в настройках. Выберите «Сервисы Google», нажмите на «Аккаунт Google». Перед вами откроется страница, с которой можно перейти в нужный раздел. Основной, касающийся входа в аккаунт Google Play – «Безопасность». Здесь можно изменить пароль, установить защитный код, выбрать способ подтверждения личности, посмотреть список устройств и т.д.
Почему появляется сообщение «Войдите в один из аккаунтов владельца этого устройства» в Android?
Нововведение в Android называется система FRP Lock. Её принцип основан на, казалось бы, простом алгоритме. Когда пользователь меняет какие-либо данные на своем аккаунте, при помощи которого он входит в устройство, появляется сообщение «Войдите в один из аккаунтов владельца этого устройства». Оно говорит пользователю, что необходимы данные от старого аккаунта. Если пользователь их забыл или изменил пароль, или логин, устройство не позволит войти в систему. Такая блокировка длится сутки. Самым простым решением в этой ситуации будет — подождать 24 часа и попытаться войти в свой аккаунт Google с измененными данными.
Эта же блокировка появляется, если вы создали новый аккаунт и пытаетесь с его помощью авторизоваться. Так делают люди, которые просто не могут вспомнить данные от своего старого профиля. Аналогичная блокировка существует на устройствах Apple. Видимо разработчикам Android она понравилась, и они решили реализовать её в своей системе.
Ошибки Android: Плей Маркет вход не выполнен
Бывают ситуации, когда при вводе логина и пароля вход в гугл Плей Маркетблокируется и система просит снова и снова ввести данные. Есть несколько способов решения указанной выше проблемы. Для начала необходимо перезагрузить устройство посредством отключения батареи. После можно совершить очистку кэш Google Play Market, для чего поочередно перейти по закладкам «Настройки» – «Приложения» – «Управление приложениями» – «Google Play» – «Удалить данные» – «Очистить кэш».
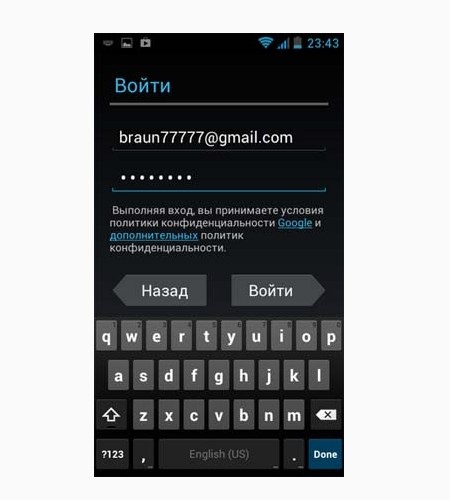
Если данные действия не устранили проблему, стоит выполнить следующие шаги:
- «Настройки»-«Аккаунты»-« Google»
- Убрать галочки в настройках синхронизации
- Совершить перезагрузку оборудования
- Зайти в пункты «Настройки» – «Аккаунты» – « Google» и установить галочки синхронизации
- Снова осуществить перезагрузку и проверить вход Play Market.
Внимание! При установлении галочек синхронизации аккаунта не стоит обращать внимание на появление окошка ошибки. Открыв приложение Play Market появляется ошибка: «необходимо войти в аккаунт Google»
При этом, учетная запись Google подключена к Android-устройству, есть доступ к интернету и перезагрузка не помогает. Что делать в этом случае, читайте в рамках статьи.
Открыв приложение Play Market появляется ошибка: «необходимо войти в аккаунт Google». При этом, учетная запись Google подключена к Android-устройству, есть доступ к интернету и перезагрузка не помогает. Что делать в этом случае, читайте в рамках статьи.
№3 Через виртуальную клавиатуру
В этом случае многое зависит от используемой клавиатуры. В связи с этим, вход в ее настройку довольно разнообразен.
Порядок действий.
- При выборе доступных сетей Wi-Fi нажать на поле с паролем, чтобы появилась клавиатура.
- Вызвать меню настроек клавиатуры.
- В дополнительном меню, которое скрыто под значком из трех точек в правом верхнем углу, выбрать «Справка/Отзыв».
- Нажать клавишу «Недавние приложения» (квадратик).
- Найти строку поиска, а если ее нет, то на третьем шаге перейти на любое другое окно.
- В строке поиска набрать слово: Настройки. В выпадающем меню выбрать соответствующее меню.
Описанные выше способы являются универсальными, но не всегда выручают в случае блокировки «Не удалось войти в аккаунт из-за неизвестной ошибки». Если они не помогли, то придется искать решение, подходящее для конкретного устройства. Опытные пользователи могут использовать для снятия блокировки различные инструменты. Об одном из таких способов рассказано в видео-уроке ниже. Сразу замечу — описанный вариант подходит только для процессоров MTK.
Обычно вход в аккаунт Google происходит при первоначальной настройке Android смартфона. Но, если вы пропустили этот этап при первом включении устройства, то вам нужно войти в аккаунт вручную. Сделать это достаточно. Просто в данной статье мы опишем несколько способов как это можно сделать.
Итак, если вы не знаете, как войти в аккаунт Гугл на Андроиде, то вам нужно зайти в настройки и открыть там раздел, который называется «Аккаунты»
Обратите внимание, в настройках также может быть доступен раздел «Пользователи». Но, вам нужно открыть именно «Аккаунты», поскольку «Пользователи» — это локальные учетные записи на вашем смартфоне
После этого нужно нажать на кнопку «Добавить аккаунт».
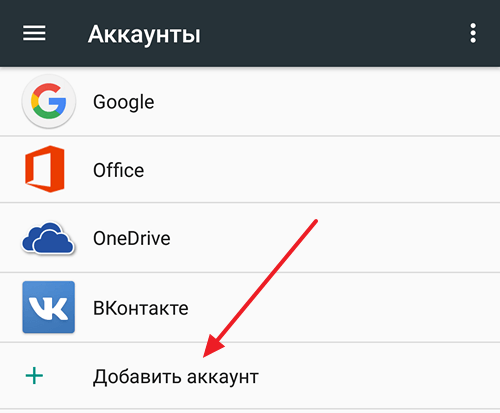
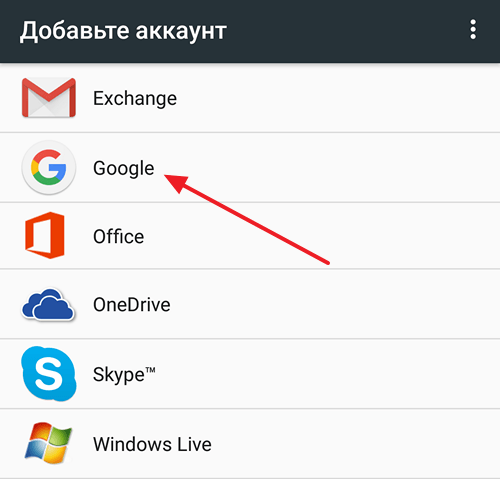
После этого появится меню для входа в аккаунт Гугл. Здесь вам нужно ввести адрес электронной почты на Google и нажать на кнопку «Далее». Если у вас нет уже зарегистрированного аккаунта в Гугл, то на этом этапе можно нажать на ссылку «Создать новый аккаунт» и пройти регистрацию.
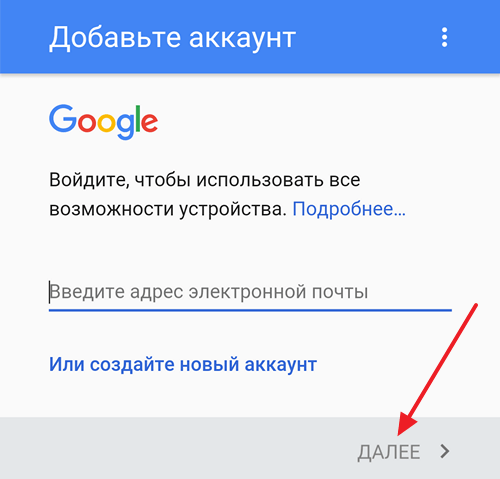
После нажатия на кнопку «Далее» у вас потребуют ввести пароль от аккаунта и если пароль будет верным, то будет выполнен вход. Теперь во всех приложениях от Google (например, в Play Market, Youtube и других) будет использоваться данный аккаунт.
Если вы хотите выйти из одного аккаунта Гугл и войти в другой, то сначала вам нужно удалить с вашего Андроид телефона старый аккаунт. Для этого зайдите в настройки Андроид и откройте раздел настроек «Аккаунты». После этого выберите имеющийся Гугл аккаунт.
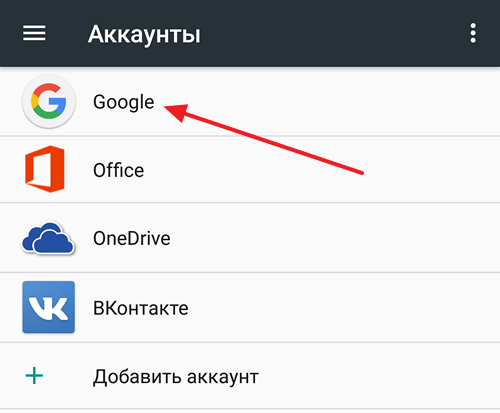
После этого нужно нажать на кнопку с тремя точками.
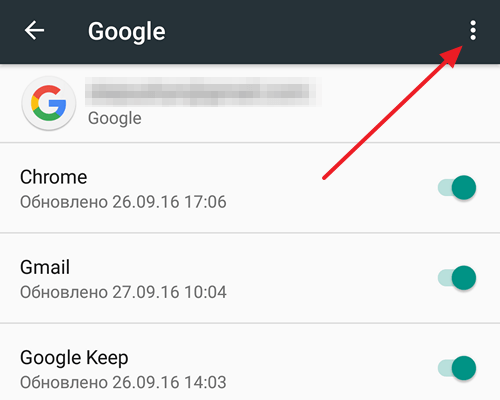
И в открывшемся меню выбрать пункт «Удалить аккаунт».
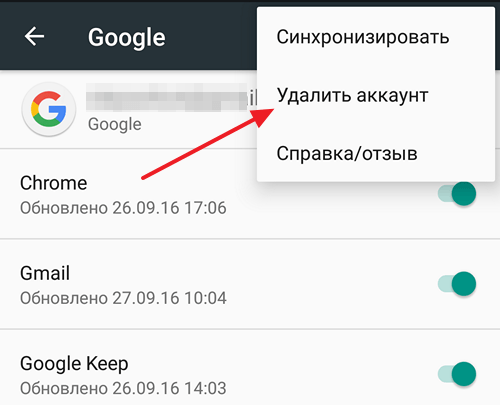
После этого операционная система Андроид попросит вас подтвердить удаление аккаунта Google. Нажмите на кнопку «Удалить аккаунт» для того чтобы подтвердить это действие.
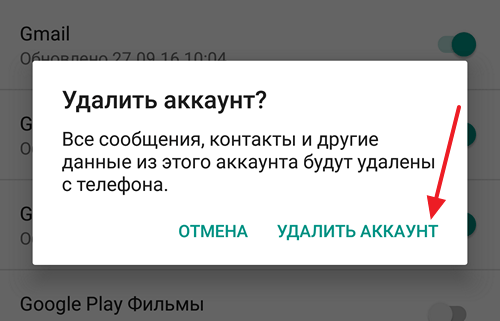
После удаления этого аккаунта вы сможете выполнить вход в другой аккаунт Гугл. Это можно будет сделать так, как это описано выше.
Стандартная перезагрузка
Официальная служба поддержки Google при появлении ошибки «Необходимо войти в аккаунт Google Play Market» предлагает не спешить с очисткой кэша или переустановкой служб и сторонних сервисов, связанных с цифровым магазином, а наоборот, напоминает о наличии первостепенных процедур наподобие перезагрузки мобильной техники. Как подсказывает практика, уже через 5–10 минут после нового запуска смартфона или планшета ошибка пропадает и в редких случаях появляется снова.
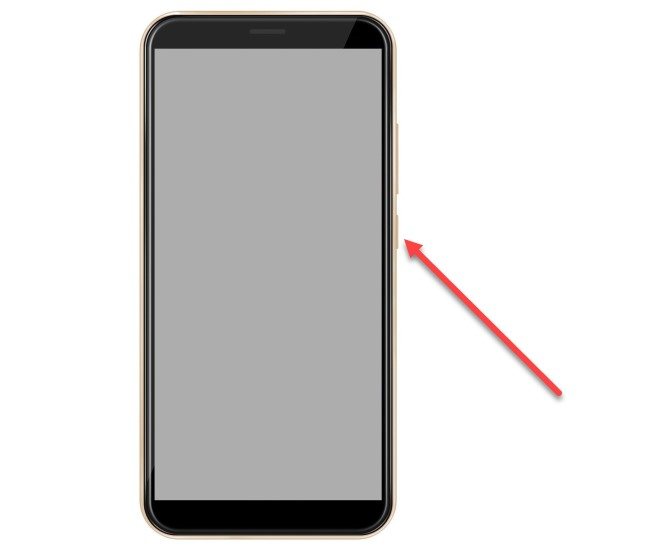
Способ перезагрузки зависит от выбранной техники, но в большинстве случаев придется зажать кнопку блокировки на 5–7 секунд и дождаться, пока экран не погаснет. Для включения смартфона или планшета стоит повторить процедуру, удерживая кнопку до тех пор, пока не появится логотип производителя.
После прошивки телефона не могу войти в аккаунт Гугл и создать новый
Проблемы со входом после смены прошивки встречаются достаточно часто. Вероятно, причина скрывается в самой версии установленного Андроид. Попробуйте установить другую прошивку, возможно это решит неисправность. Производители телефонов не рекомендуют пользоваться пиратскими прошивками. Устанавливая не стандартную версию операционки, вы рискуете столкнуться с некоторыми проблемами.
Значки (иконки) Huawei/Honor на экране и панели уведомлений
Если смена прошивки не принесла результата, и авторизация в профиле все равно сопровождается ошибкой, то пишите обращение в службу поддержки. Также это решение станет выходом, если не входит в аккаунт Гугл на Андроид после обновления.


































