Освободите место на OneDrive (облачный диск)
Если вы зарегистрировались в бесплатной учетной записи, вы получаете только 5 ГБ для хранения ваших документов. Когда у вас заканчивается свободное место, OneDrive (облачная служба Майкрософт) может не сохранить новые изменения, внесенные в документы.
- Чтобы проверить, сколько свободного места у вас есть в вашей учетной записи, запустите OneDrive и перейдите в раздел Справка и настройки;
- Затем выбираем Настройки.
- После этого нужно открыть вкладку «Учетная запись» и проверить раздел OneDrive.
Если у вас не осталось места для хранения, и вы не можете удалить ненужные файлы, вам следует обновить тарифный план OneDrive или переместить некоторые документы на Google Диск, поскольку в нем предусмотрено 15 ГБ свободного места.
P.S. Статья отредактирована 06.08.2022
Исправить Доменные службы Active Directory в настоящее время недоступны
При печати документа, если у вас Доменные службы Active Directory в настоящее время недоступны сообщение об ошибке, вот несколько советов по устранению этой проблемы. Эта ошибка может возникать с проводными и беспроводными принтерами, но решения в обоих случаях практически одинаковы. В окне сообщения об ошибке написано примерно следующее:
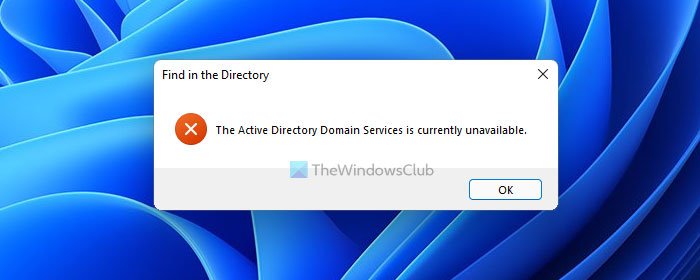
Вы можете использовать свой принтер по разным причинам. Однако вы можете использовать его только тогда, когда ваш компьютер правильно его обнаруживает. Когда ваш компьютер не обнаруживает его так, как должен, вы можете получить сообщение об ошибке: Доменные службы Active Directory в настоящее время недоступны. Если это так, вы можете следовать этому руководству, чтобы устранить эту проблему.
Доменные службы Active Directory в настоящее время недоступны
Чтобы устранить проблему с недоступностью доменных служб Active Directory, выполните следующие действия:
- Проверить соединение
- Включить общий доступ к файлам и принтерам
- Перезапустите службу диспетчера очереди печати
- Перезапустите доменные службы Active Directory
- Запустите средство устранения неполадок принтера
- Полный контроль над ключом устройств
Чтобы узнать больше об этих шагах, продолжайте читать.
1] Проверить соединение
Вероятно, это самая важная вещь, которую вы должны проверить, прежде чем переходить к другим шагам. Скорее всего, вы уже прошли этот шаг. Однако, если вы еще этого не сделали, вам необходимо проверить, нет ли проблем с подключением между вашим компьютером и принтером. Если у вас проводной принтер, проверьте, правильно ли подключен кабель.
С другой стороны, пользователи беспроводных принтеров могут проверить, нет ли проблем с сетью Wi-Fi, которую вы используете. Кроме того, если вашему принтеру требуется драйвер, убедитесь, что он установлен и обновлен до последней версии.
3] Перезапустите службу диспетчера очереди печати.
Служба диспетчера очереди печати должен быть запущен, чтобы установить соединение и завершить задание на печать. Если он остановлен по какой-либо причине, есть шанс получить эту ошибку. Поэтому проверьте, работает он или нет в Службы панель. Более того, вы можете перезапустить эту службу, чтобы исправить распространенные проблемы, связанные с печатью. Для этого выполните следующие действия:
- Найдите Сервисов в поле поиска на панели задач.
- Щелкните по индивидуальному результату.
- Узнайте, Диспетчер печати service и дважды щелкните по нему.
- Нажмите Stop кнопку.
- Нажмите старт кнопку.
- Нажмите OK чтобы сохранить изменения.
Теперь проверьте, решилась ли проблема или нет.
4] Перезапустите доменные службы Active Directory.
Доменные службы Active Directory (AD DS) — это основные функции Active Directory, которые управляют пользователями и компьютерами и позволяют системным администраторам организовывать системы.Менеджер открытых сервисов и перезапустите доменные службы Active Directory обычным способом и посмотрите, поможет ли это.
5] Запустите средство устранения неполадок принтера
Иногда вы можете исправить распространенные проблемы с принтером с помощью средства устранения неполадок принтера включены в Windows 11/10. Будь то проводной или беспроводной принтер, вы можете в считанные секунды исправить проблемы на своем компьютере. Поэтому вы можете запустить средство устранения неполадок принтера на своем компьютере, чтобы проверить, помогает оно или нет. Если вы используете Windows 10, вы можете следовать этому руководству, чтобы откройте и запустите средство устранения неполадок. Однако, если вы используете Windows 11, вы можете найти все эти средства устранения неполадок в Windows Настройки> Система> Устранение неполадок.
6] Полный контроль над клавишей «Устройства»
Устройства Ключ содержит все значения REG_DOWRD различных установленных принтеров. Если ваша учетная запись пользователя не имеет надлежащих разрешений, вы можете столкнуться с вышеупомянутой проблемой. Поэтому перейдите по следующему пути в редакторе реестра:
Затем следуйте этому руководству, чтобы взять на себя полную собственность Устройства ключ.
Чтобы исправить ошибку «Доменные службы Active Directory недоступны в настоящее время», необходимо перезапустить службы диспетчера очереди печати в Службы панели, проверьте соединение между вашим компьютером и принтером и возьмите на себя Устройства ключ реестра.
Причины ошибки 1722
- Поврежденная загрузка или неполная установка программного обеспечения Windows Installer.
- Повреждение реестра Windows Installer из-за недавнего изменения программного обеспечения (установка или удаление), связанного с Windows Installer.
- Вирус или вредоносное ПО, которые повредили файл Windows или связанные с Windows Installer программные файлы.
- Другая программа злонамеренно или по ошибке удалила файлы, связанные с Windows Installer.
Ошибки типа Ошибки во время выполнения, такие как «Ошибка 1722», могут быть вызваны целым рядом факторов, поэтому важно устранить каждую из возможных причин, чтобы предотвратить повторение ошибки в будущем
Скачать RSAT для Windows 10
Выберите язык своей Windows 10 и нажмите кнопку Download button. В зависимости от разрядности вашей системы, вам нужно скачать один из файлов:
- Для Windows 10 x86 – файл WindowsTH-RSAT_TP5_Update-x86.msu (68.5 Мб)
- Для Windows 10 x64 – файл WindowsTH-RSAT_TP5_Update-x64.msu (91.0 Мб)
Начиная с Windows 10 1809 (October Update), инструменты администрирования RSAT теперь не нужно качать с сайта загрузок Microsoft. Теперь они встроены в Windows 10 и устанавливаются в виде отдельной функции по требованию из приложения Параметры. Подробности в статье: https://winitpro.ru/index.php/2018/10/04/ustanovka-rsat-v-windows-10-iz-powershell/.
Типы восстановления Active Directory: полномочное и неполномочное
Есть два типа восстановления Active Directory DS из резервной копии, в которых нужно четко разобраться перед началом восстановления:
- Authoritative Restore (полномочное или авторитативное восстановление) – после восстановления объектов AD выполняется репликация с восстановленного DC на все остальные контроллеры в домене. Этот тип восстановления используется в сценариях, когда упал единственный DC или все DC одновременно (например, в результате атаки шифровальщика или вируса), или когда по домену реплицировалась поврежденная база NTDS.DIT. В этом режиме у всех восстановленных объектов AD значение USN (Update Sequence Number) увеличивается на 100000. Таким образом восстановленные объекты будут восприняты всеми DC как более новые и будут реплицированы по домену. Полномочный способ восстановления нужно использовать очень аккуратно!!! При полномочном восстановлении вы потеряете большинство изменений в AD, произошедших с момента создания бэкапа (членство в группах AD, атрибуты Exchange и т.д.).
- Non-authoritative Restore (неполномочное или не-авторитиативное восстановление) – после восстановления базы AD этот контроллер сообщает другим DC, что он восстановлен из резервной копии и ему нужны последние изменения в AD (для DC создается новый DSA Invocation ID). Этот способ восстановления можно использовать на удаленных площадках, когда сложно сразу реплицировать большую базу AD по медленному WAN каналу; или когда на сервере имелись какие-то важные данные или приложения.
Отключаем автоматический ввод заглавных букв
Случается, что системные настройки Ворд вызывают данную ошибку. К примеру. Опция автокапитализации (авто ввод заглавных букв) иногда так поступает. Если Word не сохраняет документ, то очень может быть, что из-за данной настройки и проблема и вам её нужно отключить. Затем, проверяем, исчезла ли ошибка. Для этого мы сделаем следующее:
- Кликнем по меню «Файл»;
- В левом столбце выбираем файл «Параметры»;
- У нас появляется всплывающее окошко, где мы должны выбрать в левом столбце вкладку «правописание», а в правом нажать на кнопочку «Параметры автозамены»;
- После этого в появившемся окошке выбираем вкладку «Автозамена»;
- Затем нам нужно снять галочки от команд «Делать первые буквы предложений прописными», «Делать первые буквы ячеек таблицы прописными», «Писать названия дней с прописной буквы». Нажимаем ОК.
Решаем проблемы с открытием Мастера добавления принтеров
Самой распространенной считается неисправность системной службы, которая как раз и отвечает за «Диспетчер печати». Вызывают ее определенные изменения в операционной системе, заражение вредоносными файлами или случайно сбросившиеся настройки. Давайте рассмотрим все популярные методы исправления такой ошибки.
Подробнее: Борьба с компьютерными вирусами
Способ 2: Очистка реестра
Периодически реестр переполняется временными файлами, иногда случайному изменению подлежат системные данные. Поэтому мы настоятельно рекомендуем очистить реестр и восстановить его с помощью специальных средств. Руководства по этой теме вы найдете в следующих материалах:
Подробнее:Как очистить реестр Windows от ошибокЧистка реестра с помощью CCleanerВосстановление реестра в Windows 7
Способ 3: Восстановление системы
Если вы столкнулись с тем, что Мастер добавления принтеров перестал отвечать только в определенный момент, а до этого функционировал нормально, скорее всего, проблема заключается в каких-то изменениях системы. Откатить их можно буквально за несколько действий. Однако вместе с этим с компьютера может быть удалена ваша информация, поэтому советуем заранее ее скопировать на съемный носитель или другой логический раздел жесткого диска.
Подробнее: Варианты восстановления ОС Windows
Способ 4: Сканирование системы на ошибки
Появление различных сбоев в операционной системе провоцирует нарушение роботы встроенных и установленных компонентов, в том числе относится это и к Мастеру добавления принтеров. Мы советуем обратиться за помощью к стандартной утилите Виндовс, которая запускается через «Командную строку». Она предназначена для того, чтобы сканировать данные и исправлять найденные ошибки. Вам достаточно запустить «Выполнить» комбинацией клавиш Win + R, ввести там и нажать на «ОК». В «Командной строке» напечатайте следующую строку и активируйте ее:
Дождитесь завершения сканирования, перезапустите компьютер и проверьте работоспособность службы печати в «Командной строке», введя и нажав Enter.
Способ 5: Активация компонентов службы печати
Службы документов и печати состоят из нескольких компонентов, каждый из которых работает по отдельности. Если один из них находится в отключенном состоянии, это может провоцировать сбои в функционировании рассматриваемого Мастера. Поэтому в первую очередь мы рекомендуем проверить эти компоненты и при надобности запустить их. Вся процедура выглядит следующим образом:
- Через меню «Пуск» перейдите в «Панель управления».
Выберите категорию «Программы и компоненты».
В меню слева переместитесь в раздел «Включение или отключение компонентов Windows».
Дождитесь, пока все инструменты будут загружены. В списке отыщите директорию «Службы печати и документов», после чего разверните ее.
Отметьте галочками каждую открывшуюся директорию.
Кликните на «ОК», чтобы применить настройки.
Дождитесь, пока параметры вступят в силу, после чего следует перезагрузить компьютер. Перед вами отобразится соответствующее уведомление.
После перезапуска снова проверьте работоспособность Мастера добавления принтеров. Если этот метод не принес никаких результатов, переходите к следующему.
Способ 6: Проверка службы «Диспетчер печати»
Встроенная в ОС Виндовс служба «Диспетчер печати» отвечает за все действия с принтерами и вспомогательными утилитами. Она должна быть запущена, чтобы корректно справляться со своей задачей. Мы рекомендуем проверить и настроить ее, если это будет необходимо. Вам нужно выполнить следующее:
- Откройте меню «Пуск» и перейдите в «Панель управления».
Выберите категорию «Администрирование».
В ней откройте «Службы».
Опуститесь немного вниз по списку, чтобы отыскать «Диспетчер печати». Кликните дважды левой кнопкой мыши по этой строке.
Во вкладке «Общие» проверьте, чтобы служба запускалась автоматически, на данный момент была включена. Если параметры не соответствуют, измените их и примените настройки.
Кроме этого советуем перейти «Восстановление» и выставить «Перезапуск службы» для случая первого и второго сбоя в работе службы.
Перед выходом не забудьте применить все изменения, а также рекомендуется перезагрузить ПК.
Как видите, есть шесть различных методов, как можно решить проблему с запуском Мастера добавления принтера. Все они отличаются и требуют от пользователя осуществления определенных манипуляций. По очереди выполняйте каждый метод, пока не подберется тот, который поможет решить поставленную задачу.
Опишите, что у вас не получилось.
Наши специалисты постараются ответить максимально быстро.
Репликация данных в Active Directory
Репликация — это процедура копирования, которую проводят при необходимости хранения одинаково актуальных сведений, существующих на любом контроллере.
Она производится без участия оператора. Существуют такие виды содержимого реплик:
- Реплики данных создаются из всех существующих доменов.
- Реплики схем данных. Поскольку схема данных едина для всех объектов леса Активных Директорий, ее реплики сохраняются на всех доменах.
- Данные конфигурации. Показывает построение копий среди контроллеров. Сведения распространяются на все домены леса.
Основными типами реплик являются внутриузловая и межузловая.
В первом случае, после изменений система находится в ожидании, затем уведомляет партнера о создании реплики для завершения изменений. Даже при отсутствии перемен, процесс репликации происходит через определенный промежуток времени автоматически. После применения критических изменений к каталогам репликация происходит сразу.
Процедура репликации между узлами происходит в промежутках минимальной нагрузки на сеть, это позволяет избежать потерь информации.
Программные ошибки печати принтера
Работу печатающего устройства обеспечивают два вида программ: драйвера и специальное ПО, которое предоставляется производителем и помогает удобно управлять рабочими задачами. В том случае, если программное обеспечение установлено ненадлежащим образом или отсутствует, то даже при наличии драйвера могут возникнуть проблемы. О них сигнализирует система, сообщением, которое появляется при отправке файла на печать.
Возможна также вирусная атака на компьютер, которая повредила софт, из-за чего принтер пишет ошибку при попытке работать с ним. Необходимо установить качественный антивирус и свежие базы, пролечить компьютер, а затем переустановить программное обеспечение.
Распространенная проблема — конфликт драйверов, если к одному ПК подключено сразу несколько печатающих устройств, либо есть локальная сеть с несколькими аппаратами и общим доступом. Рекомендуется единовременно подключать к компьютеру только один принтер, а при устройстве локальной сети выбирать одинаковые приборы для всех участников сети. Также можно зайти в «Панель управления» и настроить принтер, используемый по умолчанию.
Причины возникновения ошибок SSL-соединения
Когда сертификат работает корректно, адресная строка браузера выглядит примерно так:
Но при наличии ошибок она выглядит несколько иначе:
![]()
Существует множество причин возникновения таких ошибок. К числу основных можно отнести:
- Некорректную дату и время на устройстве (компьютер, смартфон, планшет и т.д.);
- Ненадежный SSL-сертификат;
- Брандмауэр или антивирус, блокирующие сайт;
- Включенный экспериментальный интернет-протокол QUIC;
- Отсутствие обновлений операционной системы;
- Использование SSL-сертификата устаревшей версии 3.0;
- Появление ошибки «Invalid CSR» при генерации сертификата из панели управления облачного провайдера.
Давайте рассмотрим каждую из них подробнее.
Ошибка печати — ошибка уведомления о задании печати
Если вы столкнулись с этим Ошибка печати проблему, вы можете попробовать наши рекомендуемые решения ниже в произвольном порядке и посмотреть, поможет ли это решить проблему.
- Обновите драйверы USB
- Обновите драйвер принтера
- Перезапустить службу диспетчера очереди печати
- Запустите средство устранения неполадок принтера
- Перезагрузите / перезапустите принтер.
Давайте посмотрим на описание процесса применительно к каждому из перечисленных решений.
Прежде чем начать, проверьте бумагу в принтере. Могут возникнуть проблемы с захватом бумаги из входного лотка, особенно если у вас есть многофункциональный принтер и вы можете использовать другие его функции.
1]Обновите драйверы USB
Здесь подключите принтер к другому компьютеру, чтобы проверить, может ли система завершить задание печати без ошибок. Если ваш принтер работает на другом компьютере, скорее всего, проблема связана с драйверами USB. В этом случае вам необходимо обновить драйверы USB на компьютере, на котором не удается выполнить задание на печать. Вот как:
- Нажмите клавишу Windows + X, чтобы открыть меню опытного пользователя.
- Нажмите клавишу M на клавиатуре, чтобы открыть Диспетчер устройств.
- В диспетчере устройств развернуть / свернуть Контроллеры универсальной последовательной шины.
- Найдите драйвер порта USB (обычно с названием набора микросхем и / или контроллера), к которому подключен принтер.
- Щелкните правой кнопкой мыши драйвер порта и выберите Обновить драйвер.
- В следующем окне выберите выберите «Автоматический поиск обновленных драйверов» (подключитесь к Интернету, чтобы получить последнюю версию драйверов).
Windows выполнит поиск обновленной версии драйвера и установит ее автоматически. После этого закройте Диспетчер устройств и перезапустите принтер.
Теперь попробуйте распечатать еще раз и посмотрите, Ошибка печати вопрос решен. Если нет, переходите к следующему решению.
2]Обновите драйвер принтера.
Это решение требует, чтобы вы установили последние версии драйверов печати для вашего принтера. Вы можете загрузить последнюю версию драйвера принтера с веб-сайта производителя.
После обновления драйвера принтера попробуйте отправить задание на печать и посмотрите, Ошибка печати вопрос решен. Если нет, переходите к следующему решению.
3]Перезапустить службу диспетчера очереди печати
Перезапуск службы буферизации принтера после очистки отложенных задач может решить проблему. Ошибка печати проблема.
Вот как:
- Нажмите Windows Key + R, чтобы открыть диалоговое окно «Выполнить».
- В диалоговом окне «Выполнить» введите services.msc и нажмите Enter, чтобы открыть Услуги.
- В окне «Службы» найдите Диспетчер очереди печати служба.
- Щелкните правой кнопкой мыши на Диспетчер очереди печати и выберите Характеристики.
- В окне свойств щелкните Останавливаться.
Это остановит процесс очереди печати. Не закрывайте окно свойств диспетчера очереди печати.
Теперь откройте проводник и перейдите в следующее место:
Если вы не видите никаких файлов, щелкните значок Вид вкладка и проверьте Скрытые предметы коробка.
- Закройте окно проводника.
- В окне свойств диспетчера очереди печати щелкните значок Начинать кнопку, чтобы перезапустить службу.
Теперь вы можете закрыть окно «Службы», попробовать распечатать еще раз и посмотреть, решена ли проблема. Если нет, переходите к следующему решению.
4]Запустите средство устранения неполадок принтера
Запуск встроенного средства устранения неполадок Windows 10 перезапустит принтер и драйверы и проверит наличие ошибок. Ваш принтер должен быть подключен во время этой процедуры.
Чтобы запустить средство устранения неполадок принтера, сделайте следующее:
- Нажмите Начинать и выберите Настройки.
- Идти к Обновление и безопасность.
- Щелкните значок Средство устранения неполадок таб.
- Прокрутите вниз и нажмите Принтеры.
- Щелкните значок Запустите средство устранения неполадок кнопка.
- Следуйте инструкциям на экране и примените все рекомендуемые исправления.
После этого попробуйте распечатать и посмотрите, Ошибка печати вопрос решен. Если нет, переходите к следующему решению.
5]Сбросьте / перезапустите принтер
Иногда это все, что нужно для решения этой проблемы. Ошибка печати проблема. Если в очереди есть задания, которые нельзя сдвинуть, перезапуск должен очистить их.
Сделайте следующее:
- Выключите принтер.
- Выньте шнур питания из розетки.
- Оставьте принтер бездействующим на минуту.
- Нажмите и удерживайте кнопку питания.
- Удерживая кнопку питания, подключите кабель питания к розетке и отпустите кнопку питания, когда принтер перезапустится.
Теперь попробуйте распечатать и проверьте, устранена ли ошибка.
Надеюсь это поможет!
Как включить удаленный рабочий столHow to enable Remote Desktop
Самый простой способ разрешить доступ к компьютеру с удаленного устройства — использовать параметры удаленного рабочего стола в разделе «Параметры».The simplest way to allow access to your PC from a remote device is using the Remote Desktop options under Settings. Так как эта функциональная возможность была добавлена в Windows 10 Fall Creators Update (1709), также доступно отдельное скачиваемое приложение для более ранних версий Windows, которое обеспечивает аналогичные функции.Since this functionality was added in the Windows 10 Fall Creators update (1709), a separate downloadable app is also available that provides similar functionality for earlier versions of Windows. Можно также использовать старый способ включения удаленного рабочего стола, однако этот метод обеспечивает меньше функциональных возможностей и возможностей проверки.You can also use the legacy way of enabling Remote Desktop, however this method provides less functionality and validation.
Можно настроить компьютер для удаленного доступа с помощью нескольких простых действий.You can configure your PC for remote access with a few easy steps.
- На устройстве, с которого вы собираетесь подключиться, откройте меню Пуск и щелкните значок Параметры.On the device you want to connect to, select Start and then click the Settings icon on the left.
- Выберите группу Система возле элемента Удаленный рабочий стол.Select the System group followed by the Remote Desktop item.
- Включите удаленный рабочий стол с помощью ползунка.Use the slider to enable Remote Desktop.
- Также рекомендуется оставить компьютер в режиме бодрствования и доступным для обнаружения, чтобы упростить подключение.It is also recommended to keep the PC awake and discoverable to facilitate connections. Щелкните Показать параметры для включения.Click Show settings to enable.
-
При необходимости добавьте пользователей, которые могут удаленно подключиться, щелкнув Select users that can remotely access this PC (Выбрать пользователей, которые могут удаленно подключаться к этому компьютеру).As needed, add users who can connect remotely by clicking Select users that can remotely access this PC.
- Члены группы «Администраторы» получают доступ автоматически.Members of the Administrators group automatically have access.
- Запишите имя этого компьютера, указанное в разделе How to connect to this PC (Как подключаться к этому компьютеру).Make note of the name of this PC under How to connect to this PC. Оно потребуется для настройки клиентов.You’ll need this to configure the clients.
Windows 7 и ранняя версия Windows 10Windows 7 and early version of Windows 10
Чтобы настроить компьютер для удаленного доступа, скачайте и запустите Microsoft Remote Desktop Assistant.To configure your PC for remote access, download and run the Microsoft Remote Desktop Assistant. Этот помощник обновляет параметры системы, чтобы включить удаленный доступ, обеспечивает бодрствование компьютера для подключения и проверяет, разрешает ли брандмауэр подключения к удаленному рабочему столу.This assistant updates your system settings to enable remote access, ensures your computer is awake for connections, and checks that your firewall allows Remote Desktop connections.
Все версии Windows (устаревший метод)All versions of Windows (Legacy method)
Чтобы включить удаленный рабочий стол с помощью устаревших свойств системы, следуйте инструкциям по подключению к другому компьютеру с помощью удаленного рабочего стола.To enable Remote Desktop using the legacy system properties, follow the instructions to Connect to another computer using Remote Desktop Connection.














![🥇 ▷ доменные службы active directory недоступны [full fix] » ✅](http://u-tune.ru/wp-content/uploads/9/f/7/9f7493d02d8969b82d4ea779a2bede48.png)




![Доменные службы active directory в настоящее время недоступны в windows 10 [full fix]](http://u-tune.ru/wp-content/uploads/d/7/b/d7b765af6c83f2b50c0c4156850ec83f.png)
![Службы домена active directory недоступны [full fix] - gadgetshelp,com](http://u-tune.ru/wp-content/uploads/4/c/a/4caf4499a70f5f5cdfe46c2573a50bc0.jpeg)












